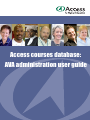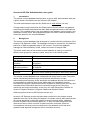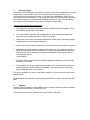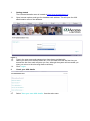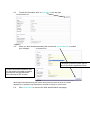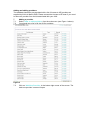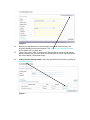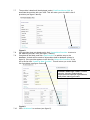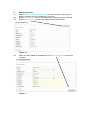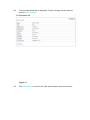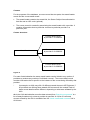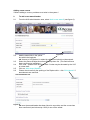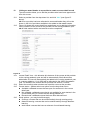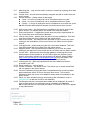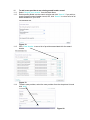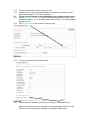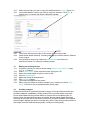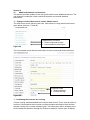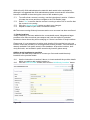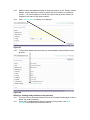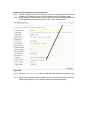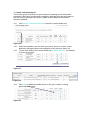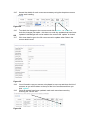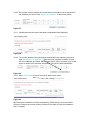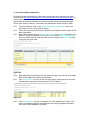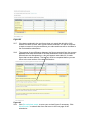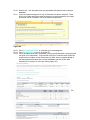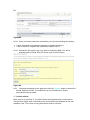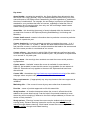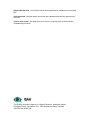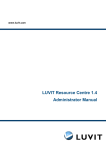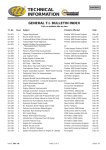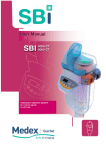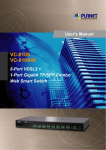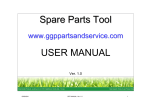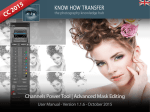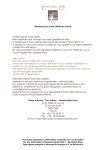Download AVA administration user guide Access courses database:
Transcript
Access courses database: AVA administration user guide Access to HE AVA Administration user guide 1 Introduction The Access courses database has two parts: a secure AVA Administration area and a public search, accessible from the Access to HE website. The AVA Administration area and this Guide are for AVA officers' use only Through step-by-step instructions this Guide shows how AVA officers can add and amend various details associated with their QAA-recognised Access to HE Diploma courses. This updated version now gives details of the statistics export function, and associated ‘course check’ that prepopulates parts of the AVA’s annual statistics pro forma with data from the courses database. 2 Background The Access courses database was developed to coincide with the introduction of the Access to HE Diploma in 2008. The database continues to provide the only definitive public list of QAA-recognised Access to HE courses. The previous database, managed on QAA's behalf by UCAS, ceased to function in August 2008. The public search area of the Access courses database is used by a number of different user groups for a variety of tasks, as set out in the following table. User group Prospective students and advisers Access to HE providers Higher education admissions officers Funding bodies Other agencies / networks Relevant tasks to identify courses of a recognised quality to confirm to enquirers that their courses are QAArecognised to verify application details for current and former Access to HE students to verify the suitability of courses for funding purposes to inform research and activities relating to, for example, policies such as widening participation and lifelong learning The Access courses database was redesigned with these users in mind. The public search functionality has been improved as well as the efficiency of input, administration and reporting. AVAs administer the database directly and continue to be responsible for ensuring that course details held in the database are both accurate and complete. QAA monitors AVAs' systems for ensuring the accuracy and completeness of information about their courses through the AVA licensing, monitoring and review processes, as set out in the QAA Recognition Scheme for Access to Higher Education in England, Wales and Northern Ireland. QAA-recognised Access to HE Diploma courses only Access to HE Diploma courses that have been confirmed in the Access courses database (see step 10.20 below) will appear in the public search. QAA assumes that all courses appearing in the public search have been through AVAs’ validation process and have received formal approval – ie they are QAA-recognised. QAA receives an alert to inform us when a course has been confirmed. Under no circumstances should a course be confirmed in the database until it has been granted formal approval through the AVA’s committee structure. 3 Security issues The Access to HE database is located on a secure server and a password is required to gain entry. If you need to leave your computer when using the site you are required to lock your computer screen, or log out from the database; at the end of your session you should log out. If you leave the site by any other means, eg closing the internet browser or using the back navigation buttons on your internet browser, your session will be locked and you will be required to login again. Important information about passwords • All passwords must be treated as sensitive, confidential QAA information. They must not be shared with a third party. • You are trusted to maintain the confidentiality of your account and password. Never write your password down or send it via email. • Users must not use the “Remember Password” feature on any operating system or application (such as Internet Explorer). • Users must not store their password in a file on any computer without encryption. • Passwords are case sensitive (beware your Caps Lock key), and may contain alpha and non-alphanumeric characters. The most secure passwords are those that contain a mix of characters, numbers, non-alphas, mixed-cases, and are non-dictionary words (eg £xc3lleNt). • Accounts will be locked out after five failed password attempts, and will remain locked for 15 minutes. • The helpdesk will not give password information out over the phone unless you have provided a "secret question and answer", and can give the correct reply when challenged with your question. This policy applies to all users of the QAA’s network. All user accounts must have a password set. nb Passwords will need to be reset regularly and details of how to do this will follow later. 4 Support Support will be provided by QAA staff in the first instance; please contact a member of the Access to HE team on 01452 557118. If a technical error occurs, please inform the Access to HE team. 1 Getting started The AVA administration area is located at https://ava.accesstohe.ac.uk 1.1 Open internet explorer and type the database web address. This will open the AVA administration area of the database Figure 1 1.2 1.3 1.4 Type in the user name and password you have been provided with. Select your AVA from the drop down list. (You will need to do this the first time you access the site from each computer you use, although the system will remember you when you return to the site using these machines). Click ‘Login’ 2 Check your AVA details Figure 2 2.1 Select ‘View your own AVA details’ from the main menu 6.2 To edit the information click on ‘Edit AVA’ in the top right. Figure 3 6.3 When you have finished amending the record click ‘Update Details’ to submit your changes. Telephone number must be that for one of the AVA’s registered offices Contact information should be that for the person most able to answer queries from the general public about Access to HE courses. Figure 4 nb Changes submitted through this system will be passed to QAA to allow our contact database to be updated. Only QAA officers are able to change an AVA’s name. 6.4 Click ‘AVA home’ to return to the AVA administration homepage. Adding and editing providers The database has been pre-populated with a list of Access to HE providers as supplied by AVAs in March 2008. Please contact the Access to HE team if you need to remove a provider from the list associated with your AVA. 7 7.1 7.2 Adding a provider Select ‘View or add providers’ from the main menu (see Figure 1 above). You should see a list of all the AVA’s providers . Figure 5 7.3 Click on ‘Add New Provider’ in the bottom right corner of the screen. The ‘add new provider’ screen will open. Figure 6 7.4 7.5 7.6 Before you add details of a new provider you should check to see if the provider already exists on the system. The ‘Search for Existing Provider’ button allows you to check this. Type in the name, town or postcode of the provider in the form (see figure 7 below) Please note: the form does not accept parts of words, eg Glouc does not return results, Gloucester does). If the provider already exists, select the provider from the list by clicking on ‘Use this Provider’. Figure 7 7.7 7.8 7.9 The provider’s details will be displayed, select ‘Link Provider to AVA’ to associate the provider with your AVA. This will return you to the AVA’s list of providers (see figure 5 above). Figure 8 If the provider does not already exist, click ‘Create New Provider’ to return to the ‘add new provider’ form (see figure 7 above). Complete all the fields, and click ‘Add Provider’ to add the entry to the database. A check will be made of all providers held in database (shown in figure 9). If the provider appears in this list click ‘Select this Provider’; if it is not in the list click ‘Create as New Provider’. This will return you to the AVA’s list of providers (see figure 5 above). Provider details type ‘Other’ includes schools, voluntary organisations, employers and employer organisations and private training providers 7.10 Figure 9 Click ‘AVA home’ to continue (see figure 5). 8 8.1 8.2 8.3 Editing a provider Select ‘View or add your providers’ from the main menu (see figure 2 above) to display a list of providers for your AVA. Select ‘View Details’ for the record you wish to edit (see figure 5 above). Select ‘Edit Provider’ from the top right to make amendments. Figure 10 8.4 When you have made all amendments, click ‘Update Details’ to save the changes. Figure 11 8.5 The amended details will be displayed. Further changes may be made by clicking ‘Edit Provider’. Figure 12 8.6 Click ‘AVA home’ to return to the AVA Administration Area home screen. Courses For the purposes of the database, a course record has two parts; the award header record and the course detail record. • The award header contains the award title, the Sector Subject Area allocated to that title and an LSC code (optional). • The course record is created by associating the award header with a provider. It contains information about a particular course at a particular provider in a particular year. Course structure: Course detail record at provider 1 for 2008-09 Award header Course detail record at provider 2 for 2008-09 Course detail record at provider 3 for 2008-09 Figure 13 For ease of administration the same award header can be linked to any number of providers to produce any number of individual courses*. The course detail record contains information that is specific to the instance of the course being offered by that provider. * for example, an AVA may offer 10 different named Access to HE Diplomas, if 20 providers are offering these awards 200 courses will be created. Each of these course details can be different, depending on what was validated by the AVA. nb In the AVA administration area the data returned from ‘Search your awards’ is a list of award headers only unless a provider is specified. A full list of confirmed courses offered by the AVA is available from the ‘check confirmed courses’ link in AVA home. Adding a new course ! Before adding a course, providers must exist in the system ! 9 To add a new award header 9.1 From the AVA administration area, select ‘Add a new award’ (see figure 2). 9.2 Add the award title in the yellow box within the brackets. nb ‘Access to HE Diploma’ is added by default and should not be entered. Select the Sector Subject Area from the drop-down list. (This field will have been confirmed at validation.) LSC code – please leave this field blank. Codes may be allocated by the LSC at a later date. Click on ‘Add Award Header’. Please check carefully the spelling of the Diploma title – click ‘Edit Header’ if amendments are required. 9.3 9.4 9.5 9.6 Figure 14 Figure 15 nb once the award header has been linked to a provider and the course has been confirmed (see below step 10.20) it can not be edited. 10 Linking an award header to a provider to create a course detail record The next section allows you to add the providers who have been approved to offer this course. 10.1 Select a provider from the drop down list, and click ‘Add’ (see figure 15 above). nb Once a provider has been allocated to an award header they will not be shown in the list of providers available to be added to that award header. Figure 16 shows the course detail form and allows you to add the information for the instance of the course at this provider for the coming academic year. nb all fields marked with a red asterisk must be completed. 10.2 Figure 16 10.3 10.4 10.5 10.6 Course Detail Year – this allocates this instance of the course at this provider to the coming academic year and will be automatically filled. nb courses added after 30 June will automatically be added to the coming academic year, ie a course added on 1 July 2009 will be allocated to the 2009-10 academic year. For details of the course rollover process see section 21 below. Select the month(s) when students can start the course at the provider. Course status – please select one option from the drop down menu • Available: validated courses that are open for enrolment in the course detail year • Not available: validated course that is not available for new starters in the course detail year (ie courses that are being phased out) • Discontinued: validated courses that have been discontinued. Study options - you may tick all that apply • evenings: courses that can be studied entirely through evening study • distance learning: courses that can be studied entirely through distance learning • work-based: courses that have an element of work-based learning 10.7 10.8 10.9 Marketing title – only use this field if a course is known by anything other than its award title. Course code – this will be automatically assigned and will be visible from the public search. Course duration – please select all that apply • 1 year = a course of study that can be completed within one year • 2 year = a course of study that can be completed within two years • 2 years + = course of study that can be completed in more than two years nb this will assist differentiation between full time and part time courses 10.10 AVA course code – this field has been provided for the course code of the AVA’s choice. It is optional and is not visible from the public search. 10.11 Entry requirements – if applicable, please enter any entry requirements for the course that were confirmed at validation. 10.12 Year of next review – please enter the year of course revalidation. This field must be entered and is not visible from the public search. 10.13 Next review notes – this field has been provided for you to enter any notes relating to the revalidation of this course and is not visible from the public search. 10.14 Year approved – please enter the year the course was validated. This field must be entered and is not visible from the public search. 10.15 Approval notes - this field has been provided for you to enter any notes relating to the approval of this course and is not visible from the public search. 10.16 Course URL – please enter the web page address containing the course details and/or contact details for an AVA officer who can provide coursespecific information (please see the Access to HE bulletin, March 2008 at [http://www.accesstohe.ac.uk/avas/March2008.pdf] for more details. The address must be prefixed by http (or https if on a secure server). 10.17 Learning aim ref – QAA will populate this field once details have been provided by the LSC. 10.18 Study location(s) – see 18 below. 10.19 Course confirmed – the default is NO. This allows you to create a draft that will not appear in the public search. 10.20 Once the validation process has been completed and the course has been approved please select YES from the drop down menu. This must be selected to allow the course to be added to those which are available in the public search. 10.21 When you have finished entering and checking the information, click on ‘Add Course’ to add the course to the database. 10.22 Confirmation that the course has been added will be displayed. An email is sent to QAA each time a confirmed course is added to the database. nb courses that are not confirmed (see steps 10.18 and 10.19) do not appear in the public search. Figure 17 10.23 Click ‘Click here to continue’. 11 11.1 11.2 To add a new provider to an existing award header record Select ‘Search your awards’ from the Main Menu Enter specific details into the search criteria and click ‘Search’, if you wish to locate a specific award header record, OR, click ‘Search’ to return a list of all award headers for your AVA. 11.3 Figure 18 Click ‘View Header’ to see a list of providers associated with the award header 11.4 Figure 19 To add a new provider, select the new provider from the drop down list and click ‘Add’. Figure 20 11.5 11.6 12 12.1 12.2 The course detail form opens (see figure 16). Continue as for ‘Linking an award header to a provider to create a course detail record’ steps 10.1 to 10.20, as above. To add a course based on the information in an existing course record Select ‘Search your awards’ from the AVA administration area main menu and follow steps 11.1 to 11.3 above (add a new provider to an existing award header record) Click ‘View Detail’ of the record you wish to copy. Figure 21 12.3 The course detail record will be opened. Figure 22 12.4 Display the list of available providers by clicking on the drop down list. nb Once a provider has been allocated to an award header they will not be shown in the list of providers available to be added to that header 12.5 12.6 Select the provider you wish to copy the details and click ‘Copy’ (figure 21). You will be asked to confirm you wish to copy the selection. Click ‘OK’ to confirm copy, or cancel and select a different provider. Figure 23 12.7 The screen will show the copy of the course for the new provider. 12.8 Check these details carefully, including changing the course status if different to the original. 12.9 If amendments need to be made click ‘Edit Details’ and follow the instructions below (13 editing an existing course). 13 13.1 13.2 13.3 13.4 13.5 13.6 13.7 13.8 Editing an existing course Locate the course you wish to amend using ‘Search your awards’, steps 11.1 to 11.3 above. Select ‘View Detail’ of the required course (see figure 19). Select the course detail record you wish to edit. Click on ‘Edit Details’. Make and check all amendments. Click ‘Update Details’. The confirmed details will be shown. Either copy the details to another provider (see 13 above) or select ‘AVA home’ to return to the AVA administration home page. 14 Provider mergers Please contact QAA to implement provider mergers. AVAs should ensure that the provider’s address is added as a study location to the provider details, and each course associated with the provider before a merger can be completed (see 18 below). Once the association between a provider and an award header has been removed the provider will not be shown in the list of providers available to be added to that header. nb QAA will action a merger only when it has received confirmation of the merger from the relative statutory body, usually the funding body. Section 2 15 Additional features and functions This section provides updates to the user guide which covers additional features. The new features included are ‘check confirmed courses’ and ‘annual statistics submission’. 16 Changes to AVA Home and to course details record The AVA Home screen has two new links. Instructions for using these functions are given below (sections 17 and 20). Additional link functions • Check confirmed courses • Annual statistics submission Figure 24 The course detail record has two new fields: Course running and Study location(s). Additional fields • Study location(s) • Course running Figure 25 17 Confirming that courses are running ‘Course running’ has been added to the course detail record. This is used by AVAs to confirm to QAA whether their courses now have students enrolled on them and are actually running in the current academic year. This information will be included in the AVA’s statistics submission through the ‘Export to statistics’ function (see 20 below). QAA will notify AVA administrators the date this task needs to be completed by, although it is suggested that AVA administrators update records as the information becomes available to them during the course of the academic year. 17.1 17.2 17.3 17.4 To confirm that a course is running, use the instructions in section 13 above to locate the course and then navigate to the ‘Edit Details’ page. Select ‘Yes’ to confirm that the course is running or select ‘No’ to confirm that the course is not running. Click the ‘Update Details’ button to submit your changes. Repeat for each of your AVA’s confirmed courses. nb The course running field only becomes active once a course has been confirmed. 18 Study locations ‘Study Location(s)’ has been added to the course detail record. Merged and larger providers often have more than one campus and it can be helpful for potential students to know where they will be studying or if there is a choice of study locations. Please note: it is not necessary to add a study location if the provider has only one location unless the provider is to be merged with another provider - this information is already available in the public search of the database. All provider locations, both study and main, are included in public searches by location (place name). Adding study locations to providers Before you can add study locations to courses you first need to add the study locations to the provider details. 18.1 18.2 Use the instructions in section 8 above, to locate and edit the provider details which you wish to add a study location to. Click the ‘Edit Provider’ button, then click the ‘Add Study Location’ button. Figure 26 18.3 Add the name and address details of the study location to the ‘Study Location Details’ screen. nb use the name by which the study location is commonly known – it is not necessary to include the name of the provider unless it is integral to the name of the study location. 18.4 Click ‘Add location’ to submit your changes. Figure 27 18.5 The provider details now show that you have added a study location to this provider. Figure 28 Editing or deleting study locations from providers 18.6 You can click on the study locations link in the Provider Details page to edit or delete the study location(s) 18.7 If you wish to add additional study locations to this provider, click ‘Edit Provider’ and repeat the instructions above. Adding study locations to existing courses 18.8 To add a study location to an existing course, use the instructions in section 13 above, to locate the course, then navigate to the ‘Edit Details’ page. 18.9 Study locations added to this provider can now be selected by placing a tick in the applicable box to the left of the name of the study location. Figure 29 18.10 Click the ‘Update Details’ button to add the study location(s) to this course. 18.11 Study location details can be edited from the ‘view course detail’ screen by clicking the hyperlink for the location name that needs amending. 19 Check confirmed course The function gives AVA officers a quick method of updating course information, particularly useful prior to the export to statistics, although AVAs are encourage to use the function throughout the year to update course details as information becomes available. 19.1 Click ‘check confirmed courses’ to open the course details grid. Figure 30 19.2 19.3 Select the academic year for which you wish to check or confirm course details by clicking the down arrow adjacent to the year box (figure 30). To see more detail of the courses listed click ‘Export to Excel’, an example is shown at figure 32. Figure 31 Figure 32 19.4 Click edit to update the details shown in the grid, ie status, running, approved, next review. Figure 33 19.5 Amend the details of each course as necessary using the drop down menus under each heading. Figure 34 19.6 OR 19.7 To submit the changes to the course record click ‘update’. or ‘cancel’ to undo the changes just made – this does not undo any updates that have been ‘updated’. nb changes will not be made to the record until ‘update’ is clicked. Click view detail to go to the full course record to update other fields in the course detail record. Figure 35 19.8 19.9 You will need to use your mouse or keyboard to move up and down the list of courses, as you will be taken to the top of the list of courses each time you click ‘update’. Once all records have been updated, mark each record as correct by checking the ‘correct’ box. Figure 36 19.10 All courses must be marked as correct before information can be exported to the statistics pro forma. Click ‘Export to Statistics’ to action the export. Figure 37 19.11 Confirmation that the export has been completed will be displayed. Figure 38 19.12 To view the details of the information transferred to the statistics pro forma click ‘View Export to Statistics’. Data has been exported to tables A1 and A2 of the statistics pro forma. nb you might find it useful to keep a copy of this export to assist in the accurate completion of the AVA’s data submission. Figure 39 19.13 Click ‘AVA Home’ to return to the AVA admin main menu. Figure 40 nb The export to statistics must be completed by AVAs during July to allow QAA officers to conduct the course rollover process for the start of each new academic year (1 August). 20 Annual statistics submission AVAs provide annual statistics to QAA each year as part of the annual AVA report process (see http://www.accesstohe.ac.uk/avas/statisticsSubmission/default.asp ). A module has been added to the Access courses database to enable AVA officers responsible for inputting statistics to complete this task using the database’s login screen (see section 5 above). Usernames and passwords will be issued by QAA. 20.1 20.2 20.3 To enter statistics, click on the ‘Annual statistics submission’ link in the AVA Home screen (see figure 24 above). Follow the onscreen instructions. Guidance is provided for each section of the data submission. Each table has two buttons ‘Re-calculate totals’ and ‘Submit’ (see figure 40 below). If you amend figures in any cell, you can use the ‘Re-calculate totals’ button to check that the totals are now correct. Now click the ‘Submit’ button to move to the next page. Figure 40 20.4 20.5 Each page also has a link back to the previous page. Use this link to navigate back to any tables that need to be amended. Click ‘first section’ to move to the first page which shows the list of courses that has been exported to the submission. This is table A. Figure 41 20.6 Click ‘next section’ to move to question A1 of the statistics pro forma. If the export to statistics has been completed this will be pre-populated with data from the courses database (figure 42). Figure 42 20.7 If the data contained in the pro forma does not match that which the AVA wishes to submit to QAA, then figures can be amended. You will be required to state a reason for any amendments you make and these will be included in the final statistics submission 20.8 The reasons for any difference between the figures exported from the courses database and those submitted in the data submission must be accounted for. Where there are discrepancies, a box will appear under table A1 for each figure that has been altered. The box(es) must be completed before you can move to the next section of the data submission. Figure 43 20.9 Click ‘Re-calculate totals’ to enter your revised figures if necessary. Click ‘Next Section’ to submit that form and move to the next page of the submission. 20.10 Section A2 – this has also been pre-populated with data from the courses database 20.11 You may amend the figures in any of the boxes (as above steps 20.7 and 20.8) you will be required to state a reason for any amendments you make and these will be included in the final statistics submission Figure 44 20.12 Click ’Re-calculate totals’ to calculate your revised figures 20.13 Click ‘Next Section’ to move to section B. 20.14 Once all tables have been completed, you are presented with a summary and can print your submission. This includes a full list of courses which fulfils the requirement to submit course information to QAA. It also includes details of the discrepancies between the courses database and the AVA’s data submission for section A of the pro forma (figure 45). Etc Etc Figure 45 20.15 Once you have printed your submission you have the following two options: • • I have completed my submission and wish to finalise the data >> I wish to return to complete the submission another time >> 20.16 Choose the first option only if you wish to finalise the data. You will be presented with a formal ‘Sign off’ screen (see figure 33 below). Figure 46 20.8 Complete the details on this page then click the ‘Submit’ button to submit the annual statistics to QAA. The submission is now locked and no further amendments can be made. 21 Course rollover Each year on (or around) 31 July QAA officers will implement the course rollover. This process copies each confirmed course record within the database to the next academic year. The course running field will be reset to unknown. Key terms Award header - contains the award title, the Sector Subject Area allocated to that title and an LSC code (optional). Only one award header should be set up for each named Access to HE Diploma that is awarded by the AVA regardless of variations in the rules of combinations. For example, Art and Design is printed on all Diplomas awarded for your providers that offer art courses, regardless of what the rules of combination are for each provider, then only one 'Art and Design' award header needs entering on the database. Award title – this should be the area(s) of study indicated within the brackets, ie for an award title: Access to HE Diploma (Nursing and Midwifery), list Nursing and Midwifery. Course detail record - contains information about a particular course at a particular provider in a particular year. Course duration(s) - how long students can take to complete the course – ie in ‘1 year’, in ‘2 years’ and / or ‘2 years +’. nb this will assist differentiation between full and part-time courses. A course with multiple durations that leads to the same award title at the same provider is considered as one course. Course rollover – the process by which QAA officers replicate confirmed and valid courses on the database into the next academic year. The procedure is implemented on or around 31 July each year. Course starts - the month(s) when students can start the course at this provider – eg September. Course status - ‘Available’ means this course is available for new starters in 2008-09; ‘Not available’ means that this course is not available for new starters in 2008-09; ‘Discontinued’ only applies to Access to HE Diplomas that have been discontinued. Course URL - the address (eg http://www.ava.org.uk/ahed/accounting) of the AVA’s webpage where enquirers can get more details about the course. Entry requirements - (if appropriate) any entry requirements that were approved at validation. Marketing title – if the course is known by any name other than its award title. Provider – name of provider approved to offer this award title. Study location – all locations/campuses where the course is offered should be added to the course detail record. It can be helpful for potential students to know where they will be studying (if different to the main campus address) or if there is a choice of study locations Study options - ‘Evenings’ means the course may be studied entirely through evening study; ‘Distance learning’ means the course may be studied mainly or entirely through distance learning; ‘Work-based’ means the course may be studied mainly or entirely through work-based learning. Subject Sector Area - the Subject Sector Area classification validated for this award title. Year approved - the year when the course was validated and formally approved by the AVA. Year of next review - the year when the course is required to be reviewed and/or revalidated by the AVA. The Quality Assurance Agency for Higher Education, Southgate House, Southgate Street, Gloucester GL1 1UB. Registered charity numbers 1062746 and SC037786