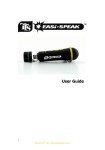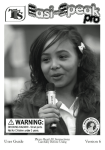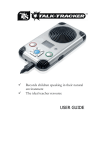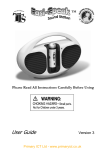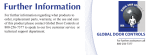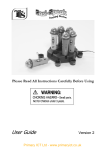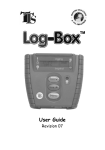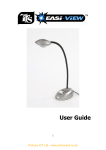Download User Guide - Primary ICT
Transcript
™ Please Read All Instructions Carefully Before Using User Guide Version 5 Primary ICT Ltd - www.primaryict.co.uk Easi-Speak PRO User Guide • Please retain these instructions for future reference • Easi-Speak PRO contains a non-replaceable, rechargeable battery • Do not attempt to remove the battery • Do not allow your Easi-Speak PRO to come into contact with water or other liquids • In the event of an electro-static discharge, your Easi-Speak PRO may malfunction. In this case, you may need to connect to a computer to reset it • Warranty is void if the case is opened for any reason • The warranty does not cover any data loss from the unit nor any consequential loss of information FCC compliance NOTE: THE MANUFACTURER IS NOT RESPONSIBLE FOR ANY RADIO OR TV INTERFERENCE CAUSED BY UNAUTHORIZED MODIFICATIONS TO THIS EQUIPMENT. SUCH MODIFICATIONS COULD VOID THE USER AUTHORITY TO OPERATE THE EQUIPMENT 2 Primary ICT Ltd - www.primaryict.co.uk Easi-Speak PRO User Guide NOTE: This equipment has been tested and found to comply with the limits for a Class B digital device, pursuant to Part 15 of the FCC Rules. These limits are designed to provide reasonable protection against harmful interference in a residential installation. This equipment generates, uses and can radiate radio frequency energy and, if not installed and used in accordance with the instructions, may cause harmful interference to radio communications. However, there is no guarantee that interference will not occur in a particular installation. If this equipment does cause harmful interference to radio or television reception, which can be determined by turning the equipment off and on, the user is encouraged to try to correct the interference by one or more of the following measures: • Reorient or relocate the receiving antenna. • Increase the separation between the equipment and receiver. • Connect the equipment into an outlet on a circuit different from that to which the receiver is connected. • Consult the dealer or an experienced radio/TV technician for help 3 Primary ICT Ltd - www.primaryict.co.uk Easi-Speak PRO User Guide Know Your Easi-Speak PRO Microphone Built-in Speaker Status LED LCD Screen Red ‘Record’ Button Menu Button Green ‘Play’ Button 4-way Rocker Switch USB connector cover On-Off Switch 4 Primary ICT Ltd - www.primaryict.co.uk Easi-Speak PRO User Guide Easi-Speak Controls There are two sets of controls which are used to control the Easi-Speak PRO Status LED Record (Red ring) Play / Pause (Green ring) Menu key Status area Vol + Prev Next Selection area LCD Screen Vol - 4-way Rocker 5 Primary ICT Ltd - www.primaryict.co.uk Easi-Speak PRO User Guide Recording & Playing your First Track • Switch on the Easi-Speak PRO by sliding the On-Off switch until the Status LED lights Orange (steady or flashing), indicating it is waiting in standby • Press and release the Record button (Red ring). After a second or so, the Status LED will change to Red indicating it is recording • Speak or sing clearly into the top of the microphone about 15cm to 30cm away for at least 2 seconds • The recording can be paused at any time by pressing the Record button briefly. The Status LED will flash to show the recording has been paused. Simply press the Record button again to continue recording • When you are finished Recording, press the Record button, and hold for 2 seconds, to stop the recording and save it as the last track. The Status LED will change to Orange (steady or flashing) • Alternatively you can press and hold the Record button during the whole of the recording and release it when you have finished recording • Press the Play button (Green ring) to play your track. The Status LED will light Green while the track is playing 6 Primary ICT Ltd - www.primaryict.co.uk Easi-Speak PRO User Guide • When the track is finished, Easi-Speak PRO will return to standby and the Status LED will be Orange • The Easi-Speak PRO will not store recordings of less than 2 seconds, so ensure you record for longer than this • Please note that the Easi-Speak Pro can only store a maximum of sixty two tracks, regardless of the length of track. Recording & Playback Modes Easi-Speak Pro can record and playback files in two formats: MP3 or WAV files. Depending on your application, you may want to use one of these formats rather than another. For instance, much podcasting is done using MP3 files so this would be the best format if you wanted to make podcasts. For information on recording lengths for both formats see page 15. . Status LED The Status LED provides you with a clear indication of what is happening with your Easi-Speak Pro. Please take note of the following information so that you can get the best results. • Flashing Orange: Ready to Play/Record MP3 file 7 Primary ICT Ltd - www.primaryict.co.uk Easi-Speak PRO User Guide • Steady Orange: Ready to Play/Record WAV file • Steady Green: Playing (or fully charged) • Flashing Green: Playing Paused • Steady Red: Recording • Flashing Red: Recording Paused • Flashing Red/Green: Charging • Flashing Orange/Green: Battery low Pausing or Stopping a Track • Press the Play button (Green ring) to play a track. The Status LED will shine steady Green • Press the Play button again to pause the track at the current place. The status LED will flash Green • Press the Play button again to resume playback • To stop a playing track completely, press and hold the Play button for 2 seconds Fast Forward & Reverse • While a track is Playing or Paused… • Press and hold the Prev(ious) or Next track button on the 4-way rocker switch 8 Primary ICT Ltd - www.primaryict.co.uk Easi-Speak PRO User Guide • The Status LED will flash Green and will move within the current track at a fast rate • When the button is released, Play or Pause will continue at the new position within the track • The Play position will not pass beyond the start or end of the current track Moving Between Tracks • While a track is Playing or Paused… • Press the Prev(ious) or Next track button on the 4-way rocker to move to the selected track Charging the Battery Easi-Speak PRO is supplied with a partially charged battery and can be used immediately without charging first. The battery can be charged by connecting to the USB port of an active computer or the charger. No software is required: • Connect Easi-Speak PRO to the USB port or charger • The Status LED will flash Red and Green (or Orange if connected to the separate charger) • When Easi-Speak PRO is fully charged the Status LED will change to steady Green 9 Primary ICT Ltd - www.primaryict.co.uk Easi-Speak PRO User Guide • A complete charge of a fully discharged battery will take about 4 hours Using the Menu System The LCD on the Easi-Speak PRO provides a multi-level menu system that allows you to select certain configurations, manage the sound files and select recording and playback functions. The display comprises two separate parts: the status area at the top in Yellow and the selection area at the bottom in Blue. Standby Screen The Standby screen is the first screen shown when the Easi-Speak PRO is switched on. The status shown here is: active track is number 1 out of 7 tracks repeat mode setting is repeat record/playback mode is MP3 volume is set to 17 battery is fully charged 10 Primary ICT Ltd - www.primaryict.co.uk Easi-Speak PRO User Guide Playback Screen During playback, the central part of the screen shows the name of the track currently playing. playing track 1 of 24 now 6 seconds into a 39 second track playing track playing is paused Recording Screen Recording in MP3 mode Recording in WAV mode 11 Primary ICT Ltd - www.primaryict.co.uk Easi-Speak PRO User Guide recording track recording is paused battery 50% full Config Menu Selecting the item from the standby screen, displays a menu of configuration settings: Rec Recording mode: MP3 or WAV Backlight Defines the length of time backlight is on after the last keypress. Press any key to switch the backlight back on. Language Select from the available languages for the menu system. Note that this does not change the standby screen System Info Displays firmware version and available memory Browse Menu Selecting the item from the standby screen displays the files and folders internal to the Easi-Speak PRO. 12 Primary ICT Ltd - www.primaryict.co.uk Easi-Speak PRO User Guide When you select a folder, the display changes to show the files and sub-folders within the selected folder. Select “Parent Folder” to go back one level. When you select a file, you can then choose whether to Play the selected file or Delete it. Connecting to a PC or Apple Mac • Remove the end cap covering the USB connector, by pulling off, and switch off the Easi-Speak PRO • Plug the Easi-Speak PRO into an available USB socket • The first time Easi-Speak PRO is connected to the PC, it will automatically install the drivers and may require the PC to be rebooted depending on your operating system • If there is not sufficient space around the USB socket, then use the USB extension lead provided • The PC or Mac will recognise the device as a USB mass storage device and it will appear as a removable drive in the file explorer window • The tracks you have recorded will appear in the folder MIC_REC. Use this same folder to copy MP3 or WAV files to for playback on Easi-Speak PRO 13 Primary ICT Ltd - www.primaryict.co.uk Easi-Speak PRO User Guide • You can delete from, add files to, or format the Easi-Speak PRO directly from the computer if you wish Installing & Using Audacity • Audacity is provided with Easi-Speak PRO for your convenience. TTS do not support it or provide any warranty for its use. It is not part of the Easi-Speak PRO product • Audacity is free, open source software for recording and editing sounds. It is available for Mac OS/X, Microsoft Windows, GNU/Linux and other operating systems • Connect Easi-Speak PRO to the PC or Mac and browse to the Audacity folder (contains release 1.2.6) • For Windows, run the file audacitywin.exe • For Mac OS/X (PPC), run audacitymac.dmg • You may find it easiest to copy the folder to your PC or Mac before doing this • Instructions, latest versions for all operating systems and licence information for Audacity can be found at http://audacity.sourceforge.net 14 Primary ICT Ltd - www.primaryict.co.uk Easi-Speak PRO User Guide Technical specification • Records directly into MP3 or WAV file format • 128MB of flash memory, up to 4 hours recording • MP3: Bit rate: 128 kbps (44kHz sampling) Max time: Approx 2 hours • WAV: Format: IMA ADPCM Bit rate: 64 kbps (4 bits per sample) Max time: Approx 4 hours • For maximum recording time, delete the Audacity and User manual folders to give additional memory space • Built-in 300mAH Lithium-ion Polymer battery • Battery supplied partially charged (50%-90%) • 28mm loud-speaker and microphone in the top • Two stereo 3.5mm headphone sockets(Green) • One stereo 3.5mm line-in socket ,100mV RMS Max, (Pink) • Power consumption: 75mA standby 100mA recording 80-120mA playback (depending on volume) • Battery life approx 3 hours of recording or playback • Size: 174mm long, 38mm diameter at widest point 15 Primary ICT Ltd - www.primaryict.co.uk Easi-Speak PRO User Guide Troubleshooting Easi-Speak PRO is designed to work reliably and predictably in all normal conditions. However, it is possible that problems may occur. Please check the following before contacting technical support: Problem Status LED appears to flash randomly Solution Battery is low. Charge the battery Problem Missing Start or End of Recording Solution Easi-Speak automatically fades in and out of recording & playback. Ensure you leave a second or two at start and end Problem Files corrupt or buttons don’t work Solution Format the drive in Windows (use the FAT format, not FAT32) Problem LED flashes Red during Record Solution Memory is full. Delete some files Problem Some tracks do not appear to play Solution Probably because they are in the alternative format. Try swapping between MP3 and WAV formats Problem Status LED doesn’t come on Solution Battery completely flat. Recharge 16 Primary ICT Ltd - www.primaryict.co.uk Easi-Speak PRO User Guide Support & Warranty This product is provided with a one-year warranty for problems found during normal usage. Mistreating the Easi-Speak™ or opening the unit will invalidate this warranty. Any data stored on the unit and any consequential loss is not covered by this warranty. The battery is not user replaceable. All out of warranty repairs will be subject to a replacement fee. Please visit www.tts-group.co.uk for latest product information. Email [email protected] for technical support. TTS Group Ltd Park Lane Business Park Kirkby-in-Ashfield Nottinghamshire, UK NG17 9GU Freephone: 0800 318686 Freefax: 0800 137525 17 Primary ICT Ltd - www.primaryict.co.uk Easi-Speak PRO User Guide RM Educational Software, Inc TTS Group Ltd 310 Barnstable Road Suite 101, Unit A & B Hyannis, MA 02601 USA +1 508 862 0700 Park Lane Business Park, Kirkby-in-Ashfield, Nottinghamshire, NG17 9LE United Kingdom +44(0)800 318 686 This device complies with Part 15 of the FCC Rules. Operation is subject to the following two conditions: (1) This device may not cause harmful interference, and (2) This device must accept any interference received, including interference that may cause undesired operation. Warning: Changes or modifications to this unit not expressly approved by the party responsible for compliance could void the user's authority to operate the equipment. 18 Primary ICT Ltd - www.primaryict.co.uk