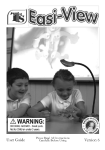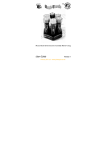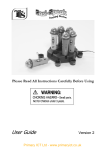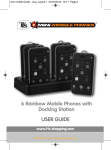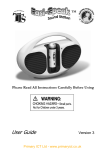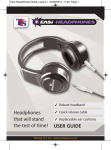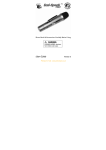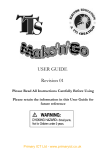Download User Guide - Primary ICT
Transcript
User Guide 1 Primary ICT Ltd - www.primaryict.co.uk Important Information Please retain these instructions for future reference, as they contain important information. Do not allow your Easi-View to come into contact with water or other liquids. In the event static, your Easi-View may malfunction. In this case, please switch it off and then back on again to reset it. 2 Primary ICT Ltd - www.primaryict.co.uk Know Your Easi-View 8 super-bright LEDs 3.0 MP Camera Bendy Gooseneck Lamp Button Built in Microphone Photo Button 3.5mm jack socket for external SEN switch 3 Primary ICT Ltd - www.primaryict.co.uk Easi-View Controls There are two buttons on the base of the Easi-View: Press the snapshot button to take a new picture. Press the Light button to turn on the LEDs. Pressing the button repeatedly makes the LEDs brighter. In addition to the camera button, Easi-View has a 3.5mm mono jack socket so that external switches can be used to take pictures. Connecting to a PC Plug the Easi-View into an available USB socket. The first time Easi-View is connected to the PC, it will automatically install the drivers and may require the PC to be rebooted depending on your operating system. The PC will recognise the device as a USB Video device and it will appear as a video device in the Scanners and Cameras section in “My Computer”. For Easi-View to work reliably, Computers with internal web cams must have their web cams disabled. Installing Easi-View (PC Only) The procedure below is for windows XP (Compatible with Vista and Win 7). Connect the Easi-View to a USB port on your PC. Insert the CD into your PC and the setup program should launch automatically. If it does not launch automatically, double click the “setup.exe” icon. Click the Install button to continue. 4 Primary ICT Ltd - www.primaryict.co.uk Click the next button to continue. The installer will now copy the required files to your PC. It will also install DirectX if required. If you see this screen, click “Continue anyway”. Click “Finish” to complete the installation. 5 Primary ICT Ltd - www.primaryict.co.uk Setting preview and snapshot resolution The preview resolution can be set from the options menu. The Still picture resolution is set separately using the snapshot menu. Taking pictures To take a picture use the snapshot button on the base of the EasiView, or simply click on the “photo” icon. To view your pictures, select “open my pictures” in the “View” menu and navigate to the folder which will be saved in date order. If the image appears upside down, use rotate to flip the image so it is viewed correctly. 6 Primary ICT Ltd - www.primaryict.co.uk The Easi-View has an autofocus feature. You can re-focus at any time by clicking on the focus icon. Video capture To capture live video, just click on the “video” icon. The icon will turn red and you will be asked for confirmation. To stop recording, just click on the icon once more. In the “capture” menu, there is an option to set the maximum capture time to prevent very large files being created Using Easi-View as a Web Cam The Easi-View has a built in microphone and can be used as a web cam with popular applications such as Messenger. Technical specification 3.0 Mega Pixel true resolution Auto Focus (10cm minimum) 8 Super bright LEDs Troubleshooting Easi-View is designed to work reliably and predictably in all normal conditions. However, it is possible that problems may occur. Please check the following before contacting technical support. 7 Primary ICT Ltd - www.primaryict.co.uk Problem Auto Focus does not function Solution The PC has an internal web cam. This web cam must be disabled for your Easi-View to work correctly. Problem Image is too dark Solution Press the light button or use an external light source. Support & Warranty This product is provided with a one-year warranty for problems found during normal usage. Mistreating the Easi-View or opening the unit will invalidate this warranty. All out of warranty repairs will be subject to a replacement fee. Please visit www.tts-group.co.uk for latest product information. TTS Group Ltd Park Lane Business Park Kirkby-in-Ashfield Nottinghamshire, UK NG17 9GU Freephone: 0800 318686 Freefax: 0800 137525 WARNING! Not suitable for children under 36 months due to small parts – choking hazard. WARNING: Do not dispose of this product in household waste. Hand it over to a collection point for recycling electronic appliances. N448 Product Code: EL00052 TTS Easi-View Made in China 8 Primary ICT Ltd - www.primaryict.co.uk