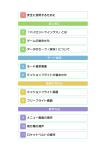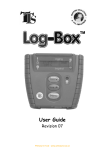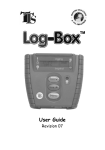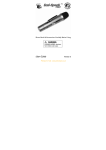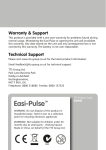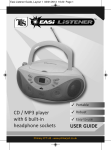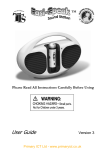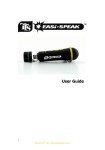Download Tuff-Cam
Transcript
TM Digital Still and Video Camera User’s Manual PLEASE READ BEFORE OPERATING THE TUFF-CAM AND RETAIN FOR FUTURE REFERENCE Model: EDCAM 1 1. Important Information Table of Contents 1. Important Information 2. Getting to know your Tuff-Cam™ • The software CD-ROM packaged with the Tuff-Cam is designed for PCs only. Playing this CD-ROM on a stereo or CD player may cause damage to it. • This Tuff-Cam is a precision electronic device. Do not attempt to service the Tuff-Cam yourself, as opening or removing covers may expose you to dangerous voltage points or 1. Package contents 2. System Requirements and Compatibility 3. Tuff-Cam Specification and Features 4. Location of Controls and Major Parts 3. Installation other risks. • Do not expose the Tuff-Cam to direct sunlight to avoid causing a fire. • Please use the lens cloth to clear the lens and do not touch the lens with fingers. 2. Getting to know your Tuff-Cam™ 1. Preparation 2. Software installation for Windows™ 98 and 98SE 3. Battery and SD memory card installation 4. Display, Controls and Selections 2.1. Package contents Please check that the following items are in the package when purchasing this product. 2.1.1. Standard Parts 1. Status Icons 2. Controls 3. Selections 5. Getting started CDROM (incl. Tuff-Cam driver) 1. Capture 2. Playback 2.1.2. User’s manual Neck Strap USB Docking Station Optional Parts 3. Downloading Images & Videos to a PC 6. Maintenance 1. Storage Conditions 2. Important - Special Care Instructions 7. Troubleshooting and Hints 1. Monitor resolution adjustment 2. Using the SD memory card 3. Capturing images in different conditions 4. Windows XP Driver Installation 8. Support & Warranty Tripod Time Lapse Module Motion Detector Module 2.2. System Requirements and Compatibility 2.2.1. Windows 98 / 98SE / 2000 / Me / XP 2.2.2. Pentium 450MHz or better processor 2.2.3. 128MB RAM or above 2.2.4. VGA Video Card with minimum 32MB RAM, 16-bit or higher colour 2.2.5. An available CDROM driver and an available USB Port 9. FCC Information 2.2.6. 600MB free hard disc space Please read through this manual carefully before using the Tuff-Cam and follow these instructions to avoid any damage being caused by improper operation and installation 2 2.2.7. Optional: Windows compatible sound card, microphone and speaker Please contact your PC manufacturer for questions on your PC specification 3 2.3. Tuff-Cam Features and Specifications 2.4. Location of Controls and Major Parts 2.3.1. Features o Colour CMOS Image Sensor 2.0M o Max Resolution: 3.0M, 2048 x 1536 pixels by hardware interpolation o Built in 1.5” Colour LTPS display with backlight for image playback and settings o 2 Capture options: Single image, Video & Voice recording o 3 Resolution selections: HI (3.0M pixels), LO (1.3M pixels), VGA (300K pixels) o Image performance for video stream: 10fps at 320 x 240 pixels o Built in 16MB SDRAM memory for image and video buffer storage o SD Card slot for additional storage, max memory size up to 1GB o Photo storage of a typical 64MB SD memory card: 3.0M HI (2048 x 1536): Approx 120 images 1.3M LO (1280 x 1024): Approx 280 images 300K VGA (640 x 480): Approx 1000 images Video (320 x 240): Approx 12 minutes o Digital zoom: x4, x0.1 per step for still image capturing o Enable or Disable Date & Time stamp on images o Automatic or manual control of exposure, white balance and sharpness o Automatic exposure selectable for 50Hz or 60Hz o Selectable flash settings: Auto, Manual, Off o Real time clock setting for Date, Clock and Time stamp o Adjustable auto power off time o High precision 4 piece glass lens with IR coating o Focusing: 1.5m (minimum) to Infinity o Accessory module connector cover: Remove to connect an accessory module o Effective viewing angle: 54 deg o Flash light: Required for image taking in darkened conditions o Auto battery low detection o Microphone: Used for audio and voice recording o Power consumption: o Mode switch: Slide to change the Tuff-Cam mode to Photo, Video or Playback o Lens: Window to capture the image 230mA +/-20mA when display on 160mA +/- 10mA when display off Please do not touch the lens with fingers as it could be damaged or scratched and No power consumption when powered off or USB cable is connected poor image will be recorded. o Interface type: USB 1.1 o Speaker: To playback the voice or audio recording o Image format: JPG, Motion JPEG o Shutter button: Press this trigger button to take a photo or press and hold the button to take a video o Friendly English user interface o Batteries: AA alkaline batteries x 2 o USB socket: Connects Tuff-Cam to PC and docking station for image downloading o Product measurements: W79 x H137 x T113mm. Weight 120g not including batteries. o Tripod mount: For accessory tripod mounting o Storage conditions: -20ºC to 55ºC, 20-85% R.H., non-condensing 5 4 o o Display: LTPS colour display to show the captured image or preview the image o Press and hold this button to turn on the Tuff-Cam, or to confirm the menu system settings : Press this button to zoom out during photo mode. Also used to move selection in menus and decrease values. This button is disabled when Tuff-Cam is connected to a PC. o o Press this button to enter the Menu system o Press and hold this button to turn off the Tuff-Cam, or to exit the menu system : Press this button to zoom in during photo mode. Also used to move selection in menus and increase values. This button is disabled when Tuff-Cam is connected to a PC. o Neck strap hole: To mount the neck strap or wrist strap o Battery door: Open this door to insert or replace batteries, or to insert SD card 3. Installation 3.1. Preparation o CDROM containing Ulead Photo Explorer 8 application program and Tuff-Cam drivers for Windows™ 98 or 98SE and Mac OS o Docking station with USB cable (included) o 2 x AA alkaline batteries (not included) 6 7 3.2. Software installation for Windows™ 98 and 98SE 3.2.1. Unplug the USB cable from PC 3.2.2. Insert the Tuff-Cam CDROM in CD drive of your PC 4. Display, Controls and Selections 3.2.3. The auto-run program will execute 3.2.4. Follow the instructions shown on screen from your PC to completely install the driver and 4.1. Status Icons application program 3.2.5. Restart windows 3.2.6. Successful installation will create “Ulead Photo Explorer” icon on your desktop 3.2.7. Connect your Tuff-Cam to the PC with the USB cable, the PC will recognize the new device and set up the configuration of the PC automatically If your computer doesn’t run automatically, please click “Start” button and choose “Run”, and then browse the CD drive and click “Autorun” Operation manual of Ulead Photo Explorer is contained on the provided CDROM 3.3. Battery and SD memory card installation 4.1.1. Card inserted: If memory card is installed, Tuff-Cam will show C on the display 4.1.2. Capture Mode: This shows the status of capture selections that you have selected 3.3.1. Use a small Philips screwdriver to loosen the screw and open the battery door 3.3.2. Insert 2 AA alkaline batteries into the battery compartment in the correct direction as shown Single Image Capture: When selected, press the shutter to capture a still image o o Video & Voice Capture: When selected, press the shutter button to start the o Alkaline batteries should be used capture of video and voice recording, and release to stop recording Ensure the battery polarity is correct as shown 4.1.3. Flash Mode: This shows the status of the flash 3.3.3. Push the SD memory card fully into the SD socket until it clicks, ensuring the correct direction as shown. To release the SD memory card, press it in again and the card will eject. 3.3.4. Close the battery door carefully then use the screwdriver to tighten the screw Please ensure the protection lock of the SD card is in the unlocked position Auto: When selected, the Tuff-Cam will check the light conditions to control the o flash automatically Manual: When selected, the Tuff-Cam will turn on the flash without checking the o light conditions Off: When selected, the Tuff-Cam will not use the flash o 8 9 4.1.4. Resolution: This shows the resolution that has been selected 4.3. Selections o 2048 x 1536 3.0M: Select this option to capture a 3.0M pixels high resolution image. o 1280 x 1024 1.3M: Select this option to capture a 1.3M pixels normal resolution image. Slide the MODE switch to PHOTO when the Tuff-Cam is turned on, and then follow the chart below and steps to change the selections and settings: o 640 x 480 VGA: Select this option to capture a 300K pixels low resolution image. o 320 x 240 Video resolution: The resolution of Video capturing is 100K pixels. 4.1.5. Batteries Status: to enter the Photo menu system o Press o Press Full: Shows the batteries are full o 4.3.1. Select the options and settings from PHOTO Mode or o Press Low: Shows the batteries are low and should be replaced o 4.2. Controls 4.2.1. Turn Tuff-Cam on or off o Press and hold to turn on Tuff-Cam o Press and hold to turn off Tuff-Cam o Press to change the selection to confirm or to change the settings o Press to confirm the settings o Press to go back one level in the menu system If no buttons are pressed within 10 seconds, the unit will return to Photo mode 4.2.2. Change Tuff-Cam to PHOTO Mode o Slide the mode switch to PHOTO, the display will show the live image o Tuff-Cam is ready for you to capture a photo Display in PHOTO Mode 4.2.3. Change the Tuff-Cam to VIDEO Mode o Slide the mode switch to VIDEO, the display will show the live image o Tuff-Cam is ready to capture a video 4.2.4. Change the Tuff-Cam to PLAY Mode o Slide the mode switch to PLAY, the display will show the captured photos o Tuff-Cam ready to playback captured photos or videos 10 Display in PLAY Mode 11 4.3.2. Setting Flash Mode and Image Quality from PHOTO mode 4.3.2.5. To set the Auto Power Off delay time 4.3.2.1. Setting the Flash Mode Press Press or and press or to select Flash, then press to select Auto, On or Off, then press to confirm to finish Press and press or or to select Resolution, then press to finish or to confirm to confirm and leave the selection or below and steps to change the selections and settings: to select Colour, then press to select Auto, then press 4.3.3. Set the selection and setting from playback mode Slide the MODE switch to PLAY when the Tuff-Cam is turned on, and then follow the chart o To set Tuff-Cam to automatically use the best settings: Press to set auto power off timer minutes and seconds to confirm 4.3.2.3. Setting Exposure and Colour modes and press to select Auto Power Off, then press or Setting the Auto power off timer to a short time will increase the battery life to select Hi 3.0M, Lo 1.3M or VGA 300K, then press Press or o Press 4.3.2.2. Setting the Resolution Press o Press o Press to confirm to finish o To override automatic settings and set specific Exposure value in Colour menu: Press or to select Exposure, then press Press or to set the value between +2 and -2 and press to confirm to finish o To override automatic settings and set specific White Balance value in Colour menu: Press or to select White Balance, then press Press or to set Daylight, Horizon, Alight or Office, then press to confirm to finish o To override automatic settings and set specific Sharpness value in Colour menu: Press or to select Sharpness, then press Press or to set Normal, Sharp or Soft, then press to confirm finish o To set Auto Exposure (AE) value for your country: Press Press and press to select AE Type, then press or to select 50Hz or 60Hz, then press or to confirm to finish Using correct AE type will eliminate flicker effect on the image so please select 4.3.3.1. Erasing Images or Videos it according to the country that you are located in 4.3.2.4. To Set Date Time Stamp o Press or to select Date Time Stamp, then press o Press or to select On or Off, then press to confirm to finish o Press o Press and press or or to select Erase, then press to select One, All, Format or Protect, then press to confirm to finish Once you have selected Erase One, Erase All or Format, the data or images will Turn on the Date Time Stamp to stamp the date and time on the captured image. be deleted from memory and you will not be able to restore them. If there are no Ensure you set the date and time (from PLAY mode) first images stored in memory the Erase One and Erase All options will not be displayed in the erase selections 12 13 5. Getting started 4.3.3.2. Setting the Date 5.1. Capture o Set Year value: Press or to select Date, then press to confirm Press or to select Year, then press to confirm Press or to change the value, then press 5.1.1. Capturing a still image o Turn the Tuff-Cam on by pressing and holding to finish setting Year o Set Month value: After selecting Date, press Press or to select Month, then press to change the value, then press to confirm to finish setting Month o Point the Tuff-Cam at the object you wish to photograph o Press the Shutter button once to capture an image 5.1.2. Capturing a Video with Voice After selecting Date, press or o Hold the Tuff-Cam steady with your hands o Display will show the live image that is being pointed at or o Set Day value: Press o Set the Tuff-Cam mode to Photo by sliding the mode switch to PHOTO or to select Day, then press to change the value, then press to confirm to finish setting Day 4.3.3.3. Setting the Time o Turn the Tuff-Cam on by pressing and holding o Set the Tuff-Cam mode to Video by sliding the mode switch to VIDEO o Hold the Tuff-Cam steady with your hands. o Display will show the live image that is being pointed at o Set Hour value: o Point the Tuff-Cam at the scene you wish to video Press or to select Time, then press to confirm o Press and hold the Shutter button Press or to select Hour, then press to confirm o Video is recording Press or to change the value, then press to finish setting Hours o To stop the recording, just release the shutter button Note that the video resolution is fixed at 320 x 240 pixels o Set Minute value: After selecting Time, press Press or or to select Minute, then press change the value, then press to confirm finish setting Minutes o Set Second value: After selecting Time, press Press or or to select Second, then press change the value, then press 14 to confirm finish setting Seconds 5.2. Playback o Turn the Tuff-Cam on by pressing and holding o Set the Tuff-Cam mode to Playback by sliding the mode switch to PLAY o Display will show the captured photos and video o Press or to scroll backward or forward through the photos 15 5.3. Downloading the images and videos to a PC 7. Troubleshooting and Hints o Turn the Tuff-Cam on o Slide the mode switch to PLAY o Put the Tuff-Cam into the docking station o Connect the Tuff-Cam to the PC with the USB cable of o Click the Windows Start button 7.1. Monitor resolution adjustment You need to set the display of your PC monitor resolution to 16-bit colour or higher for optimum image display. Please refer to the display card manual or follow the procedure below: docking station o Click settings and then Control Panel from the pop-up menus o Display will show “MSDC” o Double click the Display icon o The PC will recognize the Tuff-Cam as a mass storage disk and will be found when you o Click the Setting tab open the My Computer icon from your desktop o Select High Colour (16 bit) or True Colour (24 bit) from the list box Open the mass storage disk then copy or cut the images to your PC. o Click OK. You may need to update the monitor driver to change to the new setting o o Restart your computer 7.2. SD memory card use You are recommended to FORMAT the SD memory card before you save an image to it when: o You use a new SD Card o You have used the SD card in other digital devices (as the format of the SD card might have changed when using other devices due to non-standard formats) 7.3. Capturing Images in different conditions If the image capture conditions are outside normal limits, please select the correct white balance: o Daylight, when the target object is under in direct sunlight 6. Maintenance o Horizon, when the object is under a cloudy sky 6.1. Storage conditions o Alight, when the object is under Tungsten light o Operating Environment: 5ºC to 40ºC, 20-85% relative humidity, non-condensing o Office, when the object is under Fluorescent light To prevent the camera shaking when held in the hand, please use a tripod to hold the Tuff-Cam when capturing a high-resolution image 6.2. Special care instructions!! o Never immerse the Tuff-Cam into any fluid or liquid o Remove dust or stains with a soft cloth dampened with water or neutral detergent o Keep the Tuff-Cam in a dry and cool dust-free environment or container when it is NOT being used o Take the batteries out when the Tuff-Cam is NOT to be used over a long period o Avoid dropping the Tuff-Cam on to hard ground o Do not disassemble the Tuff-Cam o Static discharge may cause the operation fail or damage the Tuff-Cam Although the Tuff-Cam device driver is compatible with Windows XP, you may find the error message shown here. Please click “Continue Anyway” and complete the rest of the installation process. 16 17 8. Support & Warranty This product is provided with a one-year warranty for problems found during normal usage. Mistreating the Tuff-Cam or opening the unit will invalidate this warranty. All out of warranty repairs will be subject to a replacement fee. Please visit www.tuff-cam.co.uk for hints and tips and latest product information. Email [email protected] for technical support. TM TTS Group Ltd Unit 1 Park Lane Business Park Kirkby in Ashfield Nottinghamshire, UK NG17 9LE Freephone: 0800 318686 Freefax: 0800 137525 9. FCC Information This device complies with Part 15 of the FCC Rules. Operation is subject to the following two conditions: (1) This device may not cause harmful interference, and (2) This device must accept any interference received, including interference that may cause undesired operation. Warning: Changes or modification to this unit not expressly approved by the party responsible for compliance could void the user’s authority to operate the equipment. NOTE: This equipment has been tested and found to comply with the limited for Class B digital device, pursuant to Part 15 of the FCC Rules. Their limits are designed to provide reasonable protection against harmful interference in a residential installation. This equipment generates, uses and can radiate radio frequency energy and, if not installed and used in accordance with the instructions, may cause harmful interference to radio communications. However, there is no guarantee that interference will not occur in a particular installation. If the equipment does cause harmful interference to radio or television reception, which can be determined by turning the equipment off and on, the user is encouraged to try to correct the interference by one or more of the following measures: o Reorient or relocate the receiving antenna. o Increase the separation between the equipment and receiver. o Connect the equipment into an outlet on a circuit different from that to which the receiver is connected. o Consult the dealer or an experienced radio/TV technician for help. WF064 Rev 1.0. Printed in China. 18 7.4. Windows XP Driver Installation