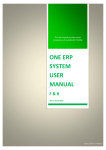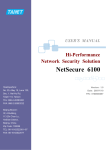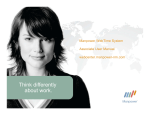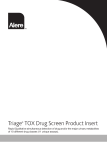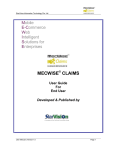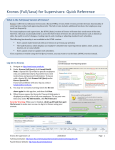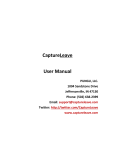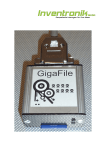Download eTIME User Manual - Advance Central Services Inc.
Transcript
eTIME Timecards and Paid Time Off User Guide ACSI Training Release: January 2013 A C S I C O N F I D E N T I A L Copyright © 2013. Advance Central Services, Inc. All Rights Reserved. Table of Contents Chapter 1 – Introduction ..................................................................................................................... 5 About this Document .................................................................................................................................. 5 Where and How to Get Help....................................................................................................................... 6 Chapter 2 – Getting Started ................................................................................................................ 7 Completing the eTIME Registration Process ............................................................................................... 7 Logging on to eTIME.................................................................................................................................. 9 Creating Desktop Shortcuts ...................................................................................................................... 11 Navigating within eTIME ........................................................................................................................... 12 Logging off eTIME .................................................................................................................................... 15 Chapter 3 – Managing Your User Account .......................................................................................... 17 About User Accounts ................................................................................................................................ 17 Obtaining Your User Name ....................................................................................................................... 17 Resetting Passwords ................................................................................................................................. 18 Chapter 4 – Entering and Adjusting Time ........................................................................................... 21 About eTIME Timecards ........................................................................................................................... 21 Entering Time Worked on Timecards ........................................................................................................24 Verifying Time Worked on Timecards for Salaried Employees ..................................................................26 Entering Time off on Timecards ................................................................................................................26 Removing your Approval and Adjusting your Timecards ...........................................................................29 Chapter 5 – Approving and Adjusting Timecards ................................................................................ 35 Approving Timecards ................................................................................................................................ 35 Removing Manager Approval and Adjusting Employee Timecards............................................................ 38 Reporting Time and Approving Timecards for Employees on Leave ..........................................................40 Chapter 6 – Requesting Paid Time Off ............................................................................................... 43 About PTO Requests................................................................................................................................. 43 Viewing your PTO Accruals .......................................................................................................................46 Submitting Requests to Take Paid Time Off..............................................................................................48 Submitting Requests to Cancel Approved Paid Time Off ...........................................................................49 Chapter 7 – Approving Paid Time Off Requests .................................................................................. 51 Approving Paid Time Off Requests ........................................................................................................... 51 Refusing Paid Time Off Requests .............................................................................................................. 53 Placing Paid Time Off Requests on Hold ................................................................................................... 54 Retracting Approval for Paid Time Off Requests ....................................................................................... 55 Chapter 8 – Delegating Approval Authority........................................................................................ 59 Submitting Delegation Requests .............................................................................................................. 59 Accepting Delegation Requests ................................................................................................................60 Declining Delegation Requests ..................................................................... Error! Bookmark not defined. Switching to and from a Delegate Role ......................................................... Error! Bookmark not defined. Cancelling Delegation Requests ................................................................................................................ 67 Chapter 9 – Looking up Timecard Information.................................................................................... 69 Reviewing the Validation Data QuickNav ..................................................................................................69 Running the Time Detail Report................................................................................................................. 71 Chapter 1 – Introduction Welcome to eTIME – your time and attendance reporting system. eTIME is a web-based application that you can access from anywhere in the world as long as you have an Internet connection and browser. You can use the desktop application on a computer workstation or laptop, and you can use the mobile application on a number of mobile devices. About this Document This User Guide is part of a set of documents designed to provide information and instructions on how to use the eTIME desktop and mobile applications. The procedures in this document are specific to the eTIME desktop application and include information about timecards, paid time off requests, and approval delegations. If you require information about how to install, configure, or use the eTIME mobile application, refer to the MOBILE EMPLOYEE CONNECT USER GUIDE for iPad/iPhone or Android depending on the type of device you are using. You can find the MOBILE EMPLOYEE CONNECT USER GUIDE on your company’s mylînks site. To help you locate and interpret information, this User Guide uses consistent visual cues and standard text formats. TABLE 1.1 lists the typographical conventions used in this document, and provides a description of each convention. Table 1.1 – Typographical Conventions Convention Description Bold Words that are bold are the names of actual menu items, list boxes, text boxes, buttons, column headings, and tab labels in the software. Italic Words that are italic are names of windows, frames, and dialog boxes. UPPERCASE & Bold Words that are UPPERCASE and bold are items you should type into a text box or on a command line. UPPERCASE Words that are UPPERCASE are keys on the keyboard or acronyms. When two or more words in uppercase appear together with a plus (+) sign in between, press all of the keys at the same time. A comma (,) indicates you should press and release the keys one after the other. A note contains information that explains why you are doing something, or offers further reference information for the task at hand. A warning alerts you that what you are about to do may endanger computer devices, operating software, or data. 5 Where and How to Get Help Within your market, there are local champions designated to assist you. A local champion is a person who worked closely with the eTIME implementation team, understands the system, and is in regular communication with ACSI to ensure the system is working as designed for your company. If you do not know who your local champions are, ask your manager or your local HR manager. Technical support is available through the Employee Hotline and email as follows: 1-866-602-1190 [email protected] 6 Chapter 2 – Getting Started Before you get started, make sure you have a compatible version of Java installed on your computer workstation, Adobe Flash Player, and a compatible browser (IE Explorer for a PC and Apple Safari for a MAC). In this chapter, you can learn how to: • Complete the eTIME registration process • Log on to eTIME • Create a desktop shortcut • Navigate within eTIME • Log off eTIME Completing the eTIME Registration Process In order to access eTIME, you must complete a one-time registration process to 1) obtain your user name, 2) establish your password, and 3) establish security questions to authenticate your identity in the event you forget your user name or password. In order to complete the registration process, you must know your PeopleSoft employee ID number. To Complete the eTIME Registration Process 1. Open a browser, and navigate to the following location: https://netsecure.adp.com/public/login/index.fcc 2. On Welcome to ADP page, click . 3. In the Registration Code text box, enter timesheet-123. 4. Click . 5. When prompted to verify your identity, enter your first name, last name, PeopleSoft employee ID number, and birth date. 7 Warning: The information you enter must match the information that appears on your pay statement. Please refer to your pay statement if you do not know your PeopleSoft employee ID number, or if you are not sure of your exact name in the system. 6. Click . 7. When prompted to enter a password, enter a password that is eight characters and contains at least one letter and one number. Warning: Passwords are CaSe SenSiTive and do not expire. 8. Click . 9. When prompted to select three security questions and enter answers for each, click to select a question. For each question, enter a unique answer. Note: eTIME uses this information to authenticate your identity in the event you forget your user name or password. 10. Click . 11. When prompted to enter your contact information, enter the email address where you want to receive eTIME alerts and notifications. Also, if you want to receive eTIME alerts and notifications via text messaging on a mobile device, enter the mobile number and click the authorization checkbox. Note: You can only choose one email address to receive eTIME alerts and notifications. However, you can receive eTIME alerts and notifications on multiple mobile devices. eTIME alerts and notifications include system notifications, such as outages. For reminders and ticklers, eTIME uses the email address in your PeopleSoft employee profile. 12. Click . 13. When prompted for an activation code, check the email account and each mobile device you plan to use for eTIME alerts and notifications, and enter the activation code(s) for each. Warning: You must enter all activation codes within ten minutes after submitting your contact information. The email address and each mobile device have unique activation codes. In order to complete the registration process, you must enter the activation code for each. 8 Chapter 2 – Getting Started 14. Click . 15. When prompted, review the information for accuracy. Then click . 16. When prompted to log in, close the browser window. Warning: Do not use the button to access eTIME. Instead, refer to LOGGING ON ETIME in this chapter for information about how to log on. 17. Check your email for an eTIME notification that contains your user name. Note: You should receive an email notification that contains your user name. The user name always contains @timesheet. A common error is entering @timesheet.com. The user name ends with just @timesheet with no .com at the end. Logging on to eTIME As long as you have an Internet connection, a browser and an active user account, you can log on to eTIME from anywhere in the world. As illustrated in FIGURE 2.1, there are two Internet addresses associated with eTIME. Figure 2.1 – eTIME Internet Addresses When logging on to eTIME, make sure you use the correct Internet address. For information about how to create desktop shortcuts for the Internet addresses associated with eTIME, refer to CREATING DESKTOP SHORTCUTS in this chapter. After you log on, eTIME has a security feature that prompts you to re-enter your log-on credentials every thirty minutes, regardless of whether there is activity or inactivity on the system. As illustrated in FIGURE 2.2, the prompt to re-enter your log-on credentials looks the same as the log-on prompt. 9 Figure 2.2 – Automatic Timeout Prompt If you receive the prompt and do not re-enter your log-on credentials immediately, eTIME automatically logs you off the system, and you must log back on to continue working. To Log on to eTIME 1. Open a browser, and go to the following location: https://eetd2.adp.com/adp/Welcome.aspx?URLType=navigator 2. In the User name text box, enter your eTIME user name. Note: You can find your user name in the Confirmation of Registration email message you received after completing the eTIME registration process. 3. In the Password text box, enter your eTIME password. Warning: Passwords are CaSe SenSiTive. Note: You established your password when you completed the eTIME registration process. Passwords do not expire. 4. Click 10 . Chapter 2 – Getting Started 5. When prompted by the screen below, click the option for Enterprise eTIME Navigator. Then click Submit. Note: It is very important to pay attention to this screen and make the correct selection. Any other choice will route you to an unsupported version of the system, which you will need assistance from Client Services to change. To ensure you are not met with this choice upon each login, click the Bypass this page in the future checkbox to launch Enterprise eTIME Navigator every time you log on. Creating Desktop Shortcuts/Saving as a Favorite Both Internet addresses associated with eTIME are long and can be cumbersome to manually enter every time you want to access eTIME features and functions. Some users have reported technical issues when creating shortcuts, therefore, we recommend you save the address as a favorite in your chosen browser. To save as a favorite 1. Open the following link in your chosen browser: https://eetd2.adp.com/adp/Welcome.aspx?URLType=navigator Note: One way to copy the Internet address to your clipboard is to highlight the link, and right-mouse click. Then from the pop-up 11 menu, click Copy. 2. Enter your Username and Password in the Security fields 3. Once you have accessed eTime, click the star icon on the upper-right portion of the screen. Depending on the browser, you may be asked to “bookmark”, save as a favorite, or it may just add the address for you. a. From this point on, you’ll simply access your favorites list and select the link for eTime. Navigating within eTIME eTIME is a Web application that uses a browser to render content. While logged on to eTIME, do not use the features of your browser, such as the Back button. Instead, use the features that appear within the browser window and are part of the eTIME system. As illustrated in FIGURE 2.3, eTIME uses workspaces and widgets for its primary navigation. Figure 2.3 – eTIME Primary Navigation 12 Chapter 2 – Getting Started A workspace is a “container” that runs specific widgets according to specific access rules. A widget is a small software application (an applet) that runs on a workspace and provides specific interactive features and functions. Each widget has its own set of menus and commands that you can access once you move the widget on to the workspace. You can only open one widget on the workspace at any given time. Therefore, when you move a widget on to the workspace, eTIME moves the widget that is currently open to either the Widget Sidebar or the Widget Menu. There are two ways to move a widget from the Widget Sidebar on to the workspace, as follows: • Click the Widget Title Bar. Then drag and drop the widget on to the workspace. • Click the Widget Wheel. Then click Pop-out from the pop-up menu. FIGURE 2.4 illustrates the Widget Title Bar and Widget Wheel. Figure 2.4 – Widget Title Bar and Widget Wheel To move a widget from the Widget Sidebar to the Widget Menu, click the Widget Wheel. Then click Close from the pop-up menu. One way to increase the amount of content that displays on the workspace is to close all of the widgets on the Widget Sidebar. To move a widget from the Widget Menu, click, drag, and drop the widget on to the workspace or on to or near the Widget Sidebar, depending on where you want to open the widget. Depending on the type of user account (employee or approver), specific workspaces and widgets are available. As described in TABLE 2.1, some widgets are not used at this time. 13 Table 2.1 – eTIME Workspaces and Widgets Workspace My Information Timekeeping General Maintenance Widget Employee My Totals - Approver - Description The features and functions in this widget are not used at this time. My Calendar Use this widget to manage your paid time off requests. My Project Timecard Use this widget to enter time and manage your timecards My Accruals Use this widget to view your PTO balances. Use this widget to delegate approval authority to another approver during periods of absence. My Actions - My Inbox - Request Manager - Use this widget to manage requests for paid time off and approval delegations. QuickNavs - Use this widget to access the Validation Data QuickNav and approve and/or adjust timecards. Approvals Summary - - The features and functions in this widget are not used at this time. Approval Timecards - - The features and functions in this widget are not used at this time. Timecard Approvals - - The features and functions in this widget are not used at this time. - Use this widget to learn more about eTIME. Help - The features and functions in this widget are not used at this time. Because of the different access rights to workspaces and widgets, the home pages for each type of user account (employee and approver) appear differently. The home page is the first page that appears after the user logs on. FIGURE 2.5 illustrates the home pages for the employee and approver user accounts. 14 Chapter 2 – Getting Started Figure 2.5 – Home Pages for User Accounts As illustrated in FIGURE 2.5, the home page for employee user accounts is the My Project Timecard widget on the My Information workspace. The home page for an approver user account is the QuickNavs widget on the Timekeeping workspace. Logging off eTIME After you finish working in eTIME, you should log off to prevent other users from accessing your information. Also, if you do not re-enter your log-on credentials when prompted by the system (every 30 minutes after logging on), eTIME automatically terminates your session and logs you off the system. FIGURE 2.6 illustrates the Sign Out link that you click to log off eTIME. Figure 2.6 – Sign Out Link Used to Log Off eTIME As illustrated in FIGURE 2.7, when you log off eTIME, the system notifies you that your session has ended. 15 Figure 2.7 – Ended Session Notification Unless you experienced trouble while working with eTIME, there is no need to clear cookies after logging off eTIME. 16 Chapter 3 – Managing Your User Account Every user in eTIME has a user account that is required to access the system. You are responsible for managing your user account and protecting access to your user account. In this chapter, you can learn about the different types of user accounts, as well as how to: • Obtain your user name • Reset your passwords About User Accounts There are two types of user accounts in eTIME – an employee account and an approver account. The only difference between account types is that the approver account has additional access rights that allow the user to access other employees’ timecards and paid time off requests, perform delegation functions, and generate reports. If you are a manager who is actively managing at least one employee, you should have an approver account. Executive-level employees (those who are paid monthly) should also have an approver account. Obtaining Your User Name eTIME requires you to present a valid user name and password in order to access the system. After completing the eTIME registration process, you should receive your user name in an email message. If you forget your user name, you can retrieve it online. To Obtain Your User Name 1. Open a browser, and navigate to the following location: https://netsecure.adp.com/public/login/index.fcc Note: This is the same Internet address you used to complete the eTIME registration process. 2. On the Welcome to ADP page, click . 17 3. Follow the prompts to obtain your user name. 4. When finished, click . Resetting Passwords eTIME passwords expire every six months however, you can reset your password at any time should you feel your log-on credentials have been compromised. In addition, as illustrated in FIGURE 3.1, if you try to log on to eTIME (desktop or mobile) and enter an incorrect password three times in a row, eTIME locks your user account and you must reset your password. Figure 3.1 – Locked User Account Message The procedure for resetting your password differs depending on whether you want to reset your password for the mobile application or the desktop application. To Reset your Password for the Mobile Application Contact Client Services at [email protected] or 800-602-1190. To Reset your Password for the Desktop Application 1. Open a browser, and navigate to the following location: https://netsecure.adp.com/public/login/index.fcc Note: This is the same URL you used to complete the eTIME registration process. 2. On the Welcome to ADP page, click . 3. Follow the prompts to either create a temporary password, or reset your password online. 18 Chapter 3 – Managing Your User Account Note: If you choose to create a temporary password, eTIME sends the temporary password to your email address or phone. Then when you log on, eTIME prompts you to change the password. If you choose to reset your password online, you can either receive an access code via your email address or phone, or answer the security questions established when you first registered to use eTIME to authenticate your identity. 4. When finished, click . 19 Chapter 4 – Entering and Adjusting Time At the end of each pay period, you must submit a timecard to your manager for approval. In this chapter, you can learn about eTIME timecards as well as how to: • Enter time worked on a timecard • Enter time off on a timecard • Remove your approval and adjust a timecard About eTIME Timecards There is a timecard for each pay period. Timecards work a little differently depending on your employment type. As illustrated in FIGURE 4.1, timecards for exempt (salaried) employees already have hours worked and paid holiday time based on the employee’s work schedule. Figure 4.1 – Example Timecard for Exempt Employees 21 Figure 4.2 – Non-exempt Employee Timecard As illustrated in FIGURE 4.2, timecards for non-exempt (hourly) employees require employees to enter both time in and out, and any time off. Timecards use pay codes to account for the hours. Pay codes that end with –H are specific to non-exempt (hourly) employees. Pay codes that end with –S are specific to exempt (salaried) employees. TABLE 4.1 provides a list and description of each pay code. 22 Chapter 4 – Entering and Adjusting Time Table 4.1 – Timecard Pay Codes Pay Code Description Bereavement Pay – H This pay code represents time taken off for bereavement leave. Bereavement Pay – S FMLA – H This pay code represents time taken off for family medical leave. FMLA – S Holiday Pay – H This pay code represents time taken off for a paid holiday. Holiday Pay – S Hours Worked This pay code represents time worked. Jury Duty Pay – H This pay code represents time taken off for jury duty. Jury Duty Pay – S Paid Time Off – H Paid Time Off – S This pay code represents paid time off that has been approved by your manager. Hours for this code deplete the accrued hours in your PTO bank. For each pay period, employees must enter any time taken off for bereavement leave, FMLA leave, and/or jury duty. In addition, non-exempt (hourly) employees must enter time worked and paid holiday time. At the end of each pay period, employees must approve/submit their timecards. Managers/approvers must approve timecards the first business day after the end of each pay period. For information about how to approve timecards, refer to CHAPTER 5 – APPROVING AND ADJUSTING TIMECARDS. Any time a manager approves a paid time off request, eTIME adds a Paid Time Off pay code and the PTO hours to the timecard(s) in the pay period (s) for which time off is requested. For more information about how eTIME handles paid time off requests, refer to CHAPTER 6 – REQUESTING PAID TIME OFF and CHAPTER 7 – APPROVING PAID TIME OFF REQUESTS. 23 Entering Time Worked on Timecards If you are an exempt (salaried) employee, your timecards already have hours worked based on your work schedule. Therefore, you only need to verify that your hours worked are correct for each day in the pay period. For information about how to enter time off and adjust your hours worked, refer to ENTERING TIME OFF ON TIMECARDS in this chapter. If you are a non-exempt (hourly) employee, you must enter hours worked for each day in the pay period. To Enter Time Worked on a Timecard for Hourly Employees 1. Log on to eTIME. 2. From the Time Period list box, verify Current Pay Period is selected or select the pay period for which you want to enter time. 3. In the In column of the correct work day, enter the time of day you started work. 4. In the Out column, enter the time you left work. Tab through the fields to repeat the process for all the days you wish to enter. 5. Click . Warning: If you close the timecard or lose your connection to eTIME without clicking Save, you lose your changes. 6. Enter any time off, and adjust your hours worked as needed. Note: For information about how to enter time off and adjust your hours worked, refer to ENTERING TIME OFF ON TIMECARDS in this chapter. 7. For each day in the pay period, verify the total number of paid hours is correct. 8. In the Total column, verify the total number of paid hours is correct for each week in the pay period. Note: You may need to use your scroll bar to see all of the days of the week. 24 Chapter 4 – Entering and Adjusting Time 9. Once you have entered all time for the pay period, click on top of the screen and select Approve. All employees must approve their timecard once completing their hours worked. This is a means to alert your approver that your timecard is ready for their approval. Figure 4.3 – Approving Hours . Entering Multiple Timeframes on One Day It is possible to enter multiple work times on one day. If you are working part of the morning, then have to take a few hours off and come back to work later, you can add multiple work times to a timecard for a single day. 1. Enter the first timeframe to the day you wish to use. 2. Click , then select Add Row. The timecard will add a row below the one you were just working on, for you to add the rest of your time that day. Note: do not tab down to the next line before selecting to add a row. Your cursor still needs to be on the line you were working on to add the row directly below. Figure 4.4 – Adding a Row to Add More Time 25 Verifying Time Worked on Timecards for Salaried Employees While salaried employees do not have to enter their normal hours worked, they are responsible for verifying that the default is correct, and approving each timecard. Follow the steps below to approve a salaried timecard. 1. Log in to eTIME 2. From the Time Period list box, verify Current Pay Period is selected. 3. Review all hours worked and any time off you may have entered. Note: For instructions on how to enter time off, see the next section in this chapter. 4. On the upper left portion of the screen, click . Note: Once you approve your own timecard, the below portion appears on the upper left portion of the screen. Entering Time off on Timecards Regardless of whether you are an exempt (salaried) or non-exempt (hourly) employee, you must enter time off for bereavement leave, FMLA leave, and jury duty. Non-exempt (hourly) employees must enter holiday time as well. To Enter Time off on a Timecard for a Salaried Employee 1. Log on to eTIME. 2. From the Time Period list box, verify Current Pay Period is selected or select the pay period for which you want to enter time. 3. On your timecard to the left, click to add a row. 4. In the Pay Code column for the row you added, select the reason for taking time off from work. 26 Chapter 4 – Entering and Adjusting Time Warning: If you have an approver user account, you may see two pay codes for each time off reason. Be sure to select the pay code that corresponds with your employment type. Pay codes that end with –H are specifically for non-exempt (hourly) employees. Pay codes that end with –S are for exempt (salaried) employees. Warning: Do not enter paid time off directly on your timecard. Instead, submit a Paid Time Off request to your manager. Then once your manager approves the PTO request, eTIME automatically adds the hours in the request to your timecard(s). For information about how to submit PTO requests, refer to CHAPTER 6 – REQUESTING PAID TIME OFF. 5. In the row you added, enter the number of hours you took off from work for each week day. 6. In the Hours Worked row, adjust the time to represent the time you actually worked on the same day(s). Note: You must adjust the time worked for any day on which you enter time off so that the total paid hours is correct. 7. Click . Warning: If you close the timecard or lose your connection to eTIME without clicking Save, you lose your changes. Note: If you are an exempt (salaried) employee, eTIME adds a second row for the Hours Worked pay code. This is because, you cannot edit the scheduled work hours. 8. Repeat steps 4 – 8 for each reason you took time off during the pay period. 9. For each day in the pay period, verify the total number of paid hours is correct. 10. In the Total column, verify the total number of paid hours is correct for each week in the pay period. Note: You may need to use your scroll bar to view all of the days of the week. 11. Once you have entered all time for the pay period, click . 27 Entering Time off on a Timecard for an Hourly Employee 1. Log in to eTIME. 2. From the Time Period list box, verify Current Pay Period is selected or select the pay period for which you want to enter time. 3. In the Pay Code field of the day you wish to list time off, double click to bring up the various pay codes to choose. See FIGURE 4.5 below: Figure 4.5 – Pay Code Edit 4. The Effective Date will default to the day you have chosen. This is not an updatable field. 5. Select from the Pay Code drop-down the code you wish to use. For Paid Time Off, you must first submit a request online to your manager for approval. For instructions on how to do this, see CHAPTER 6 – REQUESTING PAID TIME OFF, later in this guide. 6. In the Amount field, enter the amount of hours you wish to take. 7. In the Start Time field, enter the time of day your leave will start. For example, if you need to take the afternoon for Bereavement, you might enter a Start Time of 12:00pm. 8. Repeat steps 3-7 above for each day you wish to enter time off. 9. Click 28 . Chapter 4 – Entering and Adjusting Time Warning: If you close the timecard or lose your connection to eTIME without clicking Save, you lose your changes. 10. For each day in the pay period, verify the total number of paid hours is correct. 11. In the Total column, verify the total number of paid hours is correct for each week in the pay period. 12. Once you have entered all time for the pay period, click on top of the screen and select Approve. Removing your Approval and Adjusting your Timecards If you need to make an adjustment after you submit your timecard to your manager for approval, you may be able to remove your approval, make changes, and resubmit the timecard to your manager. As illustrated in FIGURE 4.6 AND 4.7, you can see whether a timecard has been approved at the top of each timecard. Figure 4.6 – Timecard Approval Status for Salaried Employees Figure 4.7 – Timecard Approval Status for Hourly Employees If your manager has already approved your timecard, you cannot remove your approval unless your manager removes the manager approval first. If ACSI Payroll has already signed-off on the timecard, your manager cannot remove the manager approval. Instead, you must contact Client Services for assistance adjusting your timecard. 29 To Remove Your Approval and Adjust a Timecard for a Salaried Employee 1. Log on to eTIME. 2. On the My Information workspace, open the My Project Timecard widget. Note: If you have an employee user account, eTIME defaults to the My Project Timecard widget each time you log on. If you have an approver user account, you must open the My Information workspace from the tab, and the My Project Timecard widget should open automatically. 3. From the Time Period list box, select the pay period for the timecard you want to adjust. 4. Click . Note: If does not appear on your timecard, then your manager may have already approved the timecard. You can ask your manager to remove the manager approval; and once the manager approval has been removed, should appear. Note: At the top of each timecard, you can see whether the timecard has been approved as follows: If ACSI Payroll has already signed-off on the timecard, your manager cannot remove the manager approval. Instead, you must contact Client Services for assistance adjusting your timecard. 5. Adjust your timecard. 6. Click . 7. Once all time is adjusted for the pay period, click 30 . Chapter 4 – Entering and Adjusting Time To Remove Your Approval and Adjust a Timecard for an Hourly Employee 1. Log on to eTIME. 2. From the Time Period list box, select the pay period for the timecard you wish to adjust. 3. On the upper right corner of the screen, click , then click Remove Approval. Note: If Remove Approval does not appear on the list, your manager may have already approved the timecard. You can ask your manager to remove their approval, then Remove Approval will appear on your screen. Note: On the top left side of the screen, the portion in FIGURE 4.8 will appear when a timecard has been approved. Figure 4.8 – Timecard Approval Status If ACSI Payroll has already signed-off on the timecard, your manager cannot remove the manager approval. Instead, you must contact Client Services for assistance adjusting your timecard. 4. Adjust your timecard 5. Click . 6. Once all time is adjusted for the pay period, click , then select Approve. 31 Holiday Pay for Salaried and Hourly Employees Processing Holiday Pay for Salaried Employees No manual entry is required for a salaried employee in marking paid time off for a holiday eTime will process the holiday code automatically. Figure 4.9 – Salaried Timecard with Holiday Pay Note: If a salaried employee works on a holiday, there is no way to edit the holiday code defaulted on the timecard. A new row should be inserted below to show -8 hours worked, using the Holiday Pay -S code. Ex: Figure 4.10 – Adjusting Holiday Pay for Hours Worked The two rows cancel each other out on the bottom of the screen where the hours are tabulated. The employee should work with their manager to determine an appropriate day to take off instead of the holiday. 32 Chapter 4 – Entering and Adjusting Time Processing Holiday Pay for an Hourly Employee Full-time hourly employees have to manually enter holiday time by using the Holiday Pay – H code as shown below. Figure 4.11 – Hourly Timecard Using Holiday Pay Code Note: Full-time hourly employees working on a holiday will manually enter time worked as usual. Part time employees working a holiday will use the Holiday Worked – Part Time code when entering hours worked. Figure 4.12 – Holiday Worked – Part Time Code 33 Chapter 5 – Approving and Adjusting Timecards eTIME approvers/managers are responsible for approving and adjusting timecards for their employees as needed. Approvers/managers should approve timecards within 24 hours after each pay period. In this chapter, you can learn how to: • Approve timecards • Remove your approval and adjust the timecard for an employee • Adjust a group of timecards Approving Timecards Before an employee can be paid, you must approve his/her timecard. There are two ways to approve timecards. You can review and approve the timecard for one employee at a time, or you can review the timecards for multiple employees and then approve all of the timecards at the same time. To Review and Approve a Timecard for one Employee 1. Log on to eTIME. 2. On the Timekeeping workspace, open the QuickNavs widget. Note: For employees with approver user accounts, eTIME defaults to the QuickNavs widget each time you log on. 3. On the QuickNavs menu, click Validation Data. 4. From the Show list box, select the filter you want to use to find the timecards that are ready for approval. Note: The All Home filter shows all the employees for which you are the time approver. 5. From the Time Period list box, select Current Pay Period or Previous Pay Period depending on whether you are approving time within or after the pay period end date. Note: Any time you select from the Show or Time Period list boxes, eTIME automatically refreshes the Validation Data QuickNav. 35 6. On the Validation Data QuickNav, click the Employee Approval column header two times to sort your list by employees who have approved and submitted their timecards. Note: So that employees who have approved and submitted their own timecards appear at the top of the list, the column header should show a down arrow. Note: If there are timecards ready for approval, there should be a checkmark next to the employee’s name in the Employee Approval column. If there is a number one in the Manager Approval column, you have already approved the timecard. If there is a checkmark in the Signed Off column, ACSI Payroll has processed the timecard and you cannot modify the timecard in eTIME. 7. Right-mouse click on the name of the employee for whom you want to review and approve his/her timecard. 8. From the pop-up menu, click Timecard. 9. Review the employee’s timecard. 10. Make necessary adjustments, or request the employee make adjustments in order to accurately complete the timecard. Warning: When adjusting the timecard for an employee, be sure to select the correct pay code based on the employee’s employment type. Pay codes that end with a – H are specifically for non-exempt (hourly) employees. Pay codes that end with – S are specifically for exempt (salary) employees. 11. Once the timecard is accurate, from Approvals on the timecard menu, click Approve. 12. To return to the QuickNavs menu, click 36 . Chapter 5 – Approving and Adjusting Timecards To Review Timecards for Multiple Employees, then Approve all Timecards at Once 1. Log on to eTIME. 2. On the Timekeeping workspace, open the QuickNavs widget. Note: For employees with approver user accounts, eTIME defaults to the QuickNavs widget each time you log on. 3. On the QuickNavs menu, click Validation Data. 4. From the Show list box, select the filter you want to use to find the timecards that are ready for approval. Note: The All Home filter shows all the employees for which you are the time approver. 5. From the Time Period list box, select Current Pay Period or Previous Pay Period depending on whether you are approving time within or after the pay period end date. Note: Any time you select from the Show or Time Period list boxes, eTIME automatically refreshes the Validation Data QuickNav. 6. On the Validation Data QuickNav, click the Employee Approval column header to sort your list by employees who have approved their own timecards. Note: So that employees who have approved and submitted their own timecards appear at the top of the list, the column header should show a down arrow. Note: If there are timecards ready for approval, there should be a checkmark next to the employee’s name in the Employee Approval column. If there is a number one in the Manager Approval column, you have already approved the timecard. If there is a checkmark in the Signed Off column, ACSI Payroll has processed the timecard and you cannot modify the timecard in eTIME. 7. Select the name of the employees for whom you want to review their timecards. 37 Note: To select more than one employee, press and hold the CTRL key while clicking each employee name. To select a range of employees, click the first employee. Then press and hold the SHIFT key while clicking the last employee in the range. Or you can click the first employee in the range and drag the mouse to the last employee before releasing the mouse button. 8. Right-mouse click on at least one of the selected employees. 9. From the pop-up menu, click Timecard. 10. Review the first timecard that appears. 11. Make necessary adjustments, or request the employee make adjustments in order to accurately complete the timecard. Warning: When adjusting the timecard for an employee, be sure to select the correct pay code based on the employee’s employment type. Pay codes that end with a – H are specifically for non-exempt (hourly) employees. Pay codes that end with – S are specifically for exempt (salary) employees. 12. Next to Name & ID, use the arrow buttons to advance through and review the timecards for each selected employee. 13. Once all of the timecards are complete, click to return to the QuickNavs menu. 14. On the QuickNavs menu, click Validation Data. 15. Repeat steps 4 – 7 to select the name of the employees for whom you want to approve their timecards. 16. From Approvals on the Validation Data QuickNav menu, click Approve. 17. When asked if you are sure you want to approve, click 18. To return to the QuickNavs menu, click . . Removing Manager Approval and Adjusting Employee Timecards If an employee needs to adjust a timecard after you approve it, you must remove the manager approval first. You can remove the manager approval as long as ACSI Payroll has not already signed off on the timecard. As illustrated in FIGURE 5.1, the Validation Data QuickNav can show you whether ACSI Payroll has signed off on the timecard. 38 Chapter 5 – Approving and Adjusting Timecards Figure 5.1 – ACSI Payroll Timecard Sign Off When ACSI Payroll signs off on a timecard, a checkmark appears in the Signed Off column. If ACSI Payroll has signed off on a timecard for an employee, you must contact Client Services to make any adjustments. Once you remove your approval, you can ask the employee to remove his/her approval, make adjustments, and resubmit the timecard for your approval. For information about how employees can remove their approval for a timecard, refer to CHAPTER 4 – ENTERING AND ADJUSTING TIME. To Remove Your Approval and Adjust an Employee’s Timecard 1. Log on to eTIME. 2. On the Timekeeping workspace, open the QuickNavs widget. Note: For employees with approver user accounts, eTIME defaults to the QuickNavs widget each time you log on. 3. On the QuickNavs menu, click Validation Data. 4. On the Validation Data QuickNav, click the employee’s name. Then click 5. On the timecard menu, click 6. Click . . . 7. Click . 8. Once the timecard is correct, click on the timecard menu. Then click . 9. To return to the QuickNavs menu, click . 39 Reporting Time and Approving Timecards for Employees on Leave If you are a manager and you have an employee on leave of absence (short- or long-term disability), you need to 1) report time on behalf of the employee by using the Leave of Absence pay code, and 2) approve the employee’s timecard(s) for as long as the employee appears on the Data Validation QuickNav in eTIME. To Report Time and Approve a Timecard for an Employee on Leave 1. Log on to eTIME. 2. On the Timekeeping workspace, open the QuickNavs widget. Note: For employees with approver user accounts, eTIME defaults to the QuickNavs widget each time you log on. 3. On the QuickNavs menu, click Validation Data. 4. From the Show list box, select the All Home filter so that you can see all the employees for which you are the time approver. 5. From the Time Period list box, select Current Pay Period or Previous Pay Period depending on whether you are approving time within or after the pay period end date. Note: Any time you select from the Show or Time Period list boxes, eTIME automatically refreshes the Validation Data QuickNav. 6. On the Validation Data QuickNav, double-click the name of the employee for whom you want to enter and approve his/her timecard. 7. Make necessary adjustments to accurately complete the timecard. Note: Before disability hours can be applied, employees may be required to use a certain number of accrued PTO hours. Make sure the hours for each day have the correct pay code. For hours that were not worked and should be taken from the employee’s accrued PTO account, use the Paid Time Off pay code. For disability hours, use the Leave of Absence pay code. The total number of hours for each week in the pay period should represent the total number of hours the employee typically works. Warning: When adjusting the timecard for an employee, be sure to select the correct pay code based on the employee’s employment status. Pay codes that end with a – H are specifically for non-exempt (hourly) 40 Chapter 5 – Approving and Adjusting Timecards employees. Pay codes that end with – S are specifically for exempt (salary) employees. 8. Once the timecard is accurate, from Approvals on the timecard menu, click Approve. 9. To return to the QuickNavs menu, click 41 Chapter 6 – Requesting Paid Time Off Paid time off is accrued time that is paid from your PTO account and must be approved by your manager ahead of time. For PTO that you want to take, use eTIME to submit a PTO request. For non-PTO time, such as time off related to jury duty, bereavement leave, FMLA, or holidays, submit a request as you do today and account for the time off on your timecards. In this chapter, you can learn about PTO requests, as well as how to: • View your PTO accruals • Submit a paid time off request • Cancel an approved paid time off request About PTO Requests When you submit a PTO request, your manager receives the request and can review and approve or refuse the request as needed. When your manager approves a PTO request, eTIME automatically does the following: • Updates the status of the PTO request on your calendar from Submitted to Approved • Adds a Paid Time Off pay code to your future timecard(s) in the pay period(s) for which time off is requested • Deducts the number of PTO hours from your ending PTO balance If your manager refuses a PTO request, there is no change to your timecards or PTO ending balance. Instead, eTIME updates your calendar with the request status. For any approved PTO that you decide not to use, you must submit a cancellation request to your manager prior to the pay period so that eTIME replenishes your ending PTO balance. When your manager approves a PTO cancellation request, eTIME automatically does the following: 43 • Updates the status of the PTO request on your calendar from Approved to Cancel Approved • Deletes any Paid Time Off pay codes that were added to the your future timecard(s) as a result of the PTO request • Adds the hours back to your PTO balance eTIME does not automatically send notifications when PTO requests are reviewed and approved. Instead, you have a PTO calendar that you can use to view the status of each PTO request you send. FIGURE 6.1 illustrates an example PTO calendar. Figure 6.1 – Example PTO Calendar To see the status of a PTO request, hold your mouse pointer over the request. TABLE 6.1 provides a list and description of the PTO request statuses you may see. 44 Chapter 6 – Requesting Paid Time Off Table 6.1 – PTO Request Statuses Status Description Approved If a PTO request has this status, your manager has approved a request to take PTO, and eTIME has 1) added a Paid Time Off pay code to your timecard(s) in the pay period(s) for which time off is requested, and 2) deducted the number of PTO hours from your ending PTO balance. Cancel Approved If a PTO request has this status, your manager has approved a request to cancel approved PTO, and eTIME has 1) deleted any Paid Time Off pay codes that were added to the your future timecard(s) as a result of the PTO request, and 2) added the hours to your ending PTO balance. Cancel Submitted If a PTO request has this status, you have submitted a request to cancel PTO that has already been approved by your manager, and you are waiting for your manager’s response. Pending If a PTO request has this status, your manager has placed the request in a pending status until he/she is able to approve or decline the request. Refused If a PTO request has this status, your manager has declined a request to take PTO. Retracted If a PTO request has this status, you submitted the PTO request and then retracted it before your manager approved or refused the request. Submitted If a PTO request has this status, you have submitted a request to take PTO, and you are waiting for your manager’s response. Your PTO calendar has controls that you can use to adjust the information that appears. TABLE 6.2 provides a list and description of the different calendar controls. Table 6.2 – PTO Calendar Controls Calendar Control Description From this box, select a pre-set time period such as the previous pay period, next pay period, week to date, etc. Click the arrows to advance the calendar to the next day, week, or month depending on the current calendar view. Click this button to select a specific date or range of days. 45 Table 6.2 – PTO Calendar Controls Calendar Control Description Click one of these buttons to change the current calendar view as follows: View all times in a selected day. View all days in a selected week. View all days in a selected month. Click this button to access a pop-up menu where you can choose to show/hide PTO requests and approved paid time off as follows: When there is a checkmark next to Time-off requests, the PTO calendar shows all PTO requests regardless of the status of the request. Hover over a request to see the status. Click a request to delete, retract, or submit a cancellation request. When there is a checkmark next to Holiday, the PTO calendar shows all scheduled paid holiday time. This only applies to exempt (salaried) employees. When there is a checkmark next to Schedule pay codes, the PTO calendar shows all paid time off that has been approved. Removing any checkmark hides the information from the calendar. Viewing your PTO Accruals As illustrated in FIGURE 6.2, you can view your PTO ending balance in eTIME at any time. You can also adjust the calendar to see how your balance is affected on a future date. 46 Chapter 6 – Requesting Paid Time Off Figure 6.2 – My Accruals TABLE 6.3 provides a description of the information you can view on the My Accruals widget. Table 6.3 – My Accruals Column Description Type The only type of accrual you can view is Paid Time Off. Earned to Date This column shows the total number of paid time off hours you have earned as of the date selected. If you participated in an eTIME implementation mid-year, the number of PTO hours shown represents the PTO hours you have earned for the selected year with the exception of any adjustments that may have been made to your regularly scheduled allotment. If this is your second or subsequent year on eTIME and you had adjustments to your PTO balance for the current year, the PTO hours shown may or may not include the adjustments. Taken to Date This column shows the total number of paid time off hours you have taken starting January 1 of the current year through the selected As of date. If you participated in an eTIME implementation mid-year, the number of PTO hours shown represents the PTO hours you have taken starting the “Go Live” date thru the selected As of date. This means that any hours that were taken and recorded in PeopleSoft are not included in this total. Ending Balance This column shows the number of remaining paid time off hours available starting January 1 of the current year through the selected As of date. In this calculation eTIME includes all PTO taken plus any requested and approved PTO that falls within the time period between January 1 of the current year and the As of date selected. If you participated in an eTIME implementation mid-year, hours that were taken and recorded in PeopleSoft are included in this calculation unlike what is shown for the Taken to Date hours. If this is your second or subsequent year on eTIME and you had adjustments to your PTO balance for the current year, the PTO hours shown includes the adjustments unlike what is shown for the Earned to Date hours. Reporting Period This column shows the current year that eTIME is using to show your paid time off accruals. 47 If you think the amount of paid time off hours shown in eTIME is incorrect, speak with your manager and contact Client Services to discuss your situation. To View your PTO Accruals 1. Log on to eTIME. 2. On the My Information workspace, open the My Accruals widget. Note: If you have an employee user account, eTIME defaults to the My Information workspace. If you have an approver user account, you must open the My Information workspace from the tab. To open a widget, click, drag and drop the widget on to the workspace. 3. View your PTO accruals. Note: For information about how to interpret the PTO accrual information, refer to TABLE 6.3 in this chapter. Submitting Requests to Take Paid Time Off If you want to take paid time off, you must submit a PTO request in advance. You can submit PTO requests months in advance, but you may need to change the accrual date in order to have enough PTO hours available for the request. To Submit a Request to Take PTO 1. Log on to eTIME. 2. On the My Information workspace, open the My Calendar widget. Note: If you have an employee user account, eTIME defaults to the My Information workspace. If you have an approver user account, you must open the My Information workspace from the tab. To open a widget, click, drag and drop the widget on to the workspace. 3. Click 48 . Chapter 6 – Requesting Paid Time Off Warning: If you need time off for jury duty, bereavement leave, or holiday time, do not submit a request for paid time off. Instead, enter the time off on your timecard. 4. Enter, or use the calendar to select, a Start date and End date. 5. In the Start Time text box, enter the time of day you want to start taking paid time off, such as 8:00 or 12:00. 6. In the Length text box, enter the number of hours you are requesting to take off for each day in your date range. Do not enter hours exceeding one work day. Warning: eTIME applies the hours you enter to each day in your date range. For example, if you include three days in your date range and enter 8 in the Length text box, eTIME creates a time off request for three 8-hour days, totally 24 hours of paid time off. Note: If you need to request time off for multiple days where the length of time is not the same for each day in your date range, click to create a new row for the different lengths of time as follows: 7. In the Notes text box, enter a message related to your time off request, if desired. 8. Click . Note: Once you create a paid time off request, the request appears on your calendar. Hold your mouse pointer over a request to see the status of the request (draft, submitted, approved, etc.). Submitting Requests to Cancel Approved Paid Time Off So that your ending PTO balance is adjusted, always be sure to send a cancellation request for approved PTO that you decide not to take. You must submit requests to cancel approved time off prior to the pay period for which the time was approved. If the pay period becomes current, eTIME does not allow you to remove the PTO. 49 To Submit a PTO Cancellation Request 1. Log on to eTIME. 2. On the My Information workspace, open the My Calendar widget. Note: If you have an employee user account, eTIME defaults to the My Information workspace. If you have an approver user account, you must open the My Information workspace from the tab. To open a widget, click, drag and drop the widget on to the workspace. 3. Locate and click the time off request on your calendar. Note: If you do not see the time off request you want to cancel, you may need to adjust the time period shown on your calendar. To adjust the time period for your calendar, you can select a pre-set time period (Current Pay Period, Next Pay Period, etc.) from the list box, or you can use one of the buttons as follows: Click this button to select a specific date or range of days. Click this button to view all days in the selected week. Click this button to view all days in the selected month. 4. On the pop-up menu, click if the time off request has been submitted and is still pending your manager’s approval. If the time off request is a draft, click . If the time off request has already been approved, click . 5. If prompted to cancel an approved time off request or retract a submitted time off request, click . If prompted to delete a draft time off request, click . 50 Chapter 7 – Approving Paid Time Off Requests eTIME approvers/managers are responsible for responding to online paid time off requests from their employees. There are two types of PTO requests that require your action, including: • A request to take paid time off • A request to cancel approved PTO that has not already been taken In this chapter, you can learn how to: • Approve a paid time off request • Refuse a paid time off request • Place a paid time off request on hold • Retract an approved paid time off request • Send a request to an employee to take time off Approving Paid Time Off Requests As illustrated in FIGURE 7.1, approving a PTO request triggers different events depending on whether you approve a request to take PTO or a request to cancel approved PTO that has not already been taken. Figure 7.1 – eTIME Approval Triggers for PTO Requests 51 Because of the impact to accrual balances, it is important that users who decide not to take approved paid time off send you a request to cancel the approved PTO rather than trying to adjust the hours on the timecard when the time period arrives. To Approve a PTO Request 1. Log on eTIME. 2. On the Timekeeping workspace, open the Request Manager widget. Note: For employees with approver user accounts, eTIME defaults to the QuickNavs widget on the Timekeeping workspace each time you log on. To open the Request Manager widget, click, drag and drop the widget on to the workspace. 3. From the list box beneath the calendar, select Time Off. 4. In the request list, click the name of the employee who sent you the time off request. Note: To select more than one employee, press and hold the CTRL key while clicking each employee name. To select a range of employees, click the first employee. Then press and hold the SHIFT key while clicking the last employee in the range. 5. If you only selected one employee, you can click information about the time off request. Then click more than one employee, skip this step. 6. Click . If you selected . 7. When prompted to approve the time off request(s), click 52 to review specific . Chapter 7 – Approving Paid Time Off Requests Refusing Paid Time Off Requests As illustrated in FIGURE 7.2, refusing a PTO request triggers different events depending on whether you refuse a request to take PTO or a request to cancel approved PTO that has not already been taken. Figure 7.2 – eTIME Refusal Triggers for PTO Requests Any time you refuse a PTO request, we recommend you add a comment to let the employee know why and what they may need to do to take the time off. To Refuse a PTO Request 1. Log on to eTIME. 2. On the Timekeeping workspace, open the Request Manager widget. Note: For employees with approver user accounts, eTIME defaults to the QuickNavs widget on the Timekeeping workspace each time you log on. To open the Request Manager widget, click, drag and drop the widget on to the workspace. 3. From the list box beneath the calendar, select Time Off. 53 4. In the request list, click the name of the employee who sent you the time off request. Note: To select more than one employee, press and hold the CTRL key while clicking each employee name. To select a range of employees, click the first employee. Then press and hold the SHIFT key while clicking the last employee in the range. 5. If you only selected one employee, you can click information about the time off request. Then click more than one employee, skip this step. 6. Click to review specific . If you selected . 7. From the Comments list box, select Requests. 8. In the Notes (Optional) text box, enter a message that explains why you are declining the time off request for the employee to see. 9. Click . Placing Paid Time Off Requests on Hold If you receive a PTO request and you are not sure what to do, you can place the request in a pending status until you are able to approve or refuse the request. To Place a PTO Request on Hold 1. Log on to eTIME. 2. On the Timekeeping workspace, open the Request Manager widget. Note: For employees with approver user accounts, eTIME defaults to the QuickNavs widget on the Timekeeping workspace each time you log on. To open the Request Manager widget, click, drag and drop the widget on to the workspace. 3. From the list box beneath the calendar, select Time Off. 54 Chapter 7 – Approving Paid Time Off Requests 4. In the request list, click the name of the employee who sent you the time off request. Note: To select more than one employee, press and hold the CTRL key while clicking each employee name. To select a range of employees, click the first employee. Then press and hold the SHIFT key while clicking the last employee in the range. 5. If you only selected one employee, you can click information about the time off request. Then click more than one employee, skip this step. 6. Click to review specific . If you selected . 7. From the Comments list box, select Requests. 8. In the Notes (Optional) text box, enter a message that explains why you are placing the request on hold, if desired. 9. Click . Retracting Approval for Paid Time Off Requests As illustrated in FIGURE 7.3, retracting approval for a PTO request triggers different events depending on whether you retract approval for a request to take PTO or a request to cancel approved PTO that has not already been taken. 55 Figure 7.3 – eTIME Retraction Triggers for PTO Requests When you retract an approved PTO request, eTIME does not send a system generated notice to the employee. Therefore, we recommend you take steps to communicate this change directly either before or immediately after you take action. To Retract Approval for a PTO Request 1. Log on to eTIME. 2. On the Timekeeping workspace, open the Request Manager widget. Note: For employees with approver user accounts, eTIME defaults to the QuickNavs widget on the Timekeeping workspace each time you log on. To open the Request Manager widget, click, drag and drop the widget on to the workspace. 3. From the list box beneath the calendar, select Time Off. 4. Next to 56 , click Approved and de-select all other statuses. Chapter 7 – Approving Paid Time Off Requests 5. In the request list, click the name of the employee who sent you the time off request. Note: To select more than one employee, press and hold the CTRL key while clicking each employee name. To select a range of employees, click the first employee. Then press and hold the SHIFT key while clicking the last employee in the range. 6. If you only selected one employee, you can click information about the time off request. Then click more than one employee, skip this step. 7. Click to review specific . If you selected . 8. From the Comments list box, select Requests. 9. In the Notes (Optional) text box, enter a message that explains why you are retracting your approval, if desired. Note: When you retract an approved PTO request, eTIME does not send a system generated notice to the employee. 10. Click . 57 Chapter 8 – Delegating Approval Authority If you are an approver/ manager and you are going to be out for an extended period of time, you can temporarily delegate approval authority to another eTIME approver/manager so that he/she can approve timecards and time off requests in your absence. In this chapter, you can learn how to: • Send a delegation request • Accept a delegation request • Decline a delegation request • Switching to and from a delegate role • Cancel a delegation request Submitting Delegation Requests As soon as you know you are going to be out for a period of time, you should send a delegation request to another approver/manager who you trust to approve timecards and paid time off requests in your absence. As illustrated in FIGURE 8.1, the delegation request specifies the time period during which the delegate needs access to your employee population. You can send any number of delegation requests. However, you can only create one request for any given period of time. Figure 8.1 – Delegation Request 59 To Send a Delegation Request 1. Log on to eTIME. 2. On the My Information workspace, open the My Actions widget. Note: You must open the My Information workspace from the tab. To open a widget, click, drag and drop the widget on to the workspace. 3. On the Actions page, click . 4. Enter the information required to complete the delegation request as follows: Field Description Delegate Select the approver/manager you would like to ask to be a delegate in your absence. Start Date Select the calendar day on which the approver/manager should start having access to your employee population. End Date Select the calendar day on which the approver/manager should stop having access to your employee population. Approval authority ends at 11:59 PM on the day you select. Role Leave as Manager Delegation. 5. Click . Note: eTIME should notify your colleague that he/she has delegation request. Once your colleague responds to the request, you should receive an email notification indicating whether he/she accepted or declined. Accepting Delegation Requests If you accept a delegation request, you accept responsibility for approving timecards for the approver/manager’s employee population during the time period specified on the request. Depending on the length of time, you may also be required to respond to PTO requests on behalf of the approver/manager. When you accept a delegation request, check with the approver/manager to see if this is required during his/her absence. Accepting a delegation request does not change your access rights in eTIME. Instead, you have temporary access to the approver/manager’s employee population. After you log on, you can 60 Chapter 8 – Delegating Approval Authority switch roles and run the Validation Data QuickNav to review and approve timecards, and you can review and respond to PTO requests as needed. To Accept a Delegation Request 1. Log on to eTIME. 2. On the Timekeeping workspace, open the Request Manager widget. Note: For employees with approver user accounts, eTIME defaults to the QuickNavs widget on the Timekeeping workspace each time you log on. 3. Open the Request Manager widget, click, drag and drop the widget on to the workspace, or click the wheel to the right and select Pop-out. 4. From the request list box, click ‘Manager Delegation’. 61 5. From the time period list box, click ’All Time Periods’. 6. From the list box to the right, click ’All’. Note: Steps 4, 5 and 6 above must be done in sequential order. Not following this order will display different search criteria. 7. In the list, click the name of the manager who sent you the delegation request. 62 Chapter 8 – Delegating Approval Authority Note: If you do not see the manager delegation request, you may need to adjust the time period for your list. To adjust the time period for your list, you can select a pre-set time period (Week to Date, Last Week, etc.) from the list box, or you can click to select a specific date or range of days. We recommend you select the All Time Periods from the time period list box and ‘All’ from the list box to the right. 8. Click . 9. Verify the Action is set to Accept Delegation. 10. In the Comment text box, enter a message for your colleague. Note: When you respond to a delegation request, eTIME sends the person who submitted the request an email notification alerting him/her that you responded. 11. Click . Note: eTIME sends the manager who sent the delegation request an email notification indicating whether you accepted or declined. Declining Delegation Requests If you receive a delegation request and have a scheduling conflict that prevents you from fulfilling the delegate role for all or part of the time period specified, you should decline the request as soon as possible so that your colleague can start to identify an alternate delegate. To Decline a Delegation Request 1. Log on to eTIME. 2. On the Timekeeping workspace, open the Request Manager widget. Note: For employees with approver user accounts, eTIME defaults to the QuickNavs widget on the Timekeeping workspace each time you log on. 3. Open the Request Manager widget, click, drag and drop the widget on to the workspace, or click the wheel to the right and select Pop-out. 63 4. From the request list box, click ‘Manager Delegation’. 5. From the time period list box, click ’All Time Periods’. 6. From the list box to the right, click ’All’. 64 Chapter 8 – Delegating Approval Authority 7. In the list, click the name of the manager who sent you the delegation request. Note: If you do not see the manager delegation request, you may need to adjust the time period and for your list and adjust the list box to the right. To adjust the time period for your list, you can select a pre-set time period (Week to Date, Last Week, etc.) from the list box, or you can click to select a specific date or range of days. We recommend you select the All Time Periods from the time period list box and ‘All’ from the list box to the right. 8. Click . 9. Under Action, click Decline Delegation. 10. In the Comment text box, enter a message for your colleague. Note: When you respond to a delegation request, eTIME sends the person who submitted the request an email notification alerting him/her that you responded. 11. Click . Note: eTIME sends the manager who sent the delegation request an email notification indicating whether you accepted or declined. 65 Switching to and from a Delegate Role As illustrated in FIGURE 8.2, you can switch roles at any time after you log on to eTIME during the time period for which you are a delegate. When you switch roles, you remained logged on, but the employee population changes on the Validation Data QuickNav used to approve timecards. Instead of seeing a list of employees for whom you are responsible, you see a list of employees for whom the other Figure 8.2 – Switch Role approver/manager is responsible. When you are finished approving timecards and/or responding to PTO requests on behalf of the other approver/manager, then you can switch roles back to yourself. To Switch To and From a Delegate Role 1. Log on to eTIME. 2. Under the Welcome message, click . Then click the manager for whom you would like to access his/her employee population. Note: You can be an active delegate for multiple colleagues. 3. When you want to switch back to your role, click 66 . Then click Myself. Chapter 8 – Delegating Approval Authority Cancelling Delegation Requests If you sent a delegation request and need to end the delegation time period prior to the end date you specified on the original request, you can cancel the request. When you cancel a delegation request, the delegate no longer has access to your employee population and you can resume your regular approver/manager responsibilities in eTIME. To Cancel a Delegation Request 1. Log on to eTIME. 2. On the My Information workspace, open the My Actions widget. Note: You must open the My Information workspace from the tab. To open a widget, click, drag and drop the widget on to the workspace. 3. On the Actions page, click . 4. When prompted to select an action, click the radio button for Remove Existing Delegation. 5. Click . 6. In the list, click the name of the manager for whom you want to cancel the delegation request. 7. Click . 67 Chapter 9 – Looking up Timecard Information To assist with timecard inquiries, eTIME has a Validation Data QuickNav and a Time Detail report that provides timecard information for past, current, and future pay periods. You can filter, view, and export information from both sources. The main difference is that the Validation Data QuickNav summarizes total hours and shows how the hours are allocated by pay code. The Time Detail report provides a breakdown of the hours by day and by pay code. In this chapter, you can learn about the Validation Data QuickNav as well as how to run the Time Detail report. Reviewing the Validation Data QuickNav The Validation Data QuickNav is the same QuickNav you use to review and approve timecards. As illustrated in FIGURE 9.1, you can use the Validation Data QuickNav to see a real-time view of hours entered on employee timecards for a specific pay period by pay code. Figure 9.1 – Example Validation Data QuickNav So that you can see all of the information on the Validation Data QuickNav, click in the upper, right corner to expand the window. 69 The Validation Data QuickNav has two filters that you can use to configure the information that displays, including: • Show Use this filter to display timecard information by pay rule. If you select All Home, the Data Validation QuickNav shows timecard information for all employees for whom you are responsible for approving time. If you select Exempt or Non-Exempt bi-wk Pay Rule, the Data Validation QuickNav shows timecard information only for employees with the selected pay rule. • Time Period Use this filter to display timecard information for a specific pay period. TABLE 9.1 provides a description of the information that displays based on the filters you configure. Table 9.1 – Data Validation QuickNav Information 70 Column Description Person Name This column shows the name of the employee as he/she appears in PeopleSoft. Person ID This column shows the PeopleSoft employee ID number. Individual Labor Level This column shows the business unit and department to which the employee’s hours are allocated. Assigned Manager This column shows the approver/manager assigned to the employee. Employee Approval This column indicates whether the employee has approved/submitted his/her timecard for the time period selected. A checkmark indicates the employee has approved/submitted the timecard for manager approval. Manager Approval This column indicates the manager approval status for the timecard as follows: • 1 indicates the manager has approved the timecard. • 1 (Partial) indicates a partial approval where more than one manager approval is required. Signed off This column indicates whether ACSI Payroll has signed off on the timecard. A checkmark indicates ACSI Payroll has signed off on the timecard. Pay Rule This column shows the employment type for the employee (exempt or non-exempt), the frequency of the payroll (bi-weekly), and the day that each pay period resets. Pay Code Total Regular This column indicates the number of Hours Worked entered on the employee timecard. Chapter 9 – Looking up Timecard Information Table 9.1 – Data Validation QuickNav Information Column Description Pay Code Total Overtime This column indicates the number of Hours Worked as overtime. This is a system generated value based on a 40-hour work week. Pay Code Total PTO This column indicates the number of Paid Time Off hours entered on the employee timecard. Pay Code Total All Others This column indicates the total number of Bereavement, Jury Duty, and Holiday hours entered on the employee timecard. To Review the Data Validation QuickNav 1. Log on to eTIME. 2. On the Timekeeping workspace, open the QuickNavs widget. Note: For employees with approver user accounts, eTIME defaults to the QuickNavs widget each time you log on. 3. On the QuickNavs menu, click Validation Data. Running the Time Detail Report As illustrated in FIGURE 9.2, the Time Detail report shows detail information about one or more employee timecards, including pay codes and hours entered for each day in the pay period. Figure 9.2 – Example Time Detail Report 71 As illustrated in FIGURE 9.3, the Time Detail report has filters and settings that you can use to configure the report. Figure 9.3 – Time Detail Report Filters and Settings TABLE 9.2 provides a description of the filters and settings that you can use to configure the Time Detail report. Table 9.2 – Time Detail Report Filters and Settings Filter/Setting Description People Use this filter to display timecard information by pay rule. If you select All Home, the Time Detail report shows timecard information for all employees for whom you are responsible for approving time. Time Period Use this filter to display timecard information for a specific pay period. Page Break between Employees Use this setting to insert a page break after the timecard information for each employee instead of having information for a single employee run across multiple pages. Actual/Adjusted Always keep the default setting: Show hours credited to this period only. Output Format The only output format is an Adobe Acrobat Document (PDF) that requires the Adobe software to view. The procedure for running the Time Detail report is different depending on whether you want to run the report for one or more specific employees, or for all employees or employment types (exempt or non-exempt). If you want to run the report for specific employees, you must use the Data Validation QuickNav to select the employees first. Then you can configure the report filters and settings as needed. 72 Chapter 9 – Looking up Timecard Information To Run the Time Detail Report for Specific Employees 1. Log on to eTIME. 2. On the Timekeeping workspace, open the QuickNavs widget. Note: For employees with approver user accounts, eTIME defaults to the QuickNavs widget each time you log on. 3. On the QuickNavs menu, click Validation Data. 4. Select the name of the employees you want to include on the Time Detail report. Note: To select more than one employee, press and hold the CTRL key while clicking each employee name. To select a range of employees, click the first employee. Then press and hold the SHIFT key while clicking the last employee in the range. Or you can click the first employee in the range and drag the mouse to the last employee before releasing the mouse button. 5. Right-mouse click on at least one of the selected employees. 6. From the pop-up menu, click Reports. 7. Under – Timecard, click Time Detail. 8. Configure the report filters and settings as desired. Note: The People filter should be set to Previously Selected Employee(s) since you opened the report from the Data Validation QuickNav. Note: Refer to TABLE 9.2 for information about the report filters and settings. 9. Click . 10. On the REPORTS list, click the report you just generated. 11. When the Status of the report is Complete, click . Note: If the Status of the report says Waiting, click to determine whether the status has changed. 12. After reviewing the report, close Acrobat Reader to return to eTIME. Note: Any time, you can select a report and click to remove the report from the REPORTS list. 73 To Run the Time Detail Report for All Employees or a Specific Employment Type 1. Log on to eTIME. 2. On the Timekeeping workspace, open the QuickNavs widget. Note: For employees with approver user accounts, eTIME defaults to the QuickNavs widget each time you log on. 3. On the QuickNavs menu, click Reports. 4. Click + All. Then click Time Detail. 5. On the TIME DETAIL page, configure the report filters and settings as desired. Note: Refer to TABLE 9.2 for information about the report filters and settings. 6. Click . 7. On the REPORTS list, click the report you just generated. 8. When the Status of the report is Complete, click . Note: If the Status of the report says Waiting, click to determine whether the status has changed. 9. After reviewing the report, close Acrobat Reader to return to eTIME. Note: Any time, you can select a report and click remove the report from the REPORTS list. 74 to