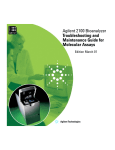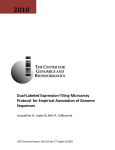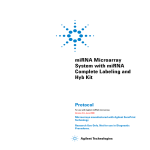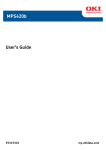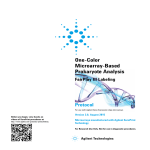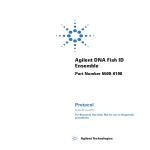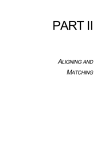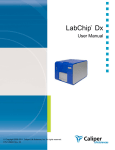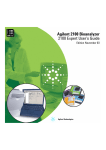Download Agilent 2100 Bioanalyzer User's Guide for
Transcript
Agilent 2100 Bioanalyzer User’s Guide for Molecular Assays Edition May 01 s1 WARNING ! For details of safety, see the Site Preparation and Safety Manual for the Agilent 2100 Bioanalyzer. The Agilent 2100 Bioanalyzer is marked with this symbol when the user should refer to the Site Preparation and Safety Manual in order to protect the Agilent 2100 Bioanalyzer against damage. LabChip®, and the LabChip logo are registered trademarks of Caliper Technologies Corp. in the U.S. and other countries. Welcome Welcome to the Agilent 2100 Bioanalyzer User’s Guide for Molecular Assays. This online manual provides novice and advanced users with information needed to successfully run molecular assays with the Agilent 2100 Bioanalyzer. A quick look at How to Use This Guide on page 5 explains how easy it is to use this online manual and helps you to get started. For Troubleshooting and Maintenance please refer to Maintenance and Troubleshooting Guide. Contents ▲3▼ Index What’s New The major improvements coming with version A.02.10 of the bioanalyzer software are the following: • New Assays The bioanalyzer software now supports the improved Protein 200 Plus assay. • XML Export The bioanalyzer software can now export raw data in XML format, optionally including the gel image. • Data Organizer As a supplement to the bioanalyzer, the Agilent 2100 Bioanalyzer Data Organizer software provides a central repository for the digital data generated by the 2100 Bioanalyzer system software. If the Data Organizer Client is installed, data can be uploaded directly from within the bioanalyzer software. Contents ▲4▼ Index How to Use This Guide Use the interactive bookmarks in this frame to choose your desired topic. Use Acrobat Reader’s navigation bar to move around within a topic, see Navigating within Acrobat Reader on page 6. Click here to go to the table of contents. Click here to go to the index. Here’s the current page number ▲ displays previous page ▼ displays next page. Contents ▲5▼ Index Navigating within Acrobat Reader When you’ve chosen a topic with the bookmarks, use the buttons in Acrobat Reader’s tool bar to move around within a topic. Returns to the previous view. Click several times to redo more view changes. Displays the next page. Displays the previous page. Displays the first page. Displays the last page. Returns to the next view. Click several times to redo more view changes. For more information, see the Acrobat Reader Online Guide in the Help menu. Contents ▲6▼ Index Contents Welcome .................................................................................................................................. 3 What’s New .................................................................................................................................. 4 How to Use This Guide.................................................................................................................. 5 Navigating within Acrobat Reader................................................................................................ 6 Quick Step Overview ............................................................................................................ 11 Starting the Agilent 2100 Bioanalyzer Software — Single Instrument System............ 20 Starting the Agilent 2100 Bioanalyzer Software — Multi-Instrument System............. 21 Essential Measurement Practices ...................................................................................... 25 Tools and Handling...................................................................................................................... 25 Reagents and Reagent Mixes—General.................................................................................... 26 Gel and Gel-Dye .......................................................................................................................... 26 Samples....................................................................................................................................... 26 Chips............................................................................................................................................ 27 Agilent 2100 Bioanalyzer ............................................................................................................ 28 Decontamination Procedure for RNA Assays.............................................................................. 29 Preparing and Running an Assay........................................................................................ 30 Contents ▲7▼ Index Data Analysis—DNA and DNA Smear Assays.................................................................. 31 How the Agilent 2100 Bioanalyzer Software Analyzes Data ...................................................... 31 Changing Your Data Analysis—DNA and DNA Smear Assays .................................................. 36 Changing the View of the Results ............................................................................................... 52 The Results Table ........................................................................................................................ 61 Data Analysis—RNA, Cy5-Labeled Nucleic Acids and RNA Smear Assays ................. 66 How the Agilent 2100 Bioanalyzer Software Analyzes Data ...................................................... 66 Changing Your Data Analysis—RNA and RNA Smear Assays................................................... 69 Changing the View of the Results ............................................................................................... 85 The Results Table ........................................................................................................................ 91 Data Analysis—Protein........................................................................................................ 96 Changing Your Data Analysis—Protein .................................................................................... 101 Changing the View of the Results ............................................................................................. 116 The Results Table ...................................................................................................................... 123 Data Evaluation ................................................................................................................... 128 Starting the Data Evaluation Tool.............................................................................................. 129 Loading Electropherograms in the Data Evaluation Tool .......................................................... 130 Alignment of Electropherograms in the Data Evaluation Tool................................................... 133 Contents ▲8▼ Index Data Handling and Printing................................................................................................ 137 Organizing, Retrieving, and Backing Up Data Files................................................................... 137 Saving Data and Assay Files ..................................................................................................... 138 Printing a Report ....................................................................................................................... 140 Printing an Assay Summary Report........................................................................................... 142 Printing a Gel Report ................................................................................................................. 143 Printing an Electropherogram.................................................................................................... 144 Printing a Combined Results Table............................................................................................ 145 Printing 4 wells per page (Electropherogram) .......................................................................... 146 Setting Up Your Printer.............................................................................................................. 147 Exporting Data........................................................................................................................... 149 Uploading Chip Data to the Data Organizer.............................................................................. 152 Copying Information .................................................................................................................. 159 Using Help............................................................................................................................ 161 Contents and Index ................................................................................................................... 161 Context-Sensitive Help .............................................................................................................. 161 Printing Help.............................................................................................................................. 162 Types of Help Available ............................................................................................................. 163 Mouse Notation Conventions in Help ....................................................................................... 164 Keyboard Notation Conventions in Help ................................................................................... 164 Contents ▲9▼ Index Specifications...................................................................................................................... 165 Software Reference ............................................................................................................ 166 The Agilent 2100 Bioanalyzer Software Screen ....................................................................... 166 Large Display............................................................................................................................. 174 Small Display ............................................................................................................................. 182 Menu Items ............................................................................................................................... 185 Tips and Shortcuts..................................................................................................................... 221 Information about Your Computer............................................................................................. 227 Principles of Nucleic Acid and Protein Sizing on a Chip................................................ 228 Glossary ............................................................................................................................... 229 Parts and Accessories........................................................................................................ 231 About This Guide ................................................................................................................. 243 Did You Know?.......................................................................................................................... 244 Contents ▲ 10 ▼ Index Quick Step Overview 1 Make sure the Agilent 2100 Bioanalyzer is connected to line power and connected to the computer. N OT E If the bioanalyzer is not connected to the computer, refer to the printed instructions accompanying the instrument regarding how to set it up. 2 Turn on the line switch at the rear panel. The status indicator at the front of the Agilent 2100 Bioanalyzer comes on and shows green. 3 Start the Agilent 2100 Bioanalyzer software. After startup, the Agilent 2100 Bioanalyzer icon on the screen shows the status: Lid open Contents Lid closed but no chip inserted ▲ 11 ▼ Dimmed icon: instrument switched off or not communicating properly, see Maintenance and Troubleshooting Guide Index Use the assay run previously (the default assay showing) or choose a new one from the Assay menu. 4 Prepare the buffers, samples and chip. For more information, see the appropriate Reagent Kit Guide. 5 Place the chip in the Agilent 2100 Bioanalyzer and close the lid. Contents ▲ 12 ▼ Index The following figure shows the major components of the Agilent 2100 Bioanalyzer: Lid Electrode Cartridge Chip Chip Selector Base Plate Lens Status Indicator For more details about the hardware and instructions for exchanging the electrode cartridge, please refer to the Maintenance and Troubleshooting Guide. Contents ▲ 13 ▼ Index The lid contains a slot which accommodates an electrode cartridge. The cartridge contains 16 electrodes that fit into the wells of the chip. Each electrode in the cartridge is powered by its own power supply. Different electrode cartridges can be used for different types of assays and correspond to different types of chips. The chip receptacle is the recessed space that is designed to hold the chip in place. The receptacle is keyed to the chip so that you cannot insert the chip improperly. The chip selector ensures that only the right type of chip is used with the right type of cartridge: position 1 applies to all kinds of molecular assays (DNA, RNA and protein). After inserting the chip and closing the lid the Agilent 2100 Bioanalyzer icon changes to show a chip that looks like this: N OT E Contents If the icon did not change to show a chip, then the chip is not detected, see Maintenance and Troubleshooting Guide. ▲ 14 ▼ Index 6 Click the “Start” button located above the chip icon. The Start dialog box will open. You can change the File Prefix (used as the beginning of the saved filename) and/or enter notes about the run. 7 Click the “Start” button on the Start dialog box. The assay begins (it will take approximately five minutes before data appears on the screen). The status indicator on the front of the Agilent 2100 Bioanalyzer flashes during the assay and the chip icon and other displays on the screen are updated to show which well is being read. Contents ▲ 15 ▼ Index Selecting “Edit samples after start” on the Start dialog box causes the General Chip Information dialog box with the Samples Information tab in the front to appear. You can enter information in this dialog box during the chip run. You can change the names of the samples, add comments, expected basepair values, define standards for protein calibration, enter standard concentrations and/or notes about the chip or run, if desired. 8 Data is saved to a file with the name that is shown above the data display: Contents ▲ 16 ▼ Index 9 When the assay is finished, the General Chip Information dialog box with the Chip Run Summary tab in the front will appear and a sound will alert you (you can stop the sound by clicking the “Turn sound off” check box). Remove the chip from the bioanalyzer and dispose of it according to the guidelines established by your laboratory safety officer. The dialog box shows the number of peaks (DNA and Protein), fragment ratios (total RNA), or percent of rRNA contamination (mRNA) found in each sample and any assay-specific messages, such as results from a PCR fragment check. Any errors associated with the run will also be shown. You can view the Run Log by clicking the button at the bottom of the dialog box. N OT E Contents You can view the General Chip Information dialog box at any time by choosing Chip Run Summary from the View menu. ▲ 17 ▼ Index 10 Follow the cleaning protocol for the particular assay you were running as described in the appropriate Reagent Kit Guide. 11 To view results for individual wells as data is acquired or after the run is finished, click a well in the chip icon, a single well on the large multiwell display, or a lane in the gel image. When you view the single well display, specific data for that well appears in a Results Table at the bottom of the window. 12 The bioanalyzer software can be set to print customized results automatically at the end of the run (see Printing a Report on page 140 for more information). You can also choose to print a report manually which can contain different information (settings for the automatic and manual print functions are maintained separately). 13 The bioanalyzer software can be set to export data automatically at the end of the run. Settings for the automatic export function are customizable (see Exporting Data on page 149 for more information). You can also choose to export different information (settings for the automatic and manual export functions are maintained separately and both are remembered across invocations of the application). N OT E Contents As a supplement to the bioanalyzer, the Agilent 2100 Bioanalyzer Data Organizer provides a central repository for the digital data generated by the 2100 Bioanalyzer system software. 2100 Bioanalyzer chip data files can be uploaded to the data organizer server, allowing for shared access and parameterized searches (see Uploading Chip Data to the Data Organizer on page 152 for more information). ▲ 18 ▼ Index For more information, see: • Data Analysis—DNA and DNA Smear Assays—31 • Data Analysis—RNA, Cy5-Labeled Nucleic Acids and RNA Smear Assays—66 • Data Analysis—Protein—96 Further tasks include: • Changing Your Data Analysis—DNA and DNA Smear Assays—36 • Changing Your Data Analysis—RNA and RNA Smear Assays—69 • Changing Your Data Analysis—Protein—101 You can print a report: • Printing an Assay Summary Report—142 • Printing a Gel Report—143 • Printing an Electropherogram—144 • Printing 4 wells per page (Electropherogram)—146 Or, you can export data: • Exporting Data—149 • Uploading Chip Data to the Data Organizer—152 Contents ▲ 19 ▼ Index Starting the Agilent 2100 Bioanalyzer Software — Single Instrument System To start the software, go to your desktop and double-click the icon. The main screen of the program appears. The Agilent 2100 Bioanalyzer or a chip should be represented at the left side of the screen—what is shown depends on the status. Lid closed, no chip or chip empty Lid open Dimmed icon: no communication Lid closed, chip inserted, DNA or demo selected Lid closed, chip inserted, RNA or demo selected Lid closed, chip inserted, Protein or demo selected Contents ▲ 20 ▼ Index Starting the Agilent 2100 Bioanalyzer Software — Multi-Instrument System 1 To start the multi-instrument software, you must start the Agilent 2100 Bio Sizing Launcher. You can start the Launcher by choosing Start > Agilent 2100 Bioanalyzer > Utilities > Bio Sizing Launcher. N OT E Contents You cannot start the Launcher when the Agilent 2100 Bioanalyzer software is already open. ▲ 21 ▼ Index 2 Upon starting the Launcher this way for the first time, a message will appear asking if you would like the Launcher to start automatically each time Windows is started: 3 When the Launcher is started, it appears as shown below. 4 Click on the first instrument button to start an instance of the software. It will establish communication to the instrument connected to COM port 1. By clicking on the second, third, and/or fourth instrument buttons, you can start new instances of the software, establishing a connection to the instruments attached to those ports. N OT E Contents You can communicate with a maximum of four instruments using the Launcher. ▲ 22 ▼ Index 5 After having established communication to the first instrument, the Launcher will look as shown below. The Launcher can be described best by dividing it into the following sections: • Instrument Buttons: Four boxes that represent the instances of the bioanalyzer software. Beneath each button is the status of the connection (or Demo Mode). • COM Ports: Four COM port designations followed by LED representations showing the port to which the instrument associated with that instance of the bioanalyzer software is connected, that instrument’s status and the selected application. • Arrange Buttons: On the right, two buttons allow you to display the instances of the program as either tiled or cascaded on the computer monitor. • Application Buttons: Indicate which software application can be started by double-clicking the corresponding instrument button. The set application can be changed by a double-click. Contents ▲ 23 ▼ Index Closing the Launcher To close the Launcher, first you must close all open instances of the Agilent 2100 bioanalyzer software. Then position the mouse cursor over the Launcher icon and click the right mouse button. The following menu will appear: Select Close to terminate the Launcher. N OT E Contents You can change the port settings of the different Agilent 2100 bioanalyzer instances by choosing Change Serial Port Setting. Refer to the online help for more details. ▲ 24 ▼ Index Essential Measurement Practices This section lists all relevant hints regarding the handling of tools, chips, reagents, and the Agilent 2100 Bioanalyzer. For the latest information on assay-related hints, go to the Lab-on-a-Chip web site at: http://www.agilent.com/chem/labonachip Tools and Handling • Always wear gloves when handling chips to prevent them from becoming contaminated. • When pipetting sample, use pipette tips that are small enough. Pipette tips that are too large will lead to poor quantitation accuracy. • Change pipette tips between two pipetting steps to avoid cross-contamination. • Always insert the pipette tip to the bottom of the well when dispensing the liquid. Placing the pipette at the edge of the well may lead to bubbles and poor results. Holding the pipette at a slight angle will ensure propper dispensing of the liquid. • Use a new syringe and cleaning chip with each new LabChip Kit. Contents ▲ 25 ▼ Index Reagents and Reagent Mixes—General • Handle and store all reagents according to the instructions given in the specific Reagent Kit Guide. • Keep all reagents and reagent mixes (for example, the gel-dye mixture) refrigerated at 4°C when not in use for more than 1 hour. Reagents might decompose, leading to poor measurement results. • Allow all reagents and samples to equilibrate to room temperature for 30 minutes before use. • Protect dye and dye mixtures from light. Remove light covers only when pipetting. Dye decomposes when exposed to light. Gel and Gel-Dye • Use gel-dye mixture within four weeks of preparation or as specified in the appropriate Reagent Kit Guide. The gel-dye mixture might decompose and lead to poor measurement results. Samples • Refer to the assay specific Reagent Kit Guides for maximum allowed sample and salt concentration. • For proteins: Use 0.5 ml tubes to denature samples. Using larger tubes may lead to poor results, caused by evaporation. Contents ▲ 26 ▼ Index Chips • Prepare and run chips within 10 minutes. Longer chip preparation times may lead to evaporation of buffers and to bad chip performance. • Vortex chips for appropriate 1 minute (not required for protein chips). Improper vortexing can lead to poor results. • Do not force the chip into the receptacle of the Agilent 2100 Bioanalyzer. Proper placement of the chip should not require force. Improper placement of the chip could damage the electrode assembly when you close the lid. Check whether the chip selector is in the correct position. • Do not touch wells of the chip. The chip could become contaminated, leading to poor measurement results. • Do not leave any wells of the chip empty or the assay will not run properly. Add 1 µL of sample buffer to each unused sample well. For proteins: add 6 µl of sample or ladder replicate in each empty sample well. • Do not touch the underside of the chip. Contents ▲ 27 ▼ Index Agilent 2100 Bioanalyzer • Do not touch the Agilent 2100 Bioanalyzer during a run and never place it on a vibrating surface. • Clean electrodes - daily by using the electrode cleaner. - on a quarterly basis by using a toothbrush and distilled water. For more details, see Maintenance and Troubleshooting Guide - Electrode Cartridge Maintenance. • Clean the focusing lens on a quarterly basis (or after any liquid spill) using isopropanol. For more details, see Maintenance and Troubleshooting Guide - Lens Maintenance. Contents ▲ 28 ▼ Index Decontamination Procedure for RNA Assays Perform the following decontamination/cleaning procedure on a daily basis before running any RNA assays. See Maintenance and Troubleshooting Guide - Electrode Cartridge Maintenance for more information regarding the use of the electrode cleaner and/or the procedures for cleaning and/or decontamination. Decontamination: 1 Slowly fill an electrode cleaner with 350 µL RNAseZAP in one well (all wells are connected). (Label this electrode cleaner “for RNAse ZAP.”) 2 Open the lid, place the electrode cleaner in the instrument, and close the lid for approximately 1 minute. 3 Open the lid, remove the RNAse ZAP electrode cleaner, and store it for future use. You can reuse this electrode cleaner for all the chips in the kit. Empty the electrode cleaner for overnight storage. 4 Then follow the instructions below for cleaning the electrodes. Cleaning (after each run): 1 Slowly fill another electrode cleaner with 350 µL RNAse-free water in one well (all wells are connected). (Label this electrode cleaner “RNAse-free water.”) 2 Open the lid, load this electrode cleaner into the instrument, and close the lid, immersing the electrodes in the water. 3 After approximately 10 seconds, remove the electrode cleaner. Put this electrode cleaner aside for future use as well. 4 Wait another 10 seconds for the water on the electrodes to evaporate. Contents ▲ 29 ▼ Index Preparing and Running an Assay DNA, RNA, and Protein Assays ➊ Check that you have everything listed in the appropriate Reagent Kit Guide. Be aware that there can be small but important differences between the different assays even for the same type of molecules (for example, between DNA 1000 and DNA 7500 assays). ➋ ➌ Make sure you are familiar with the Essential Measurement Practices—25. Prepare the reagents, load the chip and run the assay as described in the appropriate Reagent Kit Guide. Contents ▲ 30 ▼ Index Data Analysis—DNA and DNA Smear Assays How the Agilent 2100 Bioanalyzer Software Analyzes Data The purpose of bio sizing assays is to calculate the size and/or concentration of nucleic acid fragments. Results are calculated after all data for an individual well has been read. The data analysis procedure consists of the following steps: 1 Raw data is read and stored by the system for all the individual wells. 2 A software algorithm filters the data and plots the resulting electropherograms of all wells. You can change the settings of the filtering algorithm after the run and reanalyze your data. 3 Peaks are identified for all wells and tabulated by migration time. You can change the settings of the peak find algorithm after the run has finished and reanalyze your data. Contents ▲ 31 ▼ Index 4 A DNA ladder—a mixture of DNA fragments of different sizes—is run first from the ladder well (see the electropherogram below). The concentrations and sizes of the individual base pairs are preset in the assay and cannot be changed. Contents ▲ 32 ▼ Index 5 A standard curve of migration time against DNA size is plotted by using linear interpolation. The standard curve derived from the data of the ladder well should resemble the one shown below. Contents ▲ 33 ▼ Index 6 Two DNA fragments are run with each of the samples, bracketing the DNA sizing analysis. Called lower and upper markers, these are internal standards and are used to align the ladder analysis with the individual sample analysis. The figure below shows an example of assigned marker peaks in a sample well. Upper Marker Lower Marker N OT E Contents The software performs the alignment automatically. You can turn off the alignment at the end of a run; however, no automatic data evaluation will occur until the alignment is turned on again. ▲ 34 ▼ Index 7 The standard curve (plotting migration time against DNA size), in conjunction with the markers, is then used to calculate DNA fragment sizes for each well from the migration times measured. 8 To calculate the concentration of the individual DNA fragments of all sample wells, the upper marker is used. N OT E Contents The software allows you to define upper and lower markers yourself. However, a change in the selection of the markers will lead to quantitative changes of the calibration procedure and will, therefore, alter the entire data evaluation. ▲ 35 ▼ Index Changing Your Data Analysis—DNA and DNA Smear Assays Changing the Settings of the Data Evaluation Algorithm Different sets of parameters can be changed in the software in order to alter the data evaluation for sample analysis: • Filtering parameters • Peak find parameters for all wells; peak height for individual wells • Time window for analysis • Assigning upper and lower marker peaks • Aligning or unaligning marker peaks • Defining regions of interest for smear assays Filtering Parameters The first step the software takes in analyzing the data is to apply data filtering. Highlighted in the following figure are the two filtering parameters that can be changed: Polynomial Order and Filter Width. Contents ▲ 36 ▼ Index You can access the Global Peak Find settings in the software by going to: Assay > Assay Properties and choosing the Global Peak Find tab. The “Polynomial Order” setting is used to define the power series applied to fit the raw data. The higher the number you set, the more the fit function will follow the noisy raw data curve. As a result, the noise level of the filtered curve will increase. Contents ▲ 37 ▼ Index “Filter Width” defines the data window (in seconds) used for averaging. The broader the filter width, the more raw data points are used for averaging. As a result, the noise level will decrease but peaks will become lower and broader. Overall, changing the “Filter Width” has more effect on the result of the filtering procedure that is applied than does changing the “Polynomial Order”. Peak Find Parameters After data filtering, the Peak Find algorithm locates the peaks and calculates the local peak baselines. The algorithm begins by finding all the peaks above the noise threshold in order to determine the baseline, after which any peaks below the noise threshold are rejected. A local baseline is calculated for each peak to allow for baseline drift. Contents ▲ 38 ▼ Index The four peak find parameters that can be changed, “Min Peak Height”, “Slope Threshold”, “Min Peak Width” and “Baseline Plateau” are highlighted and explained in the table below. Choosing “OK” sets the parameters for all the wells. The “Reset” button sets the Global Peak Find values back to the factory settings. Contents ▲ 39 ▼ Index Min Peak Height Determines the threshold for the peak find algorithm. For each peak, the difference between the start point value and the center point value (local baseline) must be greater than the Minimum Peak Height value. Slope Threshold Determines the difference in the slope that must occur in order for a peak to be recognized. The inverse of this value is used to determine the peak end. Min Peak Width Determines the minimum amount of time that must have elapsed after the threshold was exceeded. Baseline Plateau A parameter that assists in finding peaks. The signal is recognized to be at baseline whenever the slope of the data is less than the Slope Threshold setting (either positive or negative) for longer than the time set for the Baseline Plateau. This setting rejects brief, low slope areas such as those found between non-baseline-resolved peaks. Exclude Ladder (Default: enabled) This setting causes the bioanalyzer software to use the values defined by the assay for ladder data instead of data obtained from the ladder run with the assay. Contents ▲ 40 ▼ Index You can change all peak find settings except the Baseline Plateau for individual wells. In the lower right pane of the single-well display (to the right of the Results Table) are four tabs. The “Settings” tab shows the peak find settings that are currently in effect for that well. Changing the settings shown on this tab will affect this well only (to change the settings that affect all wells, click the “Global…” button to open the Assay Properties dialog box and then click the Global Peak Find tab). If you change the Global Peak Find settings after making individual well setting changes, the following prompt will appear: Contents ▲ 41 ▼ Index Choosing “Yes” causes any changes made to the peak find settings for individual wells to be discarded and applies the global peak find settings to all wells. Choosing “No” allows individual wells to retain changed peak find settings. N OT E Contents This prompt appears whenever at least one of the samples has different local settings. ▲ 42 ▼ Index Time Window for Analysis The “Start Time” and “End Time” parameters on the Global Peak Find tab (see figure below) define the time window within which peaks will be found. Contents ▲ 43 ▼ Index Assigning Upper and Lower Marker Peaks For each sample, the upper and lower marker peaks are assigned first and then the data is aligned so that the well markers match the ladder markers in time. This allows the size and concentration of the sample peaks to be determined. The first peak is assigned to be the lower marker and is then offset to match the lower marker in the ladder. The upper marker is then assigned either to the last peak in the sample well or to the peak nearest to the ladder’s upper marker. See Aligning or Unaligning the Marker Peaks—46 for an example of assigned marker peaks. If you see unexpected peaks in the ladder analysis or the markers are set incorrectly, you can exclude peaks manually from the ladder or choose a peak to be used as a marker. Contents ▲ 44 ▼ Index Right-clicking an entry of the result table of a ladder well causes this pop-up menu to appear: Right-clicking an entry of the result table of a sample well causes this pop-up menu to appear: N OT E Excluding a peak or manually setting a peak to be an upper or lower marker may cause errors in analysis. You can move the boundary between the Results Table and the well graph up or down to increase or reduce the amount of space allotted to the Results Table, making it possible to see all of the results at once. Contents ▲ 45 ▼ Index Aligning or Unaligning the Marker Peaks The upper and lower markers are then aligned to the ladder markers by resampling the well data in a linear stretch or compression using a point-to-point fit. Data before using alignment markers Markers aligned to ladder If the sample marker peaks are either more than twice as far apart or less than half as far apart as the ladder markers, they are assumed to be the wrong peaks and analysis of the well stops, producing the error “Marker peaks not detected”. Contents ▲ 46 ▼ Index N OT E With DNA assays, the height of marker peaks is assay dependent. Ladder peaks are analyzed to calculate a marker peak threshold which is used to locate the marker peaks in the sample wells. If the marker peaks found using this method fail to align with those of a sample, the bioanalyzer software will use the minimum peak height threshold setting instead (if this value is lower than the value for the marker peak). For example, the calculated threshold might be too high to find the sample’s markers if they happen to be very small. Either no markers will be found or the wrong peaks will be assumed to be markers and these may not align with the ladder markers. Consequently, the software attempts to use the minimum peak height threshold which, if it is set low enough, will locate the real markers, allowing the sample to align. While the actual peak times are those shown in the unaligned data, the bioanalyzer software cannot perform analysis without alignment, so “relative migration times” are used (aligning the markers to the ladder peaks causes a shift in the rest of the peak times). Contents ▲ 47 ▼ Index If you are not sure that the software has selected the correct markers, you can set the markers manually: 1 Switch off the marker alignment using the “Turn Off/On Analysis” icon in the toolbar. 2 Click in the gel image on the ladder lane and then click the “Scale To Selected Well” icon. Now you see all marker bands with approximately the same intensity in the gel-like image. You can recognize a certain trend in the migration time (for example, a smiling curve). 3 Find the first lane with the incorrect marker setting and click on that lane. 4 Set the marker by right-clicking on the peak that is the correct marker peak and choosing Manually Select Lower (or Upper) Marker. 5 Repeat this procedure for all lanes with incorrect marker settings. 6 Switch Analysis back on by using the “Turn Off/On Analysis” icon in the toolbar. Contents ▲ 48 ▼ Index Analyzing DNA Smear Assays DNA smear assays are designed to analyze broad bands as they occur with fragmented genomic DNA or double stranded cDNA. These assays allow you to define regions in terms of base pairs that help you to characterize dsDNA smears. You can add, delete and change regions on the Region tab, on the right of the result table in the single well view. The total area to be evaluated is determined by two dashed lines; the lower and upper time markers. These time markers are displayed between the lower and upper DNA markers of the sample. You can move the lines with the mouse to get a horizontal baseline. But if you change the total area time markers, the total area will change and also the result, which is displayed as % of the total area. To add a new region: 1 Click the Add button. 2 Enter the From and To parameters for the region. 3 Click Apply. Contents ▲ 49 ▼ Index Lower Marker Start Time (total area) Upper Marker Region End Time The results related to the defined region are displayed in the Results table. If you have defined several regions, you can select the desired region in the Results table and edit them on the Regions tab. From Lower limit of the region (in bp) To Upper limit of the region (in bp) Corr. Area The area under the peak within the region % of total Area Percent of the total area that is defined by the start and end time markers Observation Additional information about the peak Contents ▲ 50 ▼ Index Global regions that are valid for all wells, can be defined by choosing Assay > Assay Properties and selecting the Regions tab. You can enter the lower and upper limit of the range and the color of the range. Contents ▲ 51 ▼ Index Changing the View of the Results A number of different options are available for viewing the data after it has been acquired by the Agilent 2100 bioanalyzer. None of these options change the raw data but rather provide different means of viewing the results. Overlaying Electropherograms Data from multiple wells can be overlaid within the single-well large display view. Hold down the CTRL key and then click the left mouse button on other lanes in the gel-like image in the lower left corner of the screen. Contents ▲ 52 ▼ Index Bounding boxes will appear around the gel lanes signifying which electropherograms are shown overlaid. Only ladder selected Ladder with sample 1 overlaid Each peak graph will be shown in a different color and line style with a legend at the top of the window. You can remove wells from the overlay by CTRL+clicking the corresponding lane in the small gel display (the bounding box will disappear). Contents ▲ 53 ▼ Index A stand-alone program called Data Evaluation is also included with the bioanalyzer software and can be accessed by choosing Tools > Compare Results…. This program allows you to compare the results from the same or different runs and even different assays within a single window and provides tools that allow you to manipulate the comparison of the data in different ways. Documentation and help for the Data Evaluation program are available within the bioanalyzer software. Contents ▲ 54 ▼ Index Changing to Gel View To see an overview of your data in a gel-like image, switch to the Gel view. In the menu bar, click on View > View Gel. The main window will change and display the results in a format as it would be generated by a slab gel device. Contents ▲ 55 ▼ Index Moving the mouse pointer over a gel in the large display will cause numbers to appear next to a crosshair pointer. With a DNA assay, you will see the base pair measurements for the area of the lane beneath the crosshair of the pointer (shown by a "+"). If the cursor is positioned over a recognized band, the cursor will change to show a target and the concentration and molarity will also be shown. The slider on the right-hand side allows you to adjust the brightness. Contents ▲ 56 ▼ Index Different gel display colors are available by choosing View > Gel Color and then choosing one of the color schemes from the drop-down menu: The colors are designed to approximate actual gel staining and imaging techniques. Blue on white, for example, simulates a Coomassie gel often used with proteins. The Pseudo color choice provides more detail (1,280 colors) since it maps the signal into a larger color space than is available with the other monochrome options (256 levels of brightness). Contents ▲ 57 ▼ Index Force Baseline to Zero Since all electropherograms show some amount of background fluorescence, the bioanalyzer software automatically sets the baseline to zero fluorescence units. To remove the zeroing, select Tools > Options > Advanced and uncheck the Zero Baseline box. Zero Baseline Non-Zero Baseline Contents ▲ 58 ▼ Index Baseline Correction (Ladder) The individual sample settings tab for the ladder well in a DNA assay shows a check box for Baseline Correction (enabled by default). In case of bend ladder baselines, the baseline correction algorithm sets the baseline to zero fluorescence units. To disable the baseline correction, deselect the “Baseline Correction” check box and click “Apply”. Contents ▲ 59 ▼ Index Baseline correction disabled 30 Fluorescence 25 20 15 10 12 11* 10 9 8 7 6 5 4 0 3 1* 2 5 110 105 100 95 90 85 80 75 70 65 60 55 50 45 40 35 30 Time (seconds) 30 Baseline correction enabled 25 Fluorescence 20 15 10 11* 10 9 8 7 6 5 4 3 1* 0 2 5 110 105 100 95 90 85 80 75 70 65 60 55 50 45 40 35 30 Time (seconds) Contents ▲ 60 ▼ Index The Results Table The Results Table appears below the single well view in the large display area. This table provides the following information: Peak Number The order in which the peaks were detected. Mig. Time (seconds) The migration time is the amount of time from sample injection to the detection of a particular nucleic acid fragment. Area The area under the peak. If the sample has been aligned, the area of the aligned peaks is reported. Size (bp) The size is the number of calculated DNA base pairs. Conc (ng/µL) The concentration in nanograms per microliter for each fragment (derived from the area/conc. relationship with the upper marker, the same for all ladder peaks). Molarity (nM) 6 Concentration × 10 Molarity = -------------------------------------------------------------------------660 × Size where: molarity is measured in nanomoles per liter (nmol/L) concentration is measured in nanograms per microliter (ng/µL) size is measured in base pairs (bp), 660 is the molecular weight of one basepair. Observations Contents Additional information about the peak such as possible comigration or expected fragment indication. ▲ 61 ▼ Index Reanalyzing a Data File Occasionally you may wish to open and view or reanalyze a data file that was run and saved previously. The raw data values are saved in the data file, along with the analysis settings that were chosen for the run, so that the data can be reanalyzed with different settings. To do this: 1 Click File > Open. 2 Choose the filename from the list of data files. 3 Click OK. If you have no unsaved data currently open, the chosen file will open, allowing you to view/edit the results. If you have unsaved data open, a dialog box will ask if you want to save the current data first. The items that can be changed for reanalysis are: • Global peak find settings • Individual sample peak find settings (chosen in the sample information pane to the right of the Results Table in the single well view window) (see Settings Tab on page 178) • Expected base pair size for certain assays • Gel color • Sample names and comments • Exclude peaks from analysis • Reassign upper/lower markers • Alignment or no alignment with ladder peaks Contents ▲ 62 ▼ Index • Use of ladder run with samples or use of internal assay ladder • Assay (you can save the changed settings under a new assay name, if desired) N OT E If you save the data file after making changes, it will keep a record of the assay (if a new assay name has been saved, it will use the settings from this assay the next time the file is opened), gel color, well names, and peak find settings that were in effect at the time the file is resaved. If you do not want to change the original file, choose Save As… and give the file a new name or save it to a different location. Combining Results If you want to combine the results of different wells, you can select these, and then print a table view of the results. To do this: 1 Click View > Combined Results. 2 Select the wells to be combined. 3 Click OK to display the combined results in a table view. The items that can be changed for combining results: Well range: • “All Wells”, to combine the results of all measured wells. • “Wells”, to combine the results of selected wells. Contents ▲ 63 ▼ Index Options: • “Exclude Markers”, to display the values without the markers. • “Include Ladder”, to display the values of the ladder in a separate table. Contents ▲ 64 ▼ Index The results are displayed in a tabular format: Click “Print” to send the combined results to the printer. Contents ▲ 65 ▼ Index Data Analysis—RNA, Cy5-Labeled Nucleic Acids and RNA Smear Assays How the Agilent 2100 Bioanalyzer Software Analyzes Data The puropse of RNA assays is to calculate the integrity and concentration of RNA samples. Results are calculated after all data for an individual well has been read. All RNA assays with the suffix “Nano” contain a 50bp DNA fragment as lower marker. This double stranded fragment runs in the position of a 25 nucleotide RNA transcript. The data analysis process for RNA and the Cy5-labeled nucleic acids assays consists of the following steps: 1 Raw data is read and stored by the system for all the individual wells. 2 A software algorithm filters the data and plots the resulting electropherograms of all wells. You can change the settings of the filtering algorithm after the run and reanalyze your data. 3 Fragments are identified for all wells and tabulated by migration time. You can change the settings of the peak find algorithm after the run has finished and reanalyze your data. Contents ▲ 66 ▼ Index 4 An RNA ladder—a mixture of 6 RNA transcripts of a well-defined size and total concentration—is run first from the ladder well (see the electropherograms below). The ladder information is preset in the assay and can not be changed. Sample RNA Nano ladder (total RNA) Contents ▲ 67 ▼ Index 5 For the Eukaryote or Prokaryote Total RNA assay, two time windows (that are determined dynamically based on the ladder run) are used to assist in detecting the ribosomal RNA bands (either 18S and 28S for eukaryotic RNA, or 16S and 23S for prokaryotic RNA). These windows are delineated by short-dashed lines shown in the same color as the fragment designator; actual detection occurs within the window area plus 15% on either side. After detection, the ratio of the two rRNA bands is calculated and displayed. 6 To calculate the concentration of the RNA, the area under the entire RNA electropherogram is determined and compared with the ladder area. Contents ▲ 68 ▼ Index Changing Your Data Analysis—RNA and RNA Smear Assays Changing the Settings of the Data Evaluation Algorithm Different sets of parameters can be changed in the software, in order to modify the data evaluation for sample analysis: • Filtering parameters • Peak find parameters for all wells; peak height for individual wells • Time window for analysis • Setting the baseline • Aligning the RNA samples • Adding or deleting fragments • Adding regions in smear assays Changes can be made to reanalyze the data of a run. Filtering Parameters The first step the software takes in analyzing the raw data is to apply data filtering. Highlighted in the following figure are the two filtering parameters that can be changed: “Polynomial Order” and “Filter Width”. Contents ▲ 69 ▼ Index One way you can access the Global Peak Find tab of the Assay Properties dialog box is by choosing Assay > Assay Name Properties > Global Peak Find. . Contents ▲ 70 ▼ Index The Polynomial Order setting is used to define the power series applied to fit the raw data. The higher the number you set, the more the fit function will follow the noisy raw data curve. As a result, the noise level of the filtered curve will increase. Filter Width defines the data window (in seconds) used for averaging. The broader the filter width, the more raw data points are used for averaging. As a result, the noise level will decrease but peaks will become lower and broader. Overall, changing the Filter Width has more effect on the result of the filtering procedure that is applied than does changing the Polynomial Order. Peak Find Parameters After data filtering, the Peak Find algorithm locates the peaks and calculates the local peak baselines. The algorithm begins by finding all the peaks above the noise threshold in order to determine the baseline, after which any peaks below the noise threshold are rejected. A local baseline is calculated for each peak to allow for baseline drift. Contents ▲ 71 ▼ Index The four peak find parameters that can be changed, “Min Peak Height”, “Slope Threshold”, “Min Peak Width” and “Baseline Plateau”, are shown below. Choosing “OK” sets the parameters for all the wells. The “Reset” button sets the Global Peak Find values back to the factory settings. Contents ▲ 72 ▼ Index Min Peak Height Determines the threshold for the peak find algorithm. For each peak, the difference between the start point value and the center point value (local baseline) must be greater than the Minimum Peak Height value. Slope Threshold Determines the difference in the slope that must occur in order for a peak to begin. The inverse of this value is used to determine the peak end. Min Peak Width Determines the minimum amount of time that must have elapsed after the threshold was exceeded. Baseline Plateau A parameter that assists in finding peaks. The signal is recognized to be at baseline whenever the slope of the data is less than the Slope Threshold setting (either positive or negative) for longer than the time set for the Baseline Plateau. This setting rejects brief, low slope areas such as those found between non-baseline-resolved peaks. RNA Alignment (Enabled in all nano assays; disabled in all other RNA assays) This setting causes the bioanalyzer software to align the signals of RNA samples to the lower or upper marker. You can set the markers by using the context menu in the result table if the Settings tab is displayed (Peak display). Ribosomal bands can be used as lower or upper markers. Lower Marker Present (Default enabled: in all RNA nano assays; disabled: in all other RNA assays) This setting causes the bioanalyzer software to subtract an additionally added lower marker. If you want to compare assays without a lower marker with assays containing a lower marker, the lower marker’s area has to be subtracted to get a corresponding total area. Contents ▲ 73 ▼ Index You can change all peak find settings except the Baseline Plateau for individual wells. In the lower right pane of the single-well display (to the right of the Results Table) are four tabs. The Settings tab shows the peak find settings that are currently in effect for that well. Changing the settings shown on this tab will affect this well only (to change the settings that affect all wells, click the “Global…” button to open the Assay Properties dialog box and then click the Global Peak Find tab). Contents ▲ 74 ▼ Index If you change the Global peak find settings after making individual well setting changes, the following prompt will appear: Choosing “Yes” causes any changes made to the peak find settings for individual wells to be discarded and applies the global peak find settings to all wells. Choosing “No” allows individual wells to retain changed peak find settings. N OT E Contents This prompt appears whenever at least one of the samples has different local settings. ▲ 75 ▼ Index Manually Moving Start and End Points of rRNA Bands It is possible to manually alter the start and end points of the rRNA bands in an RNA or Cy5-labeled nucleic acids assay. Zooming in on the base of a particular peak allows you to see the start and end points (color-coded to match the designator shown on the RNA tab of the sample information pane). Positioning the cursor over one of these points changes the cursor to a pointing hand, allowing you to click and drag the point along the line of the peak until it is positioned as desired. Contents ▲ 76 ▼ Index Move any other start or end points the same way. The boarders can not be moved across the boarders of a neighboring peak. N OT E Contents Changing the start or end points of the fragment will change the calculated rRNA ratio. ▲ 77 ▼ Index Time Window for Analysis The “Start Time” and “End Time” parameters on the Global Peak Find tab (see figure below) define the time window within which peaks will be found. Contents ▲ 78 ▼ Index Setting the Baseline for Calculation of RNA Concentration At low signal-to-noise ratios, the baseline that defines the area used for calculating the concentration of RNA assays is highly dependent on the settings for the Start and End Time. You can adjust the Start and End Times (thereby adjusting the baseline) manually to ensure a good result even at very low signal-to-noise ratios. Choose a single-well view. Two vertical long-dashed lines indicating the set points for the Start and End times (with the baseline drawn between them) are displayed in the window. Move the cursor over the left long-dashed line (lower baseline set point) and drag the line to the desired position. Do the same with the right long-dashed line (upper baseline set point) until the baseline is flat. N OT E Contents Changing the baseline set point will change the calculated RNA concentration. ▲ 79 ▼ Index Aligning or Unaligning the RNA Peaks (Nano Assays) The signals are aligned to the lower or upper marker that you have manually set. In the example below, the lower marker is manually set to the first fragment. You can align the signals also to the upper marker, which must be manually set. All samples are aligned to the master sample (red lines). The master contains the manually set markers. If the lower marker is set automatically (no marker manually set) the first sample containing a lower marker is selected as master. Data before alignment Contents Alignment to the upper and lower marker ▲ 80 ▼ Index On the Settings tab, you can enable “RNA alignment” for each well separately. Select the “RNA alignment” check box and click “Apply” to align the signals of the selected well. Clicking “Global...” opens the Assay Properties dialog box. Select “RNA Alignment” and overwrite the current assay settings to align the peaks of all wells. You can set a lower or upper marker manually. To select a marker, use the context menu that is available by right-clicking on one of the bands of the sample. All wells with enabled “RNA alignment” are actualized. Contents ▲ 81 ▼ Index Analyzing RNA Smear Assays RNA smear assays are designed to analyze broad bands as they occur with mRNA, cDNA, and cRNA. These assays allow you to define regions in terms of base pairs, that help you to characterize the smears. You can add, delete and change regions on the Region tab, the part of the stack on the right of the result table. The total area is determined by two dashed lines; the lower and upper time marker. You can move the lines with the mouse to get a horizontal baseline. To edit the lower and upper time marker, you have to click the Settings tab to the front. In this view you can move the time marker by using the mouse. The total area that is defined in this view is also used for calculating the % value of the region. If you change the total area time markers, the total area will change and so the result which is displayed as % of the total area. To add a new region: 1 Click the Add button. 2 Enter the From and To parameters for the region. 3 Click Apply. Contents ▲ 82 ▼ Index The results related to the defined region are displayed in the Results table. If you have defined more than one region, you can select the desired region in the Results table. From Lower limit of the region (in b) To Upper limit of the region (in b) Corr Area The area under the peak within the region % of total Area Percent of the total area which is defined by the start and end time markers Observation Additional information about the peak Contents ▲ 83 ▼ Index Global regions can be defined by choosing Assay > Assay Properties and selecting the Regions tab. You can enter the lower and upper limit of the range and the range’s color. Contents ▲ 84 ▼ Index Changing the View of the Results A number of different options are available for viewing the data after it has been acquired by the Agilent 2100 bioanalyzer. None of these options change the raw data but rather provide different means of viewing the results. Overlaying Electropherograms Data from multiple wells can be overlaid within the single-well large display view. Hold down the CTRL key and then click the left mouse button on other lanes in the gel-like image in the lower left corner of the screen. Contents ▲ 85 ▼ Index Bounding boxes will appear around the gel lanes signifying which wells are shown overlaid. Each peak graph will be shown in a different color and line style with a legend at the top of the window. You can remove wells from the overlay by CTRL+clicking the corresponding lane in the small gel display (the bounding box will disappear). Only ladder selected Ladder with samples 1 to 3 overlaid Contents ▲ 86 ▼ Index A stand-alone program called Data Evaluation is also included with the bioanalyzer software and can be accessed by choosing Tools > Compare Results…. This program allows you to compare the results from the same or different runs and even different assays within a single window and provides tools that allow you to manipulate the comparison of the data in different ways. Documentation and help for the Data Evaluation program are available within that program. Contents ▲ 87 ▼ Index Changing to Gel View To see an overview of your data in a gel-like image, switch to the Gel view. In the menu bar, click on View > View Gel. The main window will change and display the results in a format as it would be generated by a slab gel device. The slider on the right-hand side lets you adjust the brightness. Contents ▲ 88 ▼ Index Moving the mouse pointer over a gel in the large display will cause numbers to appear next to a crosshair pointer. With RNA assays, nothing is shown except over recognized bands where the area and percent of total area will be shown. Different gel display colors are available by choosing View > Gel Color and then choosing one of the color schemes from the drop-down menu: The colors are designed to approximate actual gel staining and imaging techniques. Blue on white, for example, simulates a Coomassie gel often used with proteins. The Pseudo color choice provides more detail (1,280 colors) since it maps the signal into a larger color space than is available with the other monochrome options (256 levels of brightness). Contents ▲ 89 ▼ Index Force Baseline to Zero Since all electropherograms show some amount of background fluorescence, the bioanalyzer software automatically sets the baseline to zero fluorescence units. To remove the zeroing, select Tools > Options > Advanced and disable the Zero Baseline box. Zero Baseline Non-Zero Baseline Contents ▲ 90 ▼ Index The Results Table The Results Table appears below the single well view in the large display area. This table provides the following information: Fragment Number The order in which the fragments were detected. Fragment Name A user-assigned or predefined name for the found fragment. Typically 16S/23S for Prokaryote assays or 18S/28S for Eukaryote assays. Start Time (secs) Shows the start time for the peak. The start and end times are also represented on the electropherogram by diamond-shaped points on the peak baseline in the same color as that shown in the RNA tab. Dragging a diamond will change the start or end time and alter the baseline drawn between the diamond markers. End Time (secs) Shows the end time for the peak. The start and end times are also represented on the electropherogram by diamond-shaped points on the peak baseline in the same color as that shown in the RNA tab. Dragging a diamond will change the start or end time and alter the baseline drawn between the diamond markers. Area The area of the individual fragment measured in base pairs. % of Total Area The percentage of the area of the individual fragment compared to the total area or RNA measured above the baseline. Observations Additional information about the fragment. Contents ▲ 91 ▼ Index Reanalyzing a Data File Occasionally you may wish to open and view or reanalyze a data file that was run and saved previously. The raw data values are saved in the data file, along with the analysis settings that were chosen for the run, so that the data can be reanalyzed with different settings. To do this: 1 Click File > Open. 2 Choose the filename from the list of data files. 3 Click “OK”. If you have no unsaved data currently open, the chosen file will open, allowing you to view/edit the results. If you have unsaved data open, a dialog box will ask if you want to save the current data first. The items that can be changed for reanalysis are: • Global Peak Find settings • Individual sample peak find settings (chosen in the sample information pane to the right of the Results Table in the single well view window) (see Settings Tab on page 178) • Gel color • Sample names and comments • Fragment names and colors associated with labels • Fragment start/end times, additional peaks (or delete peak) • Alignment or no alignment with ladder peaks Contents ▲ 92 ▼ Index • Use of ladder run with samples or use of internal assay ladder • Assay (you can save the changed settings under a new assay name, if desired) N OT E If you save the data file after making changes, it will keep a record of the assay in use (if a new assay name has been saved, it will use the settings from this assay the next time the file is opened), gel color, well names, and peak find settings that were in effect at the time the file is resaved. If you don’t want to change the original file, choose Save As… and give the file a new name or save it to a different location. Combining Results If you want to combine the results of different wells, you can select the wells with the results to be combined. You then can print a table view of the results. To do this: 1 Click View > Combined Results. 2 Select the wells to be combined. 3 Click OK to display the combined results in a table view. The items that can be changed for combining results: Well range: • “All Wells”, to combine the results of all measured wells. • "Wells", to combine the results of selected wells. Contents ▲ 93 ▼ Index Options: • “Exclude Markers”, to display the values without the markers. • “Include Ladder”, to display the values of the ladder in a separate table. Contents ▲ 94 ▼ Index The results are displayed in a tabular format: Click “Print” to send the combined results to the selected printer. Contents ▲ 95 ▼ Index Data Analysis—Protein The data analysis process for Protein assays consists of the following steps: 1 Raw data is read and stored by the system for all of the individual wells. 2 The data is filtered and the resulting electropherograms of all wells are plotted. You can change the settings of the filtering algorithm after the run and reanalyze your data. 3 Peaks are identified for all wells and are tabulated by migration time. You can change the settings of the peak find algorithm and reanalyze the data after the run has finished. (Note that peak find settings can be changed either for all or only for certain wells. Contents ▲ 96 ▼ Index 4 A sizing ladder (see the example electropherogram below), which is a mixture of proteins of different molecular weights, is run first from the ladder well. The sizes of individual proteins (in kDa) are preset in the assay and cannot be changed. Contents ▲ 97 ▼ Index 5 A standard curve of migration time versus size is plotted from the sizing ladder by interpolation between the individual protein size/migration points. The standard curve derived from the data of the ladder well should resemble the one shown below. If not, please refer to the Maintenance and Troubleshooting Guide. Contents ▲ 98 ▼ Index 6 Two proteins (upper and lower marker) are run with each of the samples as an internal standard, bracketing the sizing range. The lower marker peak is followed by a system peak. The lower marker and upper marker are internal standards used to align the ladder data with data from the sample wells. The figure below shows an example of assigned marker peaks in a sample well. 110 System Peak Lower Marker 100 90 80 Upper Marker 70 Fluorescence 60 50 40 30 20 15 N OT E Contents 20 3 2 1* 0 4* 10 25 30 Time (seconds) 35 40 45 The software performs alignment by default. Turning alignment off suspends data evaluation until you turn it on again. ▲ 99 ▼ Index 7 The standard curve, in conjunction with the markers, is used to calculate protein sizes for each well from the migration times measured. 8 To calculate the relative concentration of the individual proteins in all sample wells, the area of the upper marker (with known concentration) is compared to the area of the individual sample proteins. N OT E Contents The software allows you to define upper and lower markers yourself. However, a change in the selection of the upper markers will lead to quantitative changes of the calibration procedure and will, therefore, alter the entire data evaluation. ▲ 100 ▼ Index Changing Your Data Analysis—Protein Changing the Settings of the Data Evaluation Algorithm Different sets of parameters can be changed in the software in order to modify the data evaluation for sample analysis: • Filtering parameters • Peak find parameters for all wells; peak height for individual wells • Time window for analysis • Assigning upper and lower marker peaks • Aligning or unaligning marker peaks • Using calibration Changes can be made before a new run is started or to reanalyze the data from a previous run. Filtering Parameters The first step the software takes in analyzing the data is to apply data filtering. Highlighted in the following figure are the two filtering parameters that can be changed: Polynomial Order and Filter Width. Contents ▲ 101 ▼ Index You can access the Global Peak Find settings in the software by going to: Assay > Assay Properties and choosing the Global Peak Find tab. The “Polynomial Order” setting is used to define the power series applied to fit the raw data. The higher the number you set, the more the fit function will follow the noisy raw data curve. As a result, the noise level of the filtered curve will increase. Contents ▲ 102 ▼ Index “Filter Width” defines the data window, given in seconds, used for averaging. The broader the filter width, the more raw data points are used for averaging. As a result, the noise level will decrease but peaks will become lower and broader. Overall, changing the “Filter Width” has more effect on the result of the filtering procedure that is applied than does changing the “Polynomial Order”. Peak Find Parameters After data filtering, the Peak Find algorithm locates the peaks and calculates the local peak baselines. The algorithm begins by finding all the peaks above the noise threshold in order to determine the baseline, after which any peaks below the noise threshold are rejected. A local baseline is calculated for each peak to compensate for baseline drift. Contents ▲ 103 ▼ Index The four peak find parameters that can be changed, “Min Peak Height”, “Slope Threshold”, “Min Peak Width” and “Baseline Plateau”, are shown below. The “Reset” button sets the Global Peak Find values back to the factory settings. Contents ▲ 104 ▼ Index Min Peak Height Determines the threshold for the peak find algorithm. For each peak, the difference between the start point value and the center point value (local baseline) must be greater than the Minimum Peak Height value. Slope Threshold Determines the difference in the slope that must occur in order for a peak to begin. The inverse of this value is used to determine the peak end. Min Peak Width Determines the minimum amount of time that must have elapsed after threshold was exceeded. Baseline Plateau A parameter that assists in finding peaks. The signal is recognized to be at baseline whenever the slope of the data is less than the Slope Threshold setting (either positive or negative) for longer than the time set for the Baseline Plateau. This setting rejects brief, low slope areas such as those found between non-baseline-resolved peaks. Exclude Ladder (Default: enabled) This setting causes the bioanalyzer software to use the values defined by the assay for ladder data instead of data obtained from the ladder run with the assay. Baseline Correction (Default: enabled) Baseline flattening mechanism, corrects for drifts in baseline. If analyzing cell lysates or crude extracts, it might be required to turn the baseline correction off. Calibrate all Proteins (Default: disabled) If checked the calibrated concentration will be shown for all sample proteins, calculated based on the calibration curve. Otherwise the calibrated concentration will only be shown for the protein corresponding to the calibration protein. Contents ▲ 105 ▼ Index You can change all peak find settings except the “Baseline Plateau” for individual wells. In the lower right pane of the single-well display (to the right of the Results Table) are four tabs. The Settings tab shows the peak find settings that are currently in effect for that well. Changing the settings shown on this tab will affect this well only (to change the settings that affect all wells, click the “Global…” button to open the Assay Properties dialog box and then click the Global Peak Find tab). If you change the Global peak find settings after making individual well setting changes, the following prompt will appear: Contents ▲ 106 ▼ Index Choosing “Yes” causes any changes made to the peak find settings for individual wells to be discarded and applies the global peak find settings to all wells. Choosing “No” allows individual wells to retain changed peak find settings. N OT E Contents This prompt appears whenever at least one of the samples has different local settings. ▲ 107 ▼ Index Time Window for Analysis The “Start Time” and “End Time” parameters on the Global Peak Find tab (see figure below) define the time window within peaks will be found. Contents ▲ 108 ▼ Index Assigning Upper and Lower Marker Peaks For each sample, the upper and lower marker peaks are assigned first and then the data is aligned so that the well markers match the ladder markers in time. This allows the size determination of the sample peaks. The first peak above a certain threshold is assigned to be the lower marker and is then offset to match the lower marker in the ladder. The upper marker is then assigned either to the last peak in the sample well or to the peak nearest to the ladder’s upper marker. See Aligning or Unaligning the Marker Peaks—111 for an example of assigned marker peaks. If you see unexpected peaks in the ladder analysis or the markers are set incorrectly, you can exclude peaks manually from the ladder. N OT E Excluding a peak or manually setting a peak to be an upper or lower marker may cause errors in analysis. You can move the boundary between the Results Table and the well graph up or down to increase or reduce the amount of space allotted to the Results Table, making it possible to see all of the results at once. Contents ▲ 109 ▼ Index Right-clicking in the result table of a ladder well causes this pop-up menu to appear: Right-clicking in the result table of a sample well causes this pop-up menu to appear: Contents ▲ 110 ▼ Index Aligning or Unaligning the Marker Peaks The upper and lower markers are then aligned to the ladder markers by re-sampling the well data in a linear stretch or compression using a point-to-point fit. Data before alignment of the markers Sample markers aligned to markers in ladder If the sample marker peaks are either more than twice as far apart or less than half as far apart as the ladder markers, they are assumed to be the wrong peaks and analysis of the well stops, producing the error “Marker peaks not detected.” Contents ▲ 111 ▼ Index N OT E With Protein assays, the height of marker peaks is assay dependent. Sample peaks are analyzed to calculate a marker peak threshold which is used to locate the marker peaks in the sample wells. If the marker peaks found using this calculated method fail to align with those of a sample, the bioanalyzer software will use the minimum peak height threshold setting instead (if this value is lower than the value for the marker peak). For example, the calculated threshold might be too high to find the sample’s markers if they happen to be very small. Either no markers will be found or the wrong peaks will be assumed to be markers and these may not align with the ladder markers. Consequently, the software attempts to use the minimum peak height threshold which, if it is set low enough, will locate the real markers, allowing the sample to align. Contents ▲ 112 ▼ Index Using Calibration You can run standards for protein calibration with known concentrations in sample wells. The software will calculate the calibrated concentration of the corresponding protein in all sample wells based on the calibration curve. Select the “Use for Calibration” check box on the Sample tab or on the Samples Information tab (General Chip Information dialog box) and enter the concentration of the standard protein. The software will automatically use the peak with the largest area as calibration protein and it will be marked as such in the result table (Observation column). In the other sample wells the software will automatically calibrate the protein which corresponds in size with the calibration protein. It will be marked as calibrated protein. Additionally, on the Sample Information tab of the General Chip Information dialog box, you can define samples that you want to use as calibration standards and enter a concentration. The calibration standard should be run in different concentrations to generate a calibration curve. The Contents ▲ 113 ▼ Index software will automatically produce this calibration curve based on these inputs to determine the actual concentration of samples within the same chip. A remark is added to the observations column to identify the calibration protein and the calibrated proteins. Contents ▲ 114 ▼ Index Using the concentration you entered and the measured relative concentration, the bioanalyzer software calculates a linear regression that can be displayed by selecting View > Calibration Curve. N OT E Contents Calibration is only available for protein assays. ▲ 115 ▼ Index Changing the View of the Results A number of different options are available for viewing the data after it has been acquired by the Agilent 2100 bioanalyzer. None of these options change the raw data but rather provide different means of viewing the results. Overlaying Electropherograms Data from multiple wells can be overlaid within the single-well large display view. Hold down the CTRL key and then click the left mouse button on other lanes in the gel image in the lower left corner of the screen. Contents ▲ 116 ▼ Index Bounding boxes will appear around the gel lanes signifying which wells are shown overlaid. Each peak graph will be shown in a different color and line style with a legend at the top of the window. You can remove wells from the overlay by CTRL+clicking the corresponding lane in the small gel display (the bounding box will disappear). One sample selected Contents Sample 9 with sample 8 overlaid ▲ 117 ▼ Index A stand-alone program called Data Evaluation is also included within the bioanalyzer software and can be accessed by choosing Tools > Compare Results…. This program allows you to compare the results from the same or different runs and even different assays within a single window and provides tools that allow you to manipulate the comparison of the data in different ways. Documentation and help for the Data Evaluation program are available within that program. Contents ▲ 118 ▼ Index Changing to Gel View To see an overview of your data in a gel-like image, switch to the Gel view. In the menu bar, click on View > View Gel. The main window will change and display the results in a format as would be generated by a slab gel device. The slider on the right-hand side lets you adjust the brightness. Contents ▲ 119 ▼ Index Moving the mouse pointer over a gel in the large display will cause numbers to appear next to a crosshair pointer. With a protein assay, positioning the cursor anywhere in the gel image will show the size of the protein (in kDa) for the area of the lane beneath the crosshair of the pointer (shown by a "+"). If the cursor is positioned over a recognized band, the cursor will change to show a target and the concentration will also be shown. Different gel display colors are available by choosing View > Gel Color and then choosing one of the color schemes from the drop-down menu: The colors are designed to approximate actual gel staining and imaging techniques. Blue on white, for example, simulates a Coomassie gel often used with proteins. The Pseudo color choice provides more detail (1,280 colors) since it maps the signal into a larger color space than is available with the other monochrome options (256 levels of brightness). Contents ▲ 120 ▼ Index Force Baseline to Zero Since all electropherograms show some amount of background fluorescence, the bioanalyzer software automatically sets the baseline to zero fluorescence units. To remove the zeroing, select Tools > Options > Advanced and disable the Zero Baseline box. Baseline Correction (Ladder and Samples) The individual sample settings tab for the ladder and sample wells in a protein assay shows a check box for “Baseline Correction” (enabled by default). In case of a drifting baseline, baseline correction can be used to flatten the baseline. To enable the baseline correction, select the “Baseline Correction” check box and click “Apply”. Contents ▲ 121 ▼ Index Baseline correction disabled Baseline correction enabled Contents ▲ 122 ▼ Index The Results Table The Results Table appears below the single well view in the large display area. This table provides the following information: Peak Number The order in which the peaks were detected. Mig. Time [seconds] The migration time is the amount of time from sample injection to the detection of a particular protein. Corr. Area The area under the peak is corrected as a result of migration and baseline correction. Size [kDa] The peak size measured in kiloDaltons. Relative Conc [µg/mL] Relative protein concentration measured in micrograms per milliliter, derived from the area/conc. relationship with the upper marker. The concentration can only be given as relative concentration when comparing different proteins because dye binding differs from protein to protein. Calb. Conc. [µg/ml] Calibrated concentration of the calabration protein in the standard or of the calibrated protein in the sample. % Total The percentage of the area of the individual peak compared to the summed total area of all peaks in the sample (not including markers and system peak). Observations Additional information about the peak. Contents ▲ 123 ▼ Index Reanalyzing a Data File Occasionally you may wish to open and view or reanalyze a data file that was run and saved previously. The raw data values are saved in the data file, along with the analysis settings that were chosen for the run, so that the data can be reanalyzed with different settings. To do this: 1 Click File > Open. 2 Choose the filename from the list of data files. 3 Click OK. If you have no unsaved data currently open, the chosen file will open, allowing you to view/edit the results. If you have unsaved data open, a dialog box will ask if you want to save the current data first. The items that can be changed for reanalysis are: • Global Peak Find settings • Individual sample peak find settings (chosen in the sample information pane to the right of the Results Table in the single well view window) (see Settings Tab) • Gel color • Sample names and comments • Exclude peaks from analysis • Reassign upper/lower markers • Alignment or no alignment with ladder peaks Contents ▲ 124 ▼ Index • Baseline Correction • Calibration • Use of ladder run with samples or use of internal assay ladder • Assay (you can save the changed settings under a new assay name, if desired) N OT E If you save the data file after making changes, it will keep a record of the assay (if a new assay name has been saved, it will use the settings from this assay the next time the file is opened), gel color, well names, and peak find settings that were in effect at the time the file is resaved. If you do not want to change the original file, choose Save As… and give the file a new name or save it to a different location. Combining Results If you want to combine the results of different wells, you can select the wells with the results to be combined. You then can print a table view of the results. To do this: 1 Click View > Combined Results. 2 Select the wells to be combined. 3 Click “OK” to display the combined results in a table view. The items that can be changed for combining results: Contents ▲ 125 ▼ Index Well range: • “All Wells”, to combine the results of all measured wells. • “Wells”, to combine the results of selected wells. Options: • “Exclude Markers”, to display the values without the markers. • “Include Ladder”, to display the values of the ladder in a separate table. Contents ▲ 126 ▼ Index The results are displayed in a tabular format: Click Print to send the combined results to the selected printer. Contents ▲ 127 ▼ Index Data Evaluation The Agilent 2100 bioanalyzer software allows you to overlay and visually compare two or more electropherograms from the same chip. However, it is not possible to adjust these graphs in any way, nor can you compare electropherograms from different runs. The data evaluation tool extends the capability of the Agilent 2100 bioanalyzer software by allowing you to compare up to 12 electropherograms recorded by the Agilent 2100 bioanalyzer. These can be from the same or different runs. You can also adjust the alignment of the curves through either automatic or manual settings, and you can view the graphs in different ways to enhance the presentation of the data. Contents ▲ 128 ▼ Index Starting the Data Evaluation Tool The data evaluation tool runs as a stand-alone program. It can be started from the software by choosing Tools > Data Evaluation…, or can be chosen from the Agilent 2100 bioanalyzer program group by selecting Data Evaluation. Contents ▲ 129 ▼ Index Loading Electropherograms in the Data Evaluation Tool When you start the data evaluation tool from within the Agilent 2100 bioanalyzer software, the data file present in the software will be automatically loaded in the data evaluation tool. If you start the data evaluation tool from the program group, no data will be preloaded. N OT E Contents You do not have to close the Agilent 2100 bioanalyzer software before opening the data evaluation tool. The software and the data evaluation tool are co-executable. ▲ 130 ▼ Index The figure below shows the data evaluation tool interface. Graph Window File List Well Preview Load all data files holding samples you want to compare to by going to File > Open in the data evaluation tool interface. Contents ▲ 131 ▼ Index N OT E No limit for the maximum number of data files you can load is given in the software. The amount of computer RAM available to the data evaluation tool limits the number of data files the software can handle. In order to compare samples, load the samples in the graph window by double-clicking on the individual sample names in the file list. N OT E The maximum number of samples the data evaluation tool allows you to display in the graph window is 12. No axis scales (for example, time in seconds for the x-axis) are shown in the display. Contents ▲ 132 ▼ Index Alignment of Electropherograms in the Data Evaluation Tool Principles of Alignment Within the data evaluation tool, the term alignment describes the process of making two or more electropherograms more comparable by stretching or compacting them in either or both the X- and Y-axis directions. The data evaluation tool does this by using two reference points on each sample trace and then aligning these points on the traces. When aligning along either the X- or Y-axis, the first point defines where the alignment starts. The distance between the first and the second reference point defines the scaling factor by which each curve will be stretched or compressed. While it is possible to overlay and align electropherograms from any two (or more) runs, the data evaluation tool works best with similar or identical samples. It is useful for comparing RNA preps. You may choose to use Automatic Alignment in which the data evaluation tool chooses the reference points and aligns both axes automatically. Or, if this is unsatisfactory, you may use Manual Alignment instead which requires that you set the reference points for X- and/or Y-axis alignment. Automatic Alignment A sample can be aligned in three ways: along the X-axis, along the Y-axis, or along both axes simultaneously. The X-axis uses reference points defined at the center points of the first and last peak on an electropherogram. With most DNA and Protein samples, these are usually the marker peaks; with total RNA samples, these correspond to the 18S and 28S ribosomal peaks for Contents ▲ 133 ▼ Index eukaryotic samples and the 16S and 23S ribosomal peaks for prokaryotic samples. The Y-axis uses reference points defined by the baseline and the apex of the first peak. By modifying the Filter Width and Slope Threshold settings, you can alter the results shown. Manual Alignment In some cases, the reference points that are defined automatically may not be adequate. In this case, you may define your own points using Manual Alignment. Manual Alignment consists of first placing new reference points on a graph, which can be done by clicking on any data point, and then choosing alignment in the X-axis or the Y-axis. You may define only two new reference points on each electropherogram you wish to align: a starting point and an ending point. If you place only one point, another reference point will be defined automatically by the data evaluation tool. Where the software places the second depends on whether you are aligning the X-or Y-axis and where you define the first point: • If you are aligning in X and you place a single marker in the first half of the electropherogram (measured from the start of the first peak to the end of the last peak), the data evaluation tool assumes the point to be the starting reference point and automatically assigns the ending reference point. If you are aligning in X and you place the marker in the second half of the electropherogram, the data evaluation tool assumes this point to be the ending point and automatically assigns the starting reference point. • If you are aligning in Y and you place a single marker less than halfway up the first found peak, the data evaluation tool assumes you are choosing a point for the baseline and automatically assigns the second point at the apex of the first peak. If you are aligning in Y and you place the marker more than halfway up the first found peak, the data evaluation tool assumes the marker to be the apex of the peak and assigns the baseline automatically. Contents ▲ 134 ▼ Index After defining all reference points, you may start the alignment process in either direction. After alignment, all manually defined markers are automatically deleted. Placing markers for manual alignment often is easier if you can see the data points along the electropherogram. Click the “Show Data Points” button, located on the Options tool bar. Or enable “Show Data Points” on the View > Options dialog box. Any of the data points now showing may be selected as a new reference point. The mouse cursor will change to a pointing hand when a data point may be selected. Choose either one or two points on each graph you wish to align. To align manually along the X-axis, click the “Align in X” button on the Alignment tool bar. Or choose Graph > Align in X. To manually align the Y-axis, click the “Align in Y” button, located on the Alignment tool bar. Or choose Graph > Align in Y. Contents ▲ 135 ▼ Index Peak Find Settings Two Peak Find settings are available in the data evaluation tool. Slope Threshold Determines the sensitivity of the data evaluation tool to the start of a new peak. Setting the Slope Threshold to a smaller number increases the sensitivity, causing more peaks to be found. Setting the Slope Threshold to a larger number reduces the sensitivity, causing fewer peaks to be found. The default setting for Slope Threshold is 0.02. Filter Width Determines the number of data points used for calculating the peaks. This value determines the width of a floating window that is laid over the data points. Within this window, the data evaluation tool calculates a derivation to determine if there is a peak. Baseline Subtraction Can help when signal-to-noise ratios are very low and is enabled by default for all wells. Baseline subtraction can be changed globally or for an individual well by clearing the check box on the Settings tab in the Sample Information area. Contents ▲ 136 ▼ Index Data Handling and Printing Organizing, Retrieving, and Backing Up Data Files As you begin to work with the Agilent 2100 Bioanalyzer software, it is good practice to organize your files. If you are not the only user of the Agilent 2100 Bioanalyzer, creating a directory within which to save your files is recommended; having all users save their files to their own directories will speed the process of finding a particular file at some point in the future. Even if only one person uses the Agilent 2100 Bioanalyzer software, it is still wise to review your files periodically, archive files you are no longer using but wish to save, and discard unneeded files. Each user in your laboratory may want to specify a particular file prefix which will easily differentiate their data files from any others. Additionally, you may specify that a new directory be created each day for storage of that day’s runs. It is a good idea to archive files to a backup disk for safekeeping and/or to remove files from your hard disk periodically. Depending on the amount of hard disk space available to the Agilent 2100 Bioanalyzer software, you may need to clear space on your hard drive to ensure that you have enough room to save upcoming assay data. Contents ▲ 137 ▼ Index Saving Data and Assay Files File data is saved automatically at the end of a run. Files are given a name that corresponds to the choices you have made regarding the prefix, the assay name, the serial number, the date and time of the run (see Data Files Tab on page 205 for more information). You can also save files manually by choosing File > Save or File > Save As… N OT E After data has been acquired and you make changes to the file display, the raw data acquired from the Agilent 2100 Bioanalyzer is not changed—only the display of the data is changed and saved. If you alter the data shown in any way after it has been saved and try to exit the software or acquire new data, a dialog box will appear asking whether or not you wish to save the changed file. The Save As… dialog box contains a check box for saving the file as read-only. A read-only file may be opened (the title bar will show Read-Only at the end of the filename) and edited but may not be saved under the same filename. If you attempt to save an edited read-only file, and error message will be displayed explaining that the file is a read-only file. Clicking OK in the error box will open the Save As… dialog box. Entering the same name as the read-only file causes another error message to be displayed telling you to save the file with a different name or to a different location. The benefit of saving a file as read-only is to prohibit you or other users from making changes that would alter the file in any way. Since the Agilent 2100 Bioanalyzer software allows you to open data files, reanalyze them using different assays, alter peak find parameters, etc., and saves these new parameters with the file when it is saved, you may prefer to ensure that the original parameters that were used to create the file are not altered. Contents ▲ 138 ▼ Index Changes made to an assay file (altered peak find settings, for example) can be saved to the same assay file or to a new one, if desired. Clicking the Save as… button on the Assay Properties dialog box opens the Save As… dialog box allowing you to save the assay. Saving Selected Wells In addition to the regular file saving, you can save a selection of wells. Sometimes you may get wells with particular interest for yourself, or you may want to exclude wells with poor quality. For this purpose, you can select specific wells and save them in a separate file. 1 Choose File > Save Selected Wells. 2 Select the wells you want to be part of the file. 3 Click Save and set the filename and directory in the dialog box. Contents ▲ 139 ▼ Index Printing a Report Choosing File > Print opens a dialog box which allows you to print up to four different types of information in a report from a data file: You may choose one or more of the items shown by clicking in the check box next to the desired item. “Assay Summary” and “Gel Like” always produce a printout with all wells. For printouts of “Electropherogram” or “Combined Result Tables” you can select individual wells to be printed. The Options field gives you additional options on how to arrange the printouts. “Include Ladder” can be selected or deselected if “All wells” is selected. Contents ▲ 140 ▼ Index Clicking “OK” in this dialog box causes another printer-specific dialog box to appear, allowing you to set the number of copies you would like to print, along with other settings that determine the appearance of the printed document. For more information, see Setting Up Your Printer on page 147. Contents ▲ 141 ▼ Index Printing an Assay Summary Report Contents ▲ 142 ▼ Index Printing a Gel Report Contents ▲ 143 ▼ Index Printing an Electropherogram Contents ▲ 144 ▼ Index Printing a Combined Results Table Contents ▲ 145 ▼ Index Printing 4 wells per page (Electropherogram) Contents ▲ 146 ▼ Index Setting Up Your Printer If your printer is not functioning correctly, you must select and properly configure the appropriate printer driver. Consult the printer manufacturer’s instructions or the Windows documentation to find out how best to set up the printer driver. From the File menu, choose Page Setup. Make selections that are appropriate for your particular printer. Clicking the arrows to the right of selection boxes will provide you with different options. Contents ▲ 147 ▼ Index Clicking the “OK” button in the Print menu opens another dialog box, allowing you to select options for the default printer or to choose a different printer: When you are finished, click “OK” to close the dialog box. Contents ▲ 148 ▼ Index Exporting Data Data can be exported in different formats: • Results Tables • Well Data • Gel Image • XML Data To Export Files: 1 Open the file you want to export. 2 Click File > Export. The Export dialog box opens. Contents ▲ 149 ▼ Index 3 Choose an export format: Result Tables Create an ASCII text file containing all Result Table values. Well Data Export the data in CSV (comma-separated values) format which is suitable for pasting directly into Microsoft Excel or another spreadsheet application. Gel Image Exports the Gel Image as a graphic file (TIFF format). XML Export the data in XML format, which is suitable for import of bioanalyzer data files into other software packages. This function creates one XML file per data file containing information about the used assay and the obtained results. Optionally, you can add the measured data points (x and y coordinats for the electropherogram) and the gel like image as encoded jpeg. 4 Choose an Export directory. 5 Clicking the “OK” button in the Export dialog box causes the Export Data dialog box to appear. Accept the default filename shown in this dialog box or enter a different one. The file extension will automatically be .csv for well data, .txt for result tables, .tif for Gel images, and .xml for the XML format. Accept the default location for saving this file or choose a different location, if desired. 6 Click “OK” and the data will be exported to that filename in that location. Contents ▲ 150 ▼ Index Auto Export It is possible to export every data file generated automatically via Auto Export: 1 Click Tools > Options. The Options dialog box opens: 2 Choose the Advanced tab 3 Enable the “Auto Export” check box. 4 Click the “Settings” button to open the Auto Export dialog box. 5 The Auto Export dialog box gives you exactly the same choice as the Export dialog box. Choose an export format (see page 149). 6 Choose an Export directory. If you have a large output of data files, it is advisable to activate the “Create Daily Subdirectories” check box. Contents ▲ 151 ▼ Index Uploading Chip Data to the Data Organizer As an extension to the 2100 bioanalyzer, the data organizer software (G2945AA) provides central management and security of bioanalyzer data, and allows you to share data files with other scientists who have been granted access to the data organizer server. Uploading chip data files to the data organizer server is possible directly from within the bio sizing application. After successful installation of the data organizer client (refer to the Data Organizer Installation Guide for details), two new items are added to the File menu of the bio sizing application. • Upload to Data Organizer Uploads only the currently loaded chip data. • Batch Upload to Data Organizer Uploads a group of chip data files. This command opens a dialog box where you can select the .cld files to be uploaded. The following figure shows the modified menu: Contents ▲ 152 ▼ Index N OT E The 2100 bioanalyzer data organizer version A.01.01 supports the management of files generated by the 2100 bioanalyzer system software for molecular assays (bio sizing). Organization of data files from the 2100 bioanalyzer system software for cell fluorescence assays is planned for the next release of the data organizer software. For each .cld file you upload, actually a file set is uploaded: • Chip data file (.cld) • Export file (.xml) This file contains chip and sample attributes in a structured format supporting easy data exchange. • Report file (.pdf) This file contains the assay summary, gel like view, electropherogram, and results tables. It can be printed on any printer. • Description file (.env) This file contains information about the upload computer, upload path, file date, and file name. N OT E Contents The names of the export, report, and description files are derived from the name of the .cld file. “Example.xml”, “Example.pdf”, and “Example.env” would be generated (and uploaded) when you upload “Example.cld”. ▲ 153 ▼ Index Uploading the Currently Loaded Chip Data To upload currently loaded chip data: 1 Open a data file (.cld) or run a new assay. 2 If any setting (for example, peak find settings) has been changed or information (e.g.custom DO Information) added after the end of the run, save the file. Otherwise the changes will not come to effect in the Data Organizer. 3 From the File menu, select Upload to Data Organizer. The following message appears: 4 Click OK to confirm. When the upload is finished, you will get one of the following messages: • “The data was successfully saved in the database!” • “The existing data in the database was successfully updated!” • “Database-Rebuild is running, no upload possible until rebuild finishes!” • “An error occurred during the saving process!” If you get this message, do the following: Contents ▲ 154 ▼ Index – Check that the data organizer server PC is up and running. – From the Windows Start menu, select Programs > Agilent 2100 Bioanalyzer > Data Organizer > Connection Wizard, and check the settings in the Data Organizer Connection Wizard. Uploading Several Chip Data Files To upload several data files: 1 From the File menu, select Batch Upload to Data Organizer. The Batch Upload to Data Organizer dialog box appears. 2 In the tree view, select the folder that holds the chip data files (.cld) you want to upload. Contents ▲ 155 ▼ Index 3 Click on Add Selection. All .cld files that were found in the selected folder are added to the file list. You can repeat this step with other folders to add more files to the list. N OT E To remove files from the list, use CTRL-click and/or SHIFT-click or the Select All and Invert Selection buttons to select the files. Then click Remove Selected Files. To clear the list, click Remove all Files. 4 Click on Start Batch Upload. The Update General Chip Comments dialog box appears. 5 If you want to change general chip information data such as Study Comments or Experimenter name: – Modify the respective field contents. Contents ▲ 156 ▼ Index – Select the Overwrite existing Entry? check box for those fields you want to be updated during upload. These fields will be updated for all files that are uploaded by the batch upload process. – To clear the list, click Remove all Files. 6 Click OK. The following figure shows the start of the upload process. You can stop the upload process by clicking Cancel. Contents ▲ 157 ▼ Index 7 If the upload was successfully, a message appears, for example: “2 Files successfully uploaded to Data Organizer”. If an error occurred, a dialog box appears with an error message like the following: Click YES to view the log file, or NO to return to bio sizing. N OT E Contents You can also view the log file by clicking Tools > View Log File > Data Organizer. ▲ 158 ▼ Index Copying Information The Edit menu offers three choices for copying information from the Agilent 2100 Bioanalyzer software for use with other applications: • Copy Gel • Copy Single Line • Copy Graph • Copy Results Table Choosing any of these copy commands places a copy of the chosen item to the Windows clipboard. You may then paste the item into a word processing, graphics, or other application. Choosing “Copy Gel” from the Edit menu always copies a large gel picture (such as would be seen if you viewed a large gel display) with the lane labels as part of the graphic. Choosing “Copy Single Line” from the Edit menu copies the selected line of the large gel picture as bitmap into the clipboard. The size of the image that is placed on the clipboard when copying a graph depends on the display mode at the time you choose Edit > Copy Graph or right-click the mouse and choose the “Copy Graph” command from the pop-up menu. If you right-click and choose to copy while the cursor is over the large well graph or if you choose “Copy Graph” from the Edit menu while viewing a single well display, a large-sized graphic (the same size as that shown in the large display) of the well graph will be placed in the clipboard. Contents ▲ 159 ▼ Index Copying the result table, either by choosing this command from the Edit menu or by right clicking in the result table area and choosing the copy command from the pop-up menu, causes ASCII information to be placed in the Clipboard. The following text is an example of a DNA result table data that was copied from a sample run: Bio Sizing_00589_2000-05-06_09-19-49 Sample 1 Peak Mig. Time (secs) Area Size(BP) Conc.(ng/ul) Molarity(nmol/l) 1 30.30 2.57 50 4.0 121.21 2 32.80 3.24 100 7.5 113.85 3 63.60 2.96 3000 4.0 2.02 The first line shows the name of the saved data file followed by the name of the sample from which the result table data came. The second line provides the headers for the rest of the information which includes the peak number, the migration time in seconds, the peak area, the size of the peaks in base pairs, the concentration in nanograms per microliter, and the molarity in nanomoles. Contents ▲ 160 ▼ Index Using Help The Help system enables you to retrieve the information you need quickly and then return to your work. Help appears in a separate window on your screen. For quick access, you may keep the Help window displayed on top of or behind the application. You can also print specific topics from the online Help system. Context-sensitive help is also available. Contents and Index When you click Contents and Index from the Help menu, the Help window opens, allowing you to do one of the following things: • Click the Contents tab to display conceptual and how-to information. • Click Index to search by a name or concept. Context-Sensitive Help The context-sensitive Help displays information that is relevant to the current window or dialog box displayed by the Agilent 2100 bioanalyzer software. To access context-sensitive help, click the Help button or press F1. Contents ▲ 161 ▼ Index N OT E Positioning the cursor over a tool on the tool bar or over other items in the workspace and leaving it there momentarily will cause a Tool Tip to appear, listing the name of the tool. Often this will be enough to describe the item’s function. Printing Help You can print specific help topics or print entire sections of online Help. To print an entire section, from the Contents page, click the Print button that appears along the bottom-right side of the window. To print a single help topic, go to that topic and click the Print button that appears at the top of the window. Contents ▲ 162 ▼ Index Types of Help Available Three types of help are available within the Agilent 2100 bioanalyzer software: • General Help — By clicking the Help menu and choosing Contents and Index, you can view the Help topics that are grouped by subject matter into books or search for a keyword and jump to a topic. • Context-Sensitive Help — Pressing F1 will provide help that is specific to the active window. • Hotspots and Links — Certain items in the help files are links to other types of help. Clicking items that are underlined or over which the cursor changes to a pointing hand will cause additional help to pop up or will take you to another help screen containing more information. For more information, see Using the Help Function. Contents ▲ 163 ▼ Index Mouse Notation Conventions in Help When you see this … Do this … Click File > Open Click the File menu with the mouse, and click the Open item in the menu. Click Assay >DNA > DNA7500 Click the Assay menu, click DNA, and click DNA7500 from the sub-menu that appears. Enable a check box Click the check box to place a check mark inside the box. Disable a check box Click the check box to remove the check mark. Select Click to highlight/bound a well/peak/lane. Choose Print from the File menu Click the File menu, and click the mouse button on the Print command. Right-click and click Copy Click the right mouse button, and click the Copy command from the submenu that appears. Keyboard Notation Conventions in Help When you see this … Do this … Press Enter Press the ENTER key on your keyboard. Ctrl + Shift Press the Ctrl key and Shift key at the same time. Ctrl + A Press the Ctrl key and the A key at the same time. Contents ▲ 164 ▼ Index Specifications For physical specifications of the Agilent 2100 Bioanalyzer (for example, power consumption, accepted humidity range, and so on), see the Site Preparation and Safety Manual that comes with the Agilent 2100 Bioanalyzer. N OT E The specifications are subject to change without notice. For the most recent specifications, see the appropriate Reagent Kit Guide, or visit the Lab-on-a-Chip web site at: http://www.agilent.com/chem/labonachip Contents ▲ 165 ▼ Index Software Reference The Agilent 2100 Bioanalyzer Software Screen Menu Bar Title Bar File and Assay Information Area Tool Bar Agilent 2100 Bioanalyzer / Chip Icon Error Information Status Line Contents Small Display ▲ 166 ▼ Large Display Index The main screen of the Agilent 2100 Bioanalyzer software includes a title bar, menu bar, tool bar, Agilent 2100 Bioanalyzer icon, file information, large display area, small display area, error area, and status line. These elements are described below. When you first load the Agilent 2100 Bioanalyzer software, the default view is in a window that fills the screen. You can size this window smaller: the Agilent 2100 Bioanalyzer software will remember the window size and position and will restore the settings the next time you start the software. Title Bar The title bar extends across the top of the window, inside the window borders. It displays the name of the file and indicates whether it is the active window or not. The title bar of an active window is highlighted and any other window title bars on your desktop are dimmed. Dragging the title bar repositions the window on the screen (in window view only; if the window has been maximized, dragging will not work). The buttons that appear at the right end of the title bar can be used to minimize the window so that it appears only on the task bar, maximize the window to full screen size, or to close the window. Menu Bar The menu bar is the area across the top of the window directly below the title bar. It contains the names of the menus that group together related commands. Clicking a menu name displays a list of commands that can be used to access software functions. Contents ▲ 167 ▼ Index The menus contained in the Agilent 2100 Bioanalyzer software menu bar are: • File Menu—185 • Edit Menu—186 • View Menu—187 • Graph Menu—189 • Assay Menu—190 • Tools Menu—194 • Help Menu—196 Tool Bar Each button on the tool bar represents a menu command (and is a shortcut to activating that command). The buttons on the tool bar are: (Open) Brings up a dialog box allowing you to open a previously saved data file. (Save) Saves the data file currently showing on the screen. Contents ▲ 168 ▼ Index (Print) Opens a dialog box asking you to choose the elements you would like to print. (Single Well View) Switches to a view of the selected well in the large display. (Multiwell View) Switches to a view of all of the wells in the large display. ▼ (Gel View) Switches to a view of the gel in the large display. Clicking the small arrow to the right of this button opens a drop-down menu allowing you to choose the coloring of the gel image. (Analysis On/Off) Turns analysis (alignment of markers to the ladder) on or off (toggles). Note that the state of this setting is saved, even when the Agilent 2100 Bioanalyzer is powered down, until you change it again. (Scale to Selected Well) Scales all peaks to the scale (with all peaks visible) of the selected well. (Scale All Wells) Causes all of the data to be visible within the individual well windows by scaling each well to itself. If you hold down the Shift key while clicking this button or choosing this command, each well is scaled to the well data having the highest peak. (red) Contents (Unzoom Tool) If you have zoomed in for a closer view in the Single Well view (by clicking and dragging the mouse), use this tool to zoom back step by step. ▲ 169 ▼ Index (Undo Zoom Completely Tool). This tool will reset the standard view (blue) Drop-down menu showing labeling options for the single-well view graph. ▲ ▲ (Show/Hide Data Points) Turns the display of data points on and off for the single well view. Contents (Backward/Forward) On the single-well display, allows you to move backward and forward through the wells. ▲ 170 ▼ Index Agilent 2100 Bioanalyzer / Chip Icon The Agilent 2100 Bioanalyzer or chip is represented on the left side of the screen. What is shown in this display depends upon whether or not the lid to the Agilent 2100 Bioanalyzer is open or closed or a chip has been inserted. When the lid of the Agilent 2100 Bioanalyzer is open, the picture on the screen will show an open door, letting you know that a chip has not been inserted and the lid has not been closed. The picture will change to a closed door when you have closed the lid but no chip has been inserted. The icon will appear dimmed if the instrument is switched off or is not connected to the PC. Lid open Contents Lid closed but no chip inserted ▲ 171 ▼ Dimmed icon: Instrument switched off or not connected to PC. Index When a chip is inserted in the Agilent 2100 Bioanalyzer and you close the lid, the icon will change to show the chip, depending on the assay selected. Chip inserted and lid closed The chip icon is more than just a picture—the currently selected well has a circle around it; click a different well on the chip icon and the rest of the displays will update to reflect the new well choice. During a run, the white spot in the center of the well that is currently being assayed will blink. File and Assay Information Area The file and assay information areas are located just above the large display and show the following information: Contents ▲ 172 ▼ Index Left side of the display: file information • The name of the data file (if saved; otherwise the area on the left is blank) • The date and time the data file was created Right side of the display: assay information • The assay that was used to generate the data (on the right) Should an error occur with data collection during an assay, a red circle with an X in it will appear to the left of the file information and a third line of data file information will appear, listing the type of error that occurred. Clicking on the red circle with an X in it will open the help for that particular error message, allowing you to view possible causes for the problem as well as any potential solutions. You can add or amend notes for the run by accessing the notes section of the File Properties dialog box: double-click the filename shown above the large display. The File Properties dialog box that appears also contains a button allowing you to view the Run Log for that data file. Double-clicking the assay information shown on the right side above the large display opens the Assay Properties dialog box. The tab labeled Global Peak Find within this dialog box allows you to change the peak find settings. Contents ▲ 173 ▼ Index Large Display Large Multiwell Graph View This area of the workspace shows a multiwell view (default) of the data received from the chip, a single-well display of a selected well, or a gel view. When the multiwell or single-well views are selected, the small display area shows the gel view and vice versa. Contents ▲ 174 ▼ Index This is the default view when you start the Agilent 2100 Bioanalyzer software. As data is acquired, the selected well (Sample 1, in the example above) will increment to the well that is currently being run, and the data will appear in the display in real time. The screen above shows the large display after all data for the run has been collected. To see a single well view, either select a well and click the single-well display button in the tool bar, or double-click the desired well in the multiwell view. You can change the names of the sample wells to any names you wish. To change a name, highlight the existing name and type over it. When the file is saved, the new well names will be saved with the file. Contents ▲ 175 ▼ Index Large Single-Well Graph View When the large display shows a single well, you can zoom in to see the data in the graph more closely. Drag the mouse in a rectangle that bounds the area you wish to view in more detail. This area will enlarge to fill the large display area. Unzoom by double-clicking or use the unzoom tools. The dividing line between the graph and the Results Table and the electropherogram display can be moved in the vertical direction, giving more or less space to the Result Table. This allows you to view all of the results at once, for example, in wells having several peaks. Contents ▲ 176 ▼ Index You can also overlay the graphs from more than one well in a single-well display. To learn more about this feature, see Graph Menu on page 189. Peak Number is the default for the single well display but other options are available: Sample Tab The Sample tab lets you view and/or edit the name and comments of the sample viewed. To edit names and comments of all samples or to add notes about the run click the Edit Samples button. To learn more about it see page 199. Contents ▲ 177 ▼ Index Settings Tab Change the Peak Find Settings in the Settings tab. It lists the settings used to determine whether or not a peak will be kept for analysis. Changing the settings will influence the results of this well only. For RNA assays, additionally you can set the “RNA alignment” and the “Baseline” properties. RNA Tab The RNA tab is available only for the RNA assays. It allows to add and delete individual peaks that you identify manually. Contents ▲ 178 ▼ Index Results tab and Error tab give you information on results and possible errors. Region Tab The Region tab is available only for smear assays. It allows definition of certain regions of interest (defined in terms of size / bp), which allows characterization of broad bands (smears). The software determines the size of each region in relation to the total area of the smear in percentage. On the Region tab, you can add, delete, and reset regions. Each region is indicated by two colored lines. Contents ▲ 179 ▼ Index Large Gel View In this view, the gel which is typically shown in small format on the left side of the screen is displayed in the large display and a small single well electropherogram is shown on the left side of the screen. One lane of the large gel view will be surrounded by a box. This is the selected lane (one lane is always selected) which corresponds to a selected well in the chip icon; the small display will show the well electropherogram corresponding to the selected lane. Clicking a different lane will select that lane and the small display will update to show the new well electropherogram. Contents ▲ 180 ▼ Index The slider on the right-hand side allows you to adjust the brightness and contrast of the gel view. When a new run is made, the gel display will first be blank and the first lane which corresponds to the ladder well will be selected. As data is acquired in the first and subsequent lanes/wells containing samples, the selection box will increment to show the well and lane that is currently acquiring data. If you select a lane/well that is earlier in sequence than the current well, however, the display will no longer increment as new data is acquired but will remain on the selected lane/well. Moving the mouse pointer over a gel in the large display will cause numbers to appear next to a crosshair pointer. What is displayed depends on the type of assay selected: • With a DNA assay, you will see the base pair measurements for the area of the lane beneath the crosshair of the pointer (shown by a "+"). If the cursor is positioned over a recognized band, the cursor will change to show a target and the concentration and molarity. • With RNA assays the size estimate in terms of # of nucleotides (nt) and over recognized bands the area and percent of total area is shown. • With a Protein assay, positioning the cursor anywhere in the gel image will show the size of the protein (in kDa) for the area of the lane beneath the crosshair of the pointer (shown by a "+"). If the cursor is positioned over a recognized band, the cursor will change to show a target and the concentration is also shown. N OT E Contents The display of the gel can be changed to a number of different color combinations. These are selected using the arrow to the right of the gel button in the tool bar or via the View menu. For more information, see View Menu on page 187. ▲ 181 ▼ Index Small Display Small Gel View This area of the workspace shows either a gel (default) view of the data received or a single-well display (if the large display is showing a gel view). Contents ▲ 182 ▼ Index One lane of the small gel view will be bounded with a box. This is the selected lane, which corresponds to a selected well in the chip icon (or in the multiwell display). Clicking on a different lane will cause that lane to be selected and, if a single well is shown in the large display, the large display will update to show the currently selected well data. When a new run is begun, the display will be blank and the first lane/ladder well will be selected. As data is acquired in lanes/wells, the selection rectangle around the lane will increment to show the lane that is currently acquiring data. If you select a lane/well that is earlier in sequence than the current well, however, the display will no longer increment as new data is acquired but will remain on the selected lane/well. Small Graph View When a gel view is selected in the large display, the small display will show a single well view of the data in the selected well. Contents ▲ 183 ▼ Index Error Information The area of the screen just above the status line is where most error messages will appear. N OT E Click for context-sensitive help. Error messages can result from hardware or software problems. Most are the result of peaks not being located by the analysis algorithms of the software. This can be due to a sample peak or ladder peak not appearing as expected; the settings in the software (via the Peak Find Settings dialog box) can also cause peaks to go undetected which can cause errors. Additionally, manually excluding a peak from analysis (done in the result table) can cause errors with the Peak Find algorithm. Status Line The status line is found at the bottom of the Agilent 2100 Bioanalyzer software screen and displays information relevant to whatever is currently taking place in the Agilent 2100 Bioanalyzer. When the software is ready to run an assay, the Status Line will display Ready. When you begin an assay, it will show each step as it starts, including the total amount of time that step will require and how much time remains for that step to complete. A progress bar on the right side of the Status Line provides a graphical representation of the same information. Additionally, it displays whether or not Auto Export and Auto Print are activated. Double clicking the different cells of the status line allows you to open the Options dialog box, see Options Dialog Box on page 205. Contents ▲ 184 ▼ Index Menu Items File Menu Open Opens a previously saved data file. Save Saves an unsaved or changed data file. Save As… Saves a data file under a new name. Save Selected Wells Opens the Save Selected Wells dialog box to select the wells to be saved. Export Causes a dialog box to appear allowing you to choose the type of data that will be exported. Contents ▲ 185 ▼ Index Upload to Data Organizer Available only if the Data Organizer Client is installed. Uploads the currently loaded chip data to the central Data Organizer repository. Batch Upload to Data Organizer Available only if the Data Organizer Client is installed. Allows you to select a list of files and upload them to the central Data Organizer repository. Print Opens the Print dialog box allowing you to choose the items that will be sent to the printer. Page Setup Opens the Page Setup dialog box, allowing you to change page orientation and margins. <File name> Properties Opens the General Chip Information dialog, where you can enter study information and sample settings for the currently loaded file. 1-10 Recent Files The ten data files that were opened most recently (the most recent file is labeled 1). Exit Allows you to close the software. If you have unsaved data, you will first be asked if you want to save it. Edit Menu The copy functions in this menu allow you to copy a gel, graph, or a result table for use with another software. Contents ▲ 186 ▼ Index View Menu Single Well Shows the single well view (of the selected well) in the large display. All Wells Shows all of the wells in the large display. View Gel Shows the gel in the large display. Combined Results Opens the Combined Results View dialog box to set the options used to display the combined results tables. Previous Well In any display, decrements the view to the previous well or lane. If you are viewing Sample 1, clicking this button (or pressing the left arrow button on the keyboard) takes you to the ladder well/lane. If you are viewing the ladder well, clicking this button (or pressing the left arrow button on the keyboard) takes you to the last well/lane. Contents ▲ 187 ▼ Index Next Well In any display, increments the view to the next well or lane. If you are viewing the ladder, clicking this button (or pressing the right arrow button on the keyboard) takes you to Sample 1. If you are viewing the last sample, clicking this button (or pressing the right arrow button on the keyboard) takes you to the ladder well/lane. Gel Color This pull-down menu presents different color choices for viewing a gel in the large display. The colors are designed to approximate various actual gel staining and imaging techniques. The Pseudo color choice provides more detail (1280 colors) since it maps the signal into a larger color space than is available with the other monochrome options (256 levels of brightness). Standard Curve Opens the Standard Curve dialog box, allowing you to view the DNA ladder as a curve with a point-to-point fit. Calibration Curve Opens the Calibration Curve dialog box, allowing you to view the linear regression line for calculating the concentration of proteins in relation to a standard protein. Contents ▲ 188 ▼ Index Graph Menu Scale to Selected Scales the data in all wells to the data in the selected well. Scale All Scales display of each well to itself allowing all of the peaks to be visible. Holding down the Shift key and choosing Scale All causes all of the wells to be scaled relative to each other. Undo Zoom Undoes zoom step-by-step. Double-clicking in the single well display performs the same function. Undo Zoom Completely Returns to the standard (unzoomed) view of the single well Peak Info Allows you to choose the type of information that is shown in the Result Table of the single-well display. Default is Peak Number. Show Data Points Enables/disables the display of the data points used to generate the graph. Data points are visible only in the single-well display. Contents ▲ 189 ▼ Index Assay Menu Contents ▲ 190 ▼ Index The Assay menu includes the default assays that are shipped with the Agilent 2100 Bioanalyzer software, as well as any assays that have been created and saved subsequently into the Assays > Assays type folder. dsDNA DNA 12000 DNA 7500 DNA 500 DNA 1000 The dsDNA assays included in the Agilent 2100 Bioanalyzer software are four Demo assays, which can be used as a learning tool, and four assays designed for separation of DNA. To choose an assay that is different from the one run previously (the default, for which Properties are shown in this menu), choose Assay > DNA > one of the assays from the pull-down menu. It is possible to modify the parameters for one of the assays shipped with the Agilent 2100 Bioanalyzer software and save it as a new assay for future use. RNA Eukaryote TotalRNA Nano mRNA Nano Prokaryote TotalRNA Nano Contents The RNA assay is designed to separate RNA up to 6000 base pairs. Different RNA assay-scripts included with the Agilent 2100 Bioanalyzer software are designed to determine the concentration of total RNA or mRNA preparations. Nano assays contain a lower marker. ▲ 191 ▼ Index Other Cy5 Labeled Nucleic Acid Cy5 Labeled Nucleic Acid Nano Eukaryote Total RNA mRNA Prokaryote Total RNA These assay can be used to analyze Cy5-labeled cRNAs and cDNAs before hybridizing these samples to microarrays. A rough size estimate can be obtained and failed cDNA labeling reactions can be identified. Smear DNA 12000 Smear DNA 7500 Smear mRNA Smear Nano mRNA Smear These assays can be used to analyze specific smear DNA and RNA probes. Using these assays makes additional evaluation methods such as regions available. Protein 200 The Protein assay included with the bioanalyzer software is designed to analyze multiple types of proteins, such as column fractions, cell lysates, and purified proteins. Assay Properties This menu shows the name of the current assay. Choosing this command opens the Assay Properties dialog box which displays the settings used to determine the ladder peaks and other settings required for analysis. The settings on the first three tabs of this dialog box are not changeable by the user. Settings on the last tab, Peak Find, are changeable (see Peak Find Settings for more information). Open Assay Brings up the Open dialog box, allowing you to open an assay that is not currently shown in the Assays menu (residing in another location). Contents ▲ 192 ▼ Index Save Assay Choosing this command will save an assay file with updated properties. This command is dimmed if the current assay has not been altered in any way. Choosing this command while using one of the default program assays will cause an error message to appear, since those assay files are "read-only" and will open the Save As… dialog box instead. Save Assay As... Opens the Save As… dialog box, allowing you to save the assay as it is currently configured under a different assay name. Start Opens the Start dialog box, allowing you to enter information regarding the run. Clicking Start in this dialog box will initiate the run. Note that the Start dialog box also allows you to change the file prefix that will be used in automatically naming the data file. Contents ▲ 193 ▼ Index Tools Menu Turn Off/On Analysis The default is analysis on, which causes the marker peaks run with the samples to be aligned to marker peaks in the ladder. Choosing this command turns analysis off which removes the marker peak alignment. Diagnose Instrument Opens the Diagnose Interface for checking the hardware components of the Agilent 2100 Bioanalyzer. Compare Results Opens the Data Evaluation program as a stand-alone program. You can compare results from wells within a single run, or between runs or assays that have been saved previously. Temperature Monitor Displays actual chip-baseplate temperature. Contents ▲ 194 ▼ Index View Log File Four types of log files are maintained by the Agilent 2100 Bioanalyzer software: 1) a System Log, which maintains a running record of all events that occurred with the Agilent 2100 Bioanalyzer while it is online with the Agilent 2100 Bioanalyzer software (including the dates and times that the system went on and offline, the version history, etc.). 2) a Run Log, which includes information about the particular run including the date and time of the run, any problems that occurred, the assay that was used to generate the data, and the name for the saved data file. An example of information stored in a Run Log might look like this: 04-30-1999 07:57:37 Start Data: C:\PROGRAM FILES\HP\BIO SIZING\Assays\DNA\DNA7500.asy C:\PROGRAM FILES\HP\BIO SIZING\Data\Bio Sizing_00329_1999-04-30_09-57-37.cld 04-30-1999 10:02:12 End Data: 13 wells read (0 1 2 3 4 5 6 7 8 9 10 11 12) 3) a Diagnose Log. 4) an Installation Qualification Log. Options Contents Opens the Options dialog box which contains four tabs: Data Files, Reader, Chip Alert, and Advanced. For more detail see Options Dialog Box on page 205 ▲ 195 ▼ Index Help Menu Contents and Index Opens the Contents/Index page for this Help function. About 2100 Bio Sizing Opens the About box, showing the Agilent 2100 Bioanalyzer software version number, the Agilent 2100 Bioanalyzer software authors, and so on. Start Dialog Box This dialog box appears when you click the Start button above the chip icon. You can enter a file prefix other than the one shown in the dialog box. When you are ready to begin the run, click Start. Contents ▲ 196 ▼ Index General Chip Information Dialog Box This dialog box appears also if you select File > ...Properties.... The General Chip Information dialog box consists of several tabs, which you can use to enter study information and sample settings. Two other tabs show you information on the data file and a chip run summary. If the Data Organizer Client is installed on your system, an additional Custom DO Information tab is available. • Use the Export button to export the data in CSV (comma-separated values) format, which is suitable for pasting directly into Microsoft Excel or another spreadsheet application. • Use the Import button to import previously exported existing data on the samples. N OT E The format needs to be the same as in the dialog box. • Use the Run Log button to display the Run Log dialog box which displays information about the particular run including, the date and time of the run, any problems that occur, the assay used to generate the data, and the name for the saved data file. File Information Tab The File Information tab is part of the General Chip Information dialog box. The tab shows you information on the data file that is automatically created by the Agilent 2100 Bioanalyzer software. It includes the filename, directory, software and hardware version, and the file format. Contents ▲ 197 ▼ Index Study Information Tab The Study Information tab is part of the General Chip Information dialog box. Use the text fields to enter significant information on the current study. This will help you to identify the study. Contents ▲ 198 ▼ Index Sample Information Tab When you enable the “Edit samples after start” check box in the Start dialog box, another window will open when you click Start. Use the Sample Information tab to change the sample name, to include comments and expected fragments, and the fragments range and the restriction digest (for DNA sizing only). Enter any notes about the run in the chip comments box at the bottom. When you perform a protein assay you can enable the use of calibration and enter a calibration value. Use the “Reset” button to undo the changes you made. Use the “Apply to All” button to apply the settings of one row to all rows of the column. Contents ▲ 199 ▼ Index The Sample Information tab can also be accessed through the sample tab in the Single-Well View. See Large Single-Well Graph View on page 176. Custom DO Information Tab The Custom DO Information tab is part of the General Chip Information dialog box, and is only available if the Data Organizer Client is installed. It provides a number of input fields where you can enter custom information about both the chip and the individual wells. You can use this information later on when searching for data in the data organizer repository. For information on how to configure the Sample and Chip Custom Fields, please refer to the Data Organizer Users Guide. Contents ▲ 200 ▼ Index Chip Run Summary Tab The Chip Run Summary tab is part of the General Chip Information dialog box, and is displayed when an assay is finished. It shows a list of the samples been measured and error messages if the measurement was incorrect. Contents ▲ 201 ▼ Index Open Data File Dialog Box When you choose “Open” from the File menu, this dialog box appears. Choose a data filename from the list in the box and click the “Open” button or double-click a filename to open that data file. This dialog box contains a check box which opens the file as read-only and (Open Read-Only) is displayed after the filename in the title bar. A read-only file may be edited but may not be saved under the same filename. If you attempt to save an edited, read-only file, an error message will be displayed explaining that the file is a read-only file. Clicking “Okay” in the error box will open the Save As… dialog box. Entering the same name as the read-only file causes another error message to be displayed telling you to save the file with a different name or to a different location. Contents ▲ 202 ▼ Index The benefit of opening a file as read-only is to prohibit you or other users from making changes that would alter the file in any way. Since the Agilent 2100 Bioanalyzer software allows you to open data files, reanalyze them using different assays, alter peak find parameters, etc., and saves these new parameters with the file when it is saved, you may prefer to ensure that the original parameters which were used to create the file are not altered. Standard Curve Dialog Box A standard curve of migration time versus size is plotted from the DNA/RNA or Protein sizing ladder by linear interpolation. The standard curve derived from the data of the ladder well should resemble the one shown above. Contents ▲ 203 ▼ Index Calibration Curve Dialog Box If a standard protein was added on the chip and you have selected the option “Use for Calibration” on the Sample tab, a calibration curve is calculated. See the figure above for an example. You can display and print the curve by clicking View > Calibration Curve. This dialog box is only available for protein assays. Contents ▲ 204 ▼ Index Options Dialog Box The Options dialog box contains four tabs: Data Files, Reader, Chip Alert, and Advanced. Data Files Tab Data File settings allow you to determine the way in which data files are automatically named. You can include a prefix of your choice, the assay class, the serial number of the Agilent 2100 Bioanalyzer, the date and/or the time of the run. For example: including a prefix such as Bio Sizing, as well as the date and time of the run, files would bear names such as Bio Sizing_2000-05-03_14-09-12. Contents ▲ 205 ▼ Index N OT E If you choose not to use the time of the run as part of the data filename, the Agilent 2100 Bioanalyzer software will automatically append a -1, -2, and so on, for each subsequent run made that day. This tab also allows you to choose the directory in which data files will be stored. The default stores them in a directory with the software files but you can create and use a custom directory, if desired. You can also choose to have daily subdirectories created for file storage. Saved files can be altered and resaved or saved to a different name, if desired. Contents ▲ 206 ▼ Index Reader Tab Serial Port Contents This setting allows you to choose the serial (Com) port to which the Agilent 2100 Bioanalyzer is connected (Com1 through Com16). A setting of None is also available (if you are running the Agilent 2100 Bioanalyzer software alone without a connection to an Agilent 2100 Bioanalyzer). ▲ 207 ▼ Index Chip Alert Tab The settings under this tab have to do with the alert sound that is made when a chip needs to be removed from the Agilent 2100 Bioanalyzer. Choices are to turn the sound off, leave it at the default sound setting, or use a custom sound which can be any .wav file of your choice. You can also change the interval in seconds between the alert sounds from the default at 1 second to a maximum of 15 seconds. Contents ▲ 208 ▼ Index Advanced Tab Zero Baseline The Zero Baseline setting is used to offset the graphs shown for the individual wells but does not affect analysis. Limit the storage… You can also choose to limit the storage of raw data backups to a certain amount of disk space. The default is 50 MB, which corresponds to 50 assays. When the limit is reached, the data of the first assay is overwritten. Contents ▲ 209 ▼ Index Gel Mobility Correction Gel Mobility Correction is applied to the gel display. Each point is plotted against mobility, instead of time, where mobility equals distance/time. By plotting against the reciprocal of time (1/time), the separation of the peaks is proportional to the mobility and is more comparable to a photo of a real gel. Applying mobility correction expands the fast peaks and compresses the slower ones. Auto Print Enable the check box to activate the Auto Print mode: Every new data file generated will trigger a print-out. Clicking the Settings button brings up the Print window. It allows to define the type of print-outs. To learn more about printing see Printing a Report on page 140 Auto Export Enable the check box to activate the Auto Export mode: Every new data file will be exported. Clicking the Settings button brings up the Export window. It allows you to select the type of exported data files. To learn more about exporting data see Exporting Data on page 149 Contents ▲ 210 ▼ Index Assay Properties Dialog Box The Assay Properties dialog box displays the settings used to determine the ladder peaks and other values required for analysis. The settings in this box (with the exception of the settings on the Peak Find tab) are not changeable by the user. Contents ▲ 211 ▼ Index Global Peak Find Settings Choosing Assay > Assay Properties… opens the Assay Properties dialog box. The settings found on the Global Peak Find tab can be changed to alter the way in which the program locates peaks or fragments (the other tab settings are not changeable). The Global Peak find tab allows you to make changes to the peak find settings, apply them, and, if you are satisfied with the result, save the changes you have made to a new assay file. This assay file can be used with subsequent readings to generate new data files and will be called up if any such file is reopened. Contents ▲ 212 ▼ Index The choices on the Global Peak Find tab determine how peaks are detected and shown in the display. Settings on this tab are user-changeable and have the following functions: Minimum Peak Height Determines the limit below which a peak will not be detected. When the Settings tab is displayed in the Sample Information area, the single-well display depicts the minimum peak height setting by means of horizontal green lines on the peaks. Minimum Peak Width Determines the limit (in seconds) under which a peak will not be detected. Slope Threshold This setting represents the amount of change in absorbance units over time required to indicate that a peak has occurred. Changing this setting may cause certain peaks that were previously detected to be ignored or to interpret noise as peaks. Start Time Shown on the single-well display as a vertical green line, this setting determines the time after the start of a run when the first peak can appear (any peaks appearing before this time are ignored). The vertical green line is shown as a solid line when markers are not aligned (analysis off); it is shown as a dotted line when markers are aligned. End Time This setting determines the time after which peak detection stops. It is shown in the single-well display as the end of the graph window scale. Filter Width This setting determines the width, in seconds, of the polynomial to be convolved with the data. If you change the setting, ensure that the value is less than twice the width of the peaks of interest or the peaks will be distorted. Contents ▲ 213 ▼ Index Baseline Plateau This is a baseline parameter for peak finding. The signal is it baseline whenever the slope of the data is less than the slope threshold setting (positive or negative) for longer than the time specified for Baseline Plateau. This setting is used to reject brief, low slope areas such as at peaks in between non-baseline-resolved peaks. Polynomial Order This setting is used to define the power series applied to fit the raw data. The higher the number you set, the more the fit function will follow the noisy raw data curve. As a result, the noise level of the filtered curve will increase. RNA Alignment Enables RNA alignment to all wells of the sample (for RNA assays only). Lower Marker Present Subtracts the lower marker’s part of the total area. Lower markers are only added for RNA assays with the suffix “nano”. Exclude Ladder Excludes the ladder from any changes you may make to the peak find settings (the default ladder settings from the assay are used instead). Baseline Correction Enables the baseline correction to get a horizontal baseline. Calibrate all Proteins Enables the calibration to an added standard protein (only protein assays). If you save the changes you make, the new peak find settings are saved along with the file and will be used the next time that file is opened. Clicking the Reset button causes the Peak Find settings to revert to the values saved previously. Contents ▲ 214 ▼ Index The Peak Find tab has an additional Save As… button. Clicking this button allows you to save the current values entered for the Peak Find settings as the defaults for a new assay or to save the current values with an existing assay. The default assay folder will be shown but you can save the assay to any folder of your choice. N OT E Contents Settings that are saved with an assay file are the peak find settings, gel color default, and well names. ▲ 215 ▼ Index Combined Results View Dialog Box This dialog box appears when you choose View > Combined Results. It provides options to generate a table view of combined results of the current measurement. You can choose between a view of all wells and a selection of wells that you can specify. You can define if markers should be excluded and if the ladder values should be included. Contents ▲ 216 ▼ Index Combined Results Dialog Box This dialog box appears when you have chosen your options in the Combined Results View dialog box and you click “OK”. The results are different for DNA, RNA, and protein measurements. When you click Print, the data is sent to the printer. You also can print combined result tables using the Print dialog box, see Printing a Report on page 140. Contents ▲ 217 ▼ Index Print Dialog Box When you choose “Print” from the File menu, the dialog box shown above appears, providing four options for printing. You can choose from one to all four options. “Assay Summary” and “Gel Like” always produce a printout with all wells. For printouts of “Electropherogram” or “Combined Result Tables” you can select individual wells to be printed. The Options field gives you additional options for these choices. Clicking “OK” sends the print request. See Printing a Report on page 140 for more information. Contents ▲ 218 ▼ Index Save Data As… Dialog Box This dialog box appears when you choose Save As from the File menu. It allows you to save a data file under a new or different filename. You can also save as the same filename—a dialog box will ask if you want to overwrite the old file. The file can also be saved (under the same or a different name) to a different location on your computer. Contents ▲ 219 ▼ Index Save Selected Wells Dialog Box This dialog box appears when you choose Save Selected Wells from the File menu. It allows you to save a data file of the selected wells under a new or different name. When you click Save the Save As dialog box opens, which lets you specify the filename and directory for data storage. Contents ▲ 220 ▼ Index Tips and Shortcuts Keyboard Shortcuts Commands, windows, or dialog boxes can be accessed by selecting them from menus, but the same items can be activated by keystroke combinations or by clicking buttons on a tool bar. Description (Menu Name) Keyboard Shortcut File Menu ALT Key Shortcut ALT+F Open CTRL+O ALT+F, O Save CTRL+S ALT+F, S Save As… ALT+F, A Export ALT+F, E Upload to Data Organizer ALT+F, U Batch Upload to Data Organizer Print CTRL+P ALT+F, P Page setup ALT+F, U File Properties ALT+F, T Exit ALT+F, X Edit Menu ALT+E Copy Gel ALT+E, E Copy Graph ALT+E, G Contents ▲ 221 ▼ Index Description (Menu Name) Keyboard Shortcut Copy Result Table ALT Key Shortcut ALT+E, R View Menu ALT+V Single Well F2 or CTRL+W ALT+V, S All Wells F1 ALT+V, A View Gel F4 ALT+V, G Previous Well F5 or Left Arrow ALT+V, P Next Well F6 or Right Arrow ALT+V, N Standard Curve ALT+V, C Calibration Curve ALT+V, C Chip Run Summary ALT+V, U Graph Menu ALT+G Scale to Selected ALT+G, S Scale All Undo Zoom ALT+G, A CTRL+Z ALT+G, Z Undo Zoom Completely ALT+G, U Show Data Points CTRL+D ALT+G, D Copy Graph CTRL+C ALT+G, C Contents ▲ 222 ▼ Index Description (Menu Name) Keyboard Shortcut ALT Key Shortcut Assay Menu ALT+A dsDNA Menu ALT+A, D RNA ALT+A, R Protein ALT+A, P Other ALT+A, H Demos ALT+A, E Assay Properties ALT+A, T Open Assay ALT+A, O Save Assay ALT+A, V Save Assay As... ALT+A, A Start… ALT+A, S Tools Menu Turn On/Off Analysis ALT+T CTRL+A ALT+T, A Diagnose Instrument ALT+T, D Compare Results ALT+T, C Temperature Monitor ALT+T, T View Log File ALT+T, V Run Log ALT+T, V, R System Log ALT+T, V, S Contents ▲ 223 ▼ Index Description (Menu Name) Keyboard Shortcut Options… ALT+T, O Help Menu Contents and Index ALT Key Shortcut ALT+H CTRL+H ALT+H, C About Bio Sizing ALT+H, A Selecting Wells Select Well Above Up Arrow Select Well Below Down Arrow Select First Well (Ladder) Home Select Last Well End After Zooming In on a Plot Scroll Horizontally Left/Right Arrow Scroll Vertically Up/Down Arrow Page Horizontal Scroll Right Shift+Page Up Page Horizontal Scroll Left Shift+Page Down Undo zoom and show regular plot Home Contents ▲ 224 ▼ Index Mouse Shortcuts Click and Drag Mouse In Single-Well Large Display zooms in to selected rectangle Single Left Mouse Button (Left Click) In Small Gel Selects a well In Multiwell Large Display Selects a well In Single-Well Large Display RNA assays: If on a long-dashed line, move start/end times for that well only; move start/end points for individual peaks DNA assays: if on a peak, selects the peak (shows highlighted in the Results Table and pointer appears over the peak) In Chip Selects a well In Tool Bar Activates function associated with button in tool bar Double Left Mouse Button (Left Double-Click) In Small Gel Goes to Single-Well View for lane double-clicked In Multiwell Large Display Goes to Single-Well View for well double-clicked In Chip Goes to Single-Well View for well double-clicked In Single-Well Large Display Undoes last step of zoom Single Right Mouse Button (Right Click) In Small Gel Selects a well In Multiwell Large Display Selects a well Contents ▲ 225 ▼ Index In Title Bar Activates pop-up menu for sizing of window and closing the application In Large Gel Display Activates pop-up menu with combination of items from the Tools and Graph menus In Single-Well Large Display Activates pop-up menu with combination of items from the Tools and Graph menus In Multiwell Large Display Activates pop-up menu with combination of items from the Tools and Graph menus In Results Table (Single Well) Activates pop-up menu with combination of items from the Tools and Graph menus CTRL+Left-Click (Left Mouse Button + CTRL Key) In Small Gel Display Contents In a single-well view in the large display, overlays second and subsequent well data over original well data (for each CTRL+click on a lane in the small gel). Each set of peaks is shown in a different color and line style. ▲ 226 ▼ Index Information about Your Computer A System Info… feature has been shipped and installed with the Agilent 2100 Bioanalyzer software. This feature can be used to examine your computer and show information about the operating system, fonts, printing, screen display, and more. This information may be useful to the technical support representative if you call for assistance. To view information using the System Info feature: 1 On the Help menu, click About Agilent 2100 Bioanalyzer. 2 Click System Info. 3 Click a category for the type of information you want. Tip: You can save or print information from the System Info dialog box. Contents ▲ 227 ▼ Index Principles of Nucleic Acid and Protein Sizing on a Chip Each chip contains an interconnected set of gel-filled channels that allow for molecular sieving of nucleic acids or protein samples. A series of electrodes control sample movement within the chip. These make contact with the samples when the instrument lid is closed. Each electrode is connected to an independent power supply, providing maximum control and flexibility. The electrode cartridge is also removable, providing the flexibility to implement different configurations depending on the design of a chip. A pressure cartridge is availble for cell-based applications. Microchannels are fabricated in glass to create interconnected networks of fluid reservoirs and pathways. Contents ▲ 228 ▼ Index Glossary electrokinetic forces Electrokinetic forces are used to move, switch and separate the samples. Active control over voltage gradients directs the movement of materials using the phenomenon of electrophoretic flow. electrophoretic flow A macroscopic phenomenon that results from an electrical double layer formed by ions in the fluid and surface electrical charges immobilized on the capillary walls. When an electric field is applied, the bulk solution moves towards one of the electrodes (cathode). Electrodes sit in the reservoirs that connect to the ends of the various channels. Electrode potentials are applied to the various reservoirs in a time dependent fashion to move the fluid in the direction you desire it to go. The gel-filled channels of the LabChip devices do not exhibit a measurable flow because of dynamic channel coating and viscosity of the polymer matrix. electrophoresis A standard technique of separating molecules on the basis of their charge-to-mass ratios. An electric potential is applied across a capillary containing a sample in a fluid medium. Positive molecules migrate to the cathode and negative molecules migrate to the anode at different speeds depending on the charge-to-mass ratios. lab-on-a-chip The downsizing of analytical techniques from lab-scale to chip-scale • using techniques like electrophoresis, chromatography, sieving ... • with fluorescence, absorbance, MS detection ... Contents ▲ 229 ▼ Index • with a higher degree of automation, integrating multiple steps of a complex protocol into a miniaturized system ... ... virtually everything that is done in a laboratory can theoretically be done on a chip. microfluidics The movement of liquids through micro-fabricated structures by means of electrical fields or pressure/vacuum, holding the promise of greater functionality with significantly improved reliability: • small glass or plastic devices with micro-channels as experimental platform • active control of fluids without moving parts on-chip through miniature electrodes or pumps controlled by software scripts • emulation of conventional liquid pumps, valves, dispensers, reactors, separation systems, etc. • capability of liquid transfer, separation, dilution, reactions and more molecular separation techniques Processes such as gel electrophoresis, liquid chromatography and capillary electrophoresis which can separate bimolecular organic substances from other compounds miniaturized laboratories on a microchip Expression used to describe lab-on-a-chip technology. Contents ▲ 230 ▼ Index Parts and Accessories The following parts are available for the Agilent 2100 Bioanalyzer: Bundles: For up-to-date details refer to: http://wadnts02.wad.hp.com/off/sc/pages/unsec/bundlist.htm ❏ Agilent 2100 Bioanalyzer Single-Instrument System VL400 PC, Instrument, accessories, printer, vortexer G2940AA ❏ Agilent 2100 Bioanalyzer Multi-Instrument System VL800 PC, instrument, accessories, printer, vortexer G2942AA ❏ Agilent 2100 Bioanalyzer Laptop System Omnibook 6000, instrument, accessories, printer, vortexer G2943AA Hardware / Software ❏ Agilent 2100 Bioanalyzer comprises 1 chip priming station, 1 testchip kit, serial cable, site&safety manual, setup poster G2938A ❏ Agilent 2100 Bioanalyzer System Software G2941AA Contents ▲ 231 ▼ Index Reagent Kits and Reagents ❏ RNA 6000 Nano Kit 5065-4476 ❏ DNA 500 Kit 5064-8284 ❏ DNA 1000 Kit 5065-4449 ❏ DNA 7500 Kit 5064-8230 ❏ DNA 12000 Kit 5064-8231 ❏ Protein 200 Plus Kit 5065-4480 ❏ RNA 6000 Nano Reagents 5065-4475 ❏ DNA 500 Reagents 5065-4440 ❏ DNA 1200 Reagents 5065-4438 ❏ DNA 7500 Reagents 5065-4437 ❏ Protein 200 Plus Reagents 5065-4482 Chips, reagents, Kit Guide, Syringe Box Chips, reagents, Kit Guide, Syringe Box Chips, reagents, Kit Guide, Syringe Box Chips, reagents, Kit Guide, Syringe Box Chips, reagents, Kit Guide, Syringe Box Chips, reagents, Kit Guide, Syringe Box Cooled Reagents Cooled Reagents Cooled Reagents Cooled Reagents Cooled Reagents Contents ▲ 232 ▼ Index Accessories ❏ Vortex Mixer Adapter 5022-2190 ❏ 16-pin cartridge - bayonet 5065-4413 ❏ Chip Priming Station 5065-4401 ❏ TestChip Kit G2938-68100 for IKA vortexer no extra electrode pin set; pin-set not re-orderable comprises 1 gasket kit, 1 adjustable clip comprises 1 autofocus, 1 Electrode/Diode, 5 Leak Current Clips Spare Parts ❏ RS 232 Cable G2938-81605 ❏ Fuse 2110-0007 ❏ Gasket Kit G2938-68716 ❏ Adjustable Clip 5042-1398 ❏ Multiport Cable G2938-81610 communication cable PC-instrument two fuses needed for G2938A comprises 1 plastic adapter, 10 gaskets for use with luer lock syringe for rocketport card Contents ▲ 233 ▼ Index Index Symbols .csv 150 .tif 150 .txt 150 .xml 150 Numerics 12-well view, icon 169 12-well view, multiwell view 175 A accessories 233 Agilent 2100 bioanalyzer hardware 13 Agilent 2100 bioanalyzer software 20 Agilent 2100 bioanalyzer, handling 28 alert 208 alignment automatic 133 manual 134 alignment, principles 133 analysis time window 78 turn off/on 194 Contents Analysis On/Off icon 169 area, results table 61 assay information 173 menu 190 properties 192 assay files, saving 138 assay properties 37 assay properties dialog box 173, 211 auto export 210 auto print 210 automatic alignment 133 B background fluorescence 58 backing up data files 137 baseline correction, DNA 59 drift 38 lokal peak 38 parameter for peak finding 214 plateau 40 zero 209 baseline plateau 214 ▲ 234 ▼ Index baseline subtraction 136 baseline, force to zero 58 batch upload to data organizer 152 Bio Sizing launcher 21 brightness 56 browser 244 bubbles 25 bundles 231 C calculation RNA concentration 68 calibration protein assays 113 calibration curve DNA 35 calibration procedure 35 capillary electrophoresis 230 cell lysates 192 change your data analysis 69, 101 changing to gel view 88 channels 228 check box 164 checking, hardware 194 chip 13 temperature 194 chip data file 153 chip icon 166, 171, 172 chip inserted 172 chip receptacle 14 Contents chip run summary 200, 201 clean electrodes 28 column fractions 192 combining results DNA 63 Proteins 125 RNA 93 combining results table 216 communication problem 171 compare results 194 computer 227 concentration 35 RNA 68 Connection Wizard 155 context-sensitive help 161, 163 copy functions 186 copying information 159 cross contamination 25 Cy5 labeled nucleic assay 192 Cy5-labeled nucleic acids data analysis 66 D data saving 138 data analysis 31 DNA 36 filtering parameters 36 protein 96 RNA, changing 69 ▲ 235 ▼ Index RNA, Cy5 66 data comparison program 194 data evaluation 35, 128–136 accessing 54 DNA 36 protein 101 RNA 69 settings 36 data evaluation tool 128 alignment of electropherograms 133 loading electropherograms 130 peak find settings 136 sample number 132 data file reanalysing 62 data file, reanalysing 124 data files limit number 132 naming 205 organizing 137 retrieving 137 data filtering 38, 69 data handling 137 Data Organizer 152 data organizer 152 Data Organizer Connection Wizard 155 data points, show 189 data points, show/hide tool 170 demo assays 191 description file 153 Contents diagnose instrument 194 DNA smear assays 49 DNA 7500 Smear 192 DNA assays 191 DNA samples 34 dsDNA 191 E edit samples 16 electrode cartridge 13 electrode cleaner 28 electrodes 228 electrokinetic forces 229 electropherogram DNA-ladder 32 RNA ladder 67 electrophoresis 229 electrophoretic flow 229 end time 213 env-file 153 error information 166, 184 error messages 184 error occurred during the saving process 154 export auto export 210 export dialog 149 export file 153 exporting data 149 ▲ 236 ▼ Index F file extension 150 file information 173 file menu 185 filename 173 filter width 38, 136, 213 filtered curve 37, 214 filtering algorithm 31 filtering parameters 36, 101 RNA 69 filtering procedure 38 fit function 37, 214 focusing lens, cleaning 28 G gel brightness 56 copy 186 copying 159 gel color 188 gel display 181 gel electrophoresis 230 gel image exporting 149 gel mobility correction 210 gel report 143 Gel View 88, 119 gel view 55, 169 large 180 slider 56 Contents small 182 gel-dye mixture 26 general chip information 197 global peak find 173 peak descriptors 213 settings 212 glossary 229 graph copy 186 copying 159 graph menu 189 graph view, large multiwell 174 H handling tools, chips and reagents 25 hardware 231 hardware, checking 194 help contents 161 contents and index 196 mouse notations 164 printing 162 types of 163 help menu 196 help, using 161 hotspots 163 ▲ 237 ▼ Index I Icon lid closed 11 icon chip 14 dimmed 11 lid open 11 K keyboard shortcuts 221 keyboard, notation conventions 164 L Lab-on-a-Chip 229 Lab-on-a-Chip web site 25 laboratories on a microchip 230 ladder exclude 214 RNA 67 ladder well in gel display 181 ladder, DNA 32 large display 166, 174 single well graph 176 large display, single well 175 large gel view 180 launcher 21 lens 13 lid 13 links 163 Contents liquid chromatography 230 local peak, baselines 38 log file types 195 view 195 lower and upper markers DNA 34 lower marker 44 Lower Marker Present 214 M main screen 20 manual alignment 134 marker peaks 34 aligning or unaligning 46, 80 assigning 44 sample 46 measurement practices 25 menu bar 166, 167 menus 185 microchannels 228 microfluidics 230 Mig. Time, results table 61 migration time 31 DNA 33 Min Peak Height 40 Min Peak Width 40 Molarity (nM), results table 61 molecular separation techniques 230 molecular sieving 228 ▲ 238 ▼ Index mouse notations in help 164 mouse shortcuts 225 mRNA Smear 192 mRNA Smear Nano 192 multi instrument system 21 N noise level 37 noise threshold 38 O open data file dialog box 202 Open-icon 168 Options advanced tab 209 chip alert tab 208 data files tab 205 options reader tab 207 options dialog box 195, 205 organizing data files 137 overlaying well graphs 52, 85 P parts 231 peak find parameters 104 peak find algorithm 31, 38 RNA 66 peak find parameters 38 Contents RNA 71 peak find settings data evaluation tool 136 peak find settings, global 212 peak Info 189 peak number, results table 61 peak, excluding a 45 peaks finding 40 physical specifications 165 pipette 25 pipette tips 25 polynomial order 37, 214 principles nucleic acid sizing 228 Print 140 print auto print 210 setup 147 print dialog box 218 printer driver 147 Print-Icon 169 printing 137 4 wells per page 146 assay summary report 142 electropherogram 144 gel report 143 help 162 report 140 protein assay 192 ▲ 239 ▼ Index purified proteins 192 R RAM 132 raw data 31, 38 read-only 202 reagent kits 232 reagent mixes 26 reagents 26, 232 reanalyzing a data file 92 Region Tab 179 report printing 140 report file 153 result table 45 copy 186 copying 160 exporting 150 result tables exporting 149 results table 61 protein 123 RNA 91 view 176 results view changing 52 ribosomal RNA 68 RNA 191 alignment 73 data analysis 66 Contents smear assays 82 rRNA bands 76 ratio 77 run log 195 view 173 S sample information 199 samples edit 16 samples, DNA 34 Save Data As… dialog box 219 Save-Icon 168 saving selected wells 220 scale icon 169 scaling 189 sensitivity 136 serial port 207 settings Connection Wizard 155 settings, saved with assay 215 shortcuts 221 signal-to-noise ratios 136 single well display options 177 single well view 175, 176, 183 Single Well view, icon 169 Size (bp), results table 61 ▲ 240 ▼ Index slider 56 slope threshold 40, 136, 213 small display 166 small gel view 182, 183 small graph view 183 smear assays DNA 49 RNA 82 software 231 software algorithm 31 software reference 166 spare parts 233 specifications 165 start button 15 start dialog box 15, 193, 196 start time 213 status indicator 13 status line 166, 184 storage, limit 209 study information 198 system log 195 T temperature monitor 194 time window for analysis 43 Time, parameters 43 tips 221 title bar 166, 167 tool bar 166, 168 tools 25 Contents tools menu 194 U unzoom tool 169 upload messages 154 upload to data organizer 152 Upload to Data Organizer (menu command) 152 uploading chip data 152 upper and lower marker definition 100 upper and lower marker peaks 44 upper and lower markers defining 35 upper marker 44 URL 25 V view menu 187 W web-site 25 well data exporting 149 well graph view, large 176 well graphs 52 ▲ 241 ▼ Index X XML data exporting 149 file 153 Z zero baseline 209 zeroing baseline 58 zoom 189 Contents ▲ 242 ▼ Index About This Guide © Copyright 2001, 2002 Agilent Technologies. Use, Reproduction and Distribution is subject to approval of Agilent Technologies. Edition 02/02 p/n: G2941-90002 Adobe™ and Acrobat™ are U.S. registered trademarks of Adobe Systems Incorporated. Microsoft™, Windows™, and Windows NT™ are U.S. registered trademarks of Microsoft Corporation. LabChip®, and the LabChip logo are registered trademarks of Caliper Technologies Corp. in the U.S. and other countries. RNAseZAP™ is a registered trademark of Ambion, Inc. Contents ▲ 243 ▼ Index Did You Know? • The Agilent Technologies logo on the cover page launches your PC’s default browser and goes to the lab-on-a-chip pages. Try it here. • You link to the separate Maintenance and Troubleshooting Guide by clicking on the cross-references. Contents ▲ 244 ▼ Index