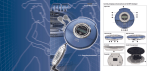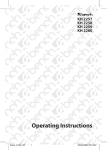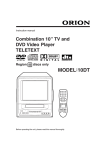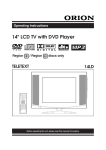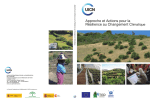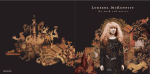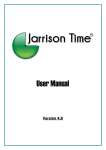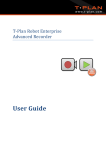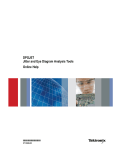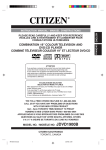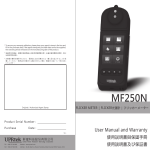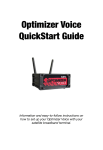Download 1 Drawing Register – User Guide Table of Contents What is Drawing
Transcript
Drawing Register – User Guide Thank you for downloading Drawing Register.xls for Microsoft Excel 2002 & onwards ( www.alanwelsman.co.uk/Drawing Register.xls ) %20 I hope it helps you as much as it has helped me over the past few years, although much effort has already gone into the creation of Drawing Register, I am still happy to receive any comments or concerns you may have purely in relation to Drawing Register and it's functionality to [email protected]. There are no restrictions set to how you wish to use Drawing Register, my only comment would be not sell this freely available program as it remains the property of Alan Welsman at all times, Drawing Register has been registered for protection with the UK Copyright Service. Donations: Drawing Register is 100% free, being free comes with an inbuilt counter, every 50 times used you will see a message as follows: "If you feel as though my efforts of writing Drawing Register has achieved it's goal of helping you within your scope of works and at your discretion would like to contribute something as a token gesture towards keeping future versions of Drawing Register and it's hosting website alive, you can do so via a Paypal Donation, any contribution will be gratefully appreciated, you will be directed to my web site once this message box has disappeared, again thank you for using Drawing Register" To escape the donation message, simply press the [ Escape ] button on your keyboard. Table of Contents P1. P2. P3. P4. P5. P6. P7. P8-P10. P11. P12. P13. P14. P15. What is Drawing Register and what is it's Purpose How to Upgrade / Changelog Notes Problem Solving / System Requirements / Feedback Setup for local or network use ( Local / Personal Use ) Setup for local or network use ( Network / Client Use ) HELP ( See P7 also ) Prefs Current / Superseded / Local Quick Search Quick Search - Keyboard Shortcut's & Mouse Shortcut's / Speedmail Macro's - Automated Routines Flow Chart Note 1: Where written DR in this document simply means Drawing Register. Note 2: When you open DR, you will be asked to enable/disable macro's, please enable them. Note 3: When you close DR, you will not be asked to save, DR automatically performs this task upon exiting to ensure all data is saved. Note 4: When you select "Save As" DR will create a backup of it'self called "Drawing Register - Backup.xls". What is Drawing Register and what is it's purpose? Drawing Register is a tool to help provide very fast access to a specific range of documents stored on your own PC or on a remote server. It's a unique Microsoft Excel file, created using MS Excel 2002 and Visual Basic ensuring it's compatibility with future revisions. It's purpose is to help you control your documents efficiently and to help your colleagues locate and share those documents faster with much less effort and at the same time, save you and your business money by cutting the time wasted trying to locate those documents. Based around electronic file tagging, DR allows you and your colleagues to search to clone, compare, delete, open, view, print and speedmail your superseded or latest working documents from your desktop directly to your audience even if your PC is connected remotely. There is no need to purchase additional software as DR is already compatible with Microsoft Office and it's Excel package. 1 How to Upgrade From time to time "Drawing Register.xls" will be revised to include new features or to correct minor bugs if found. As soon as the improvements are made, the uploading of DR is instantaneous. If you open DR and are alerted to an upgrade message like the one detailed below, please proceed to download the newer version. < When you see a message similar to this one, your Prefs and Local data is automatically backed up. Stored into the backup file FileList.xls which sits locally on your PC and the file FileList.xls which sits on your server if you are setup as an administrator. As your records are now backed up, just follow the sequence below to complete the upgrade process. 1. Before you close DR, navigate to File then press "Save As" - This will act as a safeguard just in case something goes wrong. 2. Close DR then download a new version of DR from: www.alanwelsman.co.uk/Drawing Register.xls < press then "Save As" 3. When asked where to save the new version of DR, save it into the same folder as the old DR file and allow to overwrite the old file. 4. Navigate to the overwritten DR file then right mouse click DR, select Properties then press the Unblock button then Apply then OK. 5. Open DR, enable macro's then select the worksheet tab Local, the contents of FileList / Prefs and Local are re-instated to DR. 6. All done, the upgrade is now completed, you will be asked for new passwords when closing DR. %20 Changelog V1.11: ??-??-???? TBC V1.10: 15-08-2015 Add QS function: Under group search, entering ?? will list the different group types. V1.09: 17-05-2015 Add QS function: Choose specific records from a search report by touching it's row number. Add function: On file open, auto-check for revision changes and show the new version available. If a new version is available, auto-backup the current version of DR to the backup file FileList. V1.08: 15-02-2015 Add QS function: Add the option to Speedmail, attach and add their filenames into an email body. Add Speedmail function: Auto import a speedmail.xls database into the DR/Local database if found. V1.07: 15-11-2014 Code upgrade: Enable faster file searching across networked folders when connected via VPN. V1.06: 15-08-2014 Add QS function: Add the Quick Search Options dialogue box to provide a better user interface. V1.05: 15-05-2014 Code upgrade: Perform faster sorting of databases without having to unprotect worksheets. V1.04: 15-02-2014 Prefs: Increase the number of search engines to 5 and add the ability to configure those search engines. V1.03: 15-11-2013 Add function: List files within both path folders to produce live database reports of folder contents. Add function: Right mouse click a path folder filename to move that particular file between folders. V1.02: 15-08-2013 Add function: If the backup file FileList does not exist, create it and auto-backup DR/Prefs & Local. V1.01: 15-07-2013 Add function: When opening DR, apply worksheet protection and user environments. Add function: When closing DR for first 3 times, add the option to add or change your user passwords. V1.00: 13-06-2013 Initial build in 2013 for personal use. 2 Notes Each time you download "Drawing Register.xls", right mouse click the file then select "Properties" from the list of options. . < Press "Unblock", Apply then OK button's to make "Drawing Register" a trusted file. This will allow the hyperlink function "File Open" to work without the repeated security warning pop-up message advising you that you are about to open a file. 1. 2. 3. 4. 5. 6. 7. 8. 9. 10. Please ensure you have installed the component Visual Basic prior to running DR, DR will not function correctly without it. When you open DR, you will be asked to enable/disable macro’s, please enable them. Macro’s within DR are safe, they are small automated programs which run in the background of DR when called upon. If DR discovers the remote file "FileList.xls" is missing, DR will attempt to create one, if this happens, select "Yes". When you close DR for the first 3 times, you will be asked on each occasion to create a "Password" of your choice. On the "1st" attempt, create a password and write into both boxes - Note: You can see the password! On the "2nd" attempt, if you wish to change the passwords, enter your new passwords, otherwise press "Cancel" On the "3rd" attempt, if you wish to change the passwords, enter your new passwords, otherwise press "Cancel" If the "2nd" and "3rd" attempt were left blank, the password will stay as the password entered on the "1st" attempt. Each time DR opens, "Quick Search" will be the first screen you will see ready for searching your files. < When you close DR for the first 3 times, you will be presented with this form. Create new passwords to protect data within DR. 3 Problem Solving If you try to use DR and find things are not working as they should do, try the following. 1. Close DR then Re-Open, when asked to enable/disable macro’s, please enable them. 2. Change between any worksheet tabs, this will kick-start and reset automatic functions. 3. Screen size does not automatically change: Ensure when you open DR, you enable macro's. 4. Excel does not appear to be calculating or changing values: Ensure Excel Tools / Options / Calculations is set to "Automatic" Hyperlink issues arose after uninstalling Google Chrome on a Windows based PC, many DR hyperlinks ceased to function, there is an issue where the registry file is not completely reset during the uninstallation process of Google Chrome, this can be fixed but recommend should be done by users experienced in the Microsoft Windows system registry file, the fix is to search for all values labelled as “ChromeHTML” or “FireFoxHTML” and rename them as “htmlfile”. If one on your columns refers to drawing scales, instead of writing 1:100 write 1 to 100 - Don't use the colon. If some of your filenames consist of numbers only, try not to use filenames greater than 15 numbers in length, add text within their filename. If at any time all automatic functions appear to stop working, carry out any of the 4 options above, if those options still fail to resolve the issue, close DR then re-open making sure to enable macro's. When requesting to delete files, you can only delete files on your own PC unless you are setup as an administrator. In either case, you will be asked 3 times to confirm the delete process, deleted files do NOT go to the recycle bin and deleted files can NOT be restored. On Microsoft Windows based PC's running Office 2010 and later, you may experience repeated security warning messages each time you try to open hyperlinked files, this is an automated security response setup within the programming of Microsoft Office, earlier versions of Office do not show the messages, if you want to stop the messages, refer to the section Notes on Page 3 above and the unblocking of DR. System Requirements DR has been written within the parameters of Microsoft Excel version 2002 (v10.0), 32 bit running on a Microsoft Windows based PC. The current version of DR has been tested using Excel 2002 (v11.0), 2007 (v12.0), 2010 (v14.0) without any issues. At the time of writing, DR has not been tested on Excel 2013 (v15.0). Minimum requirement is to have a Windows based computer system running Excel 2002. The Drawing Register.xls file is approx 2.0Mb ( Mega bytes ) in size. Feedback If you use DR and believe you have an idea which could be integrated into DR and it's future revisions, please feel free to email me your comments. If you disagree with a comment or function I have written into DR, again feel free to comment: [email protected] 4 Setup for local or network use ( Local ) Local / Personal Use ( You do not need to be an administrator to carry out this process ) General User Info C-Path > S-Path > & Default > 1 2a-2f 3a-3b 4a-4b 5a-5b 6a-6b 7 Please enter your site location name and email subject title your documents relate to > Please enter 4 path folder header titles & 2 local new file found reference codes > Please enter text to be displayed for "New" / "Open" files within path folders > Automatically update "Current" / "Superseded" folders when "DR" open's ? > File extension of documents i.e; "pdf" / Remove ".tmp" files on "DR" close > Allow "FileList" to auto update "DR" upon file open / local or networked > Give permission to export to remote "FileList" & delete physical files > A > Your Site & Contract No Here < D E G H New > Open > Yes Yes pdf No No Local K C:\Users\Alan Welsman\Desktop\ C:\Users\Alan Welsman\Desktop\Superseded\ The default path below is where "Drawing Register" is currently located, the above path's are where your pdf files are. C:\Users\Alan Welsman\Desktop\ 1. Onto your PC, create a folder called Drawings and inside that folder, create another folder called Superseded. 2. Into the folder called Drawings, download the file Drawing Register.xls - link: www.alanwelsman.co.uk/Drawing Register.xls 3. Right click the downloaded file Drawing Register.xls, select Properties, then press Unblock, then Apply then OK. 4. Create a shortcut to the file Drawing Register.xls and if required place it onto your desktop. 5. Into the folder called Drawings, put all your active/current drawings or documents ( ensure all are 1 type of file i.e pdf ). 6. Into the folder called Superseded, put all your outdated/superseded drawings or documents ( again 1 type of file i.e pdf ). 7. Go to your desktop and click the shortcut for the file Drawing Register, ensure you enable macro's or content when asked. 8. When you open DR, it will create a backup file called FileList.xls, please allow it to do so. 9. Select the worksheet Prefs, right mouse click the red No.1 to auto-setup defaults for Q1 to Q6b. 10. Select the empty cell for C-Path > and right mouse click it, the default path will be entered for you. 11. Select the empty cell for S-Path > and right mouse click it, the default path will be entered for you. 12. Select the worksheet Current and press the Update button, press until the words New > or Open > appears, arrow left then up. 13. Select the worksheet Superseded and carry out the same as written in line 12. 14. Select the worksheet Local and proceed to enter details against any new files found in the available empty spaces. 15. Select the worksheet Quick Search and enter a search string to display any matching records, select files to open them. 16. Select the worksheet Prefs, press the HELP button then press the button Export to FileList > to backup DR/Local database. %20 5 Setup for local or network use ( Network ) ( Network Server - Administrators to setup and manage this file ) General User Info 1 2a-2f 3a-3b 4a-4b 5a-5b 6a-6b 7 C-Path > S-Path > & Default > Please enter your site location name and email subject title your documents relate to > Please enter 4 path folder header titles & 2 local new file found reference codes > Please enter text to be displayed for "New" / "Open" files within path folders > Automatically update "Current" / "Superseded" folders when "DR" open's ? > File extension of documents i.e; "pdf" / Remove ".tmp" files on "DR" close > Allow "FileList" to auto update "DR" upon file open / local or networked > Give permission to export to remote "FileList" & delete physical files > A > Your Site & Contract No Here < D E G H New > Open > Yes Yes pdf No No Network 123456 654321 K C:\Users\Alan Welsman\Desktop\ C:\Users\Alan Welsman\Desktop\Superseded\ The default path below is where "Drawing Register" is currently located, the above path's are where your pdf files are. C:\Users\Alan Welsman\Desktop\ 1. Onto your server, create a folder called Drawings and inside that folder, create another folder called Superseded. 2. Into the folder called Drawings, download the file Drawing Register.xls - link: www.alanwelsman.co.uk/Drawing Register.xls 3. Right click the downloaded file Drawing Register.xls, select Properties, then press Unblock, then Apply then OK. 4. Create a shortcut to the file Drawing Register.xls and place it onto your desktop. 5. Into the folder called Drawings, put all your active/current drawings or documents ( ensure all are 1 type of file i.e pdf ). 6. Into the folder called Superseded, put all your outdated/superseded drawings or documents ( again 1 type of file i.e pdf ). 7. Go to your desktop and click the shortcut for the file Drawing Register, ensure you enable macro's or content when asked. 8. When you open DR, it will create a backup file called FileList.xls, please allow it to do so. 9. Select the worksheet Prefs, right mouse click the red No.1 to auto-setup defaults for Q1 to Q6b. 10. Select box 7 and enter the word admin then right mouse click the word FileList in the question to have a code appear. 11. Select the empty cell for C-Path > and right mouse click it, the default path will be entered for you. 12. Select the empty cell for S-Path > and right mouse click it, the default path will be entered for you. 13. Select the worksheet Current and press the Update button, press until the words New > or Open > appears, arrow left then up. 14. Select the worksheet Superseded and carry out the same as written in line 13. 15. Select the worksheet Local and proceed to enter details against any new files found in the available empty spaces. 16. Select the worksheet Quick Search and enter a search string to display any matching records, select files to open them. 17. Select the worksheet Prefs, press the HELP button then press the button Export to FileList > to backup DR/Local database. 18. Close DR and make sure you add a password to open and modify so only you can update and manage the FileList database. %20 Administrator - If you want to administer remotely, still carry out the process 1 to 18 above, then move the file Drawing Register.xls to your personal desktop and follow the additional steps 19 to 23. 19. Open the moved file DR using your passwords and allow a new backup file FileList.xls to be created. 20. Select the worksheet Prefs then select cell 6b and enter the text Net or Network. 21. Press the word C-Path > and navigate to the drawings folder setup on the server, press OK when done. 22. Press the word S-Path > and navigate to the superseded folder setup on the server, press OK when done. 23. Select the worksheet Prefs, press the HELP button then press the button Export to FileList > to backup DR/Server database. Network ( Client work- stations - You do not need to be an administrator to carry out this process ) General User Info C-Path > S-Path > & Default > 1 2a-2f 3a-3b 4a-4b 5a-5b 6a-6b 7 Please enter your site location name and email subject title your documents relate to > Please enter 4 path folder header titles & 2 local new file found reference codes > Please enter text to be displayed for "New" / "Open" files within path folders > Automatically update "Current" / "Superseded" folders when "DR" open's ? > File extension of documents i.e; "pdf" / Remove ".tmp" files on "DR" close > Allow "FileList" to auto update "DR" upon file open / local or networked > Give permission to export to remote "FileList" & delete physical files > A > Your Site & Contract No Here < D E G H New > Open > Yes Yes pdf No Yes Network K Z:\Alan Welsman\Desktop\ Z:\Alan Welsman\Desktop\Superseded\ The default path below is where "Drawing Register" is currently located, the above path's are where your pdf files are. C:\Users\Alan Welsman\Desktop\ 1. Onto your PC, create a folder called Drawings. 2. Into the folder called Drawings, download the file Drawing Register.xls - link: www.alanwelsman.co.uk/Drawing Register.xls 3. Right click the downloaded file Drawing Register.xls, select Properties, then press Unblock, then Apply then OK. 4. Create a shortcut to the file Drawing Register.xls and if required place it onto your desktop. 5. Go to your desktop and click the shortcut for the file Drawing Register, ensure you enable macro's or content when asked. 6. When you open DR, it will create a backup file called FileList.xls, please allow it to do so. 7. Select the worksheet Prefs, right mouse click the red No.1 to auto-setup defaults for Q1 to Q6b. 8. Re-select cell 6a and type Yes to enable the auto-importing of server database details. 9. Re-select cell 6b and type Net or Network to tell DR it's database details is being imported from a networked source. 10. Press the word C-Path > and navigate to the drawings folder setup on the server by the administrator, press OK when done. 11. Select the empty cell for S-Path > and right mouse click it, the default path will be entered for you. 12. Select the worksheet Quick Search and enter a search string to display any matching records, select files to open them. %20 Please peruse the remainder of this document to see how to use specific worksheets. 6 HELP Located on the worksheet "Prefs" is a button labelled "HELP", if pressed will display the dialogue box displayed above. As well as displaying a guide on how to setup Drawing Register, the dialogue box has 6 other functions and are as follows: 1. http://www.alanwelsman.co.uk/software.html is the hyperlink address where you can download "Drawing Register.xls" from. 2. < Import from FileList is the button to press to import records from the file "FileList" to "Drawing Register.xls". 3. Export to FileList > is the button to press to export records from the file "Drawing Register.xls" to "FileList". Note: Only administrators can export data to the FileList if the file FileList is located on a networked server. Note: Every time you press export, your "Prefs" settings will also be exported to the "FileList" for safe backup. 4. Copyright Law UK - Explained is the hyperlink to press to view the UK law on copyright material, "Drawing Register.xls" included. 5. Download User Guide is the button to press to download the user guide you are currently reading. 6. Donate is the button to press to make a token gesture donation via PayPal to the creator of "Drawing Register.xls". 7 Prefs HELP: Press this button to view a quick setup and user guide and to compare database records between DR and FileList, administrators can easily export their managed database list to the FileList where all other network users of DR receive their database information from, you need an access code to simplify the process, please request the code from: [email protected] The bottom section of the help screen will show a link which when pressed, will download this user guide. This is where you can adjust some of the parameters of DR, split into 3 main sections as follows: Drawing Register DR v1.10 General User Info C-Path > S-Path > & Default > 1 2a-2f 3a-3b 4a-4b 5a-5b 6a-6b 7 Please enter your site location name and email subject title your documents relate to > Please enter 4 path folder header titles & 2 local new file found reference codes > Please enter text to be displayed for "New" / "Open" files within path folders > Automatically update "Current" / "Superseded" folders when "DR" open's ? > File extension of documents i.e; "pdf" / Remove ".tmp" files on "DR" close > Allow "FileList" to auto update "DR" upon file open / local or networked > Give permission to export to remote "FileList" & delete physical files > A > Your Site & Contract No Here < D E G H New > Open > Yes Yes pdf No No Local K C:\Users\Alan Welsman\Desktop\Web Info\ C:\Users\Alan Welsman\Desktop\Web Info\Superseded\ The default path below is where "Drawing Register" is currently located, the above path's are where your pdf files are. C:\Users\Alan Welsman\Desktop\Web Info\ Top section - General User Info Note: Right Mouse Click the question to have it's pre-set answer entered for you or simply Right Mouse Click "1" for all presets. 1. Site Name: Enter your site location name and email subject title - this name is used on all printed documentation and will be entered into each speedmail as it's subject title. 2. Header Codes: Enter 4 path folder and 2 local new file header codes from the range "A" to "T". What are header code's ?...... Understanding how header codes work. When you open or create a new Microsoft Excel file, you will see the worksheets are always setup with column header codes in the form of letters "A" to "IV" and row numbers starting at "1" to "65000" or so. The column headers always start from left to right from "A" to "IV" - we are only interested in the first 20 columns "A" to "T". From the list displayed in Prefs / Quick Search Display Properties, you will see a group of letters and numbers. The letters in black represent the column header codes in the worksheet "Local", the numbers in red provide the format of the data within each column and the word in blue is the column header name. Example: "A" means column "A", "1" means to format the column as text "#", "Group" means the name at the header of column "A" You can adjust all the column header names simply by changing the details within the "Prefs" worksheet, don't try to change the names within the "Local" worksheet as the cells are locked. DR has been setup in such a way you can choose which information from the "Local" database to include in relation to files found within the path folders "Current" and "Superseded". If you are unsure which codes to use, right mouse click each question to have the default answers automatically entered for you. The default values will enable a fully functional search system and are as follows. Note: Items 2a to 2d relate to header codes showing information viewed within the "Current" and "Superseded" lists. Items 2e to 2f relate to header codes showing information viewed within the "Local" list. 2a. A: Group - View the documents group's - examples could be electrical, mechanical and architects etc 2b. D: Number - View the documents unique reference number's ( this is also their file name's ) 2c. E: Description - View the documents brief description's 2d. G: Date - View the documents creation date's 2e. H: Comments - When new files are found, the file name including a comment "Unknown" will be entered into the Local list. 2f. K: Date - When new files are found, the file name including today's date will be entered into the Local list. 8 Prefs - continued When you select the Quick Search, enter the word "Unknown" into the "Comments" search field to view all newly found files. Open each file in turn recording specific details from each document and adding those details into the "Local" database. When newer files are found, don't forget to move the local file to the superseded list by right clicking the old file. 3a. Path Folders: Within "Current" or "Superseded" database lists, amend "New >" files or "Open >" existing files text. 3b. Path Folders: Within "Current" or "Superseded" database lists, amend "New >" files or "Open >" existing files text. 4a. Automatic Updates: Enter "Yes" to automatically update the "Current" database when DR open's 4b. Automatic Updates: Enter "Yes" to automatically update the "Superseded" database when DR open's 5a. File Extension: Enter the file extension you wish DR to look for, normally "pdf" files but can be many others. 5b. Remove ".tmp": Each time Microsoft Excel opens an Excel file, it creates a duplicate data file of itself ending in ".tmp", this file is sometimes left sitting on your hard drive when Excel finally closes. You can remove these temporary files automatically by typing "Yes" into box 5b, all ".tmp" files will be deleted from the path folder regardless of what program has created them clearing up valuable hard drive space. 6a. FileList Update: If DR is to be used as stand-alone and you want to create your own "Local" database, enter "No" Note: Entering "Yes" to option 6a. Each time you open DR, your personal "Local" database will be overwritten, DR will open the file "FileList.xls" from it's local or networked location and copy it's database contents to your "Local" database, this will happen if your own database has a more up to date database. The only reason for this, is to allow one document controller to manage one single database which is then distributed electronically to all other networked users of DR, to stop this update or if you are managing your own database, simply enter "No". 6b. Local or Networked: If you are intending to manage your own "Local" database, enter "Local" or leave blank for default "Local". If you are intending to receive your database from a networked location, enter "Net" or "Network" or "Networked". DR will receive it's information to populate your "Local" database from your "Local" or "Network" folder. 7. Give DR permission to export to remote "FileList" & delete physical files - If you would like to use DR as an administrator and provide other network users an administered database ( from any of your networked PC's ), you need to enter 2 codes into the spaces provided to perform the automatic functions, simply enter the word "admin" into the left box then right mouse click the number "7". Once both codes are entered press the "HELP" button, Excel will attempt to read the contents of the file "FileList" to compare it's database against your own personal database to let you decide which way to transfer info, make the selection and the data will be copied. You will also be permitted to delete networked files from the remote server drive, you will always be able to delete your own files using Windows Explorer. Top section - C-Path >, S-Path > & Default You must tell DR where your files are stored, follow the example below to setup the folders. 1. Create a folder called "Drawings", inside that folder create another folder called "Superseded". 2. Place the file "Drawing Register.xls" inside the "Drawings" folder you just created then open DR, ensure to enable macro's. 3. If a message appears "Missing File FileList.xls", please allow DR to create one for you, select "Yes" 4. You must now tell DR / Prefs / Paths where to look for your files, several options are available. 4a. If you are using DR as a stand-alone version, press the "C-Path >" button, a "Browse for Folder" path box will appear, search for the folder "Drawings" then once found, select it and press "OK", once you press "OK" the path will be entered for you. 4b. If you right mouse click beneath the answer to "4a", the superseded file path will be automatically entered for you. 4c. If you are using DR on your own computer and are reading a folder across a network, again press the "C-Path >" button, then search across the network to the "Drawings" folder, once found, select it and press "OK". 4d. Repeat the same procedure as item "4b" to enter the superseded path folder. 5. If you enter a folder path and at that location the folders do not exist, DR will attempt to create them for you. 6. Default is there to show you where your current version of DR has been opened from, use this as your working example. If you do not enter a path entry, the default entry will be used. 9 Prefs - continued Display Properties Quick Search Middle section - Quick Search Display Properties A1 Group K3 Received B1 Building L3 Sent A+ Engine A B C D E 10 Search1 A+ 10 A+ 10 A+ 10 A+ 10 A+ 10 C1 Lev M1 Sent To B D1 Number N1 Method 10 Search2 B 10 B 10 B 10 B 10 B 10 ( 1 ) Text # C 5 Search3 C5 C5 C5 C5 C5 E1 Description O1 AI D+ 29 Search4 D+ 29 D+ 29 D+ 29 D+ 29 D+ 29 ( 2 ) Numbers #.00## F5 Rev P1 SI E+ G3 Date Q1 Design 34 Search5 E+ 34 E+ 34 E+ 34 E+ 34 E+ 34 ( 3 ) Dates dd-mmm-yy F H1 Comments R1 Drawn 4 G Search6 F4 F5 F5 F5 F5 8.57 Search7 G 8.57 I 17 L 17 O 17 R 17 I1 Scale S1 Checked K J1 Size T1 Approved 8.57 Search8 K 8.57 J 17 M 17 P 17 S 17 ( 4 ) Money £#.00## H+ 34.57 Search9 H+ 34.57 K 16.59 N 16.59 Q 16.59 T 16.59 ( 5 ) Other #0 This section of "Prefs", is to create up to 5 search engines, this is to help you search for groups of data to quickly find files. Mentioned above was "Understanding Header Codes", this section is where you enter those codes ( default values entered ). Detailed are 20 groups of text, each group consists of 3 parts, a letter "A", a number "1" and header text "Group". Letters: You can not alter the letters "A" thru "T" , these are fixed, these represent the Excel column reference codes. Numbers: You can set a format to each column via the numbers, 1: Text, 2: Numbers, 3: Dates, 4: Money, 5: Other ( your choice ). Headers: You can amend the headers for each column, the details entered i.e "Group", "Building" etc, are only examples. The following section details how the search engine will be laid out and how wide each column is to be set. You can create 5 search engines referenced "A" thru "E", each search engine consists of 9 user input fields "Search1" to "Search9". Assigned to each search column is a header code "A" thru "T" and a number representing a column width "10" etc. By adjusting the number, you can adjust how wide you would like each of the search columns to be within the "Quick Search" page. If you enter the number as "0", the column will be hidden from view so you can have a search engine consisting of lesser user inputs. The next section are the numbers representing the format types, you can assign any of the formats to a column per search engine. 1: Enter the value "1" will view all results found in "Quick Search" as Text # ( you can adjust the items in red ) 2: Enter the value "2" will view all results found in "Quick Search" as Numbers #.00## ( you can adjust the items in red ) 3: Enter the value "3" will view all results found in "Quick Search" as Dates dd-mmm-yy ( you can adjust the items in red ) 4: Enter the value "4" will view all results found in "Quick Search" as Money £#.00## ( you can adjust the items in red ) 5: Enter the value "5" will view all results found in "Quick Search" as Other #0 ( you can adjust the items in red ) By adding a plus sign next to each letter i.e "A+" will allow the number of items found per search to be included within the column header. Bottom section - Page Zoom - Auto or % Page Zoom Auto or % Prefs Yes Current Yes Superseded Yes Local 96 Quick Search Yes DR is made up of 5 worksheets, "Prefs", "Current", "Superseded", "Local" and "Quick Search". Because DR can be used across many computer systems using different monitor configurations, the screen resolution may not always be the same on 2 different PC's, so Excel has an inbuilt feature where it can automatically adjust the active area to your screen regardless of it's resolution. The clever part to this feature is when the computer hosting DR is being remote controlled, the screen still automatically sizes to the available screen size of the client in use i.e laptops, tablets, mobile phone etc. Beneath each of the 5 worksheet names are 2 boxes, into the left box you can enter the word "Yes" for automatic page zoom or leave blank then enter the numeric page zoom % into the right hand box, is a numeric value is not entered, a 100% default value will be used. Enter this information for all 5 worksheets. 10 Current This is a database of files found within the C-Path folder "Drawings", this should be files currently in use and the latest revisions. You can not enter any details into this list, it's function is to quickly list all files currently inside the "Drawings" folder. When you select the blue-tab "Current", there may be nothing listed, this may be because you have chosen not to automatically update the "Current" database on file open, to set to auto update, navigate to "Prefs" and change question "4a" to "Yes". To manually update the database, press the "< Update" button located ( top right ), if you press it twice, you can see which files are new. You can choose which details from the "Local" database to include within this list simply by adjusting the properties in " Prefs, 2a-2d". DR will compare your current document filenames and highlight as red text if it finds any files which it believes may not need to be in this folder, are they superseded document's?, if so right mouse click the known superseded files to be asked if you would like the document moved into the superseded folder, select "Yes" for the move to be carried out for you. * this feature only happens in the Current folder * Note 1: To sort the database, simply press the "Up" arrow key after pressing "< Update" on the column of choice. Note 2: Pressing the very top address bar will take you to the current "C-Path" folder as written. Note 3: New files are highlighted as "New >", and are only found when pressing the "< Update" button. New files which are not currently listed within in the "Local" database are entered into the "Local" database for you. When you then select the "Local" database, you will be taken to the list of the new files, simply add information against each new file. Superseded This is a database of files found within the S-Path folder "Superseded", this should be the out-dated files and not in use. You can not enter any details into this list, it's function is to quickly list what files are inside the "Superseded" folder. When you select the red-tab "Superseded", there may be nothing listed, this may be because you have chosen not to automatically update the "Superseded" database on file open, to set to auto update, navigate to "Prefs" and change question "4b" to "Yes". To manually update the database, press the "< Update" button located ( top right ), if you press it twice, you can see which files are new. You can choose which details from the "Local" database to include within this list simply by adjusting the properties in "Prefs, 2a-2d". If you see files listed and one of them is a current document, right mouse click it, you will be asked if you would like the document moved into the current folder for you. Note 1: To sort the database, simply press the "Up" arrow key after pressing "< Update" on the column of choice. Note 2: Pressing the very top address bar will take you to the superseded "S-Path" folder as written. Local This is your managed database, the heart of DR and if networked, the database everybody else will use. It's function is to allow you to electronically tag every document you have within the current folder "Drawings". You only need to tag the new documents and leave the older document information intact, as this information is still searched upon. So to recap, each time you or a colleague transfers new drawings or documents into the "Drawings" folder, then press twice the "<Update" button whilst within the "Current" database, any new drawing or document found will have their file names automatically added into the "Local" database, so when the "Local" database is selected, you will be guided to the new file list so you can start to add more information about it. During the filename entry, 2 other pieces of information will be entered, one is under comments called "Unknown" and the other under received which will be the date when the file was added. Use Quick Search to search for the word "Unknown" under the search header comments to see the newly added files. Open each file in turn and add to the database the information about each drawing or document. The header names within the "Local" database are adjusted in the "Prefs" page, the two entries above are changed via "Prefs, 2a-2d". By pressing the header name will sort the list in an ascending or descending order. 11 Quick Search This is where you can quickly find and open drawings or documents matching any wildcard search from one or all of the 9 search inputs. Starting on the left side, is a letter "A" and a number "1". A 1 Group Building Lev Number Description Rev Date Comments 1 Mech Jubilee 3rd 59M001 2 Doors Jubilee 3rd Z232A013-C1 Ward Block Roof Plant Bases v1 04-Dec-12 First Issue Third Floor & Roof Plan Door References C1 08-Feb-13 See sheet info 3 Elec 2/8 Jubilee 3rd WSP-0142-GA-620-03-101-AF Small Power / Data / Telephone / CCTV AF 27-Jan-14 As fitted 4 Elec 2/8 Jubilee 3rd WSP-0142-GA-620-03-101-C1 Small Power / Data / Telephone / CCTV C1 30-Nov-10 Issued for Construction Stage 5 Elec 2/8 Jubilee 3rd WSP-0142-GA-620-03-101-T1 Small Power / Data / Telephone / CCTV T1 17-Mar-10 Tender Issue 6 Architect Jubilee 3rd Z223A009-C2 Slab Penetrations Sht. 2 of 2 C2 24-Aug-12 No detail 7 Architect Jubilee 3rd Z223A008-C3 Slab Penetrations Sht. 1 of 2 C3 28-Aug-12 No detail 8 9 Elec 5/8 Jubilee 3rd WSP-0142-GA-680-03-101-AF Security / TV Sockets AF 27-Jan-14 As fitted Elec 5/8 Jubilee 3rd WSP-0142-GA-680-03-101-C1 Security / TV Sockets C1 30-Nov-10 Issued for Construction Stage 3 10 Elec 5/8 Jubilee 3rd WSP-0142-GA-680-03-101-T1 Security / TV Sockets T1 17-Mar-10 Tender Issue 11 Architect Jubilee 3rd Z002A013-C1 Room names and numbers - Sheet 2 of 2 C1 31-Jul-13 For information only 12 Architect Jubilee 3rd Z002A012-C1 Room names and numbers - Sheet 1 of 2 C1 31-Jul-13 For information only 13 Architect Jubilee 3rd Z002A014-C1 Room names and numbers - Roof Plan C1 31-Jul-13 For information only 14 Mech Jubilee 3rd WSP-0142-GA-500-03-102-C1 Roof - Room Services Layout C1 30-Nov-10 Issued for Construction Stage 15 Mech Jubilee 3rd WSP-0142-GA-500-03-102-C2 Roof - Room Services Layout C2 05-Oct-12 Dry Riser details added 16 Mech Jubilee 3rd WSP-0142-GA-500-03-102-C3 Roof - Room Services Layout C3 11-Jan-13 HUB Room DX Units relocated from Plantroom 17 Mech Jubilee 3rd WSP-0142-GA-500-03-102-T1 Roof - Room Services Layout T1 17-Mar-10 Tender Issue 18 Schematic Jubilee 3rd WSP-0142-SC-500-XX-901-AF Plantroom Schematic AF 26-Mar-14 Drawing updated by Alan Welsman 19 20 Schematic Jubilee 3rd WSP-0142-SC-500-XX-901-C1 Plantroom Schematic C1 30-Nov-10 Issued for Construction Stage Schematic Jubilee 3rd WSP-0142-SC-500-XX-901-C2 Plantroom Schematic C2 27-Nov-12 BDP Comments 21 Schematic Jubilee 3rd WSP-0142-SC-500-XX-901-P1 Plantroom Schematic P1 04-Jan-10 Preliminary Issue 22 Mech Jubilee 3rd WSP-0142-GA-500-03-103-C1 Plantroom Plant Layout Piped & Ductwork C1 30-Nov-10 Issued for Construction Stage 23 Mech Jubilee 3rd WSP-0142-GA-500-03-103-C2 Plantroom Plant Layout Piped & Ductwork C2 05-Oct-12 Ground floor Hub & Regen kitchen cooling relocated 24 Mech Jubilee 3rd WSP-0142-GA-500-03-103-C3 Plantroom Plant Layout Piped & Ductwork C3 26-Nov-12 Sizes added to pipes as clouded 25 Mech Jubilee 3rd WSP-0142-GA-500-03-103-C4 Plantroom Plant Layout Piped & Ductwork C4 29-Nov-12 Ductwork & Pipework amended, Bases added 26 Mech Jubilee 3rd WSP-0142-GA-500-03-103-C5 Plantroom Plant Layout Piped & Ductwork C5 07-Jan-13 AHU 03 & 04 Valve sets relocated 27 Mech Jubilee 3rd WSP-0142-GA-500-03-103-C6 Plantroom Plant Layout Piped & Ductwork C6 30-Jan-13 SF07 & EF08 Ref Added and Attenuator size 28 Mech Jubilee 3rd WSP-0142-GA-500-03-103-T1 Plantroom Plant Layout Piped & Ductwork T1 17-Mar-10 Tender Issue 29 Mech Jubilee 3rd WSP-0142-GA-500-03-101-C1 Plantroom Plant Layout Main Plant C1 30-Nov-10 Issued for Construction Stage 30 Mech Jubilee 3rd WSP-0142-GA-500-03-101-T1 Plantroom Plant Layout Main Plant T1 17-Mar-10 Tender Issue Blue: Current, Red: Superseded, Grey: Files not available, if Excel non responsive, start [Task Manager] then [Switch To] pdf application. The letter "A" denotes which "Search Engine" is currently in use, you have 5 engines to choose between and are "A" thru "E". To change to a different search engine, simply type or double click the letter "A", it will change to "B" then "C" and so on back to "A". Each time the letter changes, the column headers and width's will also change as to what is pre-configured in "Prefs". The number "1" denotes the starting number to list from during a successful search and can view up to 30 records at once. If more than 30 records are found, simply enter a new list from number i.e. "31" ( top left ) to continue viewing additional records. If you notice a record error or need to modify the results being viewed, simply right mouse click that result to be taken to that record. Once the record has been modified, right mouse click anywhere on screen to jump back to the Quick Search page. You will see there is a header bar, beneath each header title is an empty space to write a single word or a wildcard i.e. instead of writing the full word distribution you simply write the letters dis and all entries with the letters dis inside them will be listed, entering ? into any search box will list all its results, entering ?? into the Group search box will list the different types of groups. Whilst searching, the left list from column may highlight red, this means there is a record duplication within the "Local" database. Whilst searching, the search header's may highlight red, this means there are too many matches, make your search word longer to narrow. You can arrange the search engines to display records in any way you wish, this is done in the "Prefs" page. You can enter search strings in any random combination to help find your records. You can select/unselect individual files from your results by selecting it's red row number, selections made will be highlighted in yellow. To carry out special functions, simply right mouse click any of the search boxes, this will bring up the "Quick Search Options" box. Select one of the options to carry out it's task for the individually highlighted results or if none selected, all results visible. The bottom of the "Quick Search" details what types of files have been found, there are 3 types. Blue results are records within the "Drawings" folder and are the files currently in use. Red results are records within the "Superseded" folder and are the files not currently in use, they are now superseded files. Grey results are records of files listed only in the "Local" database, the file's don't physically exist within either path folder. If you click the very bottom notices bar, only the records where documents are physically available to open are displayed. If you have gaps of white space within your search results, press the very bottom notices bar to reset "Quick Search" viewing settings. Press the bar again to view all records, If Excel becomes non-responsive, it's probably because you have clicked on a document to open and have an issue to what version of file application to use, the request or answer box is sometimes hidden behind Excel, if this happens Excel will appear to freeze or hang, please don't reset your PC as nothing is wrong, simply start the "Task Manager" then "Switch To" the application of the document program, press the desired action then Excel will resume as normal. 12 Quick Search - Keyboard Shortcut's & Mouse Shortcut's Keyboard Shortcut's 1. CTRL+Shift+C: Clone all or 1 single file from the remote PC to your PC as displayed on line 1 in "Quick Search" results. 2. CTRL+Shift+D: Delete all the files including your "Local" database records as currently displayed in "Quick Search" results. 3. CTRL+Shift+O: Open all the files as currently displayed in "Quick Search" results. Mouse Shortcut's 4. Right Mouse Click: To see a list of options you can perform using "Quick Search", right click within the white space shown below if the form is displaying search results or right mouse click anywhere onscreen where results are not shown. A 1 Group Building Lev Number Description Rev Date Comments You will be presented with a "Quick Search Options" dialogue box with 8 options you can choose from. 1. Clone 2. Delete 3. Open 4. Print 5. Speedmail 6. Refresh 7. Defaults 8. Erase Data Clone all or 1 single file detailed on line 1 from a remote location to your PC. Delete the files matching all the results shown on the Quick Search page. Open to view the files matching all the results shown on the Quick Search page. Print without viewing the files matching all the results shown on the Quick Search page. Email the files matching all the results as shown on the Quick Search page. Refresh the file list, select if you have recently pressed "Save" or "Save As". Return Drawing Register to it's original defaults state. Erase all your data contained within Drawing Register to it's original state. Speedmail When you create an email using DR, attached to the email will be a unique Microsoft Excel file called "Speedmail.xls". Speedmail.xls will include from your personal database, information from all the attached document's within your new email. When your colleague receives your email, they may save all the attached document's including Speedmail.xls to their drawings folder. Your colleagues can update their own DR databases simply by selecting the worksheet "Local" and allowing DR to auto import & update. DR will continually check for new Speedmail.xls updates and if it finds one, will ask your permission if it's OK to import it's data. Ensure your colleague has his/her DR database setup the same as your own as information will be copied as laid out in yours. By choosing [ Yes ], the Speedmail.xls file will be opened, it's data imported, closed, then will be permanently deleted automatically. By choosing [ No ] will leave Speedmail.xls alone until you either manually move or delete it from the Drawings folder. Which files can I email If only current ( blue ) results are shown during your search, these files will be attached automatically to your email without menu. If both current and superseded ( red ) files are shown during your search, you will be presented with the following 3 questioned menu. Q1. Would you like to email all visible onscreen document's? Y: Proceed to Q2. N: Exit the speedmail menu. Q2. Attach superseded document's too? Y: Both current and superseded files are attached to an email for you. N: Proceed to Q3. Q3. Attach only superseded document's? Y: Only superseded files are attached to an email for you. N: Only current files are attached to an email for you. 13 Macro's - Automated Routines 1. FileClone: Use whilst in "Quick Search", Press CTRL+Shift+C to Clone / duplicate files as listed on line 1. 2. FileDelete: Use whilst in "Quick Search", Press CTRL+Shift+D to Delete both physical files and "Local" database records as listed. 3. FileOpen: Use whilst in "Quick Search", Press CTRL+Shift+O to Open and view multiple files as listed. 4. FilePrint: Use whilst in "Quick Search", Press CTRL+Shift+P to Open, print & close multiple files as listed. 5. MasterReset: Run this macro to reset Drawing Register to it's original state when originally downloaded from www.alanwelsman.co.uk Flow Chart The following flow chart shows how DR works and it's sequence of carrying out it's tasks. 14 Drawing Register.xls File Open No Create "FileList.xls" Y/N Yes Enable Macro's Y/N Automatic Functions Disabled No Automatic Functions Enabled Yes If "Prefs Q6a" is "No" Does "FileList.xls" Exist? ( Local Backup Database ) Press "HELP" for more information FileList data will not copied Help Provides a quick setup guide Press the "Path >" button Folder ? Navigate to any desired folder Sort each column by arrowing Sort & Print up at the top of each column Press the "SS Path >" button Folder ? Navigate to any desired folder Sort each column by arrowing Sort & Print If "Prefs Q6b" is "Net" or "Network" ( Right Click Q1 for defaults ) Copy FileList from Network location Setup "Current" Path If "Prefs Q6b" is "Local" or blank ( Right Click space for defaults ) Copy FileList from local machine Select "Current" File Check Auto Fill Press the "< Update" twice Press the "< Update" button New files added to "Local" list Setup "Superseded" Path Right Click "File Name" to move files ( Right Click space for defaults ) between "Current" & "Superseded" Select "Superseded" File Check Press the "< Update" button up at the top of each column If "Local" is empty, a new Setup "Prefs" Q1-Q7 Select "Local" database will be copied into it New files added, please tag If "Prefs Q6b" is "Local" Select "Quick Search" Local database will be copied Sort by pressing column headers Press the "< Update" twice New files added to "Local" list < New Files Right Click "Quick Search Options" Choose one of the 5 options Use upto 9 *wildcard* search strings Press "Ctrl+Shift+C" or click If "Prefs Q6b" is "Net" or "Network" Press "A" to rotate engine thru to "E" Clone remote files to local machine Network database will be copied Amend "1" to list more results Press "Ctrl+Shift+D" or click Click any row No. to open drawings Delete all path file's & "Local" records View current & superseded files Press "Ctrl+Shift+O" / "P" or click Hide missing files from search view Open or Print all visible path file's If "Prefs Q6b" is "Net" or "Network" Administrator Privileges Admin Press to "Speedmail" viewed records If "Prefs Q7" is entered Press "Save As" Email options all visible path file's Administrator Privileges Drawing Register - Backup.xls Press to "Refresh" viewed records Will update path file lists Press "Close" Press to "Master Reset" Drawing Register - Auto Save Return to original settings This user guide has been written by Alan Welsman and is subject to change without notice, v1.10 dated 15th Aug 2015 Drawing Register.xls is protected under the UK copyright law, Copyright © 2015. All rights reserved. This work is registered with the UK Copyright Service: Registration No: 284692166. 15