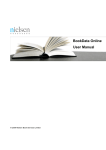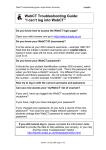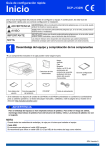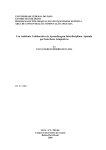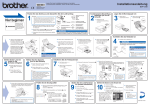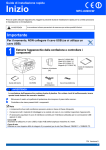Download User Guide: Known differences between
Transcript
User Guide: Known differences between LibWeb and BookData Online
LibWeb
Description
BookData Online
http://www.libweb.co.uk
The URL: the address of the site, enter into
address bar of browser
http://www.nielsenbookdataonline.com
The Service defines which database you search.
The International service searches titles from the UK, US,
Australia, New Zealand, South Africa and more.
use these databases:
UK books in print
UK books out of print
Defines the selection of data you will be
searching
US books
Each service contains all in print and out of print titles so the
Publishing Status search block can be used to restrict your
selection. The Supplier Availability search block can be
used to search on titles Available in your region.
South African books
basic search
advanced search
boolean search
The UK & Ireland service searches titles from the UK and
Ireland.
Build up a search for records which contain
search terms in one or more of the search fields
Search for all records which contain search
terms and make your selection more accurate
using fields as filters
Build up a search using boolean operators
between terms
Quick Find searches: Product ID; Title, Series & Number in
Series; Descriptions; BIC Qualifiers; BIC Subject Code; BIC
Subject Keyword & Library of Congress Subject Heading;
Name as Subject; Authors; Publisher Name; Imprint Name
and Prizes
Product Search form on New Search tab
Product Search tab or New Search tab - please see the
end of this guide for boolean search operators which can be
used within the search fields.
Page 1 of 4
User Guide: Known differences between LibWeb and BookData Online
LibWeb
other search tools: author search
Description
Search the data to find an author’s name from
just a stem
BookData Online
Open the Author/Contributor index on the Product
Search form by clicking in the radio button (see image
below) next to the search field.
A radio button
other search tools: publisher search
Search the data to find a publisher
other search tools: subject search
Use the BIC Subject codes to find titles in your
preferred subject area
price/availability check
Upload or copy and paste a list of ISBNs for the
system to check
tools: new additions
Lists of new titles added to the Nielsen Book
database. By author, subject, etc.
tools: bestsellers
Search by subject area for recent top-selling
titles
lists: create a list account
Set up a list
lists: login to access your lists
View your lists
Supplier Search tab on New Search tab
Open the BIC Subject index on the Product Search form
by clicking in the radio button (see image above) next to the
search field or add the BIC Subject Keyword field to your
search form and enter a term e.g. Geography. You can drill
down by clicking on the index and appropriate heading links.
Bulk Search tab on New Search tab
The New Title Search block on the Product Search form
can be used to search for a specific time period; the period
(i.e. number of days) can be combined with subject
searching.
BookScan sales information to be added in future releases
of BookData Online
Your personal login ensures privacy for your list(s) with the
exception of those sharing a password or accessing
BookData Online via an IP address. Create a list after you
have found the records. From the results page, select the
items you wish to add to a list and at the top right hand side
of the screen click the Add to List button. When the dropdown beside it is set to New List you can enter a name and
description and your list is created with the selected items.
(Maximum 1,000)
List Manager in the dark grey toolbar
Page 2 of 4
User Guide: Known differences between LibWeb and BookData Online
LibWeb
Description
lists: download current list
Save records to my computer as a file, for
upload into a shop or library management
system or a spreadsheet
lists: set download fields
preferences: search defaults
preferences: administrator’s login
forthcoming, in print, out of print
Choose and save the fields which will make up
a custom export format.
Set up your preferences
Login to use administrator functions
Availability terms
BookData Online
From a page of results, click on the Save Results button
which takes you to the Print, Save, Email page. You do not
have to be in a list to download records. (Maximum 1,000)
From the Print, Save, Email page, click on the link in the
word here which takes you through to the Define Export
Format screen. (NB you will have to re-run your search in
Search History when you navigate away using this link).
Or, from the Preferences tab click on the Export Formats
button on the left hand side and choose New.
You can name and save your format for use in the future
from the Print, Save, Email page.
Preferences tab: there is no maximum results set, the per
page maximums for results are 200 for Single Line
Summary, 50 for Multi Line Summary and 200 for Index
results
Administrators are set up as ‘Superusers’ and will see a
User Administration tab in the right hand corner. Additional
information will be provided to nominated ‘Superusers’.
Titles have a Publishing Status which reflects what the
publisher has told us about the print status e.g. Active,
Forthcoming, Out of Print, No longer our product.
Titles also have a Supplier Availability where the
organisations selling the title tells us about the availability
e.g. Awaiting Stock, Available, No longer supplied by
us, In Stock.
Please see the BookData Online help pages for more
information or click on the terms themselves in the full page
view of any record.
Page 3 of 4
User Guide: Known differences between LibWeb and BookData Online
LibWeb
More Boolean Operators
Description
BookData Online
AND
The default operator in the ISBN field is OR so you can
leave a space between multiple ISBNs.
e.g. 9780748797745 9780748797608
OR
‘Or’ is OR e.g. SMITH OR JONES
NOT
‘And’ is AND e.g. SMITH AND JONES
‘Not’ is NOT e.g. SMITH NOT JONES
Publication Date range searching has its own search block
in the search form.
More Boolean Operators
Range Searching
For other values:
Numeric – use the square brackets and the word TO
e.g. [610 TO 612] in the Dewey field will find all Dewey
codes in this range.
Alpha – use the curly brackets and the word TO
e.g. {Adams TO Addler} in Author/Contributor finds all
authors with names between these alphabetic ranges.
Put the pipe character (|) around the text to find exact match
More Boolean Operators
Exact Match or Single word title searching
e.g. |If|
Page 4 of 4