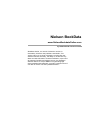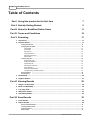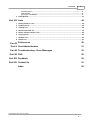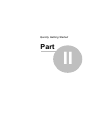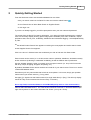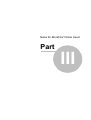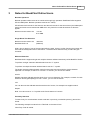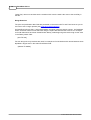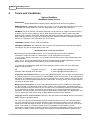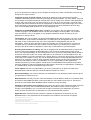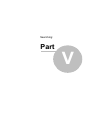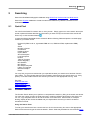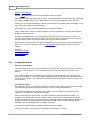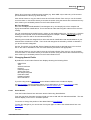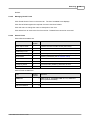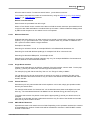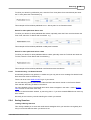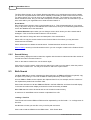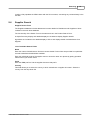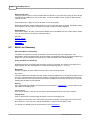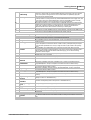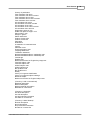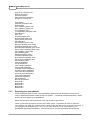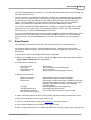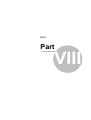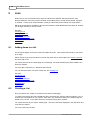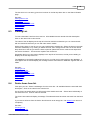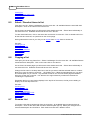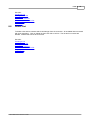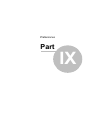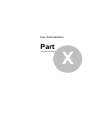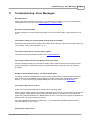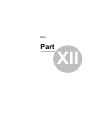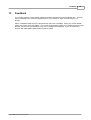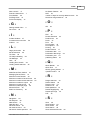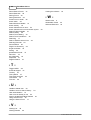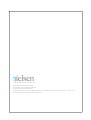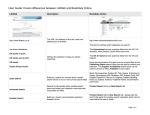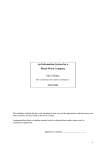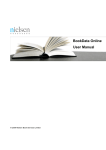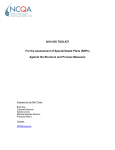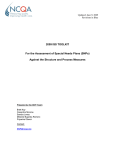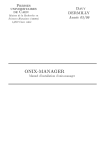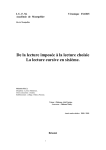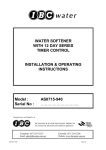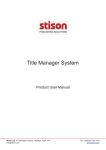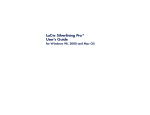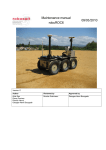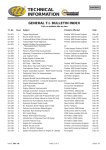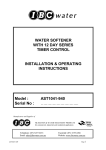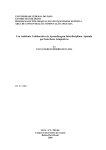Download BookData Online User Manual
Transcript
BookData Online
User Manual
© 2007 Nielsen Book Services Limited
Nielsen BookData
www.NielsenBookdataOnline.com
by Nielsen Book Services Limited
BookData Online, our search & selection service for
booksellers, librarians and publishers worldwide. This
service offers you a range of benefits, including fast and
efficient search & discovery, the ability to receive the very
latest new title information via email notification, export and
list manager facilities and tailored access. Our database
features millions of unique ISBNs for English-language
books published internationally, providing a single source of
rich data for books and other published media.
BookData Online
© 2007 Nielsen Book Services Limited
All rights reserved. No parts of this work may be reproduced in any form or by any means - graphic, electronic, or
mechanical, including photocopying, recording, taping, or information storage and retrieval systems - without the
written permission of the publisher.
Products that are referred to in this document may be either trademarks and/or registered trademarks of the
respective owners. The publisher and the author make no claim to these trademarks.
While every precaution has been taken in the preparation of this document, the publisher and the author assume no
responsibility for errors or omissions, or for damages resulting from the use of information contained in this
document or from the use of programs and source code that may accompany it. In no event shall the publisher and
the author be liable for any loss of profit or any other commercial damage caused or alleged to have been caused
directly or indirectly by this document.
Printed: July 2007
4
BookData Online
Table of Contents
Part I Using this product for the first time
7
Part II Quickly Getting Started
9
Part III Notes for BookFind Online Users
11
Part IV Terms and Conditions
14
Part V Searching
17
1 Quick Find
................................................................................................................................... 17
2 Product Search
................................................................................................................................... 17
Viewing the Indexes
.......................................................................................................................................................... 18
Changing Search Fields
.......................................................................................................................................................... 19
Quick Builder ......................................................................................................................................................... 19
Form Builder
......................................................................................................................................................... 20
Saving Forms ......................................................................................................................................................... 20
Using Saved Forms
......................................................................................................................................................... 20
Managing Saved
.........................................................................................................................................................
Forms
21
Search Fields ......................................................................................................................................................... 21
Complex Searches.......................................................................................................................................................... 22
Wildcard Searches
......................................................................................................................................................... 23
Single Word searches
......................................................................................................................................................... 23
Phrase Searches
......................................................................................................................................................... 23
AND OR NOT .........................................................................................................................................................
Searches
23
Range Searches
......................................................................................................................................................... 24
Publication Date.........................................................................................................................................................
Searches
24
Troubleshooting.........................................................................................................................................................
- No Search Results
25
Saving Searches .......................................................................................................................................................... 25
Search History
.......................................................................................................................................................... 26
3 Bulk Search
................................................................................................................................... 26
4 Supplier ...................................................................................................................................
Search
27
29
Part VI Viewing Results
1 Single Line
...................................................................................................................................
Summary
29
2 Multi Line
...................................................................................................................................
Summary
30
3 Full Page...................................................................................................................................
View
31
4 Wholesaler
...................................................................................................................................
Codes
32
5 Availability
...................................................................................................................................
Codes
32
35
Part VII Save Results
1 Print Results
................................................................................................................................... 35
2 Export Results
................................................................................................................................... 36
Export Selected Records
.......................................................................................................................................................... 36
Creating Export Formats
.......................................................................................................................................................... 37
Amending Format .......................................................................................................................................................... 37
Delete Format
.......................................................................................................................................................... 37
© 2007 Nielsen Book Services Limited
Contents
5
Formats Available .......................................................................................................................................................... 38
Fields Available
.......................................................................................................................................................... 38
Exporting to a spreadsheet
.......................................................................................................................................................... 40
3 Email Results
................................................................................................................................... 41
44
Part VIII Lists
1 Adding items
...................................................................................................................................
to a list
44
2 Creating ...................................................................................................................................
a List
44
3 Viewing ...................................................................................................................................
List
45
4 Delete items
...................................................................................................................................
from list
45
5 Select / Deselect
...................................................................................................................................
items in list
46
6 Copying ...................................................................................................................................
a list
46
7 Rename ...................................................................................................................................
List
46
8 Delete List
................................................................................................................................... 47
Part IX Preferences
49
Part X User Administration
51
Part XI Troubleshooting - Error Messages
53
Part XII FAQ
56
Part XIII Feedback
59
Part XIV Contact Us
61
Index
62
© 2007 Nielsen Book Services Limited
5
Using this product for the first time
Part
I
Using this product for the first time
1
7
Using this product for the first time
The first time you log on you will see the message below and the Preferences page will display.
Please follow these instructions before proceeding with any searches.
Welcome to BookData Online
Please take a minute to select your region from the Territory dropdown below. This will
ensure the summary views of results display price and availability information from
suppliers in your chosen territory as a preference. The full page view displays all territory
information.
Please enter an email address so that you can receive New title alerts.
Your password can be changed here, please be aware that our Customer Services team
will see your new password in the administration system.
Click on the Submit button to ensure that your changes take effect. Preferences set now
can be changed again at any time.
See also:
Preferences
© 2007 Nielsen Book Services Limited
Quickly Getting Started
Part
II
Quickly Getting Started
2
9
Quickly Getting Started
From the Welcome screen www.nielsenbookdataonline.com either:
enter your search criteria in the Quick Find box and click the submit button
click on Search Now of either Book Search or Supplier Search
or click login now
If you are not already logged in you will be prompted to enter your user name and password.
The results from the Quick Find search will display. Your titles will initially be displayed in a default
multi- line summary display showing jacket image (where available), title, main contributor, imprint,
publication date, format, price, availability, distributors and wholesaler flagging – sorted alphabetically
by Title.
or the default Product Search form appears containing the most popular and useful search criteria
or the Supplier Search form appears.
Click in the box of a field and enter the word/words you wish to find and click Search Now.
Search terms can be words (i.e. in the title, author name or publisher, distributor, wholesaler names)
and/or selections (ie binding or wholesaler availability) as well as ISBN or date of publication.
Use the wildcard asterisk (*) after your search term to expand a search (i.e. shop* will find records
with shop, shops, shopping, shoppers, shoplifting, etc.).
By default, Bookdata Online returns results that include all of your search terms. There is no need to
include AND between terms.
Sometimes you'll only want results that include an exact phrase. In this case, simply put quotation
marks around your search terms e.g. "harry potter"
Use pipe (|) in keyword or title fields to search for single word titles (i.e. |Boy| This will only display
results for "Boy" and not results with the word "Boy" in the title.)
Go to http://www.nielsenbookdata.co.uk/nbd/Bookfaqs.asp watch a video demonstration
Select the BookData Online Online Demo to run or download an avi file which demonstrates all the
features within Bookdata Online. The video is best viewed in full screen: in Windows Media Player
right click anywhere on the screen and select Full Screen (or key alt + Enter).
© 2007 Nielsen Book Services Limited
Notes for BookFind Online Users
Part
III
Notes for BookFind Online Users
3
11
Notes for BookFind Online Users
Boolean Operators
Boolean operators allow terms to be combined through logic operators. BookData Online supports
OR and AND (Note: Boolean operators must be ALL CAPS).
OR will search all records for the first term and then all records for the second term (and subsequent
terms) and returns more results than AND which only looks for records where both or all terms
appear.
BookFind Online used to be
/ for OR
& for AND
Single Word Title Searches
BookFind Online used to be
BookData Online is
^titleword
|titleword|
With a line (or pipe) in front of the word and after the word, this key is often found on the bottom left
hand side of the keyboard next to the letter Z. Hold down shift and hit this key to make the pipe
character.
Wildcard Searches
BookData Online supports single and multiple character wildcard searches just like BookFind Online.
To perform a single character wildcard search use the "?" symbol.
To perform a multiple character wildcard search use the "*" symbol.
The single character wildcard search looks for terms that match that with the single character
replaced. For example, to search for "woman" or "women" you can use the search:
wom?n
Multiple character wildcard searches looks for 0 or more characters. For example, to search for both
American and English spellings of color / colour, you can use the search:
col*r
You can also use the wildcard searches at the end of a term, for example in a supplier search:
Harper*
Note: You cannot use a * or ? symbol as the first character of a search.
Proximity Searches
To search only for records where certain words are in proximity, use double quotes (“) around the
words.
The following example is entered in the Title field on the search form:
Labor Day finds 35 results.
© 2007 Nielsen Book Services Limited
12
BookData Online
“Labor Day” returns 22 as these are the records which have the word Labor next to the word Day in
the title.
Range Searches
The price and publication date fields are presented on the screen with To and From boxes so you do
not have to use a range operator (see Publication Date Searches)
On BookFind Online a tilde (~) was used between numerical values to search a range. On Bookdata
Online numerical values can be searched using the square brackets and the word TO. For example
to find all titles which have been classified with Dewey codes beginning with 610 through to 612 enter
in the Dewey search field:
[610 TO 612]
For text strings the curly brackets are used, for example to find all Authors with names between these
alphabetic ranges enter in the Author/Contributor field:
{Adams TO Addler}
© 2007 Nielsen Book Services Limited
Terms and Conditions
Part
IV
14
4
BookData Online
Terms and Conditions
Nielsen BookData
BookData Online Service
DEFINITION: Nielsen BookData is a trading name of Nielsen Book Services Ltd ("NBSL")
SUBSCRIPTION: A subscription can start in any month. It can be upgraded at any time, but can only
be cancelled or downgraded at the end of a subscription year, except by prior agreement.
PAYMENT: All prices exclude VAT where applicable. All payment to be made in the same currency
as billed. Payment can be made by cheque, bank draft, bank transfer, debit or credit card (Visa
Debit/Electron, Maestro, Visa Credit, Mastercard). UK based customers can arrange to pay by Direct
Debit. Standing Order is no longer an accepted payment method. We reserve the right to withdraw
the service if payment is not made within our invoice terms.
LICENSING: Resale in whole or part is prohibited.
INTERNET CHARGES: The additional costs of Internet use (Internet service provider subscription,
call charges, etc) are the responsibility of the user.
BookData Online Terms and Conditions
By becoming a user of BookData Online, you accept the following terms and conditions.
"Subscriber" means the holder of a subscription or of an arrangement for trial use.
"You" or "your" means a Subscriber, or any person who has been given access to BookData Online
by a Subscriber.
"We", "us", or "our" means Nielsen Book Services Limited trading as Nielsen BookData, 3rd Floor,
Midas House, 62 Goldsworth Road, Woking, Surrey GU21 6LQ, England.
If you have any queries about these terms and conditions, please contact one of our Sales and
Customer Service teams:
UK
+44 (0)870 777 8710
Australia / New Zealand+64 9 360 3294
or email: [email protected]
or email: [email protected]
Single-user subscription or trial: If you are using BookData Online under a single-user subscription
or a trial arrangement, you are licensed to use BookData Online for the duration of the subscription or
trial period, provided that (a) only one person may use the service at any one time, and (b) such use
must be for the normal business purposes of the Subscriber. You may use the service from different
machines at different times.
Multiple-user subscription: If you are using BookData Online under a multiple-user subscription,
you are licensed to use BookData Online for the duration of the subscription, provided that (a) the
number of persons using the service at any one time must not exceed the maximum number allowed
in your subscription package, and (b) such use must be for the normal business purposes of the
Subscriber. We may require you to limit usage to designated machines within your organisation, and
if we so request you must provide a list of designated machines and their identities.
Copyright and use of text content: Copyright in the text content of BookData Online is reserved by
NBSL and other copyright holders.
You may view, print and download selected text content and use it for your own internal purposes.
You may also make selected content available to retail customers or to library users for purposes
related to the sale and supply of books, or forming part of a normal library service, but you must not
mount such content on a computer system which is accessible to users outside your own
organisation, except as part of a library catalogue, unless we have separately licensed you to do so.
You must not make a charge for the supply of information from BookData Online unless we have
© 2007 Nielsen Book Services Limited
Terms and Conditions
15
given you permission in writing to do so; except that a library may make a reasonable cost-recovery
charge for an enquiry service.
Copyright and use of image content: Copyright in images of book covers and other matter
included in BookData Online is reserved by the original copyright holders. You may display, copy and
re-use images for purposes related to the promotion, sale or supply of the books or other publications
to which they refer, and not for any other purpose. If you copy or re-use an image, it must be used
complete and without alteration other than enlargement or reduction of the whole image, and it must
be accompanied by bibliographic details identifying the books or other publications to which they
refer. You must pass these conditions on to any subsequent user.
Copyright in the BookData Online site: In addition to copyright in the text content and image
content, copyright in the BookData Online web site and its design is held by NBSL. You must not
copy the web site, or any of its pages, for any purpose whatsoever unless we have given you
permission in writing to do so.
Termination: We may terminate your access to BookData Online without notice if you have not paid
your subscription invoice within the stated terms. A subscription can be upgraded at any time, with
full credit for any unused period, but can only be cancelled or downgraded at the end of a
subscription, except by prior agreement. We may terminate your access forthwith if you have not
complied with any of these terms and conditions. We will write to you setting out our reasons for
doing so. We will be under no obligation to refund any unused portion of your subscription.
Accuracy and limitation of liability: We and our suppliers use all reasonable efforts to ensure the
accuracy and proper operation of BookData Online, but we cannot guarantee that errors will not
occur, or accept responsibility for the consequences of such errors. Our total liability will be limited to
a refund of the whole or part of a current subscription or an extension of the subscription term. We
welcome feedback if you have found an error, and we will try to correct any errors which you notify to
us and which we are able to verify. We use all reasonable efforts to ensure that BookData Online is
kept free from computer viruses or other potentially harmful content, but we cannot guarantee that
the service will always be clear of contamination. It is your responsibility to take appropriate
measures to protect your own systems. Certain links on the BookData Online web site may lead to
resources located on web sites maintained by other parties. We accept no responsibility or liability for
any material which may be accessed through such links.
Force majeure: We are not responsible to you for any interruption to or delay in access to the
BookData Online web site which is caused by reasons outside our control.
Non-transferability: You must not transfer your subscription to any third party unless we have given
you permission in writing to do so.
Data Protection: We may use your name and address or email details to send you information about
and offers of other NBSL products or services unless you have asked us not to do so. We will not
provide any information about BookData Online customers to any third party.
Changes to these terms and conditions: We reserve the right to make changes to these terms and
conditions at any time, and will email all Subscribers with advance notice of such changes. If a
change is unacceptable to you, you will have the right to terminate your subscription by notice in
writing, and we will refund any unused portion of your last subscription payment.
Applicable law: These terms and conditions constitute the Agreement under which you use
BookData Online. The Agreement will be interpreted in accordance with the laws of England.
Nielsen Book Services Limited
Incorporated in England and Wales
Company Number: 00070437
Registered Office: Midas House, 62 Goldsworth Road, Woking, Surrey. GU21 6LQ
VAT Registration Number: GB 232 1805 01
© 2007 Nielsen Book Services Limited
Searching
Part
V
Searching
5
17
Searching
Search the BookData bibliographic database using Quick Find, Product search or Bulk search.
Search the Supplier database to locate the names and address of publishers, distributors and
wholesalers.
5.1
Quick Find
You will find the Quick Find search box on every screen. Simply type one or more search terms (the
words or phrase that best describe the information you want to find) into the search box and hit the
'Enter' key or click the submit button .
In response Nielsen Bookdata Online will search all the following fields and produce a results page
related to your search terms.
Product ID (ISBN 10 & 13, hypenated ISBN 10 & 13, ISMN and EAN, replacement ISBN)
Title
Series
Number in Series
Contributors
Publisher Name
Imprint Name
Short Description
Long Description
Review
Table of Contents
Author Biography
BIC Qualifier
BIC Subject
BIC Subject Keyword
Library of Congress
Name as Subject
Prizes
You may find you get more results than you expected because your search term has been found in
many fields. Try using phrase searching (put quotation marks around your search terms e.g. "harry
potter") or use the Product Search form to limit your search to the appropriate field e.g. Title.
See Also:
Wildcard searches
Single Word searches
Phrase searches
AND OR NOT searches
5.2
Product Search
The Product Search allows you to perform a comprehensive search by filling in the search text boxes.
You enter the values you want in these text boxes, combining different text boxes to link fields. You
can cut, copy and paste text from and to the search form text boxes. Some fields, for example
binding, display all the choices available and you simple select the ones you want to include or
sometimes exclude.
Using the Search Form
To enter your search terms into a search text box click in the text entry box next to the appropriate
Search Field name and type the relevant details. Search fields may be added or removed with Quick
© 2007 Nielsen Book Services Limited
18
BookData Online
Builder or Form Builder.
Use the Index link to view and/or select searchable values for a field.
Fields that are commonly used to filter a search, for example binding and publication date, present all
the options available allowing you to easily select from the list or complete the criteria required.
Change how your results will display by selecting either Single Line Display, Multi Line Display or Full
Page View (your default is selected already).
Hit the Enter key or click the Search Now button to execute the search.
Click on Clear Form to remove unwanted criteria or click on New Search or Product Search tabs to
display a fresh search form.
By default, Bookdata Online only returns pages that include all of your search terms. There is no
need to include "and" between terms. Keep in mind that the order in which the terms are typed will
affect the search results. To restrict a search further, just include more terms.
Searches are not case sensitive. All letters, regardless of how you type them, will be understood as
lower case. The only exception to this is the AND OR NOT operators which must be entered as
capitals.
See Also:
Viewing the Indexes
Complex Searches
Search History
5.2.1
Viewing the Indexes
About the Index Display
The index display allows you to view searchable values for a field. Use the Index if you're not sure of
the precise value to search on. You can select values from the index display to include in your
search.
For all indexes apart from the new BIC tree navigators, you will be prompted to enter the stem of
term you are looking for. Then all the words or phrases that begin with that stem will display and you
can make your selection. Your selection is copied back to the Product Search Form or you can just
search directly.
To display the index
On the Product Search form click the radio button under the index heading next to the required field.
The Index Browse screen will display (if it does not, click on browse selected index).
For all indexes apart from the new BIC tree navigators, enter the beginning of the term you are
looking for in the Stem box and click browse index.
Some indexes have the option to find your stem in phrases or single words within phrases. For
example, in the author index entering the stem "rowling" with search phrases selected will search
author name as a phrase (surnames and forename) returning results as Rowling Edwina, Rowling JK,
Rowlingson Edna V; changing to search words in phrases will search surnames and forenames
separately returning results as rowling, rowlings, rowlingson.
The matches found are displayed together with the number of records.
Click on your chosen index item(s) and they display in the Search Terms box.
© 2007 Nielsen Book Services Limited
Searching
19
Select All of the terms to AND the terms together (e.g. black AND cat) or select Any of the terms to
put OR between the terms (e.g. black OR cat).
Click Add to Search to copy the search terms to the Product Search Form and you can click search
now from there or click search directly to execute the search using the search terms selected and any
other criteria you had already entered on the Product Search Form.
BIC Tree Navigator
We have developed a dedicated BIC Tree Navigator to try and simplify use of the complex and
highly structured BIC classifications. This is intended to make searching BIC codes much more userfriendly.
You can navigate through the BIC tree by clicking on the headings links (e.g. The Arts (A) ) . Click the
heading once to expand, click the same heading again to collapse. Select values for searching by
selecting the tick box and hit Choose selected subjects.
Selecting the Include sub categories box will mean that all classification that are subsidiaries of your
selected term will also be included. The include sub categories is selected by default so deselect if
you do not want sub categories.
Use the Text search to find all BIC Subject Categories that include a particular word. You can then
link on the code or translation to see it in main hierarchy and select it as appropriate.
Click Add to Search to copy the search terms to the Product Search Form and you can click search
now from there or click search directly to execute the search using the search terms selected and any
other criteria you had already entered on the Product Search Form.
5.2.2
Changing Search Fields
By default the short Product Search form displays showing the following fields:
ISBN / EAN
Title
Author/Contributor
Keyword
Publisher/Imprint
Author/Title code
BIC Subject Keyword
Publication Date
Publishing Status
New Title Search
If you are using another Saved Form as the default a different set of fields will display.
Use Quick Builder from the Product Search form to add fields or click on Form Builder to add,
remove and sequence available fields or use a different saved form.
5.2.2.1
Quick Builder
From the Product Search form add more search fields using Quick Builder.
From the drop down list select the search field you want to add and click Add selected field. The new
field will display on the form in its default position.
To remove or change the position of the added field use Form Builder.
To save the changes so you can use the form layout again or make it the default search form use
Save Form.
See also:
© 2007 Nielsen Book Services Limited
20
BookData Online
Search Fields
5.2.2.2
Form Builder
Form Builder allows you to create a Product Search Form that includes only the fields you want and
in the sequence you want to see them. You can create and save multiple search forms so you can
select the most appropriate form for your current task.
Select Form Builder from the menu bar.
The list of available search blocks (1 - 9) displays. Basic Search Fields (the search field text boxes)
are defaulted to position 1. Tick any other search block items required and amend their sequence on
the form by changing the position number. Deselect any items you don't want. A search block is a
field where we have listed all the options available and you select the options you want. The search
block fields are usually used to filter you main search criteria.
From the Basic search fields builder select the fields (text boxes) you want in the Basic Search Fields
block. Tick the items required and amend their sequence on the form by changing the position
number. Deselect any items you don't want. Enter sequence numbers as 1, 2, 3, 4, etc.
Click View Form to display the changes on the Product Search Form. Remember your form will
return to the default when you log out unless you save the form either by clicking Save Form here or
from the Product Search form.
Click Save Form to save your changes.
Click Defaults to return the selections to the default.
Click Clear Form to remove all selections except Basic Search Fields.
See Also:
Search fields
Saving forms
5.2.2.3
Saving Forms
This facility enables you to save and recall search forms which you intend to use regularly.
The Save Form command on the Product Search Form or Form Builder takes you to a dialogue
screen which enables you to save a completed search form. You can save up to 50 forms - you'll
need to give each saved form a different name and you can add comments by each search to act as
a reminder to you or other users within your organisation as to what the saved search form is.
From the Product Search Form or Form Builder click Save Form.
Enter a name and description for the form. The list of other forms you have saved displays to remind
you of the names used previously .
Optionally, click Make this default to always use this form.
Click Submit to save the form.
5.2.2.4
Using Saved Forms
Click Saved Search Forms on the menu bar.
The list of available forms displays. Click the title link of the form you want to use now.
To change the form set as the default, select Set as Default against the required form and click Save
© 2007 Nielsen Book Services Limited
Searching
Default.
5.2.2.5
Managing Saved Forms
Click Saved Search Forms on the menu bar. The list of available forms displays.
Click Set as Default against the required form and click Save Default.
Click edit name to change the name or description of the form.
Click delete form to remove the form from the list. Deleted forms cannot be recovered.
5.2.2.6
Search Fields
Search Blocks available are:
Search Block
Default
position
Searches
Basic search fields
1
Contains the search fields chosen (see below).
Binding/Format
2
Readership Level
3
Supplier Availability
4
Availability in chosen territory (see availability codes)
Wholesalers
5
Listed by wholesaler (see wholesaler codes)
Publication Date
6
Price
7
Publishing status
8
Include/exclude publishing status Out of Print
New Title search
9
Date record added to database
Search Fields available are:
Title
Default
Position
Searches
ISBN/EAN
1 (ISBN 10 & 13, hypenated ISBN 10 & 13, ISMN and
EAN, replacement ISBN)
Title
2 Full title and series name
Author/Contributor
3
© 2007 Nielsen Book Services Limited
21
22
5.2.3
BookData Online
Keywords
4 Product ID (ISBN 10 & 13, hypenated ISBN 10 & 13,
ISMN, EAN and replacement ISBN)
Title
Series
Number in Series
Contributors
Publisher Name
Imprint Name
Short Description
Long Description
Review
Table of Contents
Author Biography
BIC Qualifier
BIC Subject
BIC Subject Keyword
Library of Congress
Name as Subject
Prizes
Publisher/Imprint
5 Publisher and Imprint name
Auth-Title code
6 First 4 letters of author - first 4 letters of title
BIC subject
7 BIC subject code
BIC Subject Keyword
8
BIC Geographical
Code
9
BIC Language Code
10
BIC Chronological
Code
11
BIC Educational Code
12
Dewey
13
LC Subject Heading
14 Library of Congress Subject Heading
LC Class
15 Library of Congress Classification
NC Subjects
16 National Curriculum Subject (England)
Edition Number
17
Edition Type
18
Language of text
19
Translated From
20
Name as Subject
21
Prizes
22
Series Title
23
Distributor
24
Country of Publication
25
Complex Searches
By default, Bookdata Online only returns pages that include all of your search terms. There is no
need to include AND between terms. Keep in mind that the order in which the terms are typed will
© 2007 Nielsen Book Services Limited
Searching
23
affect the search results. To restrict a search further, just include more terms.
To increase or decrease the number of records found try using the wildcard (* or ?), single word(|),
phrase (" ") or AND OR NOT operators.
Search Term Precedence
Search terms are processed from left to right.
When a Form Search screen contains more than one field the search terms are processed from left
to right for each field and fields are combined from top to bottom. Different fields are always joined
by AND so their sequence on the search form is not important.
5.2.3.1
Wildcard Searches
Wildcard searching allows you to widen a search on a textual or name field by including a truncation
symbol (* or ?) in your search term. The * symbol is used to match any number of characters and
the ? symbol is used to match a single character.
Examples of truncation:
Searching for variants of words, for example BEACH* to find Beachball, Beachams, etc
Searching for words with different spellings, for example COL*R for colour and color.
Searching for titles with ISBN prefix, for example 07139*
Searching for a word where a single character may vary, for example WOM?N to find woman and
women; fertili?er to find fertiliser and fertilizer.
5.2.3.2
Single Word searches
Finding single word titles can be difficult, especially if the title is also a common word. Put the pipe
symbol ( | ) round your search term and the single word will be found.
For example, |boy| will find the title "Boy" but not "101 Things for a Boy to Make".
You can also use it to find an exact match of more than one word, for example |The War of the
Worlds| will return titles where the title is only The War of the Worlds and exclude titles with other
words in the title.
5.2.3.3
Phrase Searches
Sometimes you'll only want results that include a phrase. In this case, simply put quotation marks
around your search terms.
For example a title search for “Nuclear fuel” will include titles were these words adjacent to each
other eg. “The International Nuclear Fuel Market” but not “Nuclear Energy and its Fuel Cycle”.
To find the exact match of a phrase or word put the pipe symbol (|) around your search terms, for
example
|The War of the Worlds| will return titles where the title is only The War of the Worlds and exclude
titles with any other words in the title.
5.2.3.4
AND OR NOT Searches
Operators are used to link search terms or fields. Depending on the operators used and the contents
of the database, the number of search hits will be broadened or narrowed. AND OR NOT must be
entered in CAPITALS.
© 2007 Nielsen Book Services Limited
24
BookData Online
The AND operator is used to narrow a search by including specific terms. For example,
ABANDONED AND ABACUS would include all records where the search field contains both the word
ABANDONED and the word ABACUS.
The OR operator is used to broaden a search by including any terms. For example, ABACUS OR
ABANDONED would include all records where the search field contains either the word ABACUS or
the word ABANDONED or both words.
The NOT operator is used to narrow a search by excluding specific terms. For example,
ABANDONED NOT ABACUS would include all records where the search field contains the word
ABANDONED but not the word ABACUS.
You cannot enter NOT as the first term in any search field. Likewise you cannot select exclude in
the binding or readership search blocks without entering other search criteria.
If you enter two or more terms in a search field just separated by a space, eg FOOD BOOK, the
system will treat them as though they are joined with AND operators, so will look for records which
have both words in that field. However, for some fields using AND would not make sense so we have
used OR for example ISBN, BIC codes, bindings, readership selections, status and wholesaler
availability.
When a Form Search screen contains more than one field the search terms are processed from left
to right for each field and fields are combined from top to bottom. Different fields are always joined
by AND so their sequence on the search form is not important.
Search Term Nesting
Using brackets you may nest search terms to ensure that they are evaluated in the order you require.
For example the search GREEN OR RED AND BLACK will first locate the records with GREEN or
RED and then select those that contain BLACK. Whereas the search GREEN OR (RED AND BLACK)
locate the records that contain both RED and BLACK and also include any records containing
GREEN.
You may have more than one set of brackets in a search. For example (GREEN AND BLUE) OR
(RED AND BLACK) You may nest sets of brackets. For example (GREEN AND (BLUE OR RED OR
BLACK)) NOT YELLOW.
5.2.3.5
Range Searches
Numerical values can be searched using the square brackets and the word TO. For example to find
all titles which have been classified with Dewey codes beginning with 610 through to 612 enter in the
Dewey search field:
[610 TO 612]
For text strings the curly brackets are used, for example to find all Authors with names between these
alphabetic ranges enter in the Author/Contributor field:
{Adams TO Addler}
5.2.3.6
Publication Date Searches
You do not need to complete all month and year boxes to refine your search by publication
date.
Search for titles published in a year
© 2007 Nielsen Book Services Limited
Searching
25
To refine your search by publication year, enter the From Year (leave from month blank) and enter
the To Year (leave the month blank) e.g
This example will find all titles published from 1 January 2007 to 31 December 2007.
Search for titles published after a date
To refine your search for titles published after a date, optionally enter the From month and enter the
From Year, leave the To Month and Year blank. e.g.
This example will find all titles published 1st May 2007 onwards.
Search for titles published before a date
To refine your search for titles publlished before a date, optionally enter the To Month and enter the
To Year, leave the From Month and Year blank e.g.
This example will find all titles published 31st December 2001 and before.
5.2.3.7
Troubleshooting - No Search Results
Occasionally searches may produce no results and you may see an error message "No books found".
Here are some common reasons why:
There is an error in the AND OR NOT logic of your search.
You are searching directly from Browse Index and there are search criteria on the Product Search
Form that are also being included in the search.
You have entered a form of a personal name which does not appear in the index - use the Browse
Index function to check the index entry.
Too much criteria has been entered, try removing some. If you have entered ISBNs do not enter any
other criteria.
We really do not have any records matching the criteria you entered.
5.2.4
Saving Searches
Loading & Saving Searches
This facility enables you to save and recall search strategies which you intend to use regularly and
lets you run those searches when you wish to do so.
© 2007 Nielsen Book Services Limited
26
BookData Online
The Save Search button on any Search Results page takes you to a dialogue screen which enables
you to save a completed search form and its contents (ie the fields you wish to search and the terms
you wish to search for). You can save up to 50 different searches - you'll need to give each saved
search a different name, and you can add a description for each search to act as a reminder to you or
other users within your organisation as to what the saved search is.
E-mail Alerts
Save a search and choose to have a new title alert set on it. This will automatically run your search
every 7 days and, using the e-mail address set in Preferences, send you an email listing titles that are
new to the database since the last search.
The Saved Searches option takes you to a dialogue screen which shows you all the saved search
strategies. Click on the saved search Name to run the search.
Select edit name to change the name and description of the saved search.
Select refine to copy the saved criteria into the Product Search form where you may add more
criteria and run the search.
Select delete search to delete the saved search. Deleted searches cannot be recovered.
Search History records your last 50 searches which you can run again or load into the Product Search
Form.
5.2.5
Search History
Search History displays the last 50 searches, together with the search criteria used and the number of
records found when the search was run.
Click on the search criteria link to run the search again.
Click refine to copy the search criteria into the search form used to run the search, either the product
search form or Quick Find. You may then amend or add to the copied criteria.
5.3
Bulk Search
The Bulk ISBN Search screen is designed to allow rapid entry of ISBNs and EANs by keyboard, copy
and paste or by loading in a text file of ISBNs or EANs produced by another system.
A list of ISBNs or EANs can be copied to the clipboard from Excel, for example, and the contents of
the clipboard are pasted into the search field.
Search Now will search of all the ISBNs and EANs in the Bulk ISBN list, and those found will display
in the normal results screen display and with all normal functionality available.
Bulk ISBN searches cannot be saved and are not included in search history.
A maximum of 1000 ISBNs can be entered or uploaded from a file.
Loading a Text File
Text Files should contain ISBNs or EANs as a list separated by new line break – i.e. carriage return &
line feed.
Use Browse to locate your text file or key in the file path and name.
Click Load to load the ISBNs into the ISBN viewer. Click Search Now.
© 2007 Nielsen Book Services Limited
Searching
27
Loading a file populates the ISBN viewer with the file's contents, overwriting any values already in the
text box.
5.4
Supplier Search
Supplier Search Form
The Suppliers database includes address and contact details for Distributors and Suppliers of titles
included in the main titles database.
The functionality of the Search Form is the same as that in the Product Search Form.
A simple Summary display and detailed display are included to display Supplier details.
Hyperlinks are included in the detailed display to link to and display details of all distributors for a
Supplier.
List of available Search Fields
Name
Enter the names of distributors to find their contact details. Further links are provided from publisher
records to distributor details where available.
Enter the individual words of the supplier name or enter the name as a phrase by putting quotation
marks around your search terms.
Prefix
Enter the ISBN prefix to find the supplier that owns that prefix.
Country
This field allows you to select the country in which a distributor or supplier is located. Select the
country from the drop down list.
© 2007 Nielsen Book Services Limited
Viewing Results
Part
VI
Viewing Results
6
29
Viewing Results
The results of your search may be viewed in three ways:
Single Line Summary - showing brief but essential details so you can scroll through a long list.
Mullti Line Summary - showing the core bibliographic information and jacket image
Full Page View - showing the all the data we have on one page.
From any view of results you may:
6.1
switch view
refine search
save search
sort
print
export
add to list.
Single Line Summary
About the Single Line Summary
The summary view lists a screen of between 2 and 200 records at a time, with each record occupying
a single or few lines. The default number of records that appear per page is 40. You can adjust this in
Preferences.
Using the Single Line Summary
Displayed at the top of the page are the search criteria you entered, the number of records on the
page together with the total number of records found (showing items 1 - 40 of 77).
Navigation
Use the navigation links First Next Previous Last to move through the list.
Go to Item:
This item allows easy navigation through a large summary display list. For example the 50th record
out of the 100 retrieved is the one that is required. The number 50 can be entered into the text box
and then when the Go link is clicked on the summary display will then show a new list of 10 records,
starting with the 50th record retrieved.
Sorting
Your records will automatically be sorted by the sort order set in preferences. If no sort order is set
the results are sorted by title.
Click on the heading to sort results. Change from Ascending
the arrow in the Availability column.
to Descending
sort by clicking on
Advanced Sort:
Click Advanced Sort to set up to 4 sort orders, ascending/descending for this set of results.
Change View
Click on the title link to display a record in Full Page view.
To change from single line display, select either Multi line summary or Full Page view from the View
drop down box. The view may change immediately, if it does not click Switch view.
To change your default view for future searches go to preferences.
© 2007 Nielsen Book Services Limited
30
BookData Online
Selecting Records
Clicking in the box next to a record means that it is selected. Use select all on page to select all the
records that are displayed on the current page. It is then possible to print, export or add to list the
marked records.
Click deselect all on page to remove all ticks on the current page.
Selected records will remain marked when you move to the next page of results. Remember select
all and deselect all only select records on the page of results currently displayed.
Refine Search
Click Refine Search to return to the Product Search Form completed with the current search criteria.
You can then enter more criteria to refine the search.
See also:
Printing results
Exporting results
Add to List
Save Search
6.2
Multi Line Summary
About the Multi Line Summary
The Multi Line View lists a screen of between 2 and 50 records at a time, showing the core
bibliographic data and jacket image, where available. The default number of records that appear per
page is 40. You can adjust this in Preferences. Multi line display is the default display.
Using the Multi Line Summary
Displayed at the top of the page are the search criteria you entered, the number of records on the
page together with the total number of records found (showing items 1 - 40 of 77).
Navigation
Use the navigation links First Next Previous Last to move through the list.
Go to Item:
This item allows easy navigation through a large summary display list. For example the 50th record
out of the 100 retrieved is the one that is required. The number 50 can be entered into the text box
and then when the Go link is clicked on the summary display will then show a new list of 10 records,
starting with the 50th record retrieved.
Sorting
Your records will automatically be sorted by the sort order set in preferences. If no sort order is set
the results are sorted by title.
Advanced Sort:
Click Advanced Sort to set up to 4 sort orders, ascending/descending for this set of results.
Change View
Click on the title link or jacket image to display a record in Full Page view.
To change from multi line view, select either Single line summary or Full Page view from the View
drop down box. The view may change immediately, if it does not click Switch view.
To change your default view for future searches go to preferences.
© 2007 Nielsen Book Services Limited
Viewing Results
31
Selecting Records
Clicking in the box next to a record means that it is selected. Use select all on page to select all the
records that are displayed on the current page. It is then possible to print, export or add to list the
marked records.
Click deselect all on page to remove all ticks on the current page.
Selected records will remain marked when you move to the next page of results. Remember select
all and deselect all only select records on the page of results currently displayed.
Refine Search
Click Refine Search to return to the Product Search Form completed with the current search criteria.
You can then enter more criteria to refine the search.
See also:
Printing results
Exporting results
Add to List
Save Search
Wholesaler Codes
6.3
Full Page View
About the Full Page View
The full page view displays all the bibliographic data and jacket image, where available, for a single
record.
Using the Full Page View
Displayed at the top of the page are the search criteria you entered, the record number of the item
you are viewing together with the total number of records found (showing items 2 of 77).
Click on the author name to display all titles by this author.
Click on the series name to display all titles in the series.
Click on the imprint, publisher or distributor to display the organisation's full details.
Click on the availability to read the help text on availability definitions.
Click on the BIC Subject to display all titles with the same BIC code.
Navigation
Use the navigation links First Next Previous Last to move through the list.
Go to Item:
This item allows easy navigation through a large summary display list. For example the 50th record
out of the 100 retrieved is the one that is required. The number 50 can be entered into the text box
and then when the Go link is clicked on the summary display will then show a new list of 10 records,
starting with the 50th record retrieved.
Sorting
Your records will automatically be sorted by the sort order set in preferences. If no sort order is set
the results are sorted by title.
Advanced Sort:
Click Advanced Sort to set up to 4 sort orders, ascending/descending for this set of results.
© 2007 Nielsen Book Services Limited
32
BookData Online
Change View
To change from Full Page View, select either Single line summary or Multi line summary from the
View drop down box. The view may change immediately, if it does not click Switch view.
To change your default view for future searches go to preferences.
Selecting Records
Clicking in the box next to a record's title means that it is selected. Click again to deselect and the
selected tick is removed.
Refine Search
Click Refine Search to return to the Product Search Form completed with the current search criteria.
You can then enter more criteria to refine the search.
See also:
Printing results
Exporting results
Add to List
Save Search
Wholesaler Codes
6.4
Wholesaler Codes
Codes used for the flagging of wholesaler stock:
ARGOSY
BERT
BKSPD
BTB
CBL
EASON
GARD
ING
THE
6.5
Argosy Libraries Ltd
Bertrams
Bookspeed
Baker & Taylor International
Computer Bookshops Ltd
Eason & Son Ltd
Gardners Books
Ingrams
Total Home Entertainment
Availability Codes
The availability status of a title is given by the publisher (publishing status) and the supplier/distributor
(product availability status). For example a publisher may record a title as out of print but a
distributor still has some stock so their status is available. The single and multi line summaries
display the product availability status only. An explanation of the various statuses is below.
Publishing status
There is only 1 publisher in 1 place at 1 time
CODE TEXT
ONIX EXPLANATION TO PUBLISHERS
00
Unspecified
01
Cancelled
02
Forthcoming
Postponed
indefinitely
Active
Status is not specified (as distinct from unknown): the default if the <PublishingStatus>
element is not sent. Also to be used in applications where the element is considered
mandatory, but the sender of the ONIX message chooses not to pass on status information.
The product was announced, and subsequently abandoned; the <PublicationDate> element
must not be sent.
Not yet published, must be accompanied by expected date in <PublicationDate>.
03
04
05
No longer our
product
The product was announced, and subsequently postponed with no expected publication date;
the <Publication Date> element must not be sent.
The product was published, and is still active in the sense that the publisher will accept orders
for it, though it may or may not be immediately available, for which see <SupplyDetail>.
Ownership of the product has been transferred to another publisher (include details of
acquiring publisher if possible).
© 2007 Nielsen Book Services Limited
Viewing Results
06
Out of stock
indefinitely
07
Out of print
08
Inactive
09
Unknown
Remaindered
10
The product was active, but is now inactive in the sense that (a) the publisher will not accept
orders for it, though stock may still be available elsewhere in the supply chain, and (b) there
are no current plans to bring it back into stock. Code 06 does not specifically imply that
returns are or are not still accepted
The product was active, but is now permanently inactive in the sense that (a) the publisher will
not accept orders for it, though stock may still be available elsewhere in the supply chain, and
(b) the product will not be made available again under the same ISBN. Code 07 normally
implies that the publisher will not accept returns beyond a specified date.
The product was active, but is now permanently or indefinitely inactive in the sense that the
publisher will not accept orders for it, though stock may still be available elsewhere in the
supply chain. Code 08 covers both of codes 06 and 07, and may be used where the
distinction between those values is either unnecessary or meaningless.
The sender of the ONIX record does not know the current publishing status.
The product is no longer available from the current publisher, under the current ISBN, at the
current price. It may be available to be traded through another channel.
Product Availability
There can be many suppliers across many territories
CODE TEXT
ONIX EXPLANATION TO PUBLISHERS
01
10
Cancelled
Not yet available
Cancelled: product was announced, and subsequently abandoned
11
Awaiting stock
12
Not yet available, will
be POD
20
21
22
23
31
Available
In stock
To order
Manufactured on
demand
Temporarily
unavailable
Out of stock
32
Reprinting
33
Awaiting reissue
40
Not available
41
Replaced by new
product
Other format
available
No longer supplied
by us
Apply direct
Not sold separately
Withdrawn from sale
Remaindered
Out of print, replaced
by POD
30
42
43
44
45
46
47
48
99
Uncertain
© 2007 Nielsen Book Services Limited
33
Not yet available (requires <ExpectedShipDate>, except in exceptional circumstances where
no date is known)
Not yet available, but will be a stock item when available (requires <ExpectedShipDate>,
except in exceptional circumstances where no date is known). Used particularly for imports
which have been published in the country of origin but have not yet arrived in the importing
country.
Not yet available, to be published as print-on-demand only. May apply either to a POD
successor to an existing conventional edition, when the successor will be published under a
different ISBN (normally because different trade terms apply); or to a title that is being
published as a POD original.
Available from us (form of availability unspecified)
Available from us as a stock item
Available from us as a non-stock item, by special order
Available from us by manufacture on demand
Temporarily unavailable: temporarily unavailable from us (reason unspecified) (requires
<ExpectedShipDate>, except in exceptional circumstances where no date is known)
Stock item, temporarily out of stock (requires <ExpectedShipDate>, except in exceptional
circumstances where no date is known)
Temporarily unavailable, reprinting (requires <ExpectedShipDate>, except in exceptional
circumstances where no date is known)
Temporarily unavailable, awaiting reissue (requires the <Reissue> composite, and
<ExpectedShipDate>, except in exceptional circumstances where no date is known)
Not available from us (reason unspecified; if the reason is rights-related, it should be specified
in PR.21)
This product is unavailable, but a successor product or edition is or will be available from us
(identify successor in <RelatedProduct>)
This product is unavailable, but the same content is or will be available from us in an
alternative format (identify other format product in <RelatedProduct>)
Identify new supplier in <NewSupplier> if possible
Not available to trade, apply direct to publisher
Must be bought as part of a set (identify set in <RelatedProduct>)
May be for legal reasons or to avoid giving offence
Remaindered
Out of print, but a print-on-demand edition is or will be available under a different ISBN. Use
only when the POD successor has a different ISBN, normally because different trade terms
apply.
Apply to customer service
Save Results
Part
VII
Save Results
7
35
Save Results
The results of your search or the contents of a list may be printed, exported to a file on your local
system to use in other applications or emailed to someone.
On the results pages you will see a tick box beside each title. Optionally select items, either
individually or select all on page. Click the Save Results button to display the print, save or email
options page.
See also:
Print results
Export (save) results
Email results
7.1
Print Results
Two print formats are available:
RTF
PDF
Rich Text Format. A universal document file format, unlike Word (.doc), is easily
read by many of the word-processing packages available. Use your word processor
program to amend the layout as required.
Portable Document Format. An electronic document that must be read with the
Adobe Acrobat computer program.
To print results:
On the results pages you will see a tick box beside each title. Optionally select items, either
individually or select all on page. Click the Save Results button to display the print, save or email
options page. A maximum of 1000 records may be printed at one time.
1. From the Print, Save or Email page select Output Type print.
2. Select File Type RTF (text document e.g. MS Word) or PDF (format to open with Adobe Acrobat).
3. Choose which records to print:
Selected records
All records
Unselected records
Page records
(those ticked)
(All records found on all results pages)
(those not ticked)
(only the page of results displayed currently)
4. Select the record format:
Single line summary
Multi line summary
Short format
Full page
Full page without price
(same fields and layout as single line display)
(same fields and layout as multi line display)
(As full page view but without rights information except any
restricted sale statement, reviews, contents, prizes, author
biography, promotional information and distribution
information table).
(same fields and layout as full page view)
(as Full page but without prices)
5. Select Exclude Images if you don't want jacket images in your document. Excluding images will
reduce the file size and make printing faster.
6. Enter your page settings to include a page header, page title and page footer. Any default page
settings previously set up in Preferences will display but if nothing is set in preferences the header
and title will default to Nielsen BookData Online with a blank footer. Amend as required.
© 2007 Nielsen Book Services Limited
36
BookData Online
7. Click the submit button to print. The browser you are using will determine how the resulting file is
copied to your local system, follow the prompts to save the file or select Open to view the RTF file
in Microsoft Word (or other word processing package) or PDF file in Adobe Acrobat. Use the print
option in Word or Adobe to print the document.
Browser Printing
Select the print option from your Browser (file, print or click printer icon). All records will print in the
same layout as the current view.
7.2
Export Results
The results of your search may be exported from BookData Online to a file on your local system to
use in other applications, for example a spreadsheet.
Export files may be in Tagged ASCII or Delimited format, with a choice to include data from over 100
fields.
On the results pages you will see a tick box beside each title. Optionally select items, either
individually or select all on page. Click the Save Results button to display the print, save or email
options page.
See also:
Export selected records
Creating export formats
Amending format
Delete format
Formats Available
7.2.1
Export Selected Records
On the results pages you will see a tick box beside each title. Optionally select items individually or
use select all on page. Click the Save Results button to display the print, save or email options page.
A maximum of 1000 records may be exported at one time.
1. From the Print, Save or Email page select Output Type save.
2. Select File Type Tagged ASCII or Delimited.
3. Choose which records to print:
Selected records
All records
Unselected records
Page records
(those ticked)
(All records found on all results pages)
(those not ticked)
(only the page of results displayed currently)
4. Select User Defined Format and from the drop down list select the export format. The list will
show all the formats you have created or click the here link to create a new format.
5. Click the submit button to save. The browser you are using will determine how the resulting file is
copied to your local system, follow the prompts to save the file.
See also:
Creating export formats
Amending format
Delete format
© 2007 Nielsen Book Services Limited
Save Results
37
Formats available
7.2.2
Creating Export Formats
Go to Preferences tab.
Select Export Formats (on the left of screen).
All your export formats are listed with their title and description. Click on New to create a new format.
Enter a name and description for your export format.
Select a file format, either Tagged ASCII or Delimited. If you select Delimited, also select what
character you want the columns to be separated by choosing either comma, semi colon, tab, pipe or
tilda and choose a text qualifier selecting either double quotes, apostrophe or none. Most
spreadsheet applications will import a delimited format file (sometimes called csv format).
If you want your file to include a heading for each field output, select the Include Headers box.
Then select the fields you want to export by selecting the box beside the field name and enter the
position number this field should be output in. So if you want ISBN13 to be in column one of your
output file, tick the select box beside ISBN13 and enter 1 in the position box; to have Full Title as
column two, tick the select box beside Full Title and enter 2 in the position box, and so on. You can
enter sequence numbers as 1, 2, 3, 4, etc. or as 10, 20, 30, 40 so if you need to slot another field into
your sequence you can do so without renumbering the whole form, for example enter 25 to put a field
between 20 and 30.
Optionally, change the text for the field heading.
There are 5 blank fields which you can use to insert blank columns in your output file, for example,
select Blank 1 and change the heading to Order Ref and your output file will have an empty column
for you to enter your own data.
Save your format.
See also:
Export selected records
Amending format
Delete format
Formats available
Fields available
7.2.3
Amending Format
Amending an Export Format
Go to Preferences tab.
Select Export Formats (on the left of screen).
All your export formats are listed with their title and description, click on the format name and the
Define Export Format screen displays.
Make changes to the export format and save.
7.2.4
Delete Format
Deleting an Export Format
Go to Preferences tab.
© 2007 Nielsen Book Services Limited
38
BookData Online
Select Export Formats (on the left of screen).
All your export formats are listed with their title and description, click delete. Click OK to confirm.
Deleted formats cannot be recovered.
7.2.5
Formats Available
There are three export formats available - Tagged ASCII, Delimited and RTF.
Tagged ASCII creates an output file that contains a short code to identify the field (if output headers
selected) followed by the data then a carriage return/line feed, so each piece of data is on a separate
line. Each new record begins with a $ symbol. For example:
$
ISBN13 9781845531669
FTS Aimee Semple McPherson and the Making of Modern Pentecostalism
CNF1 Chas H. Barfoot
PUBN Equinox Publishing Ltd,SW11
$
ISBN13 9781857768565
FTS Airborne for the Duration: The Odyssey of the Ruptured Crab
CNF1 Eric Barfoot
PUBN Book Guild Ltd
Delimited creates a file with the data separated by the delimiter selected and optionally the text
surrounded by a text qualifier. The text qualifier ensures that punctuation used within the
bibliographic data is not interpreted as a column separator when the export file is imported into
another application. If headings are selected these are output as the first row of data. Each records
is separated by a carriage return/line feed. For example (column separator tilda, field delimiter
double quotes):
ISBN13~FULL TITLE~FIRST CONTRIBUTOR FULL NAME 1~PUBLISHER NAME
"9781845531669"~"Aimee Semple McPherson and the Making of Modern Pentecostalism"~"Chas H.
Barfoot"~"Equinox Publishing Ltd,SW11"
"9781857768565"~"Airborne for the Duration: The Odyssey of the Ruptured Crab"~"Eric
Barfoot"~"Book Guild Ltd"
7.2.6
Fields Available
The fields available to export are:
Isbn10
Isbn13
ISMN
EAN
Full title
Full title inverted
Leading article of title
Main text of title
Volume or part number
Title of volume or part
Subtitle of text
Year statement
Series title
Series part or volume number
© 2007 Nielsen Book Services Limited
Save Results
Country of publication
First contributor full name
First contributor full name inverted
First contributor short name
First contributor short name inverted
First contributor Onix role text
All contributors full name
All contributor full name inverted
All contributor short name
All contributor short name inverted
All contributor Onix role text
Height along spine in mm
Width from spine to edge in mm
Spine width in mm
Weight in grams
Edition statement
Product format code
Product format text
Pagination
Illustrations
A statement of contained items
Imprint
Publisher name
Single language of text
Language statement
Translation statement
Nielsen Bookdata audience readership code
Nielsen Bookdata audience readership text
Interest age
Reading age
National curriculum for England key stage text
First BIC subject code
First BIC subject text
All BIC subject code
All BIC subject text
BIC qualifier code
BIC qualifier text
Dewey
Library of congress classification
Library of congress subject headings
Name as subject
National curriculum for England subject text
(If territory is UK or international)
Nbd brief description
Nbd full description
Nbd promotional information
Nbd table of contents list
(If territory is Australia)
Aus brief description
Aus full description
Aus promotional information
Aus table of contents list
(If territory is New Zealand)
Nz brief description
Nz full description
Nz promotional information
Nz table of contents list
© 2007 Nielsen Book Services Limited
39
40
BookData Online
(If territory is South Africa)
Sa brief description
Sa full description
Sa promotional information
Sa table of contents list
Prize details
Publisher publication date
Reissue date
Onix publishing status code
Onix publishing status_text
Local publisher name
Local publisher publication date
UK GBP price
Euro price
Australian Dollar price
New Zealand Dollar price
South African Rand price
US Dollar price
UK availability (Onix code)
Europe availability (Onix code)
Australia availability (Onix code)
New Zealand availability (Onix code)
South Africa availability (Onix code)
US availability (Onix code)
UK availability (text)
Europe availability (text)
Australia availability (text)
New Zealand availability (text)
South Africa availability (text)
US availability (text)
First UK distributor
All UK distributors
First Australia distributor
All Australia distributors
First New Zealand distributor
All New Zealand distributors
First South Africa distributor
All South Africa distributors
First Europe distributor
All Europe distributors
UK wholesalers
Non-UK wholesalers
Blank field 1
Blank field 2
Blank field 3
Blank field 4
Blank field 5
7.2.7
Exporting to a spreadsheet
Create a Delimited export format. Most spreadsheet applications will accept the comma as the
column separator and double quotes as the text qualifier. If headings are selected these are output
as the first row of data in your spreadsheet.
Select the records to export and export using your chosen export format.
Follow your browser prompts to save the file to save to disk. The default file name is export.txt.
Your browser may allow you to select where to save the file and allow you to change the file name. If
you change the file extension from .txt to .csv you may find that you can open the file in your
spreadsheet application immediately. This is because .csv (comma separated values) files are
© 2007 Nielsen Book Services Limited
Save Results
41
commonly associated with Microsoft Excel. If you have not used comma as the column delimiter you
will need to create a .txt file.
To open a .txt file in your spreadsheet application, first start your spreadsheet application and select
File, then Open the export.txt file on your computer. Follow the prompts selecting Delimited as the
original data type; select the delimiter and text qualifier used; then set the data format for each
column - leaving the default of general is usually acceptable but if you are exporting ISBN13 or
ISBN10 you are advised to change that column to text so the ISBN displays correctly.
If you find your spreadsheet displays ISBN13 like 9.78186E+12 , highlight the ISBN column, select
Format from the menu, select Cells, from the Number tab select Custom, in the box immediately
below Type: key in 13 zeros (0000000000000) and click OK.
If you find your spreadsheet has lost the leading zeros of ISBN10s, highlight the ISBN column, select
Format from the menu, select Cells, from the Number tab select Custom, in the box immediately
below Type: key in ten zeros (0000000000) and click OK. This will replace any missing leading
zeros.
7.3
Email Results
The email option will email the results file to the entered recipient as an email attachment.
On the results pages you will see a tick box beside each title. Optionally select items, either
individually or select all on page. Click the Save Results button to display the print, save or email
options page.
1. From the Print, Save or Email page select Output Type Email.
2. Select File Type RTF (text document e.g. MS Word), PDF (format to open with Adobe Acrobat) or
Tagged ASCII or Delimited (CSV, Spreadsheet)
3. Choose which records to print:
Selected records
All records
Unselected records
Page records
(those ticked)
(All records found on all results pages)
(those not ticked)
(only the page of results displayed currently)
4. Select the record format:
Single line summary
Multi line summary
Short format
Full page
Full page without price
User Defined Format (for
CSV or ASCII file type only)
(same fields and layout as single line display)
(same fields and layout as multi line display)
(As full page view but without rights information except any
restricted sale statement, reviews, contents, prizes, author
biography, promotional information and distribution
information table).
(same fields and layout as full page view)
(as Full page but without prices)
From the drop down list select the export format.
5. Select to Exclude Images from RTF or PDF formats. Excluding images will reduce the file size.
6. Enter the email address of the recipient in the To: box.
7. The From: email will default to that set in Preferences. Amend as required.
8. Enter a subject heading and a message for the outgoing email.
9. Enter your page settings for RTF or PDF email attachment to include a page header, page title and
© 2007 Nielsen Book Services Limited
42
BookData Online
page footer. Any default page settings previously set up in Preferences will display but if nothing is
set in preferences the header and title will default to Nielsen BookData Online with a blank footer.
Amend as required.
10.Click the submit button to send the email.
© 2007 Nielsen Book Services Limited
Lists
Part
VIII
44
8
BookData Online
Lists
With Lists you can accumulate lists of items of interest from different searches and even from
different sessions. Once the you have finished accumulating items, the list can be printed, exported
or emailed - in short it can be processed in exactly the same way as the results of a single search.
NB all saved lists will be available to all users who share the same BookData Online User ID, whether
you all login manually or use IP access.
See also:
Creating a List
Adding items to list
Viewing list
Delete items from list
Select / deselect items in list
Rename List
Delete List
8.1
Adding items to a list
On the results pages you will see a tick box beside each title. Select items individually or use select
all on page.
Select the list to use from the names in the list drop down box or select New List to create a new list
and click Add to List.
You will be returned to the results page and a message "The selected items have been added to the
book list" displays.
You may add a maximum of 1,000 items per book list.
You can add items from one list to another list, see Viewing List.
See also:
Creating a List
Viewing list
Delete items from list
Select / deselect items in list
Copying a list
Rename List
Delete List
8.2
Creating a List
Run your search then create a new list from the search results page.
To create a list ensure New List is displaying as the list name then click the Add to list button. Key in
a name and a description for you new list. Click Add. Any selected records on the results page are
added to the new list. If you didn't select any records an empty list is created.
You will be returned to your search results page. The active list name displayed in the drop down box
is the list just created.
You may create up to 50 lists.
© 2007 Nielsen Book Services Limited
Lists
45
The list which is in use at any given time is shown in the list drop down box on the Search Results
page.
See also:
Adding items to list
Viewing list
Delete items from list
Select / deselect items in list
Copying a list
Rename List
Delete List
8.3
Viewing List
To view a list select Lists from the menu bar. All available lists are named with their description.
Click on the name link to view the list.
The name of the list displays at the top left of the list results but otherwise you can view and work
with the results the same as you can with other search results.
While viewing items in one list you can copy (add) items to another list. Select the items in the open
list either individually or by clicking on Select all in list, then change the list name in the list names
drop down box to the list you want the items copied to (select New List to create a new list) and hit
the Add to List button. The items are copied to the chosen list.
Remember the list you are viewing displays in the top left of the screen, the list you are adding to
displays in the list drop down box.
The database is continually updated and an item in your list may be removed from the database. If
this happens the record will display the message "Record removed from database" together with the
ISBN.
See also:
Creating a List
Adding items to list
Delete items from list
Select / deselect items in list
Copying a list
Rename List
Delete List
8.4
Delete items from list
First open your list. Select List Manager from the menu bar. All available lists are named with their
description. Click on the name link to view the list.
On the View List results pages you will see a tick box beside each title. Select items individually or
use select all in list. Click on remove selected.
The View Lists results will display a message "The selected items have been removed from the book
list".
If you remove all items from the list the list will remain as an empty list. Use delete list to remove it
completely.
See also:
Creating a List
Adding items to list
© 2007 Nielsen Book Services Limited
46
BookData Online
Viewing list
Select / deselect items in list
Copying a list
Rename List
Delete List
8.5
Select / Deselect items in list
First open your list. Select List Manager from the menu bar. All available lists are named with their
description. Click on the name link to view the list.
On the View List results pages you will see a tick box beside each title. Select items individually or
use select all in list. Selected records will have a tick in the box.
To clear individual items, click on the select box and the tick is removed. Click on deselect all in list all the ticks are removed, not just those on the current page.
Having selected the items in your list you can export them or copy them to another list
See also:
Creating a List
Adding items to list
Viewing list
Delete items from list
Copying a list
Rename List
Delete List
8.6
Copying a list
First open your list to copy items from. Select List Manager from the menu bar. All available lists are
named with their description. Click on the name link to view the list.
On the View List results pages you will see a tick box beside each title. Select items individually or
use select all in list. Selected records will have a tick in the box.
Change the list name in the drop down box to the list you want to add the selected items to or select
New List to copy the items to a new list. Click Add to List. If New List was selected, key in a name
and a description for you new list. Any selected records on the view list results page are added to
either the chosen list or new list. You still have the original list and you also have another list
containing the copied items.
Remember the list you are viewing displays in the top left of the screen, the list you are adding to
displays in the list drop down box.
See also:
Creating a list
Adding items to list
Viewing list
Delete items from list
Select / deselect items in list
Rename List
Delete List
8.7
Rename List
To rename a list select List Manager from the menu bar. All available lists are named with their
description. Click on edit name and the name and description pop up. Make your changes to the
name and description and click Save. Each book list must have a different name.
© 2007 Nielsen Book Services Limited
Lists
47
See also:
Creating a List
Adding items to list
Viewing list
Delete items from list
Select / deselect items in list
Copying a list
Delete List
8.8
Delete List
To delete a list and its contents select List Manager from the menu bar. All available lists are named
with their description. Click on delete list then click OK to confirm. The list and its contents are
deleted. Deleted lists cannot be recovered.
See also:
Creating a List
Adding items to list
Viewing list
Delete items from list
Select / deselect items in list
Copying a list
Rename List
© 2007 Nielsen Book Services Limited
Preferences
Part
IX
Preferences
9
49
Preferences
The Preferences page allows you to change and store certain International settings for you and your
organisation's use of BookData Online.
IMPORTANT NOTE: any changes you make to these settings will affect all users who share the
same BookData Online User ID, whether you all login manually or use IP access.
Click Submit to save any changes made.
Preference Options
Email Address
This is the email address we will send any emails alerting you of new titles. You can set up an email
alert for saved searches.
Territory
The territory will initially be set according to your subscription but you may change it here to display
the data in a way relevant to the chosen territory. For example, select Australia and any Australian
data will display first in summary views, the dollar symbol ($) will display instead of the currency code
AUD and the main Australian distributor will show on full page view. It will not affect the number of
records returned by a search but just how those results are displayed.
Default Results Display Type:
Set the default for search results either Single Line, Multi Line or Full Page View.
Results Highlighting
Set on or off. On highlights the words in the record that match the search criteria you entered.
Results per Page
Set the number of records that return per page. Increasing the number of records will result in less
pages of results so you won't have to click Next so much to see more but you will have to scroll down
your page to see all the records. For single line enter a value between 2 and 200, for multi line enter
a value between 2 and 50.
Maximum Index Results
Set the number of index results that return per page. Enter a value between 1 and 200. Increasing
the number of index results will result in less pages of results so you won't have to click Next so
much to see more but you will have to scroll down your page to see all the index results.
Default Sort Order:
Enter up to 4 fields to sort all search results by, either ascending or descending.
Print Options:
Enter text to include a page header, page title, page footer and page numbering.
Change Password
Enter your old password and enter your chosen password twice (passwords are case sensitive).
Remember a change of password will affect all users who share the same BookData Online User ID.
It will take up to 30 minutes for our password database to refresh and you will not be able to use the
new password until this update has completed.
Export Formats
See creating export formats.
© 2007 Nielsen Book Services Limited
User Administration
Part
X
User Administration
10
51
User Administration
Subscription owners (administrators) can create new users and reset existing users passwords.
Access User Administration from the tabbed menu. You will only see this tab if you logged in as a
user assigned as Superuser.
The list of current users displays showing the user name and whether that user is a Superuser
(administrator).
Select edit to reset a user's password and assign or remove administrator rights. Click Reset
Password to change a user's password - the new password will display. You will need to inform the
user of their new password (passwords are case sensitive). Select or deselect the Superuser box to
assign administrator rights then click submit.
Select delete to delete the user. The user will no longer be able to log in to Bookdata Online and the
Search History, Saved Searches and Lists will be lost for that Username. You cannot delete users
that are not enabled for this subscription or are enabled for another subscription.
Select New to create a new user. Key in a username and a password. The user name and
password may be up to 30 characters and they are case sensitive. The user name must be unique
not just within your organisation but for all Bookdata Online users so an error message will display if
the user name entered has already been used. Select the Superuser box to assign administrator
rights to this new user. Submit the changes. You will need to inform the user of their user name and
password, remembering they are case sensitive.
You do not need to assign a username to each individual who uses BookData Online. You can
create a username for the whole organisation, a department, section, branch, etc. so whoever logs in
with the username has the same preferences and has access to the same saved searches, search
forms, lists and search history.
Your subscription sets the limit for the maximum concurrent users (number of users actually logged in
at the same time). If more than the maximum number attempts to log in a warning message will
display. To continue with the log in someone else will have to log off. The number of users set up in
User Administration is not limited, you may have a subscription limit of say 5 concurrent users but
you can set up 10 different usernames to provide different users with their own preferences and
saved data.
© 2007 Nielsen Book Services Limited
Troubleshooting - Error Messages
Part
XI
Troubleshooting - Error Messages
11
53
Troubleshooting - Error Messages
No books found
There are no books matching your search. Try broadening your search, if you have entered many
criteria take one or more out. See troubleshooting - no search results..
No search criteria specified
A search has been run without anything entered in any of the search fields. Type something in this
time.
The number of days for recently added records must be a number
Something has been entered in the New Title Search which does not match a full number of days e.g.
1.5 or a letter. Enter a whole number e.g. 10.
Your search failed due to incorrect search syntax
The search criteria you entered is invalid. See Complex Searches.
Your search criteria are too broad please refine your search
You have entered criteria into a field that is usually used to refine a search and the range entered
needs to be reduced. Alternatively remove the price/date range criteria and sort your results by
price/date.
Unable to save to Search History - too many search terms
The search criteria you entered was too long to save in search history (maximum 250 characters).
Your search will run and display search results but you will not find your search listed in Search
History. If you are searching for multiple ISBNs you may find it easier to use Bulk Search.
Your search failed due to an error
Check you have entered valid search criteria and try searching again.
There is a known issue where if the system is left inactive for some time, the next activity causes this
error message. Please ignore the error but hit the Back button on your browser, then refresh the
screen using the Refresh button, the Reload button or hit F5. You may have to agree to resubmit the
data then you can continue where you left off.
If the error persists there may be a system error. If you need further assistance please contact
Technical Support in your country.
Please enter a search term
© 2007 Nielsen Book Services Limited
54
BookData Online
To browse an index you need to enter a search term which can be a whole word or part of a word.
Type something in the stem box.
No matches found
There were no terms in the index that matched the stem you entered. Try entering less, you can
search on part words.
Maximum Export Quantity Exceeded
You tried export more than 1000 records. Select less records to export in one go.
User name is already in use, please choose a different one.
The user name must be unique not just within your organisation. Another Bookdata Online customer
is already using the user name selected so please enter a different one.
User is not enabled for this subscription, unable to delete.
This user within your organisation is not allowed to use this subscription but they do have access to
other Nielsen Book services so as administrator of the Bookdata Online subscription you cannot
delete this user.
User is enabled for other subscription(s) unable to delete.
This user within your organisation has access to other Nielsen Book subscriptions so as administrator
of the Bookdata Online subscription you cannot delete this user.
© 2007 Nielsen Book Services Limited
FAQ
Part
XII
56
12
BookData Online
FAQ
Frequently Asked Questions
If you don't find the answer to your question here or within the help text please use the online
Feedback page.
What is Auth-Titl Code?
This is one of the quickest ways to search for a record using the first four characters of the author's
surname along with the first four words in the title separated by a hyphen (-).
If either the author's surname or the title are less than four characters only put in the available letters
of the surname or title's first word (ie BROW-DA for Dan Brown's Da Vinci Code). Leading articles in
titles such as "The", "A" or "An" are ignored.
What are BIC Codes?
Book Industry Communication codes. The BIC Standard Subject Categories & Qualifiers scheme is
the standard classification scheme for the UK book trade and other English language markets. For
more information on BIC, go to http://www.bic.org.uk.
What is LC Subject Heading?
Library of Congress Subject Headings. The Library of Congress Subject Headings (LCSH) comprise
a thesaurus (in the information technology sense) of subject headings, maintained by the United
States Library of Congress, for use in bibliographic records.
What is LC Class?
Library of Congress Classification The Library of Congress Classification (LCC) is a system of library
classification developed by the Library of Congress. It is used by most research and academic
libraries in the U.S. and several other countries — most public libraries and small academic libraries
continue to use the Dewey Decimal Classification (DDC). It is not to be confused with the Library of
Congress Subject Headings.
What is NC Subjects?
National Curriculum for England Subject Text.
Why do some fields display as a simple text box and others a block of tick boxes?
A search block is a field where we have listed all the options available and you select the options you
want. These fields don't have many options so we can easily show them all. The search block fields
are usually used to filter you main search criteria entered in the text box fields.
When I view UK data some prices display in US dollars?
If your subscription is for UK coverage only, titles that are available (product availability status) in the
UK are returned by your search. The title may not have a UK price so the main price, usually the
country of publication currency, displays.
Some of the information about a book in out of date or wrong?
Please complete the online feedback report, selecting the subject bibliographic data and we will look
into it.
Why does the User Name and Password screen pop up when I am already logged on?
If you don't use BookData Online for more than 2 hours you will be logged out, the screen won't
change until you try to do anything, a search for example, then you will be prompted to log in again.
© 2007 Nielsen Book Services Limited
FAQ
57
As BookData Online is a subscription service this is a security feature to ensure that someone else
doesn't access the service if you forget to log out.
How do I find large print books?
If Edition Type is not on your product search form use quick builder to add Edition Type. Enter large
as the edition type search criteria. This will find titles that have an edition type of Large Print and
Large Type.
How do I search for publication date?
See Publication Date Searches.
How do I make the text on the screen larger?
Use your browser to increase the text size:
Increase press Ctrl +
decrease press Ctrl -
31/07/2007 1.0
© 2007 Nielsen Book Services Limited
Feedback
Part
XIII
Feedback
13
59
Feedback
If you find a problem or need further assistance please complete the online feedback form. This will
send a message to the Technical Support team in your country or region who will reply to you
directly.
Select a feedback subject from the drop down list and enter a message. Enter your contact details,
select your region, then click submit. If you have encountered a system error please let us know what
browser you were using and details of any error messages that displayed. If you are reporting a
problem with bibliographic data please include the ISBN.
© 2007 Nielsen Book Services Limited
Contact Us
Part
XIV
Contact Us
14
61
Contact Us
If you have any queries at all about the service, do please get in touch with us. Please direct your
enquiry to the office in your country or region:
UK and International
Australia
New Zealand
Asia Pacific
UK & International
Sales: [email protected] +44 (0)870 777 8710
Customer Services: [email protected] +44 (0)870 777 8710
Technical Support: [email protected] +44(0)870 777 8713
Australia
All enquiries to:
Tel: 1800 683 522
Email: [email protected]
New Zealand
All enquires to:
Tel: 0800 447 029
Email: [email protected]
Asia Pacific
All enquiries to:
Tel: + 64 9 360 3294
Email: [email protected]
We welcome feedback if you have found an error, and we will try to correct any errors which you
notify to us and which we are able to verify. Please email any data queries to
[email protected]
Our main postal address is:
NIELSEN BOOKDATA
3rd Floor
Midas House
62 Goldsworth Road
Woking
Surrey GU21 6LQ
United Kingdom
The main telephone number is +44 (0)870 777 8710 and fax number is +44 (0)870 777 8711.
© 2007 Nielsen Book Services Limited
62
BookData Online
Index
-**
23
-??
23
-AAdd new user 51
Add selected field 19
Add to Search 18
Adding items to a list 44
Alert 25
All of the terms 18
All titles by author 31
All titles in series 31
All titles with same BIC 31
Amending an Export Format 37
AND 23
AND OR NOT Searches 23
Any of the terms 18
Asia Pacific 61
Assign Superuser 51
author index 18
Auth-Titl 56
availability status 32
-BBasic Search Fields 20
BIC Codes 56
BIC Tree Navigator 18
blank fields 37
brackets 23
Browser Printing 35
Bulk search 26
-CCase sensitive 17
Change Password 49
Change View 29
change your default view 29
Changing Search Fields 19
Clear Form 17
collapse 18
Column Delimiter 37
column separator 37
Complex Searches 22
Contact Details 61
contact details for Distributors 27
Copying a list 46
Country 27
create a Product Search Form 20
Create new user 51
Creating a New List 44
Creating an Export Format 37
csv format 37
-DDefault Product Search fields 19
Default Results Display Type 49
Default Sort Order 49
Defaults 20
Delete items from list 45
Delete List 47
Delete user 51
Deleting an Export Format 37
Delimited 38
deselect all 29
display the index 18
-EEmail 41
Email Address 49
E-mail alerts 25
enter a search term 53
Error messages 53
exact match 23
Excel 40
Excel format 37
expand 18
Export 36
Export Formats Available 38
Export Selected Records 36
Exporting Results 36
Exporting to a spreadsheet 40
-FFeedback 59
field delimiter 37
Fields Available 38
© 2007 Nielsen Book Services Limited
Index
filter a search 17
First time instructions 7
Form Builder 20
Full Page View 31
Full record display 31
No Search Results 25
NOT 23
number of days for recently added records
Numerical range searches 24
-O-
-GGetting started video
Go to Item 29
OR
23
9
-P-
-IInclude Headers 37
Increase screen text size
Indexes 18
PDF 35
Phrase Searches 23
Preferences 49
Prefix 27
Print 35
Print formats 35
Print Options 49
Printing 35
Product Search 17
Publication date 24
Publication date range
Publication year 24
publishing status 32
56
-LLarge print books 56
last 50 searches 26
LC Class 56
LC Subject Heading 56
List Manager 44
Lists 44
Loading file to search 26
Loading saved searches 25
-QQuick Builder 19
Quick Find 17
Quickly getting started
quotation marks 23
-MMake Saved Form default 21
Managing Saved Forms 21
Maximum Index Results 49
Maximum number of saved forms
Maximum number saved searches
Maximum number to export 36
Maximum records per list 44
Maximum results per page 49
Microsoft Excel 40
Multi Line Summary 30
-NNavigation 29
NC Subjects 56
New Search 17
New title alert 25
No books found 25
No matches found 53
No search criteria specified
© 2007 Nielsen Book Services Limited
24
20
25
9
-RRange searches 24
Refine Search 29
Remove user 51
Rename List 46
Reset password 51
Results Highlighting 49
Results per Page 49
RTF 35
-S-
53
Save 36
Save Default 20
Save results 35
Save Search 25
Save Selected Records
36
63
53
64
BookData Online
Saved Search Forms 21
Saved Searches 25
Saving Forms 20
Saving Searches 25
Screen font too small 56
search block 20
Search Blocks available 21
search directly 18
search failed due to an error 53
search failed due to incorrect search syntax
Search Fields available 21
Search History 26
Search Term Nesting 23
Search Term Precedence 22
Searching 17
Select / Deselect items in list 46
Selecting Records 29
Set as Default 20
Single Line Summary 29
single word titles 23
Sorting 29
spreadsheet format 37
Stem box 18
sub categories 18
Superuser 51
Supplier Search 27
Viewing the Indexes
18
-WWatch video 9
Wholesaler Codes
Wildcard Searches
32
23
53
-TTagged ASCII 38
technical support 61
Territory 49
Text qualifier 37
Text range searches 24
Text search 18
Time out 56
-UUnable to delete user 53
Unable to save to Search History 53
User administration 51
User name is already in use 53
users in Australia and New Zealand 61
Using Saved Forms 20
Using the Search Form 17
-VViewing List 45
Viewing Results 29
© 2007 Nielsen Book Services Limited
Nielsen Book Services Limited
Incorporated in England and Wales
Company Number: 00070437
Registered Office: 3rd Floor Midas House, 62 Goldsworth Road, Woking, Surrey. GU21 6LQ
VAT Registration Number: GB 232 1805 01