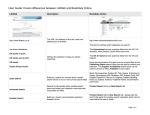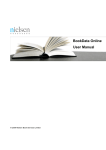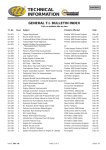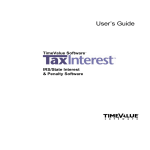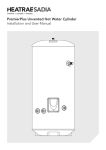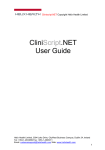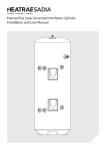Download user guide - Nielsen BookData
Transcript
t: +44 (0)870 777 8710 f: +44 (0)870 777 8711 e: [email protected] www.nielsenbookdata.co.uk www.nielsenbookdata.biz www.nielsenbookdata.com.au www.nielsenbookdata.co.nz www.bookdatasapnet.co.za user guide CD-ROM Nielsen BookData 3rd Floor, Midas House, 62 Goldsworth Road, Woking, Surrey, GU21 6LQ, United Kingdom Premier Plus: 2 disk service providing global data UK & Ireland: 1 disk service of UK & Irish available titles Compact: 1 disk service offering comprehensive global data Introduction 01 Searching by author names 14 Key features 01 User support 02 Searching with author/title code 15 How to use this guide 03 Searching by words in title 15 Searching using date 17 Searching by BIC subject classifications 17 Minimum hardware specification 03 Data Specification 03 Installation guide 04 Searching by readership codes 18 Install and update options 04 Searching by language 18 Notes 05 Search results 19 Getting started 06 Customising formats 20 Main menu 06 Goto record 21 Titles search form 07 Marking records 21 Key icons 08 Sorting records 21 Quick search form 09 Printing records 22 Customising the title search screen Exporting records 23 10 Quick export 23 Advanced command search 10 List manager 23 Sample searches 11 Search facilities 11 Searching the supplier databases 25 Refine search functions 12 Publishers & imprints 26 Boolean operators search 12 Distributors & suppliers 27 Searching the index 13 CD-ROM user guide CD-ROM user guide contents User support Your rights to use the software and data Key features • Access to a unique database of English language titles from the UK, Ireland, Europe, US, Australia, New Zealand, South Africa and more than 70 other countries Your rights to use the data and software included on your Nielsen BookData CD-ROM are governed by standard terms and conditions which form part of the product installation procedure and appear on the reverse of Nielsen BookData’s standard order form. These terms and conditions are available for review in the Help section of your product. • Selected titles featuring full descriptions, tables of contents and detailed readership level indicators Technical Help Desk • A selection of jacket images is available If you have any questions about searching the databases, or if you have any technical queries, please contact BookData’s Technical Help Desk: • Easy accessibility to newly featured titles every month • A range of out-of-print titles t: +44 (0)870 777 8713 f: +44 (0)870 777 8711 e: [email protected] • Simple to complex searches and easy to navigate BIC subject searching If you are based in Australia or New Zealand, contact our Asia Pacific Help Desk: • Customisable options for display, searching, printing, e-mail and downloading Australia t: 1800 683 522 [TOLL-FREE service] f: 03 9923 6226 e: [email protected] • Advance notice of bibliographic details on forthcoming titles • Nielsen BookNet TeleOrdering facility* • CDe link at title level to full online record detail giving extended data content to check latest price and availability information • Comprehensive contact details for publishers and distributors worldwide CD-ROM user guide CD-ROM user guide introduction New Zealand t: +0800 447 029 [TOLL-FREE service] f: +61 3 9923 6226 e: [email protected] • Details of market rights, availability and international prices • Major wholesaler information available for the UK, Ireland, Germany and US BookData’s CD-ROMs are fully networkable. For more information on networking, please contact our Sales team. • Bestseller chart information from Nielsen BookScan Nielsen BookData 3rd Floor, Midas House, 62 Goldsworth Road Woking, Surrey, GU21 6LQ, U.K. • Publisher database from the Booksellers Association for UK & Ireland. ¥ NB – some data features are dependent on the type of service you subscribe to (if unsure please check with our Help Desk or Customer Services teams). *only available in certain markets 1 t: +44 (0)870 777 8710 f: +44 (0)870 777 8711 e: [email protected] www.nielsenbookdata.co.uk www.nielsenbookdata.biz www.nielsenbookdata.com.au www.nielsenbookdata.co.nz www.bookdatasapnet.co.za 2 This guide covers the main features and functions of our CD-ROM services. It aims to familiarise the user with the key elements for searching, displaying and printing. The guide includes explanations of the main search fields and gives examples of searches, using screen displays and icons where relevant. Explanations of key icons appear throughout the guide for easy reference. • Place the BookData CD-ROM in your CD-ROM drive. If you take a two disk service but only have one CD-ROM drive on your PC then please put Disk 1 into the drive • Click on the Start button on your Windows toolbar at the bottom left hand side of the screen. Select Run from the Start Menu • Type D:\SETUP.EXE (where D: is the letter of your CD-ROM drive) Minimum PC specification BookData’s CD-ROM services will run on low specification PCs with no apparent decrease in performance, and on much lower specifications with noticeable decrease in performance. These are the minimum hardware requirements, and reflect the current average PC available: • Operating system: Windows 95/98 or higher • Press the Enter key or click OK - this will start InstallShield which will guide you through the installation • Once the CD-ROM(s) have been installed, InstallShield can be started by selecting Update & Installation from the Nielsen BookData folder in your Programs Menu. Install and update options • Browser: Internet Explorer 6 or higher, Firefox, Netscape and Opera Trials • Hard disk: 50Mb free space * • CD-ROM: 4x or higher ** If you have received a trial of the BookData CD-ROM, please select the option to install one month’s trial. The disk will not be accessible after this time period. • Miscellaneous: Mouse or compatible pointing device Subscribers * For a PremierPlus-CD single CD-ROM drive installation, a minimum of 1 Gb free space is required ** For a PremierPlus-CD double CD-ROM drive installation, 2 quad-speed (4x), or better, drives are required. If you are a subscribing customer installing for the first time, select the option to Enter Activation Code and use the code which BookData will have issued to you. You do not need to re-enter this code once your first disk is activated, unless your subscription has expired. Data specification If you prefer to have the data files on the hard drive of your machine or on a server please use the cache options given during the installation. • Display: VGA or better All BookData CD-ROMs primarily feature ‘available’ titles only, but this does include titles that have recently gone ‘out of print’ and ‘forthcoming’ titles, up to 2 years in advance. To reach the level of completeness required to be selected for the CD-ROM series, the title record on our database will have an ISBN or EAN, a title, a publisher or imprint name, a price and finally both an availability indicator and publication date. Records are required to meet standards in terms of our ‘editorial confidence’ in the robustness of the data. Only records which are stocked by a major wholesaler or are top-selling titles are included regardless of the above criteria. 3 installation guide CD-ROM user guide CD-ROM user guide How to use this guide Updating An update should be run each time a new CD-ROM arrives to keep your subscription running and your data up to date. This is a quick process as only the files which have changed are overwritten. If you run the BookData disk from the CD-ROM drive you will be reminded to run an update when you put your new disk in and start up the programme. If you have cached your disk(s) to the hard drive, put the new CD-ROM into the drive (Disk 1 if it is PremierPlus), start InstallShield and select the Update Installation option. 4 To overwrite all the BookData software files whether or not they have changed run InstallShield and work through the screens selecting the Complete Re-Install option. getting started Un-Installing To remove the BookData CD-ROM software from your machine select Uninstall from the Nielsen BookData folder in your Programs Menu or select the Remove installation option when in InstallShield. This option will also remove any cached files as long as they haven't been moved from their original location. To re-install your disks after this you will need to enter your activation code. notes • For single CD-ROM drive users with the two CD-ROM service either DISK 1 or DISK 2 or both can be cached. (Please ensure you have sufficient hard disk space. 1 GB for one disk 2 GB for 2 disks). • Network Administrators: Please install onto your network server and map the CD drive(s) or enter the network address (UNC) into the installation. • From the workstation use Windows Explorer to locate the installation directory on the network server and run the WORKSTATIONSETUP.EXE program there. This will setup the icons and temporary directories on the workstation. Main menu CD-ROM user guide CD-ROM user guide Re-Installation • Edition Menu allows you to select which edition database you require (not available on UK & Ireland Edition) • Titles Search Form will take you into your default search screen • Titles Quick Search allows you to make quick, comprehensive searches • Distributors & Suppliers search for a Distributor or Supplier including Wholesalers • Publishers & Imprints search for a Publisher or Imprint name • Advanced Command Search command search mode • Batch ISBN Search find individual ISBNs or upload a file of ISBNs for searching • List Manager allows you to search using previously created lists • My Saved Search allows you to select previously created predefined searches • New to CD lists new titles added on this month’s CD-ROM 5 6 Publisher information from the Booksellers Association database for UK and Ireland. Full details on using this feature are included in the on-disk Help Text. • UK Sales Data (PremierPlus & UK & Ireland CD-ROMs only) • Top 100 Bestsellers latest 100 Bestsellers from Nielsen BookScan • Top 50 Fiction latest top 50 adult fiction Bestsellers from BookScan • Top 50 Non-Fiction latest top 50 adult non-fiction Bestsellers from BookScan • Top 50 Children’s latest top 50 children’s Bestsellers from BookScan • Other Children’s & Education latest top 5 children’s fiction, non-fiction and education Bestsellers from BookScan, searching on basic BIC criteria • Other latest top 5 Bestsellers from BookScan searching using basic BIC criteria. Titles search form Menu bar Toolbar Search Field Title Button Boolean Search Button • Search Field Title Buttons These buttons define which field on the database will be searched using the criteria you enter in the adjacent text field. To change the search field click on the button and choose a replacement from the search list which appears as a dropdown. Clicking on a search field title with your right mouse button will automatically change that search field to the next one down in the search list • Boolean Search Button The simplest method of constructing a boolean search. When selected this button will toggle from ‘AND’ to ‘OR’ then ‘NOT’. For more information read the Boolean Operators Search instructions in the SAMPLE SEARCHES section of this guide • Stored Results Tab When you have run a search and have a list of results you can choose to Store these results for later use, either to display or to use as a search criterion with other fields. This function stores the location of the records on that specific edition of the CD-ROM so Stored Results will not be retained after a CD-ROM update • Search History Tab CD-ROM user guide CD-ROM user guide • Booksellers Association Database (UK & Ireland CD-ROM only) The Search History tab saves the details of the criteria entered for each search you run. Double clicking on these details will re-run that search. To remove one or all of these searches click on the tab with your right mouse button and select the required option. As it is the criteria which are saved, these searches can be re-run after a CD-ROM is updated • Search Form Filename and Location If you have customised your search form and saved it, this will display the name of the form you are working from • Month of Data on CD-ROM This will tell you which month the data is from. Stored Results Tab Search History Tab Details of Previous Search Key icons The icons used most frequently are shown below and appear as buttons on the toolbar. • Menu Bar Offers dropdown menus which include the Help menu • Toolbar Frequently used functions from the Menu Bar appear as icons on the toolbar 7 Functions may be carried out by a single click with the left hand mouse button on one of the icons on the toolbar. When the mouse passes over an icon a tool tip indicates the icon’s function. To change the buttons on your toolbar open Preferences (from the menu bar or Ctrl + F7) and choose Interface, Customise. 8 Index (to browse index for current search field) Search (to perform search on criteria entered) Navigate (to select alternative menu) Clear (clear search criteria from current screen) Help (to access on-screen help) Off Screen Buttons (when your browser is set so that not all the icons fit on the tool bar this button will appear to give you access to those at the end). Quick search form Keyword Search Field Quick Filter Options Relative Date Fields Binding Code Dropdown List Readership Code Dropdown List Wholesaler Code Dropdown List • Wholesaler Code Dropdown List A quick reference to the Wholesaler Codes on the CD-ROM, to filter for titles which are distributed by a specific wholesaler. You can search for titles using the most popular sets of criteria, using this search form. • Enter the keyword or ISBN in the first field and then filter the search with the available selections of publication date ranges, binding, readership and/or wholesaler • Alternatively, any one of these fields can be used to perform a search either individually (titles published within a specific date range) or combined with other search fields • Once a search has been performed there is still the REFINE SEARCH function available if required. Customising the title search screen To add or remove search fields from, your form select the Add or Delete icons from the toolbar. CD-ROM user guide CD-ROM user guide Back (to return to previous screen/menu) If you prefer not to see the Search History and Store Results tabs at the bottom of your main form you can hide these by clicking on the cross to the left of the Search History tab. Another way to do this is to select Search History from the Search menu on the top menu bar and un-tick the Show option from this menu. To save your new Search Screen as default, click on the Save button, enter a name for that form and save to your PC. To download a saved customised Search Screen, click on the Load button and select the form you require from your saved list. • Keyword Search Field Enter your criteria for a broad search of the main data fields: ISBN, Title, Author, Imprint • Quick Filter Options Use the tick boxes to select records which have these criteria • Relative Date Fields Combine month and year or year on year dates to create a powerful filter for titles between specific dates • Binding Code Dropdown List A quick reference to the Binding Codes on the CD-ROM, to filter for titles with a specific type of binding • Readership Code Dropdown List A quick reference to the Readership Codes on the CD-ROM, to filter for titles which have been classified for a specific readership group 9 To reset the original Search Screen defaults click on the Clear icon and select the third option which is Restore Default. Advanced command search • This allows you to search on a single command search term or to combine it with a text search • Defaulting to the Words in Text field (or Words in Title on Compact), any field can be selected from the dropdown menu via Select, alternative fields or toolbar, and either enter the search term you require or select from the Index • A number of individual search terms can be stored in each session but these cannot be combined • Refining of searches can be performed once the results are displayed. 10 Refine search functions The results of your initial search can be refined in two ways. From the Main Menu select your database and method of search. The following pages carry examples of some of the main search options that you can use. For information on displaying titles, see the VIEWING RECORDS section. Search facilities Searches are performed by entering your criteria into the blank fields next to the Search Field Title Buttons on the search menu. Simply enter the word/words you wish to find using the keyboard or paste them in from the clipboard. Alternatively browse for criteria by positioning the cursor in the search field next to the relevant title button and clicking on the Index button on the toolbar or F2 to display Index browse. Search terms can be words (i.e. in the title, author name, publisher, distributor or wholesaler names) or codes (i.e. publisher or binding codes) as well as by ISBN or year of publication. When a search term or selection of search terms are entered you can either click on the Search icon or press F4 to perform the search. • Boolean operators are available to customise your search • Wildcards can be used to expand a search if the exact term is unknown, to produce a wider search or to refine the search parameters • The asterisk (*) represents any number of characters after your search term (ie shop* will find records with shop, shops, shopping, shoppers, shoplifting, etc.) • The question mark (?) • The first is after your initial search. Enter a broad search criterion into the Keywords field and click on the search icon or press the enter key. An information box will appear to tell you how many records your search has found. You are given the option to Display, to Modify (which returns you to the search screen and retains your initial criteria) or to Clear these results (which returns you to a blank search screen). If you would prefer your results to display immediately click on the check box titled Don’t show this message again. ¥ Search hints • To reinstate the refine search information box select File and Preferences from the Menu bar • In Preferences select the Search tab and click in the check box labelled Show hits. • The second is from the Summary page once you have displayed your initial results. Click on the Refine icon at the top left hand of the toolbar if in a Summary view. CD-ROM user guide CD-ROM user guide sample searches This will bring up the Refine Search menu containing search fields with adjustable title buttons. All the functionality of the main titles search form is available. The criteria entered will be combined with the original selection using the Boolean logic to refine reduce the number of titles returned based on these new filters. Boolean operators search Boolean operators are terms which can be used to combine two or more different search criteria to create a more accurate, defined search either within the same field or linking different fields together. The following icons from the toolbar are Boolean operators as are the Boolean search buttons on the titles search form. represents a single unknown character in a word (ie m?n will find records with men, man, min) • The caret (^) is used in the keyword, words in text or words in title fields to signify a single word title search. (i.e. ^Boy. This will only display results for ‘Boy’, and not results with the word ‘Boy’ in the title.) ¥ NB data displayed after the title with a colon (:) is from the sub-title field. 11 Boolean operators are also available within index search screens. These will appear as: • The ampersand (&) which performs the AND function • The forward slash (/) which performs the OR function 12 which performs the NOT function • The tilde (~) which performs the RANGE function • Parentheses (( )) are available with terms inside the parentheses (brackets) being treated as a single search term. Searching the index To access the Index Browser from the title search form place your cursor in the field you wish to search and either click on the index icon on the toolbar or press F2. This will enable you to view and search the content of that Index. This is displayed either alphabetically or numerically. You can change fields from within the browser but a multiple field search cannot be done in this way. Viewing the Index allows you to check the required format of a word, name, number or code to use in a search field. Within the Index the number of occurrences of that term is displayed. For a field which contains codes, the full list and what they stand for will be displayed (i.e. the format/binding field will display the binding codes, number of records on the CD-ROM which are classified with that code and their meaning). For a field such as Date of Publication or Author/Contributor Names where the list of data is extremely long you can move closer to your required position in the indexed list by typing your criteria into the Index position field in the top half of the browser replacing the “A” or year date with your own index stem. There is more information on this in the SEARCHING BY AUTHOR NAMES section below. Searching by author names Type the name of the author into the Author/Contributor Names field on the Titles Search Form. You can search on first name, surname or both and in any order. ¥ NB – due to restricted space on the Compact CD-ROM service, full names can only be searched in the inverted form: ‘Surname, First name’. When an initial is entered with a surname only titles whose authors are listed by initial rather than first name will be returned. You can view and select from the Index in this field by opening the Index browser (F2) to ensure the maximum number of titles are returned. Author names can sometimes be entered in different forms, which could exclude them from the search. CD-ROM user guide CD-ROM user guide • The backward slash (\) ¥ Example: to find all the titles by a particular author, eg: Asne Seierstad. Click on the Index icon when the cursor is in the search box for the required field. Highlight the initial index stem of “A” from the Index position field then type over it with the name of your author. In this example Seierstad. As you start typing you will be moved closer to the names you are interested in and you may find there are many variations of the author name or others with similar names. Double-click on the term you would like copied to your search or highlight it and press return. In this case Seierstad can be selected then with the addition of the “A”. Two more are displayed which can also be copied across. Double click on the code you require and it will be copied into the Search terms box in the lower half of the screen and into the relevant field on the Titles Search Form. You can run the search from within the index browser or you can select the Close button to return to the Titles Search Form to add more criteria. 13 14 ¥ Search hints • Use the Index to search any field to find the precise format of a word or author. Otherwise you may inadvertently limit your search, as for example: • Turner will find: titles by any author called Turner • Turner M will find: titles listed only by M Turner, not with a full first name • Turner M* will find: titles listed by M Turner, Michael Turner or Malcolm Turner etc • Turner Michael will find: only titles listed by Michael Turner. Type Haddon into the Author/Contributor Names field and pick one of the least common words from the title to put into the Words in Title field. For example, ‘curious’. This will produce a list of editions of The Curious Incident ... titles by Mark Haddon and you can select the one you require. To find the precise title more quickly the imprint name can be included on the Titles Search Form and will bring up only titles which match all three criteria. Searching with author/title code One of the quickest ways to search for a record is by using the first four characters of the author’s surname along with the first four letters in the title separated by a hyphen (-). ¥ Search hints • Use the caret (^) character before a word when you are searching for a single word title in the Words in Title field • You can use upper or lower case when you type • Do not search on common words: A, AND, IN, IS, OF, OR, NOT, THE, THIS; these may lead to searches taking longer to complete • Do not try to search with apostrophes • Leave a space between words to find titles where both words appear, or type & between words • Where a keyword is very common, eg: history, it is recommended that you use more than one search field in your search. CD-ROM user guide CD-ROM user guide You can perform a search immediately from the Index browser, or select Close to go back to the Titles Search Form, which will now show your selection in the Author/Contributor Names field. ¥ Example: to find books on ‘architecture’. If either the author’s surname or the title are less than four characters, only put in the available letters of the surname or title’s first word (i.e. BROW-DA for Dan Brown’s Da Vinci Code). Leading articles in titles such as “The”, “A” or “An” are ignored. You can search on the word architecture in the title, or search on titles which are classified under BIC as AM (architecture) – see below for more details on searching by Classification codes. ¥ Notes • Remember that you could expand the search further in three ways: Searching by words in title • This is one of the fastest ways to search for a title using one or more keywords. by truncating ‘architecture’ to architect* using the asterisk (*) and thus include the words architecture, architectural etc; (use the question mark (?) to replace one character only) • by typing ‘architecture’ into the Words in Text field (unavailable on Compact) • by using a combination of word and BIC classification search fields, eg: those classified as AM (architecture). ¥ Example: To find The Curious Incident of the Dog in the Night-time by Mark Haddon in the editions published by Vintage. 15 • 16 In addition to the Index function in the date field you can type (in words) the required Month or Year into any date search field. This format is flexible so January 2005 will work equally as well as jan 05 and 2005 will return all dates in that year. If you are searching for titles within a specific date range you can use the tilde (~) from the boolean functions between two dates. With the BIC Category tree and Keyword Search you can take advantage of these classifications without having to know specific subject codes at the start of your search. For example this is a search for books classified as Criminal Psychology. • Position the cursor in the BIC Subject Categories search field on the Titles Search Form • Click on the Index icon • Click on the Search BIC Keywords button • Type your keyword, in this case ‘criminal’ in the Text to Find field • Search Results on the right gives you possible BIC codes. Double-click or press Return on ‘JCJ criminal or forensic psychology’. This will put you in the right position in the BIC Subjects tree on the left. Now you can double-click on the term you require ‘JCJ’ to copy it to the search terms field • Click on the search icon to perform the search An alternative way of using the date as a filter or as the main search is to change to the Title Quick Search Form. ¥ Search hints • Searching will be easier if you browse the Index to the BIC fields • Remember to use the * when truncating a code. For example, if you search on MN, this will find only titles classified as Surgery in the broadest sense. If you search on MN*, this will also find titles which have been classified under a specific branch of surgery, eg: neurosurgery, cosmetic surgery etc. CD-ROM user guide CD-ROM user guide Searching using date Searching by readership codes The Readership codes field is not a default search field. Click on any search field name to view and browse the full list of additional search fields available (or click on Fields from the pull-down menu). Click on Readership codes to add to your search criteria on the Search Form. Searching by BIC subject classifications All titles on the database are classified according to the BIC (Book Industry Communications) Standard Subject Categories – a hierarchical system enabling you to search by a very specific code, such as World War I, or broadly by History in general. For more information about BIC, including a downloadable copy of the BIC Subject Categories in Word format, see the BIC website at: www.bic.org.uk 17 All titles are allocated at least one Readership code - see the Index for this field to view the full list, which allows you to specify any readership level - from pre-school through children’s, to undergraduate or postgraduate, as well as technical and general titles. Searching by language There is a search field relating to language: • Language of Text: where a book or part of a book is not in English. 18 • market rights However you perform the search, your titles will initially be displayed in a default Summary List showing Title, Main Contributors, Imprint, Publication Date, Binding, Price, Availability and Wholesaler flagging sorted alphabetically by Title. • wholesaler flagging • Publisher and Distributor details. From some Detailed Display screens for a single record, there are links to the publisher and relevant wholesaler for the title viewed. Click on the highlighted links for full details. More comprehensive records for titles are available for users who have Internet access via the CDe icon. This will take you to the online record for this title. Changing the default screen display You can change the default Summary list (above) to any from the list. Click on the Change button on the toolbar to see the options available. It is possible to scroll through the records which have been returned by your selected search using the navigation icons If you wish to see the full details held on a record move the highlight bar over it using your mouse or the arrow keys then double-click, press Enter or press F6 to see the Detailed Display. There is a number of predefined formats to choose from and these can be selected by clicking on the Change button as illustrated or by selecting Summary then Change report from the dropdown menu bar. Some of these formats include the following: • all bibliographic details • short/long description and contents list • BIC classification (with full explanation of code) and Dewey • publication date for recent and forthcoming titles • prizes and awards • readership levels • cover image 19 • international prices (where appropriate to your product), as well as some wholesaler prices A dropdown list can be added to your toolbar by selecting Reports in the Customise option of Interface in Preferences. If you would like to keep the new format, click on the Summary/Browse option on the menu bar and select the Make format default option. CD-ROM user guide CD-ROM user guide search results Customising formats New, unique formats for viewing, printing and exporting can be created to view bibliographic data but not publisher or distributor information. From the menu bar select Summary/Browse and choose Define report. Here, select whether you wish to create a format for print, view or export. Select either New or Copy to use an existing format. The new format can be applied for display, printing, save and export or a combination of these options by selecting from the dropdown Type menu. 20 Depending on the type selected the new format will appear alongside the predefined formats in the selected options. You can sort in any Summary Results List by clicking the Sort icon or F4 and selecting a sort criteria from the dropdown list of sort criteria terms. You can choose by ascending or descending order for any sort term, and sort by up to five terms. You can display the records in default sequence or reverse order. Under Options you can position at the first record, current record or record in the current position. Click on OK to perform the sort. Sorting records will retain any “marking” that you have applied to the results set, so you can resort marked lists. Goto record The Goto option via the menu bar will allow navigation to first, last, previous, next or marked records. There is also the facility to select a record number and view the list from that point. You can also Goto a specific record number using the F2 key. Printing records Marking records CD-ROM user guide CD-ROM user guide Compile using the available listed fields and give the new format a name prior to saving. Click on the icon on the browse bar, select from File, Print Records or press F5 for printing options. You can save, export or print selected titles from your search. Use the Mark icon to mark and unmark records or right hand click on a record with your mouse key. When a record is marked a green tick appears at the beginning of that line if viewed in a summary format or the word Marked appears in the title bar if viewing in a single/detail format. You can also mark/unmark titles, by clicking with your right mouse button or press F8. You will be given the option to save, print or export All or Marked or Unmarked records. Sorting records With the Summary List, the easiest way to re-sort your results is simply to click on any of the column headers: click once to sort the list by the field in question (in ascending order) click again to re-sort (in descending order). Alternatively, click on the Sort icon, press F4 or access sort via Summary & Sort Records to sort your search results. 21 • Choose which records to print: Current, All, Marked, Unmarked or Range • Select a format – the predefined print formats are the same as the display formats • Click on OK to print using the default margins, headers etc. You can change these by clicking on the Pagination button. You can save your own headers as a default edited text. 22 Exporting records will download your selected search results into a specified file format. The Export menu can be accessed via the icon on the toolbar. It can also be accessed by using the Summary menu on the menu bar when you are in a Summary view and selecting the Export option or choosing Browse, Export when in a Detailed view. • If you select Save the default file name is orders.txt which can be used to create an order file. Using the Save As option from the File drop down menu will allow you to create a different file name. • All BookData CD-ROMs allow you to select titles you may want to order, and to send the relevant records to a separate Order file. From List Manager highlight the record you wish to edit for ordering and select the edit button from the toolbar. Quick export To access Quick Export press Ctrl + F5 or via Summary/Browse and Quick Export. This saves your record(s) in a summary format with the option to append to or overwrite the previous file. CD-ROM user guide CD-ROM user guide • Select option within List Manager to save, edit for ordering, print, export, email or store these results. Exporting records Then edit each record you wish to add to your order file. When you enter the Edit function in List Manager you can add quantity, enter a mnemonic, record dues, add order references, customer references and notes to your order lines. When this is completed you will need to export the file in your chosen format. ¥ Example: Sending a file of orders through the TeleOrdering system*: • List manager On the Browser Bar, click on this icon for a number of storing and saving options. You can save a record or set of marked records to a file by selecting the List Manager icon from the toolbar either from a Summary Results List or a Single Record screen. Select the format Multiple.tel for a simple BookNet TeleOrdering* order file. This will automatically create your output file in C:\TELE which is the correct path for the TeleOrdering software. This export format will ensure that your order file can be uploaded into the TeleOrdering software. *BookNet TeleOrdering is only available in certain markets. If you require further information about this service please contact our sales office in your market. • Choose which records to save: Current, All, Marked or Unmarked or None just to enter List Manager. • Select Start List Manager. 23 24 Publishers & imprints This allows the entry of ISBNs only as search criteria. ISBNs can be entered manually or you can upload a pre-compiled file. From the main menu screen select the Publishers & Imprints option. Alternatively click on the Navigate button from the toolbar and choose the Publishers option. This brings up the default Publisher Search Form. The list of ISBNs can be validated and if invalid entries are found these can be removed or retained. The default Publisher Search Form allows you to search for a publisher or imprint in any of the following ways: If importing a file of ISBNs these can be separated by either line feed/carriage return, commas, tab marks or spaces. A file can be loaded for verifying and editing or directly executed. These files should be text files so if you are working with Excel or other Rich Text format files please copy and paste the ISBN list into a .txt document prior to uploading. searching the supplier databases BookData’s CD-ROMs carry both a Publisher/Imprint database and a Distributor/Supplier database – containing information on UK, US and International publishers. Information held in this database can be accessed from the titles databases by clicking on the appropriate link (e.g. Publisher, UK Distributor) found at the bottom of a title record. Searches may also be carried out directly in the Publishers & Imprints and Distributors & Suppliers databases. 25 CD-ROM user guide CD-ROM user guide Batch ISBN search • Publisher/Imprint Name With your cursor in the Publisher/Imprint field either click on the Index icon or press F2 which will give you access to the Publisher Index browser where you will be able to enter the publisher name in the Index Position. This will provide a list of likely publishers, from which you can choose those required and using your mouse highlight the chosen publisher and press the Return key to select. This action can be repeated if you require more than one publisher and your selection will then appear in the Search Terms. Once your selection is complete, press F4 to search and return a list of imprints. • Publisher by Words This search field includes each individual word from a publisher’s name. When you enter more than one word, the search will find names which include one word AND the next. ¥ Example • Entering ‘owen wells’ will find any records with both the word ‘owen’ and the word ‘wells’ in the name. Using the word ‘wells’ on its own will find many other publisher records. If distributor information is available, you will see a link to the Distributor database. Click once to call up details. • Country or Location This field allows you to specify the country in which a publishing organisation is located 26 BookData’s listed publishers and publishing groups are allocated codes that may be used in this field • ISBN Prefixes Enter a prefix (e.g. 019) to find out which publisher and/or imprints are associated with it. Distributors & suppliers From the main menu, select the Distributors & Suppliers option. This brings up the default Distributors & Suppliers Search Form. You can find details of wholesalers or distributors using one of four search fields: • Distributor/Supplier You may enter the distributors name to find their contact details. Further links are provided from distributor records to publisher details where available • Country This field allows you to specify the country in which a distributor or supplier is located • Wholesaler Code Enter the relevant code (eg BERT) to find contact details for the wholesalers whose stocks are flagged in the Titles database • Distributor Code Enter the relevant code to find contact details for distributors. 27 CD-ROM user guide CD-ROM user guide • Publisher Codes