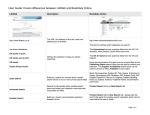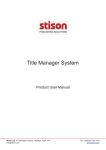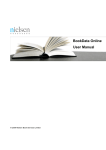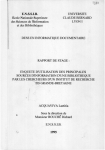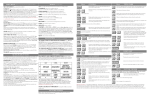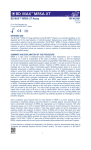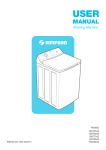Download Nielsen BookData Online User Guide
Transcript
Product Search Screen Once you are looking at the Product Search screen, go to page 4 of this guide. Read anti-clockwise around the centre spread, and without clicking on anything, locate the tabs and toolbars. Then return to this page to learn ‘how to’ use each function. Preferences Nielsen BookData Online User Guide ➤ Enter your generic email Choose Default Results Display – Single Line or Multi Line view Note: You can also change as you search ➤ The Default Sort Order for results is alpha by title Note: You can sort titles on the Search Results screens by using Advanced Sort ➤ Print Options – whatever you enter here will automatically be included in emails you send from within BookData and on any print outs ➤ Submit your changes ➤ EW Receive New Title email alerts N View recent Search History Build your own Search Forms Note: Preferences is where you edit the Export Formats you make Sort by BookScan top selling titles Start here ➤ Bookmark or save the url as a favorite www.nielsenbookdataonline.com ➤ If you’ve been using the BookFind online or CD remember to delete these old links ➤ Click Login Now on the HomePage Form Builder Use to change the default form or make a personal form ➤ Click Form Builder ➤ Click Clear Form ➤ Tick your required boxes in the Basic Search Fields Builder and Position of Search Blocks ➤ In the Position boxes, enter numbers against the fields and blocks you have ticked, in the order you want them to display on the Product Search form ➤ Click View Form ➤ Return using Back Browser ➤ Click Save Form ➤ Enter Name and Description ➤ Tick Default if the form is for all users ➤ Click Submit Note: Not all browsers will remember the password. You can change your password in Preferences. Remember this will affect everybody in your organisation. If you’d like to simplify your User ID please contact our Help Desk. Click Saved Search Forms to click and load your personal form which will stay for the length of your session Note: You can also change your form default, delete forms or edit form names www.nielsenbookdataonline.com Help Desk 1800 683 522 Search History [email protected] ➤ Click Search History on the grey toolbar to view your last fifty searches ➤ Click the search to run again ➤ Click Refine if you need to modify the search in the Product Search form User ID: ………….................................…….......... Password: ………………........................................…...... Page 1 1 You are on the Product Search form page 2 Indicates your chosen territory and means the summary views of results will display price and availability 3 4 5 6 Entering a keyword in QuickFind searches the full title record and often results in too many hits. Use ISBN, adjacency and pipe searches, or unusual keywords only. information from suppliers in your market as a preference. The full page view displays all territory information Clicking New Search tab returns you to a cleared Product Search form from any page *** Preferences allows you to set your display defaults Bulk Search searches up to 1000 ISBNs at a time Supplier Search finds contact information for Publishers and Distributors Grey Tool Bar *** On older computer screens the New Search & Preference tabs may not show. First make sure you have the screen maximised and favourites closed. If the tabs are still hidden put the cursor in the QuickFind box and tab until they appear. This will not ‘stick’ and it may be easier to click Refine Search on the results pages and then Clear Form. You could also try changing the text size or set minimum screen size to 1024 x 768. Search History – lists the last fifty searches 2 4 3 1 List Manager – access and manage permanent lists of titles 6 5 Saved Search Forms – load your personal Product Search forms Saved Searches – access and manage favourite Search Strategies Quick Builder ➤ ➤ ➤ ➤ ➤ Add temporary extra search fields Click drop down arrow Click required Field Heading Click Add selected field The screen refreshes and the field adds to the Basic Search Fields or adds as a separate block – scroll to see Form Builder – build and save personal or default Product Search forms Before executing your search you can change the default Summary View. Full Page when searching an ISBN. Single Line for a broad search. Long Indexes – Select the radio button next to the Field name. If the Index doesn’t open automatically click Browse Selected Index Short Indexes can be added via Form Builder or Quick Builder e.g. Price, Readership, Wholesalers Page 2 Click Search Now to start your search or press Enter on your keyboard Scroll down the page and note the dotted lines separating Search Blocks. The first Search Block is called Basic Search Fields. Search Tips ? Short Indexes Add these from Quick Builder or tick in Search Blocks in Form Builder ➤ Publication Date To find titles for a particular year – From: 2007 To: 2007 To find titles from & including a particular year – From: 2006 To find titles up to & including a particular year – To: 1952 ➤ Supplier Availability Use to limit results to Australia published and/or distributed titles Remember Available does not mean in stock Suggest ticking US and Available to find Ingram or B & T ➤ Publishing Status Use to exclude OP titles Other useful indexes are Wholesalers and New Title Search replaces one character gr?y wom?n 9781876473?94 * replaces multiple characters col*r garden* 9781876473* in combination gr?y* finds grey, gray, greying, grrym, grayson do not use * or ? at the beginning of a word or to replace an entire word | | search for exact words between pipes |the war of the worlds| |boy| Find pipes above \ on keyboard Use pipes instead of ^ to find single word titles “ “ search for two words next to each other “today’s internet” “red wagon” Searches sub titles as well Auth-Titl Code blaz-aust wint-dirt hoop-all OR e-mail OR email e-business OR ebusiness { } use curly brackets for text strings {Adams TO Adler} [ ] use square brackets for numerical range searching [610 TO 612] Long Indexes ➤ Click radio button next to Search Field name Enter your search term in the Stem box Note: Cancel button on right ➤ Click Browse Index ➤ The index list will open to the nearest match ➤ Click on the terms to add to the Search Terms box ➤ Either Add to Search to return to the Product Search form or Search Directly ➤ Search Results Screen ➤ ➤ ➤ ➤ ➤ ➤ ➤ ➤ ➤ Note: Search Phrases finds instances for the search word in conjunction with other words whereas Search words in phrases is like adding a wildcard asterisk to the search word Note: Name as Subject finds biographies and autobiographies Change how your results display using the Switch View drop down menu To permanently change the view go to Preferences Note: Your search strategy shows under the toolbar Use Refine Search to return to Product Search form and modify search (Use New Search tab to return to a cleared form) If you want to reuse your search strategy at a later date click Save Search Note: Use Cancel button to return to the Search Results screen Click Advanced Sort to sort your results Remember to Submit, or click Cancel to return to Search Results screen with no action taken Save Results button is for printing, saving to disc or exporting Click the title to open to Full Page view Click Author name to find all titles by this author Click Series name to find all other titles in this series From Full Page view use the drop down menu to return to the list BIC Subjects ➤ ➤ ➤ ➤ ➤ ➤ ➤ ➤ Click Index radio button Enter search term in the Stem box Note: The search is across the BIC subjects tree not the BookData title database Click your choice of Subject/s appearing in right hand list Screen refreshes and tree expands to show your subject selection Tick box/es Click Choose selected subjects button at top or bottom of tree Selected subject appears in text box on right Add to search returns to the Product Search form or Search directly Note: Browse the BIC Subjects by clicking on a term to show deeper levels Page 3 List Manager ➤ ➤ ➤ ➤ ➤ Availability Codes On the Search Results page, check that New List appears in the box Click Add to List (this doesn’t yet add any titles to your list) Name your list (we suggest prefacing with your initials) Click Add Note: Click Cancel to return to Results with no action taken Tick titles, then click Add to List In a Full Record click a Publishing Status Code, e.g. Active, to see an explanation of all the Product Availability and Publishing Status Codes BookScan Each week the top 70,000 titles sold in Australia are flagged on BookData ➤ On the Search Results screen click Advanced Sort button ➤ Using drop down menu change first sort box to BookScan Chart ➤ Click Submit ➤ Make sure Search Results is in Multi-Line Summary view Note: Select all and Deselect all options to the left of centre Your current list will display for all ongoing searches unless you change it To work with your lists click List Manager on the grey toolbar In List Manager merge two lists by opening one of them and selecting another from the drop down menu. Click Add to List – titles don’t duplicate Note: We don’t recommend setting BookScan as a default in Preferences Making the most of BookData Online ➤ Email substitute titles to librarians for confirmation ➤ Print or email new titles for customers ➤ Use New Title email alerts or specialised searches for your newsletters ➤ Pick a genre to specialise in and find overseas titles for ordering New Title Alerts ➤ First check you have an email address in Preferences ➤ Next save your search strategy ➤ Tick New title alert ➤ Click Submit Case Study: New and forthcoming titles will be emailed to you as they are added which may be as often as every seven days or every few months depending on your profile Note: These are titles added to our database – a few will not be new titles A bookshop notices a demand for fantasy fiction and decides to expand their range by bringing in the latest paperback US titles not available from a distributor here Search Strategy BIC Subject : FGK* Binding Format Codes : P Wholesaler Availability Codes : ING Publication Date : “From January 2008 To March 2008” This returns 366 titles ➤ Click Advanced Sort ➤ Sort by Australian Availability descending and Imprint ascending and Submit (this puts US titles without an Australian distributor at the top and then sorts by Imprint to help with recognising popular publishers) ➤ Make a list, do a final selection, then go to Save Results and print a Single Line Summary ➤ Use RTF and Save/Open if you’d like to add comments or edit your list This search strategy could be saved using Save Search and then run again every three months. Remember to choose Refine and alter the Publication Date field Saving Results ➤ ➤ ➤ ➤ ➤ ➤ ➤ ➤ ➤ ➤ ➤ ➤ On the Search Results screen tick the titles you wish to print or email Click Save Results button Fill out the Print, Save or Email screen If you tick Email then tick PDF – don’t directly email an RTF Select Print and RTF to edit the title before printing or emailing We suggest you choose Full Page without price and untick Exclude images Click Submit Click Open in the File Download window Edit the record/s as you would a table Go to File on the toolbar Click Print To email click Send to and then Email recipient (as Attachment) Note: When printing or emailing RTF the table lines disappear Most of all relax, explore, and remember you can’t break it! Page 4