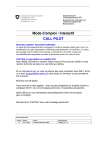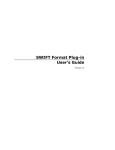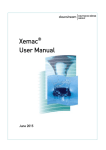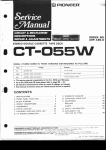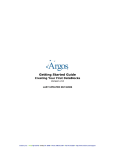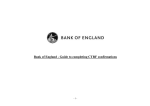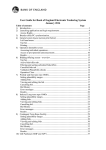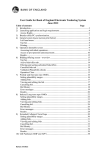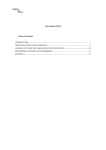Download CM Portal: User Guide
Transcript
Bank of England Collateral Management Portal User Guide 1 Table of Contents Introduction ............................................................................................................................................ 3 Objective of the Portal ........................................................................................................................... 3 Accessing the Portal ............................................................................................................................... 4 Requirements, Connection, User Roles, Security Pool Details – Pool Overview Screen ..................................................................................................... 8 Pool Type, Eligible Pool Collateral, Pool Exposure Pool Details – Collateral List Screen .................................................................................................... 13 Display Collateral by Pool, Collateral Level Pool Details – Exposure List Screen ..................................................................................................... 17 Display Exposures by Pool IDL – IDL Screen .................................................................................................................................... 19 Monitoring IDL Position, Changing IDL Max Eligibility – Eligibility Check Screen ...................................................................................................... 22 Eligibility check of ISINs against Bank operations Collateral Movements – New Collateral Movement Notification ...................................................... 25 Creating a notification to receive / deliver collateral Collateral Movements – New Internal Movement Notification......................................................... 31 Creating a notification to move collateral between Pools Collateral Movements – New TDBV Movement Notification............................................................. 32 Creating a notification to deliver collateral via TDBV Collateral Movements – New DBV Movement Notification............................................................... 36 Creating a notification to deliver collateral via DBV Collateral Movements – Notification List Screen ................................................................................ 39 Monitoring the status of notifications, amending / deleting draft notifications Collateral Movements – Instruction List Screen ................................................................................. 41 Monitoring the status of instructions, cancelling / amending instructions pre-settlement User Preferences .................................................................................................................................. 44 Colour for DBV collateral and mandatory fields, output files Contact Details and Common Issues ................................................................................................... 45 Contact details, advice on screen error messages etc 2 Introduction This document is the User Guide for the Bank of England’s Collateral Management Portal (CMP), providing an outline of the key features of the CMP and an overview of its functions. This User Guide may be updated / amended at any time with or without notice. The latest version of the guide will be published on the Bank of England website at: http://www.bankofengland.co.uk/markets/Pages/money/default.aspx More detailed information with regard to the technical installation and overview of SWIFT requirements can be found at… http://www.bankofengland.co.uk/markets/Documents/money/CM_SWIFT_overview.pdf DISCLAIMER: This publication contains proprietary and / or confidential information. The recipient should not disclose this publication to third parties without the prior written permission of the Bank of England. The Bank does not accept any liability for loss or damage, whether direct, indirect or consequential, resulting from the use of or inability to use the Collateral Management Portal. Please note that for all screen images, test data has been used. Objectives of the Collateral Management Portal The CM Portal allows participants to view and manage interactively the collateral they hold at the Bank in respect of Sterling Monetary Framework and other official operations. CMP functionality can be broken into two key strands - Interactive and Reporting: Interactive The ability to send notifications to instruct collateral movements (delivery / withdrawal / TDBV, DBV or between pools) via SWIFT infrastructure Managing the status of collateral movement instructions Eligibility checking of securities against the Bank’s operations Managing IDL position and changing the IDL Max (CHAPS Settlement Banks only) Reporting Overview of pool positions – collateral, exposures and excess collateral View details and valuation of all collateral currently being held (including settled TDBV / DBV positions) View details of current positions outstanding in all operations The ability to download positions, valuations and searches to local drives. 3 Accessing the Portal The Portal is a web client that sits on local machines and communicates with the Bank’s main collateral management system using signed SWIFT Interact messages. This infrastructure ensures that messages received at the Bank are from a specific user and have not been tampered with in transit. Users can be identified using a DN (Distinguished Name) and it is this DN we use to associate a SWIFT user with an application user. Once users are set up in the Bank’s internal system, all security requirements are met by SWIFT’s non-repudiation technology; there is no need for additional layers of security such as separate usernames and passwords. The CMP is a Bank of England service delivered via SWIFT. To access CMP you must: Be a member of SWIFT. Be a member of the relevant CMP Closed User Group (CUG) within SWIFT. Have access to at least one of the following SWIFT applications from your PC: Alliance Web Platform Alliance Web Station Alliance Lite 2 Have signed up your CM Portal users with the Bank of England (please see the CM Portal Registration Forms in the Single Collateral Pool page of the Bank’s website at http://www.bankofengland.co.uk/markets/Pages/money/Single-Collateral-PoolImplementation.aspx For further information concerning becoming a SWIFT member or your SWIFT connectivity options, please contact SWIFT directly. For further information of the SWIFT technical requirements and Portal Installation requirements, please refer to the following documentation http://www.bankofengland.co.uk/markets/Documents/money/CM_SWIFT_overview.pdf To register your institution as a CM Portal user, to add new users, or to amend the access roles of your users, please contact the Bank at [email protected] Connecting to the Portal Your SWIFT IT officer will be required to complete a number of set up tasks set out in the CM_SWIFT_overview document above, including assigning a RBAC role against the user. Once set up is complete, a Link to the Portal group should be added to your SWIFT platform menu, like the example below 4 Click on the correct link, and the Portal Download Manager should appear The screen will progress up to 100% in launching the portal screen. Once complete, the Download Manager will show as follows: And a second screen, the Portal Connect Screen should upload (please do not close this Download Manager Screen) 5 Click on the Connect button and the box should disappear and the Portal menu bar should appear. For common connection issues, please see the section Contact Details and Common Issues at the end of the document. User Access Roles Users are required to highlight what levels of access they require for their individual set up. The options are set out below: View Only Allows a user to view the Pool Overview Screen, the Collateral List Screen, the Exposure List Screen, the Notifications List Screen and the Instruction List Screen View + Eligibility Check User receives View Only access set out above and, in addition, access to the Eligibility Check Screen View + Eligibility Check + Single User Notifications In addition to the above, this allows user access to the Notification creation screens (New Collateral Movement Notification, New Internal Transfer, New DBV / TDBV Movement Notification). A Single User has the ability to submit a collateral movement notification to the BoE which does not require validation by a second user. A Single User can also act as validator for a draft collateral movement notification created by a Dual User View + Eligibility Check + Dual User Notifications Access to the same screens set out in Single User above. When a Dual User creates a collateral movement notification it will be in Draft status. A second Dual User, or a Single User, will be required to confirm the Draft notification before it is sent to the BoE. All Dual Users can create a Draft notification and also provide validation for other Dual Users. 6 Additional Access for RTGS Settlement Banks In addition to the access set out above, RTGS Settlement Bank users also have the ability to monitor the amount of intra-day liquidity (IDL) being generated via securities collateral held at the Bank via the CM Portal. RTGS Settlement Bank users can also amend their IDL Max Level (the amount of eligible excess collateral in their main pool that they wish to set-aside to provide IDL). For their additional IDL access, RTGS Settlement Bank users should select one of the following options: View Only Allows a user to view the IDL Screen, monitor IDL position generated by securities collateral and current IDL Max Level View + Single User Update Allows a user to amend the IDL Max level without need for second user validation. A Single User can also confirm a draft IDL Max change created by a Dual User View + Single User Update Allows a user to create a draft IDL Max change. This will require confirmation from a second Dual User, or a Single User. All Dual Users have the ability to create Draft IDL Max changes and also provide confirmation for other Dual Users. Portal Opening Times (all times GMT/ BST) The Portal is expected to broadly maintain the following status times*, Monday to Friday: 9am – 6pm Portal OPEN* 6pm – 7pm Portal CLOSED 7pm – 9am Portal VIEW ONLY OPEN – Portal positions will update when screen refreshed, users will have ability to submit collateral movement notification and IDL Max change requests (in accordance to usual Business hours / rules) CLOSED – Users will be unable to gain access to Portal while End of Day processes are run. A connection attempt will generate a specific error message Reason 58 – Sorry the Portal is currently not available, please try again later VIEW ONLY – Users can observe positions in their monitor screens but will receive error messages when attempting to submit notifications or an eligibility check (note – Business day will be shown as the next Business Day) * These times are an approximation, and are linked to the commencement and completion of automated SoD and EoD tasks. 7 MONITORING POSITIONS Pool Overview Screen Objective The Pool overview Screen provides an overview of the collateral held in, and active exposures against, the participant’s Single Collateral Pool (SCP), and any other active pools (eg Loan Pre-Positioning, DWF). The user is able to observe, print and download details of the full list of their collateral holdings and exposures for that specific pool. According to the selection of pool, the Portal will request, retrieve and display pool data from the Bank’s internal system. How to Access the Pool Overview Screen From the main toolbar, select Pool Details, Pool Overview Screen 8 Screen Breakdown The Overview screen is split into four sections: Collateral Pool Type Pool Collateral Pool Exposure (including current IDL position for Settlement Banks) Excess Collateral versus Exposures The Refresh button will provide an update of any change that has occurred since the last update. Pool Type The User is required to select the Pool Type from the drop-down selection of all available pools eligible with the participant, and press Refresh. The portal requests and retrieves data relevant to the specific pool. For the majority of participants, the main pool (SCP) will be the only pool of interest. However, Participants may, if applicable, be able to access and monitor their DWF pool or Loan PP pool. Scheme customers will also be able to view their positions in the LFCA or LLSA pools as relevant. Additional information shown in the top section of the screen (Currency, Securities Acc) are readonly fields detailing the participant’s account details held in the Bank’s internal system. Pool Collateral The Pool Collateral section will show an aggregated summary, by level, of collateral held within the stated Collateral Pool Type. Against each level, the Market Value (MV), Adjusted Market Value (AMV) and Eligible Pool Holding is displayed, along with an aggregated Total for each column. The AMV represents the Bank’s valuation after the application of haircuts, the Eligible Pool Holding represents the AMV after the application of any other relevant limits (e.g. concentration limits). The Eligible Pool Holding is the value used when assessing whether a participant is sufficiently collateralised. Numbers are displayed to the penny (or local equivalent). By double-clicking on any Level row within the Eligible Pool Collateral box, a separate screen will open listing a more detailed breakdown of all collateral held within that Level (see Collateral List Screen). 9 Pool Exposure For Participants who are CHAPS Settlement Banks The current IDL Position is displayed here. The button ‘IDL MAX Screen’ provides a shortcut to the screen containing all IDL information, along with the ability to change the IDL Max Level (see IDL Max Screen section, and also the warning in Excess Collateral versus Exposures below). For Participants who are not CHAPS Settlement Banks, this will not be displayed. All Participants will see the box underneath, which gives a summary of active Pool Exposures. This table shows an aggregation of exposures by Operation Type, Value and Total. By double-clicking on any row within the Pool Exposure box, a separate screen will open listing a more detailed breakdown of all exposures (see Exposure List Screen). If an exposure has only been partially activated, only the partially activated component will be included in the Operation Type aggregation of exposures (see Exposure List Screen for description of Partially Activated). Numbers will be displayed to the penny (or local equivalent). Excess Collateral versus Exposures Any excess collateral that a Participant is holding (calculated as Eligible Collateral minus Active Exposures) will be displayed at the bottom of the Pool Overview Screen. Excess Collateral is broken down by Level, Max Value and Unrestricted Value. The Max Value field represents the Eligible Pool Holding minus exposure value, whilst the Unrestricted Value represents the Market Value of collateral holding minus the exposure value. If the Participant is not holding any excess collateral in the selected pool, this display box will not appear. There is no drill-down option for this display box. 10 *CHAPS Settlement Banks* Please note that the Excess Collateral section does not currently take account of your IDL position. The excess collateral value displayed includes any collateral being used to provide IDL. Generic Pool Overview Screen Behaviour To Change Pool Type In order to change the Selected Pool Type, choose from the drop-down Pool Type box at the top of the screen and click the Refresh Button at the bottom. To Set an Auto Refresh for the Selected Pool By default the screens will not auto refresh. Whilst it is unlikely that the level of activity justifies the need for this tool, it is possible to set an auto refresh mode. The minimum time between refreshes can be controlled by the user and will can be set for between 30 seconds and 999 seconds (Consideration - a long period of inactivity may trigger a generic SWIFT disconnection, however each refresh will trigger a SWIFT messaging charge). To set an auto refresh default, click on the Auto Refresh button on the bottom toolbar. User should enter a value (in seconds) in the dialogue box. The Auto Refresh button will then change colour to signify the change has been applied, and the screen will then refresh until the user either closes the screen or disables the auto refresh setting. Each time the screen refreshes, it will update the time retrieved in the top right corner of the screen. If the Auto refresh is not enabled the button will show as follows: If Auto refresh has been enabled, the button will show as: 11 If a Pool is in Margin Call If one of your collateral pools is in margin, in the first instance the Bank will contact you by telephone or email to inform. However, a margin call position will also be visible in the Portal. If a pool is in Margin, this will be highlighted by a red bar on the bottom of the outer panel of your Portal menu screen (Depending on your screen configuration, you may need to reduce the size of your menu screen to see this). Additionally, when any pool is in Margin, this will also be highlighted by red warning text on the plain Portal backdrop when logging into the Portal. When the participant has successfully taken action to meet the Margin Call (i.e. delivered more collateral), the warning alerts will be removed the next time the user refreshes the Pool Overview Screen. To Download Data from the Pool Overview Screen Participants will have provided the Bank their preference around how they will receive statements, position reports and their frequency as part of the SSI gathering exercise. However, Portal users have the ability to download the real time information shown in the Pool Overview Screen in a .CSV file to their local directory. When a user clicks on the Download button, it will bring up the user’s local directory to select file destination and amend the default file name. Typically, on Windows PCs, this will be in the “C:\Documents and Settings” folder, but on other operating systems this may not be the case. Only the data currently being displayed on the page will be saved and shown on the .CSV file. The data is at the ‘last retrieve time’, and a refresh will not occur when clicking Download. The user will not be able to save file types other than .CSV and the portal has no say in what application the file is subsequently opened in, although Excel is standard. 12 Collateral List Screen Objective The Collateral List Screen allows the user to see active collateral held at the Bank of England across all pools and level levels. How to Access the Collateral List Screen There are two ways to access the Collateral List Screen: From the main toolbar select Pool Details, Collateral List Screen From the Pool Overview Screen, double-click on any row shown in the Eligible Pool Collateral box (this will bring up the search of the specific pool and collateral level the user clicked on) Screen Breakdown Like the Pool Overview Screen, the Collateral List Screen requires the user to select the required parameters from the drop-down boxes at the top of the screen, and pressing Refresh to list the required data. There are two drop-down boxes that allow the user to select: 1. Pool Type – All available pool types available to the user’s institution will be listed 2. Collateral Level – The user has the ability to select a specific collateral level, or the default option of ALL which will show all Collateral held within that pool. When this has been selected and the screen refreshed, the list of collateral will be shown in the bottom section of the screen. 13 The columns of data are retrieved from the Bank’s Collateral Management system. Columns can be adjusted in width similarly to columns in Excel. When viewing collateral in ALL pools and ALL levels, the user can distinguish which pool a nominal holding is held in, and its collateral level by the ‘Pool’ and ‘Collateral Level’ columns. As well as filtering by Pool Type or Collateral Level, users can also search by entering a specific ISIN and clicking on Refresh: How to Configure the Display Columns From the default list of columns provided, the user has the ability the configure those displayed to their individual preference. Right click on any of the column headings and a list box is provided. All columns that are ticked are displayed. The user can tick / untick any column heading and that column will be removed / added to the display. 14 The screen will then be displayed as configured: To retain the profile of this configuration, click on ‘Save View’ above the column headings. To return the configuration to its full display of all columns, click on ‘Restore View’. Note there are no totals on the Collateral List screen because of the potential for valuations to be in different base currencies, depending on the pool the collateral is held in. DBV Collateral When (term or overnight) DBV collateral exists in a collateral pool, the user can identify it as DBV collateral in two ways: 1. It will be shown in the ‘Type or DBV Class column’ 2. The row of text will be highlighted in an alternate colour that can be set / altered by the user in the User Preference Screen (see User Preferences). The default colour for DBV collateral is set as red. 15 How to Download the Collateral List Screen Users have the ability to download the information shown in the Collateral List screen in a .CSV file to their local directory, similar to the Pool Overview Screen. When a user clicks on the Download button, it will bring up the user’s local directory to select file destination and amend the default file name. Typically, on Windows PCs, this will be in the “C:\Documents and Settings” folder, but on other operating systems this may not be the case. Only the data currently being displayed on the page will be saved and shown on the .CSV file. The data is at the ‘last retrieve time’, and a refresh will not occur when clicking Download. The user will not be able to save file types other than .CSV and the portal has no say in what application the file is subsequently opened in, although Excel is standard. 16 Exposure List Screen Objective The Exposure List Screen allows the user to monitor the list of all their exposures or filtered by specific pool type. How to Access the Exposure List Screen There are two ways to access the Exposure List Screen: 1. From the main toolbar select Pool Details, Exposure List Screen 2. From the Pool Overview Screen, double-click on any row shown in the Pool Exposure box (this will bring up the list of the specific exposures against the Operation Type that the user clicked on) Screen Breakdown The screen is set out in the same format as the Collateral List screen. Unlike the Collateral List screen, it is not possible to filter the screen further than by Pool Type. The user must select from the Pool Type drop-down box the specific pool they wish to view (or select ALL if they wish to see their total exposure position), and then press Refresh at the bottom of the screen. When this has been selected and the screen refreshed, the list of exposures will be shown in the bottom section of the screen. 17 See the Collateral List screen section for instructions on how to configure columns, save view, restore view and Download Lists. Like the Collateral List screen, there are no totals shown due to the potential for valuations to be in different base currencies, depending on the pool the collateral is held in. The current status of the exposure is shown in the list. The list of exposures shown is: Pending Activation – an exposure that is scheduled to settle (activate) on the current business date, but has not settled yet. Activated – an open exposure that has settled (activated) but is yet to mature. Partially Activated – an exposure that has settled in part, but not fully. For example, where the principal amount is partially covered by a new DBV that has not yet settled. Pending Closure – an exposure that is scheduled to mature (close) on the current business date, but has not matured yet. (Today’s) Closed – an exposure that has matured (closed) on the current business date. (Today’s) Cancelled – an exposure that was cancelled (and was never active) on the current business date. Only open exposures (ie. Activated, the activated component of Partially Activated, and Pending Closure) will be aggregated per Operation Type on the Pool Overview Screen. This reflects the total exposure that requires collateralisation. Any change in status of an exposure, or the creation of a new exposure will be reflected once the screen has been refreshed. 18 IDL Screen Objective The IDL Screen is only available to CHAPS Settlement Banks. It allows users to monitor the amount of intra-day liquidity (IDL) currently being generated via securities collateral held at the Bank, based on the excess eligible collateral held within their SCP pool, and amend their IDL Max Level. How to Access the IDL Screen There are two ways to access the IDL Screen: 1. From the main toolbar select IDL, IDL Screen 2. From the Pool Overview Screen, click on the button IDL MAX Screen In the Pool Exposure section Screen Breakdown The IDL Screen provides the following breakdown: Start of Day Liquidity Position Current IDL Position – The amount of intra-day liquidity (IDL) in RTGS being generated by securities collateral held at the Bank Current IDL Max – The maximum amount of IDL that will be generated from collateral held at the Bank. Eligible excess collateral above this level is not used to provide IDL. This value is manually set by the participant Additional IDL Eligible Collateral Available in SCP – The amount of potential additional IDL that could be provided from collateral currently being held in the SCP New IDL Max – A manual change to increase / decrease the Current IDL Max amount IDL Max Status Input Details 19 The Screen requires a manual REFRESH to ensure the most recent values have been retrieved from the Bank’s system and displayed. The screen can be refreshed at any time. All numbers displayed are to two decimal places and are in pounds Sterling. The only value that can be changed by CM Portal users is the New IDL Max value. A change can be requested at any time, regardless of whether the IDL window is closed. Any potentially pending change request can be overwritten by a new request. A change requested outside of the IDL window, or (in dual user access) confirmed outside of the IDL window, will show the status of ‘Queuing’ until the IDL window re-opens when it will be applied (unless cancelled before this time). Changing IDL Max for Dual User Assess 1. A user with “Dual update User” Access enters a New IDL Max value in the box provided. 2. The IDL Max status will be shown as ‘Part Input’, and require a second user to confirm the change. 3. A second user with update access accesses the IDL Max Screen and presses the CONFIRM button on the bottom bar of the screen. 4. The change is submitted to the Bank’s system. 5. If the IDL Window is open, the status will change to ‘Complete’. If the IDL Window is closed, the status will change to ‘Queuing’ (in addition to when the Window is closed, there will be a 15 min period at approx. 9.30am when any IDL Max request change will queue whilst an internal system task is run. Please be aware if you did try to send a change in this window, you will receive the standard ‘window closed’ message that your request will be processed the following day. Please ignore this message during this period). 6. If the second user wished to withdraw the change submitted by the first user, the second user clicks ‘Cancel Update’. Changing IDL Max for Single User Assess 1. A “Single update User” accesses the IDL Max Screen and enters a NEW IDL Max Value. The CONFIRM button will then be enabled, which the user clicks. No secondary authorisation is required. 20 2. The change is submitted to the main Bank system. 3. If the IDL Window is open, the status will change to ‘Complete’. If the IDL Window is closed, the status will change to ‘Queuing’ (in addition to when the Window is closed, there will be a 15 min period at approx. 9.30am when any IDL Max request change will queue whilst an internal system task is run. Please be aware if you did try to send a change in this window, you will receive the standard ‘window closed’ message that your request will be processed the following day. Please ignore this message during this period). The User / Date / Time controls in the bottom panel show the previous User / Date / Time that a request or Confirmation was last submitted at the point the form was last refreshed. If the form has not been refreshed recently, the most recent updates will not be shown until it is. Changing IDL Max when the Start of Day liquidity position is zero Please be aware that if making an IDL Max change when your Start of Day IDL position was zero, when the IDL Max change is made your Start of Day position will incorrectly be populated with the new IDL Max level. Please press refresh on your screen, this will return the Start of Day Liquidity Position field to zero. Reducing IDL Max to allow for collateral withdrawal Please note if you wish to remove collateral that is covering an IDL position, the best practice would be to reduce you IDL Max Level first, then input the collateral instruction. 21 Eligibility Check Screen Objective The Eligibility Check Screen provides the facility to enter one or more Security identifiers (ISINs) in order to check the current eligibility of collateral in the Bank’s SMF operations. How to Access the Eligibility Check Screen From the main toolbar, select Eligibility, Eligible Check Screen. Users with VIEW ONLY access cannot perform eligibility checks and the Eligibility Check Screen will not show on their menu toolbar. Screen Breakdown The user has the ability to manually enter up to ten security ISINs to check, via a drop-down box, against a range of specific operation types in the Bank’s SMF operations. (Please note, in addition to Participant’s potential SMF operations, also included in the list available with be a number of internal, scheme and customer related operations. It is provisionally intended to change the screen to just provide confirmation of the collateral level of a security in H2 2015). 22 When entering an ISIN, the Portal validates that the ISIN matches the expected format for an ISIN by way of a green tick. If the ISIN does not match the expected format, a question mark is provided. However, this check does not assess if the ISIN entered is a valid ISIN. Users are responsible for ensuring that valid security identifiers are entered, as the system will automatically check any entry against the static record. When a User has entered the ISIN(s) and Operation Type(s) to search against, click the Submit button in the bottom left of the screen. The response will list the results of all ISIN / Operation Type pair that had been submitted. The results displayed will list: Security ID Collateral Level Operation Type Eligibility Status Date Retrieved Time Retrieved To search multiple ISINs, enter the Security ID and select Operation Type from the drop-down box 23 The Eligibility Status of the ISIN will return one of three options: Yes No Unknown If the answer of a query is ‘Unknown’, a separate dialogue box will be provided, stating the system is unable to confirm the eligibility status of this ISIN, and to contact [email protected] for further investigation of the ISIN(s), and any other questions related to collateral securities eligibility. If the User wishes to a run a new query, they have the option to overwrite the previous query, or open a separate window from the main toolbar. As described in more detail in the Pool Overview Screen, the Download button will open the user’s local directory and provide the option to save a .CSV file to a local drive. For general information regarding the eligibility of securities, please check section of the Bank of England website on Eligible Collateral: http://www.bankofengland.co.uk/markets/Pages/money/eligiblecollateral.aspx 24 MANAGING COLLATERAL Collateral Movements Objective The Portal provides participants with the means to send notifications to instruct the Bank of: intended collateral receipt (i.e. collateral to be added TO their accounts at the Bank) collateral delivery (i.e. collateral to be withdrawn FROM their accounts at the Bank) collateral transfer (i.e. a collateral movement BETWEEN their accounts at the Bank) delivery by DBV / TDBV (i.e. collateral added TO their accounts at the Bank via CREST DBV / TDBV). Once a notification has been confirmed there is no need for a participant to provide any other information to the Bank to allow the transaction to settle. Participants will, however, still need to complete any necessary market instructions to their custodian or direct to the relevant settlement system to create a trade for the Bank to then match in the relevant system. Participants are able to monitor the status of notifications entered into the system. They are also able to see the details and status of the instructions, and amend/cancel them as appropriate. New Collateral Movement Notification 25 Objective This screen allows the user to create a notification of an intended collateral delivery / withdrawal from one of its pools held at the Bank of England. From receipt of the notification, the internal Bank system will create an Instruction to the relevant CSD (which the participant will then be required to match independently). How to Access the New Collateral Movement Notification Screen From the main toolbar, select Collateral Movements, New Collateral Movement Notification Screen. Screen Breakdown There are a number of mandatory fields the Participant is required to complete before submitting a notification. These are broken down into two sections, Trade Details and Settlement Parties Trade Details From BoE / To BoE – radio buttons to select whether you intend to do a Collateral Delivery (To BoE) or Collateral Withdrawal (From BoE) Settlement Date – Defaults to current business date. Editable field, but please note all participants can only instruct for a settlement that matches current business day. Security ID – Enter the ISIN of the relevant security (The tick mark / question mark validation that appears on entering the ISIN does NOT confirm this is the correct ISIN. It is confirming that the ISIN input to field has the correct structure). Nominal Amount – Enter the nominal amount Pool Type – This will automatically default to SCP. Users can select to deliver / receive from other pools (i.e. in / out of the SCP) if available, listed from the drop-down box. Additional Info 1 & 2 – Editable text fields are provided for any additional information (not required fields) Settlement Parties PSET – User is required to select the place of settlement from the drop-down box provided DEAG / REAG – User must input the correct delivery agent / receiving agent (case sensitive). It should be input in the format CRST/xxxxx, ECLR/xxxxx, CEDE/xxxxx etc. DEAG / REAG safe a/c – This field is only required (and displayed) if the user has selected ‘Domestic CA’ as the PSET SELL / BUYR – User should input, where required for the selected PSET, the BIC of the institution that will be receiving or delivering the security SELL / BUYR safe a/c – Where required for the selected PSET the User should enter the account of the institution receiving or delivering the security 26 Creating Notifications for Standard Collateral Movement for DUAL Notification Users User A Inputs User A opens the Collateral Movement Notification Screen, enters the relevant details as set out in the categories above, and then clicks the UPDATE button. The status of the notification will show on the form as DRAFT. The Notification ID field will also be populated. The notification will now also show on the Notification List Screen. If the User has failed to complete all required fields, a warning box will appear stating “The highlighted fields are mandatory. Please enter them before trying to send this message again”. The missing fields will also be highlighted in colour, as set in the Missing Mandatory Fields option (see User Preferences Screen). 27 If the User completes all mandatory fields, but does not complete them correctly (i.e. the ISIN is incorrectly typed), the Status of the form will show as REJECTED, and an Error Reason will be provided (Incorrect Security Identifier). The user will be unable to amend or update the form once it is in a REJECTED status, and the bottom toolbar will only show the ‘Close’ option. The user will need to enter a new notification. User B Confirmations User B will see the notifications created by User A on the Notification List Screen. By double clicking on the relevant row, the form that User A completed will appear. 28 If the status is DRAFT, User B clicks CONFIRM on the bottom of the form. The status of the notification will change to PROCESSED. The Related Instruction ID field will also be populated. 29 User A and User B’s Notification List Screens will now show the Notification ID, the Related Instruction ID, and the Status will have changed to Processed. The Instruction will now be created within the Bank’s system and shown on the Instruction List Screen. Note - When a second user opens a draft notification all available Settlement Details fields become available, rather than just those available on input for the chosen PSET. These fields appear editable, but inputs to them will not be recognised, unless they were part of the original instruction and can be ignored. Creating Notifications for Standard Collateral Movement for SINGLE Update Users Users with Single User Access follow the same process as Dual Update Users, but when the UPDATE button is pressed to send the notification, the Status will go straight to PROCESSED (instead of DRAFT) and the Instruction ID will be populated. No additional confirmation is required. Amending / Cancelling a Notification If a notification has the status DRAFT, then a Dual User has the ability to amend (or cancel) a notification. This will then require a second Dual User to confirm this change. Once a notification has the status PROCESSED, users cannot amend or cancel a notification – they must refer to the associated instruction on their Instruction List Screen. 30 New Internal Transfer Notification Objective This screen allows the user to create a notification of an intended collateral movement from one of its (allowed) pools held at the Bank of England, to another (subject to availability). From receipt of the notification, the internal Bank system will create an Instruction. Note – As more operations are included in our main collateral pool than originally envisaged, participants are unlikely to have call to use this screen very often (movements between the main SCP pool and the Loan PP or DWF pools are controlled by the BoE, following discussion with the Participant). How to Access the New Internal Transfer Notification Screen From the main toolbar, select Collateral Movements, New Collateral Movement Notification Screen. Screen Breakdown There are six mandatory fields which the user is required to enter: Settlement Date – Defaults to current business day. Editable field, but current business date required for instructions Security ID Nominal Amount PSET - Place of Settlement 31 Move from Pool – What internal pool the intended collateral delivery is FROM Move To Pool - What internal pool the intended collateral delivery is TO The creation of an internal transfer notification, and the behaviour of the notification form, will be the same as the Collateral Movement Notification Screen (please see this section above). However, no external settlement is required. Users will only be able to move collateral between pools that are listed in the drop-down boxes for ‘Move from pool’ and ‘Move to Pool’. New TDBV Movement Notification Objective This screen allows the user to create a notification of an intended delivery via Term DBV to one of its (allowed) pools held at the Bank of England. From receipt of the notification, the internal BoE system will create an Instruction. How to Access the New TDBV Movement Notification From the main toolbar, select Collateral Movements, New TDBV Movement Notification Screen Screen Breakdown 32 As set out above, there are a number of mandatory fields the Participant is required to complete before submitting a notification. Trade Date – Defaults to current date Rollover – Defaults to un-ticked and cannot be changed. This field is only used for overnight DBVs Return Date – Enter the end date of the TDBV Free of Payment (FOP) – defaults to ticked for free of payment TDBVs with no Consideration. Un-tick this to input a TDBV against cash. The Consideration field will become active when this box is un-ticked Value Sought – Enter the Value Sought of the TDBV Cash Consideration – This field is only available when the Free of Payment (FOP) box is unticked. Enter the Consideration amount required DBV Class – Select the required DBV Class from the drop down list Giver CREST ID – Enter your CREST Participant Account; it should be input in the format CRST/xxxxx. This will be used as the Giver in the instruction to CREST Securities a/c at BoE – this will default to the SCP Creating TDBV Notifications for DUAL Update Users User A opens the New TDBV Movement Notification Screen, enters the relevant details as set out in the categories above, and then clicks the UPDATE button. The status of the notification will show on the form as DRAFT. The Notification ID field will also become populated. The notification will now also show on the Notification List Screen. 33 If the User has failed to complete all required fields, a warning box will appear stating “The highlighted fields are mandatory. Please enter them before trying to send this message again”. The missing fields will also be highlighted in colour, as set in the Missing Mandatory Fields option (see User Preferences Screen). If the User completes all mandatory fields, but does not complete them correctly (i.e. provides mistyped ISIN), the Status of the form will show as REJECTED, and an Error Reason will be provided (Incorrect Security Identifier). The user will be unable to amend or update the form once it is in a REJECTED status, and will need to enter a new notification. User B will see the notifications created by User A on the Notification List Screen when TDBV has been selected as the Notification Type. By double clicking on the relevant row, the form that User A completed will appear. If the status is DRAFT, User B clicks CONFIRM on the bottom of the form to confirm the details are correct and send the Notification to the Bank. The status of the notification will change to PROCESSED. The Related Instruction ID field will also be populated. Creating TDBV Notifications for Single Update Users Users with Single User Access follow the same process as Dual Update Users, but when the UPDATE button is pressed to send the notification, the Status will go straight to PROCESSED instead of draft and the Instruction ID will be populated. No additional confirmation is required. 34 Amending / Cancelling a TDBV Notification If a notification has the status DRAFT, then a Dual User has the ability to amend (or cancel) a notification. An amendment would again require a second Dual User to confirm this change. For a cancellation, the second user should click on the Cancel Update button. They will be asked to confirm After selecting Yes, the notification will now show on all users’ screens as Cancelled (the form will not re-open). Once a notification has the status PROCESSED, users cannot amend or cancel a notification – they must refer to the associated instruction on their Instruction List Screen (see Instruction List Screen for Amending / Cancelling a TDBV instruction). Note – The TDBV input screen allows the manual input of the Cash Consideration field. This should equal the Value Sought when Versus Payment, and zero when Free of Payment. If entered differently, the Bank’s internal system will reject the notification. 35 New DBV Movement Notification Objective This screen allows the user to create a notification of an intended delivery via overnight DBV or Rolling overnight DBV to one of its (allowed) pools held at the Bank of England. From receipt of the notification, the internal Bank system will create an Instruction. How to Access the New DBV Movement Notification From the main toolbar, select Collateral Movements, New DBV Movement Notification Screen Screen Breakdown As set out above, there are a number of mandatory fields the Participant is required to complete before submitting a notification. Trade Date – Defaults to current date Rollover – Defaults to un-ticked. Tick this box if you wish to deliver Rolling DBV to the Bank. The Rollover End Date field becomes active when this box is ticked. Rollover End Date – Enter the end date of the Rolling DBV Free of Payment (FOP) – n/a Value Sought – Enter the Value Sought of the TDBV Cash Consideration – n/a DBV Class – Select the required DBV Class from the drop down list Giver CREST ID – Enter your CREST Participant Account; it should be input in the format CRST/xxxxx. This will be used as the Giver in the instruction to CREST Securities a/c at BoE – this will default to the SCP 36 Creating DBV Notifications for Dual Update Users User A opens the New DBV Movement Notification Screen, enters the relevant details as set out in the categories above, and then clicks the UPDATE button. For an Overnight DBV the User is required to enter the Value Sought, DBV Class, and Giver Crest ID fields: For a Rolling DBV the User is required to tick the Rollover box, and provide a Rollover End Date: The status of the notification will show on the form as DRAFT. The Notification ID field will also become populated. The notification will now also show on the Notification List Screen. If the User has failed to complete all required fields, a warning box will appear stating “The highlighted fields are mandatory. Please enter them before trying to send this message again”. The missing fields will also be highlighted in colour, as set in the Missing Mandatory Fields option (see User Preferences Screen). If the User completes all mandatory fields, but does not complete them correctly (ie. provides an incorrectly typed ISIN), the Status of the form will show as REJECTED, and an Error Reason will be provided (Incorrect Security Identifier). The user will be unable to amend or update the form once it is in a REJECTED status, and will need to enter a new notification. 37 User B will see the notifications created by User A on the Notification List Screen when DBV has been selected as the Notification Type. By double clicking on the relevant row, the form that User A completed will appear. If the status is DRAFT, User B clicks CONFIRM on the bottom of the form to confirm the details are correct and send the Notification to the Bank. The status of the notification will change to PROCESSED. The Related Instruction ID field will also be populated. Creating Notifications for DBV Movement for Single Update Users Users with Single User Access follow the same process as Dual Update Users, but when the UPDATE button is pressed to send the notification, the Status will go straight to PROCESSED instead of draft and the Instruction ID will be populated. No additional confirmation is required. Amending / Cancelling a DBV Notification If a notification has the status DRAFT, then a Dual User has the ability to amend (or cancel) a notification. An amendment would again require a second Dual User to confirm this change. For a cancellation, the second user should click on the Cancel Update button. They will be asked to confirm After selecting Yes, the notification will now show on all users’ screens as Cancelled (the form will not re-open). 38 Once a notification has the status PROCESSED, users cannot amend or cancel a notification – they must refer to the associated instruction on their Instruction List Screen (see Instruction List Screen for Amending / Cancelling a DBV instruction). Notification List Screen Objective The Notification List screen allows users to track the status of all notifications by Notification Type. How to Access the Notification List Screen From the main toolbar, select Collateral Movements, Notification List Screen The Screen can also be loaded from the button on the Instruction List Screen. Screen Breakdown 39 The Notification List Screen allows users the opportunity to track notifications and relate them to Instructions that have been originally created from the notifications. No historic notifications are shown. The screen will only list notifications for the current business day, and any future dated transactions. There are four types of Notification that can be selected from the Notification Type drop-down box: External – Standard collateral delivery / receipt to / from BoE Internal – Collateral movement between available pools TDBV DBV Select the required Notification Type and press REFRESH. The information displayed in the list panel will be as follows: Notification Type Notification Time Notification ID Related ID - This will be the ID of any instruction subsequently created Status The potential statuses of notifications are: Rejected Draft Processed Users are able to double-click on any type of notification to view the original notification form. The columns displayed on the list panel can be configured by the user in the same manner as the Collateral List screen and Eligible List screen (see these sections for more details, and also the Download function). 40 Instruction List Screen Objective The Instruction List screen allows users to track the status of all Instructions by Instruction Type. How to Access the Instruction List Screen From the main toolbar, select Collateral Movements, Instruction List Screen Screen Breakdown The Instruction List screen will open blank. The user needs to select from the drop-down box the Instruction Type they wish to view and then press refresh. External - standard collateral delivery / receipt instructions Internal – collateral movement instructions between pools TDBV DBV Historic instructions are not shown the Instruction List screen. As per notifications, instructions will be shown based on the following settlement dates: External – Current Day settlement Internal – Current Day settlement TDBV – Maturity date >= Today DBV – Rolling period date >= Today 41 Double clicking on an instruction will show the Instruction form in full detail. When refreshing the list screen, the Instruction status will evolve as the instruction is processed. Instruction statuses shown will be: Incomplete Instructed Matched Settled Rejected Cancelled The Instruction List screen will show a full list of instructions, whether entered by the Portal, provided by secure spreadsheet and manually input by the Bank, or by SWIFT message. Cancelling an Instruction Users can cancel an instruction if in the status of PROCESSED, INSTRUCTED OR MATCHED (except an internal transfer). Double click on Instruction on Instruction List Screen. Click Cancel. A system warning ‘This will request that the system deletes this Instruction. Continue? Yes /No’ will be prompted. If yes, a CANC Notification will be created. For Single users, this will go to PROCESSED. For Dual Users, like any other notification this will go to DRAFT, and require a second user to Confirm the Deletion. Once deleted, the status of the Instruction on the Instruction List Screen will update by refreshing the screen and show as CANCELLED. Note - if an instruction is matched, the participant will additionally be required to ‘match-delete’ with the CSD. 42 Amending a standard delivery / withdrawal Instruction If wishing to amend a standard collateral delivery / withdrawal instruction, the easiest approach is to cancel the original instruction (see above) and input a second instruction. Dual user confirmation will be required to approve the cancellation. Amending a DBV / Term DBV It is not possible to amend an Overnight DBV instruction. Please cancel and input a new instruction. A Rolling DBV instruction can be amended from Day 2 onwards. Within the constraints of the exposure it was delivered against, the Return Date can be brought forward, and the Amount adjusted (if it was increased, an offsetting cash payment would be required). Open the instruction from your Instruction List Screen, edit the Value Sought amount or the Return Date and the Update button should become active. If a single user, when Update is pressed a Cancel notification is created. The original instruction will be matured and a new instruction created. Dual user will require a second user confirm. Note – It is not possible to cancel an amendment to a rolling DBV. If attempting to do so you will be prompting by the following message: If you click ‘yes’, your original DBV will be cancelled, not the amendment, and a cancel notification such as below will be created. The Value Sought and Return Date can also be amended / adjusted for a Term DBV. In this instance, a TDBVDelete CANC notification will be created, along with a MODI notification. 43 User Preferences Objective The User Preferences Screen allows the user set generic defaults throughout the portal. How to Access the User Preferences Screen From the main toolbar, User, User Preferences Screen Breakdown Colour for missing mandatory fields – When trying to perform an action in the CMP (ie. creating a notification) an error message will occur if there is a missing mandatory field. This option allows the user to set the colour that a mandatory missing field will be highlighted in on the relevant input form. The default colour is yellow. Colour for DBV Class elements – When viewing the Collateral List screen, users can highlight collateral delivered as part of a (T)DBV with a different colour. The default colour is red. Automatically Open SCP Overview Screen at Login – On connection, the CMP will open with all screens closed. A tick-box is provided so that the Pool Overview Screen will open at login, defaulting to the main SCP pool. Create output files for notifications – The user has the ability to save the creation of notifications to their local drive. This will default to C:\temp, but clicking on the ‘Change’ button will allow the user to select and store their local folder of preference. After any change to the User Preference Screen, please press ‘Save’ before exiting the screen to store changes. 44 Contact Information and Common Issues For general issues regarding the performance or functionality of the Portal, or the Single Collateral Pool model, please contact: Telephone: +44 207 601 5700 Email: [email protected] To register your institution as a CM Portal user, to add new users, or to amend the access roles of your users, please contact the Bank at [email protected] If you are having an issue with your SWIFT platform progressing past the Download Manager screen and reaching to the Portal Connect screen (below), then it is likely to be a local issue. Please check with your local IT support that: your SWIFT certificate has not expired there have been no firewall changes that the right version of Java is being applied If you progress to the Connect screen and the following error messages occur: This means that your SWIFT User DN has not been provided to the BoE to store in our internal system to allow full access (or it has been set up incorrectly). If you think this user should have full access, please enquire via the contact details above. 45 This means that the portal is currently closed. The reasons for this could be that the EoD revaluations are being run, it is the weekend, or that the portal has intentionally been closed by the Bank. If you suspect this to be the case and there has been no communication from the Bank, please use the contact details above. This suggests that the set-up for your user has not been successfully completed, and the Role Based Access Control has not been assigned by your SWIFT / IT via the Online Operations Manager (O2M). This suggests there is a technical issue with the Portal server at the Bank, or a scheduled maintenance occurring. Please check with the Bank in this instance. 46