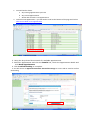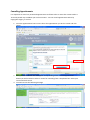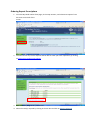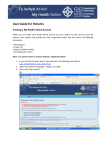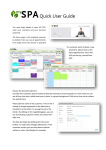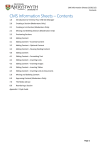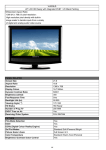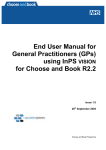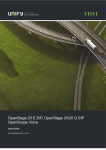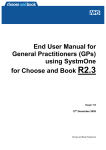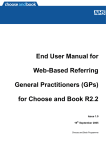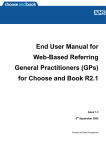Download User Guide for Patients
Transcript
User Guide for Patients Creating a My Health Online Account Before you can create a My Health Online account you must register for this service at your GP practice. Your practice will provide you with a registration letter that will contain the following information. Web Address Practice ID Patient ID (NHS number) The Registration Token Note : You cannot create an account without a registration letter. 1. In your internet browser, type or copy and paste, the following web address: www.myhealthonline-inps.wales.nhs.uk 2. Select your preferred language – English / Cymraeg 3. Click on the “My Account” tab 4. You will need to scroll to the bottom of this page to Register – Click on the “Register” button 5. Using the information on your registration letter complete the required fields and click register 6. You will receive an e-mail message sent to the account that you supplied at the GP Practice, the e-mail will contain an activation code and a link to complete your registration. Follow the link and type in your activation code. 7. You’re my Health Online account is now active. You can now sign in and proceed to: a. Book or cancel appointments. b. Order repeat prescriptions. (From June/July 2012) Signing in & Using My Health Online 1. In your internet browser, type or copy and paste, the following web address: www.myhealthonline-inps.wales.nhs.uk 2. Select your preferred language – English / Cymraeg 3. Click on the “My Account” tab and complete the login details 4. You will now see your home page for on-line services, from here you can a. View / book / cancel appointments b. Order repeat prescriptions c. Change your e-mail address / password Booking Appointments 1. From the My Health Online front page, click on My Account, and select Appointments from the menu on the left of the screen. 1. You will then be shown: a. Any existing appointments you have b. Any missed appointments c. And be able to book a new appointment 2. To book a new appointment – you will need to scroll to the bottom of the page and click on Click here to book a new appointment 2. Using the drop down filters search for available appointments. 3. Select an Appointment and click the Details link, check the Appointment details and click Book Appointment. 4. Click Confirm Booking to complete. 5. You will receive an Appointment Details: Successful message on screen and an email to confirm the booking. Cancelling Appointments It is important to cancel any unwanted appointments as failure to do so more than 3 times within a 12 month period may invalidate your on-line account. You can cancel appointments either by ringing the surgery, or on-line. 1. From the appointments home screen chose the appointment you wish to cancel and click cancel 2. The appointment details box will appear and by clicking on the “Cancel Appointment” button you will be asked to select a reason for cancelling from a drop down box. Select your reason and click Cancel. 3. You will now see the following message Ordering Repeat Prescriptions 1. From the My Health Online front page, click on My Account, and select Prescriptions from the menu on the left of the screen. 2. You will now see any recent requests and be able to order your next repeat due, by clicking on Click here to make a new request 3. You can sort by Drug Name / Last Issued 4. Select the item(s) required by clicking in the tick box and click on Request Selection 5. You will need to click on Submit Request to send it to the Practice 6. A message appears on line stating your prescription has been delivered, also an e-mail confirming this will be sent to your e-mail address you supplied to the Practice. 7. As your prescription is being dealt with you will see the following progress markers within the prescriptions screen a. In Progress – This means that the Practice has received your request b. Processed – This means that the Practice has authorised your request and printed your prescription. Please note: This does not indicate that the prescription is ready to be picked up, the process still requires 2 working days before you are able to collect your prescription. c. Rejected – This means that your request has been denied. Further information will be available when you click on the + box My Profile Tab 1. Within the my profile tab you can: a. Change your e-mail address b. Change your username / password