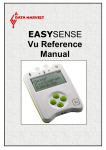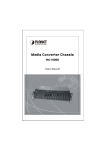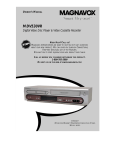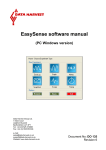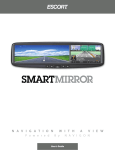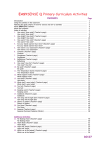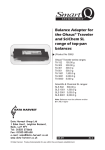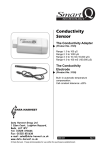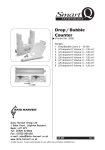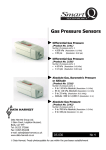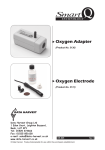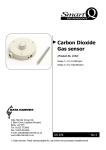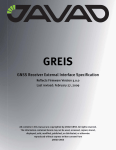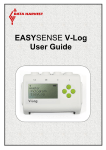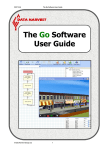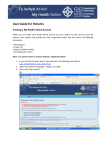Download Downloading - Data Harvest
Transcript
EASYSENSE Q Advanced user manual EASYSENSE Q Advanced D0160 (4) CONTENTS What’s in the storage case?................................................................................3 The EASYSENSE Q Advanced data logger........................................................3 EASYSENSE Q Advanced buttons.................................................................4 Smart Q Sensors ................................................................................................4 Ways to capture data with EASYSENSE Q Advanced .......................................5 Using Q Advanced connected to a computer for the first time ............................6 Using Q Advanced with the computer after initial setup ......................................7 The EasySense software overview .....................................................................7 Using Q Advanced without a computer .............................................................10 Meter.............................................................................................................11 Set sensor range...........................................................................................11 Snapshot.......................................................................................................12 Easy Log.......................................................................................................14 Logging .........................................................................................................16 Time & Motion...............................................................................................19 Downloading stored data into the EasySense software ....................................22 System menu ....................................................................................................22 1. No Bluetooth or Bluetooth .........................................................................22 2. Battery life .................................................................................................23 3. Set date & time .........................................................................................23 4. Internal Temperature ................................................................................24 5. Data sets...................................................................................................24 Switch off ..........................................................................................................24 Technical information ........................................................................................25 Selecting the sensor range ...........................................................................25 Hard Reset....................................................................................................25 Powering Q Advanced ..................................................................................25 Language......................................................................................................27 Specifications................................................................................................27 Care & Maintenance .....................................................................................27 Updating Q Advanced’s firmware......................................................................28 Appendix 1: EasyLog Logging ..........................................................................29 Appendix 2: Duration and Interval Table for Logging ........................................29 Appendix 3: Logging menu ...............................................................................33 Appendix 4: Timer Interrupters and Parameters ...............................................34 Appendix 5: Timing options...............................................................................35 Appendix 6: System Menu ................................................................................41 Appendix 7: Using Q Advanced with Bluetooth.................................................42 Initial use (pairing Q Advanced to the PC) ....................................................43 Trouble shooting ...............................................................................................46 Warranty ...........................................................................................................50 Copyright: all rights reserved. This manual may be copied for use within the premises of the Licensee on condition that it is not loaned, sold or used outside the Licensee's premises. Data Harvest's policy is to continually improve products and services, so we reserve the right to make changes without notice. It is acknowledged that there may be errors or omissions in this publication for which responsibility cannot be assumed. No liability will be accepted for loss or damage resulting from use of information contained in this manual or from uses as described. Document No: DO160 (4) © Data Harvest Group Ltd. 2 EASYSENSE Q Advanced D0160 (4) What’s in the storage case? The EASYSENSE software CD ROM (plus documents) The EASYSENSE Q Advanced data logger Two short Smart Q sensor leads A USB communication cable A power supply unit Two long Smart Q sensor leads (UK version shown) The EASYSENSE Q Advanced data logger Charge for 12 hours before first use EASYSENSE Q Advanced is a fully self-contained portable data logger, which can be used: 1. As an interface connected to a computer 2. As a stand alone instrument In its stand alone mode Q Advanced can: • Display meter readings of the sensors on its LCD display • Record the data from sensors in its memory for transferring later to a computer for analysis. © Data Harvest Group Ltd. 3 EASYSENSE Q Advanced Bluetooth Logo (on Bluetooth enabled loggers only) D0160 (4) Power socket USB input Power light Bluetooth LED indicator Red square (stop or back) button Blue triangle (scroll up) button LCD Display Green triangle (enter or select) button Blue triangle (scroll down) button Inputs for plug-in sensors (Note: Input 5 and 6 are dual labelled as A and B for timing operations) EASYSENSE Q Advanced buttons The green (ENTER) button is used to start data collection, to confirm a choice or take a sample. The red (STOP) button is used to stop data being recorded or return to the previous screen. The blue buttons (SCROLL) are used to scroll through menus on the LCD screen or to browse measurements during data logging. To operate Q Advanced, press any of these buttons. Smart Q Sensors Smart Q Sensors are each equipped with a sophisticated microprocessor that greatly improves the sensor’s accuracy, precision and consistency. The auto-identification circuitry dramatically simplifies set up procedures and allows for greater flexibility when logging data. The six inputs on Q Advanced may be used with analogue and digital sensors. Both will be recorded side by side during logging operations e.g. whilst recording with traditional analogue sensors, a digital sensor can be used to create a ‘blip’ on the graph to mark an event. Once a Smart Q Sensor is connected it will automatically be detected and displayed on the LCD display. © Data Harvest Group Ltd. 4 EASYSENSE Q Advanced D0160 (4) To maintain consistency with existing software, sensor inputs 5 and 6 are dual labelled as A and B. These inputs for are use with digital sensors which must be connected to either Input 5:A or Input 5:A and 6:B during Timing operations. Four sensor leads have been provided to connect Smart Q Sensors to Q Advanced. 1. Hold the Smart Q sensor housing with label on top. 2. Push one end of the sensor cable into the socket on the sensor housing with the flat of the connecting plug facing upwards. 3. Connect the other end of the cable to the shaped input socket on the Q Advanced. Input socket Sensor cable with locating arrows facing upwards Sensor housing Smart Q Sensors are available to purchase separately and are not supplied with Q Advanced. Sensors can be divided into two main types: 1. Analogue – which are used to measure physical quantities such as temperature, sound, light, pH, etc. 2. Digital - which are switch-type sensors for measuring ON/OFF conditions such as light gates and timing mats used for calculating time, speed and acceleration. Please contact your supplier for an up-to-date list of Smart Q Sensors. Ways to capture data with EASYSENSE Q Advanced There are different ways that Q Advanced can be used to collect data. 1. PC connected. In this mode Q Advanced is entirely driven by the software on the host computer. The data from the sensors is transmitted immediately to the computer and displayed on the computers screen using the applications in the EasySense software. This method of collection is useful for many classroom-based experiments. 2. Stand alone. In this mode Q Advanced is used to collect and store data while disconnected from the computer. © Data Harvest Group Ltd. 5 EASYSENSE Q Advanced D0160 (4) Data can be: a) Displayed on the LCD screen (but not stored) using Meter mode. b) Displayed, collected and stored using the logging menu options i.e. EasyLog, Snapshot, Logging or Time & Motion – see stand-alone operation on page 10. c) Setup via Setup Remote in the EasySense software to log data for a set time period. The data collected in remote mode is stored in the memory of Q Advanced to be retrieved later by the computer. Using Q Advanced connected to a computer for the first time Step 1: Do NOT connect Q Advanced to the USB port before the EasySense software is installed. Install the EasySense software, if it is not already on your computer. For details of how to install and operate this program, please refer to the instructions provided with the EasySense software. Step 2: a) If Q Advanced is to be connected via the USB port, the USB drivers will need to be installed. • Connect the ‘square’ USB plug of the USB cable to the USB input on the side of Q Advanced. • Connect the ‘flat’’ USB plug to a USB port on your computer. • Windows will automatically detect a new device and install the drivers. b) If Q Advanced is to be ‘connected’ via Bluetooth™ use the instructions provided on page 43. Notes: • To ‘connect’ via Bluetooth your Q Advanced unit must have Bluetooth built-in. This will be indicated by a Bluetooth symbol above the Data Harvest logo. • If you wish to add Bluetooth functionality to your Q Advanced unit, please contact Data Harvest for information about a Bluetooth upgrade. Step 3: • Check that the LCD screen on Q Advanced is displaying the ‘Main Menu’. -----Main Menu --Easy Log ► Meter Snapshot Note: In most circumstances Q Advanced will not communicate with the PC if it is taking samples. If the LCD screen shows samples being taken press the red square button to stop and then the green triangle to confirm. • Open the EasySense software program. Step 4: The first time the EasySense program is opened a ‘Select Program Level’ window will automatically open. Select a suitable user’s level. © Data Harvest Group Ltd. 6 EASYSENSE Q Advanced • • • D0160 (4) Level 1 is aimed at ‘start’ level (e.g. up to 9 years old). Level 2 is aimed at ‘mid’ level (e.g. 9 – 15 years old) Level 3 is aimed at ‘exam’ level (e.g.15 years plus). Note: The program level can be altered at anytime using the Level icon once a logging option has been opened. Step 5: An Interface option window will open. 1. Select the Interface as EASYSENSE Range. 2. Select the method of connection • If you are connecting via the USB port select ‘USB port’. • If you are using Bluetooth, select Serial port and then the serial (COM) port configured for Bluetooth from the drop down menu. Note: If you use different interfaces or methods of connection, tick the ‘Show at startup’ option so you can check your current selection and make adjustments as necessary when EasySense opens. 3. Click on OK. The program will save your selection so it will be automatically configured when next used. When a connection is established the Home screen will open. Select one of the experiment modes i.e. EasyLog, Graph, Meters, Scope, Snapshot or Timing. Using Q Advanced with the computer after initial setup • USB users: Use the USB cable to connect Q Advanced to the computer. Bluetooth users: If the display is turned off, press any button to wake up Q Advanced. If the blue LED doesn’t light check that Bluetooth is On (System menu ► Bluetooth menu ► Bluetooth On/Off). • Open the EasySense software program. • Select one of the recording modes e.g. EasyLog from the Home screen. Note for Bluetooth users: If Q Advanced is operating on battery power, it will automatically switch itself off (LCD display goes blank) if not used for five minutes. When Q Advanced is off it will not be able to communicate with the EasySense software. Auto switch off can be prevented by connecting Q Advanced to its mains power supply. The EasySense software overview Home is the main navigation screen; it has the icons for all of Q Advanced logging options. The experiment options and the complexity of toolbars and functions are altered by the user level selected. © Data Harvest Group Ltd. 7 EASYSENSE Q Advanced Level 1 D0160 (4) Level 2 Level 3 EasyLog EasyLog will open pre-set to record sensor values continuously as a line graph until stopped. Click on the Start/Stop icon to begin recording. Logging will start with a time span of 30 seconds and when this has elapsed the time will double automatically. This will continue until the recording is stopped by clicking on the Start/Stop icon. Meters The Meters window gives an introduction to sensors and how they respond to change. Up to four section displays can be open at any one time and they can be any combination of sensors and displays. The program will open with live data from one sensor in a Numeric window. Click on the appropriate picture icon on the tool bar to open other section displays i.e. Numeric, Gauge, Colour Change or Bar. To alter the sensor displayed in a section, right click in the individual section window and select the sensor from the list. Click on the Start/Stop icon to stop recording. Pictogram (Level 1 only) The value from the sensors can be displayed as pictures or an abstract colour block or bar chart. Each picture represents a 10th of the range (or span) of the sensor and is also displayed as a number from zero to ten. The program will open with live data from the sensors displayed as pictures on a horizontal chart. The graph type can be changed to an abstract colour blocks, a bar chart or oriented vertically. The sensor readings are captured every time the Store icon is selected. Click on the Start/Stop icon to stop recording. Snapshot Snapshot will open pre-set to record sensor values on demand (manual sampling) with a bar graph display. Click on the Start/Stop icon to begin recording. Click in the graph area to collect a sample. Click on the Start/Stop icon to stop data being recorded. © Data Harvest Group Ltd. 8 EASYSENSE Q Advanced D0160 (4) Graph (Level 2 and 3 only) Graph is pre-set to record sensor values against a chosen time span as a line graph display. The window opens with the logging wizard from which the time span, interval between samples, start condition and triggers for the recording can be chosen. (The options available will depend on the level you have selected to work at). When the selection has been made, click on Finish. Click on the Start/Stop icon and the recording will start when the start condition you have selected is met e.g. if None was the selected trigger then the recording will start as soon as the Start/Stop icon is clicked. The recording will stop when the selected time span has passed. Note: If you want to stop a recording before it has run the full term, click on the Start/Stop icon. Scope (Level 3 only) Scope has a simple oscilloscope type display. Select the Timebase (from panel on the right). The fastest interval between readings for a USB connected Q Advanced is 20 μs. For a Bluetooth connected logger is 20 ms (roll mode). Click on the Start/Stop icon to begin recording. In roll mode the graph trace will be redrawn continuously on the screen until you click on the Start/Stop icon when the trace will ‘freeze’. Timing Timing is used to allow students to study Time, Velocity, Acceleration, Momentum and Kinetic Energy relationships using switch-type (digital) sensors such as Light gates connected to input 5:A or 5:A and 6:B. A wizard will open with the recording options available (these will depend on the user level selected). When the selection has been made, click on Finish. Click on the Start/Stop icon and a reading will be displayed when a change is detected in signal from the digital sensors. Click on the Start/Stop icon to stop data being recorded. Counting (Level 1 and 2 only) Use to count events by using switch-type (digital) sensors connected to input 5:A or 5:A and 6:B. The program will open pre-set to display a count as a number and horizontal bar graph. Click on the Start/Stop icon , each time the state of a sensor is changed to On e.g. by pressing a push switch, the number of counts will advanced by one. Click on the Start/Stop icon © Data Harvest Group Ltd. to stop data being recorded. 9 EASYSENSE Q Advanced D0160 (4) Setup Remote Use to program Q Advanced to capture data for a set time span while disconnected from the computer (remote). The collect data is stored in Q Advanced’s memory to be retrieved by the computer at a later stage. The window will open with the logging wizard from which the time span, interval between samples, start condition and triggers for the recording can be chosen. (The options available will depend on the level you have selected to work at). When the selection has been made the settings will be downloaded to Q Advanced and a message on the computer will inform ‘The logger is now set up for remote logging’. Q Advanced can now be disconnected from the computer and placed in its recording position. The recording will start when the start condition you have selected is met and stop when the selected time span has passed. Note: If you want to stop a recording before it has finished, press the stop button on Q Advanced and follow the instructions on the display. Retrieve Remote Use this option to retrieve a data set stored in Q Advanced’s memory. A dialogue box will open showing the list of data sets currently stored. The most recent data set is first in the list. Select the required set of data and click on Retrieve. Notes: If the Erase data box is ticked, the set of data selected will be erased from the logger after retrieval. Using Q Advanced without a computer EASYSENSE Q Advanced has no ON switch. To ‘switch’ Q Advanced on press any button on the panel. Notes: If Q Advanced is operating on battery power and is not being used, it will automatically switch itself off (after five minutes with Bluetooth On, two minutes with No Bluetooth or Bluetooth Off). Press any button to resume operation. Q Advanced will not auto switch off when accepting power from either the USB port or a mains power supply. Q Advanced has a menu of different options available, which are displayed on the built-in LCD screen. There are five working modes, which can be used to collect data without being connected to the computer. These are Meter, Snapshot, Easy Log, Logging and Timing modes. A menu option is selected by using the blue buttons to move the list up or down until the pointer is pointing at the required option (the pointer stays in the same position). Press the green button to select. © Data Harvest Group Ltd. 10 Main Menu Easy Log ► Meter Snapshot Logging Time & Motion System Switch off EASYSENSE Q Advanced D0160 (4) Use the blue buttons (scroll) to move up or down a list Use the red button to stop or return to the previous screen Use the green button (enter) to select the mode required Meter In this mode Q Advanced will display measurements from the active sensors on the LCD screen but will not store any data. The display is updated every half second. The range of a Smart Q sensor can be altered whilst in Meter mode. Main Menu Easy Log ► Meter Snapshot ► 1) 2) 3) 4) 24.5 57.2 0.11 3.5 C dBA mT C Use the blue buttons to scroll and view data from the attached sensors • Connect the sensors. If the display is turned off, press any button to wake up Q Advanced. • Use the blue buttons to scroll the list until the pointer is pointing at Meter. • Press the green button to select. Main Menu Easy Log ► Meter Snapshot The blue buttons can be used to scroll and view data from the sensors The green button can be used to check or change the sensors range (see below). The red button can be used to temporarily halt the updates to the sensors readings. Two lines ▌▌on the top left will indicate that the display is paused. Press the green button to cancel pause. • Press the red button to exit Meter mode and return to the main menu. Set sensor range Some Smart Q sensors have multiple ranges e.g. sound can be in decibels (dBA) or milli volts (mV). The range of a sensor can be altered whilst in Meter mode. • Whilst in Meter use the blue buttons to scroll through the list until the pointer is pointing at the appropriate sensor. © Data Harvest Group Ltd. 11 ► 2) 3) 4) 57.2 dBA 0.11 mT 30.5 C EASYSENSE Q Advanced • Press the green D0160 (4) button to view the ranges available. Note: If there isn’t a choice of range available for the selected sensor then pressing enter will have no effect. Set Sound: Sound (dBA) ►*Sound (mV) An asterisk * will indicate the current range selected. Use the blue buttons to scroll the list until the pointer is pointing at the required range. • Press the green button to select the range and return to Meter. Snapshot Snapshot mode enables you to capture sensor readings every time the green button is pressed, rather than at a regular time intervals. The readings are stored as a data set in Q Advanced’s memory. Recording finished Name data set ► Main Menu Repeat experiment Main Menu Meter ► Snapshot Logging Samples taken: 1 1) 57.2 dBA 2) 185 lx 3) 2.5 C Samples taken: 0 1) 57.2 dBA 2) 185 lx 3) 2.5 C Name each sample? ► No Stop recording? Press ► for yes Press █ for no Press red to stop when you’ve taken enough samples Press the green button to take a sample Name each sample? Sample 1 comment: Samples taken: 0 1) 57.2 dBA 2) 185 lx 3) 2.5 C ► Yes a Use the blue buttons to scroll through the letters/numbers Samples taken: 1 1) 57.2 dBA 2) 185 lx 3) 2.5 C After selecting text/numbers for your comment press the red button to finish and go back to taking the next sample • Connect the sensors. If the display is turned off, press any button to wake up Q Advanced. • Use the blue buttons to scroll through the menu until the pointer is pointing at Snapshot. • Press the green • Each data sample can be given a name/number e.g. the location at which the sample was taken. Use the blue buttons to select from either yes or no for this option. • From now on each time you press the green button on Q Advanced; a reading will be taken from all sensors connected. Q Advanced will display the number of samples taken so far and the current value from the sensors. The blue button to select Snapshot. Main Menu Meter ► Snapshot Logging Samples taken: 1) 25.6 C 2) 54.8 dBA 3) 178 lx 2 buttons can be used to scroll and view data from the list of sensors. © Data Harvest Group Ltd. 12 EASYSENSE Q Advanced D0160 (4) If yes to ‘name each sample’ was selected a window will open for adding a comment to the sample. Use the blue buttons to scroll through the letters and numbers. Press the green button to select as appropriate. Sample 1 comment: a The list starts each time at the same point; use the up button to go through the numbers, and the down button to go through the alphabet. Select the ◄ symbol (two presses up from ‘a’) to delete a mistake. Press the red button when you have finished entering your comment. This will take you back to the ‘samples taken’ window ready to take the next sample. Note: If Q Advanced goes into ‘sleep’ mode, press any button to wake up the unit and then press to take a reading. • When you have finished sampling press the red button to close the data set, then green to confirm your choice and enter the Recording finished menu. Recording finished Name data set ► Main Menu Repeat experiment • Press the green button to return to the Main Menu, or scroll to Repeat the experiment, Name the data set or Delete data set? Repeat experiment will take you direct to the Samples taken window (the choice of whether to name or not name each sample will still apply). Samples taken: 1) 25.6 C 2) 54.8 dBA 3) 178 lx Name data set will open a window in which text or numbers can be selected for the name of the data set. Use the blue buttons to scroll through the letters and numbers. Press the green button to select as appropriate. Press the red button to finish and go to the recording finished menu. 0 Name data set: a Delete data set? Use to delete the set of data just created. Press the green button to confirm your choice and then the red button to return to the main menu. • The readings taken will be stored as a data set. At least 700 samples can be stored in one data set (the limit is dependant on the number of sensors). The data set can be downloaded to the computer for display and analysis using Retrieve remote from the Home screen in the EasySense program. © Data Harvest Group Ltd. 13 ) ( # / = Â + % 0 9 8 7 6 5 4 3 2 1 . ◄ a b c d e f g h i j k l m n o p q r s t u v w x y z ‘ : ? & @ / ( ) Delete Space EASYSENSE Q Advanced D0160 (4) Easy Log In Easy Log it is not necessary to set the duration of the recording, Q Advanced will capture data until stopped (up to a maximum of 41 days). The data set will then be stored in Q Advanced’s memory. Recording finished Name data set ► Main Menu Repeat experiment Main Menu Switch off ► Easy Log Meter 1) 2) 3) 57.2 dBA 185 lx 22.5 C Press green to view the samples taken, etc. Press green again to return to the normal screen. Stop recording? Press ► for yes Press ■ for no Press red to stop recording Samples taken 672 Elapsed 00/00:01:07 Interval 100 ms Started 26/11 16:32 • Connect the sensors. If the display is turned off, press any button to wake up Q Advanced. • Use the blue buttons to scroll though the menu until the pointer is pointing at EasyLog. • Press the green button to select EasyLog and automatically begin recording. The bottom line of the LCD screen is a visual indicator of the logging as it takes place. Main Menu Switch off ► Easy Log Meter 1) 2) 3) 57.2 dBA 185 lx 22.5 C The blue buttons can be used to scroll and view the values from the sensors on the LCD screen whilst still logging. Press the green button while still logging to see a logging summary i.e. samples taken, elapsed time, current logging interval and the time started. Press again to return to the normal screen. Samples taken 269 Elapsed 00/00:32:45 Interval: 5 secs Started 27/11 16:31 Note: If Q Advanced goes into ‘sleep’ mode, press any button to wake up the unit. • When the experiment is complete press the red button. Q Advanced will continue to log data until you press the green button to confirm your choice and go to the Recording finished menu. Note: If the Stop button was not pressed intentionally, press the red logging. • Press the green button to return to the Main Menu, or scroll to Repeat the experiment, Name the data set or Delete data set? © Data Harvest Group Ltd. 14 button to continue Recording finished Name data set ► Main Menu Repeat experiment EASYSENSE Q Advanced D0160 (4) Repeat experiment will take you back to EasyLog in the Main Menu. Name data set will open a window in which text or numbers can be selected for the name of the data set. Use the blue buttons to scroll through the letters and numbers. Press the green button to select as appropriate. Press the red button to finish and go to the recording finished menu. Name data set: a Delete data set? Use to delete the set of data just created. Press the green to confirm your choice and then the red button to return to the main menu. • button The data recorded will be stored as a data set. The data set can be downloaded to the computer for display and analysis using Retrieve remote from the Home screen in the EasySense software. Q Advanced records data at a rate of 40 samples per second until it has captured 1000 samples. At this point, the sample rate halves (i.e. 20 samples per second) and alternate samples are discarded (leaving 500 samples). It will continue at this speed until it has captured another 500 samples (1000 total), then the sample rate halves again (i.e. 10 samples per second) and it discards half the stored data, and so on. See page 29 for full details. While battery powered Q Advanced will stay awake until the interval between readings reaches 5 seconds or greater – at this point it will begin to sleep between samples to conserve battery power. When Q Advanced is asleep, sensor readings can be viewed by pressing any button to ‘wake’ it up. Note: Q Advanced does not auto switch off when accepting power from either the USB port or a mains power supply. When the sample interval is greater than or equal to one second (i.e. after logging for more than 8 minutes and 20 seconds), it is possible to download data from Q Advanced to a computer (without interrupting the recording) using Retrieve remote from the Home screen in the EasySense software. The maximum duration of any one Easy Log recording is 41 days 16 hours (1000 hours 1000 readings at a 1 hour interval). Note: If you would prefer to record for a specified time span then set up Q Advanced using Logging (see page 16) or the Setup remote option in the EasySense program. © Data Harvest Group Ltd. 15 EASYSENSE Q Advanced D0160 (4) Logging In Logging mode, the total recording time, interval between readings and trigger condition can be set. The data set collected will be stored in Q Advanced’s memory. Example of logging using enter as the trigger - see page 33 for the full menu. Recording finished Name data set ► Main Menu Repeat experiment Main Menu Snapshot ► Logging Time & Motion Setup logging: ► Duration 30 s Interval 20 ms (Samples 1500) Press start Press abort Start when: at date & time ► When ► pressed sensor rises sensor falls ► to logging. █ to logging 1) 2) 3) 57.2 dBA 185 lx 22.5 C Samples taken 672 Elapsed 00/00:01:07 Interval 100ms Started 26/09 16:32 • Connect the sensors. If the display is turned off, press any button to wake up Q Advanced. • Use the blue buttons to scroll though the menu until the pointer is pointing at Logging. Press the green button to select. • Line 2 - Scroll through the choices to find a suitable duration of recording from those available [a full list of the choices is on page 29). Press the green button to select. Setup logging: ► Duration 5 mins Interval 200 ms (Samples 1500) • Line 3 - Scroll through the choices to find a suitable interval between each sample. Press the green button to select. Setup logging: Duration 5 mins ► Interval 200 ms (Samples 1500) Main Menu Snapshot ► Logging Time & Motion The number of samples will automatically alter as the time duration and interval between samples are selected. • Select the start condition required from the following choices: Start when: at date & time ► When ► pressed sensor rises sensor falls 1. ‘When ► pressed’ – logging will be started by pressing the green button. 2. ‘at date & time’ – the recording will start at the time and date specified. 3. ‘sensor rises’ - logging will not start until the value from a sensor rises above a set level. 4. ‘sensor falls’ - logging will not start until the value from a sensor falls below a set level. © Data Harvest Group Ltd. 16 EASYSENSE Q Advanced D0160 (4) When ► pressed Use the blue buttons to scroll though the menu until the pointer is pointing at ‘When ► pressed’. Press the green button to select. Press the green will start. Press start Press abort button on Q Advanced and logging ► to logging. █ to logging. At date & time Note: When you select this option the LCD screen will show time, date, and the date format currently set. If these are not correct change the settings in the System menu (see page 23). Use the blue buttons to scroll though the menu until the pointer is pointing at ‘at date & time’. Press the green button to select. Set the time and date that you want the recording to start: • Use the blue buttons to select the correct hour (using the 24 hour clock), press to select, repeat for minutes and then seconds. • Use the blue buttons to select the correct day, press month and then year. • Press the green button to select the time and date set. Logging will not start until the date and time selected have been reached. Start when: ► Time 10:05:30 Date 21/10/05 DD/MM/YY to select, repeat for Waiting for Time trigger Press to Abort logging Sensor rises above or falls below Logging starts Trigger Level Trigger Level Logging starts Sensor rises above Logging will not start until the value rises to above the set level. Sensor falls below Logging will not start until the value falls to below the set level. • Use the blue buttons to scroll though the menu until the pointer is pointing at ‘sensor rises’ or ‘sensor falls’ as appropriate. Press the green button to select. • Scroll though the connected sensors until the pointer is pointing at the sensor that will be used as a trigger. Press the green button to select. • Enter the level at which the sensor will trigger the start - use the blue buttons to scroll up or down through the numbers. Press the green button to select a number. When the trigger level is selected press the red button. © Data Harvest Group Ltd. 17 Start when: When ► pressed ► sensor rises sensor falls Start when: 3) Temperature ► 1) Temperature 2) Temperature 1) Temperature ˚C sensor rises _ EASYSENSE Q Advanced D0160 (4) Notes: • The list starts each time at the same point (a space); use the blue buttons to scroll up through the numbers and down to the delete (◄), decimal place and minus sign. • The trigger level for a digital sensor e.g. light gate is automatically set at 50%. • Press the green button to confirm your choice. Logging will not start until the value rises above or falls below the set level as appropriate. Pre-trigger If ‘sensor rises’ or ‘sensor falls’ has been selected as the trigger event and the selected logging duration/interval is fast enough, an option to set a pretrigger will be available [None, 25%, 50%, 75%, and 100%]. Delete a mistake 9 8 7 6 5 4 3 2 1 0 ◄ . - Pretrigger: 100% ► None 25% Pre-trigger will cause a percentage of samples to be taken before the trigger condition is met and the remainder to be taken afterwards e.g. if 1,000 readings are to be taken and a 25% pre-trigger is selected, 249 readings will be taken before the trigger condition is met. Scroll through the choices and press the green button to select. If pre-trigger readings are not required leave the selection as None. • Recording will start as soon as the trigger condition is reached. The bottom line of the LCD screen is a visual indicator as logging progresses (each square takes a 20th of the selected duration to fill in). • When the recording is complete the LCD will show the ‘recording finished’ menu and the data recorded will be stored as a data set. Either press the green button to return to the Main Menu, or scroll to Repeat the experiment, Name the data set or Delete data set? Recording finished Name data set ► Main Menu Repeat experiment Repeat experiment will enable you to repeat the experiment with the same settings. If a date & time trigger was selected, you will return to the ‘start when’ window so you can set a new time. Name data set will open a window in which text or numbers can be selected for the name of the data set. Use the blue buttons to scroll through the letters and numbers. Press the green button to select as appropriate. Name data set: a The list starts each time at the same point; use the up button to go through the numbers, and the down button to go through the alphabet. Press the red button to finish and go to the recording finished menu. Delete data set? Use to delete the set of data just created. Press the green button to confirm your choice and then the red button to return to the main menu. • The data set can be downloaded to the computer for display and analysis using Retrieve remote from the Home screen in the EasySense software. © Data Harvest Group Ltd. 18 EASYSENSE Q Advanced D0160 (4) While recording with a sampling interval of 20 ms or more, the blue buttons can be used to scroll and view the sensor readings on the LCD screen whilst still logging. If recording over a long duration with Q Advanced operating on battery power, the unit will sleep between samples to conserve battery power. Press any of the buttons to ‘wake up’ the unit so the current value from the sensors can be viewed. While logging press the green button to see a logging summary i.e. samples taken, the time elapsed since the recording was started, the current logging interval and the time started (using the date and time set in the Q Advanced’s clock as a reference). Press again to return to the normal screen. To stop logging before the duration is complete, press Samples Taken 269 Elapsed 00/00:32:45 Interval: 5 secs Started 27/09 16:31 and then to confirm. When the sample interval is greater than or equal to one second, it is possible to download data from Q Advanced (without interrupting the recording) using the Retrieve remote option in the EasySense software. For very fast sample rates there is a limit to the number of sensors that can be connected, this is indicated in the maximum sensors column on page 29. For slower rates the internal temperature sensor and up to six external sensors can be used. The following Smart Q Sensors are not able to provide readings at intervals of less than 20 ms (50 Hz): Ohaus Scout Pro Top-pan Balance Adapter (Product No. 3060), Carbon Dioxide Gas Sensor (Product No. 3152), Drop Counter and Bubble Sensor (Product No. 3266), Geiger Muller Sensor (Product No. 3265), the beats per minute range of the Heart Rate and Pulse Waveform Sensor (Product No. 3147), Motion Sensor (Product No.3705 or 3270) and the Polar Heart Rate Exercise Sensor (Product No. 3148). Time & Motion Used to setup and store time measurement from either one digital sensor connected to Input 5:A, or two connected to Input 5:A and Input 6:B.Digital switch type sensors e.g. Light Gates, have two states ON (low) or OFF (high). Speed, Velocity and Acceleration are calculated by Q Advanced using time data and the dimensions of the interrupter used in an investigation. E.g. Speed at A = Length of single interrupt card Time The choice of interrupter and its dimensions are preset in Q Advanced’s memory. Example: Speed at A - see page 35 for further details. Main Menu Logging ► Time & Motion System -- Time & Motion -Time ► Speed Acceleration © Data Harvest Group Ltd. Recording finished Name data set ► Main Menu Repeat experiment Speed menu Speed from A to B ► Speed at A Speed at A or B 19 Speed at A 1 Interrupt card ► Length 120.0mm Speed at A = 0.00000 ms-1 #0 v=0.000000 ms n=0 -1 EASYSENSE Q Advanced D0160 (4) • Either connect a digital sensor to Input 5:A or a pair of digital sensors to Input 5: A and 6:B. If the display is turned off, press any button to wake up Q Advanced. • Use the blue buttons to scroll the menu until the pointer is pointing at Time & Motion. Press the green button to select. • Use the blue buttons to scroll the menu until the pointer is pointing at Time, Speed or Acceleration as appropriate. Press the green button to select. • - Time & Motion menuSpeed ► Time Acceleration Use the blue buttons to scroll the sub menu until the pointer is pointing at the option required. Press the green button to select. ---Time menu ----Stopwatch A to A ► Time at A Time at A or B Time from A to B Period at A • Main Menu Logging ► Time & Motion System ---Speed menu ---Speed from A to B ► Speed at A Speed at A or B 3 Speeds at A or B -Acceleration menu► Accel. at A Accel. A to B If Speed or Acceleration is selected enter the choice of interrupt and its measurement. The choices will be: Line 1 – What is being measured Speed at A Line 2 – Interrupter Line 3 – Measurements available to select 1 Interrupt card █ Length of card = 30, 40, 50, 95, 100 or 120 mm 2 Interrupt card █▄█ Length of segment = 30, 40, 50, 95, 100 or 120 mm Picket fence █ █ █ █ Pitch (width of black + clear stripe) = 10, 20, 40, 60 or 80 mm 10 Spoked pulley ☼ For use with the Data Harvest Spoked Pulley (Product No 3177), which has a 47 mm diameter Speed at A or B 1 Interrupt card █ Length of card = 30, 40, 50, 95, 100 or 120 mm 3 Speeds at A or B 1 Interrupt card █ Length of card = 30, 40, 50, 95, 100 or 120 mm Speed from A to B Distance A to B Distance between A and B = 100, 200, 300, 400, 500, 600, 700, 800, 900 mm, 1.0, 2.0, 3.0, 4.0, 5.0, 6.0 m Accel. at A 2 Interrupt card █▄█ Length of segment = 30, 40, 50, 95, 100 or 120 mm Picket fence █ █ █ █ Pitch (width of black + clear stripe) = 10, 20, 40, 60 or 80 mm 10 Spoked pulley ☼ For use with the Data Harvest Spoked Pulley (Product No 3177), which has a 47 mm diameter Accel. A or B 1 Interrupt card █ Length of card = 30, 40, 50, 95, 100 or 120 mm See page 34 for further information. © Data Harvest Group Ltd. 20 EASYSENSE Q Advanced D0160 (4) Line 2 - If you are measuring Speed or Velocity at A, scroll through the list of interrupters to find the type you are going to use. Press the green button to select. Speed at A ► 1 Interrupt card Length 30.0mm Line 3 – Scroll through the list of dimensions and select the one to be the used. Press the green button to select. • Q Advanced will be ready to start taking measurements. When a signal change from the digital sensor/sensors is received, the timing measurement will be displayed in seconds (s) on the LCD screen. Example: What you are measuring The measurement Time at A = 0.00000 s #0 t = 0.000000s The average measurement The reading number of this measurement n=0 over this number of readings The second line shows the current reading, the # number indicates the number of the reading. The blue buttons can be used to scroll back and forward through the readings already taken, the # number will indicate the reading number of the measurement shown. The bottom line shows the average measurement and number of readings used to calculate this average. Note: Whilst recording in this mode Q Advanced will stay awake. • Press the red button to finish or cancel timing. The LCD will show the ‘recording finished’ menu and the data set will be stored. • Either press the green button to return to the Main Menu, or scroll to Repeat the experiment, Delete data set? or Name the data set. Recording finished Name data set ► Main Menu Repeat experiment Delete data set? Repeat experiment will take you direct back to the recording window. Name data set will open a window in which text or numbers can be selected for the name of the data set. Use the blue buttons to scroll through the letters and numbers. Press the green button to select as appropriate. The list starts each time at the same point; use the up button to go through the numbers, and the down button to go through the alphabet. Press the red button to finish and go to the recording finished menu. Name data set: a Delete data set? Use to delete the set of data just created. Press the green to confirm your choice and then the red button to return to the main menu. • The data set can be downloaded to the computer for display and analysis using Retrieve remote from the Home screen in the EasySense software. © Data Harvest Group Ltd. 21 button EASYSENSE Q Advanced D0160 (4) Downloading stored data into the EasySense software • Connect Q Advanced to the computer and open the EasySense program. • Select • Select the data set from the list and click on Retrieve. Retrieve Remote from the Home screen. Note: The most recent data set is first in the list Most recent Older data sets System menu • Use the blue buttons to scroll the menu until the pointer is pointing at System. Press the green button to select. ---- Main Menu ---Time & Motion ► System Switch off • Use the blue buttons to scroll the menu until the pointer is pointing to the appropriate system menu item. Press the green button to select. ---- System Menu ---Data sets ► No Bluetooth Battery life Set date & time Internal Temp. 1. No Bluetooth or Bluetooth If Bluetooth has been built-in it will show listed as Bluetooth. If not then the System menu will show ‘No Bluetooth’. • Use the blue buttons to scroll until the pointer is pointing to the appropriate menu item. Press the green button to select. -- Bluetooth Menu -Pair Bluetooth ► Bluetooth On/Off Note: If you have already ‘paired’ your logger do not select ‘Pair Bluetooth’ – this action will delete any existing pairing and you will have to complete the Bluetooth pairing process again. Bluetooth On/Off – use to switch Bluetooth from On to Off or visa versa. Use the blue buttons to scroll between ON and OFF. Press the green to select your choice and return to the System menu. button Bluetooth On/Off The number shown as ‘paired’ is the MAC address for the Bluetooth device that it is currently paired with. ► Bluetooth is ON Paired: 000BOD690499 Note: If the only option available is OFF, then the unit is not currently paired with a computer. See page 43 for pairing information. When Q Advanced is awake and Bluetooth is On, the blue indicator LED will be lit. © Data Harvest Group Ltd. 22 EASYSENSE Q Advanced D0160 (4) Pair Bluetooth Selecting ‘Pair Bluetooth’ will delete any existing pairing and will initiate the Bluetooth pairing process. See Appendix 7 on page 42 for information on using Q Advanced with Bluetooth. 2. Battery life: Battery life: Awake: 5.7 hours EasyLog 91 days Level: 82% Note: If Q Advanced has been on charge, disconnect the power supply and/or USB cable for at least 15 seconds before checking values. Q Advanced will determine the power requirements of the connected sensors and compare this with the charge level of the batteries. Bluetooth communication will increase power consumption, so if you will be using Bluetooth make sure it is switched on before checking battery life. The LCD will display an estimate of: 1. Battery Life Awake – the number of hours Q Advanced could continuously operate without a power supply attached. 2. Battery Life EasyLog - some methods of logging i.e. EasyLog or Logging with a long duration, will switch Q Advanced automatically into ‘sleep’ mode between samples to reduce power consumption. EasyLog will indicate the theoretical number of days that Q Advanced could record in this mode. 3. The percentage capacity charge level of the battery. The LCD display will show ‘Battery is charging’ if power is being supplied to Q Advanced (via a power supply or USB connection). Press the red button to return to the System menu. Note: Ideally Q Advanced should be stored with at least 40% or more charge. Do not store Q Advanced with its battery fully discharged or with sensors connected. Some reserve charge is needed to retain data and settings in memory. See page 25 for powering information. 3. Set date & time: Data and time are automatically set by the EasySense software (using the settings from your computer’s clock). If Q Advanced is not used with the software the date and time can be set on the unit. Set date & time: ► Time 15:57:43 Date 11/11/07 DD/MM/YY • Set date format: Select how you would like the date displayed. Use the blue buttons to scroll through the choice of formats: DD-MM-YY, MM-DD-YY, YYYYMM-DD until your choice of format is shown. Press to select. • Set Time: uses a 24 hour clock. Use the blue buttons to scroll the numbers up or down until the correct hour is shown, press to select, the cursor will move onto minutes. Repeat for minutes and then seconds. © Data Harvest Group Ltd. 23 EASYSENSE Q Advanced D0160 (4) • Set Date: day/month/year. Use the blue buttons to scroll the numbers up or down until the correct day is shown, press to select. Repeat for month and then year; press the green button to return to the System menu. 4. Internal Temperature: Use the blue buttons to toggle the internal temperature sensor On or Off. If set to On, the temperature sensor will be recognised as Input No. 7. Internal Temperature ► sensor is Off The internal temperature sensor can be used to measure the temperature of Q Advanced’s environment. For convenience the built-in temperature sensor is displayed on the same scale as the plug-in temperature sensors. However Q Advanced can only be used in an environment of 0 to 40°C, 0 to 95%RH (noncondensing). Note: The speed of reaction to a change in temperature will be slow in comparison to a plug-in Temperature sensor due to Q Advanced’s plastic case. Press to return to the System menu. 5. Data sets Data Sets Stored – Indicates the number of individual data sets stored. Memory Used – Indicates the amount of memory used in storing the captured data as a percentage of the total memory. Data sets: 12 data sets stored 29 % memory used ► for delete menu To delete all or some data sets – Press for the delete menu. Either leave as ‘All data sets’ or use the scroll buttons to choose an individual set of data. Press to select and then to confirm your choice. Press to return to Data sets. Press to return to the System menu. Switch off Use this option to send Q Advanced directly into low power (sleep mode), even when a supply of power is attached. Main Menu System ► Switch off Easy Log Use the blue buttons to scroll the menu until the pointer is pointing at Switch off in the Main Menu. Press the green button to select. Press any button to ‘wake up’ the unit. Note: If Q Advanced is operating on battery power you do not have to use this option to switch the unit off, after a period of inactivity the logger will auto power down. © Data Harvest Group Ltd. 24 EASYSENSE Q Advanced D0160 (4) Technical information Selecting the sensor range Some plug-in Smart Q Sensors have more than one range. The range can be altered either on Q Advanced (see below) or on the computer by using Sensor Config from Settings in a logging option in the EasySense program. Once a range is selected Q Advanced will use the range until it is changed. • Whilst in Meter mode use the blue buttons to move the list until the pointer is pointing at the appropriate sensor. • Press the green button to view the ranges available. 1) ► 2) 3) 4) 24.5 57.2 11 3.5 °C dBA mT °C Note: If there isn’t a choice of range available for the selected sensor then pressing this button will have no effect. • An asterisk * will indicate the present range selected. Use the blue scroll the list until the pointer is pointing at the required range. • Press the green • Press the red buttons to button to select the range and return to Meter mode. button to exit Meter mode and return to the Main Menu. Hard Reset Should Q Advanced fail to respond to the computer or a button press, carry out a HARD RESET. 1. If necessary attach Q Advanced to mains power. 2. Hold the red square and both blue triangle buttons down (at the same time) for a second and then release. If the hard reset has been done correctly, the LCD will display EASYSENSE Q Advanced and the version number of its operating system before returning to the main menu If Q Advanced still fails to respond, please contact Data Harvest. Note: A Hard Reset does not erase any stored data sets but if a recording is interrupted by a reset, then the data being captured will not be stored. Powering Q Advanced Q Advanced can be powered by: 1. Using the mains power supply provided 2. By the USB port (whilst connected to the computer) 3. By its internal batteries (when charged) The power light on Q Advanced will light when the unit is accepting power from a mains power supply or via the USB cable. © Data Harvest Group Ltd. 25 EASYSENSE Q Advanced D0160 (4) Mains Power The power supply unit supplied is used to power Q Advanced while it is connected to the computer and to recharge its internal batteries in preparation for logging data away from the computer. Connect the mains power adapter to the socket on the back of the unit marked Power supply specifications: 5V DC mains adaptor, able to supply 500 to 1000 mA, with a positive centre and negative outer pin. Q Advanced will not auto switch off when accepting power from either the USB port or a mains power supply. Batteries Q Advanced is fitted with a rechargeable lithium ion battery pack. When the battery is in good condition and fully charged it will power Q Advanced in Easy Log or remote mode for at least 42 days. Whenever Q Advanced is connected to its mains power supply or the USB port on the computer, it will automatically re-charge the battery. A full charge will take up to 12 hours. Notes: • The drivers for Q Advanced must be installed on the computer before battery charging begins. The USB chip in Q Advanced will be powered by a USB port, so the drivers can be installed even if the logger’s battery is discharged. • If the computer is switched off or in sleep mode, charging via the USB port will stop. • Q Advanced can only be connected directly to a computers USB port or by using a powered USB hub. It will not work with an unpowered hub (Q Advanced requires an output current of 500mA). Lithium ion batteries are ‘memory-free’ and prefer a partial rather than a full discharge. Constant partial discharges with frequent recharges will not cause any harm. Frequent full discharges should be avoided whenever possible. Ideally Q Advanced should be stored at about 40% or more charge. Do not store with the battery fully discharged. Even when turned off (sleep), Q Advanced will use a small amount of current, and the battery will slowly discharge. If Q Advanced is to be stored for lengthy periods without use then it’s a good idea to recharge the batteries every 6 – 8 weeks. The speed at which a lithium ion battery will age is governed by both its storage temperature (preferably less than 40ºC) and state-of-charge. Eventually the battery pack will no longer deliver the stored energy and will need to be replaced. A fully charged battery that looses its charge quickly or a battery with symptoms of swelling or physical damage will demonstrate the need for replacement. When this happens contact Data Harvest and request a battery replacement pack for Q Advanced – Product No. 5007. The lithium batteries in Q Advanced operate best at near room temperature, between 10 and 30˚C, (50 to 86˚F) but can be used at any temperature between 0 to 40˚C (32 to 104˚F). If Q Advanced has been left in the cold, let it warm to near room temperature before waking it from sleep. Automatic Standby • • Q Advanced has no ON switch. To operate, press any one of the buttons on the top panel. When Q Advanced is disconnected from the power supply or USB port, it will go into low power sleep mode to reduce power consumption if more than two minutes (five © Data Harvest Group Ltd. 26 EASYSENSE Q Advanced • • • D0160 (4) minutes with Bluetooth ON) have passed since any measurements have been taken or a button was pressed. Q Advanced will wake up either when a button is pressed or will auto-wake up when communicating with the computer via the USB port. While remote recording Q Advanced will stay awake until the interval between readings reaches 5 seconds or greater – at this point it will begin to sleep between samples (waking up just enough in front of the sample time to allow the sensors to stabilise). While taking measurements in the Time & Motion mode, Q Advanced will stay awake. Language Q Advanced may have a language choice. If so, the options available will display during a hard reset. • Hold the red square and both blue triangle buttons down (at the same time) for a second and then release. ► English Cymraeg • After the operating system number the screen will show the language options (if any) before returning to the main menu. The pointer will indicate the current language selected. • If you wish to alter the choice use the blue buttons to scroll the pointer until it is pointing at the preferred language, which Q Advanced will automatically employ. Specifications 4 x 20 Character LCD Display USB communication V1.1 & V2.0 compatible Memory Capacity: 256 KB Rate: max logging speed is 20 microseconds between samples (50 kHz) Digital timing from A to B: 4 μs resolution 12 bit sampling resolution Firmware upgradeable Operating range: 0 - 40°C and 0 to 95%RH (non-condensing). Power supply specifications: 5V DC mains adaptor, able to supply 500 to 1000 mA, with a positive centre and negative outer pin. Bluetooth functionality (if fitted): Compatible with a Bluetooth V1.1 or later devices. Operating range: 10 metre (33 Feet) radius indoors. Care & Maintenance • • • • • • Clean with a damp cloth, do not immerse in water. Q Advanced is not waterproof. Q Advanced is suitable for use in an operating range of 0 – 40˚C and 0 to 95% RH (non-condensing). If Q Advanced has been left in the cold, let it warm to near room temperature before waking it from sleep. Do not subject to extreme heat or cold or leave in a location where it will get wet. Do not expose to direct sunlight for extended periods of time. Do not expose to temperatures greater than 60˚C, e.g. near a heater or inside a car in hot weather. © Data Harvest Group Ltd. 27 EASYSENSE Q Advanced • D0160 (4) Do not store Q Advanced with its battery fully discharged. Ideally it should be stored at about 40% or more state-of-charge. See page 25. Updating Q Advanced’s firmware Occasionally Data Harvest may release updated firmware which will contain improvements or new features. Updates will be made available from the Data Harvest website. To update the firmware of your Q Advanced unit: Step 1. Copy the English Firmware Update for EASYSENSE Q Advanced onto the hard disc of your computer and run the .exe. Step 2. Connect Q Advanced to the computer using the USB cable. Step 3. Carry out a HARD RESET on Q Advanced by holding down the red and both blue buttons for a second. Wait for a few seconds. A progress bar will indicate Q Advanced is being programmed. WARNING: Do not disconnect Q Advanced during this re-programming stage or it may be seriously damaged. A tick will indicate if the process was successful. Disconnect the EASYSENSE Q Advanced unit. If you wish to repeat these processes, connect another EASYSENSE Q Advanced unit and click on the update window to return to the start screen (step 2). A cross will indicate that an error occurred. Click in the update window to go back to start screen (step 2) and try again. Step 4. Exit the program. © Data Harvest Group Ltd. 28 EASYSENSE Q Advanced D0160 (4) Appendix 1: EasyLog Logging EASYSENSE Q Advanced records data at a rate of 40 samples per second until it has captured 1000 samples. At this point the sample rate halves (i.e. 20 samples per second) and alternate samples are discarded (leaving 500 samples). It will continue at this speed until it has captured another 500 samples (1000 total), then the sample rate halves again (i.e.10 samples per second) and it discards half the stored data, and so on. DURATION Sample Rate Interval (seconds) Days Hours Min Sec Samples 40 per sec 0.025 (25ms) 25 0 - 1000 20 per sec 0.05 (50ms) 50 Compress to a half 500 - 1000 10 per sec 0.1 (100ms) 1 40 Compress to a half 500 - 1000 2 per sec 0.5 (500ms) 8 20 Compress to a fifth 200 - 1000 1 per sec 1 16 40 Compress to a half 500 – 1000 Every 5 sec 5 1 23 20 Compress to a fifth 200 - 1000 Every 15 sec 15 4 10 0 Compress to a third 330 - 1000 Every 30 sec 30 8 20 0 Compress to a half 500 - 1000 Every 1 min 60 16 40 0 Compress to a half 500 - 1000 Every 5 mins 300 3 11 20 0 Compress to a fifth 200 - 1000 Every 15 mins 900 10 10 0 0 Compress to a third 300 - 1000 Every 30 mins 1800 20 20 0 0 Compress to a half 500 - 1000 Every 1 hour 3600 41 16 0 0 Compress to a half 500 - 1000 Appendix 2: Duration and Interval Table for Logging Pre-triggers are only available with fast recording times and when a trigger of sensor rises or falls below has been set. For very fast sample rates there is a limit to the number of sensors that can be connected, this is indicated in the maximum sensors column. For slower rates the internal temperature sensor and up to six external sensors can be used. The following Smart Q Sensors are not able to provide readings at intervals of less than 20 ms (50 Hz): Ohaus Scout Pro Top-pan Balance Adapter (Product No. 3060), Carbon Dioxide Gas © Data Harvest Group Ltd. 29 EASYSENSE Q Advanced D0160 (4) Sensor (Product No. 3152), Drop Counter and Bubble Sensor (Product No. 3266), Geiger Muller Sensor (Product No. 3265), the beats per minute range of the Heart Rate and Pulse Waveform Sensor (Product No. 3147), Motion Sensor (Product No.3705 or 3270) and the Polar Heart Rate Exercise Sensor (Product No. 3148). Max. no. of sensors Duration Interval Samples Max. no. of sensors 1 0.05 s 20 µs 2500 1 2 (50 ms) 50 µs 1000 2 100 µs 500 4 200 µs 250 Duration Interval Samples 0.02 s 20 µs 1000 (20 ms) 50 µs 400 100 µs 200 4 200 µs 100 500 µs 40 500 µs 100 1 ms 20 1 ms 50 2 ms 10 2 ms 25 5 ms 10 Interval Samples Duration Interval Samples Max. no. of sensors Pre-trigger Pre-trigger Max. no. of sensors 0.1 s 50 µs 2000 2 0.2 s 50 µs 4000 2 (100ms) 100 µs 1000 4 (200ms) 100 µs 2000 4 200 µs 500 200 µs 1000 500 µs 200 500 µs 400 1 ms 100 1 ms 200 2 ms 50 2 ms 100 5 ms 20 5 ms 40 10 ms 10 10 ms 20 20 ms 10 Duration Interval Samples 1s 500 µs 2000 Duration Interval Samples 0.5 s 200 µs 2500 (500ms) 500 µs 1000 1 ms 1000 1 ms 500 2 ms 500 2 ms 250 5 ms 200 Pre-trigger 5 ms 100 10 ms 100 10 ms 50 20 ms 50 20 ms 25 50 ms 20 50 ms 10 100 ms 10 Duration Interval Samples 2s 500 µs 4000 1 ms 2 ms Duration Pre-trigger Sample s 2 ms 2500 2000 5 ms 1000 1000 10 ms 500 5 ms 400 20 ms 250 10 ms 200 50 ms 100 20 ms 100 100 ms 50 50 ms 40 200 ms 25 100 ms 20 500 ms 10 200 ms 10 © Data Harvest Group Ltd. 5s Interval 30 Pre-trigger Pre-trigger Pre-trigger Pretrigger EASYSENSE Q Advanced Duration 10 s Duration 30 s Interval Samples D0160 (4) Pre-trigger Duration Samples 5 ms 2000 5 ms 4000 10 ms 1000 10 ms 2000 20 ms 500 20 ms 1000 50 ms 200 50 ms 400 100 ms 100 100 ms 200 200 ms 50 200 ms 100 500 ms 20 500 ms 40 1s 10 1s 20 2s 10 Interval Samples 20 s Interval Pre-trigger Duration Samples 10 ms 3000 20 ms 3000 20 ms 1500 50 ms 1200 50 ms 600 100 ms 600 100 ms 300 200 ms 300 200 ms 150 500 ms 120 500 ms 60 1s 60 1s 30 2s 30 2s 15 5s 12 Duration Interval Samples 2 min 50 ms 2400 100 ms 200 ms 1 min Interval Pre-trigger Pre-trigger Duration Interval Samples 10 min 200 ms 3000 1500 500 ms 1200 600 1s 600 1s 300 2s 300 120 2s 150 5s 120 60 5s 60 10 s 60 5s 24 10 s 30 20 s 30 10 s 12 20 s 15 30 s 20 30 s 10 1 min 10 Duration 5 min Interval Samples 100 ms 3000 1200 200 ms 600 500 ms 500 ms 240 1s 2s Duration Interval Samples Duration Interval Samples Duration Interval Samples 20 min 500 ms 2400 30 min 500 ms 3600 1 hour 1s 3600 1s 1200 1s 1800 2s 1800 2s 600 2s 900 5s 720 5s 240 5s 360 10 s 360 10 s 120 10 s 180 20 s 180 20 s 60 20 s 90 30 s 120 30 s 40 30 s 60 1 min 60 1 min 20 1 min 30 2 min 30 2 min 10 2 min 15 5 min 12 Duration Interval Samples Duration Interval Samples Duration Interval Samples 2 hours 2s 3600 3 hours 5s 2160 4 hours 5s 2880 5s 1440 10 s 1080 10 s 1440 10 s 720 20 s 540 20 s 720 20 s 360 30 s 360 30 s 480 30 s 240 1 min 180 1 min 240 1 min 120 2 min 90 2 min 120 2 min 60 5 min 36 5 min 48 5 min 24 10 min 18 10 min 24 10 min 12 20 min 12 © Data Harvest Group Ltd. 31 EASYSENSE Q Advanced Duration 5 hours D0160 (4) Interval Samples Duration Interval Samples Duration 6 hours 7 hours Interval Samples 5s 3600 10 s 2160 10 s 2520 10 s 1800 20 s 1080 20 s 1260 20 s 900 30 s 720 30 s 840 30 s 600 1 min 360 1 min 420 1 min 300 2 min 180 2 min 210 2 min 150 5 min 72 5 min 84 5 min 60 10 min 36 10 min 42 10 min 30 20 min 18 20 min 21 20 min 15 30 min 12 30 min 14 30 min 10 Interval Samples Duration Interval Samples Duration Interval Samples Duration 8 hours 10 s 2880 12 hrs 20 s 2160 1 day 30 s 2880 20 s 1440 30 s 1440 1 min 1440 30 s 960 1 min 720 2 min 720 1 min 480 2 min 360 5 min 288 2 min 240 5 min 144 10 min 144 5 min 96 10 min 72 20 min 72 10 min 48 20 min 36 30 min 48 20 min 24 30 min 24 1 hour 24 30 min 16 1 hour 12 Duration Interval Samples Duration 2 days 1 min 2880 3 days 2 min 1440 Interval Samples Duration 2 min 2160 2 min 2880 5 min 864 5 min 1152 4 days Interval Samples 5 min 576 10 min 432 10 min 576 10 min 288 20 min 216 20 min 288 20 min 144 30 min 144 30 min 192 30 min 96 1 hour 72 1 hour 96 1 hour 48 Duration Interval Samples Duration Interval Samples Duration Interval 5 days 2 min 3600 6 days 5 min 1728 7 days 5 min Samples 2016 5 min 1440 10 min 864 10 min 1008 10 min 720 20 min 432 20 min 504 20 min 360 30 min 288 30 min 336 30 min 240 1 hour 144 1 hour 168 1 hour 120 Duration Interval Samples Duration Interval Samples Duration Interval Samples 10 days 5 min 2880 14 days 10 min 2016 21 days 10 min 3024 10 min 1440 20 min 1008 20 min 1512 20 min 720 30 min 672 30 min 1008 30 min 480 1 hour 336 1 hour 504 1 hour 240 Duration Interval Samples Duration Interval Samples 28 days 20 min 2016 35 days 20 min 2520 30 min 1344 30 min 1680 1 hour 672 1 hour 840 © Data Harvest Group Ltd. 32 EASYSENSE Q Advanced D0160 (4) Appendix 3: Logging menu When ►pressed: Recording finished Name data set ► Main Menu Repeat experiment -- Main Menu-Snapshot ► Logging Time & Motion Setup logging: ► Duration 1 min Interval 20 ms (Samples 3000) Start when: at date & time ► When ► pressed sensor rises Press start Press abort Recording finished Name data set ► Main Menu Repeat experiment Logging aborted Abort logging? Press ► for yes Press ■ for no 1) 2) ► to logging to logging 23.3˚C 18.5˚C At date & time: Recording finished Name data set ► Main Menu Repeat experiment -- Main Menu-Snapshot ► Logging Time & Motion Setup logging: ► Duration 1 min Interval 20 ms (Samples 3000) Start when: sensor falls ► at date & time When ► pressed Start when: ► Time 03:31:29 Date 10-11-05 DD-MM-YY Use the blue buttons to scroll the numbers up or down Waiting for Time trigger Press to abort logging Logging aborted Press the green button to select a number and then move to the next one Sensor falls below or rises above: (falls below shown) Recording finished Name data set ► Main Menu Repeat experiment 1) 2) 23.3˚C 18.5˚C Abort logging? Press ► for yes Press ■ for no Stop logging? Press ► for yes Press ■ for no Awaiting trigger.. 1) 9.3˚C 1) 23.3˚C Awaiting trigger Pretrigger 100% ► None 25% 1) Temperature ˚C sensor falls 10˚C -- Main Menu-Snapshot ► Logging Time & Motion Setup logging: ► Duration 1 min Interval 20 ms (Samples 3000) Start when: sensor rises ► sensor falls at date & time Start when: 1) Temperature 1) Temperature ˚C sensor falls _ Use the blue buttons to scroll through to the required number and press the green button to select © Data Harvest Group Ltd. 33 EASYSENSE Q Advanced D0160 (4) Appendix 4: Timer Interrupters and Parameters Interrupt cards l l l l l l l l Single Interrupt card Double Interrupt cards Preset values are 30.0, 40.0, 50.0, 95.0, 100.0 and 120.0 mm. Measure the solid part of the card that will pass through the Light Gate. l The two segments of a double interrupt card must be equal in width. Multi-segmented card (picket fence) Preset values of pitch are = 10.0, 20.0, 40.0, 60.0, 80.0 mm. Measure from the start of one black edge to the start of the next black edge. Picket fence 10 Spoked Pulley The measurements for the Data Harvest Spoked Pulley are pre-defined. Distance Preset values are 100, 200, 300, 400, 500, 600, 700, 800, 900 mm, 1.0, 2.0, 3.0, 4.0, 5.0 or 6.0m Measure from the sensor connected to Input A to the sensor at Input B. E.g. with Timing mats measure from the centre of one mat to the centre of the other mat. Timing mats l © Data Harvest Group Ltd. 34 EASYSENSE Q Advanced D0160 (4) Appendix 5: Timing options l Time at A Timing starts when the signal at input A changes and stops when the signal reverts back. • With Light Gates it will be the time it takes for an object to pass through the light beam. • For a Push Switch it will be the length of time that the switch is kept depressed. • For Timing mats it will be the length of time someone stands on the mat. Use the blue buttons to scroll through and examine the readings already taken. The reading number of this measurement The measurement Time at A = 0.00000 s ► Time at A #0 t=0.000000 s The average measurement n=0 Over this number of readings Time at A or B A measurement will be taken each time a signal change is detected at either sensor A or sensor B. The current measurement from A or B will be displayed on the LCD screen. Time at A or B ► Time at A or B A 0.00000 s B 0.00000 s The measurements n=0 n=0 The reading number of the measurement Time from A to B A Start - A On Timing will start when a signal change is detected at sensor A and stops when the signal at B changes (so it measures the time taken by an object to travel from sensor A to sensor B). B Stop - B On Time from A to B =0.00000 s #0 ► Time from A to B t=0.000000 s Use the blue buttons to scroll through and examine the readings already taken. Period at A ► Period at A © Data Harvest Group Ltd. On the next screen press ► to start & stop timing Press ► now. 35 Period at A =0.00000 s t=0.000000 s ► #0 n=0 n=0 EASYSENSE Q Advanced D0160 (4) Start the pendulum swinging, and when it is moving freely press the green button on Q Advanced to start timing (the ► symbol will disappear from the first line). The time will start to be measured when the pendulum first passes through the Light gate, it will ignore the second signal change (when the pendulum passes back through) and will stop at the third change (when the pendulum arrives back at the Light gate). The display will show the time for a complete period. ck Ba Fo r w ar Point at which the pendulum starts and stops the recording Press the green button on Q Advanced to pause timing (the ► symbol will reappear in the first line). Use the blue buttons to scroll through and examine the data. Press the green timing or the red A Back edge Front edge t0 t1 t2 t3 t4 button to continue button to finish. Period at A measures t0 → t4 t0 = Start (front edge of pendulum passes light gate – going forward) t1 = ignored (back edge of pendulum passes light gate – going forward) t2 = ignored (back edge of pendulum passes light gate – going back) t3 = ignored (front edge of pendulum passes light gate – going back) t4 = Stop (front edge of pendulum passes light gate – going forward) Stopwatch A to A ► Stopwatch A to A d Stopwatch A to A 00:00:00.00 #0 t=00:00:00.00 n=0 The time will start to be measured when the signal at input A changes (ON) and will continue until the signal at A changes again (ON) i.e. like a stopwatch. Use the blue buttons to scroll through and examine the readings already taken. Speed at A Timing will start when the signal at input A changes and stops when the signal changes back. Single interrupt card ► Speed at A Speed at A ► 1 Interrupt card Length 95.0mm Speed at A = 0.00000 ms-1 v=0.00000 ms- 1 When a single interrupt card passes through a Light gate, the time measured is for how long the card took to pass through the Sensor. Speed is calculated using the length of the interrupt card divided by the time taken for the card to pass. Use the blue buttons to scroll through and examine the readings already taken. © Data Harvest Group Ltd. 36 #0 n=0 EASYSENSE Q Advanced D0160 (4) Double interrupt card Speed at A ► 2 Interrupt card Length 95.0mm ► Speed at A Speed at A = 0.00000 ms-1 v=0.00000 ms- 1 #0 n=0 Each segment of the interrupt card is treated as a single card so two measurements will be taken. Multi-segmented card (Picket fence) Speed at A ► Picket fence Pitch 40.0mm ► Speed at A Speed at A #0 = 0.000000 ms-1 @time = 0.00000 s @distance= 0.000 m When a picket fence is used to measure Speed at A, the measurements shown are for instantaneous speed i.e. at this distance, the speed was. This data can be used to plot a distance vs. time or instantaneous speed vs. time graph Picket fence To improve the accuracy of readings, an increment is automatically applied to a picket fence with a pitch length of less than 60 mm. This will mean that there are fewer readings than number of pitches on a fence. Note: It is envisaged that when a picket fence with a pitch length of 10 mm is used that it will be used on a buggy type investigations (which produce slower times than dropping thorough Light gates) the times are therefore averaged over less pitches. Pitch length (l) 80 mm 60mm 40 mm 20 mm 10 mm Readings taken with a pitch increment of: 1 (80 x 1 = 80 mm) 1 (60 x 1 = 60 mm) 2 (40 x 2 = 80 mm) 4 (20 x 4 = 80 mm) 5 (10 x 5 = 50 mm) For example: (l) = 80 mm - readings taken with a pitch increment of 1 (80 mm). Reading 1 D1 (40mm) 0 40 Reading 1 = Reading 3 Reading 2 80 l T2 – T0 160 120 Reading 2 = 240 200 D5 (360mm) D4 (280mm) D3 (200mm) D2 (120mm) Reading 5 Reading 4 280 l Reading 3 = l T4 – T2 T6 – T4 320 Reading 4 = 360 l T8 – T6 400 Reading 5 = l T10 – T8 Spoked Pulley ► Speed at A © Data Harvest Group Ltd. Speed at A ► 10 Spoked pulley Diameter 47.0mm 37 On the next screen press ► to start & stop timing Press ► now. Speed at A ► = 0.000000 ms-1 #0 @time = 0.00000 s @distance= 0.000 m EASYSENSE Q Advanced D0160 (4) When a Spoked Pulley is used to measure Speed at A, the measurements shown are for instantaneous speed i.e. it took this amount of time to travel this distance and the speed was. The measurement of the Data Harvest Spoked Pulley is pre-defined. Set up the investigation but do not press enter on Q Advanced until you are ready to take readings (the spokes on the pulley can easily interrupt the Light gate beam and create false results). When all is ready press the green button for the recording to start (the ► symbol will disappear from the first line). Press the green button on Q Advanced to pause timing (the ► symbol will reappear in the first line). Use the blue buttons to scroll through and examine the data. Press the green button to continue timing or the red button to finish. Speed at A or B ► Speed at A or B Speed at A or B 1 Interrupt card ► Length 30.0mm Speed at A or B at A= 0.00000 ms-1 at B= 0.00000 ms-1 A measurement is taken each time a signal change is detected (when an object passes through) either sensor A or sensor B. The current measurement from A or B will be displayed on the LCD screen. 3 Speeds at A or B ► 3 Speeds at A or B 3 Speeds at A or B 1 Interrupt card ► Length 30.0mm 3 Speeds at A or B ?: 0.00000 ms-1 ?: 0.00000 ms-1 ?: 0.00000 ms-1 Three measurements are taken for a signal change at either sensor A and/or sensor B e.g. for elastic or inelastic collision investigations. To take another three measurements press the red button and select Repeat experiment. Speed from A to B ► Speed from A to B Speed from A to B Distance A to B ► Distance 2.0m Speed from A to B = 0.00000 ms-1 #0 v=0.00000 ms-1 n=0 Timing will start when a signal change is detected at sensor A and stop when the signal at B changes (so it measures the speed of at which an object travels from sensor A to sensor B). Use the blue buttons to scroll through and examine the readings already taken. Acceleration at A Double interrupt card ► Accel at A © Data Harvest Group Ltd. Accel. at A ► 2 Interrupt card Length 40.0mm 38 Accel. at A =0.00000 ms-2 #0 a=0.00000 ms- 2 n=0 EASYSENSE Q Advanced D0160 (4) Average acceleration can be measured using a single light gate with a double interrupt card. Acceleration is calculated using the length of the segments on the double interrupt card. Use the blue buttons to scroll through and examine the readings already taken. Acceleration = Change in Velocity = Time taken t3 Time taken for velocity to change V1 V2 Length of segment - V1 Length of segment Time (t3 – t2) Time (t1 – t0) t2 Time taken t1 t0 V2 Picket fence ► Accel at A Accel. at A =0.00000 ms-2 Accel. at A ► Picket fence Pitch 40.0mm #0 a=0.000000 ms -2 n=0 When a picket fence is used to measure Acceleration at A, the measurements shown are for instantaneous acceleration i.e. it took this amount of time to travel this distance and the acceleration was. Use the blue buttons to scroll through and examine the readings already taken. To improve the accuracy of readings, an increment is automatically applied to a picket fence with a pitch length of less than 60 mm. This will mean that there are fewer readings than number of pitches on a fence. Note: It is envisaged that when a picket fence with a pitch length of 10 mm is used that it will be used on a buggy type investigations (which produce slower times than dropping thorough Light gates), the times are therefore averaged over less pitches. Instantaneous Acceleration is calculated using the change in Velocity of 2 pitches divided by the time taken for the velocity to change. V2 – V1 t 2 + t3 – t 0 + t1 2 2 © Data Harvest Group Ltd. 39 t4 t3 t2 t1 t0 EASYSENSE Q Advanced D0160 (4) Spoked Pulley Accel. at A ► 10 Spoked pulley Diameter 47.0mm ► Accel at A On the next screen press ► to start & stop timing Press ► now. Accel. at A =0.00000 ms-2 a=0.00000 ms-2 When a Spoked Pulley is used to measure Acceleration at A, the measurements shown are for instantaneous acceleration i.e. at this distance, the acceleration was. The measurement of the Data Harvest Spoked Pulley is pre-defined. Set up the investigation but do not press enter on Q Advanced until you are ready to take readings (the spokes on the pulley can easily interrupt the light gate beam and create false results). When all is ready press the green button for the recording to start (the ► symbol will disappear from the first line). Press the green button on Q Advanced to pause timing (the ► symbol will reappear in the first line). Use the blue buttons to scroll through and examine the data. Press the green button to continue timing or the red button to finish. Acceleration A to B Accel. A to B 1 Interrupt card ► Length 120.0mm ► Accel. A to B Accel. A to B = 0.00000 ms-2 a=0.00000 ms -2 #0 n=0 A single interrupt card is used to measure the Velocity at A, the Velocity at B and the time taken to travel from A to B. Acceleration = Change in Velocity = Velocity at B – Velocity at A Time taken Time taken to travel from A to B Use the blue buttons to scroll through and examine the readings already taken. Light gate at A Light gate at B Time taken to travel from A to B © Data Harvest Group Ltd. 40 ► #0 n=0 EASYSENSE Q Advanced D0160 (4) Appendix 6: System Menu -- Main Menu -Time & Motion ► System Switch off --- System Menu--Data sets ► Bluetooth Battery life - Bluetooth MenuBluetooth On/Off ► Pair Bluetooth Pair Bluetooth ID: 060929-01071 Passkey: 1234 Pairing enabled - Bluetooth MenuPair Bluetooth ► Bluetooth On/Off Bluetooth On/Off ► Bluetooth is ON Paired:00461878A7 --- System Menu--No Bluetooth ► Battery life Set date & time Battery Awake: Easylog Level: --- System Menu--Battery life ► Set date & time Internal temp Set date format: --- System Menu--Set date & time ► Internal temp Data sets Internal Temperature Internal Temperature ► sensor is Off ► sensor is On Use the blue buttons to scroll between ON and OFF life: 7.9 hours 73 days 66% ►DD-MM-YY Set date & time: ► Time 16:51:45 Date 09-02-07 DD-MM-YY Use the blue buttons to scroll the numbers up or down Use the green button to select a number and then move to the next one Use the blue buttons to scroll through the list of data sets to choose a specific set to delete --- System Menu--Internal Temp ► Data sets No Bluetooth Data sets: 23 data sets stored 20 % memory used ►for delete menu ► to delete all data sets ↑↓ to choose Set 1 deleted Delete data set? Press ► for yes Press ■ for no All data deleted © Data Harvest Group Ltd. 41 29) ► to delete Time at A or B 09-02-07 13:46:13 EASYSENSE Q Advanced D0160 (4) Appendix 7: Using Q Advanced with Bluetooth No Requirements 1) Your EASYSENSE Q Advanced must have a built in Bluetooth module. If it has there will be: • • A Bluetooth logo (above the Data Harvest logo) on the top panel of the Q Advanced unit. Bluetooth listed as a menu item in the System menu (from the Main Menu select System). Note: If Bluetooth is not fitted then it will list ‘No Bluetooth’. 2) Your Desktop or Laptop computer must be Bluetooth enabled. Bluetooth can added to a computer using an external adapter that plugs into a spare USB socket. 3) Your PC should be running Windows XP with Service Pack 2 or higher, which includes its own Bluetooth stack software. General information With Bluetooth technology your Q Advanced unit can ‘talk’ wirelessly to your computer over a distance of up to 10 metres. Bluetooth will allow only one Q Advanced unit to talk to one computer at a time. It is not possible to connect a Q Advanced unit simultaneously to multiple computers. Once paired Q Advanced will store the electronic identity of the Bluetooth device it was paired with, so it can automatically re-connect to the adapter/computer in the future. It will only store the electronic identity of the device it was last paired with. If you use a Bluetooth USB adapter then Windows XP will install a new set of drivers each time the adapter is plugged into a new USB port. Each Bluetooth USB adapter identifies itself to the computer as a different device so if you plug another adapter into the same USB port then another set of drivers will be installed. The result of either of these actions is a different COM port setting, which will need to be selected from Interface in the File menu of the EasySense software. For these reasons we strongly recommend that an Q Advanced unit is always used with the same computer, with the same Bluetooth USB adapter connected to the same USB port on the computer. Note: You may find it useful to number the computer, Q Advanced unit, Bluetooth adapter and USB port to identify this combination. Power Power consumption is increased when Bluetooth is on. To check the number of hours Q Advanced could operate without a power supply attached, make sure Bluetooth is on (blue LED lit), that the sensors to be used are connected, and then select Battery life from the System menu. If Q Advanced is connected to a mains power supply it will not auto switch off and will stay ‘awake’ at all times. If Q Advanced is operating on battery power with Bluetooth on and is not being used (e.g. not logging data, no buttons being pressed), it will automatically switch itself off after five minutes (LCD display blank). © Data Harvest Group Ltd. 42 EASYSENSE Q Advanced D0160 (4) If Q Advanced is off (LCD display blank), Bluetooth communication will cease and connection to the EASYSENSE software will be lost. Press any button to wake up the unit before re-establishing connection. Installing the Bluetooth USB adapter Microsoft’s Service Pack 2 for Windows XP includes its own Bluetooth stack. To install the Bluetooth USB adapter, simply plug the adapter into a spare USB port (preferably a port that the adapter can be left in). Windows will identify the adapter and load the drivers; the process is automatic and requires no input from the user. Q Advanced is a Bluetooth 1.1 standard device, and as such should operate with any Version 1.1 or higher Bluetooth adapters/dongles; however Data Harvest cannot guarantee full operation with all makes of adapter. Initial use (pairing Q Advanced to the PC) To prevent Q Advanced switching off during the pairing process we recommend connecting to its mains power supply. To use the Q Advanced with a PC via Bluetooth, an initial pairing must be created. This pairing allows the logger to automatically re-connect to the PC in the future, and ensures that it will not talk to or interfere with any other Bluetooth to PC connections running nearby. Q Advanced will attempt to pair with another Bluetooth device for 2 minutes, giving time for the PC Bluetooth services to be started Note: The following screen shots are based on a PC using the standard Windows XP Bluetooth software stack. Other Bluetooth adapters/dongles may use different software, and screens may appear different. However, the principles described for ‘discovery & pairing’ are the same. This initial set up is a three step process: Step 1: Discover devices Connect the Bluetooth USB adapter to the PC. Open the Bluetooth Devices manager either via Control Panel from the Start menu or the Bluetooth device icon on the taskbar Bluetooth icon Step 2: Pair the devices (A) 1. Select the Devices tab (A). 2. Click Add (B) and the ‘Add Bluetooth Device Wizard’ will launch. (B) On Q Advanced: 3. Connect Q Advanced to its mains power supply. 4. Use the blue up/down buttons to scroll the main menu until the pointer is pointing at System. Press the green button to select. © Data Harvest Group Ltd. 43 ---- Main Menu ---Time & Motion ► System Switch off EASYSENSE Q Advanced D0160 (4) 5. Use the blue up/down buttons to scroll the menu until the pointer is pointing at Bluetooth. Press the green button to select. 6. Use the blue up/down buttons to scroll the menu until the pointer is pointing at Pair Bluetooth. Press the green button to select. ---- System Menu ---Data sets ► Bluetooth Battery life -- Bluetooth Menu -Bluetooth On/Off ► Pair Bluetooth The LCD screen will show; • ID: Q Advanced’s serial number, which will be used to identify the logger in the new devices list e.g. 060131 - 01256. • Passkey: All Q Advanced units have a passkey of 1234. The passkey is not configurable and is fixed at manufacture. • Pairing message: displays the point in the pairing process that Q Advanced has reached. The messages are: Powered – shown when the Bluetooth module in Q Advanced is initialised. Pairing enabled - Q Advanced is transmitting pairing information that can be received by a Bluetooth receiver (the Bluetooth USB adapter or the PC). Paired: xxxxxxxxxx (e.g. 000B0D6904AE) – the pairing between Q Advanced and the receiver is complete (the number displayed is the Mac address for the Bluetooth device that it is currently paired with). On the computer 7. Tick the box on the Wizard to indicate ‘My device is set up and ready to be found’ (C). 8. Click on Next to begin. (C) 9. Your PC will search for any Bluetooth devices that are discoverable and within range. 10. Click on the Q Advanced that is going to be paired with (D). (D) 11. Click on Next. Notes: • The EASYSENSE Q Advanced unit is identified by its serial number, which is written on the base of the unit and shown on the LCD display (when Pair Bluetooth is selected). • Q Advanced will attempt to pair with Bluetooth device for 2 minutes. If you have taken more than 2 minutes Q Advanced may show a ‘Pairing failed’ message. Press the red button on the Q Advanced unit, to exit the Pair Bluetooth menu and then press the green button to select again. Click on Search Again in the Device Wizard. © Data Harvest Group Ltd. 44 EASYSENSE Q Advanced D0160 (4) 12. You will then be asked if a Passkey is required. Click on “Use the passkey found in the documentation” (E). (E) 13. Type 1234 in the passkey (F). (F) 14. Click Next. There will be short pause as passkey information is exchanged between the computer and Q Advanced; the screen will show a check list for each stage. When the exchange has taken place and is successful the final page of the wizard will be shown. Windows XP will assign COM ports. Q Advanced will communicate with the computer (and therefore the EasySense software) over the ‘Outgoing COM port. Make a note of the ‘Outgoing COM port’ number (G). (G) If the Outgoing COM port number is not shown in this window, it will need to be added manually – see page 48. The LCD screen on Q Advanced will show the electronic identity number of the Bluetooth adapter it has paired with. Bluetooth will be automatically switched on (LED will be lit). Pair Bluetooth ID: 060929-01071 Passkey: 1234 Paired: 00461878A78 (H) 15. Click on Finish to close the wizard. 16. To prevent the Incoming COM port being shown in the Interface connection’s drop-down menu, select the COM Ports tab (H), the Incoming COM port entry (I) and click on Remove (J). (I) 17. Press the red button on Q Advanced until you have returned to the Main menu. (J) Step 3: Establishing communication 1. Open the EasySense software. 2. If this is the first time the EasySense program has been opened a ‘Select program level’ window will open. Select a suitable user’s level i.e. Level 1 is ‘start’ level (up to 9 years old), Level 2 is ‘mid’ level (9 – 15 years old) or Level 3 is ‘exam’ level (15 years plus). © Data Harvest Group Ltd. 45 EASYSENSE Q Advanced D0160 (4) 3. If this is the first time the EasySense program has been opened an interface window will open. If this is not the first time and a communication error message appears, click on Interface. 4. Select the Interface as EASYSENSE Range (K). 5. Select Serial port (L) and then the Bluetooth outgoing serial (COM) port link from the dropdown list (M). 6. Click on OK. The program will save your selection so it will be automatically configured when next used. (K) (L (M 7. When a connection is established the Home screen will open. Select one of the experiment modes e.g. EasyLog. Use after the initial set up • If the LCD display on Q Advanced is turned off, press any button to wake it up. If the blue LED doesn’t start to flash check that Bluetooth is On (System menu ► Bluetooth menu ► Bluetooth On/Off). Note: Do not select ‘Pair Bluetooth’ – this action will delete any existing pairing and you will have to complete the Bluetooth pairing process again. • Open the EasySense software. As long as the Q Advanced unit is being used with the same computer (Bluetooth USB adapter, connected to the same USB port), communication will be established and the screen will open. If Q Advanced is operating on battery power with Bluetooth on and is not being used, it will automatically switch itself off after five minutes (LCD display blank). If Q Advanced is off, Bluetooth communication will cease and connection to the EasySense software will be lost. Press any button to wake up the logger before re-establishing connection. Note: If Q Advanced is connected to its mains power supply it will stay ‘awake’ at all times. Trouble shooting Before reporting faults please attempt a HARD RESET of the unit. 1. If necessary attach to power. 2. Hold down the red square and both blue triangle buttons and keep them all held down for 1 second and then release. If the hard reset has been done correctly, the LCD will display EASYSENSE Q Advanced and the version number of its operating system before returning to the main menu. Technical support If you are experiencing a problem, please contact the Technical Support department at Data Harvest. Please provide details of: • The computer platform it is being used with. © Data Harvest Group Ltd. 46 EASYSENSE Q Advanced • • D0160 (4) The software version number A description of the problem being encountered If possible, telephone from a location where you can operate Q Advanced with the computer. Questions Question 1: The LCD display on Q Advanced is blank and when I press a button it doesn’t wake it up. Connect Q Advanced to power and leave it on charge for at least 5 minutes. HARD RESET the unit (hold the red and both blue buttons down at the same time for a second and then release). Question 2: I am having a problem establishing a connection between Q Advanced and the EasySense software when connected via a USB port. 1. 2. 3. 4. Check the LCD screen on Q Advanced shows the Main Menu. Check that the USB lead is plugged in at each end. If Bluetooth is fitted check it’s switched OFF (LED isn’t lit when the unit is awake). Open the EasySense software. Select Interface from the unable to connect message (or from the File menu). Check the interface is set to EasySense Range and that the method of connection is USB port. 5. If there is still a problem, check the USB drivers have installed correctly: Go to Device manager i.e. Windows XP Users: Go to Start → Control Panel → (if necessary switch to Classic view) → System → Hardware tab → Device Manager. Vista Users: Go to Start → Control Panel → (if necessary switch to Classic view) → Device Manager. Check a DHG EasySense Q Advanced device is listed in the Universal Serial Bus controller’s list. If there are any question marks or exclamation marks then the drivers haven't installed correctly. Delete the drivers (XP Users: right click on entry and select Uninstall). Disconnect Q Advanced from the USB port. Plug back in and re-install the drivers by following the initial setup instructions. Question 3: I am having a problem establishing a connection between Q Advanced and the EasySense software when connected via Bluetooth. 1. Check the LCD screen on Q Advanced shows the Main Menu. 2. If Q Advanced is asleep, press any button to wake up the logger. 3. Check the Bluetooth LED is lit (Bluetooth On). If not, select Bluetooth On/Off from the System menu, and select On. Note: If the only option is Off then Bluetooth is not currently paired with a computer/Bluetooth USB adapter. © Data Harvest Group Ltd. 47 EASYSENSE Q Advanced D0160 (4) 4. If possible connect Q Advanced to its main power supply to exclude problems caused a low battery charge level and to prevent the logger going to sleep. 5. Open the EasySense software. Select Interface from the unable to connect message (or from the File menu). Check the interface is set to ‘EasySense Range’ and the method of connection is Serial port. Select the Outgoing Bluetooth link as the COM port from the drop-down list. To check the Outgoing COM port number for the Bluetooth device • Double click on the Bluetooth Devices icon • Select the COM Ports tab. • The devices and the virtual Com ports they use will be shown in a list. Identify the Q Advanced unit by its serial number and note its ‘Outgoing’ COM port number. To avoid confusion as to which COM port to use in the Interface connection’s drop-down menu, select the Incoming COM port and click on Remove. N Note: If you regularly alternate between a USB and Bluetooth connection select ‘Show at start up’ in the Interface window so it will automatically open when you start the EasySense program. Question 4: I am using Bluetooth but the blue LED on my Q Advanced isn’t lit. If the LCD display is blank press any button to wake up Q Advanced. If the blue LED doesn’t light check that Bluetooth is On (System menu ► Bluetooth menu ► Bluetooth On/Off and select On). If the only option is Off then Bluetooth is not currently paired with a computer/Bluetooth USB adapter. Follow the pairing instructions. Question 5: The Bluetooth option only shows OFF (so is not currently paired), the Bluetooth Device Wizard already lists my Q Advanced unit as Passkey enabled and when I try to pair I get ‘pairing failed’. • This can happen if the Q Advanced has been paired with another computer/Bluetooth USB adapter. Press the red button on Q Advanced to exit Pair Bluetooth and clear the current entry. • Open the Bluetooth Device Manager. Select the Devices tab, select the Q Advanced unit you are using and click on Remove. • Repeat the normal pairing operation. Check there is an Outgoing COM ports entry for your Q Advanced; if not add the COM port manually. To add the COM port manually If an Outgoing COM port was not shown as assigned in the Bluetooth Wizard it will need to added manually. There are two methods available: © Data Harvest Group Ltd. 48 EASYSENSE Q Advanced D0160 (4) Method 1 • Close the Bluetooth Device Wizard. • From the Devices manager select the COM Ports tab (N) and click on Add (O). • Click on Outgoing (P), select the Q Advanced unit from the drop-down list of devices (Q) and click on OK. The Outgoing COM port should now be listed. N Q P O Method 2 • From the Devices manager select the Devices tab (R). • Select the Q Advanced (S) and then Properties (T). U R V X S Q W • Select the Services tab (U), select the check box next to Serial port (V) and click on Apply (W). When the COM port for the serial port (X) is shown click on OK. • Click on the COM ports tab and note the Outgoing COM port number. Remove the incoming COM port if listed. Question 7: What do I do when I get a Memory full message? You will need to free some memory by deleting some or all data sets from Q Advanced’s memory using delete in Data Sets from the System menu. Question 8: Will I get a warning if the battery level is low? When the charge level of the battery is very low (about 10 % or less) a ‘Battery low’ message will start to appear on the LCD screen. Connect Q Advanced to its power supply © Data Harvest Group Ltd. 49 EASYSENSE Q Advanced D0160 (4) or to the USB port on a computer to charge the batteries. Press any button to clear the message. Note: If the battery low message is ignored, and the charge level drops even further, the logger will display “Recharge battery!” and switch off. Charge the batteries. Question 9: Do the batteries need to be discharged/ reconditioned? No, the batteries in Q Advanced are lithium ion and are ‘memory-free’. Avoid full discharges when ever possible. Constant partial discharges with frequent recharges will not cause any harm. Question 10: My batteries do not seem to hold their charge any more. Do I need to send the unit back for a replacement to be fitted? No, order a replacement battery pack from Data Harvest - Product No. 5007. Warranty EASYSENSE Q Advanced is warranted to be free from defects in materials and workmanship for a period of 12 months from the date of purchase provided it has been used in accordance with any instructions, under normal laboratory conditions. This warranty does not apply if Q Advanced has been damaged by accident or misuse. In the event of a fault developing within the 12-month period, EASYSENSE Q Advanced must be returned to Data Harvest for repair or replacement at no expense to the user other than postal charges. Note: Data Harvest products are designed for educational use and are not intended for use in industrial, medical or commercial applications. WEEE (Waste Electrical and Electronic Equipment) Legislation Data Harvest Group Ltd is fully compliant with WEEE legislation and is pleased to provide a disposal service for any of our products when their life expires. Simply return them to us clearly identified as ‘life expired’ and we will dispose of them for you. Data Harvest Group Ltd., 1 Eden Court, Leighton Buzzard, Bedfordshire LU7 4FY Tel: +44 (0)1525 373666, Fax: +44 (0)1525 851638 e-mail: [email protected], [email protected] Website: www.data-harvest.co.uk © Data Harvest Group Ltd. 50