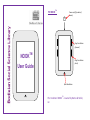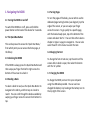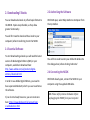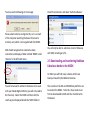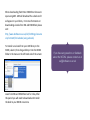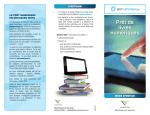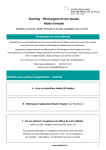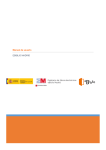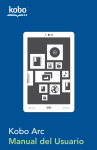Download NOOK User Guide - Bodleian Libraries
Transcript
THE NOOKTM Power on/off (on back of device) Page Turn Button (forward) NOOKTM Page Turn Button (back) User Guide Quick Nav Button The trademark NOOKTM is owned by Barnes & Noble, inc. 1. Navigating the NOOK 1.5 Turning Pages 1.1 Turning the NOOK on and off To turn the pages of the book, you can either use the dedicated page turning buttons (see diagram), tap the edge of the screen, or you can swipe your finger across the screen. To go quickly to a specific page, with the book already open, tap at the bottom of the screen and select ‘Go To.’ You can then either select a chapter or type in a page to navigate to. You can also select ‘Search’ in this menu to search the text. To switch the NOOK on or off, press and hold the power button on the back of the device for 2 seconds. 1.2 The Quick Nav Button This can be pressed to access the ‘Quick Nav Menu,’ from which point you can access the home page, or the library. 1.3 Unlocking the NOOK If the NOOK is asleep, press the Quick Nav Button and then swipe your finger from left to right across the bottom of the screen to unlock it. 1.4 Reading a Book To select a book to read, use the Quick Nav Button to navigate to the Library, and then tap on a book to read it. You can scroll through the books available by swiping your finger across the screen from bottom to top. 1.6 Changing the Font To change the font or text size, tap the centre of the screen whilst a book is open, then select the button with the ‘A’ symbol. 1.7. Charging the NOOK To charge the NOOK, connect it to your computer using the USB cable provided. You can see how charged the battery is by looking at the battery icon to the top right of the screen. 2. Downloading E-Books 2.2 Authorising the Software You can download e-books in pdf and epub formats to the NOOK. Epubs are preferable, as they allow greater functionality. With ADE open, select Help>Authorize Computer from the top toolbar. You will first need to download the e-book to your computer, before transferring it onto the NOOK. 2.1 Essential Software To start downloading e-books you will need the latest version of Adobe Digital Editions (ADE) on your computer, available to download here: http://www.adobe.com/uk/products/digitaleditions/download.html In order to use Adobe Digital Editions, you need to have a personal Adobe ID, which you use to authorise the software. If you do not already have one, you can create one here: https://www.adobe.com/uk/account/signin.adobedotcom.html You will then need to enter your Adobe ID details into this dialogue box, before clicking ‘Authorize’: 2.4 Connecting the NOOK With ADE already open, connect the NOOK to your computer using the supplied USB cable. NB: Please safely remove hardware before unplugging the NOOK from your computer. You may see the following error message: the left hand column, and select ‘Authorize Device.’ Please select continue and ignore this, as it is a result of the computer searching the device for an extra memory card, which is not supplied with the NOOK. ADE should recognise that a device has been connected, and display a folder entitled ‘NOOK’ under ‘Devices’ in the left hand menu: You will only be able to authorize a total of 6 devices with ADE, including any PCs. 2.5 Downloading and transferring Bodleian Libraries e-books to the NOOK On SOLO you will find many e-books which have been purchased by the Bodleian Libraries. You will now need to authorize the device to be used with your Adobe Digital Editions (you will only need to do this once). Select the NOOK and then click the small cog icon displayed beside the NOOK folder in The e-books on the EBL and EBSCOhost platforms can be read on the NOOK. To do this, the e-books must first be downloaded to ADE and then transferred to the device. When downloading from EBL or EBSCOhost choose to open using ADE. ADE will download the e-book and it will appear in your library. For more information on downloading e-books from EBL and EBSCOhost please visit: http://www.bodleian.ox.ac.uk/ssl/findthings/resource s-by-format2/find-e-books/using-e-books/ To transfer an e-book from your ADE library to the NOOK, select it, then drag and drop it into the NOOK folder in the menu on the left hand side of the screen: Loans from EBL and EBSCOhost last for 1 day. After this period you will need to download and transfer the book to your NOOK once more. If you have any questions or feedback about the NOOKs, please contact us at [email protected]