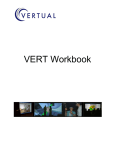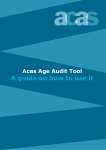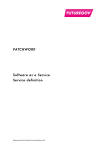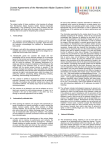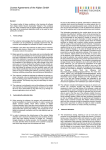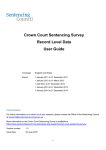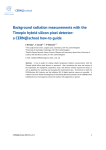Download Manufacturer User Guide
Transcript
User Guide Manufacturer Page 1 of 18 Document control Change control table: Version Description Release date Reason for change Reviewer 2.6 Manufacturer 7/5/2015 Review, Update Alan Needham / & New Functionality Olga Taylor User Guide (U41 - Linking NJR & BYC Procedures) 2.6.1 Manufacturer User Guide 23/6/2015 Change of legal company Alan Needham/Olga name Taylor Page 2 of 18 Beyond Compliance - Manufacturer User Guide Contents Welcome .................................................................................................................................................................................... 3 Getting started ............................................................................................................................................................................ 3 Logging In .................................................................................................................................................................................. 4 Procedures ................................................................................................................................................................................ 6 Recording Patient Consent for Pending Records .................................................................................................................... 9 New/Pre-Operative Records ..................................................................................................................................................... 11 Pending Linkage ..................................................................................................................................................................... 12 All BC Records ........................................................................................................................................................................ 13 Viewing Records ..................................................................................................................................................................... 13 Reports .................................................................................................................................................................................... 16 Further Information ................................................................................................................................................................... 18 Welcome This User Guide for Manufacturers is a resource to help you to quickly understand the Beyond Compliance system. This guide will: Show how to log on to the system Provide a step-by-step guide to inputting, editing and deleting data, if necessary Enable you to view the data submitted by authorized surgeons using registered implants Signpost where to get more help and information Further information regarding the process may be found on the Beyond Compliance website http://www.beyondcompliance.org.uk/ Getting started Beyond Compliance is only available to authorized staff within Manufacturers who have registered specific implants for evaluation purposes. Each account is set up by the Helpdesk who issue a User Name linked to an initial password that can only be used once. At first login, all users are asked to change this temporary password to a new one, which is confidential to them. On receipt of your User Name and Temporary Password, go to the Beyond Compliance website www.beyondcompliance.org.uk. Page 3 of 18 Logging In To log on to the Beyond Compliance system, go to www.beyondcompliance.org.uk and click on ‘Secure Login’ on the top right-hand side of the front page. A login screen will appear with two tabs: Patient Consent and Help. The ‘Patient Consent’ tab links to a one page document that can be downloaded, printed and signed by each patient for storage by the surgeon with the patient’s clinical notes. The Help tab has four dropdown options to choose the appropriate User Guide. User Guides are available for Surgeons, Data Entry staff, Expert Evaluators (or Rapporteurs) and Manufacturers. If they have any problems with activating an account, Users should contact the Helpdesk using the details in the top-right corner. Within the secure environment, authorized users should call 0845 263 6376 or email: [email protected] Page 4 of 18 Authorized users may enter their User Name and click on the button (shown above on the Home screen). In this case a new password will be sent to the registered email address of the authorized user. At first login, and whenever the service desk is required to reset your password, you will be asked to change the temporary password to a new one, which is confidential to you. Once within the system, users may change their password at any time by clicking on your User Name in the top right-hand corner. The password must consist of 8 to 20 characters, including at least one upper case, one lower case and one numeric character. The password expires every 90 days. Users have 5 attempts to type in the correct User Name and Password combination before your account will be locked out. If this happens, please contact the Helpdesk to reset your account. After you have changed your password, you will need to re-enter your User Name and your new password to login. Following a successful login, you will be presented with the Main Screen that now has four tabbed option, Procedures, Reports, Patient Consent and Help. 1. Procedures: provides access to information about the procedures that have used components registered with the Beyond Compliance service. 2. Reports: provides access to confidential documents that have been provided either by designated Expert Advisory Panel members (Evaluators/Rapporteurs) or by authorized staff of the manufacturer of the implant registered with the Beyond Compliance service. Page 5 of 18 Procedures There are three types of records: 1. Pending Consent 2. Pending Linkage 3. All BC Records Pending Consent records provide information about procedures recorded in the National Joint Registry (NJR) in which an implant registered with Beyond Compliance (BC) has been used, but patient consent for Beyond Compliance has not yet been recorded. Pending Linkage contains records made prior to linkage with a procedure recorded within the NJR. Often, these records are made pre-operatively by the surgical team. All BC Records provides the details of all patients treated by all surgeons, where a BC product has been used, and patient consent for Beyond Compliance has been recorded. Each surgeon can only see the full records for patients that they are responsible for and the general records of procedures involving the specific BC implant for which they are authorized. Page 6 of 18 The record lists are limited to ten records per page in order to make the details easy to read. Where there are more than ten records, the number of pages is displayed at the bottom of the screen on the left-hand side. A Refresh button is provided on the right-hand side at the bottom of the screen. Sorting Any list of Records can be sorted by any of the columns in ascending or descending order by clicking on the heading: NJR Index No. Lead Surgeon Name Operation Date Manufacturer Procedure Type Brand Side Updated By Hospital Name Updated On Filtering It is also possible to filter a) records within the columns. For the column titled ‘NJR Index No.’ the pop-up box options are: Is Equal to Is Greater than or equal to Is Less than or equal to And/Or Page 7 of 18 b) For the columns titled ‘Operation Date’ and ‘Updated On’ , the pop-up additional Calendar box options are similar to above with an option to select the date: Is Equal to Is Greater than or equal to Is Less than or equal to And/Or c) For the other columns, the pop-up box options are: Where any text entered is used to search the column records Page 8 of 18 Recording Patient Consent for Pending Records Specific patient consent is required for Beyond Compliance. A one-page document can be downloaded from the Beyond Compliance website which, when signed, should be stored by the surgeon with the patient’s clinical notes. Page 9 of 18 To start registering patients into the Beyond Compliance service, authorized surgeons need to select a Procedure listed under the Pending Record tab for a patient linked to information imported from the National Joint Registry (NJR) or create a New/ PreOperative record. As Patient Identifiable Data can be viewed, these Consent screens are only available to the authorized surgeons responsible for the patient’s clinical care or their delegated Data Entry users. When a patient procedure is selected from the Pending Consent list, information about the Procedure and the Components used is shown together with two buttons (Patient Consent: Yes or No) at the bottom of the record. The Consent buttons are available when viewing information about the Procedure or the Components. When consent is set to "Yes", the record will be considered a Beyond Compliance record. It will be added to the Beyond Compliance database. The record will be removed from the ‘Pending Records’ tab and listed under the ‘My BC Records’ tab for the responsible surgeon. The Record will also be listed under the ‘All BC Records’ tab without Patient Identifiable Data where it can be seen by authorized Manufacturer users. If Consent is set to “No”, the basic information in the record will still be added to the database within Beyond Compliance but the Patient Identifiable Data (PID) will remain anonymised to all users. Page 10 of 18 New/Pre-Operative Records A facility to create a new/pre-operative patient record is provided so that a Surgeon or a Data Entry person can create a procedure on Beyond Compliance, in advance of the procedure or independently of the National Joint Registry (NJR). In due course, if the procedure is recorded on the NJR, the record can be linked to the new/pre-operative record. To access this option, a Surgeon or Data Entry person will log-in and be shown the Procedures screen. By clicking on ‘Procedures’ and the ‘My BC Records’ tab, an ‘Add New’ option becomes available located on the top left hand corner of the ‘My BC Records’ grid. Clicking on ‘(+) Add New’ opens a new window containing a form for entering the procedure details with the headings: Field Name, Format Required (Mandatory/Optional) and Validation. Data can be entered in the following fields: Patient Consent (Mandatory) Patient NHS Number (Mandatory) Patient Name (Optional) Patient Date of Birth (Optional) Patient Post Code (Optional) Patient Email Address (Optional) Hospital (Optional) Operation Date (Optional) Lead Surgeon (Mandatory) Side (Mandatory) Brand (Mandatory) Manufacturer (Mandatory) Joint (Mandatory) Procedure Type (Mandatory) Duplicate data is prevented by requiring the combination of NHS number, Joint, Operation date (if provided) and Side to be unique. After saving the procedure, the details will be visible under the ‘My BC Records’ and ‘All BC Records’ tabs. Manually created procedures can only be edited or deleted until linked to a NJR procedure. The ‘Delete’ facility is only available to lead Surgeons linked to the manually created BC procedure. Manually created BC procedure can only be deleted if there are no patient records or questionnaires attached. Page 11 of 18 Pending Linkage Records for NJR procedures that use implant components, which are registered with Beyond Compliance, are updated overnight. Each night, new NJR records are checked for potential merging with existing records within Beyond Compliance that match on the basis of the Patient NHS Number, Joint, Side, Operation Date and having a blank NJR Index Number. When a potential match is found, the record is displayed under the ‘Pending Linkage’ rather than the ‘Pending Consent’ tab. In addition, if the existing record under ‘My BC records’ is viewed, a pop-up window notifies the user that there is a potential match: When an authorized Surgeon or linked Data Entry user views the record under the ‘Pending Linkage’ tab, a pop-up window displays the two matching records side-by-side: Only authorized surgeons who are responsible for the procedure or their linked data entry user may view the complete record (including Patient Identifiable Data) and merge the records. If the user confirms the record match, this record will now be displayed under 'My BC Records' and ‘All BC Records’. All duplicate data for the manually-created procedure will be overridden by data from NJR procedure. Any additional information such as clinical attachments, submitted questionnaires or patient email address will be retained. Page 12 of 18 All BC Records When a Pending Procedure consent is set to "Yes" each record is listed under the ‘All BC Records’ tab but with no Patient Identifiable Information (i.e. each record is anonymous in this area). ‘All BC Records’ include all Beyond Compliance records where procedures have been performed by any authorized surgeon who has used one or more Beyond Compliance components in the procedure. All authorized surgeons and designated expert advisory panel evaluators linked to a specific BC implant can view anonymous records and any attachments. Attachments can be downloaded as a read-only file but only be edited, updated or deleted by the surgeon responsible for the procedure. Viewing Records The “Procedure” tab view. Click on the “Components” tab to view the list of components used in the selected procedure Page 13 of 18 Within All BC Records, two further tabs are available: The assigned Evaluators and Manufacturers can view any extra information added to Patient Records or Questionnaires by authorized surgeons. These additional items (called elements) must not contain any Patient Identifiable Information (PID) which is privileged information and should only be disclosed to a healthcare professional who has obtained patient consent and is responsible for the patient’s clinical care. Other authorized users within Beyond Compliance, such as Evaluators and Manufacturers, may view this uploaded data. We recommend that during the process of document de-identification the patient’s First Name, Last Name, Date of Birth, Postcode and the NHS number should be removed. However, it is acceptable to retain the Hospital ID and / or the unique NJR number. Either or both numbers may be used in the file name. When new information is added it will be shown in the following way The records can be sorted by any of the columns (except the Attachment Count column) in ascending or descending order by clicking on the heading. Please note that only a single level sort is currently available (i.e. the records can be sorted by any single field at a time). Page 14 of 18 The fields and options are: (all fields are mandatory): Event Type Pre-Operative Time of Operation Post-Operative Event Date (choose from the calendar or type in) Record Type Outpatient Record Operation Notes MRI Scan X-Ray Image Procedure Video Clinical Reported Outcome Measures Patient Reported Outcome Measure Other – when selected, another text box is displayed so that the type can be specified Patient Name (Optional) Description (maximum length 4000 characters) Files (the section for uploading new files) Name (the name of the file as it appears in the list) Filename (uploaded file from a local device by clicking on the Select button) ‘This file contains no patient identifiable data’ tick box (self-explanatory) Questionnaires For some implants, pre-formatted questionnaires have been uploaded to the system for completion. Where this is the case, the ‘Questionnaire’ tab will be active (rather than greyed-out) and data that has been entered can be viewed, edited or added to, where applicable. The screen will be similar to the following: The records can be viewed by clicking on the relevant record which will open in a pop-up window. Page 15 of 18 Reports Authorized Manufacturers and Rapporteurs/Evaluators are able to upload confidential document reports and images for associated implant brands that provide additional, useful information for Beyond Compliance brands. There is no limit on the size of file that can be uploaded When a Manufacturers logs in they are shown the Main screen with four tabbed options. The menu option ‘Reports’ is displayed next to the Procedures menu option. On clicking the ‘Reports’ menu, a grid showing the list of reports for the brand and manufacturer who is logged-in, together with an ‘Add New’ button will be displayed. The grid list may be sorted by the following columns: Manufacturer, Brand Name, Report Date, Report Type, Description, Last Updated by, and Last Updated on. This is done by clicking on any column heading. If no records are available, there will be a message ‘No items to display’ on the lower right-hand side of the grid. Selecting an entry in the grid opens the record and displays the report details inside a modal window. The report cannot be modified. To download the read-only file to the computer, click on the file name and save to the system. Please note that surgeons are only authorized to view those reports for the BC implant to which they are linked. Data Entry staff are not able to view these additional reports. Page 16 of 18 Uploading Reports Clicking on ‘Add New’ opens a window (entitled ‘Report Record’) with a form to complete the details of the report (document or image) to be uploaded. If not required, click the ‘X’ icon to close the window. The following information must be provided about the new document/image to be uploaded: Manufacturer, Brand, Report Type and Name: Manufacturer, Brand and Report Type are to be selected from a drop-down menu of options The 'Report Types' are ‘Initial’, ‘On-going’ ,‘Final’ and ‘Other’ If the 'Report Type' is 'Other' the User must provide a short description of the 'Report Type' A 'Report Name' must also be provided by the User. When a User has entered the mandatory data into the 'Report Record’ pop up form, this information can be saved without uploading a file. For example, this option helps when a file is not yet available but will be provided in due course. To upload a file once the mandatory information has been provided, click on the "Add New” button (within the pop-up window) which now becomes enabled: o A new pop-up window will be displayed that allows the User to browse their local machine and to select a single file to upload at a time o Although multiple files can be uploaded for a report, each file must be uploaded separately so that the User enters a File description o After entering Name description a file may be selected to upload o The User must confirm that the selected file contains “no patient identifiable data” o The system will then complete the details regarding 'Last updated by', 'Last updated on', the 'FileName' selected and calculate the number of attachments o If the “Cancel” button is clicked, the file upload pop up will close and the selected file will not be associated with the Report o The system only allows a unique combination of Manufacturer, Brand, Report type and actual filename o If the User clicks the ‘X’ icon on the File pop up then a confirmation message is displayed so that User can confirm cancellation o If the cancellation is confirmed, by clicking on the “Yes” button, then any data entered and file selected is not associated with the Report Record o If the cancellation is not confirmed, by clicking on the “No” button, then the message is closed and any previously entered data and/or selected files are displayed o If User enters Name, selects a file, selects checkbox and clicks the “OK” button then the selected file is displayed in the Files list for selected Report Record o The User should repeat the above process to add more files to the Report Record o A scroll bar is enabled if number of files exceeds the maximum space available so that the User can view all files for the Report Record. Page 17 of 18 Note: Although the filenames are displayed in the File list they have not been uploaded into Beyond Compliance until the User clicks “Save” button for Report Record. When the User clicks the “Save” button then: o If mandatory fields are completed with valid data then any data entered is saved o Report Record is saved with specified details o Selected files are saved and linked with the brand record o Current User is stored for Last Updated By for Report detail and/or applicable File(s) o Current System Date Time is stored for Last Updated On for Report detail and/or applicable File(s) o Display Report details tab updated with new report details o List is displayed in current User’s last used sort order or as default if not sorted prior to adding the Report Record. Pagination controls are displayed when the Report Records list has more than 10 records. When the list spans several pages, the system will show the number of items displayed and the total number available (e.g. 1 – 10 of 28 items). Editing Report Records If the User selects a Report Record from the list then the system will: o Display the Report details pop up for selected Report Record o Display the previously-entered data for selected Report Record o Allow all fields to be edited so that the User can: o o add one or more files to the Report Record o edit the Name description, select a file and confirm the selected file contains no patient identifiable data o delete an existing file for the selected Report Only change the record when the User clicks the “Save” button for Report Details. Delete Report Record The “Delete” button allows Users to remove any Report Records from a selected Report. Only the user who has created the record should be able to delete the report record. Other users who have permission to edit a record should just edit the file attachment from the record. Any other fields should be locked down. If a User selects a single item from the list the Report Records pop up is displayed and a “Delete” button is available so that the selected Report Record can be deleted. When the User clicks the “Delete” button then: o a confirmation message is displayed asking the User to confirm that the selected Report Record can be deleted o on clicking “No” the message is closed and Report Record is not deleted o on clicking the “Yes” button then: I. The message is closed II. Report Record is deleted from the list, including all details and any files that have been uploaded III. The screen is refreshed to display the updated Report details. Further Information Please contact the service desk on 0845 263 6376 or email: [email protected] Page 18 of 18