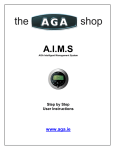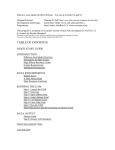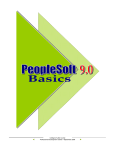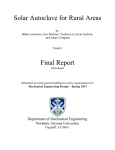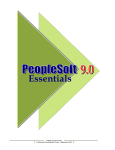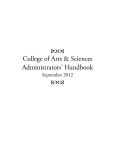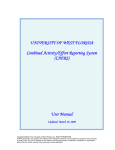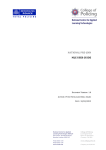Download CEFNS FAAR/Faculty 180 User Manual, updated 4/16/15
Transcript
Faculty Activity and Achievement Reporting (FAAR) http://www.data180.com/faculty180/nau Note: FAAR works best in Firefox. Log in using your NAU ID/password. Contents Process Overview .......................................................................................................................................... 2 Workload Form Overview ............................................................................................................................. 4 Workload Form – General .........................................................................................................................5 Complete Workload Form Overview ............................................................................................................. 7 Workload Form..........................................................................................................................................7 Reviewing & Approving Workload Form .................................................................................................10 Statement of Expectations Overview .......................................................................................................... 11 Provost’s office initiate Statement of Expectations ................................................................................11 Faculty Enter Info ....................................................................................................................................12 Chair/Director/Dean review & approve or return ..................................................................................12 Peer Annual Evaluation (Annual Review) Overview.................................................................................... 14 Creating ARC/FSC Evaluations .................................................................................................................15 Creating Chair/Director Evaluations ........................................................................................................18 Faculty Submit Materials .........................................................................................................................21 Chair/Director Verification of Format/Completion .................................................................................22 ARC/FSC review .......................................................................................................................................22 ARC/FSC Evaluation Submission ..............................................................................................................23 Chair/Director review ..............................................................................................................................25 Sabbatical application Overview ................................................................................................................. 27 Creating FSC Sabbatical Application Evaluation ......................................................................................27 Creating Chair/Director Sabbatical Application Evaluation ....................................................................30 Initiating Faculty Submission ...................................................................................................................33 Faculty Submit Materials .........................................................................................................................33 Submitting Sabbatical application ...........................................................................................................33 Promotion and/or Tenure application Overview ........................................................................................ 35 Creating FSC Promotion and/or Tenure Application Evaluation .............................................................35 Creating Chair/Director Promotion and/or Tenure Application Evaluation ...........................................38 Initiating Faculty Submission ...................................................................................................................41 Faculty Submit Materials .........................................................................................................................41 Submitting Promotion and/or Tenure application ..................................................................................41 Dean Review Overview................................................................................................................................ 44 Constructing Dean Review ......................................................................................................................44 Conducting Dean Review.........................................................................................................................44 Viewing Documents within FAAR ................................................................................................................ 45 Viewing SOE & Review Documents .........................................................................................................45 Viewing Curriculum Vita ..........................................................................................................................45 Getting Course Evaluations for Submission in FAAR ................................................................................... 46 Getting Your Course Evaluations:............................................................................................................46 Loading Your Course Evaluations into the FAAR system:........................................................................46 1 Process Overview Process Procedure Timeline Statement of Expectations Vice Provost for Academic Personnel initiates Note: the SOE looks forward to the coming year, while the workload looks back over the previous year. Faculty enter information Profile/Workload Forms – General Faculty enter information Any time Vice Provost for Academic Personnel initiates Prior to beginning of faculty review cycle Prior to April 1 every spring Chair/Director approves and then Dean has view capabilities Activities and CV information (other than teaching/ advising, etc. that is available only during the workload review period) can be entered at any time Workload Forms (Faculty review/update activities from previous academic year) Annual Review Faculty enter data Chair/Director approves Vice Provost for Academic Personnel initiates workload Personnel Action Calendar published by the Provost – see website http://nau.edu/Provost/Reviews-Tenure/ Faculty enter data Chairs/Directors create evaluations ARC/FSC Committee review Chair/Director review/decision Dean review as necessary Retention/Renewal Review Vice Provost for Academic Personnel initiates workload Personnel Action Calendar published by the Provost – see website http://nau.edu/Provost/Reviews-Tenure/ Faculty enter data Chairs/Directors create evaluations ARC/FSC Committee review Chair/Director review/decision Dean review/decision Provost review/decision (for tenure track faculty only) President decision (non-renewal of tenure track faculty only) 2 Sabbaticals Dean’s office initiates application Personnel Action Calendar published by the Provost – see website http://nau.edu/Provost/Reviews-Tenure/ Faculty enter data Chairs/Directors create evaluations ARC/FSC Committee review Chair/Director review/decision Dean review/decision Provost review/decision Promotion & Tenure Dean’s office initiates application Personnel Action Calendar published by the Provost – see website http://nau.edu/Provost/Reviews-Tenure/ Faculty enter data Chairs/Directors create evaluations ARC/FSC Committee review Chair/Director review/decision College P&T review/decision Dean review/decision Provost review/decision President decision 3 Who? Profile/Workload Forms The foundation of the system – this is your electronic vita. All efforts and activities should be entered into the profile/workload forms. Any report or review will pull data from what is entered in the profile/workload forms. Prior to each review cycle, faculty will be prompted to submit a formal “Workload Form”. The Profile/Workload form link on the MY DATA tab (under Standard Input Forms) is available at all times. Faculty When? Anytime Prior to the beginning of the review cycle – see Personnel Action Calendar published by the Provost Every piece of information entered is organized by the term when the effort occurred or last changed (e.g. submission date, accepted for publication date, published date). For example, if a grant is submitted in the Fall 2014 semester, this effort should be entered in the Workload Form by faculty. Thus, any reports of efforts conducted in the Fall 2014 semester will automatically display the citation for the submitted grant When a scholarly product or grant is accepted or changes status in any other way, you will need to update the status of that activity through the workload form. For example, if a submitted grant is funded, the citation needs to be modified through the workload link. Directions to accomplish this are below in the “Updating scholarly activities.” Overview 1. Teaching is only available during Workload Submission periods. This information is populated automatically from the class schedule in LOUIE. It is critical that you are listed as the instructor of record in every class for which you have load. 2. Reassigned Duties include any activities where load is assigned that do not fit within scholarship, teaching, advising or a service category. For example, grant funded activities or administrative release would be included in this category. 3. Enter advising load and the number of advisees for which you are formally assigned. Typically only formal advisors (e.g., faculty/staff who complete graduation checks) have load for advising. All other student advising & mentoring falls within teaching. 4. Activity Distribution is only available during the workload period. These numbers do not populate automatically from the SOE. Rather, they are an estimate of the relative allocation of your time. 4 Faculty 1. Any time 2. When prompted to submit workload reports twice/year (prior to the beginning of the review cycle) 5. Scholarly Contributions and Creative Productions 6. Service – note that Institutional service will list only recognized university committees. If you serve on such a committee that is not listed, inform the dean’s office. However, you can enter unlisted committees under “other.” Profile/Workload Forms – General Faculty can add or update service, professional development, or scholarly/creative activity at any time. To do so, go to the “My Data” tab and select the “Workload Form” link in the Standard Input Forms area. 1. In FAAR, click the “My Data” tab Faculty 2. Select “Workload Form” During workload submission periods follow these instructions: 3. In FAAR, select the “home” tab and click “Complete workload form: TERM XXXX” 4. On the new page, edit as appropriate considering your activities from the previous semester. a. Teaching – Unavailable except during “Workload periods” b. Reassigned Duties – any load reassigned to other responsibilities (e.g. administrative release, grant buyout etc.). c. Advising Load – Only available during “workload periods” d. Activity Distribution – Only available during “workload periods” e. Scholarly Contributions and Creative Productions – refer to your department for definitions of items that fall within this category. i. Add new submissions/efforts ii. Modify the status of any activities for which the status has changed (e.g. a manuscript submitted in a prior term that was accepted for publication in the term being reported). iii. If available, copy ongoing activities f. Institutional Committees – the titles of these committees cannot be changed, but new committees can be listed as “other”. Notify the dean’s office to add any committees. 5 Any time i. If available, copy ongoing committees ii. Modify existing iii. Add any new g. Consulting h. Other Institutional Service – activities that are university related, but not listed as “institutional committees” i. Professional Service j. Community Service k. Professional Development l. Self-Evaluation – refer to department requirements regarding any other information that is required for reviews and could be added in this category of the workload form. 5. Click “Save and Return” if additional time is needed to edit the form. Once completed, click “Submit Completed Workload for Review” 6 Who? Complete Workload Form prior to review cycle A step that must be completed prior to the review cycle each semester. The CEFNS dean’s office will notify you when this will occur, and a link will be displayed on the “My Data” tab in FAAR displaying the semester for which the workload form must be completed (e.g., Complete workload form: Fall 2014). Faculty Prior to review cycle Vice Provost for Academic Personnel Prior to the beginning of the review cycle This requires faculty to report, activities from the previous academic year which will be reviewed. Secondly, demonstration of work assigned in the Statement of Expectations must be reported for each faculty member. Work that is posted may include any scholarly/creative efforts (updating vita essentially), course syllabi and course evaluations, and service activities. Overview 1. Vice Provost for Academic Personnel initiates workload. 2. Faculty enters information and data by completing and submitting the “workload form.” When? Faculty enter data 3. Chairs/directors review and approve Workload Form This link is available only during specific periods prior to the beginning of the review cycle. 1. In FAAR, select the “home” tab and click “Complete workload form: “TERM XXXX” 2. On the new page, edit as appropriate considering your activities from the previous semester. a. Teaching – All classes for which you were listed as the instructor of record in LOUIE will be displayed. i. Modify the load hours for every class. If you taught a class (e.g., independent study) for which you did not have load, make sure “0” is in the box. ii. If a class you taught is not listed, let your chair know – this indicates the schedule of classes was potentially inaccurate. iii. If more than one class is listed as separate when they should be combined (e.g., co-convened courses), combine these courses into one. 7 Faculty Prior to the beginning of the review cycle, once initiated by the VPAP. iv. Add any notes as necessary in the comments box. b. Course attachments – Attach the syllabus for each class listed. Student course evaluations will be uploaded automatically starting Spring 2014. c. Reassigned Duties – any load reassigned to other responsibilities (e.g., administrative release, grant buyout etc.). d. Advising Load – list the number of students for whom you are officially listed as the academic advisor. In CEFNS, most students are advised centrally and not by faculty. e. Activity Distribution – indicate the proportion of time, which should reflect your SOE based on % load for each area. i. These are the same numbers that appear on your SOE for the specified term (e.g., a faculty member with a 3 class load would list formal class/lab = 30, Prepare/grade =30, student meetings & advising = 0, research = 20, service = 20). ii. Average work hours per week: The standard (based on the “15 hour load” at 3 work hours/load hour = 45 work hours/week). f. Scholarly Activities i. If “Copy Ongoing Activities” is visible, click on the link (this allows determination of completion for ongoing activities already entered into the FAAR system – you have to do this first. If that link isn’t there, skip to step iv). ii. On the pop-up window, change the status of any activities as necessary. For example, if a manuscript was submitted in a prior year, the drop down menu will display “Submitted.” If this manuscript was published, use the drop down menu to change that to “Completed/Published.” iii. Once you’ve reviewed and modified status for all activities, click the “Save” button. iv. Click “Add” to add any new scholarly/creative activities g. Institutional Committees – note the titles of these committees cannot be changed, and new committees cannot be added by faculty. Notify the dean’s office to add any institutional committees. 8 i. If “Copy Ongoing Activities” is visible, click on the link (this allows determination of completion for ongoing activities already entered into the FAAR system – you have to do this first. If that link isn’t there, skip to step iv). ii. On the pop-up window, change the status of any activities as necessary. For example, if you no longer serve on a committee that is listed, from the drop down menu select that it ended in the semester being reported. iii. Once you’ve reviewed and modified status for all activities, click the “Save” button. iv. Modify existing v. Add any new h. Consulting - follow same procedures as outlined in e. Scholarly Activities above i. Other Institutional Service – activities that are university related, but not listed as “institutional committees.” Follow the same procedures as outlined in e. Scholarly Activities above j. Professional Service- follow same procedures as outlined in e. Scholarly Activities above k. Community Service- follow same procedures as outlined in e. Scholarly Activities above l. Professional Development- follow same procedures as outlined in e. Scholarly Activities above m. Self-Evaluation – refer to department requirements regarding whether any information is required in this category of the workload form; i.e. Annual Performance Report, Professional Narrative, etc. 3. Click “Save and Return” if additional time is needed to edit the form. Once completed, click “Submit Completed Workload for Review” 9 Reviewing & Approving Workload Form Directions for Chairs/Directors 1. In FAAR, select the “Administration” tab and click “Approve Faculty Input” 2. Edit the Unit as appropriate (e.g., Department) 3. Change “Semester” to the semester to be reviewed (usually the prior semester) 4. Click on the name of the unit, then the number (blue) next to the unit for which faculty are listed. 5. Click on the faculty member name 6. Either approve or reject (reject sends the form back to the faculty member for revision) by clicking the appropriate button at the bottom of the page. 10 Chairs/Directors After faculty have submitted their workload form, prior to the beginning of the review cycle Who? Statement of Expectations Overview 1. Vice Provost for Academic Personnel sends the “Statement of Expectations” early in the spring semester (usually around March 1). 2. Faculty enter information and negotiate with chair following traditional SOE development procedures. 3. Chair/Director reviews and returns for revisions and/or approves When? Vice Provost for Academic Personnel initiates Begins early spring semester. Faculty enters info Draft SOE’s must be approved by department chair/director by April 1. Faculty/chair negotiate Chair/Director approves Dean reviews Vice Provost for Academic Personnel initiates Statement of Expectations (SOE) Directions for initiating development of the SOE. 1. In FAAR, click “Communication” tab Vice Provost for Academic Personnel 2. Select “Faculty Classification Form” 3. Review “Unit” to verify the appropriate department/school is listed. a. To change the unit displayed, click “Change” b. Next to the school/unit (), click the + c. Select the appropriate department/school d. The screen will automatically update to display the unit selected 4. Employment status – make sure “all active” is selected. 5. Semester – choose the start semester (e.g. Fall 2015 if the SOE is being built for the AY 1516). 6. Check the “Statement of Expectations” box. 11 Early spring semester, usually around March 1 (allow enough time for a draft to be approved by the chair by April 1) 7. In the faculty list, check the box next to every faculty member to create their SOE. 8. Click “Send and Return” Each faculty member selected will then have a message on their FAAR system “Home” page that says “Statement of Expectations: Semester XXXX” Note: Make sure to notify faculty that they need to log on and complete the SOE. Faculty Enter Info Directions for writing the first draft of the SOE and submitting it to the Chair/Dean. 1. In FAAR, click “Home” tab and select “Statement of Expectations: Semester XXXX” Faculty Early spring semester, usually beginning March 1 (allow enough time for a draft to be approved by the chair by April 1) Chair/Director April 1 2. Enter goals/expectations for each category (student-related activities; scholarship; service; other). Be sure to list the specific classes you will be teaching for each semester. 3. For “Percent of load” in each category, enter a 1-3 digit number reflecting the percent of effort directed toward that activity with no additional characters (e.g., %). 4. Click “Save and Return” if you need additional time to complete your SOE. 5. When done, click “Submit Classifications” Your chair/director will now need to review and approve. If revisions to the SOE are necessary, the chair will send the SOE back to you and the “Statement of Expectations: Semester XXXX” link will appear again on your “Home” tab in FAAR. NOTE: you can always view what you have submitted through the link “view printable classification forms” from the “my data” tab. There is also a “Statement of Expectations” Quicklinks on the home page in FAAR! Chair/Director review & approve or return of SOE Directions for approving the SOE. 1. In FAAR, click “Administration” tab and select “Input Classifications” 2. Make sure the appropriate “Unit” is displayed 3. From the “Input form” dropdown menu, select “SOE Administrative Approval (Chair)” 4. Start semester – choose the term of the SOE( e.g., Fall 2015) 5. Select all faculty desired to review 12 a. Hold the “Ctrl” key down and click on names to select multiple faculty and move the faculty to the “Selected faculty” area by clicking >>. b. To move all faculty, click on the first name in the list, hold the shift key down while clicking the last name on the list. All will be highlighted in blue. Click >> c. Under “Input Option” choose one of the following: i. Multiple – Displays a table of all selected faculty in which you can enter data all at once. May require scrolling right. ii. Individual – One faculty member’s form will be displayed and you’ll need to enter all info, then click to change the page to the next faculty member. d. Review Expectations: Student-related activities & Scholarship & Service & Other. In the text box, edit text with goals/objectives/activities for each faculty member as necessary. e. Percent of load: Review the % of effort for each category and edit as necessary. Make sure to only enter a 1-3 digit number without any extra characters (e.g., “%”) 6. If the SOE is approved and no changes are necessary (if not approved, go to step 7); a. At the top of the table, find the drop down box under the word “Value” and choose “Yes” b. Click “Submit Classifications” at the bottom of the page. 7. If edits are necessary, the SOE must be returned to the faculty member for revisions; a. At the top of the table, find the drop down box under the word “Value” and choose “No” b. Click “Submit Classifications” at the bottom of the page. c. This returns the SOE to the faculty member for revisions – go back to “Faculty Enter Info” directions on previous page. 13 Who? Annual Evaluation (Annual Review) When? Refer to the Personnel Action Calendar for due dates and responsibilities for data to enter and levels of review based on faculty rank. Overview 1. Vice Provost for Academic Personnel initiates workload forms for previous academic year. 2. Faculty enters information and data. Vice Provost for Academic Personnel Faculty enter data 3. Chairs/Directors approve workloads and create evaluations 4. Chair/Director verifies all required documentation (determined by department) is present and approves for review by ARC (or FSC if these are the same). 5. Department annual review/faculty status committee’s review, write recommendation and committee chairs submit evaluation. 6. Department chair/director reviews and writes recommendation 7. Dean reviews and approves or returns for revisions (as necessary) and writes recommendation as applicable ARC/FSC review & write recommendation Dept. chair/director reviews and writes recommendation Dean reviews and approves and writes recommendation Who? Retention/Progress towards tenure reviews August – Refer to the current year Personnel Action Calendar When? Refer to the Personnel Action Calendar for due dates and responsibilities for data to enter and levels of review based on faculty rank. Overview 1. Vice Provost for Academic Personnel initiates workload forms for previous academic year. 2. Faculty enters information and data. Vice Provost for Academic Personnel Faculty enter data 3. Chairs/Directors approve workloads and create evaluations 4. Chair/Director verifies all required documentation (determined by department) is present 14 ARC/FSC review & write recommendation August – Refer to the current year Personnel Action Calendar and approves for review by ARC (or FSC if these are the same). 5. Department annual review/faculty status committee’s review, write recommendation & committee chairs submit evaluation. 6. Department chair/director reviews and writes recommendation 7. Dean reviews and approves or returns for revisions (as necessary) and writes recommendation Dept. chair/director reviews and writes recommendation Dean reviews and approves and writes recommendation Creating ARC/FSC Evaluations Directions for chairs/directors to set up the annual reviews in FAAR. Each faculty classification (e.g., 2nd year tenure track, post-tenure, non-tenure track, etc.) will need to be set up using due dates and procedures following the personnel action calendar. Note: Templates are available each year for this purpose. Cloning is another feature that makes this process easier. Department Chairs/Directors Evaluations will be set up for each faculty classification for each of the following: ARC/FSC Annual Review Chair/Director Review Note: You will need the following: Dean’s office will send this out to Department Chairs/Directors Personnel Action Calendar for dates Names of faculty in each category of review Names of Annual Review Committee members/Faculty Status Committee members 1. In FAAR, click the “Administration” tab and select “Evaluations” at the bottom left side of the page. 2. On the next screen, click “Add”, select method (“Use template” or “Do not use template”) 3. If “Use template” is selected, pick the desired evaluation from the drop down choices 4. Next screen, enter the following: 1 Evaluation Details: a. Evaluation level – enter your specific unit (e.g., by clicking the “Change” link) b. Evaluation Process – Select “Annual Review 2014-15” or desired evaluation (use 15 Department chairs/directors Prior to the start of the Fall Semester Early August current year for the evaluation period) c. Title – Please follow these naming convention guidelines from the VPAP’s office to ensure consistency and clarity. Enter an appropriate title based on the specific faculty being identified. Titles must match those in the Personnel Action Calendar. Type one of the following (listing the specific department name at the end): i. 2nd Year Tenure Track Probationary/Annual Review – PEER/Department ii. Post-Tenure Annual Review- PEER/Department iii. Continuing Non-Tenure Track Annual Review- PEER/Department iv. 3rd-5th Year Tenure Track Annual Review- PEER/Department v. 1st Year Tenure Track Annual Review- PEER/Department vi. 1st Year Non-Tenure Track Annual Review- PEER/Department d. Type – Select “Annual Evaluation” (or desired evaluation type) e. Evaluation Access – leave as “Allow” for options 1 & 2 and make a choice whether to allow reviewers in any evaluation process access (the 3rd & 4th items). f. Faculty Being Evaluated i. Click “Select Faculty” ii. On the pop-up screen, under “Standard Filters” choose “All Active” to view all faculty. You can limit the number of faculty names visible by choosing “Full time” or “Part time” iii. Click on the faculty names for the review category (can choose multiple by holding the cntrl key while clicking on names), then click the → to move faculty names into the “Selected” area. 1. Select only those faculty in the specific review category. For example, if the evaluation being set up is for “2nd year Tenure Track Annual Review” only those 2nd year TT faculty names should be in the “Selected” box. iv. Click “Select Faculty” g. If desired, enter a description of the evaluation in the “Description” text box. 16 2 Assign Evaluator(s) & Schedule: h. Start Date & Time and End Date & Time (these should match the time period from the Personnel Action Calendar. For example, the FSC/ARC review of 2nd Year Tenure Track Faculty took place last year from 9/8/14 to 9/19/14.) i. Faculty Response Due Date – select the number of days faculty have to respond to each recommendation. In virtually all cases, it’s “7” days. j. Assign Evaluators i. Click “Select Faculty” ii. In the standard filters area, under unit select “change” to make your unit visible (note: if any committee members are outside of your department, you’ll need to select the appropriate unit to find those names) and click “Select faculty” iii. Click and select all ARC and FSC members – Assign Evaluator(s) k. Evaluation Author – Select and move the committee chair (or the person responsible for submitting the review letter) to the “selected” area. If your department has a separate FSC from the ARC, then the chair from the ARC must be listed as an evaluation author (more than one author can be listed if necessary). l. Select whether or not they will receive an email notice “On Start Date & Time”, “Now”, “Now with reminder on start date & time”. 3 Evaluation Documents: m. Start Semester – choose the first semester of the previous year for annual reviews. For other reviews choose the appropriate time frame (previous 6 years for promotion and/or tenure, etc.) These will automatically be filled in for templates n. End Semester – Choose the last semester being reviewed (e.g., spring 2015) o. Document should default to Standard CV (highlighted). For all evaluations include the Statement of Expectations. For some evaluations you will also want to add other “classification forms” (Examples: For “Sabbatical” evaluation, you would want to include the “Sabbatical Application” form.) Highlight this to select classification form(s). 17 p. Lock CV(s) defaults – leave this selected 4 Supplementary Forms: q. Supplementary Forms – Custom Evaluation Forms (select custom form related to type of evaluation for an embedded form) r. Faculty Classification input forms – select Start Semester and End Semester for the period being reviews and select the input form related to the type of evaluation. Please note that you only need to select a custom form or a faculty classification input form, not both. 5 Notifications s. Notify faculty and administrators responsible for managing other levels within this evaluation process – Select “On Start Date & Time”, “Now”, “Now with reminder on start date & time”, or “No” Click “Save and Add Another” if you need to create another evaluation, or “Save and Return.” to complete. Clicking Return will exit the evaluation form without saving any changes. Creating Chair/Director Evaluations Department Chairs/Directors Prior to the Start of the Faculty Review Cycle Dean’s office will send this out to Department Chairs/Directors Prior to the start of the Fall Semester Department chairs/directors Early August Directions for chairs/directors to set up the chair annual reviews in FAAR. Each faculty classification (e.g. 2nd year tenure track, post-tenure, non-tenure track etc.) will need to be set up using due dates and procedures following the personnel action calendar. Note: Templates are available each year for this purpose. Cloning is another feature that makes this process easier. Evaluations will be set up for the Chair/Director Review of faculty. Note: You will need the following: Personnel Action Calendar for dates Names of faculty in each category of review 1. In FAAR, click the “Administration” tab and select “Evaluations” at the bottom left side of the page. 2. On the next screen, click “Add”, select method (“Use template” or “Do not use template”) 3. If “Use template” is selected, pick the desired evaluation from the drop down choices 4. Next screen, enter the following: 18 1 Evaluation Details: a. Evaluation level – enter your specific unit (e.g., by clicking the “Change” link) b. Evaluation Process – Select “Annual Review 2014-15” or desired evaluation (use current year for the evaluation period) c. Title – Please follow these naming convention guidelines from the VPAP’s office to ensure consistency and clarity. Enter an appropriate title based on the specific faculty being identified. Titles must match those in the Personnel Action Calendar. Type one of the following (listing the specific department name at the end): i. 2nd Year Tenure Track Probationary/Annual Review – Chair/Department ii. Post-Tenure Annual Review- Chair/Department iii. Continuing Non-Tenure Track Annual Review- Chair/Department iv. 3rd-5th Year Tenure Track Annual Review- Chair/Department v. 1st Year Tenure Track Annual Review- Chair/Department vi. 1st Year Non-Tenure Track Annual Review- Chair/Department d. Type – Select “Annual Evaluation” (or desired evaluation type) e. Evaluation Access – leave as “Allow” for options 1 & 2 and make a choice whether to allow reviewers in any evaluation process access (the 3rd & 4th items). f. Faculty Being Evaluated i. Click “Select Faculty” ii. On the pop-up screen, under “Standard Filters” choose “All Active” to view all faculty. You can limit the number of faculty names visible by choosing “Full time” or “Part time” iii. Click on the faculty names for the review category (can choose multiple by holding the cntrl key while clicking on names), then click the → to move faculty names into the “Selected” area. 1. Select only those faculty in the specific review category. For example, if the evaluation being set up is for “2nd year Tenure Track Annual Review” only those 2nd year TT faculty names should be in 19 the “Selected” box. iv. Click “Select Faculty” g. If desired, enter a description of the evaluation in the “Description” text box. 2 Assign Evaluator(s) & Schedule: h. Start Date & Time and End Date & Time (these should match the time period from the Personnel Action Calendar. For example, the Chair review of 2nd Year Tenure Track Faculty took place last year from 9/19/14 to 10/3/14.) i. Faculty Response Due Date – select the number of days faculty have to respond to each recommendation. In virtually all cases, it’s “7” days. j. Assign Evaluators i. Click “Select Faculty” ii. In the standard filters area, under unit, select “change” to make your unit visible and locate yourself then click “Select faculty” iii. Click and select your name (chair/director) then – Assign Evaluator(s) k. Evaluation Author – Select and move your name to the “selected” area. l. Select whether or not you will receive an email notice “On Start Date & Time”, “Now”, “Now with reminder on start date & time”. 3 Evaluation Documents: m. Start Semester – choose the first semester of the previous year for annual reviews. For other reviews choose the appropriate time frame (previous 6 year for promotion and/or tenure, etc.) These will automatically be filled in for templates n. End Semester – Choose the last semester being reviewed (e.g., spring 2015) o. Document should default to Standard CV (highlighted). For all evaluations include the Statement of Expectations. For some evaluations you will also want to add other “classification forms” (Examples: For “Sabbatical” evaluation, you would want to include the “Sabbatical Application” form.) Highlight this to select classification form(s). p. Lock CV(s) defaults – leave this selected 20 4 Supplementary Forms: q. Supplementary Forms – Custom Evaluation Forms (select custom form related to type of evaluation for an embedded form) r. Faculty Classification input forms – select Start Semester and End Semester for the period being reviews and select the input form related to the type of evaluation. Please note that you only need to select a custom form or a faculty classification input form, not both. 5 Notifications s. Notify faculty and administrators responsible for managing other levels within this evaluation process – Select “On Start Date & Time”, “Now”, “Now with reminder on start date & time”, or “No” 5. Click “Save and Add Another” if you need to create another review, or “Save and Return.” to complete. Clicking Return will exit the evaluation form without saving any changes. Faculty Submit Materials Faculty review data already entered in the system (will have been initially entered by completing the “profile/workload forms” (or electronic CV information). Additional information is added, and supporting documentation and evidence is included. Departments/units are responsible for specifying the information to attach and the metrics by which faculty are reviewed. This is where faculty would attach their accomplishments in a separate document if necessary. 1. In FAAR, click the “My Data” tab Faculty 2. Click the “Profile/Workload Forms” 3. Verify all information is up to date. 4. Click “Add” next to #12 Self Evaluation 5. Start semester – select the first semester under review 6. End semester – select the last semester under review 7. Title: Enter “Accomplishments – YEAR”, etc. 8. Browse and attach your self-evaluation file NOTE: it is helpful to include your name in the 21 Due date according to Personnel Action Calendar name of the file. 9. Click “Save and Return”. Chair/Director Verification of Format/Completion Department chairs/directors are required to verify that each faculty member has submitted all necessary materials into the FAAR system. They must also approve the submitted workloads. To do so, use the following steps. 1. For each faculty member, click the “View” button under “Standard CV.” Review for all required materials (e.g., accomplishments, other information you have required) Department chairs/directors Follow dates in the Personnel Action Calendar ARC/FSC committee members Follow dates in the Personnel Action Calendar 2. If materials are missing, follow up with faculty. 3. From the administration tab in FAAR, click the “Approve Faculty Input” link. 4. Numbers will be highlighted for submitted workload, click to view. Enter semester. 5. Click on faculty member name to view submitted workload. 6. At bottom of Workload Form, click Approve Workload (Save Changes) or Reject Workload & Notify Faculty (to return workload form). Annual Review Committee (ARC)/Faculty Status Committee (FSC) review The entire ARC and FSC committee will have access to files, but only the chair (one member from each committee if you have two) are able to submit the review and evaluation. Each department and committee must attach a written recommendation to the evaluation in the FAAR system. This can be signed by all the committee members or just the committee chair as appropriate. Annual Review Committee – Evaluation comments must be entered into the FAAR system using the evaluation template. A summary letter will be written and attached, but this must be in addition to the ratings and notes entered into the FAAR system form (see ARC/FSC Evaluation Submission). Faculty Status Committee – For any tenure track faculty, a statement regarding progress toward tenure must be included. If the ARC and FSC are the same, then that committee can make a recommendation within the evaluation form and also attach a letter. 1. From the home page in FAAR, under Evaluation, click the “Complete Evaluation: description” link (there are likely multiple links available). 22 2. A list of faculty to review is visible. For each faculty member to review, Click “View” under “Standard CV” to review CV and workload information. Click “View” under “Statement of Expectations” to view SOE information. a. All efforts/activities from only the review period are displayed. b. Blue text indicates links – click on those to see specific files c. Look for the self-evaluation link for the faculty member’s accomplishments. 3. Following department criteria/process, committee’s compile evaluations and develop an evaluation score (merit rating) and comment for each area in which faculty have load as well as an overall rating/comment. These areas include any of the following; a. Overall b. Other c. Scholarship d. Service e. Student-related (teaching & advising) f. Retention/renewal recommendation ARC/FSC Evaluation Submission Only the lead evaluator (e.g. committee chair) will have the “Evaluate” option available. Evaluation comments must be entered into the FAAR system using the evaluation template. A summary letter must be written and attached. The Summary Letter will be in addition to the ratings and notes entered into the FAAR system form. 1. From the home page in FAAR, under Evaluation, click the “Complete Evaluation: description” link (there are likely multiple links available). 2. A list of faculty to evaluate is visible. Click “Evaluate” for the desired faculty member 3. For Annual Review (ARC – FSC proceed to step 4 below): a. On the next screen, depending on how the evaluation was set up there will be one of two options; “Retention Recommendation” then select from the drop down choices and add the summary letter then click submit. Or click on the blue “Peer Annual Evaluation” link and follow instructions below (and screen print below) 23 ARC/FSC committee chairs Following dates in the Personnel Action Calendar b. A window will pop up. In this window, enter information as appropriate. i. Value (drop down list) for each category 4 = Highly Meritorious 3 = Meritorious 2 = Satisfactory 1 = Needs Improvement “Select” if the category is not applicable ii. Notes – can enter comments/notes for each relevant classification iii. Peer retention/renewal recommendation – select appropriate response and add comment as necessary. iv. Click “Submit Classifications” c. This returns you to the “Evaluate” screen where you can then click on “Browse” to attach the summary letter. d. Once complete, click Save and Return. This returns you to the list of faculty. Proceed with evaluating all faculty for that evaluation group. 4. Progress toward tenure – for tenure track faculty only a. Enter or attach the committee evaluation of progress toward tenure. This can be pasted into the “Evaluation” text box, or a letter can be attached using the “Browse” button. 5. On the “Evaluate” page, browse and attach any documentation or letters. 6. Click “Save and Return” Please note that once all evaluations are complete (recommendations and summary letters attached) for each faculty in that evaluation group there will be green check mark in a circle under “Evaluation Complete”. You will still need to “Submit Selected Evaluations” by checking the box next to each one or the box at the top to select them all and click submit. 24 Chair/Director review 1. From the “Home” tab in FAAR, click the “Complete Evaluation: description” link (there are likely multiple links available) 2. A list of faculty is displayed. For each faculty member to review, Click “View” under “Standard CV” to review CV and workload information. Click “View” under “Statement of Expectations” to view SOE information. a. Only activities from the period under review are displayed b. View the self-evaluation by clicking on attached links c. Depending on the type of evaluation set up you will either be able to view the 25 Department Chairs/Directors Following the dates in the Personnel Action Calendar embedded recommendation or need to view the ARC/FSC recommendation by clicking on the blue “Annual Review 2014-15” link (or whatever evaluation was submitted by the ARC/FSC for that faculty) i. On the pop-up window, click “Peer Annual Evaluation” ii. The next window displays peer ratings and comments 3. Once you have prepared your evaluation (ratings and summary letter), go back to the faculty list and click the “Evaluate” button 4. On the next screen, depending on how you set up the evaluation there will be one of two options; “Chair’s Annual Evaluation” then select from the drop down choices and enter the ratings for each category then go to step 7. Or click the blue “Chair’s Annual Evaluation” link and follow instructions below 5. A window will pop up. In this window, enter information as appropriate. a. Value (drop down list) for each category i. 4 = Highly Meritorious ii. 3 = Meritorious iii. 2 = Satisfactory iv. 1 = Needs Improvement v. “Select” if the category is not applicable b. Notes – enter comments/notes for each relevant classification c. Chair’s retention/renewal recommendation – select response/add comments d. Click “Submit Classifications” 6. Repeat the process for all faculty reviews 7. From the “Evaluate” screen, click on “Browse” and attach any documentation and the summary letter. Enter any comments into the text box. Click “Save and Return” Please note that once all evaluations are complete (recommendations and summary letters attached) for each faculty in that evaluation group there will be green check mark in a circle under “Evaluation Complete”. You will still need to “Submit Selected Evaluations” by checking the box next to each one or the box at the top to select them all and click submit. 26 Who? Sabbatical applications When? Refer to the Personnel Action Calendar for due dates and responsibilities. Overview 1. Dean’s office initiates. Dean’s office 2. Faculty enters information and data. Faculty submitting materials for sabbaticals 3. Chair/Director creates evaluations 4. Chair/Director verifies all required documentation (determined by department) is present and approves for review by FSC. 5. Department faculty status committee’s review, write recommendation and committee chair’s submit evaluation. 6. Department chair/director reviews and writes recommendation 7. Dean reviews and writes recommendation 8. Provost reviews and provides recommendation in FAAR system Creating FSC Sabbatical Application Evaluation Directions for chairs/directors to set up the sabbatical application evaluation in FAAR. Refer to the personnel action calendar for due dates. Evaluations will be set up for each of the following: Faculty Status Committee Chair Review Note: You will need the following: Personnel Action Calendar for dates Names of faculty applying for sabbatical Names of Faculty Status Committee with committee chair 27 FSC Dept. chair/director Dean Provost Refer to the current year Personnel Action Calendar 1. In FAAR, click the “Administration” tab and select “Evaluations” at the bottom left side of the page. 2. On the next screen, click “Add”, select “Use template” and pick “Sabbatical Review FSC” from the drop down choices and click “Add Evaluation” 3. Next screen, enter the following: 1 Evaluation Details: a. Evaluation level – enter your specific unit (e.g., by clicking the “Change” link) b. Evaluation Process – Select “Sabbatical Review 2014-15” (use current year for the evaluation period) c. Title – Please follow these naming convention guidelines from the VPAP’s office to ensure consistency and clarity. Titles must match those in the Personnel Action Calendar. Title sabbatical reviews as follows (listing the specific department name at the end): i. Sabbatical Review – FSC/Department d. Type – Select “Sabbatical Evaluation” e. Access to Results – leave as “Allow” for options 1 & 2 and make a choice whether to allow reviewers in any evaluation process access (the 3rd & 4th items). f. Faculty Being Evaluated i. Click “Select Faculty” ii. On the pop-up screen, under “Standard Filters” choose “All Active” to view all faculty. You can limit the number of faculty names visible by choosing “Full time” or “Part time” iii. Click on the faculty names applying for sabbatical (can choose multiple by holding the cntrl key while clicking on names), then click the → to move faculty names into the “Selected” area. iv. Select only those faculty applying for sabbatical and Click “Select Faculty” 28 Department chairs/directors Early August 2 Assign Evaluator(s) & Schedule: a. Start Date & Time and End Date & Time (these should match the time period from the Personnel Action Calendar). For example, the FSC review for Sabbatical applications took place last year from 9/8/14 to 9/26/14.) b. Faculty Response Due Date – select the number of days faculty have to respond to each recommendation. In virtually all cases, it’s “7” days. c. Assign Evaluators i. Click “Select Faculty” ii. In the standard filters area, under unit select “change” to make your unit visible (note: if any committee members are outside of your department, you’ll need to select the appropriate unit to find those names) and click “Select faculty” iii. Click and select all FSC members – Assign Evaluator(s) d. Evaluation Author – Select and move the committee chair (or the person responsible for submitting the review letter) to the “selected” area. e. Select whether or not they will receive an email notice “On Start Date & Time”, “Now”, “Now with reminder on start date & time”. 3 Evaluation Documents: a. Start Semester –These will automatically be filled in for templates, but usually approximately 6-10 years would be appropriate for Sabbaticals. b. End Semester – Choose the last semester being reviewed (e.g., spring 2015) c. Document should default to Standard CV (highlighted). For “Sabbatical” evaluation, you would want to include the “Sabbatical Application” form. Highlight this to select classification form(s). d. Lock CV(s) defaults – leave this selected 4 Supplementary Forms: a. Supplementary Forms – Custom Evaluation Forms (select Sabbatical Review Peer for an embedded form) b. Faculty Classification input forms – select Start Semester and End Semester for 29 the period being reviewed and select the input form related to the type of evaluation (Sabbatical Recommendation – Peer review). Please note that you only need to select a custom form or a faculty classification input form, not both. 5 Notifications a. Notify faculty and administrators responsible for managing other levels within this evaluation process – Select “On Start Date & Time”, “Now”, “Now with reminder on start date & time”, or “No” Click “Save and Add Another” if you need to create another evaluation, or “Save and Return.” to complete. Clicking Return will exit the evaluation form without saving any changes. Creating Chair/Director Sabbatical Application Evaluation Directions for chairs/directors to set up the sabbatical application evaluation in FAAR. Refer to the personnel action calendar for due dates. Evaluations will be set up for each of the following: Chair Review Note: You will need the following: Personnel Action Calendar for dates Names of faculty applying for sabbatical 1. From the “Home” tab in FAAR, click the “Administration” tab and select “Evaluations” at the bottom left side of the page. 2. On the next screen, click “Add” select “Use template” and pick “Sabbatical Review Chair” from the drop down choices and click “Add Evaluation” 3. Next screen, enter the following: 1 Evaluation Details: a. Evaluation level – enter your specific department/unit by clicking the “Change” link b. Evaluation Process – Select “Sabbatical Review 2014-2015” (use current year the evaluation period) c. Title – Please follow these naming convention guidelines from the VPAP’s office to 30 Department chairs/directors Early August ensure consistency and clarity. Titles must match those in the Personnel Action Calendar. Title sabbatical reviews as follows (listing the specific department name at the end): i. Sabbatical Review – Chair/Department d. Type – Select “Sabbatical Evaluation” e. Access to Results – leave as “Allow” for options 1 & 2 and make a choice whether to allow reviewers in any evaluation process access (the 3rd & 4th items). f. Faculty Being Evaluated i. Click “Select Faculty” ii. On the pop-up screen, under “Standard Filters” choose “All Active” to view all faculty. You can limit the number of faculty names visible by choosing “Full time” or “Part time” iii. Click on the faculty names applying for sabbatical (can choose multiple by holding the cntrl key while clicking on names), then click the → to move faculty names into the “Selected” area. iv. Select only those faculty applying for sabbatical and Click “Select Faculty” 2 Assign Evaluator(s) & Schedule: a. Start Date & Time and End Date & Time (these should match the time period from the Personnel Action Calendar). For example, the chair review of sabbatical applications took place last year from 9/26/14 to 10/10/14.) b. Faculty Response Due Date – select the number of days faculty have to respond to each recommendation. For sabbatical allow 7 days. c. Assign Evaluators i. Click “Select Faculty” ii. In the standard filters area, under unit select “change” to make your unit visible (note: if any committee members are outside of your department, you’ll need to select the appropriate unit to find those names) and click “Select faculty” iii. Add yourself (chair/director) to this list. 31 d. Evaluation Author – Select and move your name. e. Select whether or not you want to receive an email notice “On Start Date & Time”, “Now”, “Now with reminder on start date & time”. 3 Evaluation Documents: a. Start Semester –These will automatically be filled in for templates, but usually approximately 6-10 years would be appropriate for Sabbaticals. b. End Semester – Choose the last semester being reviewed (e.g., spring 2015) c. Document should default to Standard CV (highlighted). For “Sabbatical” evaluation, you would want to include the “Sabbatical Application” form. Highlight this to select classification form(s). d. Lock CV(s) defaults – leave this selected 4 Supplementary Forms: a. Supplementary Forms – Custom Evaluation Forms (select Sabbatical Review Chair for an embedded form) b. Faculty Classification input forms – select Start Semester and End Semester for the period being reviewed and select the input form related to the type of evaluation (Sabbatical Recommendation – Chair review). Please note that you only need to select a custom form or a faculty classification input form, not both. 5 Notifications a. Notify faculty and administrators responsible for managing other levels within this evaluation process – Select “On Start Date & Time”, “Now”, “Now with reminder on start date & time”, or “No” Click “Save and Add Another” if you need to create another evaluation, or “Save and Return.” to complete. Clicking Return will exit the evaluation form without saving any changes. 32 Initiating Faculty submission of Sabbatical applications The dean’s office will initiate faculty submission of sabbatical application materials. Dean’s office Early April Faculty Due date according to Personnel Action Calendar 1. Go to the “communication” tab. 2. Click on “Faculty Classification Form” in the lower right. 3. Select the semester of application. 4. Check the box “Sabbatical Application.” Select the appropriate faculty from the list then click Save and Return Faculty Submit Materials Faculty review data already entered in the system (will have been initially entered by completing the “profile/workload forms” prior to the review cycle). Additional information is added, and supporting documentation and evidence is included. Departments/units are responsible for specifying the information to attach and the metrics by which faculty are reviewed. Faculty will need an accomplishments summary typed and ready to attach following departmental/school guidelines and requirements. 1. In FAAR, click the “Home” tab 2. Click the “Complete Sabbatical Application: Fall 2015” link 3. Complete the form following CoFS guidelines and requirements (see the next section “summary guidelines and checklists for preparing and submitting sabbatical application”). 4. You can continue to work on this application. Make sure you select “Save and Return” 5. Once you have completed the application, click the “Submit” button. Summary Guidelines for Preparing and submitting materials for sabbatical application 1. Sabbatical Period Requested Indicate the Start Date (i.e. Fall 2016) and the End Date (i.e. Spring 2017) of the sabbatical being requested. 2. Faculty Information Indicate the following: 33 Year Started at NAU Current Rank Last Sabbatical Completed (or date of hire) Include any attachments as necessary 3. Sabbatical Plan Paste a summary narrative of the sabbatical plan in the area available. Attach the following: Sabbatical Plan outline 4. Sabbatical Timetable Paste a summary narrative of the sabbatical timetable in the area available. Attach the following: Sabbatical timetable 5. Curriculum Vita Attach a current copy of the complete CV. However keep in mind the foundation of your application packet is the curriculum vita in FAAR. Profile/Workload documents and reports submitted every semester provide base information. Faculty must make sure all activities are appropriately entered using the “Workload” form. This includes attaching any supporting documentation (e.g., conference proceedings, manuscripts, acceptance letters etc.). 6. Courses Taught Previous Two Years Paste a summary narrative of the courses taught in the previous two years in the area available. Attach the following: A listing of courses taught for the previous two years 7. Documentation of Advance Arrangements Paste a summary narrative of the documentation of advance arrangements in the area available. Attach the following: Any documentation of advance arrangements for while on sabbatical 8. Documentation of Previous Sabbatical Report Attach the following: A copy of the previous sabbatical report (if applicable) 34 Who? Promotion and/or Tenure applications When? Refer to the Personnel Action Calendar for due dates and responsibilities. Overview 9. Dean’s office initiates. Dean’s office 10. Faculty enters information and data. Faculty submitting materials for promotion and/or tenure 11. Chair/Director creates evaluations 12. Chair/Director verifies all required documentation (determined by department) is present and approves for review by FSC. FSC 13. Department faculty status committee’s review, write recommendation and committee chair’s submit evaluation. Dean Dept. chair/director 14. Department chair/director reviews and writes recommendation Provost 15. Dean reviews and writes recommendation President 16. Provost reviews and provides recommendation in FAAR system 17. President’s final decision Creating FSC Promotion and/or Tenure Application Evaluation Directions for chairs/directors to set up the promotion and/or tenure application evaluation in FAAR. Refer to the personnel action calendar for due dates. Evaluations will be set up for each of the following: Faculty Status Committee Chair Review Note: You will need the following: Personnel Action Calendar for dates Names of faculty applying for promotion and/or tenure 35 Refer to the current year Personnel Action Calendar Names of Faculty Status Committee with committee chair 4. In FAAR, click the “Administration” tab and select “Evaluations” at the bottom left side of the page. 5. On the next screen, click “Add”, select “Use template” and pick “Promotion and Tenure Review - FSC” from the drop down choices and click “Add Evaluation” 6. Next screen, enter the following: 1 Evaluation Details: d. Evaluation level – enter your specific unit (e.g., by clicking the “Change” link) e. Evaluation Process – Select “Promotion and Tenure 2014-15” (use current year for the evaluation period) f. Title – Please follow these naming convention guidelines from the VPAP’s office to ensure consistency and clarity. Titles must match those in the Personnel Action Calendar. Title sabbatical reviews as follows (listing the specific department name at the end): ii. Promotion and/or Tenure Review – FSC/Department j. Type – Select “Tenure and Promotion” or “Promotion Evaluation” k. Access to Results – leave as “Allow” for options 1 & 2 and make a choice whether to allow reviewers in any evaluation process access (the 3rd & 4th items). l. Faculty Being Evaluated v. Click “Select Faculty” vi. On the pop-up screen, under “Standard Filters” choose “All Active” to view all faculty. You can limit the number of faculty names visible by choosing “Full time” or “Part time” vii. Click on the faculty names applying for promotion and/or tenure (can choose multiple by holding the cntrl key while clicking on names), then click the → to move faculty names into the “Selected” area. viii. Select only those faculty applying for promotion and/or tenure and Click 36 Department chairs/directors Early August “Select Faculty” 2 Assign Evaluator(s) & Schedule: d. Start Date & Time and End Date & Time (these should match the time period from the Personnel Action Calendar). For example, the FSC review for Promotion and/or Tenure applications took place last year from 9/8/14 to 10/3/14.) e. Faculty Response Due Date – select the number of days faculty have to respond to each recommendation. For Promotion and/or Tenure it’s “12” days. f. Assign Evaluators iv. Click “Select Faculty” v. In the standard filters area, under unit select “change” to make your unit visible (note: if any committee members are outside of your department, you’ll need to select the appropriate unit to find those names) and click “Select faculty” vi. Click and select all FSC members – Assign Evaluator(s) i. Evaluation Author – Select and move the committee chair (or the person responsible for submitting the review letter) to the “selected” area. j. Select whether or not they will receive an email notice “On Start Date & Time”, “Now”, “Now with reminder on start date & time”. 3 Evaluation Documents: e. Start Semester –These will automatically be filled in for templates, but usually approximately 6-10 years would be appropriate for Promotion and/or Tenure. f. End Semester – Choose the last semester being reviewed (e.g., spring 2015) g. Document should default to Standard CV (highlighted). For “Promotion and/or Tenure” evaluations, you would want to include the “Promotion and/or Tenure Application” form. Highlight this to select classification form(s). h. Lock CV(s) defaults – leave this selected 4 Supplementary Forms: c. Supplementary Forms – Custom Evaluation Forms (select Promotion and 37 Tenure Recommendation - FSC for an embedded form) d. Faculty Classification input forms – select Start Semester and End Semester for the period being reviewed and select the input form related to the type of evaluation (Promotion and/or Tenure Recommendation FSC). Please note that you only need to select a custom form or a faculty classification input form, not both. 5 Notifications b. Notify faculty and administrators responsible for managing other levels within this evaluation process – Select “On Start Date & Time”, “Now”, “Now with reminder on start date & time”, or “No” Click “Save and Add Another” if you need to create another evaluation, or “Save and Return.” to complete. Clicking Return will exit the evaluation form without saving any changes. Creating Chair/Director Promotion and/or Tenure Application Evaluation Directions for chairs/directors to set up the promotion and/or tenure application evaluation in FAAR. Refer to the personnel action calendar for due dates. Evaluations will be set up for each of the following: Chair Review Note: You will need the following: Personnel Action Calendar for dates Names of faculty applying for promotion and/or tenure 4. From the “Home” tab in FAAR, click the “Administration” tab and select “Evaluations” at the bottom left side of the page. 5. On the next screen, click “Add” select “Use template” and pick “Promotion and Tenure Review Chair” from the drop down choices and click “Add Evaluation” 6. Next screen, enter the following: 1 Evaluation Details: a. Evaluation level – enter your specific department/unit by clicking the “Change” link b. Evaluation Process – Select “Promotion and Tenure 2014-2015” (use current year 38 Department chairs/directors Early August the evaluation period) c. Title – Please follow these naming convention guidelines from the VPAP’s office to ensure consistency and clarity. Titles must match those in the Personnel Action Calendar. Title sabbatical reviews as follows (listing the specific department name at the end): i. Promotion and/or Tenure – Chair/Department d. Type – Select “Tenure and Promotion” or “Promotion Evaluation” e. Access to Results – leave as “Allow” for options 1 & 2 and make a choice whether to allow reviewers in any evaluation process access (the 3rd & 4th items). f. Faculty Being Evaluated i. Click “Select Faculty” ii. On the pop-up screen, under “Standard Filters” choose “All Active” to view all faculty. You can limit the number of faculty names visible by choosing “Full time” or “Part time” iii. Click on the faculty names applying for promotion and/or tenure (can choose multiple by holding the cntrl key while clicking on names), then click the → to move faculty names into the “Selected” area. iv. Select only those faculty applying for promotion and/or tenure and Click “Select Faculty” 2 Assign Evaluator(s) & Schedule: d. Start Date & Time and End Date & Time (these should match the time period from the Personnel Action Calendar). For example, the chair review of promotion and/or tenure applications took place last year from 10/3/14 to 11/6/14.) e. Faculty Response Due Date – select the number of days faculty have to respond to each recommendation. For Promotion and/or Tenure it’s “12” days. f. Assign Evaluators iv. Click “Select Faculty” v. In the standard filters area, under unit select “change” to make your 39 unit visible (note: if any committee members are outside of your department, you’ll need to select the appropriate unit to find those names) and click “Select faculty” vi. Add yourself (chair/director) to this list. i. Evaluation Author – Select and move your name. j. Select whether or not you want to receive an email notice “On Start Date & Time”, “Now”, “Now with reminder on start date & time”. 3 Evaluation Documents: e. Start Semester –These will automatically be filled in for templates, but usually approximately 6-10 years would be appropriate for Promotion and/or Tenure. f. End Semester – Choose the last semester being reviewed (e.g., spring 2015) g. Document should default to Standard CV (highlighted). For “Promotion and/or Tenure” evaluations, you would want to include the “Promotion and/or Tenure Application” form. Highlight this to select classification form(s). h. Lock CV(s) defaults – leave this selected 4 Supplementary Forms: c. Supplementary Forms – Custom Evaluation Forms (select Promotion and Tenure Recommendation-Chair for an embedded form) d. Faculty Classification input forms – select Start Semester and End Semester for the period being reviewed and select the input form related to the type of evaluation (Promotion and/or Tenure Recommendation, Chair/director). Please note that you only need to select a custom form or a faculty classification input form, not both. 5 Notifications b. Notify faculty and administrators responsible for managing other levels within this evaluation process – Select “On Start Date & Time”, “Now”, “Now with reminder on start date & time”, or “No” Click “Save and Add Another” if you need to create another evaluation, or “Save and Return.” to complete. Clicking Return will exit the evaluation form without saving any 40 changes. Initiating Faculty submission of Promotion and/or Tenure applications The dean’s office will initiate faculty submission of sabbatical application materials. Dean’s office Early April Faculty Due date according to Personnel Action Calendar 5. Go to the “communication” tab. 6. Click on “Faculty Classification Form” in the lower right. 7. Select the semester of application. 8. Check the box “Promotion and/or Tenure Application.” Select the appropriate faculty from the list then click Save and Return Faculty Submit Materials Faculty review data already entered in the system (will have been initially entered by completing the “profile/workload forms” prior to the review cycle). Additional information is added, and supporting documentation and evidence is included. Departments/units are responsible for specifying the information to attach and the metrics by which faculty are reviewed. Faculty will need an accomplishments summary typed and ready to attach following departmental/school guidelines and requirements. 6. In FAAR, click the “Home” tab 7. Click the “Promotion and/or Tenure Application: Fall 2015” link 8. Complete the form following CoFS guidelines and requirements and CEFNS P&T Application Guidelines (see the next section “summary guidelines and checklists for preparing and submitting promotion and/or tenure application”). 9. You can continue to work on this application. Make sure you select “Save and Return” 10. Once you have completed the application, click the “Submit” button. Summary Guidelines for Preparing and submitting materials for promotion and/or tenure application 1. Faculty Information 41 Select from the drop down choices to indicate the “Action Requested” – i.e. “Promotion to Associate Professor with Tenure” 2. Faculty Information Indicate the following: Year Started at NAU Years in Current Rank (choose from the drop down) Prior Years Credit (If applicable) 3. Promotion and/or Tenure Overview Statement Follow the instructions in the CEFNS P&T Application Guideline document, but can paste your overview statement (or information about your application) in the area available. Attach the following (please note these are just examples, refer to the guidelines): Narrative of Goals and Accomplishments Explanation of any Administrative Activities Years of prior service credit documentation SOEs not already included in Faculty 180 Department/Unit Criteria for Promotion & Tenure Evaluation Recommendations from all review years/levels not already included in Faculty 180 Previous annual performance reports 4. Overview of Teaching and Student-Related Activities Follow the instructions in the CEFNS P&T Application Guideline document, but can paste your teaching statement (or information about your application) in the area available. Attach the following (please note these are just examples, refer to the guidelines): Summary of teaching accomplishments Other materials supporting your promotion and/or tenure request in this area Other materials related to teaching not already included in Faculty 180 (syllabi, course evaluations, etc.) 5. Overview of Scholarship/Research/Creative Activities Follow the instructions in the CEFNS P&T Application Guideline document, but can paste your scholarly statement (or information about your application) in the area available. Attach the following (please note these are just examples, refer to the guidelines): Summary of scholarly accomplishments 42 Other materials supporting your promotion and/or tenure request in this area Other materials related to scholarship not already included in Faculty 180 (publications, grants, professional development, etc.) 6. Overview of Service Activities Follow the instructions in the CEFNS P&T Application Guideline document, but can paste your service statement (or information about your application) in the area available. Attach the following (please note these are just examples, refer to the guidelines): Committee acknowledgements Other materials supporting your promotion and/or tenure request in this area Other materials related to service not already included in Faculty 180 (awards, etc.) Click Save and Return to continue working on your application or “Submit” when finalized and ready to submit. 43 Dean Review Refer to the Personnel Action Calendar for due dates and responsibilities for data to enter and levels of review based on faculty rank. (Please note the dean’s office will also set up the Provost’s level reviews.) Overview 1. Dean’s office initiates 2. Dean reviews Constructing Dean Review Dean’s office August Dean Refer to the current year Personnel Action Calendar Dean’s office August Dean Refer to the current year Personnel Action Calendar Directions for Dean’s office to set up the Dean reviews in FAAR. Set up evaluations for each of the following within a new “Dean’s Review” process: 2nd Year Tenure Track Probationary/Annual Review – Dean/College Sabbatical Review –Dean/College Post-Tenure Annual Review- Dean/College Continuing Non-Tenure Track Annual Review- Dean/College 3rd-5th Year Tenure Track Annual Review- Dean/College 1st Year Tenure Track Annual Review- Dean/College 1st Year Non-Tenure Track Annual Review- Dean/College Set up any evaluations for faculty on non-standard contracts Conducting Dean Review 1. From the “Home” tab in FAAR, click the specific “complete evaluation” link. 2. Review and make recommendations 44 Who? Viewing Documents within FAAR When? Documents connected with any specific faculty are viewable by that faculty member in the FAAR system. For example, approved SOE’s, ARC letters, Dean letters etc. can all be viewed. Note: Internet Explorer tends not to work very well when viewing these documents. If you have issues, then try a different web browser such as Firefox. Viewing SOE & Review Documents While in FAAR, go to the “MY DATA” tab In the “My Reports” area click “Printable Classification Forms” In the Form area, choose the desired report Select the start semester and year for the desired report Click “View” Report will display in a new tab or window. Viewing Curriculum Vita While in FAAR, go to the “MY DATA” tab In the “My Reports” area click “Vita” In the type box, select “Standard CV” Check the “All” box to view all activities or o Select the start and end semester and year for the desired CV Click “Refresh Report” and the vita will display 45 Any Faculty Any Time Any Faculty Any Time Who? Getting Course Evaluations for Submission in FAAR When? This process is currently being automated but until finalized, all evaluations will need to be retrieved from the course evaluation system, saved as a PDF and attached in FAAR. Getting Your Course Evaluations: 1. Refer to the current system for online course evaluations 2. Select the term you wish to retrieve course evaluations for – Fall 2014, etc. 3. Once obtain the evaluation save the file as a PDF or HTML format (you can rename the report and save the report to a location on your computer or a server. Loading Your Course Evaluations into the FAAR system: 1. In FAAR, under the MY DATA tab, click on the appropriate workload form in the “Prior Workload Forms” (middle box on the right side) 2. In section B, click the “Add” button next to the appropriate course 3. In the Course Attachments dialog box, you must enter information for each field with red text (file and type) a. Select the file you created using the above steps b. Under the type field, use the drop down menu to select “Course Evaluation” c. If more than one course appears under these two required fields, you will need to check the “upload” box next to the course or courses where this course evaluation should appear (generally only one course will appear in this box) d. Click the “Upload” button. Your file will now appear as a number in the table next to the course in section B 46 Any Faculty During workload reporting periods (until reports are automatically attached in FAAR) Any Faculty During workload reporting periods (until reports are automatically attached in FAAR)