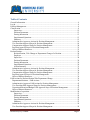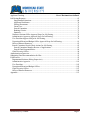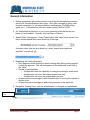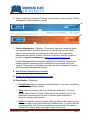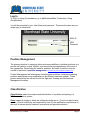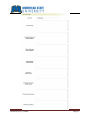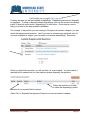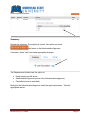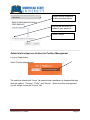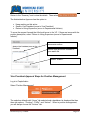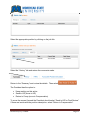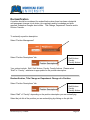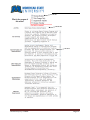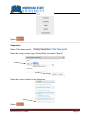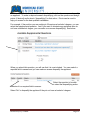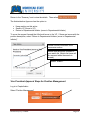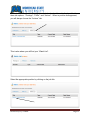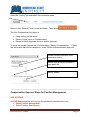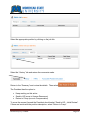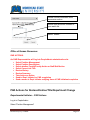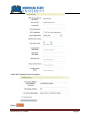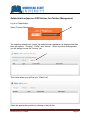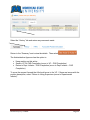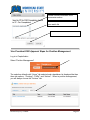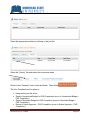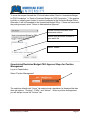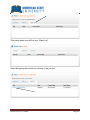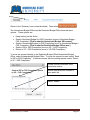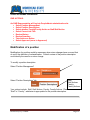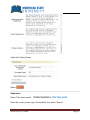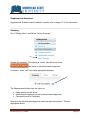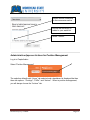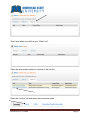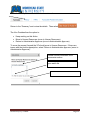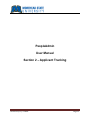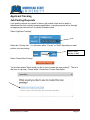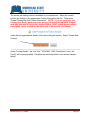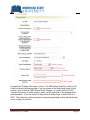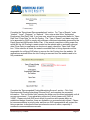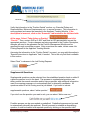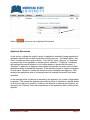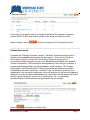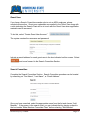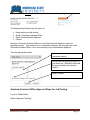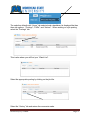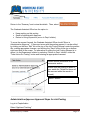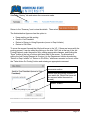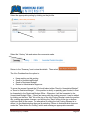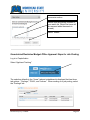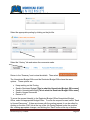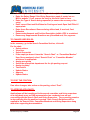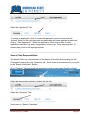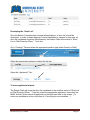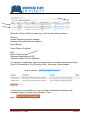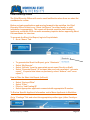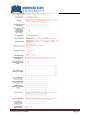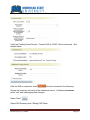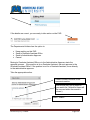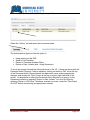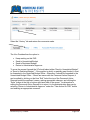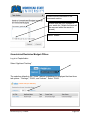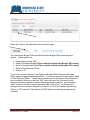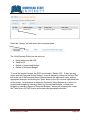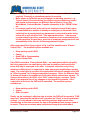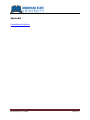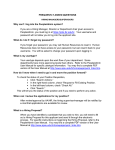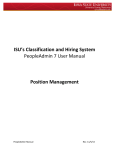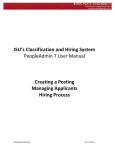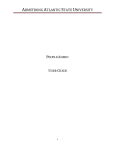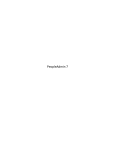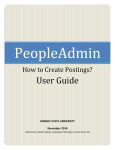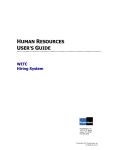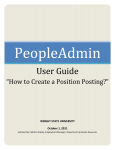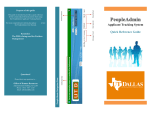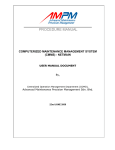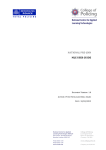Download PeopleAdmin User Manual Section 1
Transcript
PeopleAdmin User Manual Section 1 – Position Management Section 2 – Applicant Tracking Appendix Revised 04/15/14 mdh Page 1 Table of Contents General Information ........................................................................................................................ 4 Log In .............................................................................................................................................. 8 Position Management...................................................................................................................... 8 Classification................................................................................................................................... 8 Supervisor ............................................................................................................................. 12 Position Documents .............................................................................................................. 13 Posting Information .............................................................................................................. 13 Supplemental Questions........................................................................................................ 13 Summary ............................................................................................................................... 15 Administrative Approver Actions for Position Management ................................................... 16 Vice President Approval Steps for Position Management ........................................................ 18 Compensation Approval Steps for Position Management ........................................................ 20 President Approval Steps for Position Management ................................................................ 21 Office of Human Resources ...................................................................................................... 23 Reclassification ............................................................................................................................. 24 Reclassification, Title Change or Department Change of a Position.................................... 24 Employee .............................................................................................................................. 27 Supervisor ............................................................................................................................. 28 Position Documents .............................................................................................................. 29 Posting Information .............................................................................................................. 29 Supplemental Questions........................................................................................................ 29 Action Summary ................................................................................................................... 31 Administrative Approver Actions for Position Management ................................................... 32 Vice President Approval Steps for Position Management ........................................................ 34 Compensation Approval Steps for Position Management ........................................................ 36 President Approval Steps for Position Management ................................................................ 37 Office of Human Resources ...................................................................................................... 39 PAR Actions for Reclassification/Title/Department Change ....................................................... 39 Departmental Initiator – PAR Actions ...................................................................................... 39 Administrative Approver PAR Actions for Position Management .......................................... 43 Vice President PAR Approval Steps for Position Management ............................................... 45 Unrestricted/Restricted Budget PAR Approval Steps for Position Management ..................... 47 Office of Human Resources ...................................................................................................... 50 Modification of a position............................................................................................................. 50 Supervisor ............................................................................................................................. 53 Position Documents .............................................................................................................. 54 Posting Information .............................................................................................................. 54 Supplemental Questions........................................................................................................ 55 Summary ............................................................................................................................... 55 Administrative Approver Actions for Position Management ................................................... 56 Vice President Approval Steps for Position Management ........................................................ 58 Revised 04/15/14 mdh Page 2 Office of Human Resources ...................................................................................................... 61 Applicant Tracking ........................................................................Error! Bookmark not defined. Job Posting Requests..................................................................................................................... 63 Supplemental Questions........................................................................................................ 68 Applicant Documents............................................................................................................ 70 Posting Documents ............................................................................................................... 71 Guest User ............................................................................................................................. 72 Search Committee ................................................................................................................. 72 Ranking Criteria .................................................................................................................... 73 Summary ............................................................................................................................... 73 Graduate Assistant Office Approval Steps for Job Posting ...................................................... 74 Administrative Approver Approval Steps for Job Posting ....................................................... 76 Vice President Approval Steps for Job Posting ........................................................................ 79 Unrestricted/Restricted Budget Office Approval Steps for Job Posting................................... 81 Office of Human Resources ...................................................................................................... 83 Search Committee/Search Chair Actions for Job Posting ........................................................ 85 Search Committee Member Review of Applications: .......................................................... 85 Search Chair Responsibilities: .............................................................................................. 86 Chief Diversity Officer ............................................................................................................. 90 Authorization to Interview ............................................................................................................ 92 Submitting Final Recommendation for Hire................................................................................. 93 PAR Process.................................................................................................................................. 95 Departmental Initiator (Hiring Supervisor) .............................................................................. 95 Administrative Approver ........................................................................................................ 101 Vice President ......................................................................................................................... 103 Unrestricted/Restricted Budget Offices .................................................................................. 105 Chief Diversity Officer ........................................................................................................... 107 Office of Human Resources .................................................................................................... 109 Appendix ..................................................................................................................................... 112 Revised 04/15/14 mdh Page 3 General Information 1. Before completing a job posting request, look at the job description and ensure that the GL Account Numbers are correct. Also, take a moment to verify other relevant information (i.e. job responsibilities, qualifications, SCHEMA, salary grade, etc.). If information is incorrect, please contact OHR at 3-2097. 2. An “Administrative Approver” is one in your supervisory line that serves just below a Vice President. Typically, this is a Dean or Director. 3. Search Chair Training point: Every PeopleAdmin User has a “quick access” box that is located beside their name at the top of the page. As search chair, from the drop down box, select “search chair (applicant workflow)” and refresh . 4. Regarding Job Posting Requests: • Each approver should receive an email notifying them that a posting request is ready for approval. This will also appear on the dashboard (home tab) in the “inbox”. • Review of posting details. o All approvers have the capability of editing the posting for small items. o All approvers can move the request forward one step. o All approvers can move the request back one step. • All approvers are encouraged to add comments prior to moving the request to the next level. • All approvers are encouraged to add posting requests to the watch list. 5. Navigation Training Point: Use the “breadcrumbs” to navigate in PeopleAdmin. Breadcrumb Trail Revised 04/15/14 mdh Page 4 6. Please note that the “Applicant Tracking” module banner is blue and the “Position Management” module banner is orange. 7. Position Management – Definition: The primary objective in assigning duties and responsibilities to individual positions is to provide the basis for orderly, efficient, and economical accomplishment of the work of the organization. Determining the need for positions, the kinds of positions, and the number of positions is position management. (http://www.doi.gov/training/flert/miposman1.html) Position Management will encompass classifying new positions, reclassifying existing positions and making minor modifications in an efficient, electronic manner. These position descriptions are utilized in both the Applicant Tracking and Performance Management modules. 8. New Position Classification Procedure 9. Existing Position Reclassification Procedure 10. Classification – Definitions: • Classification means the analysis and identification of a position and placing it in MSU’s classification system. • Class means all positions, which are sufficiently similar as to: (1) kind or subject matter of work; (2) level of difficulty and responsibility, and (3) the qualification requirements of the work to warrant similar treatment in personnel and pay administration. • Grade is all classes of positions which (although different with respect to kind or subject-matter of work) are sufficiently equivalent as to: (1) level of difficulty and responsibility, and (2) level of qualification requirements of the work to warrant their inclusion within one range of rates of basic pay. Revised 04/15/14 mdh Page 5 • Position is the work, consisting of the duties and responsibilities, assigned by competent authority for designation of work to complete a function within an organization and to ensure performance by an employee. 11. Reclassification – Definition: A position should be considered for reclassification when there has been substantial and permanent changes in job duties, job complexity and/or knowledge and skills required. Substative changes also include: Title Change, Department Transfer and/or Division Transfer. 12. PAR Note: If a PAR needs to be canceled for any reason, please contact the Office of Human Resources (3-2097) for assistance. Revised 04/15/14 mdh Page 6 PeopleAdmin User Manual Section 1 – Position Management Revised 04/15/14 mdh Page 7 Log In To log in to Hiring (PeopleAdmin), go to MyMoreheadState, Productivity, Hiring (PeopleAdmin) You will be prompted for your User Name and password. These are the same as your single sign-on credentials. MSU ID MSU Password Position Management The primary objective in assigning duties and responsibilities to individual positions is to provide the basis for orderly, efficient, and economical accomplishment of the work of the organization. Determining the need for positions, the kinds of positions, and the number of positions is position management. (http://www.doi.gov/training/flert/miposman1.html) Position Management will encompass classifying new positions, reclassifying existing positions and making minor modifications in an efficient, electronic manner. These position descriptions are utilized in both the Applicant Tracking and Performance Management modules. Classification Classification means the analysis and identification of a position and placing it in MSU’s classification system. Class means all positions, which are sufficiently similar as to: (1) kind or subject matter of work; (2) level of difficulty and responsibility, and (3) the qualification requirements of the work to warrant similar treatment in personnel and pay administration. Revised 04/15/14 mdh Page 8 Grade is all classes of positions which (although different with respect to kind or subject-matter of work) are sufficiently equivalent as to: (1) level of difficulty and responsibility, and (2) level of qualification requirements of the work to warrant their inclusion within one range of rates of basic pay. Position is the work, consisting of the duties and responsibilities, assigned by competent authority for designation of work to complete a function within an organization and to ensure performance by an employee. To create a new position description: Select “Position Management” Select “Position Descriptions” tab Staff Staff Actions Faculty Faculty Actions Your options include: Staff, Staff Actions, Faculty, Faculty Actions. Please select “Staff” or “Faculty”, whichever is appropriate for the position description. Select “Create New Position Description” You will see the prompt “Choose the Action you would Like to Start”. Select “New Position Description” Revised 04/15/14 mdh Page 9 Enter the Job Title and Start Action Job Title Start Action Complete the Job Description Section Revised 04/15/14 mdh Page 10 Revised 04/15/14 mdh Page 11 Complete the Funding Source Section. Select “Add Funding Source Entry”, then complete the screen. Select “Next” . Supervisor Select the appropriate supervisor for the position. Select . Revised 04/15/14 mdh Page 12 Position Documents For staff positions: Please attach the completed Job Analysis Questionnaire. Attach an organizational chart depicting reporting relationships. A memo of justification is optional. For faculty positions: Please provide a memo of justification. Select . Posting Information If any information is special or specific to the applicants which should be included on the Job Posting Request, please enter it here. Select . Supplemental Questions You have the opportunity to include supplemental questions for applicants to answer. If you want to include these supplemental questions, select “add a question.” Revised 04/15/14 mdh Page 13 If you don’t see the question you want to ask, you can select “Add a new one.” Possible answers can be open-ended or predefined. Predefined answers can disqualify an applicant. To make a required answer disqualifying, click on the question and assign points (if desired) and/or check “disqualifying” for that action. Points can be used to help you screen for the best qualified candidates. For example, if the position you are seeking to fill requires a bachelor’s degree, you can select that supplemental question. And if you want to eliminate any applicants who do not have a bachelor’s degree, you can make a no answer disqualifying. See below: When you submit this question, you will see that it is now included. You can make it a required field to answer and you can make an answer disqualify the applicant. Select the question to be able to select the disqualifying action. Indicates it is a required field to answer. Select “No” to disqualify the applicant if they do not have a bachelor’s degree. Revised 04/15/14 mdh Page 14 Summary Review the summary, if everything is correct, take action on action and move to the Administrative Approver. If incorrect, select “edit” and make appropriate changes. The Departmental Initiator has the option to: • • • Keep working on this action Administrative Approver (move to the Administrative Approver) Cancelled (move to cancelled) Moving to the Administrative Approver starts the approval process. Take the appropriate action. Revised 04/15/14 mdh Page 15 Please include comments in the comments section. Ensure that the action is added to your watch list. Select “Submit”. Administrative Approver Actions for Position Management Log in to PeopleAdmin Select “Position Management” The selection defaults with “Home” tab selected and a dashboard is displayed that has three tab options: “Postings”; “PARs”; and “Actions”. When in position management, you will always choose the “Actions” tab. Revised 04/15/14 mdh Page 16 This is also where you will find your “Watch List”. Select the appropriate position by clicking on the job title. Select the “History” tab and review the comments made. Revised 04/15/14 mdh Page 17 Return to the “Summary” and review the details. Then select . The Administrative Approver has the option to: • • • Keep working on this action Send to Vice President (move to Vice President) Return to Hiring Supervisor (move to Departmental Initiator) To move the request forward the AA should move to the VP. If there are issues with the position description, select “Return to Hiring Supervisor (move to Departmental Initiator)”. Please include comments in the comments section. Ensure that the action is added to your watch list. Select “Submit”. Vice President Approval Steps for Position Management Log in to PeopleAdmin Select “Position Management” The selection defaults with “Home” tab selected and a dashboard is displayed that has three tab options: “Postings”; “PARs”; and “Actions”. When in position management, you will always choose the “Actions” tab. Revised 04/15/14 mdh Page 18 This is also where you will find your “Watch List”. Select the appropriate position by clicking on the job title. Revised 04/15/14 mdh Page 19 Select the “History” tab and review the comments made. Return to the “Summary” and review the details. Then select . The Vice President has the option to: • • • Keep working on this action Send to Comp (move to Compensation) Return to Administrative Approver (move to Administrative Approver) To move the request forward the VP should select “Send to Compensation”. If there are issues with the position description, select “Return to Administrative Approver”. Please include comments in the comments section. Ensure that the action is added to your watch list Select “Submit”. Compensation Approval Steps for Position Management OHR ACTIONS: An OHR Representative will log into PeopleAdmin administrative site. • Select Position Management • Select Position Descriptions • Select whether Faculty/Faculty Action or Staff/Staff Action • Select Correct Job Title • Edit position description • Complete the Job Description Section Revised 04/15/14 mdh Page 20 • • • • • Verify Funding Source Section Review History Review Summary Take Action on Action Move to President or return to Vice President President Approval Steps for Position Management Log in to PeopleAdmin Select “Position Management” The selection defaults with “Home” tab selected and a dashboard is displayed that has three tab options: “Postings”; “PARs”; and “Actions”. When in position management, you will always choose the “Actions” tab. This is also where you will find your “Watch List”. Revised 04/15/14 mdh Page 21 Select the appropriate position by clicking on the job title. Select the “History” tab and review the comments made. Return to the “Summary” and review the details. Then select . The President has the option to: • • • Keep working on this action Send to HR (move to HR) Return to Comp (move to Compensation) To move the request forward the President should select “Send to HR for Final Review”. If there are issues with the position description, select “Return to Compensation”. Revised 04/15/14 mdh Page 22 Please include comments in the comments section. Ensure that the action is added to your watch list. Select “Submit”. Office of Human Resources OHR ACTIONS: An OHR Representative will log into PeopleAdmin administrative site. • Select Position Management • Select Position Descriptions • Select whether Faculty/Faculty Action or Staff/Staff Action • Select Correct Job Title • Review History • Review Summary • Take Action on Action • Position Approved OHR will notify the Departmental Initiator that the position description has been approved. Revised 04/15/14 mdh Page 23 Reclassification A position should be considered for reclassification when there has been substantial and permanent changes in job duties, job complexity and/or knowledge and skills required. Substative changes also include: Title Change, Department Transfer and/or Division Transfer. To reclassify a position description: Select “Position Management” Select “Position Descriptions” tab Staff Staff Actions Faculty Faculty Actions Your options include: Staff, Staff Actions, Faculty, Faculty Actions. Please select “Staff” or “Faculty”, whichever is appropriate for the position description. Reclassification, Title Change or Department Change of a Position Select “Position Descriptions” tab Staff Staff Actions Faculty Faculty Actions Select “Staff” of “Faculty” depending on the position description you are reclassifying. Select the job title of the position you are reclassifying by clicking on the job title. Revised 04/15/14 mdh Page 24 Select “Reclassification/Title/Department Change” Select “Start” at the next prompt: Complete the Job Description Section Identify the type of change you are making: Reclassification, Title Change Only, Department Transfer, Division Transfer (you can choose more than one option). Make the appropriate change(s) to the Job Description in this area. Selecting one of these options will initiate a PAR action. Revised 04/15/14 mdh Page 25 Revised 04/15/14 mdh Page 26 Verify the Funding Source. Select . Employee Verify that the employee information is correct. Revised 04/15/14 mdh Page 27 Select . Supervisor Select “Filter these results”. Select the correct position type (Faculty/Staff), then select “Search”. Select the correct position for the Supervisor. Select . Revised 04/15/14 mdh Page 28 Position Documents For staff positions: Please complete the Job Analysis Questionnaire and attach. Attach an organizational chart depicting reporting relationships. A memo of justification is optional. For faculty positions: Please provide a memo of justification. Select . Posting Information If any information is special or specific to the applicants which should be included on the Job Posting Request, please enter it here. Select . Supplemental Questions You have the opportunity to include supplemental questions for applicants to answer. If you want to include these supplemental questions, select “add a question.” If you don’t see the question you want to ask, you can select “Add a new one.” Revised 04/15/14 mdh Page 29 Possible answers can be open-ended or predefined. Predefined answers can disqualify an applicant. To make a required answer disqualifying, click on the question and assign points (if desired) and/or check “disqualifying” for that action. Points can be used to help you screen for the best qualified candidates. For example, if the position you are seeking to fill requires a bachelor’s degree, you can select that supplemental question. And if you want to eliminate any applicants who do not have a bachelor’s degree, you can make a no answer disqualifying. See below: When you submit this question, you will see that it is now included. You can make it a required field to answer and you can make an answer disqualify the applicant. Select the question to be able to select the disqualifying action. Indicates it is a required field to answer. Select “No” to disqualify the applicant if they do not have a bachelor’s degree. Revised 04/15/14 mdh Page 30 Action Summary Review the summary, if everything is correct, take action on action and move to the Administrative Approver. If incorrect, select “edit” and make appropriate changes. The Departmental Initiator has the option to: • • • Keep working on this action Admin Approver (move to the Admin Approver) Cancelled (move to cancelled) Moving to the Administrative Approver starts the approval process. Take the appropriate action. Revised 04/15/14 mdh Page 31 Please include comments in the comments section. Ensure that the action is added to your watch list. Select “Submit”. Administrative Approver Actions for Position Management Log in to PeopleAdmin Select “Position Management” The selection defaults with “Home” tab selected and a dashboard is displayed that has three tab options: “Postings”; “PARs”; and “Actions”. When in position management, you will always choose the “Actions” tab. Revised 04/15/14 mdh Page 32 This is also where you will find your “Watch List”. Select the appropriate position by clicking on the job title. Select the “History” tab and review any comments made. Revised 04/15/14 mdh Page 33 Return to the “Summary” and review the details. Then select . The Administrative Approver has the option to: • • • Keep working on this action Send to VP (move to VP) Return to Departmental Initiator (move to Departmental Initiator) To move the request forward the AA should move to the VP. If there are issues with the position description, select “Return to Departmental Initiator (move to Departmental Initiator)”. Please include comments in the comments section. Ensure that the action is added to your watch list. (Watch list items will be removed when the search is closed.) Select “Submit”. Vice President Approval Steps for Position Management Log in to PeopleAdmin Select “Position Management” Revised 04/15/14 mdh Page 34 The selection defaults with “Home” tab selected and a dashboard is displayed that has three tab options: “Postings”; “PARs”; and “Actions”. When in position management, you will always choose the “Actions” tab. This is also where you will find your “Watch List”. Select the appropriate position by clicking on the job title. Revised 04/15/14 mdh Page 35 Select the “History” tab and review the comments made. Return to the “Summary” and review the details. Then select . The Vice President has the option to: • • • Keep working on this action Send to Comp (move to Compensation) Return to Admin Approver (move to Admin Approver) To move the request forward the VP should select “Send to Compensation”. If there are issues with the position description, select “Return to Administrative Approver”. Please include comments in the comments section. Ensure that the action is added to your watch list Select “Submit”. Compensation Approval Steps for Position Management OHR ACTIONS: An OHR Representative will log into PeopleAdmin administrative site. • Select Position Management • Select Position Descriptions Revised 04/15/14 mdh Page 36 • • • • • • • • • • • • • Select whether Faculty/Faculty Action or Staff/Staff Action Select Correct Job Title Review Summary Edit position description Complete the Job Description Section Verify Funding Source Section Verify Employee Verify Supervisor Review Position Documents Review Posting Information Review Supplemental Questions Take Action on Action Send to President, send to HR or return to Vice President President Approval Steps for Position Management Log in to PeopleAdmin Select “Position Management” The selection defaults with “Home” tab selected and a dashboard is displayed that has three tab options: “Postings”; “PARs”; and “Actions”. When in position management, you will always choose the “Actions” tab. This is also where you will find your “Watch List”. Revised 04/15/14 mdh Page 37 Select the appropriate position by clicking on the job title. Select the “History” tab and review the comments made. Return to the “Summary” and review the details. Then select . The President has the option to: • • • Keep working on this action Send to HR (move to Human Resources) Return to Comp (move to Compensation) To move the request forward the President should select “Send to HR – Initial Review”. If there are issues with the position description, select “Return to Comp”. Revised 04/15/14 mdh Page 38 Please include comments in the comments section. Ensure that the action is added to your watch list. Select “Submit”. Office of Human Resources OHR ACTIONS: An OHR Representative will log into PeopleAdmin administrative site. • Select Position Management • Select Position Descriptions • Select whether Faculty/Faculty Action or Staff/Staff Action • Select Correct Job Title • Review History • Review Summary • Take Action on Action • Send to Dept. Initiator for PAR completion • Send a memo to Dept. Initiator notifying them of PAR initiation/completion PAR Actions for Reclassification/Title/Department Change Departmental Initiator – PAR Actions Log in to PeopleAdmin Select “Position Management” Revised 04/15/14 mdh Page 39 Select “Position Descriptions” tab Select either “Staff Actions” or “Faculty Actions”, whichever is appropriate Review Summary, select “edit” to make necessary changes. Complete the Job Description Section. Revised 04/15/14 mdh Page 40 Verify the Funding Source Information Select . Revised 04/15/14 mdh Page 41 In the Editing Action Menu to the left, select “Action Summary”. Select . The Department Initiator has the options to: • • • Keep working on this Action Send to Admin Approver for PAR Completion (move to Admin Approver – PAR Completion) Return to HR (move to Human Resources) Please include comments in the comments section. Ensure that the action is added to your watch list. Select “Submit”. Revised 04/15/14 mdh Page 42 Administrative Approver PAR Actions for Position Management Log in to PeopleAdmin Select “Position Management” The selection defaults with “Home” tab selected and a dashboard is displayed that has three tab options: “Postings”; “PARs”; and “Actions”. When in position management, you will always choose the “Actions” tab. This is also where you will find your “Watch List”. Select the appropriate position by clicking on the job title. Revised 04/15/14 mdh Page 43 Select the “History” tab and review any comments made. Return to the “Summary” and review the details. Then select . The Administrative Approver has the option to: • • • Keep working on this action Send to VP for PAR Completion (move to VP – PAR Completion) Return to Dept. Initiator – PAR Completion (move to Dept. Initiator – PAR Completion) To move the request forward the AA should move to the VP. If there are issues with the position description, select “Return to Hiring Supervisor (move to Departmental Initiator)”. Revised 04/15/14 mdh Page 44 Please include comments in the comments section. Ensure that the action is added to your watch list. Select “Submit”. Vice President PAR Approval Steps for Position Management Log in to PeopleAdmin Select “Position Management” The selection defaults with “Home” tab selected and a dashboard is displayed that has three tab options: “Postings”; “PARs”; and “Actions”. When in position management, you will always choose the “Actions” tab. Revised 04/15/14 mdh Page 45 This is also where you will find your “Watch List”. Select the appropriate position by clicking on the job title. Select the “History” tab and review the comments made. Return to the “Summary” and review the details. Then select . The Vice President has the option to: • • • • Keep working on this action Send to Unrestricted Budget for PAR Completion (move to Unrestricted Budget – PAR Completion) Send to Restricted Budget for PAR Completion (move to Restricted Budget – PAR Completion) Return to Admin Approver – PAR Completion (move to Admin Approver – PAR Completion) Revised 04/15/14 mdh Page 46 To move the request forward the VP should select either “Send to Unrestricted Budget for PAR Completion” or “Send to Restricted Budget for PAR Completion.” If the position is wholly or partially grant funded, it must be forwarded to the Restricted Budget Office. Otherwise, it will be forwarded to the Unrestricted Budget Office. If there are issues with the posting request, select “Return to Administrative Approver”. Please include comments in the comments section. Ensure that the action is added to your watch list Select “Submit”. Unrestricted/Restricted Budget PAR Approval Steps for Position Management Log in to PeopleAdmin Select “Position Management” The selection defaults with “Home” tab selected and a dashboard is displayed that has three tab options: “Postings”; “PARs”; and “Actions”. When in position management, you will always choose the “Actions” tab. Revised 04/15/14 mdh Page 47 This is also where you will find your “Watch List”. Select the appropriate position by clicking on the job title. Revised 04/15/14 mdh Page 48 Select the “History” tab and review the comments made. Return to the “Summary” and review the details. Then select . The Unrestricted Budget Office and the Restricted Budget Office have the same options. These options are: • • • • • Keep working on this Action Send to Restricted Budget for PAR Completion (move to Restricted Budget – PAR Completion) [This is what the Unrestricted Budget Office sees.] Send to Unrestricted Budget for PAR Completion (move to Unrestricted Budget – PAR Completion) [This is what the Restricted Budget Office sees.] Send to HR for PAR Completion (move to HR – PAR Completion) Return to VP – PAR Completion (move to VP-PAR Completion) To move the request laterally to the Restricted Budget Office/Unrestricted Budget Office, select the appropriate Budget Office. To move the request forward, select “Send to HR for PAR Completion”. If there are issues with the posting request, select “Return to VP – PAR Completion.” Please include comments in the comments section. Ensure that the action is added to your watch list Select “Submit”. Revised 04/15/14 mdh Page 49 Office of Human Resources OHR ACTIONS: An OHR Representative will log into PeopleAdmin administrative site. • Select Position Management • Select Position Descriptions • Select whether Faculty/Faculty Action or Staff/Staff Action • Select Correct Job Title • Review History • Review Summary • Take Action on Action • Select Approved (move to Approved) Modification of a position Modification of a position would be necessary when minor changes have occurred that do not fit the definition of reclassification. Periodic review of the position description could identify the need for a minor change. To modify a position description: Select “Position Management” Select “Position Descriptions” tab Staff Staff Actions Faculty Faculty Actions Your options include: Staff, Staff Actions, Faculty, Faculty Actions. Please select “Staff” or “Faculty”, whichever is appropriate for the position description. Revised 04/15/14 mdh Page 50 Select the job title of the position you are modifying by clicking on the job title. Select “Modify Position Description” Select “Start” at the next prompt: Complete the Job Description Section Make the appropriate modification(s) in the appropriate area(s). Revised 04/15/14 mdh Page 51 Revised 04/15/14 mdh Page 52 Verify the Funding Source. Select . Supervisor Select “Filter these results”. Select the correct position type (Faculty/Staff), then select “Search”. Revised 04/15/14 mdh Page 53 Select the correct position for the Supervisor. Select . Position Documents Complete a memo of explanation, addressing the modification(s). If the reporting relationships change, attach an organizational chart. Select . Posting Information Posting information can be added if needed, refer to page 13 for instructions. Revised 04/15/14 mdh Page 54 Supplemental Questions Supplemental Questions can be added if needed, refer to pages 13-14 for instructions. Summary Go to “Editing Action” and Select “Action Summary”. Review the summary, if everything is correct, take action on action and move to the Administrative Approver. If incorrect, select “edit” and make appropriate changes. The Departmental Initiator has the option to: • • • Keep working on this action Administrative Approver (move to Administrative Approver) Cancelled (move to Cancelled) Moving to the Administrative Approver starts the approval process. Take the appropriate action. Revised 04/15/14 mdh Page 55 Please include comments in the comments section. Ensure that the action is added to your watch list. Select “Submit”. Administrative Approver Actions for Position Management Log in to PeopleAdmin Select “Position Management” The selection defaults with “Home” tab selected and a dashboard is displayed that has three tab options: “Postings”; “PARs”; and “Actions”. When in position management, you will always choose the “Actions” tab. Revised 04/15/14 mdh Page 56 This is also where you will find your “Watch List”. Select the appropriate position by clicking on the job title. Select the “History” tab and review the comments made. Revised 04/15/14 mdh Page 57 Return to the “Summary” and review the details. Then select . The Administrative Approver has the option to: • • • Keep working on this action Send to Vice President (move to Vice President) Return to Hiring Supervisor (move to Dept. Initiator) To move the request forward the AA should move to the VP. If there are issues with the position description, select “Return to Hiring Supervisor (move to Dept. Initiator)”. Please include comments in the comments section. Ensure that the action is added to your watch list. Select “Submit”. Vice President Approval Steps for Position Management Log in to PeopleAdmin Select “Position Management” Revised 04/15/14 mdh Page 58 The selection defaults with “Home” tab selected and a dashboard is displayed that has three tab options: “Postings”; “PARs”; and “Actions”. When in position management, you will always choose the “Actions” tab. This is also where you will find your “Watch List”. Select the appropriate position by clicking on the job title. Revised 04/15/14 mdh Page 59 Select the “History” tab and review the comments made. Return to the “Summary” and review the details. Then select . The Vice President has the option to: • • • Keep working on this Action Move to Human Resources (move to Human Resources) Return to Administrative Approver (move to Administrative Approver) To move the request forward the VP should move to Human Resources. If there are issues with the position description, select “Return to Administrative Approver (move to Administrative Approver)”. Please include comments in the comments section. Ensure that the action is added to your watch list. Select “Submit”. Revised 04/15/14 mdh Page 60 Office of Human Resources OHR ACTIONS: An OHR Representative will log into PeopleAdmin administrative site. • Select Position Management • Select Position Descriptions • Select whether Faculty/Faculty Action or Staff/Staff Action • Select Correct Job Title • Review History • Review Summary • Take Action on Action • Position Modification Approved OHR will notify the Departmental Initiator that the position description has been approved. Revised 04/15/14 mdh Page 61 PeopleAdmin User Manual Section 2 – Applicant Tracking Revised 04/15/14 mdh Page 62 Applicant Tracking Job Posting Requests A job posting request is a request to have a job posted online and for which a department can start actively receiving applications. A posting request will go through an approval process before it is actively available online. Select “Applicant Tracking” Select the “Posting” tab. You will select either “Faculty” or “Staff” depending on what position you are posting. Select either faculty or staff Select “Create New Posting”. You are then asked “What would you like to use to create this new posting?” This is in the form of a prompt. Please select “Create from Position Description.” Revised 04/15/14 mdh Page 63 The results will display positions available in your department. Select the correct position by clicking on the appropriate Position Description title link. Then select “Create Posting from this Position Description”. NOTE: If you are creating a Job Posting for a faculty position and the person you are replacing holds a higher rank than you wish to recruit for, contact OHR at 3-2097 so that a new Position Description can be created for the lower rank to be used for recruitment. Verify that all organizational details of the new posting are correct. Select “Create New Posting.” Under “Posting Details,” the “Job Title,” “SCHEMA,” “EEO Classification” and “Job Family” will be pre-populated. Complete the remaining fields in this section (sample below) Revised 04/15/14 mdh Page 64 Complete the “Funding Information” section. The MSU Salary Grade (for staff) or CIP Code (for faculty) will pre-populate. If you are unsure of the entry level salary for this position, click on the link “MSU Salary Grade Diagram” or contact OHR at 3-2097. Indicate the position’s salary range so that it can be displayed on the website and in advertisements. If you are unsure of the position’s salary range, contact OHR at 32097. This information will be important to potential applicants as they decide whether or not to apply for positions. Revised 04/15/14 mdh Page 65 Enter entry to experienced market salary range for position. If not known, please contact OHR at 3-2097. Verify the information in the “Funding Source” section. If the GL Account Number is incorrect, click on the “Summary” tab located on the left-hand side of the page. Select “Take Action on Posting” and click “Cancel.” Then, contact OHR at 3-2097 and have an HR representative correct the “Funding Source” information. After the correction is made, initiate a new Job Posting Request. Assuming the “Funding Source” information above is correct, click on “Add Additional Funding Source Information Entry” under the subtitle “Additional Funding Source Information” and enter the Roster ID Number OR other specific Funding Source (grant name) that will be used to fund the position’s salary. Revised 04/15/14 mdh Page 66 Complete the “Recruitment Recommendations” section. For “Type of Search,” enter “Internal,” “Local”, “Regional,” or “National.” Also, enter a date in the “Anticipated Employment Start Date” field, if you have one, as well as recommended dates for “Open Date” and “Close Date” for the Job Posting. The “Type of Search” and dates may have to be amended by OHR to comply with minimum recruitment standards governed by the Equal Opportunity/Affirmative Action Plan. If the search committee or hiring supervisor would like the Job Posting to remain posted on the website with no automatic removal date (Close Date) so applicants can continue to apply, check the “Open Until Filled” box. If this selection is made, the search committee chair or hiring supervisor will be responsible for notifying OHR when to remove the Job Posting from the website. All applications received before the Job Posting is removed from the website need to be fully considered. Complete the “Recommended Posting/Advertising Sources” section. Click “Add Recommended Posting/Advertising Sources Entry” and complete the requested information. This is a builder field, meaning the button can be clicked repeatedly until all sources are entered. If your advertising source isn’t listed, please notify OHR at 3-2097. Please note that OHR must recruit for positions and operate within an established budget; therefore, there are limitations on sources actually utilized. Please list recommendations in priority order and then an OHR representative will contact the hiring supervisor to discuss the best recruitment sources to utilize, especially if numerous recommendations are made. Revised 04/15/14 mdh Page 67 Verify the information in the “Position Details” section, e.g. Essential Duties and Responsibilities, Minimum Requirements, etc. to ensure accuracy. This information is auto-populated and cannot be amended in the Applicant Tracking Module. If the description is incorrect, click on the “Summary” tab located on the left-hand side of the page. Select “Take Action on Posting” and click “Cancel.” Then, contact OHR at 3-2097 and have an HR representative correct the appropriate sections. If major changes are being requested to the Position Description, changes will need to be requested via the Position Management Module and be approved through a workflow process. After corrections are made, initiate a new Job Posting Request in the Applicant Tracking Module. Assuming the information in the “Position Details” is correct; you may add information in “Special Instructions to Applicants” field, if needed. This is the only field that is editable in this section. Select “Next” to advance in the Job Posting Request. Supplemental Questions Supplemental questions can be selected from the established question bank or added if a specific question is not in the bank. The answers to supplemental questions can either provide the search committee and/or hiring supervisor with additional information used for screening purposes or to automatically rank or disqualify candidates. All questions added to a Job Posting must be job related. If you want to include supplemental questions, select “add a question.” If you don’t see the question you want to ask, you can select “Add a new one.” Possible answers can be open-ended or predefined. Predefined answers can be used to automatically disqualify an applicant. Should you want to establish a disqualifying question, it must be marked as a required question by clicking on the question itself Revised 04/15/14 mdh Page 68 (after selected or added) and checking “disqualifying.” For ranking purposes, points can be used to help you screen for the best qualified candidates. Points are also added by clicking on the question and entering point values for each answer. For example, if the position you are seeking to fill requires a bachelor’s degree, a supplemental question can be selected that asks each applicant if he/she has a bachelor’s degree. It can also be designated as a disqualifying question by checking the box beside the predefined answer of “no.” See below: When you submit this question, you will see that it is now included. You can make it a required question to answer and you can make an answer disqualify the applicant. Select the question to be able to select the disqualifying action. Indicates it is a required field to answer. Click on the box associated with the “No” answer to disqualify an applicant that does not possess a bachelor’s degree. Revised 04/15/14 mdh Page 69 Select and move on to Applicant Documents. Applicant Documents In this section, indicate the specific type(s) of application material(s) being requested of applicants and that will be used during the screening process. The default will be “Not Used” for each document type in the list. From the list, select “Optional” or “Required” to provide links for the applicant to upload specific materials. If “Optional” is selected, the applicant can decide whether or not he/she wishes to upload that document. If “Required” is selected, an applicant must upload that specific document before his/her application will be accepted electronically. If the applicant forgets to upload a document for one that is “Required,” he/she will receive an error message when applying. OHR receives the application when it is completed and all required documents have been uploaded. In the example below, a Resume is required by the applicant, but a Letter of Application is optional. This means the applicant can submit a Letter of Application if he/she wishes to do so but it will not be required. However, the Resume is required and therefore, an upload for this “Resume” link must be performed or the application will be electronically rejected. Revised 04/15/14 mdh Page 70 If you don’t see a specific type of document listed that will be optional or required, contact OHR at 3-2097 and it will be added to the listing from which to select. When complete, select and move forward to the Posting Documents. Posting Documents Complete the “Posting Documents” section. Generally, this section will be used to upload a recommended advertisement for the vacancy. Since faculty Position Descriptions (used to initiate the Job Posting Request) are generic, a recommended advertisement is required. Because staff positions have detailed Position Descriptions, OHR will draft an advertisement for the hiring unit; however, a recommended advertisement can be uploaded for a staff vacancy. The “Budget Authorization” and “Marketing Plan” Posting Documents are default documents in PeopleAdmin and aren’t necessary. However, if the Job Posting is a result of a reorganization, this is a perfect opportunity to provide specifics for up-line and budgetary approvers so there is a clear understanding if a new position will be replacing a former position, where funding for the position is coming from, etc. Any marketing recommendations for the vacancy are appreciated, but not required. Select and move on to Guest User. Revised 04/15/14 mdh Page 71 Guest User If you have a Search Committee member who is not an MSU employee, please complete this section. Guest user credentials are emailed to the Guest User along with a note indicating the Search Chair will be in touch with the Guest User when application materials can be accessed. To do this, select “Create Guest User Account.” The system creates the username and password: Include an email address for each guest user in the box indicated on this screen. Select and move forward to the Search Committee Section. Search Committee Complete the Search Committee Section. Search Committee members can be located by searching on “First Name”, “Last Name”, or “Email Address”. Once you have searched, select the appropriate name from the list and choose “Add Member”. If the person is the search chair, you can indicate that by placing a check in the box beside “Make Member Committee Chair” before selecting “Add Member” Revised 04/15/14 mdh Page 72 Select for Search Committee Members Select first for Search Chair, then Add Member Select and move forward to the Ranking Criteria Section. Ranking Criteria The Ranking Criteria Section would be used to weight/rank candidates, e.g. application materials, interviews, references, etc. Currently, this section is not in use; however, we are anxious to implement soon. Select and move forward to the Summary. Summary Review the summary and verify all details are correct. If details are incorrect, select “edit” at the top of the page and make appropriate changes. Select “Save” Select Summary from “Editing Posting” Menu. Then continue below. Revised 04/15/14 mdh Page 73 If the details are correct, you are ready to take action on the posting. The Departmental Initiator has the option to: • • • • Keep working on this posting Send to Graduate Assistant Office Send to Administrative Approver Cancel Moving to Graduate Assistant Office or to the Administrative Approver starts the approval process. If the position is for a Graduate Assistant, the next approver is the Graduate Assistant Office. If not, move directly to the Administrative Approver. Take the appropriate action. Please include comments in the comments section. Ensure that the posting is added to your watch list. (Watch list items will be removed when the search is closed.) Select “Submit”. Graduate Assistant Office Approval Steps for Job Posting Log in to PeopleAdmin. Select “Applicant Tracking” Revised 04/15/14 mdh Page 74 The selection defaults with “Home” tab selected and a dashboard is displayed that has three tab options: “Postings”; “PARs”; and “Actions”. When working on a job posting, select the “Postings” tab. This is also where you will find your “Watch List”. Select the appropriate posting by clicking on the job title. Select the “History” tab and review the comments made. Revised 04/15/14 mdh Page 75 Return to the “Summary” and review the details. Then, select . The Graduate Assistant Office has the option to: • • • Keep working on this posting Send to Administrative Approver Return to Hiring Supervisor (move to Dept. Initiator) To move the request forward, the Graduate Assistant Office should “Move to Administrative Approver”. If there are issues with the posting request, it can be edited by clicking on the blue “Edit” link at the top of the Job Posing Request under the position title, making appropriate changes, and clicking the “Save” button at the top or bottom right-hand side of the screen. An alternative to editing the Job Posting Request is to return it to the Department Initiator by selecting “Return to Dept. Initiator” under the “Take Action On Posting” button and entering an appropriate comment. Please include comments in the comments section. Ensure that the posting is added to your watch list. (Watch list items will be removed when the search is closed.) Select “Submit”. Administrative Approver Approval Steps for Job Posting Log in to PeopleAdmin. Select “Applicant Tracking” Revised 04/15/14 mdh Page 76 The selection defaults to the “Home” tab and a dashboard is displayed that has three tab options: “Postings”; “PARs”; and “Actions”. When working on a job posting, select the “Postings” tab. This is also where you will find your “Watch List”. Select the appropriate posting by clicking on the job title. Revised 04/15/14 mdh Page 77 Select the “History” tab and review the comments made. Return to the “Summary” and review the details. Then select . The Administrative Approver has the option to: • • • • Keep working on this posting Send to Vice President Return to Return to Hiring Supervisor (move to Dept. Initiator) Return to GA Office To move the request forward the AA should move to the VP. If there are issues with the posting request, it can be edited by clicking on the blue “Edit” link at the top of the Job Posing Request under the position title, making appropriate changes, and clicking the “Save” button at the top or bottom right-hand side of the screen. An alternative to editing the Job Posting Request is to return it to the Department Initiator by selecting “Return to Dept. Initiator” or “Return to GA Office,” whichever scenario is correct, under the “Take Action On Posting” button and entering an appropriate comment. Please include comments in the comments section. Ensure that the posting is added to your watch list. (Watch list items will be removed when the search is closed.) Select “Submit”. Revised 04/15/14 mdh Page 78 Vice President Approval Steps for Job Posting Log in to PeopleAdmin. Select “Applicant Tracking” The selection defaults to the “Home” tab and a dashboard is displayed that has three tab options: “Postings”; “PARs”; and “Actions”. When working on a job posting, select the “Postings” tab. This is also where you will find your “Watch List”. Revised 04/15/14 mdh Page 79 Select the appropriate posting by clicking on the job title. Select the “History” tab and review the comments made. Return to the “Summary” and review the details. Then select . The Vice President has the option to: • • • • Keep working on this posting Send to Unrestricted Budget Send to Restricted Budget Return to Administrative Approver To move the request forward the VP should select either “Send to Unrestricted Budget” or “Send to Restricted Budget.” If the position is wholly or partially grant funded, it must be forwarded to the Restricted Budget Office. Otherwise, it will be forwarded to the Unrestricted Budget Office. If there are issues with the posting request, it can be edited by clicking on the blue “Edit” link at the top of the Job Posing Request under the position title, making appropriate changes, and clicking the “Save” button at the top or bottom right-hand side of the screen. An alternative to editing the Job Posting Request is to return it to the Administrative Approval by selecting “Return to Administrative Approver under the “Take Action On Posting” button and entering an appropriate comment. Revised 04/15/14 mdh Page 80 Please include comments in the comments section. Ensure that the posting is added to your watch list. (Watch list items will be removed when the search is closed.) Select “Submit”. Unrestricted/Restricted Budget Office Approval Steps for Job Posting Log in to PeopleAdmin. Select “Applicant Tracking” The selection defaults to the “Home” tab and a dashboard is displayed that has three tab options: “Postings”; “PARs”; and “Actions”. When working on a job posting, select the “Postings” tab. Revised 04/15/14 mdh Page 81 This is also where you will find your “Watch List”. Select the appropriate posting by clicking on the job title. Select the “History” tab and review the comments made. Return to the “Summary” and review the details. Then select . The Unrestricted Budget Office and the Restricted Budget Office have the same options. These options are: • • • • • Keep working on this Posting Send to Restricted Budget [This is what the Unrestricted Budget Office sees.] Send to Unrestricted Budget [This is what the Restricted Budget Office sees.] Send to Human Resources Return to VP To move the request laterally to the Restricted Budget Office/Unrestricted Budget Office, select the appropriate Budget Office. To move the request forward, select “Send to Human Resources”. If there are issues with the posting request, it can be edited by clicking on the blue “Edit” link at the top of the Job Posing Request under the position title, making appropriate changes, and clicking the “Save” button at the top or bottom Revised 04/15/14 mdh Page 82 right-hand side of the screen. An alternative to editing the Job Posting Request is to return it to the Vice President by selecting “Return to Vice President under the “Take Action On Posting” button and entering an appropriate comment. Please include comments in the comments section. Ensure that the posting is added to your watch list. (Watch list items will be removed when the search is closed.) Select “Submit”. The posting request has now moved to OHR for action. Office of Human Resources OHR ACTIONS: When a Job Posting Request arrives in OHR, all OHR user types will receive an email and a notification in the inbox on the dashboard (home tab) of PeopleAdmin that a request has been received. An OHR Representative will log into PeopleAdmin’s administrative site. • Select Applicant Tracking • Select Posting Tab • Select whether Faculty or Staff • Select Correct Posting • Review Posting for Accuracy • Ensure the correct Posting Category is selected so the vacancy is properly displayed on MSU’s website • Verify that a Search Chair has been named • Before posting, ensure that the Search Chair has the appropriate user role (to change User Roles, see below) Revised 04/15/14 mdh Page 83 • • • • • • • Enter Entry Level and Market Salary if not already listed. Enter the Salary Range if the Hiring Supervisor wants it posted on our MSU’s website. If not, remove the entry in this field if one is there. Enter the Type of Search being requested (or ensure the accuracy of the entry) Enter correct Start and End Dates for Posting and mark Open Until Filled if appropriate Enter those Recruitment Sources being utilized and, if received, Cost Estimates Ensure advertisement and Position Description (within JPR) is consistent. Ensure any Supplemental Questions are job-related and, if so, approve. TO CHANGE USER ROLES: In the summary, go to the Search Committee Section, click edit. For the chair: • Select actions • View User • Select Groups tab • If the employee doesn’t have the “Search Chair” or “Committee Member” User Group assigned, select “Search Chair” or “Committee Member” whichever is appropriate • Assign new group • Select the appropriate department for the job posting request • Assign to group • Take Action • Update Status • Approve • Update Status TO POST THE POSITION: If no other changes, take action on the posting, select “Post”. TO APPROVE APPLICANTS: Applications will be transitioned to the search committee and hiring supervisor on a daily basis once an OHR representative has conducted one-on-one counseling with the Search Chair and Hiring Supervisor. The counseling session is done shortly after the position is posted. Also, Search Guidelines will be emailed to the Search Chair, Committee Members and Hiring Supervisor along with other supporting documentation. Revised 04/15/14 mdh Page 84 • • • • • • Log into the PeopleAdmin’s Administrative site Go to Applicants tab Filter applicants by selecting “More Search Options” Select the “Under Review by Human Resources” Workflow Status Click Search Transition appropriate applicants to “Under Review by Search Committee” Search Committee/Search Chair Actions for Job Posting The Search Committee members and Search Chair will be contacted by OHR when applicants are ready for screening. The chair and committee members can view applications by logging into PeopleAdmin. Search Chair/Committee access to applications: Every PeopleAdmin User has a “quick access” box that is located beside their name at the top of the page. As search chair, from the drop down box, select “search chair (applicant workflow)” and refresh . As a search committee member, from the drop down box, select “Search Committee Member” and refresh . It is important that each person logging into PeopleAdmin ensures he/she has selected the proper role for his/her work in the system. Roles are important as they provide authorization to perform certain tasks in the system. Search Committee Member Review of Applications: Go to “Postings” Tab and select the appropriate position type (either Faculty or Staff). Revised 04/15/14 mdh Page 85 Select the appropriate posting by clicking the job title. Select the “Applicants” Tab. To review an application, click on a selected applicant’s name or hover over the “Actions” button on the right-hand side corresponding with each applicant’s name and click on “View Application.” Within the application, there may be links to other application materials, e.g. letter of application, resume, etc. if any were required. To access them, click on the appropriate links. Search Chair Responsibilities: The Search Chair can view members of the Search Committee by accessing the Job Posting and viewing from the “Summary” tab. Scroll down on this screen until you come to the “Search Committee” Section. Go to “Postings” Tab and select the appropriate position type (either Faculty or Staff). Select the appropriate posting by clicking the job title. Select the “Summary” Tab. Scroll down to “Search Committee” Revised 04/15/14 mdh Page 86 Developing the “Short List” Once the Search Committee has reviewed all applications, a “short list” should be developed. In order to obtain approval to invite candidates to campus for interview, all short list candidates should be transitioned by the Search Chair to the status of “Short List to Chief Diversity Officer.” To do this: Go to “Postings” Tab and select the appropriate position type (either Faculty or Staff). Select the appropriate posting by clicking the job title. Select the “Applicants” Tab. To move applicants forward: The Search Chair will move the short list candidates to the workflow status of “Short List to Chief Diversity Officer.” To do this, select the appropriate applicants; then select the MAIN “Actions” button above all applicants on the right-hand side of the screen. (To move one candidate at a time, skip down to “If moving only one candidate…”). Revised 04/15/14 mdh Page 87 When the “Actions” button is selected you will have the following options: General: Review Screening Question Answers Download Screening Question Answers Export Results Select “Move in Workflow.” Bulk: Move in Workflow Download Applications as PDF Create Document PDF per Applicant To change for all applicants, choose the dropdown box as illustrated below and select “Short List Candidate to Chief Diversity Officer”, then select “Save changes.” If moving only one candidate, you can move them individually by clicking on the candidate’s name to access their application. Then, select Revised 04/15/14 mdh . Page 88 The Search Chair will have the following options: • • • • • Keep working on this Job Application Short List Candidates Not Interviewed, Not Selected Withdrew Verbally/Not Interviewed Phone Inquiry Only/Not Selected Select “Short List Candidates (move to Short List to Chief Diversity Officer)” and then select “Submit”. After moving each of the Short List Candidates to the Chief Diversity Officer, the Search Chair will await approval from the Chief Diversity Officer (CDO) to proceed with interviews. For all other candidates: Candidates not selected for interview, should be transitioned to the appropriate inactive status for the purpose of ensuring timely notification of non-selection. (In the options above, with the exception of “Short List Candidates” and “Keep working on this Job Application” all statuses are inactive.) Upon transitioning an applicant to an inactive status, an email will automatically be sent notifying each applicant that he/she is no longer under consideration. If you choose to reserve some candidates for consideration in the event that short list candidates decline interviews/offers, you may do so by leaving their status as “Under Review by Search Committee.” This will ensure that these applicants are still under consideration and that they don’t receive email (just yet) that they are no longer under consideration. If reserve candidates need to be sent forward for “Interview” at a later date (because short list candidates did not work out), please follow the procedures listed above. If reserve candidates are not needed, please transition to an inactive status (following the procedures above) at the appropriate time. Revised 04/15/14 mdh Page 89 Chief Diversity Officer The Chief Diversity Officer will receive email notification when there are short list candidates for review. Before reviewing applications and moving forward in the workflow, the Chief Diversity Officer should run a “Short List Report” for either faculty or staff (whichever is appropriate). This report will provide sensitive data relating to applicants so that the CDO can make necessary inquiries before approving Short List candidates for interview. To generate the Short List Report, login to PeopleAdmin • Go to “Home” Tab. • • • • To generate the Short List Report, go to “Shortcuts” Select “My Reports”. Select “Actions” from the appropriate report name (Faculty or Staff). Select “Generate Report” (If no report has ever been generated, “generate report.” If reports have been run previously, select “actions” and “rerun report.”) How to Filter the Short List Report (In Excel): • • • • Select “Sort and Filter” Select “Filter” Filter by “Job Posting ID” Select appropriate applicants connected with appropriate ID number. To Review Specific Applicant Information and to Move Applicants in Workflow: Go to “Postings” Tab and select the appropriate position type (either Faculty or Staff). Revised 04/15/14 mdh Page 90 Select the appropriate posting by clicking the job title. Select the “Applicants” Tab. Search for the appropriate Workflow State. Select “More search options”; then for the applicant workflow state select “Short List to Chief Diversity Officer”. To review application(s), select the applicant name and view application. To take action on applications, select one or more applicants by checking the box beside the name. Then select the main action button (to the right of the above illustration). Select “Move in Workflow” To Change for all applicants choose the dropdown box as illustrated below, and select “Interview,” then select “Save Changes.” Revised 04/15/14 mdh Page 91 This action transitions these applicants back to the Search Chair. If the CDO determines that one or more candidates should be added to the short list, the CDO will have the Search Chair move those candidates to the workflow state “Short List to Chief Diversity Officer” so that the CDO can transition the candidates on to the workflow state “Interview.” Authorization to Interview The Search Chair will receive an email returning the applications from the CDO approved for interview. The Search Chair will also be able to monitor the status via the applications to ensure those submitted for the short list have moved to the status of “Interview”. Upon candidates receiving this status, the Search Chair or other committee member is free to invite approved candidates to campus for interviews. Go to “Postings” Tab and select the appropriate position type (either Faculty or Staff). Select the appropriate posting by clicking the job title. Select the “Applicants” Tab. To refine the search on those applicants with the “Interview” Status, select “more search options” and select the workflow status “Interview”. Select “search”. Revised 04/15/14 mdh Page 92 After reviewing, interviewing and reference checking, the Search Chair will prepare a formal recommendation for the hiring supervisor via memorandum or email. Submitting Final Recommendation for Hire The Departmental Initiator/Hiring Supervisor will make a final determination as to who will be formally recommended for employment by moving the appropriate candidate to “Recommended for Hire” and then “Creating and Submitting a PAR” following the steps below Go to “Postings” Tab and select the appropriate position type (either Faculty or Staff). Select the appropriate posting by clicking the job title. Select the “Applicants” Tab. Revised 04/15/14 mdh Page 93 Select the appropriate applicant’s name as directed by the Search Chair. Hover over the orange “Take Action on Job Application” button . You will have the following options: • • • • • • • • Keep working on this job application Recommended for Hire Applicant Declined Offer Not Interviewed, Not Selected Interviewed on Campus/Not selected Withdrew Verbally After Interview Phone Inquiry Only/Not selected Declined Interview The Departmental Initiator will select “Recommended for Hire”. At the Take Action prompt, select “Submit”. For all other candidates: All candidates that were interviewed that are definitely out of consideration once a recommendation is made should be transitioned to the appropriate inactive status for the purpose of ensuring timely notification of non-selection. (In the options above, with the exception of “Short List Candidates” and “Keep working on this Job Application” all statuses are inactive.) If you choose to reserve some candidates for consideration in the event that one or more of the Short List candidates decline offers, you may do so by leaving their status as “Interview” so any of these candidates can be recommended for hire at a later date (must be in “Interview” status to “Recommend for Hire.” If reserve candidates need to be sent forward for “Interview” from the “Under Review by Search Committee,” follow Revised 04/15/14 mdh Page 94 the procedures listed above for obtaining Short List approval. Leaving applicants in these statuses (active status) will ensure no email generates to these candidates until it is decided that they should be dispensed into inactive statuses. Once there is a verbal acceptance, the Department Initiator (Hiring Supervisor) should transition all remaining applicants in the status of “Interview” to the appropriate inactive status. And, once there is a verbal acceptance, the Search Chair should transition all remaining applicants in the status of “Under Review by Search Committee” to the appropriate inactive status. It is important to transition carefully as each inactive status corresponds to a tailored email. STARTING THE PAR (Hold on making an offer of employment until the PAR has cleared the approval path and you’ve been notified by OHR to proceed with an offer.) The final step after transitioning a candidate’s application to the status of “Recommended for Hire” is to initiate a PAR with specific hiring recommendations, e.g. title, hourly rate/salary, probation, etc. The Department Initiator creates a PAR by clicking on “Start Staff PAR.” This will say “Start Faculty PAR” for faculty positions. PAR Process Departmental Initiator (Hiring Supervisor) The Departmental Initiator will select the correct position description to assign to the new or transferring employee. This is very important as each faculty and staff member must have their own unique Position Description for many of this system’s functionalities. There are several modules in this system related to Applicant Tracking (this one), Position Management, and Performance Management. If employees are not seated properly, they will not have proper access to the other modules. From the view below you can see a couple of things: Revised 04/15/14 mdh Page 95 The Position Description selected will be at the top of the page and is the one that was initially used to create the Job Posting Request. Generally, this is the correct Position Description to assign to the new or transferring employee. However, if the Position Description used to create the Job Posting belongs to another employee that is not leaving (but is defined the same as for the vacant or soon to be vacant position), it is important to correct the earlier error so the new/transferring employee is assigned to his/her own unique Position Description. Again, it is important to select a Position Description that is being vacated by an employee (via resignation, retirement, etc.) or a new one. To ensure the correct one is selected, review the list toward the bottom of the screen. There may be several pages of descriptions so move page to page until you find the selected Position Description (designated by a filled radio button beside the Position Description). If correct, click on the “Select Position Description” button. If the wrong Position Description is marked, change the radio button selection and then click on the “Select Position Description” button. The position description selected appears here. By clicking on the position title, you can view the position description. Use back button after viewing a description to select the correct one. Selection is done by marking the correct radio button. To begin the PAR, “Select Position Description”. Complete the Candidate Information Section. See sample below. Some fields will autopopulate from the candidate’s application or the Job Posting Request. Required fields are designated by an asterisk. For the “Employee Start (Provisional) Date,” an entry should be made for any STAFF employee who will be serving on probation. The entry should be the recommended effective date of employment. Upon PAR approval, this date will create a Performance Appraisal form for the employee in the Performance Management Module. The supervisor will receive email about establishing accountabilities and goals in that module for the employee’s probationary period. Revised 04/15/14 mdh Page 96 Complete the Employment Information Section. See sample below (displaying as you would see for a staff position). A faculty PAR will have a few differences, e.g. question asking if terminal degree is complete, “CIP Code” rather than “MSU Salary Grade,” etc. Revised 04/15/14 mdh Page 97 Revised 04/15/14 mdh Page 98 Complete the Funding Information Section. See sample below: Verify the Funding Source Section. Contact OHR at 3-2097 if this is inaccurate. See sample below: After the PAR is completed, select and move forward to the Summary. Review the summary and verify all the details are correct. If details are incorrect, select “edit” and make appropriate changes. Select “Save” Select PAR Summary from “Editing PAR” Menu. Revised 04/15/14 mdh Page 99 If the details are correct, you are ready to take action on the PAR. The Departmental Initiator has the option to: • • • • Keep working on this PAR Send to Graduate Assistant Office Send to Administrative Approver Cancel Moving to Graduate Assistant Office or to the Administrative Approver starts the approval process. If the position is for a Graduate Assistant, the next approver is the Graduate Assistant Office. If the position is not for a Graduate Assistant, move directly to the administrative approver. Take the appropriate action. Please include comments in the comments section. Ensure that the PAR is added to your watch list. (Watch list items will be removed when the search is closed.) Select “Submit”. Revised 04/15/14 mdh Page 100 PLEASE NOTE: The PAR will travel through an approval process; therefore an offer should not be made until written authorization is received from an OHR representative notifying the hiring supervisor to proceed with the offer. Once a verbal offer is accepted, all other candidates with the status of “Interview” should be transitioned to the appropriate inactive status for the purpose of ensuring timely notification of nonselection. If a PAR needs to be canceled for any reason, please contact the Office of Human Resources (3-2097) for assistance. Administrative Approver Log in to PeopleAdmin Select “Applicant Tracking” The selection defaults to the “Home” tab and a dashboard is displayed that has three tab options: “Postings”; “PARs”; and “Actions”. Select “PARs”. Revised 04/15/14 mdh Page 101 Select the appropriate position by clicking on the job title. Select the “History” tab and review the comments made. The Administrative Approver has the option to: • • • • Keep working on this PAR Send to Vice President Return to Graduate Assistant Office Return to Dept. Initiator (aka: Hiring Supervisor) To move the request forward the AA should move to the VP. If there are issues with the Personnel Action Request, it can be edited by clicking on the blue “Edit” link at the top of the Personnel Action Request beside the applicant’s name, making appropriate changes, and clicking the “Save” button at the top or bottom right-hand side of the screen. An alternative to editing the Personnel Action Request is to return it to the Department Initiator by selecting “Return to Dept. Initiator” or to the GA Office by selecting “Return to GA Office,” whichever scenario is correct, under the “Take Action On PAR” button and entering an appropriate comment. Revised 04/15/14 mdh Page 102 Please include comments in the comments section. Ensure that the PAR is added to your watch list. (Watch list items will be removed when the search is closed.) Select “Submit”. Vice President Log in to PeopleAdmin Select “Applicant Tracking” The selection defaults to the “Home” tab and a dashboard is displayed that has three tab options: “Postings”; “PARs”; and “Actions”. Select “PARs”. Select the appropriate position by clicking on the job title. Revised 04/15/14 mdh Page 103 Select the “History” tab and review the comments made. The Vice President has the option to: • • • • Keep working on this PAR Send to Unrestricted Budget Send to Restricted Budget Return to Administrative Approver To move the request forward the VP should select either “Send to Unrestricted Budget” or “Send to Restricted Budget.” If the position is wholly or partially grant funded, it must be forwarded to the Restricted Budget Office. Otherwise, it should be forwarded to the Unrestricted Budget Office. If there are issues with the Personnel Action Request, it can be edited by clicking on the blue “Edit” link at the top of the Personnel Action Request beside the applicant’s name, making appropriate changes, and clicking the “Save” button at the top or bottom right-hand side of the screen. An alternative to editing the Personnel Action Request is to return it to the Administrative Approver by selecting “Return to Administrative Approver” under the “Take Action On PAR” button and entering an appropriate comment. Revised 04/15/14 mdh Page 104 Please include comments in the comments section. Ensure that the PAR is added to your watch list. (Watch list items will be removed when the search is closed.) Select “Submit”. Unrestricted/Restricted Budget Offices Log in to PeopleAdmin Select “Applicant Tracking” The selection defaults to the “Home” tab and a dashboard is displayed that has three tab options: “Postings”; “PARs”; and “Actions”. Select “PARs”. Revised 04/15/14 mdh Page 105 Select the appropriate position by clicking on the job title. Select the “History” tab and review the comments made. The Unrestricted Budget Office and the Restricted Budget Office have the same options. These options are: • • • • • Keep working on this PAR Send to Restricted Budget [This is what the Unrestricted Budget Office sees.] Send to Unrestricted Budget [This is what the Restricted Budget Office sees.] Send to Chief Diversity Officer Return to VP To move the request laterally to the Restricted Budget Office/Unrestricted Budget Office, select the appropriate Budget Office. To move the request forward, select “Send to Chief Diversity Officer.” If there are any issues with the Personnel Action Request, it can be edited by clicking on the blue “Edit” link at the top of the Personnel Action Request beside the applicant’s name, making appropriate changes, and clicking the “Save” button at the top or bottom right-hand side of the screen. An alternative to editing the Personnel Action Request is to return it to the Vice President by selecting “Return to VP” under the “Take Action On PAR” button and entering an appropriate comment. Revised 04/15/14 mdh Page 106 Please include comments in the comments section. Ensure that the PAR is added to your watch list. (Watch list items will be removed when the search is closed.) Select “Submit”. The PAR request has now moved to Chief Diversity Officer for action. Chief Diversity Officer Log in to PeopleAdmin Select “Applicant Tracking” The selection defaults to the “Home” tab and a dashboard is displayed that has three tab options: “Postings”; “PARs”; and “Actions”. Select “PARs”. Select the appropriate position by clicking on the job title. Revised 04/15/14 mdh Page 107 Select the “History” tab and review the comments made. The Chief Diversity Officer has the option to: • • • • Keep working on this PAR Send to HR Return to Unrestricted Budget Return to Restricted Budget To move the request forward, the CDO should select “Send to HR”. If there are any issues with the Personnel Action Request, it can be edited by clicking on the blue “Edit” link at the top of the Personnel Action Request beside the applicant’s name, making appropriate changes, and clicking the “Save” button at the top or bottom right-hand side of the screen. An alternative to editing the Personnel Action Request is to return it to Unrestricted Budgets by selecting “Return to Unrestricted Budgets” or Restricted Budgets by selecting “Return to Restricted Budgets,” whichever is appropriate, under the “Take Action On PAR” button and entering an appropriate comment. Revised 04/15/14 mdh Page 108 Please include comments in the comments section. Ensure that the PAR is added to your watch list. (Watch list items will be removed when the search is closed.) Select “Submit”. Office of Human Resources Once a PAR is received in “Human Resources” (thus, in the “Human Resources” workflow state), it will be forwarded to “Compensation” if the salary is above entry level to ensure appropriateness. A compensation analyst will review/modify/approve the salary and then transition the PAR back to “Human Resources.” An employment professional will review the hiring recommendation and transition the PAR in workflow. Some items reviewed carefully on the PAR by the employment professional are: • Ensure the recommended candidate does NOT have a relative on MSU’s Board of Regents, which is prohibited by state law. If there was a relative issue, the BOR member could step down and if not, an offer of employment could not be extended to this person. • Review any self-reported criminal history. If criminal history is reported, an evaluation of how this history relates to the position would have to be conducted and a decision made as to whether or not a job offer extended. A criminal record does not necessarily bar a person from employment. It depends on the relevancy to the job, time elapsed since the criminal activity, etc. • Ensure the candidate meets the minimum qualifications of the advertisement (also consistent with the official Position Description). • Ensure the Type of Appointment is accurate (Standing or Fixed—compare with that requested on the Job Posting Request) • If Standing, there should be no Ending Date of Action. If Fixed, there should be an Ending Date of Action, generally June 30th. However, grant periods are sometimes different. If there is any question, contact Restricted Budgets and Hiring Supervisor to confirm the date. Revised 04/15/14 mdh Page 109 • • • Ensure Type of Appointment includes probationary status if one is required. Generally, a probationary period is required. Make entries to fields that are not complete for reporting purposes, e.g. Type of Search, Provisional Date (for staff serving a probationary period and should be the same as the Effective Date of Action), Hours Per Week/Month, Contract Months, Transfer Information in the “FROM” fields, etc. It is always good to look at the electronic employee record (if the person recommended for a position is already an employee) to determine if that individual has a supplemental pay documents in place and how the hiring action will or will not affect that. Take appropriate action. If the person recommended is part-time, seasonal or temporary and recommended for a full-time position, the part-time, seasonal or temporary assignment will end automatically at the time the full-time appointment begins. After review and if the hiring request is OK, it will be transitioned to “Extend Verbal Offer.” The workflow options available are: • • • • Keep working on this PAR Cancel Send PAR to Compensation Extend Verbal Offer If the PAR is moved to “Extend Verbal Offer,” an employment official will notify the hiring supervisor via email that an offer can be made and will provide the terms that may be conveyed in the offer. A template exists but every hiring situation is different so it is important to make appropriate modifications on that email. If a verbal offer is accepted, the employment official will transition the PAR to "Offer Accepted" for Colleague integration purposes. Often, the Effective Date of Action will need to be modified since the date initially entered was a guess. To change information on the PAR, click “Edit,” make changes, and save. Notify those in the approval line of any changes so the records correspond. If the verbal offer is declined, the PAR will be cancelled. The workflow options available are: • • • Keep working on this PAR Cancel Offer Accepted Finally, on the employee’s effective date of action, the PAR will be moved to "PAR Approved" (meaning the individual will be marked as “Hired” in the PeopleAdmin system). It is not moved to this state until the employee begins work since transitioning to this status freezes the data in PeopleAdmin and changes cannot be made. There are occasions when individuals change their minds about Revised 04/15/14 mdh Page 110 employment, even after a verbal acceptance. In this case, the PAR would be moved to cancelled. The workflow options available are: • • • Keep working on this PAR Cancel PAR Approved (this moves the PAR to “Hired”) It is important that the frozen data reflect hiring information accurately for obvious reasons as well as for reporting. OTHER ACTIVITES OUTSIDE OF PEOPLEADMIN NOTE: After the PAR is transitioned to “Offer Extended,” it is important for the Associate Director of Employment and Training to notify several individuals in OHR of the new employee or the transfer/demotion/or promotion so they can take appropriate action assigned to them: • Senior Human Resources Assistant (Offer Letter and Attachments, Set up User Account in PA, and later Transition Posting to “Filled when PAR is transitioned to “PAR Approved”) • Employment and Training Manager (Background Check) • Senior Human Resources Assistant (Log for New Employee Orientation) • Benefits Manager (Benefits Information) • Payroll Manager and Payroll Associate (Payroll Set-Up and Benefit Deductions • Employment and Records Manager (Electronic Personnel Record Set-Up) • HRIS (back-up for Electronic Personnel Record Set-Up) • Associate Director of Human Resources, Employment and Training (Schedule for Harassment Training, Print 2 Hardcopy PARs for Employment and Records Manager and Payroll Manager and mark as Official) Revised 04/15/14 mdh Page 111 Appendix PeopleAdmin Workflows Revised 04/15/14 mdh Page 112