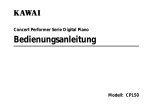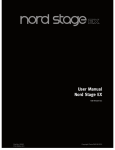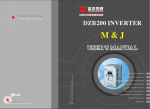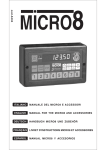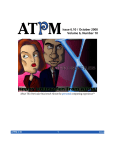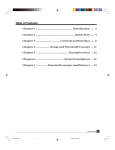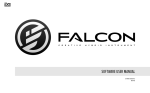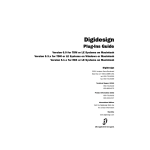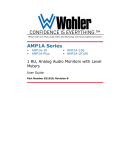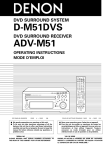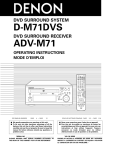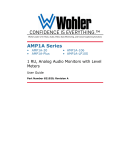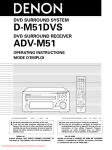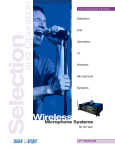Download MetaSynth 2.5 User Guide (Color)
Transcript
MetaSynth 2.5
User Guide & Reference
created by Eric Wenger
manual by Edward Spiegel
manufactured by U&I software LLC,
85A States Street
San Francisco, CA 94109
http://www.uisoftware.com
http://www.metasynth.com
distributed by Arboretum Systems Inc.
75 Aura Vista
Pacifica, CA 94044
(650) 738-4750
http://www.arboretum.com
This documentation describes MetaSynth version 2.5 and was written Dec. ‘98/Jan. '99.
©1999 U&I software LLC. MetaSynth and Image Synth are trademarks of U&I software, all rights reserved.
All other brands and trademarks mentioned are property of their respective owners.
ii
Credits
Thanks to: Edward Spiegel, Len Sasso, Andrew Souter, Raphael Elig, Todd Souvignier, John Dalton, Paul
Swendsen, Tom Dimuzio, Michel Redolfi, Jean-Baptiste Barriere. Thanks also to Digidesign and McGill
University for use of their samples in our instrument preset examples.
iii
Table of Contents
TABLE OF CONTENTS ....................................................................................................IV
INTRODUCTION.................................................................................................................. 1
WHY METASYNTH? .............................................................................................................. 1
ABOUT THIS MANUAL........................................................................................................... 2
WHAT’S NEW IN 2.5 ........................................................................................................... 4
INSTALLATION AND SYSTEM REQUIREMENTS..................................................... 5
HARDWARE & SOFTWARE REQUIREMENTS ......................................................................... 5
CPU.................................................................................................................................... 5
System ................................................................................................................................ 5
Memory .............................................................................................................................. 5
PERFORMANCE NOTES AND SET-UP ..................................................................................... 6
INSTALLATION ....................................................................................................................... 7
What’s Installed................................................................................................................. 8
OVERVIEW ........................................................................................................................... 9
ABOUT THIS CHAPTER .......................................................................................................... 9
WHAT METASYNTH CAN DO ................................................................................................ 9
ANATOMY OF METASYNTH .................................................................................................. 9
Spheres of Influence ........................................................................................................ 10
The Image Synth & Its Allies........................................................................................... 10
The Sample Editor & Its Allies ....................................................................................... 12
USER INTERFACE ................................................................................................................. 13
Tools................................................................................................................................. 13
Menus............................................................................................................................... 13
Cursors............................................................................................................................. 13
Numeric Fields ................................................................................................................ 14
Tips Display ..................................................................................................................... 14
Launching MetaSynth...................................................................................................... 14
Drag and Drop ................................................................................................................ 15
Open/Save Dialogs .......................................................................................................... 15
Preview Area................................................................................................................................ 15
Favorites and Recent Files .......................................................................................................... 15
Canceling/Interrupting Time-Consuming Processes ..................................................... 16
IMAGE SYNTH OVERVIEW ................................................................................................... 16
About the Image Synth..................................................................................................... 16
How MetaSynth Plays a Picture.................................................................................................. 17
Getting Started ............................................................................................................................. 18
Other Features.............................................................................................................................. 18
iv
SAMPLE EDITOR OVERVIEW ............................................................................................... 19
User Interface Note...................................................................................................................... 19
FILTER PALETTE .................................................................................................................. 20
How The Filter Palette Works..................................................................................................... 20
EFFECTS PALETTE ............................................................................................................... 21
SOUND ADVICE… ............................................................................................................... 21
QUICKSTART ..................................................................................................................... 23
A Simple Convention .................................................................................................................. 23
THE IMAGE SYNTH .............................................................................................................. 24
PRE-FLIGHT: THE SELF TOUR ............................................................................................. 25
METASYNTH BASICS ........................................................................................................... 26
Setting up the Work Space .......................................................................................................... 26
Lesson 1: Getting Acquainted ......................................................................................... 28
INTERMEDIATE TECHNIQUES .............................................................................................. 36
Lesson 2: Preparing a Sound with the Effects and Filter Palettes; Looped Sample
Mode................................................................................................................................. 36
Lesson 3: Instruments and Sound Convolution Techniques .......................................... 40
Lesson 4: Filtering Mozart with Drums (Techno-Mozart) ............................................ 41
Lesson 5: Using Convolve for a Vocoder Effect ............................................................ 43
Lesson 6: Building and Using Grids............................................................................... 44
Creating Rhythmic Grids............................................................................................................. 45
Creating Harmonic Grids ............................................................................................................ 46
Using the Blue Grid as a Harmonic Tool ................................................................................... 47
Moving On ....................................................................................................................... 48
Ideas For Exploration ..................................................................................................... 48
IMAGE SYNTH PALETTE............................................................................................... 52
ABOUT THIS CHAPTER ........................................................................................................ 52
IMAGE SYNTH BASICS ......................................................................................................... 53
How MetaSynth Plays a Picture.................................................................................................. 53
Canceling/Interrupting Time-Consuming Processes.................................................................. 54
IMAGE SYNTH CONCEPTS.................................................................................................... 54
CANVAS ............................................................................................................................... 56
TOOLS .................................................................................................................................. 56
UPPER TOOLBAR ................................................................................................................. 57
File Submenu ................................................................................................................... 57
Open Pict File .............................................................................................................................. 57
Save as Pict File (s) ..................................................................................................................... 57
New Presets File .......................................................................................................................... 58
New Filters File ........................................................................................................................... 58
Open Presets File (o) ................................................................................................................... 58
Open Filters File .......................................................................................................................... 58
Analyze Current Sound (n) ......................................................................................................... 58
Edit Submenu................................................................................................................... 59
Undo (z) ....................................................................................................................................... 60
Copy Pict (c) ................................................................................................................................ 60
Paste Pict (v) ................................................................................................................................ 60
Insert Pict (b)................................................................................................................................ 60
Clear (delete)................................................................................................................................ 61
Invert (i) ....................................................................................................................................... 61
Max Pict (k) ................................................................................................................................. 61
v
Min Pict........................................................................................................................................ 61
Add Pict (e) .................................................................................................................................. 62
Subtract Pict (l) ............................................................................................................................ 62
Multiply Pict (*) .......................................................................................................................... 62
Merge Pict (m) ............................................................................................................................. 62
Crossfade Pict (x) ........................................................................................................................ 62
Fade in out Pict (u) ...................................................................................................................... 63
Paste to Blue (]) ........................................................................................................................... 63
Select All (a) ................................................................................................................................ 63
Deselect All (d)............................................................................................................................ 63
Add Preset........................................................................................................................ 63
Preset Selector................................................................................................................. 64
Add Filter......................................................................................................................... 64
Filter Selector .................................................................................................................. 64
Blue Grid Submenu.......................................................................................................... 65
Draw Blue X Grid (g).................................................................................................................. 65
Add Blue X Grid (shift g)............................................................................................................ 65
Draw Octaves Grid ...................................................................................................................... 65
Echo Octaves (y).......................................................................................................................... 65
Copy Blue Channel...................................................................................................................... 66
Paste to Blue Channel (])............................................................................................................. 66
Filter with Blue Channel ............................................................................................................. 66
Delete Blue Channel.................................................................................................................... 66
Channel Edit Mode Selector (q) ..................................................................................... 66
Stereo/Mono Toggle ........................................................................................................ 67
Input Source Selector ...................................................................................................... 67
Wave Table .................................................................................................................................. 67
Sample.......................................................................................................................................... 67
Looped Sample ............................................................................................................................ 68
Procedural Synth.......................................................................................................................... 69
Instrument .................................................................................................................................... 70
Tempo/Duration Tool ...................................................................................................... 70
Tempo/Duration Dialog .............................................................................................................. 71
Frequency Map Selector ................................................................................................. 72
Custom Scales Dialog.................................................................................................................. 74
Size X (Picture Width) Selector....................................................................................... 77
Size Y (Picture Height) Selector ..................................................................................... 77
Master Tuning/Reference Pitch ...................................................................................... 78
LEFT-HAND TOOLBAR ........................................................................................................ 79
Brush Mode Toggle ......................................................................................................... 79
Dot Mode ..................................................................................................................................... 79
Line Mode.................................................................................................................................... 80
Repeat Mode ................................................................................................................................ 80
Brush Palette ................................................................................................................... 81
Pen Brush (shift-p)....................................................................................................................... 81
Air Brush (shift-a)........................................................................................................................ 81
Filter Brush (shift-f)..................................................................................................................... 82
Harmonics Brush (shift-h)........................................................................................................... 82
Attack Brush (shift-t)................................................................................................................... 82
Smoothing Brush (shift-s) ........................................................................................................... 83
Spray Brush.................................................................................................................................. 83
Decay Brush (shift-d) .................................................................................................................. 83
Note Brush ................................................................................................................................... 83
vi
Line Brush.................................................................................................................................... 83
Smear Brush................................................................................................................................. 83
Smear Brighter Brush .................................................................................................................. 84
Clone Brush ................................................................................................................................. 84
Selection Tool(shift-m) ............................................................................................................... 84
Brush Color Selector ....................................................................................................... 86
Brush Size Tool................................................................................................................ 86
Brush Options Dialog .................................................................................................................. 87
Transfer Mode Submenu ................................................................................................. 88
Erase ............................................................................................................................................. 89
Blend ............................................................................................................................................ 89
Maximum ..................................................................................................................................... 89
Minimum...................................................................................................................................... 89
Additive........................................................................................................................................ 89
Subtractive ................................................................................................................................... 89
Multiply........................................................................................................................................ 90
Fade in.......................................................................................................................................... 90
Fade out........................................................................................................................................ 90
Fade in out.................................................................................................................................... 90
Xor................................................................................................................................................ 90
Differences................................................................................................................................... 90
Processes Submenu ......................................................................................................... 90
Blur (#) ......................................................................................................................................... 91
Blur More..................................................................................................................................... 91
Triangle Filter .............................................................................................................................. 91
Noise Filter................................................................................................................................... 92
Emboss Left ................................................................................................................................. 92
Emboss Right............................................................................................................................... 92
Quantize ....................................................................................................................................... 92
Trace Edges V.............................................................................................................................. 93
Trace Edges H.............................................................................................................................. 93
Repeat Twice (r) .......................................................................................................................... 93
Reverse Time (t) .......................................................................................................................... 93
Swap Red and Green (j) .............................................................................................................. 93
Pitch and Harmonics Submenu....................................................................................... 94
Lower Even Lines........................................................................................................................ 94
Fit to Scale… (=) ......................................................................................................................... 94
Filter Scale … (f) ......................................................................................................................... 94
Filter Octaves And Fifth.............................................................................................................. 95
Add Fundamental (.).................................................................................................................... 95
Add Harmonics (h) ...................................................................................................................... 95
Expand 2 ...................................................................................................................................... 95
Expand 4 ...................................................................................................................................... 96
Expand 12 .................................................................................................................................... 96
Contract........................................................................................................................................ 96
Invert Pitch................................................................................................................................... 96
Repeat Pitch ................................................................................................................................. 96
Maximum (;) ................................................................................................................................ 96
Brush Grid Tool............................................................................................................... 96
Brush Grid Toggle ....................................................................................................................... 97
Brush Grid Interval...................................................................................................................... 97
Scroll Hand (spacebar) ................................................................................................................ 98
Zoom Tool (+ / -)......................................................................................................................... 98
LOWER TOOLBAR ................................................................................................................ 98
vii
Scale Picture.................................................................................................................... 98
Rotate ............................................................................................................................... 99
Offset ................................................................................................................................ 99
Contrast and Luminance ................................................................................................. 99
Remap Colors Dialog .................................................................................................................. 99
Displacement Maps ....................................................................................................... 101
Displacement Map Dialog......................................................................................................... 103
Octave Transpose .......................................................................................................... 104
Nudge/Transpose........................................................................................................... 104
Normalize....................................................................................................................... 104
Smooth Envelope ........................................................................................................... 104
Smooth Decay (Smooth Right) ...................................................................................... 104
Interpolate...................................................................................................................... 105
Synthesize/Compute....................................................................................................... 105
Preview (Return key) ..................................................................................................... 105
Tips Display ................................................................................................................... 106
Grow Box ....................................................................................................................... 106
RIGHT-HAND TOOLBAR (HOT FILTERS) ........................................................................... 106
M Blur ............................................................................................................................ 106
Quantize ......................................................................................................................... 107
Echo ............................................................................................................................... 107
Pre-Echo ........................................................................................................................ 107
Reverb ............................................................................................................................ 107
Repeat ............................................................................................................................ 108
Reverse (t) ...................................................................................................................... 108
Pulse (p)......................................................................................................................... 108
Saw (w)........................................................................................................................... 109
Shorten ........................................................................................................................... 109
Attacks............................................................................................................................ 109
Max................................................................................................................................. 109
Hot Filter Grid Interval................................................................................................. 110
WAVE TABLE PALETTE............................................................................................... 111
ABOUT THIS CHAPTER ...................................................................................................... 111
WAVE TABLE PALETTE ..................................................................................................... 111
WINDOW FEATURES AND TOOLS ...................................................................................... 112
Canvas ........................................................................................................................................ 112
LOWER TOOLBAR .............................................................................................................. 112
Square/Contract............................................................................................................. 112
Square Root/Expand...................................................................................................... 113
Scale Frequency ............................................................................................................ 113
Rotate ............................................................................................................................. 113
Contrast ......................................................................................................................... 113
Filter HF (Smoothing)................................................................................................... 113
RIGHT-HAND TOOLBAR .................................................................................................... 113
Sine Wave....................................................................................................................... 113
Saw Wave....................................................................................................................... 114
Square Wave .................................................................................................................. 114
Octaves........................................................................................................................... 114
From Sample.................................................................................................................. 114
viii
Randomize...................................................................................................................... 114
Voicy............................................................................................................................... 114
Minors ............................................................................................................................ 114
Brass like........................................................................................................................ 115
Add Octaves ................................................................................................................... 115
Cosmic............................................................................................................................ 115
Normalize....................................................................................................................... 115
Open Wave Table .......................................................................................................... 115
Save Wave Table............................................................................................................ 115
Play ................................................................................................................................ 115
INSTRUMENTS ................................................................................................................ 116
ABOUT THIS CHAPTER ...................................................................................................... 116
METASYNTH INSTRUMENTS.............................................................................................. 116
INSTRUMENT BASICS ......................................................................................................... 117
USING INSTRUMENTS ........................................................................................................ 118
Creating and Opening Instruments............................................................................... 118
Auditioning Notes on the Canvas.................................................................................. 119
Saving/Loading Presets Made with Instruments.......................................................... 119
Instruments and Memory............................................................................................... 119
Computing and Previewing Presets with Instruments ................................................. 120
Ideas for exploration ..................................................................................................... 120
INSTRUMENTS DIALOG ...................................................................................................... 121
Remove Sample.............................................................................................................. 121
Load Sample .................................................................................................................. 121
Preview Sample ............................................................................................................. 122
Sample Name ................................................................................................................. 122
Loop ............................................................................................................................... 122
Max Key ......................................................................................................................... 122
Pitch and Octave ........................................................................................................... 122
Randomize Sample Start................................................................................................ 122
Stereo ............................................................................................................................. 123
Fine Tuning.................................................................................................................... 123
Save Instrument ............................................................................................................. 123
Save Instrument & Samples .......................................................................................... 124
Reload Samples.............................................................................................................. 124
Auto Ranges ................................................................................................................... 124
Auto Crossfade & Loop................................................................................................. 124
OK .................................................................................................................................. 125
Cancel ............................................................................................................................ 125
INSTRUMENTS MENU......................................................................................................... 125
New Instrument… .......................................................................................................... 125
Open Instrument…......................................................................................................... 126
Build Instrument…......................................................................................................... 126
(Opened Instruments List)............................................................................................. 126
PROCEDURAL SYNTH .................................................................................................. 127
SAMPLE EDITOR ............................................................................................................ 129
ix
ABOUT THIS CHAPTER ...................................................................................................... 129
SAMPLE EDITOR ................................................................................................................ 129
USING THE SAMPLE EDITOR.............................................................................................. 130
OPENING/LOADING SOUNDS ............................................................................................. 131
UPPER TOOLBAR ............................................................................................................... 131
Fit to Screen................................................................................................................... 131
Move to Start.................................................................................................................. 131
Move to End................................................................................................................... 132
Zoom Sample View ........................................................................................................ 132
Sample/Selection Duration Display.............................................................................. 132
Tips Display ................................................................................................................... 132
LEFT-HAND TOOLBAR ...................................................................................................... 132
Open Sound.................................................................................................................... 132
Save Sound..................................................................................................................... 133
Mono/Stereo Toggle ...................................................................................................... 133
Play [All] (Enter Key) ................................................................................................... 133
Play Selection (Command-B)........................................................................................ 133
Loop Play (Command-L)............................................................................................... 133
Record Sound................................................................................................................. 133
Normalize (Command-N) .............................................................................................. 134
Fade In (Command-[) ................................................................................................... 134
Fade Out (Command-])................................................................................................. 134
Time Reverse Sound ...................................................................................................... 134
Auto CrossFade ............................................................................................................. 134
Repeat ............................................................................................................................ 135
FILTER PALETTE ........................................................................................................... 136
ABOUT THIS CHAPTER ...................................................................................................... 136
THE FILTER PALETTE ........................................................................................................ 136
USING THE FILTER PALETTE ............................................................................................. 137
FILTER PALETTE RESOLUTION .......................................................................................... 137
FILTER PALETTE TOOLS .................................................................................................... 138
Analyze Current Sample................................................................................................ 138
Apply Filter.................................................................................................................... 139
Play Selection ................................................................................................................ 139
TIPS .................................................................................................................................... 139
EFFECTS PALETTE........................................................................................................ 141
ABOUT THIS CHAPTER ...................................................................................................... 141
EFFECTS PALETTE ............................................................................................................. 141
USING EFFECTS.................................................................................................................. 141
Preview....................................................................................................................................... 141
Parameters.................................................................................................................................. 142
Apply.......................................................................................................................................... 142
Granular Synthesis ........................................................................................................ 142
EFFECTS ............................................................................................................................. 143
Echo ............................................................................................................................... 143
Reverb ............................................................................................................................ 143
Resonator ....................................................................................................................... 144
Harmonics...................................................................................................................... 145
x
Inertia............................................................................................................................. 145
Stretch ............................................................................................................................ 145
Grain .............................................................................................................................. 146
Shuffler........................................................................................................................... 148
Chorus............................................................................................................................ 148
Harmonizer .................................................................................................................... 149
Phaser ............................................................................................................................ 149
Flanger........................................................................................................................... 150
Transpose....................................................................................................................... 150
Parametric EQ............................................................................................................... 150
ENVELOPE EDITORS..................................................................................................... 152
ABOUT THIS CHAPTER ...................................................................................................... 152
ENVELOPE EDITORS .......................................................................................................... 152
Multi-Envelope Editors ................................................................................................. 153
Unity/zero sum pairs.................................................................................................................. 153
ENVELOPE TOOLS .............................................................................................................. 153
Open/Save Envelope Data............................................................................................. 153
Envelope Canvas ........................................................................................................... 153
Mouse Influence/Frequency Control ............................................................................ 154
LOWER TOOLBAR .............................................................................................................. 154
Default Envelope ........................................................................................................... 154
Minimum Envelope........................................................................................................ 154
Flip Curve ...................................................................................................................... 154
Square/Contract............................................................................................................. 154
Square Root/Expand...................................................................................................... 154
Scale Curve.................................................................................................................... 154
Vertical Offset (hand tool) ............................................................................................ 155
Rotate ............................................................................................................................. 155
Smoothing ...................................................................................................................... 155
RIGHT-HAND TOOLBAR .................................................................................................... 155
Max Line ........................................................................................................................ 155
Min Line......................................................................................................................... 155
Fade in ........................................................................................................................... 155
Fade in out (linear) ....................................................................................................... 155
Fade out ......................................................................................................................... 155
Fade in out (non-linear)................................................................................................ 156
Bell Curve ...................................................................................................................... 156
Sine Wave....................................................................................................................... 156
Randomize...................................................................................................................... 156
Cosmic............................................................................................................................ 156
FILE MENU ....................................................................................................................... 158
ABOUT THIS CHAPTER ....................................................................................................... 158
FILE MENU......................................................................................................................... 158
Open (Command-o)................................................................................................................... 158
Save… (Command-s) ................................................................................................................ 158
Save As… .................................................................................................................................. 159
Export AIFF…........................................................................................................................... 159
Export interleaved Sd2f…......................................................................................................... 159
xi
Preferences (command-p).......................................................................................................... 159
Quit (Command-q) .................................................................................................................... 160
EDIT MENU ....................................................................................................................... 162
ABOUT THIS CHAPTER ....................................................................................................... 162
EDIT MENU ........................................................................................................................ 162
Undo (Command-z)................................................................................................................... 162
Cut (Command-x)...................................................................................................................... 162
Copy (Command-c) ................................................................................................................... 162
Paste (Command-v) ................................................................................................................... 162
Clear ........................................................................................................................................... 163
Insert (Command-I) ................................................................................................................... 163
Merge… ..................................................................................................................................... 163
Crop (Command-G)................................................................................................................... 163
Select All (Command-a)............................................................................................................ 163
Select None (Command-d)........................................................................................................ 163
Silence (Command-y)................................................................................................................ 163
Fade in (Command-[) ................................................................................................................ 163
Fade out (Command-]) .............................................................................................................. 164
Fade In & Out (Command-j)..................................................................................................... 164
SOUNDS MENU ................................................................................................................ 165
ABOUT THIS CHAPTER ...................................................................................................... 165
SOUNDS MENU .................................................................................................................. 165
Sound Playback Commands.......................................................................................... 165
Play Sound (Enter key).............................................................................................................. 165
Play Selection (Command-b) .................................................................................................... 165
Loop Selection (Command-l).................................................................................................... 165
Sound Generation Commands ...................................................................................... 165
White Noise ............................................................................................................................... 165
Narrow Noise............................................................................................................................. 166
Fractal Noise .............................................................................................................................. 166
Procedural Synth........................................................................................................................ 166
Recent Sounds............................................................................................................................ 170
TRANSFORM MENU....................................................................................................... 171
ABOUT THIS CHAPTER ...................................................................................................... 171
TRANSFORM MENU ........................................................................................................... 171
Smooth (command-h)................................................................................................................ 171
Clean........................................................................................................................................... 171
Normalize (command-n) ........................................................................................................... 171
Envelope… (command-e) ......................................................................................................... 172
Pitch Envelope… ....................................................................................................................... 172
Pan Envelope… ......................................................................................................................... 173
Invert Phase................................................................................................................................ 174
Derivate...................................................................................................................................... 174
Compress.................................................................................................................................... 174
Limiter [and Expander] ............................................................................................................. 175
Remove Lows ............................................................................................................................ 175
Remove Highs............................................................................................................................ 175
Remove DC Offset .................................................................................................................... 175
Octave Down(command - minus)............................................................................................. 175
Octave Up(command - +).......................................................................................................... 175
xii
MORPH MENU ................................................................................................................. 176
ABOUT THIS CHAPTER ....................................................................................................... 176
MORPH MENU.................................................................................................................... 176
Super MetaTip ............................................................................................................... 176
Mix 50%…(command-m) ......................................................................................................... 177
Cross Mix…............................................................................................................................... 177
Crossfade… (command-f)......................................................................................................... 177
Cross Convolve…...................................................................................................................... 178
Fit Amplitude…......................................................................................................................... 179
Formants Filter…....................................................................................................................... 180
Osc Bank PhaseVocoder… ....................................................................................................... 180
Fundamental............................................................................................................................... 181
Convolve… (command-k)......................................................................................................... 182
Wave Shaping…........................................................................................................................ 183
Instant Spectrum… .................................................................................................................... 184
Synthesize Spectrum… ............................................................................................................. 184
Spectrum Filter… ...................................................................................................................... 184
INSTRUMENTS MENU................................................................................................... 186
New Instrument… .......................................................................................................... 186
Open Instrument…......................................................................................................... 186
Build Instrument…......................................................................................................... 186
(Opened Instruments List)............................................................................................. 186
WINDOWS MENU............................................................................................................ 187
ABOUT THIS CHAPTER ...................................................................................................... 187
WINDOWS MENU ............................................................................................................... 187
Image Synth (command-1)........................................................................................................ 187
Wave Table (command-2)......................................................................................................... 187
Effects Palette (command-3)..................................................................................................... 187
Filter Palette (command-4)........................................................................................................ 187
Hide/Show Sample Editor (command-w)................................................................................. 187
Hide/Show Palettes.................................................................................................................... 188
TUTORIALS SUMMARY................................................................................................ 189
Wave Shaping ............................................................................................................................ 189
Create Instruments Using Master Tuning................................................................................. 189
Creating Slammin' Filter Sweeps with Displacement Maps.................................................... 189
Creating Rhythm Grooves......................................................................................................... 190
Transfer Modes and Displacement Maps ................................................................................. 190
Processed Analysis: Discovering Rhythmic Patterns with Quantize ...................................... 190
Stereo Effects with Displacement Maps................................................................................... 191
INDEX ................................................................................................................................. 192
xiii
U&I software license agreement
User-friendly and Innovative software LLC ("U&I") is willing to license the enclosed MetaSynth software ("Software") only
upon the condition that you accept all the terms of this Agreement. If you do not agree to these terms, is unwilling to license the
Software to you, in which event you must return immediately, and in no case later than ten (10) days from the date of purchase,
the unopened diskette package (and accompanying items including manual, other documentation and container) together with
your proof of purchase, to the place from which it was acquired for a refund.
LICENSE: You may use the enclosed Software on a single computer. The Software is in use when it is installed into permanent
memory (such as a hard disk or other storage device) or loaded into temporary memory (RAM) of that computer. The Software
is copy protected.
RESTRICTIONS: You may not transfer, modify, rent, lease, loan, resell, distribute, network, electronically transmit or merge
the Software. You may also not reverse engineer, decompile or disassemble the Software, or otherwise attempt to discover the
Software source code. You are not permitted to copy the Software (except to make an archival copy for back-up purposes) or
any of the accompanying documentation. Any attempt to transfer any of the rights, duties or obligations hereunder except as
expressly provided for in this Agreement is void.
COPYRIGHT: The Software (including audio, music, text, images and animations incorporated into the Software) and
accompanying documentation are owned by U&I or its suppliers and are protected by United States copyright laws and
international treaties. Unauthorized reproduction or distribution of the software or documentation is subject to civil and criminal
penalties.
LIMITED WARRANTY: U&I warrants for the period of thirty (30) days from the date of delivery of the Software to you, as
evidenced by a copy of your receipt, that: (1) The Software will perform substantially in accordance with the user
documentation provided by U&I. Your sole remedy under this warranty is that U&I will, at its option, either repair or replace
the Software which does not meet this Limited Warranty, or refund to you the money paid for the Software. U&I does not
warrant that the Software will meet your requirements, that operation of the Software will be uninterrupted or error-free, or that
all software errors will be corrected. (2) The medium on which the Software is furnished will be free from defects in materials
and workmanship under normal use. U&I will, at its option, either repair or replace the faulty medium at no charge to you,
provided you return the faulty medium with proof of purchase to U&I.
This Limited Warranty is void if any failure of the Software or any damage to the medium is due to accident, disaster, abuse,
misapplication, modification of the Software and/or violation of any of the terms of the License Agreement.
The above warranties are exclusive and in lieu of all other warranties, express or implied, and U&I expressly disclaims all other
warranties, including the implied warranties of merchantability, fitness for a particular purpose and non-infringement. No oral
or written information or advice given by U&I, its employees, dealers, resellers, distributors or agents shall increase the scope
of the above warranties or create any new warranties. Some states do not allow the exclusion of implied warranties, so the
above exclusion may not apply to you. In that event, any implied warranties are limited in duration to thirty (30) days from the
date of delivery of the software. This warranty gives you specific legal rights. You may have other rights, which vary from state
to state.
LIMITATION OF REMEDIES: U&I's entire liability to you and your exclusive remedy shall be the repair or replacement of
the Software, the repair or replacement of the Software medium, or the refund of your purchase price, as set forth above. In no
event shall U&I liability to you or any third party exceed the purchase price paid for the Software.
Regardless of whether any remedy set forth herein fails of its essential purpose, in no event will U&I or its authorized dealers,
resellers or distributors be liable to you (1) for any damages, including any lost profits, lost data, other incidental or
consequential damages, arising out of the use or inability to use the Software or any data supplied therewith, even if U&I has
been advised of the possibility of such damages, or (2) for any claim by any other party. Some states do not allow the limitation
or exclusion of liability for incidental or consequential damages so the above limitation or exclusion may not apply to
you.GENERAL: This Agreement will be governed by the laws of the State of California, except for that body of law dealing
with conflicts of law. If any provision of this Agreement is held to be unenforceable, that provision will be removed and the
remaining provisions will remain in full force. This Agreement is the complete and exclusive statement of the agreement
between us which supersedes any proposal or prior agreement, oral or written, and any other communications between us in
relation to the subject matter of this Agreement. If you have any questions concerning this Agreement, you may contact U&I by
writing to U&I software, manufactured by U&I software LLC, 85A States Street, San Francisco, CA 94109. MetaSynth is a
trademark of U&I software, all rights reserved.
You acknowledge that you have read this Agreement, understand it, and agree to be bound by its terms.
xiv
xv
xvi
Introduction
W
elcome to MetaSynth a vast creative space where your two most precious senses,
sight and hearing, meet and interact in wonderful new ways. MetaSynth presents a
new paradigm for sound design and music composition, enabling you to paint sound and
create vivid sonic textures beyond your imagining. MetaSynth allows you to sculpt all
aspects of the sounds you create—stereo imaging, dynamics, tonal space, spectral
content—by manipulating sound pictures, MetaSynth’s pictorial representation of sound
and music.
What exactly is MetaSynth? It is hard to say. It is a tool so unique and of such
extraordinary richness that we’ve never found a single sentence description that could
capture its essence. Once you have used MetaSynth, we think you’ll agree that the only
reply is, “Well, it’s MetaSynth!” It is a sound rendering engine that can function as:
• a synthesizer capable of additive, wave table, granular and simple FM synthesis
• a thousand voice sampler
• a sample editor
• an effects processor
• a sequencer
• a microtonal composition tool
• a spectral analysis and resynthesis tool
MetaSynth is a pretty darn neat painting application, too!
MetaSynth uses pictures to ‘describe’ sounds. Think of each pixel in an image as an
oscillator or tape recorder over which you have absolute control. The picture
determines where in space the oscillator plays, how loud, for how long, and what
type of sound the oscillator plays. The pixels can trigger sine waves (in which case
the picture is the sonogram of the resulting sound), or other sounds as well: simple
waveforms, FM sounds, and samples/sound files. You can even set different pixel
ranges to trigger different samples!
Why MetaSynth?
MetaSynth makes it possible to see the content of sound or music in a way that traditional
waveform-based sound editing tools cannot and integrates sound design and music
composition into a single elegant paradigm. When you look at traditional waveform
displays of sound files, you can see changes of volume in the sound, but you cannot see
1
I n t r o d u c t io n
the details of the music—how the frequencies of the sound are changing over time.
MetaSynth shows you at a glance not only the volume of the sound but also its harmonic
content and the stereo placement of each harmonic or note that comprises the sound.
With MetaSynth’s painting tools, you can alter the sound in astounding ways. Imagine
creating sounds whose low harmonics move from left to right while the high frequencies
move in the opposite direction!
MetaSynth’s creator, Eric Wenger, needed a tool to realize the complex electronic
compositions that played in his mind. He needed a tool that could be used for creating
sample-based contemporary electronic music, realistic orchestral compositions, and
abstract electronic compositions. There were several capabilities required of the tool: 1)
the ability to control the envelope (dynamics) of each harmonic of a sound, 2) the ability
to generate sounds with a nearly unlimited harmonic range, 3) the ability to determine the
location in space of each harmonic at any moment in time, and 4) the ability to define
arbitrary tonal spaces so that one could compose in microtonal spaces as easily as in
traditional semitone spaces.
While working on a computer painting program, he realized that the graphical
manipulations which were so common in advanced graphics applications could be
applied to sound if you thought of stereo sound as a color picture—sound pictures—in
which color represented stereo placement, brightness represented volume, and the
horizontal and vertical axes represented time and pitch.
Once Eric began to work with this new metaphor, he found that the tools in these
graphics applications yielded wonderful, useful musical results, and the Image Synth, the
heart of MetaSynth, was born. With each new version of MetaSynth, more graphics tools
have been added to MetaSynth so that it is no longer necessary to use any other
application to manipulate sound pictures. You will be amazed by the sounds and effects
you can create.
This new paradigm allows you to use the same tool to analyze sound and to create it.
MetaSynth can convert existing sounds into pictures as easily as it can turn sound
pictures into sounds, making it possible to invent new, mind-stretching instruments by
manipulating sound pictures.
Unlike traditional music software, there is no distinction between sound design/creation
and composition. With no external hardware required, you can create music that goes
from your brain to CD, retaining the crystalline clarity of the music as you first imagined
it.
About This Manual
If you are like us, you rarely read software manuals. We recommend that you make an
exception with this one. MetaSynth is such a new paradigm that, as good as our user
interface is, there is much that MetaSynth can do that you won’t discover without a few
glimpses at this manual.
2
I n t r o d u c t io n
MetaSynth’s richness is akin to a furniture maker’s workshop. Before you can make a
beautiful table, you need to understand not just how to use the individual tools but also
the method by which the products of each tool are put together to make the final product.
Our hope is that this manual and the provided tutorials will provide both types of
information.
We suggest perusing the Overview chapter then getting your feet wet with the QuickStart
hands-on tour. On the CD, we’ve provided seven step-by-step tutorials that demonstrate a
number of valuable techniques. A summary of the tutorials is provided at the end of this
manual.
After you have explored a bit, come back to the manual and read a section. You will be
rewarded with new discoveries that will make your MetaSynth experience richer.
Spend some time learning to use MetaSynth in each of its guises. Learn to create sounds,
to shape or mis-shape existing sounds and to compose note-based music. Explore the
Instruments and sample preset files provided on the CD. They will give you an idea of
the many wonderful things that MetaSynth can do for you and how to do them.
Most of all, HAVE FUN!
3
I n t r o d u c t io n
What’s New in 2.5
A lot has changed since MetaSynth 2.0 was released. This chapter covers the highlights
but is by no means complete. There have been a lot of changes under the hood.
• Displacement Maps
• Master Tuning/Reference Pitch in the Image Synth
• Numerical control of brush size, scaling and rotation for increased precision.
• Double-click to display tool options for: Brush Size tool, Scale Picture tool, Rotate
tool, Offset tool, Contrast and Luminance tool
• Remap Colors dialog
• Brush Size Options
• New Hot Filters: Quantize & M Blur
• Improved real-time preview
• Improved granular synthesis
• Wave shaping
• Spectrum synthesis and filtering
• Import/Export Custom Scales/Tunings
• Custom Scales/Tunings with up to 1024 divisions
• Open Dialog: sound and picture previews and favorites menu
• Blue Grid submenu
• Sample and Instrument names now remembered with presets
• plus many other refinements, bug fixes and optimizations.
4
Installation and
System
Requirements
MetaSynth is a stand-alone application that creates sound in non-real-time. It runs on a
wide range of Macintoshes. Though computation time varies with processor speed, the
resulting sounds will be identical on any machine.
Hardware & Software Requirements
CPU
MetaSynth runs on any Power Macintosh or clone. A processor speed of 120 MHz or
faster is recommended but not required. The Image Synth’s real-time preview function
may be limited by the processor’s speed on machines with slower CPUs.
System
MacOS 7.3 or later is required. MetaSynth is compatible with System 8.5.
Virtual Memory should be disabled via the Memory control panel.
Sound Manager™ 3.1 (or later) is required. Sound playback and recording is done
through the currently selected Sound Manager device. MetaSynth will work in
conjunction with any third-party sound card, provided that a SoundManager driver has
been installed.
Memory
MetaSynth requires a minimum RAM partition size of 20 megabytes. Hence, the
computer must have 32 megabytes or more RAM. 64 or more megabytes are preferred.
Note
Virtual Memory should be disabled via the Memory control panel.
MetaSynth does memory-based processing. With the minimum partition size, MetaSynth
is limited to the creation (or loading) of 18 seconds of stereo sound (or 36 seconds of
5
I n s t a ll a t io n
mono sound). The preferred partition size for most work is 60 megabytes or more. Larger
partition sizes allow for the creation of larger sounds and the loading of larger
instruments. With a large RAM partition, you can create pieces five minutes or longer.
Performance Notes and Set-Up
A 233 MHz PowerPC can preview up to 400 simultaneous oscillators (pixels) in real time
when using sine waves as the input source. The other input sources (samples, instruments
and Procedural Synth) are computationally more intensive and will reduce the number of
oscillators that can sound at once when doing real-time previews. If you experience
intermittent playback when previewing, you can select a portion of the picture and
preview the selected portion.
32-bit color mode (millions of colors) is recommended, however resolutions down to 8bit (256 colors) are supported.
It is recommended that you adjust the brightness of your display to its maximum setting
to enhance pixel display. Increasing brightness helps to make low amplitude pixels
visible. The Gamma control panel which is included with some graphics applications can
be very useful for adjusting the brightness curve of your display.
For the best results, we recommend connecting your computer‘s sound output to a stereo
receiver or mixing board which is connected to high quality speakers (or headphones). If
you are connecting the sound output to a mixing board, remember to pan the mixer
channels hard left and hard right. The internal speakers of your computer (or AV
monitor) cannot do justice to the sounds you will create with MetaSynth.
There are no known Extension or Control Panel conflicts, other than Virtual Memory.
However, real-time previewing can be compromised by any software which steals CPU
cycles in the background. If you experience stuttering effects when previewing sounds,
try turning off any extension which operates in the background (such as Norton DiskLight
or Fax Modem software). You may want to use the Extension Manager control panel or
other startup set manager to create a custom MetaSynth startup set.
6
I n s t a ll a t io n
Installation
Figure 1. MetaSynth CD Contents
Place the MetaSynth CD into your Macintosh CD-ROM drive. When the CD’s icon
appears on your desktop, double-click on it to open the disk.
Copy the folder MetaSynth 2.5 ƒ to your hard drive.
Open the folder you copied to your hard drive, and double-click the MetaSynth
application. The first time that you start MetaSynth, you will be asked to enter your name
and serial number. You can find the serial number on the registration card.
The CD contains a wide range of files of interest to MetaSynth users. There are hundreds
of megabytes of instruments, sound files, sample preset libraries, tutorials and a soft copy
of this manual. Also supplied are demo versions of some exciting UI Software
applications:
§
Xx, a MIDI sequencer and algorithmic composition tool which can
read and write MIDI files and convert these files into pictures that
MetaSynth can render
§
MetaTrack, a multi-track audio sequencer that uses MetaSynth
preset libraries
7
I n s t a ll a t io n
What’s Installed
The picture above shows the contents of the folder you have installed on your hard disk.
The files MetaSynth.presets, MetaSynth.filters and DisplaceMaps.presets are all used by
MetaSynth. MetaSynth requires files with these names to operate. If you delete these
files, new, empty ones will be created at start-up. If you would like to use your own
preset, filter and displace map libraries by default, you can replace the provided files with
your own of the same name.
The other folders are not required but are convenient. They contain a number of
instruments, preset and filter libraries, spectrum files, sound files and custom scales we
think you will find helpful. Remember that there are even more of these files (hundreds
of megabytes of them) on the CD.
If you need to free up disk space, you may delete any of the items you wish.
8
Overview
About This Chapter
This chapter is intended to orient you in MetaSynth’s sometimes bewildering world.
MetaSynth is so good at creating surprising, surreal soundscapes that it is easy to forget
that it is also a wonderful tool for accomplishing such “mundane” tasks as sequencing a
rhythm groove or rendering orchestral music. The goal of this chapter is to introduce
MetaSynth’s basic organization and operating principles and to give you an idea of what
MetaSynth can do. The following chapter, the QuickStart, provides a hands-on tour.
Once you have read this chapter, you may want to jump in and start exploring MetaSynth
on your own. In fact, we encourage it. After a bit of exploring, skim through the manual
and discover some of the rest of what MetaSynth can do.
What MetaSynth Can Do
MetaSynth can be used to create new sounds from scratch, and it can filter, shape and
deconstruct existing sounds. What is more, MetaSynth can be used as a sequencer to
make music from these sounds. When using MetaSynth as a sequencer, you can create
amazingly realistic dynamics and articulations that would be impossible with other
sequencer/sampler combinations. And, of course, you can create music whose very nature
defies credulity. How you accomplish these tasks will depend on how you use and set up
the various tools MetaSynth provides.
People often ask what they are supposed to do with the sounds created in MetaSynth.
Some users will use the sounds in their hardware samplers. Others will create tracks they
will import into multi-track mixing applications. Still others will create complex, atonal
compositions and explore MetaSynth’s custom micro and macro –tonal tunings. It all
depends on how you choose to use this tool.
Anatomy of MetaSynth
MetaSynth has several work areas where you accomplish different tasks. Each of these
work areas puts quite a range of tools at your disposal. Understanding the relationship
between these areas is critical to getting the most out of MetaSynth. Below is a brief
description of the primary work areas. A more detailed summary of each area is provided
later in this chapter. A complete reference for each area is provided in the reference
section of this manual.
9
O v e r v i e w
Spheres of Influence
MetaSynth has two spheres of influence about which its functionality is structured. The
Image Synth, where sounds are created according to the sound picture paradigm, lies at
the center of one sphere. Its satellites include the Wave Table Palette, the Procedural
Synth and Instruments. Its output is sent to the Sample Editor which is served by the
Effects Palette, the Filter Palette, the Procedural Synth and five of the application’s seven
menus. The Sample Editor’s output can be played, saved to disk or fed back into the
Image Synth where it can be used as an input source for playing pictures or analyzed to
create a new sound picture.
Transform/Morph/Sound Menus
Effects Palette
Filter Palette
Wave Table Palette
Instruments
Procedural Synth
Sample
Editor
Image
Synth
Figure 2. MetaSynth’s spheres of influence
The Image Synth & Its Allies
Image Synth—This is the heart of MetaSynth. The Image Synth renders the picture in
the display area as sound. The picture it contains can be either rendered (in non-real-time,
at full fidelity) or previewed (in real-time at reduced fidelity). When the image is
rendered, the output is loaded into MetaSynth’s Sample Editor. In addition to being able
to render sound pictures, the Image Synth is a sophisticated image processing application.
10
O v e r v i e w
Wave Table Palette—A wave table/waveform generator that can be used as an input
source by the Image Synth.
Procedural Synth—The Procedural Synth is a two operator FM-based sound generator
accessed from the Sounds menu. It serves double duty. It can be used as an input source
by the Image Synth, and it can generate sound directly into the Sample Editor.
Instruments Dialog—The Image Synth’s most powerful input source. Instruments are
multi-sample collections that are used to map up to 18 different samples to different pitch
11
O v e r v i e w
ranges. Instruments turn MetaSynth into a non-real-time sampler with hundreds of voices
and incredible, note-by-note envelope control.
The Sample Editor & Its Allies
Sample Editor— The Sample Editor is a full-featured sound editor where sounds are
edited and transformed with the various filters, effects and morphing processes provided
by the Sample Editor’s satellites. Most of the application menus serve the Sample Editor.
Filter Palette—This palette is used to create time-variant, attenuating filters that are
applied to the currently loaded sound. The image processing tools available are similar to
the tools available in the Image Synth though the images here serve a different function.
Rather than generating sound, they filter it. The luminance of the blue pixels in the Filter
Palette’s filter canvas determine how much of the original signal passes through.
Effects Palette—This palette provides a number of sophisticated digital signal
processors. Familiar effects such as delay, chorus and reverb are offered along with
spectacular granular synthesis-based effects that are all applied to the currently loaded
sound.
Transform/Morph/Sounds menus—These menus provide a number of sophisticated
processes for transforming and morphing sounds in the Sample Editor.
12
O v e r v i e w
User Interface
Tools
The moment you launch MetaSynth you will see that MetaSynth has a look and feel
unlike any music application you have ever used. We want the visual experience of using
MetaSynth to be as unique and stimulating as the experience of using it. As a result,
many of the windows have user interface features that won’t be immediately familiar.
Every icon, picture and glyph that you see in MetaSynth’s palettes and windows does
something. We call these items tools. Many of these tools are commented; as you move
the cursor over the tool, its title or some information about it will appear in the Tips
Display of its window. Some tools are simply meant to be clicked. Others need to be
pressed and dragged vertically or horizontally or both. The mouse cursor changes to
indicate how the tool is operated (see Cursors below).
Tools that are influenced by both vertical and lateral motion can be constrained to the
influence of one or the other using modifier keys: shift for horizontal-only control, shiftoption for vertical-only control. Detailed description of each tool is provided in the
reference section of this manual.
Menus
MetaSynth’s menus work somewhat differently from those found in other applications.
With the exception of the Instruments and Windows menus, the menus found in the
menubar apply to the Sample Editor. This enables you to execute independent editing
operations (cut, copy and paste) in both the Sample Editor and the active graphics display
area (the Image Synth or Filter palette) without disturbing the selection or clipboard of
the other. MetaSynth maintains separate sound and pict clipboards.
Command keys, therefore, apply to the Sample Editor. The equivalent commands in the
graphics display areas (the Image Synth and Filter Palette) are executed by pressing a key
without using the command key. For example, to select all of the waveform displayed in
the Sample Editor, press command-a. To select all of a displayed picture, you simply
press the ‘a’ key by itself.
Cursors
For all tools, the cursor provides important feedback about how to operate the tool.
The standard arrow cursor indicates that clicking on the tool
does one of the following: instructs MetaSynth to perform a specific action,
toggles the tool’s state or pops up a palette or menu.
13
O v e r v i e w
,
,
These cursors indicate that dragging the mouse in the
indicated directions changes the tool’s settings. Many tools are capable of
changing two different but related parameters, such as Brightness and
Contrast simultaneously via gestural control where the entire screen acts as
a control surface.
The crosshair cursor belongs to MetaSynth’s selection tool. It allows
you to draw a selection rectangle in the graphics display areas.
The hand cursor lets you scroll a picture. There are no scroll bars in
MetaSynth. Press the spacebar to invoke this cursor when the mouse is over
a drawing area.
,
,
,
,
,
,
,
These
cursors
are
associated with brush tools and are discussed in detail in the Image Synth
chapter of this manual.
Numeric Fields
In a number of dialog boxes and some of the palettes, you will encounter fields for
entering numbers. Numbers can be entered two ways, clicking on the field and dragging
the mouse up and down to increment and decrement the value or by clicking on the field
and typing a number.
When entering numbers by typing, you can usually type the return key to complete entry
of the value. (This does not work in the Image Synth where pressing return is the shortcut
for the Preview tool). Values can also be confirmed by pressing the tab key which
completes the entry and activates the next numerical field. The delete and backspace keys
do not function in these fields. To correct an entry, press the return or tab key then click
on the field and enter the desired value.
Tips Display
In the Image Synth, Sample Editor and the Filter Palette, there is a region of the window
where helpful information is displayed as you roll the mouse over a tool or display area.
This information might be the name of the tool or the pitch associated with a particular
pixel or some other helpful text.
Launching MetaSynth
When MetaSynth is launched by double-clicking its icon, it opens the files
MetaSynth.presets and MetaSynth.filters located in its home folder and loads a simple
waveform into the Sample Editor. You can replace the default preset and filter libraries
14
O v e r v i e w
with your own, but they must be named MetaSynth.presets and MetaSynth.filters to be
loaded automatically.
Drag and Drop
MetaSynth can also be launched using the Macintosh Drag & Drop mechanism. A preset
library dropped on the MetaSynth application icon will become the active library. Sound
files and Instrument files dropped on the icon are loaded and added to the Sounds and
Instruments menus respectively. The last sound file dropped on the application icon will
be the current sample when MetaSynth finishes loading.
Since filter libraries have the same format as preset libraries, dropping a ‘.filters’ file on
MetaSynth opens it as a preset, not filter, library. Filter libraries must be loaded using the
Open Filters File command of the Image Synth’s File submenu.
Files can also be dropped onto the MetaSynth application icon while it is open.
Open/Save Dialogs
New in 2.5! MetaSynth now features custom Open and Save dialogs with a couple of
handy features: a Preview display area and Favorites and Recent Files pop-up menus.
Preview Area
The Open File dialog box has a new Preview area. This area is active when opening
sounds, preset and filter libraries, and custom scales files. When opening sounds, a
Play button appears if the highlighted file is a SoundDesigner II file. AIFF files are
not currently supported for previewing. When opening preset and filter libraries, the
preview area displays the first three presets of the highlighted library. When opening
custom scale files, the first 4 lines of the file are displayed.
Fa vori tes a nd Recent Fi les
Both dialogs now feature Favorites and Recent Files pop-up lists which are
persistent between sessions.
The Favorites pop-up menu has a command which adds the highlighted file or
folder to the menu. Choosing an item from the list navigates the dialog to the
appropriate location and highlights the item. If you choose a file of a different type
than appropriate for the dialog (if you choose a sound file’s name when you are in
the Open Preset Library dialog, for example), the dialog box still navigates to the
item’s directory. An item named Metasynth.prefs will be listed at the top of the
menu. Selecting it takes you to MetaSynth’s home folder.
To remove an item from the Favorites list, hold down the option key, and select it in
the list.
15
O v e r v i e w
The Recent Files pop-up menu lists the ten most recently opened files. The
most recently opened file is always at the top of the list. As with the Favorites list,
you can select a file of a different type than the dialog is asking for, and it will
navigate to the item’s directory. This is especially handy if you store Instrument files
in the same folder as the samples from which they were built. Let’s say you have
opened an Instrument file and decide to edit one of its sample files. Choose Open
Sound then choose the Instrument’s name in the Recent Files list. The dialog box
locates the directory where the Instrument and samples are stored.
Canceling/Interrupting Time-Consuming Processes
Some MetaSynth processes are time-consuming: rendering complex pictures that use
Sample or Instrument input sources, Morph operations with long sounds and some
others. To cancel such processes/computations, click in the application’s menubar.
Note! Unlike other Macintosh applications, MetaSynth doesn’t ask you to save your
changes when you quit. Remember to save your sounds or add your presets to a
library if you want them saved.
Image Synth Overview
About the Image Synth
The Image Synth lies at MetaSynth’s heart. The central area of the palette, the canvas, is
where sound pictures are edited and created. The canvas area is surrounded by the Image
Synth’s tools which are described in the reference section of this manual. These tools
provide a broad range of functions and are designed to manipulate graphics in a musical
way. You can create pictures from scratch or work with pictures imported from other
applications. MetaSynth’s Custom Scales feature enables you to explore non-standard
and microtonal tunings in ways never before possible.
16
O v e r v i e w
The Image Synth is used for both sound design and music composition–sometimes both
at the same time. It all depends on what the picture is and how you set up the Image
Synth. In certain respects, the Image Synth resembles the piano roll type display found in
conventional MIDI sequencers. In other respects, the Image Synth resembles a super
sonogram.
The displayed picture can be heard by previewing the sound picture or by
synthesizing/computing it. Computing the sound generates a CD-quality 16-bit 44.1 kHz
sound. When computed, the sound is automatically loaded into the Sample Editor and
played back. Previews are performed in real-time in mono at reduced fidelity. Previewing
will give you a rough idea of what the picture will sound like and is convenient for
checking your work as you go when working with pictures that take a while to compute.
In some cases, if the picture is simple enough, MetaSynth will preview the sound at fullfidelity. When previewing, the sound is not routed to the Sample Editor.
Ho w MetaSy nth Play s a Picture
Pictures are converted to sound using a few simple rules (though the effects are not so
simple!) The vertical axis represents pitch. The higher up the picture you go, the higher
the pitch. The horizontal axis represents time. The color of the pixels represents stereo
placement. The time it takes to play the picture is defined by the user. Pictures play back
from left to right.
The brightness of the pixels (the dots which make up a picture) determine the amplitude,
or volume, of the sound at that moment. Complex amplitude envelopes can be created by
varying the brightness of the pixels. Specialized tools have been provided to perform
tasks such as smoothing and sharpening attacks and decays and more.
Sound pictures can be mono or stereo. A mono sound picture is grayscale and results in a
mono sound. Stereo sound pictures are color and result in stereo sounds.
The color of a stereo sound picture’s pixels determines the stereo placement of the sound.
MetaSynth uses an RGB (red, green, blue) color model. Green represents the right
channel. Red represents the left channel. In RGB, yellow is the combination of red and
green and plays back in the center of the stereo field.
Blue is ignored by the Image Synth which allows you to set up silent blue rhythmic and
harmonic grids over which you paint with other colors.
The sound triggered by the pixels is determined by the input source for the picture. The
input sources can be: sine waves or other simple waveform defined in the Wave Table
palette, the currently loaded sound, the Procedural Synth or any of the currently loaded
multi-sample instruments.
A picture rendered with sine waves will yield a very different result from the same
picture rendered with a piano or drum instrument.
17
O v e r v i e w
Pictures can be created from scratch or imported into MetaSynth. Sound pictures are
typically saved into preset libraries which store a number of sound pictures. Each picture
in the open library is immediately available from the Select Preset pop-up menu.
Getting Started
If you can’t wait to jump in, launch MetaSynth now. There are a few tools with which
you’ll need to be familiar in order to start exploring:
•
the File submenu—use it to open preset and filter libraries
•
the Preset Selector (Select Preset tool)—hold down the mouse button to display
a pop-up menu of sound pictures (presets)
•
the Synthesize tool—click on this tool to compute full-fidelity, stereo sound
•
the Preview tool—click on the icon to hear a mono preview of the sound
Use the Select Preset tool to try out some of the presets in the default preset library. Use
the <return> key as a shortcut to preview the picture. Press the mouse button to halt the
preview. Don’t forget to listen to the full-quality rendered sounds, too, by pressing the
Synthesize icon.
Notice the Tips Display at the lower-right corner of the palette where helpful information
is displayed as you mouse around.
See the QuickStart chapter which follows for a hands-on tour.
Other Features
The Image Synth provides a host of specialized tools for creating sound pictures. There
are a number of brush types for painting and filtering. There are filter presets which filter
the displayed image. There are Hot Filters which apply musically useful graphic
processes such as Echo, Pre-Echo, and Quantize. The image size is customizable as are
the reference pitch and tuning of the picture.
See the Image Synth chapter in the reference section for a full description of the Image
Synth and its tools.
18
O v e r v i e w
Sample Editor Overview
MetaSynth’s streamlined sample editor is non-modal and always available. Here is where
you modify the sounds created with the Image Synth or transform any SoundDesigner II
or AIFF sound files. It provides standard editing tools and some not-so-standard effects
and filtering tools. Edits are automatically crossfaded to ensure seamless, clickless edits.
No need to worry about zero crossings! (If that means nothing to you, be glad). It is
RAM-based to make it very responsive. The Tips Display is found in the upper-right
portion of the Sample Editor (just below the menubar) and displays helpful information.
Only one sound can be open at a time though any sounds opened during a session are
available from the Sounds menu. The Sample Editor’s tools are displayed on the left and
top edges of the screen.
The Sample Editor can be hidden by typing command-w or choosing Hide Sample
Editor from the Windows menu. This action merely hides the Sample Editor; the open
sound file is not closed. Typing command-w shows the Sample Editor if it was
previously hidden.
Note
Currently, MetaSynth only works with 16 bit, 44.1 kHz sound files.
Us er I nterface Note
The default tool in the Sample Editor is the scroll tool. Click on the waveform and drag
left or right to scroll it. Scrolling has a unique inertial throw behavior. You can throw the
waveform to the left or the right with the mouse. Clicking on the moving waveform stops
its scrolling.
Several important functions are handled by pressing a keyboard modifier while using the
mouse.
•
Selecting–Selection within the waveform is performed by command-dragging the mouse. (There is no
separate selection tool).
19
O v e r v i e w
•
•
Extending selections–Extending a selection is performed by pressing the shift and option keys while
dragging.
Zooming–Zooming in and out is performed by option-dragging the mouse.
See the Sample Editor chapter in the reference section for a full description of the
Sample Editor and its tools.
Filter Palette
The Filter Palette is a 128-band time-varying filter with a pictorial interface. The filter
modifies the sound currently loaded in the Sample Editor.
The Filter Palette allows you to create a variety of unique filter effects in addition to
providing standard EQ and filter operations. You can use it do analog synthesizer-like
filter sweeps. Because you can see the sound to be filtered in the palette’s background,
you can create high-pass, low-pass, band-pass or other filters custom tailored to the
frequency content of the underlying sound. As you mouse around in the Filter Palette,
helpful information is displayed in the Tips Display in the upper-right portion of the
palette.
Ho w The Fi lter Pal ette Works
Like the Image Synth, the Filter Palette has a canvas upon which you paint the filter. The
vertical axis represents frequency and the horizontal axis represents time. The duration of
the picture is equal to the duration of the current sound (not the current sound picture).
The filter is drawn with blue pixels. The brightness of the pixels determines how much
sound passes through the filter. Where the filter is black, no sound passes through.
Orange pixels have no effect on the filter. They are like the Image Synth’s blue channel.
You can do a frequency analysis of the current sound to the ‘orange channel’ by clicking
on the Analyze Sound tool. This gives you a template of the current sound over which
you can draw your filter. Where the blue and orange pictures intersect, sound passes
through the filter.
20
O v e r v i e w
The Filter Palette can open preset libraries so that you can save and re-use your favorite
filters. Also, any picture can be pasted into the palette and used as a filter.
A full complement of tools similar to the Image Synth’s are available in the Filter Palette.
See the Filter Palette chapter in the reference section for a complete description of the
Filter Palette.
Effects Palette
The Effects Palette provides high-quality effects with which you can modify the Sample
Editor’s current sound. It includes a full complement of standard effects (Echo, Reverb,
Flanging and the like) as well as unique granular-synthesis based effects such as Inertia,
Stretch, Grain, and Shuffler.
All of these processes provide real-time previewing with x-y mouse control where the
entire screen serves as a virtual control surface with which you can dial in your settings.
When you are happy with the effect, you apply it permanently to the currently loaded
sample (which can be restored to its previous state by choosing Undo from the File
menu).
See the chapter Effects Palette in the Reference section for a complete description.
Sound Advice…
It can be helpful to remember that MetaSynth can serve a variety of functions. As you
explore MetaSynth, we have found it useful to mix free exploration and more focused
exploration.
Spend some sessions which focus on particular areas:
• the Image Synth as a sound design/sound sculpting tool
• the Image Synth as a composition tool/sequencer for creating note-based music
• the Image Synth as a multi-sample player/renderer (using Instrument input sources)
• the Effects Palette as a granular synthesis tool
• the Morph Menu sound convolution functions
21
O v e r v i e w
You will find that using MetaSynth iteratively provides a limitless terrain for exploration.
Generate samples from the Image Synth that you use the Filter and Effects Palettes and
Morph functions to modify. Then, use those sounds as input sources for the Image Synth,
and on, and on, and…?
Check the MetaSynth web site from time to time. New tutorials and ‘tips and tricks’ are
posted frequently. The site also features a lively users forum where MetaSynth users from
around the world share their ideas. The site’s address is found on the information page
which follows the title page.
22
QuickStart
This chapter provides a hands-on, whirlwind tour of MetaSynth’s highlights. The
QuickStart has something for everyone: MetaSynth newcomers and experienced users
alike. While some of the material is quite basic, there are advanced techniques as well. If
you hate to read manuals, this is a good place to make MetaSynth’s acquaintance.
If you are new to MetaSynth, you might want to check out the Overview chapter before
proceeding with the QuickStart though it is by no means a requirement. Our goal in this
QuickStart is to let you get your feet wet and quickly see the neat things MetaSynth can
do. We don’t slow you down with explanations of material covered elsewhere in the
manual. Don’t worry if you feel a bit lost at first. MetaSynth’s is a strange, new world.
We recommend that everyone take the self-tour. It shows off some pretty nifty sounds,
many of which make use of new features like custom tunings/scales.
This chapter only scratches MetaSynth’s surface. Remember that there are several
tutorials provided on the CD which demonstrate many valuable techniques. A summary
of the tutorials is provided at the end of this manual.
A Simple Conventio n
In this chapter, we use a simple convention to distinguish explanatory text from steps to
execute. Steps to execute are marked with bullets.
• Get ready to have fun!
23
Q u i c k S t a r t
The Image Synth
If you are new to MetaSynth, take a look at the picture of the Image Synth Palette below.
It points out Image Synth interface features you will use in the Self-Tour and first
lessons.
Apply Filter Tool
Click and hold the mouse
button here to apply a Filter
Picture.
Select Preset Tool
Click and hold the
mouse button here to
choose a picture
preset.
Stereo/Mono Toggle
Click here to switch
between stereo (color)
and mono (grayscale).
Input Source Selector
Click here to change the
picture’s sound input source.
Brush Mode
Click here to
toggle between
the Brush Modes:
Dot, Line and
Repeat.
Brush Palette
Click and hold the
mouse button to
pop up the Brush
Palette.
Hot Filter Grid Interval
Brush Color
Click here to change
the brush color.
Use the arrows to double or halve
the interval, or type a new value.
Press tab to complete the entry.
Scroller
Click and drag left,
right, up or down to
scroll a zoomed
image.
Synthesize/Compute
Click here to compute
(synthesize) the sound
and load it into the
Sample Editor.
Preview
Click here to hear a
real-time mono
preview of the sound.
24
Q u i c k S t a r t
Pre-Flight: The Self Tour
In this section, you will open the Self-Tour preset library and listen to a variety of sound
pictures. The Self-Tour will give you an idea of the kinds of sounds that you can create in
MetaSynth.
During the course of the Self-Tour, you will occasionally be prompted by MetaSynth to
find a file. Don’t worry if you don’t understand why. The dialog box will have the name
of the file you are looking for. It will be found in either the Input Samples ƒ or
Instruments ƒ of MetaSynth’s home directory. Some pictures in the Self-Tour have
comments in blue. If you are not sure what they mean, don’t worry.
• Launch MetaSynth.
• Click on the Image Synth Palette to bring it to the front (if it isn’t already).
• Type ‘o’ to open a preset library.
• Choose the file Self-tour.presets which is found in the QuickStart folder in
MetaSynth’s home directory.
•
Click on the Select Preset tool to pop-up a menu of the library’s presets.
Presets, also called sound pictures, are pictures stored in a MetaSynth preset
library, such as the file you just opened. Presets contain information about how
MetaSynth should interpret the image when using it to synthesize a sound.
• Choose the first preset. It points out the most important Image Synth controls.
• Choose each of the presets in order, and listen to them.
There are two ways to listen to sound pictures:
You can click on the Synthesize icon to compute a full-fidelity, stereo sound.
You can click the Preview icon to hear a real-time mono preview at reduced
fidelity.
IMPORTANT! Don’t forget to synthesize (not preview) pictures with red & green
in them to hear the impressive full-stereo impact.
• Quit from MetaSynth before progressing to the next lesson.
25
Q u i c k S t a r t
MetaSynth Basics
Setting up the Work Space
• Launch MetaSynth by double-clicking on its icon in the Finder.
When MetaSynth first launches, the Sample Editor (the area where the green waveform
is displayed) and all of the MetaSynth palettes are visible: the Image Synth Palette,
Filter Palette, Effects Palette and the Wave Table Palette. When you quit from
MetaSynth, it remembers which palettes were open and opens only those ones the next
time you launch.
MetaSynth and its palettes
Hiding and Showing Palettes
An individual palette may be hidden by clicking in its close box. To show a hidden
palette or bring a palette to the front, choose its name in the Windows menu or press the
command-key equivalent, which is displayed beside the item’s name in the menu.
The Sample Editor does not have a close box but can be hidden by choosing Hide
Sample Editor from the Windows menu or by pressing command-w. Unlike most other
Macintosh applications, MetaSynth treats command-w as a toggle to either show or hide
the Sample Editor.
26
Q u i c k S t a r t
Note
Unlike other Macintosh applications, MetaSynth doesn’t ask you to save your
changes when you quit. Remember to save your sounds or add your presets to a
library if you want them saved.
The black background which hides the Macintosh desktop and other applications is the
Sample Editor’s background. The black background is helpful as it makes dim pixels
easier to see in the Image Synth and Filter Palette. If you want access to the windows
open in other applications or the Macintosh desktop, you may hide the Sample Editor.
• Close the Filter, Effects and Wave Table palettes.
If you are not sure which palette is which, refer to the illustration above, or choose
the palette’s name from the Windows menu to bring it to the front.
• The Image Synth and Sample Editor should both still be visible.
• Click and drag the Image Synth Palette’s grow box until the window is a convenient
size.
•
Click on the Magnify/Zoom tool to make the picture a comfortable size while
keeping the entire picture in view. Use the grow box if needed. You can use the plus
and minus keys as shortcuts for zooming in or out.
MetaSynth has no scroll bars. If the gray area which surrounds the picture
disappears, it is an indication that not all of the canvas (the picture) is visible. You
can use the Scroller hand to scroll the picture or press the spacebar and drag the
canvas directly to scroll it.
27
Q u i c k S t a r t
Lesson 1: Getting Acquainted
When MetaSynth is first opened, the canvas area displays the following picture, a single
horizontal white line that runs across the width of the canvas:
In the Image Synth, the vertical axis represents pitch and the horizontal axis time. This
picture plays a single pitch for the time specified by the Tempo/Duration Tool
(described later). The red sine wave displayed at the top of the palette indicates that the
Wave Table is the current input source for the picture.
Preview & Tips Display
•
Press the Preview tool to audition the picture. An orange dot rides along the top
of the picture as the sound plays.
• Press the return key as a shortcut for clicking on the Preview tool. You can stop
playback by pressing it a second time.
• Move the mouse over the canvas area, and observe the Tips Display area located at
the lower-right portion of the Image Synth palette. The pitch and time associated with
the cursor position are displayed in the Tips Display when the mouse is over the
canvas.
•
Press either the up or the down Octave Transpose arrows and preview the
picture.
If you lose the line off the canvas, it can be recovered by typing ‘z’ or by typing ‘.’
(which is the shortcut for the Add Fundamental command found in the Image
Synth’s Pitch and Harmonics submenu).
• Type ‘z’ to undo the transposition.
• Move the mouse over each of the tools, and note the Tips Display for each one.
28
Q u i c k S t a r t
Play the Current Sample
The green waveform towards the top of the screen is the display of the currently loaded
sample. At start-up, a simple waveform is loaded by default.
The Sample Editor has two toolbars: one found above the waveform display, the other at
the left edge of the screen.
• Press the enter key to play the Sample Editor’s current sound.
• Mouse over the tools, and observe their names displayed in the Sample Editor’s Tips
Display area which is located at the upper-right of the screen.
•
Press the Open Sound icon.
• Navigate into the Input Samples folder in MetaSynth’s home folder, and open the
sound Ana MetaSynth Speech.
•
Press the Play Sound icon to hear the sound.
• Press the command key and drag over the beginning of the sound.
•
Press the Play Selection icon to hear the portion you selected.
Input Sources: Sample, Wave Table, Procedural Synth
MetaSynth can use several different sound sources to play Image Synth sound pictures. In
this section we explore some of them.
Sample Input Source
•
Click on the Input Source Selector. (If you have changed the input source, the
icon will be that of the chosen input source. Sine/Wave Table is the default source).
•
Choose Sample from the list of available
input sources which appear:
•
Press the Preview icon to audition the sound.
• Hold down the option and shift keys and press the up arrow of the Octave Transpose
tool, and play the sound.
Note
Like many graphics applications, when you hold down the option key, a copy of the
original picture is left behind. Pressing the shift key when clicking Octave Transpose
transposes the selection (or the entire picture if there is no selection) by a fifth.
29
Q u i c k S t a r t
Wave Table Input Source
• Click on the Input Source Selector and choose Wave Table.
• Preview the sound. You will hear two sine waves a fifth apart.
• Choose Wave Table from the Windows menu.
• Click on any of the wave shaping tools and drag to the right.
• Click on the Image Synth Palette to bring it back to the front.
• Preview the picture.
Procedural Synth
• Click on the Input Source Selector and choose Procedural Synth.
• Choose Procedural Synth from the Sounds menu to open the Procedural Synth.
• Modify the Modulator wave by applying any of the wave shaping tools.
• Experiment with different amount and frequency settings by clicking on the numbers
and dragging up or down.
•
Click the OK icon button to confirm the settings.
• Preview the picture.
• Re-choose Wave Table with the Input Source Selector.
We will come back to the Instrument and Looped Sample input sources later.
Stereo & Mono, Applying a Filter
In the Image Synth, grayscale images play back in mono and color pictures play in stereo.
To hear the sound in stereo, you must synthesize the sound. Preview plays back a mono
rendition of the sound.
Filter pictures can be applied to the canvas image to modify it. The filter is applied by
multiplying the pixels together. This process is described in detail in the Image Synth
chapter of the manual.
30
Q u i c k S t a r t
•
Click on the Mono/Stereo Toggle to turn the picture into a stereo picture.
The picture becomes color. The white line turns a shade of yellow. Red/Green
balance determines panning. Yellow plays in the middle since it is the combination
of red, which plays the left channel, and green, which plays the right.
•
Press the Apply Filter tool, and choose the filter picture which fades from red to
green by selecting it in the picture list which pops up.
The picture now fades from red to green.
• Choose the input source of your choice using the Input Source Selector (Wave Table,
Sample, or Procedural Synth).
•
Synthesize the sound by clicking the Synthesize tool.
The previously loaded sample has been replaced by the computed sound, and the
sound starts playing on the right channel and pans to the left.
• Press command-z to restore the previously loaded sample.
Brushes and Tools
The Image Synth’s left-hand toolbar contains a number of painting tools and menus that
modify the note pitches.
• Choose Wave Table with the Input Source Selector.
• Open the Wave Table Palette.
• Click on the sine wave tool and drag to the right to return the waveshape to a sine
wave.
• Bring the Image Synth to the front
• Press the delete key to delete the canvas image.
• Click on the Choose Brush Tool (also called the Brush Palette).
This tool displays the icon of the active tool. The Air Brush icon (shown below)
will be on display unless you have chosen another brush tool.
•
•
•
Choose the Air Brush if it isn’t already selected.
Double-click the Brush Size tool. Make the brush 5 pixels wide (the upper
number) by 3 pixels high with a minimum spacing of 3.
Click the OK icon button.
31
Q u i c k S t a r t
•
Click on the Brush Mode tool until the Line Mode icon is displayed.
• Draw a few simple lines and curves, periodically changing the brush color by
choosing a color from the Brush Color Selector. You will have something like this:
• Preview or Synthesize the sound. (It won’t sound like much yet.)
• Click on the Frequency Map selector (it will be displaying the text Map Semitones).
• Choose Micro32. (This Frequency Map maps 32 pixels per whole tone.)
• Preview the sound.
•
Click on the Master Tuning tool’s up arrow to tune the picture to A3.
• Preview or Synthesize the sound.
•
Click on the Hot Filter Grid Interval (at the lower-right of the Image
Synth) and type 32. Press the tab key to confirm the value.
If you need to correct your entry, do not type the delete key. It will delete your
picture. Press the tab key until the number is displayed with green, and enter the
new value.
• Press Echo in the Hot Filter list once or twice.
• Press Reverb.
• The picture will look something like this:
• Preview or Synthesize the sound.
• Click on the Frequency Map selector again and choose Custom Scale.
• Enter ‘16’ for the Divisions Per Octave.
• Select Linear Subdivisions.
32
Q u i c k S t a r t
• Option-click Compute Ratios.
Option-clicking generates the harmonic series rather than a scale with linear or
exponential subdivisions.
•
Click the OK icon button.
• Listen to the picture.
• Experiment with higher and lower Master Tuning settings (A1, A3, etc). Option-click
to increment this reference pitch by semitones.
• Click and drag some of the tools in the lower toolbar and observe their effects, and
listen to your changes.
•
Change the brush mode to Dot Mode (the usual mode) by clicking the Brush
Mode Toggle until you see the Dot Mode icon.
• Delete the current picture by pressing the delete key.
• Paint on the canvas using different brush colors.
• Double-click the Brush Size tool and enter a minimum spacing setting of 16. Press
the OK icon button.
• Paint and observe the effects of changing the minimum spacing setting. Feel free to
experiment with other minimum spacing settings.
•
Optional step: switch to Line Mode and note the effect that the minimum
spacing setting has.
In Line Mode, the minimum spacing setting determines the minimum distance
between vertices.
Note
•
If the image is dim, press the Normalize tool to brighten it. Here is an example
image:
•
Choose Blur More from the Processes submenu in the left-hand toolbar.
(Normalize again if necessary).
Thick pixel clusters like this work well with Custom Scales based on the harmonic
series and sometimes with tunings like Micro32. In semitone and major scale
frequency maps, such pictures are pretty dissonant.
33
Q u i c k S t a r t
• After blurring the image looks like this:
• Apply Echo and Reverb again and synthesize (not preview) the picture.
• The result is:
Adjusting the Tempo
There are two ways to change the speed at which a picture plays back: dragging the
Tempo/Duration Tool, or by editing the settings of the Tempo/Duration Dialog Box.
•
Click and drag the Tempo/Duration Tool to the left or right. While the mouse
is down, the sound picture’s duration is displayed.
• Play the picture at its new tempo.
• Double-click the Tempo/Duration Tool to open the Tempo/Duration Dialog.
• Enter a new tempo. Click OK, and play the picture.
Creating a Preset Library
•
Choose New Presets File from the Image Synth’s File submenu.
• Save the new file to the location of your choice.
Adding/Deleting Presets
•
Click on the Add Preset icon to add the canvas image to the preset library.
• To delete a preset: hold down the option key, and click on the Select Preset tool. The
cursor becomes an X cursor. Choose the preset to delete it.
Accessing the Previous Library
To access the presets of the preset library previously open in the current work session:
• Hold down the command key, and click on the Select Preset tool. Observe that the
presets of the previous preset library are displayed.
34
Q u i c k S t a r t
• Select any preset.
• Click on the Add Preset icon to add the canvas image to the preset library.
Voila! A quick way to copy presets (or filters) between libraries!
35
Q u i c k S t a r t
Intermediate Techniques
Lesson 2: Preparing a Sound with the Effects and Filter
Palettes; Looped Sample Mode
In this section, we delve into the Effects and Filter Palettes to convert a spoken syllable
into a pitched sound source. The Grain, Resonator, and Harmonics effects are use to
prepare the sound by pitching it and giving its general characteristic. We use the Filter
Palette to give the sound a harmonic/filter envelope.
Sample Editing
We use the sound file Ana MetaSynth Speech in this lesson.
•
If the sound isn’t open, choose Open from the File menu, and click on the
Recent Files icon. Choose the file from the list.
• Hold down the command key and drag over the first two syllables to select
“Welcome.”
• Audition the selection by pressing the enter key. If the selection wasn’t right, try
again.
• When you have selected “Welcome”, type command-g (or choose Crop from the
Edit menu) to crop the sound to the selection.
• Choose Save As from the File menu, and save the sound as Ana Quick.
•
Click on the Time Reverse icon.
• Click the Time Reverse icon again to return the sound to its original orientation.
The Effects Palette: Grain, Resonator and Harmonics
• Bring the Effects Palette to the front by choosing it in the Windows menu.
• Click on the Grain effect.
• Click on Preview and drag the mouse around the screen.
• Enter the following settings: Grain Size: 160.0; Input Step: 4.0; Output Step: 40.0;
Randomization: 0
36
I n t e r m e d i a t e
T e c h n i q u e s :
I n s t r u m e n t s
a n d
Q u i c k S t a r t
C o n v o l u t io n
• Click Apply.
Note! Applying an effect changes the sample loaded in the Sample Editor. You can
use the File menu’s Undo (command-z) to undo the effect.
•
Click the left-hand toolbar’s Normalize icon.
• Click on the Resonator effect and enter these settings: Amount in Percent: 100;
Semitones: 12.0
C1 was chosen because an Image Synth frequency analysis of the sound revealed
that C was a prominent harmonic in the sample.
• Click Apply.
• Click on the Harmonics effect and enter these settings: Amount in Percent: 100;
Semitones: 12.0; Inertia in Percent: 40.0
• Click Apply.
• Click the left-hand toolbar’s Normalize icon.
• Choose Save As from the File menu and save the sound as Ana Pitched.
The Harmonics effect uses the Wave Table palette’s waveform to derive the final
effect. You can create very complex sounds by experimenting with different Wave
Table settings.
The Filter Palette
• Bring the Filter Palette to the front by choosing it in the Windows menu.
•
Note
Click on the Analyze Current Sample icon.
The image drawn in orange is a frequency analysis of the currently loaded sound
(Ana Pitched). The image has no effect on the filter but acts as a guide or template
over which a filter can be overlaid.
37
Q u i c k S t a r t
The Filter Palette’s tools are nearly identical to the Image Synth’s, but the speaker
icon does not preview the filter; it plays the unfiltered sample.
•
Click on the Choose Filter icon and choose this filter:
• Click on the Synthesize icon to apply the filter.
The resulting sound only contains the frequencies where the filter and the
unfiltered sound (the orange picture) overlap.
• Undo the filter application by typing command-z.
•
Nudge the filter up or down to adjust the overlap.
• Apply the filter.
• Repeat the previous 3 steps, if necessary, until you have a sound you like.
• Save the sound as Ana Filtered.
Using the Sample (Looped Sample Mode)
• Bring the Image Synth to the front.
• Type ‘o’ to invoke the Open Preset Library dialog box.
• Open the library QuickStart.Presets found in the QuickStart folder of MetaSynth’s
home directory.
• Click on the Preset Selector and choose this preset (the first in the library):
• Click on the Input Source Selector, and choose Looped Sample.
• Preview the sound.
• Double-click the Tempo/Duration Tool.
• In the Tempo/Duration Dialog, click the button Fit Duration to Current Sample.
•
Click the OK icon button, and play the sound.
• Command-drag in the Sample Editor’s waveform display to select all of the sample
except for the beginning. We want to give the sound a sharp attack.
• Type command-g to crop the sound.
38
I n t e r m e d i a t e
T e c h n i q u e s :
I n s t r u m e n t s
a n d
Q u i c k S t a r t
C o n v o l u t io n
• Choose Sample as the Input Source.
• Preview the sound picture and note the difference between how it plays in Sample and
Looped Sample modes.
In Looped Sample mode, the notes trigger points progressively later in the sample
rather than triggering it from the same start point each time.
• Press the delete key to delete the image.
• Switch back to Looped Sample mode.
• Type ‘.’ to draw a line across the canvas. ‘.’ is a shortcut for the Add Fundamental
command found in the Image Synth’s Pitch and Harmonics submenu.
• Preview the sound and let the picture play through several iterations. Note that the
sample plays continuously.
• Choose Sample from the Input Source Selector.
• Click the preview icon and notice that the sample plays through once and stops
playing.
Stereo-ize the Sound Picture
• Click on the Stereo/Mono Toggle to colorize the picture.
• Press the command key (temporarily changing the brush to the selection tool) and
select only the region containing the notes.
• Click on the Filter Selector and choose any color Filter Picture that has vertical
red/green changes.
• Select Looped Sample as the input source (if it isn’t already).
• Synthesize the sound and note the stereo effect.
39
Q u i c k S t a r t
Lesson 3: Instruments and Sound Convolution Techniques
Instruments
• Choose Open Instrument from the Instruments menu.
• Open the instrument FemaleSoftVoices from the Female soft voices m ƒ folder found
in the Instruments folder in the MetaSynth home folder.
• The Instrument Dialog is opened and displays the samples in the Instrument.
• Click on any of the speaker icons to audition the corresponding samples.
•
Click the OK icon button.
• Choose the following preset (the second in the library) from the QuickStart.Presets
library:
• Control-click anywhere in the picture to hear the note played by that pixel location.
Note that the sample’s name is displayed in the Tips Display while the mouse is
down.
• Press the return key to audition the picture.
• If the preview stutters or fails, select a small portion of the picture (by commanddragging) and press the return key to audition the selection.
• Type ‘d’ to de-select the selection if you made one in the previous step.
Note
The CD contains many, many more instruments and preset files which we hope you
will explore.
• Press the option key and select the instrument’s name in the Instruments menu to
unload the instrument from memory.
40
I n t e r m e d i a t e
T e c h n i q u e s :
I n s t r u m e n t s
a n d
Q u i c k S t a r t
C o n v o l u t io n
Lesson 4: Filtering Mozart with Drums (Techno-Mozart)
• Choose this preset, the third one:
Note
The TR808 drum instrument may be loaded automatically. If not, find it in the
Instruments folder of MetaSynth’s home directory.
• Choose 512 from the Image Synth’s Size x submenu.
• Click on the Hot Filter Grid Interval and type ‘64’.
• Click on Repeat in the Hot Filter list to fill the canvas with the drum pattern.
•
Click on the Synthesize icon to compute the sound.
• Type ‘n’ (or choose Analyze current sound from the Image Synth’s File submenu).
• The analysis will resemble following picture:
• Press ‘c’ to copy the picture.
• Bring the Filter Palette to the front.
• Type ‘v’ to paste the image you copied.
• Look in the Sample Editor’s upper toolbar and note the length of the sound (about 7.8
seconds).
• Choose Open in the main menubar’s File Menu, and open the sound Requiem
Mozart.L in the Input Sample ƒ.
• Use the command key and select about 7.5 seconds of the sound.
• Type command-g to crop the sound.
• Type command-n to normalize the sound.
• Press the Filter Palette’s compute (Apply Filter) icon.
• Type command-z to restore the sound.
41
Q u i c k S t a r t
•
Note
Press the Filter Palette’s Octave Transpose up arrow, and apply the filter.
The Filter Palette and Image Synth have slightly different frequency ranges. The
Image Synth with the default Master Tuning setting (A2) has a range which starts at
A0. The Filter Palette starts at A –1. When pasting a picture copied from the Image
Synth, you may generally want to transpose it up one octave to have the frequencies
match.
42
I n t e r m e d i a t e
Q u i c k S t a r t
T e c h n i q u e s : G r id s
Lesson 5: Using Convolve for a Vocoder Effect
• Open the instrument FemaleSoftVoices from the folder Female soft voices m ƒ found
in the Instruments folder of MetaSynth’s home directory.
• Choose this preset:
• Synthesize the sound picture by pressing the Synthesize tool.
• Choose Convolve from the main menubar’s Morph menu.
• Choose the sample file Ana MetaSynth Speech. (A quick shortcut is to choose it from
the recent files menu in the Open Sound dialog box.)
Note
MetaTip
Convolution is a CPU-intensive task. On slower machines, this may take a while to
compute.
To cancel a time-consuming operation, click in the menubar.
43
Q u i c k S t a r t
Lesson 6: Building and Using Grids
When creating tonal music, it is often useful to create rhythmic and/or harmonic grids to
provide a framework. The Blue Channel can be used for such templates. The Blue
Channel’s contents are ignored by the Image Synth when it synthesizes images. It can
also be used, as you saw in Self-Tour.presets, to display text comments. Only color
pictures have a blue channel.
• Bring the Image Synth window to the front.
• Delete the canvas image by pressing the delete key.
•
Click on the Blue Grid submenu and choose Delete Blue Channel.
• Choose Semitones from the Frequency Map selector.
• Make sure that the Image Synth is in color mode by clicking on the Mono/Stereo
toggle, if necessary.
• Set the canvas width to 256 and the height to 128 by choosing these values from the
Size X and Y pop-up menus at the upper-right of the Image Synth palette.
•
Double-click the Tempo/Duration icon to open the Tempo/Duration dialog.
• Enter 16 as the setting for Pixels per Beat
• Enter 160 as the BPM (tempo) setting.
MetaSynth may adjust this value slightly which is ok.
•
Press the OK icon button.
44
I n t e r m e d i a t e
Q u i c k S t a r t
T e c h n i q u e s : G r id s
Creati ng Rhythmic Grids
In this exercise, we create a rhythmic grid with thick blue lines every 4 beats and thin
blue lines every beat: a convenient grid for working in 4/4 time signatures.
•
Click on the Hot Filter Grid Interval and type ‘64’ (4 beats at 16 Pixels
Per Beat).
•
Click on the Blue Grid submenu, and choose Draw Blue X Grid.
•
Click on the Channel Edit Mode Selector icon.
•
Choose the Blue Channel only mode. In this mode, editing commands apply
only to the Blue Channel. The default mode is Red and Green only (for color
pictures).
• Press option-right arrow two times to thicken the lines (right-arrow moves the
selection; the option key leaves a copy behind).
•
Enter 16 as the Hot Filter Grid Interval.
• Choose Add Blue X Grid from the Blue Grid submenu which yields a Blue Channel
with thick lines at measure boundaries and thin lines at beat boundaries.
•
Click the Add Preset icon to add the preset to the current preset library.
45
Q u i c k S t a r t
Creati ng Harmo nic Grids
In this exercise, we create a simple chord structure and paste it to the Blue Channel. This
technique provides a template over which notes can be placed or filtered. In this example,
we create an arbitrary chord progression. You can, of course, use more interesting
harmonic grids.
• Click on the Channel Mode Selector.
•
•
Choose Red/Green only mode.
Turn on the Brush Grid by clicking on the grid icon. (It is on when the icon is
green).
• Click on the Brush Grid Interval and enter 16 (one beat at 16 Pixels/Beat).
•
Choose the Pen Brush from the Brush Palette.
•
Double-click the Brush Size Tool.
• Set the brush to be 1 pixel high and 16 pixels wide.
• Set the Hot Filter Grid Interval to 64 (one measure).
•
Click on the Brush Mode Toggle until Repeat Mode is active.
We will create a grid for the chord sequence Am, D, C, D with the chords changing
on the beat. (You won’t get a Grammy, but…)
• Press the Caps Lock key (which results in octaves being entered while in Repeat
Mode).
• Move the mouse near the first grid line and click on any A.
The pitch is displayed in the Tips Display at the lower-right corner of the Image
Synth.
Note
Zoom the picture and grow the Image Synth window if it makes entering the notes
easier.
• Click on any pixel which corresponds to a ‘C’ in the same column as the first note.
46
I n t e r m e d i a t e
Q u i c k S t a r t
T e c h n i q u e s : G r id s
• Click on any ‘E’ in the first column.
• Proceed to the next column and enter the notes: D, F#, A.
• Proceed to the next column and enter the notes: C, E, G.
•
Press the command and option keys to pop up the
brush palette.
•
Choose the Selection Tool.
• Drag a rectangle around the second column (the Brush Grid keeps the selection
aligned to the grid).
• Enter 32 as the Hot Filter Grid Interval.
• Type option-shift-right arrow which moves the selection by the Hot Filter Grid
Interval. Repeat this until the picture is filled.
The picture should look like this:
• Click on the Add Preset tool to add this picture as a preset.
• Type ‘d’ to deselect the selection.
• To create a grid that contains both the harmonic and rhythmic data, type ‘c’ to copy
the picture.
• Press the delete key to delete the Red/Green channel (the sound channel).
• Choose Paste To Blue Channel from the Blue Grid submenu.
Us ing the Blue Gri d as a Harmo nic Tool
• Reselect the last version of the preset saved (with the harmonic and rhythmic data).
• Choose Delete Blue Channel to remove the rhythmic grid.
• Press ‘c’ to copy the harmonic grid (the yellow pixels).
• Press the delete key to delete the Red/Green layer.
47
Q u i c k S t a r t
• Choose Paste to Blue Channel from the Blue Grid submenu.
• Turn off Repeat Mode by clicking on the Brush Mode Toggle to choose Line Mode
or Dot Mode.
• Turn Caps Lock off.
•
,
,
,
Choose either the Pen, Air, Attack or Note brush.
• Set the brush size to be several pixels high and the width of your choice.
• Draw freely in the Red/Green Channel.
• Experiment with different brush colors and sizes. Use any of the available tools.
• Experiment with different brush size/brush grid interval combinations. For example,
set the grid to 4 and the brush width to 3 or 4 to enter 16th notes. Double the values for
eighth notes, etc.
• Choose Filter with Blue Channel from the Blue Grid submenu.
Voila! Your picture is now consistent with the harmonic structure you entered. Of
course, you can use these tricks with any harmonic and rhythmic structure that
you’d like.
If you only want to filter part of the picture (to allow leading tones and other notes
that aren’t in the chords that make up the blue grid), you can use the selection tool
and select only that portion of the picture that you want filtered by the Blue
Channel.
Moving On
Before you leave the QuickStart, you may want to play the rest of the presets in the
QuickStart.Presets file. These sound pictures demonstrate sounds made with some
advanced techniques to give you an even greater sense of what the Image Synth can do.
Ideas For Exploration
You’ve now had a brief tour that, hopefully, has given you an idea of MetaSynth’s
possibilities. If you haven’t read the Overview section, now would be a good time to take
a look at it.
There are several detailed tutorials provided on the CD to show you more useful
techniques that will help you get the most out of MetaSynth. The appendix provides a list
of the provided tutorials with a brief synopsis of each.
48
I n t e r m e d i a t e
Q u i c k S t a r t
T e c h n i q u e s : G r id s
The folder you installed on your hard disk contains a variety of preset and filter libraries
worth exploring as well as highlights from the Custom Scales library provided on the
hard disk. The sample folder contains a number of sounds that work great as input
samples for the Image Synth.
Don’t forget to explore the hundreds of megabytes of MetaSynth Instruments provided on
the CD that range from beautiful, natural samples of acoustic instruments to wild
electronic and hybrid sounds. Most instruments include sample preset libraries that will
give you a sense of their possibilities.
49
MetaSynth Reference
Image Synth and Its Allies
Image Synth Palette
The Wave Table
Instruments
Sample Editor and Its Allies
Sample Editor
Filter Palette
Effects Palette
Envelope Editors
Menus
File Menu
Edit Menu
Sounds Menu
Transform Menu
Morph Menu
Instruments Menu
Windows Menu
Tutorials Summary
50
The Image Synth
&
Its Allies
Image Synth Palette
The Wave Table
Instruments
(Procedural Synth)
2
Image Synth Palette
About This Chapter
This chapter describes the individual tools and operations of the Image Synth Palette. It is
assumed that you are familiar with the material covered in the Overview section of this
User Guide. The variety of applications for the Image Synth is enormous, and this chapter
does not attempt to cover them. Read this chapter for information about the components
of the Image Synth and how they work. For ideas about how to use the Image Synth, take
a look at the QuickStart chapter of the User Guide and the tutorials supplied on the
MetaSynth CD.
52
I m a ge
S y n t h
R e f e r e n c e
Image Synth Basics
The Image Synth lies at MetaSynth’s heart. It is a full-featured image editor whose
features have been optimized for the musically meaningful manipulation of images. (Try
saying that ten times fast!) It started as the obvious solution to Eric’s problem of
controlling a large number of oscillators and envelopes. Once he happened upon the
visual paradigm, it became evident, as you will find, that image manipulation provides a
method of sound manipulation without equal. Over the past three releases MetaSynth has
also developed into a powerful image processing tool. This is where you will probably do
most of your image and, by consequence, sound manipulation.
Additionally, the Image Synth can reverse the process. Any sound loaded in the Sample
Editor can be turned into a picture using the Image Synth’s sound analysis function.
While the visual processing of sound may take some getting used to, you will begin to
recognize the sorts of visual patterns or ‘coherences’ that are musically meaningful. You
will develop a synesthetic sense for how a picture will sound and how to paint the sounds
you want.
You can create both individual sounds and entire compositions with the provided tools,
depending on the picture you use and how you set up the Image Synth’s parameters. You
can think of the Image Synth as a bank of oscillators or tape players which is controlled
by the image displayed on the canvas. The vertical axis determines the sound’s pitch and
the horizontal axis determines when the sound is triggered.
The Image Synth makes use of two special kinds of files: preset libraries and filter
libraries. When MetaSynth is launched, the preset library named Metasynth.presets and
filter library called Metasynth.filters are automatically opened and available with the
Preset Selector and Filter Selector tools. You can add to these libraries or create your own
with the commands described in this chapter. Both libraries are collections of pictures.
Preset libraries are collections of sound pictures. A sound picture consists of an image
and the parameters used to play it back: the scale to use, tempo/duration of the image and
the input source. Filter libraries are collections of images that can be applied as filters
(more on this later) to the picture displayed on the canvas. Any image can be added to
either type of library.
MetaTip
The Image Synth has its own clipboard for copy, paste, and undo which it shares
with the Filter Palette. The Image Synth’s (and Filter Palette’s) clipboard operations
are handled by keyboard shortcuts that do not use command keys. For example,
Copy Pict is handled by simply typing ‘c’. Command-key shortcuts apply to the
Sample Editor and do not alter the image clipboard.
Ho w MetaSy nth Play s a Picture
Pictures are converted to sound using a few simple rules (though the effects are not so
simple!) The vertical axis represents pitch. The higher up the picture you go, the higher
53
I m a ge
S y n t h
R e f e r e n c e
the pitch. The horizontal axis represents time. The color of the pixels represents stereo
placement. The time it takes to play the picture is set with the Tempo/Duration Tool.
Pictures play back from left to right.
The brightness of the pixels (the dots which make up a picture) determine the amplitude,
or volume, of the sound at that moment. Complex amplitude envelopes can be created by
varying the brightness of the pixels for which task several tools have been provided.
Sound pictures can be mono or stereo. A mono sound picture is grayscale and results in a
mono sound. Stereo sound pictures are color and result in stereo sounds.
The color of a stereo sound picture’s pixels determines the stereo placement of the sound.
MetaSynth uses an RGB (red, green, blue) color model. Green represents the right
channel. Red represents the left channel. In RGB, yellow is the combination of red and
green and thus is played back in the center of the stereo field.
Blue is ignored by the Image Synth when rendering sound which allows you to set up
silent blue rhythmic and harmonic grids over which you paint with other colors. The
Input Source Selector determines the sound source triggered by the picture’s pixels:
whether it is the Wave Table’s waveform, a Procedural Synth patch, the Sample Editor’s
current sound, or a multi-sample MetaSynth Instrument.
Ca ncel ing/ Interrupting Time-Co nsuming Processes
Some MetaSynth processes can be time-consuming: rendering complex pictures that use
Sample or Instrument input sources, Morph operations with long sounds and some
others. To cancel such processes/computations, click in the application’s menubar.
Image Synth Concepts
There are a few terms and concepts that are important to understand when discussing the
Image Synth.
Blue Channel. The Blue Channel refers to the blue pixels or blue layer of a sound
picture. It is ignored by the Image Synth when sounds are generated and serves as a guide
or “comments” channel. The Blue Channel is often used for harmonic and rhythmic
templates or grids. When working with a series of sound pictures whose sounds will be
mixed together, you might copy an image, clear the canvas and paste the PICT Clipboard
to the Blue Channel to start working on a new sound while being able to see the content
of the other sound.
MetaTip
Only color images have a Blue Channel.
Color Channels. In a sound picture, color represents stereo placement. Color channels
are analogous to a sound’s left and right channels. A mono sound picture has a single
channel (grayscale). A stereo sound picture has 3 channels: red (left), green (right), and
blue (comments). When applying image manipulations, it is sometimes useful to think of
54
I m a ge
S y n t h
R e f e r e n c e
color pictures as having three layers where pixel brightness in each layer is scaled from 0
to 1. Where you see red in an image, the red pixel has a value > 0 and ≤ 1 and the pixels
of the green and blue layers have values of 0. Where you see a shade of yellow, the red
and green pixels have approximately the same brightness. Where you see white the red,
green and blue pixels have the same brightness. It is possible to edit the pixels of the
individual color channels using the Channel Edit Mode Selector.
Filter Library. A filter library is a file that contains a collection of pictures that can be
used as filters. Any image displayed on the canvas can be added to the current filter
library by clicking on the Add Filter icon. There is always an active filter library. At
startup, MetaSynth automatically opens the library named MetaSynth.filters found in the
same folder as MetaSynth. The active filter library is accessed by clicking on the Filter
Selector icon. Filters and preset libraries (see below) share the same file format.
Filter (Filter Picture). A picture found in a filter library. When discussing the Image
Synth, a filter or filter picture is an image chosen from the active filter library that is
applied to the canvas using the multiply transfer mode described below. These are
attenuating filters as MetaSynth uses units between 0 and 1 to represent brightness.
Frequency Map. To play back a sound picture, MetaSynth needs to know how to map
the vertical scale of a picture to pitch (frequency). This is done with frequency maps.
There are a number of built-in frequency maps to handle whole tone mapping, semitones,
and a number of other common mappings, including microtonal mappings. It is also
possible to define your own custom scales. This makes MetaSynth a perfect tool for
exploring almost any imaginable tuning or intonation system.
Multiply. This is the most commonly used transfer mode. When you apply a filter
picture, this transfer mode is used. When two images are combined using the multiply
transfer mode, the pixels of the corresponding color channels are multiplied together (red
channel times red channel; green channel times green channel) to calculate the new
image. Only pixels common to the corresponding color channels of both images remain.
Each pixel’s brightness is the product of the luminosity of the contributing pixels.
Brightness is measured on a scale of 0 (black) to 1 (maximum brightness) (except when
using the Filter Brush).
When a red picture (i.e. the green layer is black) is multiplied by a green picture (i.e. the
red layer is black), the result is black. When yellow is filtered (multiplied) by green the
result is green. And so on…See Color Channels above.
Preset. A sound picture that has been stored in a Preset Library. A preset stores the image
and settings required to play it back: input source, tempo, frequency map and tuning.
Preset Libraries. Preset libraries are files that contain collections of sound pictures.
There is always an active Preset Library. If MetaSynth is launched by double-clicking a
preset library (or by dropping one on MetaSynth’s icon), that preset library is made
active; otherwise, MetaSynth automatically opens the library named MetaSynth.presets
found in the same folder as MetaSynth. The active preset library is accessed by clicking
on the Preset Selector icon.
55
I m a ge
S y n t h
R e f e r e n c e
Reference Pitch. A sound picture has an associated reference pitch which is set with the
Master Tuning tool. The reference pitch determines the base pitch for a sound picture.
Sound Picture. A sound picture is an image intended for sound synthesis. Sound pictures
contain image data as well as an associated frequency mapping, input source, and
tempo/duration. Presets are sound pictures stored in a preset library.
Transfer Modes. Frequently, you will use one image to process another image. When an
image is applied to another image, the corresponding pixels in the two images are
processed together to create the resulting image. Each color channel only interacts with
the corresponding channel. A full discussion of these operations is discussed in the
section Transfer Modes later in this chapter.
Canvas
The Image Synth’s central area is its painting surface, the canvas. The canvas is where
images are created and edited. Images can be painted from scratch, imported using the
Open Pict menu command, chosen from a preset library, or pasted onto the canvas. The
Image Synth’s toolbars provide a wide of array of brushes and tools for working with
images.
When MetaSynth first launches, the Image Synth contains a picture with a single
horizontal line pitched at the picture’s reference pitch which, by default, is A2 (220.5
Hz).
Auditioning Notes
Control-clicking on the canvas will audition (play back) the pitch which
corresponds to the mouse position using the picture’s input source. If the input
source is an instrument, the sample file name will be displayed in the Tips
Display in the lower-right corner of the palette.
Tools
The canvas is surrounded on each side by tools.
The upper toolbar serves as the palette’s menu bar and is where you set the parameters
which govern the image’s playback: input source, number of channels, playback speed,
scale and tuning. The Image Synth has its own File and Edit submenus with many
special paste modes. The Image Synth also has its own clipboard which it shares with the
Filter Palette. This PICT clipboard is independent from the Sample Editor’s sound
clipboard which is accessed via the application’s menu bar and command keys.
The right-hand toolbar contains the Hot Filters which are processes like echo and
reverb that work in the time domain.
56
I m a ge
S y n t h
R e f e r e n c e
The left-hand toolbar contains the tools for choosing among the many available brushes
and brush modes. There are also pitch tools for modifying the picture’s vertical
(frequency) domain (pitches and harmonics).
The lower toolbar contains a number of other useful tools. The Synthesize
(compute/render) and Preview tools are found here as are the Displacement tool and
tools for rotating and scaling the image and adjusting the brightness and contrast of the
image.
Upper Toolbar
File Submenu
Pressing the File Submenu icon displays a menu with the following items:
Open Pict File
Open a PICT file and display it on the canvas. This command invokes MetaSynth’s
Open File dialog and imports the selected PICT file.
Note
MetaSynth imports the image. and does not actually open the file. The original image
is not modified. To export the changes to a PICT file, use the Save As Pict File
command. Normally, you will save images by adding them to a preset library. See
Add Preset later in this chapter.
MetaTip
MetaSynth only opens PICT format files. To import JPEG, GIF or other graphic file
types, open the picture in an application capable of opening them and use the copy
command to copy the image into the clipboard. The image can then be pasted into
the Image Synth. If the Mac OS Easy Open Control Panel is installed, you may be
able to open JPEG, GIF and TIFF files directly.
Sa ve a s Pi ct File (s)
Save the image displayed on the canvas as a standard Macintosh PICT file. This
command invokes MetaSynth’s Save dialog and saves the canvas area as a standard
Macintosh PICT file.
MetaTip
This command only needs to be used when you want to open the picture with another
application. Usually, you will save the canvas area as a preset using the Add Preset
tool.
57
I m a ge
S y n t h
R e f e r e n c e
New Presets Fi le
Create a new preset library. The library becomes the active preset library.
MetaTip
Enable the option Include Wave Table with preset in the Preferences dialog to save
wave table data with your presets.
New Fi lters Fi le
Create a new filter library. Invokes MetaSynth’s save dialog which allows you to
create the new library on any mounted volume. The library becomes the active filter
library.
NOTE
The preset library file format has been changed. While you can still open preset
libraries created with MetaSynth 2.0, libraries created with the new version can not
be read by MetaSynth 2.0.
Open Presets File (o)
Open a preset library and make it active. This command invokes MetaSynth’s Open
File dialog and makes the selected file the active preset library.
The Open Presets File Dialog has a preview area which displays the first 3 presets in
the selected library. Preset and filter libraries share the same format and may be
opened interchangeably.
Open Filters File
Open a filter library and make it active. This command invokes MetaSynth’s open
file dialog and makes the selected file the active filter library.
The Open Filters File Dialog has a preview area which displays the first 3 presets in
the selected library. Preset and filter libraries share the same format and may be
opened interchangeably.
Analyze Current So und (n)
Create a picture based on the Sample Editor’s current sound. One of MetaSynth’s
most powerful and misunderstood features, Image Synth frequency analysis can be
used as a starting point for synthesis, pitch detection and harmonic content analysis.
See the tutorials and appendices for detailed examples of using this function.
By pasting a copy of the analysis into the Filter Palette’s canvas area, you can
create morphing and vocoder effects when the filter is applied to another sound. See
the QuickStart chapter of this manual for a step-by-step example in which Mozart’s
Requiem is morphed with a techno drum beat.
You can also extract melodies or harmonies from a sound file by doing an analysis.
This requires some work manipulating the resulting image, but the results are well
worth the investment. Another use for analysis is to create new instruments with
some of the characteristics of a sampled instrument.
58
I m a ge
S y n t h
R e f e r e n c e
Analyze Current Sound performs a Fast Fourier Transform (FFT) of the currently
loaded sound and places the resulting sonogram on the canvas. The analysis is
quantized to the current Frequency Mapping and uses the current settings of the
Image Synth for picture duration.
As a result of quantization artifacts, re-synthesized sounds will not sound the same as
the original sound. For the best results, you will need to adjust the Image Synth
settings to match your goal. Experiment with different frequency maps and picture
sizes.
MetaTip
It is advisable to use the Fit duration to current sample command in the Tempo and
Duration Dialog (discussed later in this chapter) before performing an analysis.
Frequency and time resolution can be fine tuned to the sound. In some cases
microtonal tunings give the best results. Similarly, wide pictures can be used to
improve time resolution and transient response.
MetaTip
The tutorials and appendices of this manual have useful information for getting the
most out of this feature.
MetaTip
Use analysis to tune samples precisely. Perform an analysis in semitones. Mouse
over the prominent harmonic (the sound’s actual fundamental) and observe the
frequency in the Tips Display. Set the Master Tuning parameter of the Image Synth
to a pitch near the sample’s fundamental. Set the frequency map to Micro32. Mouse
over the fundamental and observe the frequency in the Tips Display. Use Transpose
in the Effects Palette to transpose the sample to the desired frequency. More
information about this technique is provided in the Instruments chapter of this
manual.
Edit Submenu
The Image Synth maintains separate clipboards for graphic data and sound data. This
submenu affects only the graphics clipboard. The keyboard shortcuts for this menu do not
use the command key.
The operations available from this menu provide sophisticated processes for combining
images. Pasted images can be applied as filters to (multiplied against), added to, merged
with, subtracted from, faded into or out of the current sound picture. In addition, the
Transfer Modes available from the left-hand toolbar’s Transfer Modes pop-up menu
affect the way that data pasted with the Insert command interact with the underlying
image.
When an image is pasted it is scaled to the current selection (or the entire canvas if there
is no selection). If the shift key is held down when pasting, the image is scaled to the
entire canvas area and clipped to the selection area. In this case, if the source image is the
same size as the canvas, the marquee acts as a clipping region and no rescaling is done.
Edit operations respect the setting of the Channel Edit Mode Selector. Operations only
apply to the active color channels.
59
I m a ge
S y n t h
R e f e r e n c e
Many of these commands can be combined to accomplish frequently desired effects such
as brightening or dimming the current image.
Images from any graphics application can be pasted onto the canvas.
We encourage you to explore the effects possible with the various transfer modes and
paste processes. The tutorials provided on the CD provide examples of how to use some
of these features.
Note
Each of the special paste commands has an analogous Transfer Mode. For a table of
the transfer modes with pictorial examples, see the section Transfer Modes later in
this chapter.
MetaTip
Stereo pictures cannot be pasted into single color channels. If you attempt to do so,
MetaSynth will beep. Mono pictures pasted into a stereo channel are pasted to both
channels. I.e. a grayscale image pasted into a stereo image appears yellow.
Pressing the Edit Menu icon displays a menu with the following items:
Undo (z)
Undo the most recent edit operation. Undo toggles between Undo and Redo.
MetaSynth maintains a single level of undo.
Co py Pict (c)
Copy the current selection (or the entire canvas if there is no selection) to the PICT
Clipboard. Only information from the active color channels (see Channel Edit
Mode Selector later in this chapter) are copied. For example, if the Channel Edit
Mode Selector is set to the red channel, only the red pixels will be copied.
Pa ste Pict (v)
Paste the clipboard into the current selection, scaling the image to fill the selection or
canvas area. The new pixels replace previously existing pixels. To paste without
scaling the image, use Insert Pict.
MetaTip
Pressing the shift key when pasting, causes the clipboard to be scaled to the entire
canvas area and clipped to the selection area. This is useful for pasting in part of an
image without rescaling. For example, select all of the sound (press ‘a’) canvas and
copy (press ‘c’). Clear the canvas by pressing the delete key. Use the marquee tool to
select a part of the canvas. Press shift-v. Voila! The pixels originally located in the
selected region reappear unscaled!
Insert Pict (b)
Paste the clipboard maintaining the original proportions and using the current
transfer mode. The selection does not necessarily replace the pixels of the existing
60
I m a ge
S y n t h
R e f e r e n c e
sound picture. The inserted material is added as a floating selection. It is initially
centered but can be moved. The transfer mode can be changed after inserting the
clipboard and the selection moved to achieve a wide variety of effects.
Use this command to maintain the proportions of the inserted image or if you want to
apply the selection with one of the transfer modes. If there is a selected region, the
inserted image will be scaled to the selection.
Insert Pict makes the Selection Tool the active Brush Tool, and the Color Selector
is replaced by the Transfer Mode Selector.
MetaTip
To see how this works, choose a preset. Copy the canvas (type ‘c’). Insert the image
(type ‘b’). Now, use the Transfer Mode Selector to change the transfer mode to
Subtractive or Differences and move the selection around.
MetaTip
Insert Pict can be used to add comments to a picture. To do this, open a text
application and type the text you would like to add as a comment. Use a screen
capture tool such as SnapzPro or Capture to copy the text as an image. In the Image
Synth, use the Channel Edit Mode Selector to select the blue channel only. Insert
Pict will add the text image to the Blue channel.
MetaTip
You can advance through the transfer modes by pressing the ‘/’ key.
Cl ear (delete)
Delete (erase) the current selection (or the entire canvas image if there is no
selection). The selection area becomes black.
Invert (i)
Inverts the colors of the selection area (or the entire canvas image if there is no
selection).
MetaTip
Invert can be used to load any Filter on to the canvas. Clear the canvas (press the
delete key). Invert the canvas (type ‘i’), making the canvas yellow or white
depending upon the channel edit mode. Choose the desired image using the Filter
selector.
Ma x Pi ct (k)
Paste the PICT Clipboard contents into the selected area, treating the clipboard’s
black pixels as transparent. Where there are coincident pixels, the brightest one is
kept. Scaling is performed as described for the Paste Pict command.
Mi n Pi ct
Combine the PICT Clipboard contents with the selected area, keeping the pixels of
lowest amplitude in the combined image. Where either picture is black, the result is
61
I m a ge
S y n t h
R e f e r e n c e
black. Where there are coincident pixels, the least bright is kept. Scaling is
performed as described for the Paste Pict command.
Add Pi ct (e)
Combine the PICT Clipboard with the selected area adding the luminosities of the
two images. Scaling is done as described for the Paste Pict command.
MetaTip
Add Pict is a quick, convenient way of brightening an image or selection. To
brighten the canvas image, copy the canvas (type ‘a’ then ‘c’) then use the Add Pict
command (type ‘e’) as many times as necessary.
Subtract Pict (l)
Subtract the contents of the PICT Clipboard from the selected area. Darker colors
from the PICT Clipboard overlay and replace the pixels of the selection. This
command can be useful for forcing a rhythmic or harmonic structure on an existing
image. Scaling is performed as described for the Paste Pict command.
Multiply Pict (*)
Multiply the selected region (or the entire canvas if there is no selection) by the PICT
Clipboard. This is the same operation that is performed when applying a filter picture
with the Filter Selector tool. The luminosities of the corresponding pixels of the
selection and the clipboard are multiplied together.
Luminosities are represented internally as values from 0 (black) to 1 (maximum
brightness). When a stereo image is multiplied by a stereo image, the pixels of the
corresponding color channels are multiplied. Hence, green times red is black. Yellow
times green produces green. Black times anything yields black. If either pixel is less
than maximum brightness the result will be attenuated luminosity. Scaling is
performed as described for the Paste Pict command.
Shift-selecting this command inverts the PICT Clipboard before applying it.
Merge Pict (m)
Merge the PICT Clipboard with the selected region (or the entire canvas if there is no
selection) using a 50% blend. Scaling is performed as described for the Paste Pict
command.
Crossfade Pict (x)
Crossfade the PICT Clipboard with the selected region (or the entire canvas if there
is no selection). A linear crossfade is performed from left to right with a 0 to 100%
gradient.
Shift-selecting this command performs a right to left crossfade.
MetaTip
Create a symmetrical image using the following key combination: c (copy), t (reverse
time), x (crossfade).
62
I m a ge
S y n t h
R e f e r e n c e
Fa de i n out Pi ct (u)
Fade the PICT Clipboard in and out while also fading the selected region out then in.
This process results in a gradient blend effect.
Shift-selecting this command reverses the fading scheme.
MetaTip
Fade the current picture in and out with the following key combination: c (copy),
delete, u (fade in/out).
Pa ste to Blue (])
Paste the PICT Clipboard to the Blue channel regardless of the Channel Edit mode.
This is a convenient way to move a stereo (red/green) color image into the Blue
Channel.
To delete the Blue Channel, use the Channel Edit Mode Selector to make the Blue
Channel the active channel then press the delete key.
MetaTip
Note
You may want to create a preset library with different Blue Channel templates.
Paste to Blue does not work with mono (grayscale) images.
See the provided tutorials for examples of using the Blue Channel.
Select All (a)
Select all of the pixels of the canvas.
Deselect All (d)
Deselect the current selection.
Add Preset
Click here to add the currently displayed sound picture to the active preset library.
The sound picture is added to the first empty position in the active preset library. The
Add Preset function saves not only the picture but also the frequency map, sound
input source, tempo/duration, and optionally, the associated Wave Table data (see
Preferences in the File Menu chapter).
If the sound picture’s input source is Instrument, Sample or Looped Sample, the
instrument name or sample file name is stored with the preset. This sample or
instrument file will be opened when the preset is selected if the preference Load
Instrument With Preset is turned on in the Preferences dialog box.
Typically, you will save sound pictures by using this function to add them to preset
libraries. If you would like to export an image as an independent file, use the Save as
Pict File command in the File submenu.
Option-click to replace the most recently selected preset. This functionality lets you
choose a preset, modify it and save it back to the same location in the preset library.
63
I m a ge
S y n t h
R e f e r e n c e
To remove a preset: hold down the option key (the cursor becomes the
X—delete—cursor) and choose the preset to be deleted with the Preset Selector (see
below).
Preset Selector
Also called the Select Preset Tool. Click and drag here to display a menu of the
active library’s presets. If the chosen preset’s input source is a sample, looped
sample or instrument file, the appropriate file will be opened if the preference Load
Instrument With Preset is turned on in the Preferences dialog box. If the
sound/instrument file is not in the original location, MetaSynth looks in the same
folder as the preset library.
Drag past the pop-up’s lower boundary to display more presets as there may be more
pictures stored than can be displayed in a single screen. The selected sound picture
and its settings replace the current one.
By default, the file Metasynth.presets found in the same folder as MetaSynth is the
active library. Use the Open Presets File command in the Image Synth’s File
submenu to make another library active.
To view the presets of the previously opened library, command-click the Preset
Selector. This is very handy for working with two preset libraries and copying
images between them.
To remove a preset: hold down the option key (the cursor becomes the
X—delete—cursor) and choose the preset to be deleted with the Preset Selector.
This command cannot be undone!
MetaTip
The MetaSynth folder and the CD both contain a large number of sample preset files
worth exploring.
Add Filter
Click here to add the displayed sound picture as a filter picture in the active filter
library. The image is added to the first blank space in the active filter library.
MetaTip
To replace the most recently selected filter, option-click the Add Filter tool.
Filter Selector
Click and drag here to pop up a menu of the active library’s filter pictures. When
chosen, the selected filter picture is applied to the selection (or the entire canvas if
there is no selection) using the multiply transfer mode. Drag past the lower boundary
to display more filters as there may be more than can be displayed in a single screen.
The selected filter is applied to the selected region of the current sound picture using
the multiply transfer mode.
Grayscale filters can be applied to color pictures and are applied equally to each
active color channel. When applying color filters, the best results are achieved with
64
I m a ge
S y n t h
R e f e r e n c e
color pictures. Mono pictures can be made stereo by clicking the Mono/Stereo
Toggle.
By default the file Metasynth.filters found in the same folder as MetaSynth is the
active library. Use the Open Filters File command in the Image Synth’s File
submenu to make another library active.
Filters have a large number of uses. Color filters can be used to stereo-ize a picture.
They can also be used to provide complex envelopes to sounds and note. They can
be used to remove dissonance. They can be used to adjust the harmonics of a sound
picture. When using sine wave/wave table synthesis, this process is similar to
subtractive synthesis and amplitude shaping.
The default filter library has pictures that act as high and low pass filters and that
perform various linear and non-linear fades.
To invert a filter before application, shift-select the filter.
To view the filters of the previously opened library, command-click the Filter
Selector.
To remove a filter, option-click the Filter Selector. The cursor becomes the delete
cursor.
Blue Grid Submenu
The Blue Grid Submenu contains a number of commands for managing the Blue
Channel. It is only available for color (stereo) pictures.
Draw Blue X Grid (g)
Replace the current Blue Channel with vertical grid lines whose spacing is
determined by the Hot Filter Grid interval. The grid replaces the previous Blue
Channel contents. This is a useful tool when composing music as it gives you a grid
with the metric interval of your choice.
Add Bl ue X Gri d (shift g)
Overlay vertical grid lines whose spacing is determined by the Hot Filter Grid
interval. This is a useful tool when composing music as it gives you a grid with the
metric interval of your choice.
Draw Octav es Grid
Replace the current Blue Channel with horizontal gridlines indicating the “octaves”
of the current Frequency Map. A grid line is drawn every n pixels where n
corresponds to the Custom Scale Dialog’s Divisions Per Octave setting.
Echo Octaves (y)
Draw the pixels (pitches) of the Red and Green channels to the Blue Channel and
shadow the pitches in every octave. This command creates a template which helps
65
I m a ge
S y n t h
R e f e r e n c e
you to avoid unwanted dissonances when painting music (yes, we do it!) directly on
the canvas.
Co py Blue Channel
Copy the Blue Channel contents to the PICT Clipboard.
Pa ste to Blue Channel (])
Paste the PICT clipboard contents to the Blue Channel. Duplicates the functionality
offered by the Edit submenu’s Paste to Blue command.
Fi lter with Bl ue Channel
Filter the selection (or the entire canvas) with the Blue Channel picture.
MetaTip
Construct a Blue Channel image from a melodic figure using Echo Octaves then
paint freely in the Red and Green channels. Choose Filter With Blue Channel to
remove notes that don’t fit.
Delete Blue Channel
Delete the Blue Channel contents.
Channel Edit Mode Selector (q)
Click here to pop up a palette of the various channel edit modes. This tool allows
independent processing of the left (red) and right (green) channels which makes for
mind-bending effects. The channel edit mode determines which channels are affected
by edit operations. Most editing operations and Image Synth tools apply only to the
active color channel which makes incredible stereo manipulation possible.
The icon’s appearance in the toolbar changes to reflect the current channel edit
mode. The area is left blank if the canvas is set to mono.
The available modes are: red and green active, red only, green only, blue only, all
(red, green and blue) active.
The default mode is red and green active.
New in 2.5: In MetaSynth 2.5, brushes respect the channel edit mode (in version 2.0
they did not).
Shortcut
Type ‘q’ to toggle through the Channel Edit modes.
MetaTip
Try applying different filter pictures to the red and green channels of an image! For
example, you might apply a fade in filter to one channel and a fade out filter to the
other.
MetaTip
Try applying different Hot Filters to the left (red) and right (green) channels of a
picture! For example, incredible effects can be created by using different grid
66
I m a ge
S y n t h
R e f e r e n c e
intervals for the red and green channels when applying the Pulse, Saw, or Echo Hot
Filters. Or, start with a mono image, and apply Echo to the red channel and PreEcho to the green.
See the tutorials provided on the CD for more examples of how to use this tool.
Stereo/Mono Toggle
Click here to change whether the sound picture is mono (grayscale) or stereo (color).
When stereo mode is chosen, the Channel Edit Mode Selector becomes visible and
active. Stereo pictures have three color channels: red (left), green (right), blue
(comments). The Channel Edit Mode selector allows you to selectively manipulate
individual color channels. Mono pictures have a single, grayscale channel where
luminosity determines amplitude. Mono pictures have no comments (Blue) channel.
Input Source Selector
Click here to select the sound source played by the sound picture. The palette which
pops up lets you choose any of the following as the picture’s input source: Wave
Table, Sample, Looped Sample, Procedural Synth, any open Instrument. Each pixel
triggers the input source according to the pixel’s vertical position.
Wave Table
Use the Wave Table Palette’s waveform as the input source. The default waveshape
is a sine wave. This waveform can be changed interactively in the Wave Table
Palette. See the chapter Wave Table Palette for more information.
Be careful with waveforms that have significant high frequency content. When used
with sound pictures which themselves have significant high frequency content, the
results can be undesirable. If this is the case, you can use the Smooth/Filter HF tool
in the Wave Table palette to reduce the source waveform’s high frequency content.
MetaTip
If the option Include Wave Table With Preset is turned on in the Preferences dialog,
the waveform will be stored with the sound picture in the preset library.
Sa mple
Use the sound currently loaded in the Sample Editor as the input source. A picture
can play back literally hundreds of voices derived from the sample. (Try that with
your sampler!) When the input source is set to Sample mode, the sample is not
67
I m a ge
S y n t h
R e f e r e n c e
looped. If a horizontal line exceeds the length of the sample, the sample ends. If you
want the sample to loop continuously, use Looped Sample mode (described below).
The sample is re-triggered where silence (black) is followed by a non-black pixel.
When using sample mode, think of each pixel of the picture as a tape recorder whose
playback speed is relative to its vertical position. The playback speed (duration) of
the sample is affected by the pitch shifting.
The pixel line that corresponds to 220.5 Hz (A2) on the canvas will play the sample
without altering its pitch or duration. This is true regardless of the Master Tuning
setting of the picture. As a result, this mode often works best with images that don’t
span a large frequency spectrum (though extreme pitch-shifting can yield interesting
results). To avoid extreme pitch shifts, you can use Instruments which map
different samples to different pitch ranges. Also, the Octave Up and Octave Down
commands in the Transform menu as well as the Effects palette’s Transpose effect
can be used to adjust the sample’s pitch to a more optimal range for the picture.
Note. The Tips Display shows the degree of the sample’s transposition when the
mouse is moved over the canvas. The degree of transposition, measured in
semitones, is indicated in the display’s second column (beside the note and octave
indication).
MetaTip
Sample mode is computationally intensive. Complex pictures may be challenging for
MetaSynth’s real-time preview. If previewing the picture stutters or yields no sound,
use the Selection Tool to select a portion of the picture then preview the selection.
MetaTip
You can create extremely rich sounds with this input source mode. A picture can play
hundreds of pitch and amplitude modulated versions of the sample. If you synthesize
(render) the picture, you can use that output again to render the picture and have
tens of thousands of voices. This is a great trick to try with samples like flutes with
simple harmonic content. After a few iterations the picture can sound like a full
orchestra!
Looped Sample
(Formerly called Crossfaded Sample). This mode is similar to Sample mode except
that the sample is looped. The loop is created by overlapping the sample’s beginning
and end and crossfading them. As a result, the looped sample does not play from the
beginning of the actual sample. Once triggered, the sample loops until a black pixel
is encountered.
The Looped Sample’s start point is determined dynamically for each note as
opposed to Sample mode where the sample plays from the beginning whenever it is
triggered. In Looped Sample mode, when a note triggers the sample, the sample
plays back with a start point determined by the note’s horizontal position. This
allows you to create dramatic “sweep” effects as described in the inset below. This
procedure is demonstrated in the QuickStart chapter of this manual.
68
I m a ge
S y n t h
R e f e r e n c e
Create an analog synth “sweep” effect with Looped Sample input sources
Load a sample of a rich sustained note. Rich waveforms generated by the Image
Synth are good sources, especially if enriched using the Morph menu’s Wave
Shaping command.
Sweep Filter
Repeating Figure
Give the sound a sweeping harmonic envelope with the Filter Palette by applying a
filter like the one pictured above. Create or choose a preset that plays a repeated
rhythmic figure like the one shown. Set the picture’s input source to Looped
Sample. Transpose the picture up or down as desired.
Listen to the notes sweep through the sample’s envelope. Each note starting
progressively later in the sample (as opposed to triggering it from the beginning as in
Sample mode), creating the impression of a sweeping filter.
Note: The preset shown is included in the file QuickStart.Presets.
MetaTip
If you need sustained, looped notes whose start points to correspond to the sample
start, use an Instrument based on that sample as the input source. Instrument mode
is a more sophisticated input mode where you can have many different samples
mapped across the frequency range each one with its own loop points. See the
Instruments chapter for detailed information about MetaSynth Instruments.
Procedural Synth
Use the current settings of the Procedural Synth as the input source. The Procedural
Synth is a frequency modulation (FM) synthesis tool accessed through the Sounds
menu.
When used as an input source, the carrier wave’s frequency is determined by the
note’s pitch in the Image Synth. The modulation frequency, however, does not
change; hence, the relationship between the carrier and modulator changes with the
pitch. In a sound picture whose pixels cover a relatively narrow frequency range, this
is generally not a problem. Sometimes, this behavior may be undesirable. In such
cases, it is best to press the Apply button in the Procedural Synth Dialog and use
69
I m a ge
S y n t h
R e f e r e n c e
the generated sample as the input source. You may also want to consider creating an
Instrument from a number of samples generated with different pitches.
See Procedural Synth in the Sounds Menu chapter for detailed information about
the Procedural Synth.
Instrument
Up to six open instruments are available for selection from the Input Source Selector.
Instruments are collections of up to 16 different samples where each sample is
mapped to a different frequency range which allows you to minimize pitch-shifting
of individual samples and allows pictures to play composite instruments such as
drum sets. If no instruments have been loaded, these slots on the pop-up menu will
be inactive.
Instruments turn the Image Synth into an extraordinarily powerful sampler. Unlike
hardware samplers where notes have the same envelope every time they are
triggered, you can create rich, human articulation by modifying individual notes’
envelopes (using the Smooth tool, for example). Instruments can be applied to a
wide variety of applications from the bizarre to the realistic.
See the MetaSynth CD for a large number of instruments and the preset libraries
built for them.
See the chapter Instruments for detailed information about Instruments.
Tempo/Duration Tool
Use this tool to adjust the duration of the picture. Clicking and dragging to the left
and right of the icon adjusts the picture’s duration. While the tool is dragged, the
picture’s duration is displayed beside it. Option-clicking displays the picture’s
duration in terms of the Samples Per Pixel (SPP) and Beats Per Minute (BPM).
New in2.5:Double-clicking this tool invokes the Tempo/Duration Dialog which is
described below. This tool allows for sophisticated modification of a sound picture’s
time-related parameters.
Changing the width of a picture changes its duration without changing the setting for
samples per pixel. All sounds in MetaSynth have 44,100 samples per second.
For a detailed discussion of tempo and duration, as they relate to sound pictures, see
the description of the Tempo/Duration Dialog below.
70
I m a ge
S y n t h
R e f e r e n c e
Tempo/ Dura tion Dia log
The Tempo/Duration dialog is invoked by double-clicking the Tempo/Duration
tool. This new dialog box allows you to conveniently set the tempo and duration
of an image. The duration of a picture can be defined in terms of either samples
per pixel (spp) or beats per minute (bpm). MetaSynth can even fit the duration
of the picture to match the length of the currently loaded sound!
The following settings can be changed via the dialog:
•
Samples per pixel
•
Beats per minute (bpm)
•
Pixels per beat
•
Total duration (minutes/second/frame)
By default, BPM settings are based on a setting of 32 pixels per beat which you
can, of course, change.
The dialog box also has buttons to perform the following utility functions:
*2 and /2–These buttons multiply or divide the SPP and tempo by 2.
Fit duration to current sample –Set the duration of the sound picture to the
duration of the currently loaded sound. This is especially useful when you
intend to use the Analyze Current Sound function.
Apply tempo to all presets–Change the tempo/duration settings for each
preset of the current library. This function makes it easy to set all of the
presets in a library to the same tempo. This is useful when the preset
library contains sound pictures that will be used to construct a song.
NOTE!
MetaTip
Be careful not to press this button accidentally. This function cannot be undone.
Higher SPP values yield longer sounds but less precise envelopes. Small values (20
to 150) are good for sounds with rapid transients while higher are more suited to
ambient, slowly varying "pads".
71
I m a ge
S y n t h
R e f e r e n c e
Tempo, Duration, and Samples Per Pixel—Tech Note
While there is no longer any need to do manual calculations to set the tempo and
duration of a picture, it may be useful to understand how MetaSynth makes
these calculations internally. Since the Image Synth is pixel based, all internal
calculations are done on the basis of pixels and sample rate, both of which are
integer values. The value is stored as Samples Per Pixel.
The number of pixels is determined by the picture's Size X. setting. The Sample
Rate is 44100 samples per second. Hence, the number of samples played by a
sound picture = Samples per Pixel * Pixels, and the duration of a picture =
(Samples per Pixel * Pixels) / Sample Rate. Tempo and duration settings are
thus rounded to the nearest value which corresponds to an integer value of the
Samples per Pixel setting. At 32 pixels per beat and 256 pixels, typing '92' into
the BPM field will yield a tempo of 92.07 which corresponds to 898 samples per
pixel.
The duration parameter uses units in minutes : seconds : frames format.
Therefore, a value of 1000 will give you millisecond precision for the frames
and a 10 sample accuracy at 4410 frames per seconds. The Frames per Second
setting is modified in the Preferences dialog.
Frequency Map Selector
Define the mapping of the canvas’ vertical axis to pitch. Click on the tool to pop up a
menu of the scale/tuning choices. The name of the current frequency map is
displayed in the toolbar if it is one of MetaSynth’s built-in tunings. Otherwise, the
words Map Custom Scale appear. The selector provides a Custom Scale option
which invokes the Custom Scales Dialog that allows you to define, import and
export custom frequency maps. This dialog is described in the following section of
this chapter.
Frequency mapping allows you to explore vast harmonic realms previously
unreachable with all but the most esoteric tools. You can create compositions in an
almost infinite array of micro and macro tunings. Explore Just intonation,
Pythagorean and pentatonic scales, 50 tone scales or any imaginable mapping. With
the Custom Scale option, you can define frequency maps with up to 1000 divisions
per octave.
Most of the commands in the Pitch and Harmonics submenu of the left-hand
toolbar are affected by the frequency map. Fit to Scale, Filter Scale and Add
Harmonics will yield different pictures when the frequency map is Semitones than
they would if the map were Whole Tones. In some frequency mappings, the precise
frequency demanded by a process may not be available (i.e. when using Add
Harmonics in a frequency map that that has wide spacing between pixels). In these
cases, MetaSynth will try to match pitches as well as possible.
The pre-defined frequency mappings are:
Exponential. The pixels represent consecutive integer ratios of the fundamental. The
first pixel is 1:1, the next pixel is 2:1 (the octave), etc. This mode can be used to
72
I m a ge
S y n t h
R e f e r e n c e
create interesting waveforms when there are stacked clusters of pixels. In this
mapping, the notes get closer and closer together as you reach the top of the canvas.
Custom Scale. Choosing this option invokes the Custom Scale dialog which is
described in the next section.
Major Scale. Each pixel represents one step of the major scale. The lowest pixel will
sound 2 octaves below the sound picture’s reference pitch. In this mapping there is
not an even mapping of consecutive pixels as there will be a whole step (tone)
between some pixels and a half step (semitone) between others. There are seven
pixels to an octave in this tuning.
Whole Tones. A whole tone (200 cents) separates each consecutive pixel. There are
six pixels to an octave with this tuning.
Semitones (the default setting). A semitone (100 cents) separates consecutive pixels.
There are 12 pixels per octave in this tuning.
Quartertones. A quartertone (50 cents) separates each consecutive pixel. There are
24 pixels per octave in this tuning.
Micro8. One-eight of a whole tone (25 cents) separates the pixels. There are 48
pixels per octave in this tuning.
Micro12. 1/12th of a whole tone (18.75 cents) separates the pixels. There are 72
pixels per octave in this tuning.
Micro16. 1/16th of a whole tone (12.5 cents) separates the pixels. There are 96 pixels
per octave in this tuning.
Micro 32. 1/32nd of a whole tone (6.25 cents) separates adjacent pixels. There are
192 pixels per octave in this tuning.
Micro50. 1/50th of a whole tone (4 cents) separates adjacent pixels. There are 300
pixels per octave in this tuning.
Pythagorean. Consecutive pixels are mapped to the seven note Pythagorean scale
whose pitches are arranged with the classic Pythagorean ratios: 1, 9/8, 81/64,
729/512, 3/2, 243/128.
To see the pitch played by a particular pixel, move the mouse over the pixel and read
the Tips Display in the lower right hand corner of the window. You will see the
pixel’s pitch displayed as a note and octave (i.e. A2), a degree of pitch shifting, and
absolute frequency.
When designing sounds, you can achieve some very interesting effects by applying a
process that generates frequencies (such as Add Harmonics or Fit to Scale) then
changing the frequency map. This allows you to quickly generate a number of
harmonics that do not conform to the harmonic series.
MetaTip
You can use this technique to generate the odd harmonics: choose Micro8 as the
frequency map, draw a line, choose Add Harmonics from the Pitch and Harmonics
submenu of the left toolbar then change the frequency map to Quartertones.
See the MetaSynth CD for tutorials which explore MetaSynth’s custom scales.
73
I m a ge
S y n t h
R e f e r e n c e
When changing the frequency map it may be advisable to change the vertical size of
the picture. The frequency range possible in a picture is determined by the frequency
map and the vertical (Y) size of the picture. When working with microtunings, larger
pictures tend to be desirable. With widely spaced tunings, large vertical sizes are not
needed as some pixels will be outside the audible range. Observe the frequency
range of a picture by regarding the Tips Display while mousing over the low and
high pixels of a picture. Several useful processes are available from the Pitch and
Harmonics submenu of the left toolbar when changing frequency map. You can
contract or expand the vertical spacing of the canvas’ pixels with these commands.
MetaTip
MetaSynth considers A to be 441 Hz. rather than 440 Hz. in order to optimize the
required calculations (since CD quality sound use a sample rate of 44,100 samples
per second).
MetaTip
Use custom scales based on the harmonic series (we’ve provided some in the Scales
folder found in MetaSynth’s folder) to create new waveforms and sounds to use as
input sources or for your sampler.
Custom Sca les Dial og
To invoke this dialog, choose Custom Scale from the Frequency Map pop-up
menu.
Some commonly used scales, like equal-tempered semitones, are provided in the
Frequency Map pop up list as presets, but much more interesting sounds can be
created using Custom Scales.
Custom Scales allow you to tune the Image Synth any way you want. You can enter
values directly or import and export custom scale files. Scale files are text files
where each note of the scale is defined in terms of fractions, cents or absolute ratio
values. Hundreds of files which define scales used by a wide variety of cultures and
civilizations have been provided (thanks to Andrew Souter) on the MetaSynth CD
and in the Custom Scales folder of MetaSynth’s home directory.
Highlights of the provided scales are:
74
I m a ge
S y n t h
R e f e r e n c e
•
Pentatonic scale.
•
Harmonic minor scale.
•
Natural minor scale.
•
Major scale in Just intonation.
•
Harmonic 16 and Harmonic 32 are 16 and 32 note scales which follow the
natural harmonic series (ratios of 1, 2, 3, 4, etc). It is a very interesting nonlinear mode where the Image Synth behaves almost like a subtractive synthesis
filter. Each pixel line is a specific harmonic of the fundamental. The second note
in the sequence is already equal to second octave. So you get an interesting
wrapping of pitches as you ascend the scale. For example when using
Harmonic 16, the pixel at y=16 is much higher in pitch than the pixel at y=17.
Great techno and synthesizer sounds can easily be simulated using these scales.
Harmonic16 and 32 are great for constructing sounds since even dense blocks of
pixels yield interesting wave forms.
Custom Scales Dialog Items
Scale Name. The name of the Custom Scale is displayed here. This field is not
directly editable. The name displayed is either the name stored in the scale file
or an algorithmically generated name if the Compute Ratios button was used.
Import Scale. Display the Open File dialog for you to choose a custom
scale stored in a text file. A large number of scales are provided in the Scales
folder of MetaSynth’s home folder. This dialog contains a preview area that
displays the first several lines of any selected scale file.
Option-click the Import Scale button to import a spectrum file (created with the
Morph menu’s Instant Spectrum command) as a custom scale. This option is
great for sound design. Use this option with dense pictures to create wild, new
sounds.
Export Scale. Export the current scale as a text file which can be reused in
other presets.
Compute Ratios. Press this button to have MetaSynth fill in the scale according
to the algorithm chosen. Option-clicking this button fills in the harmonic series
if the Linear Subdivision option is chosen. The options are:
Linear Subdivision. The octave is divided into equal steps with the same
difference consecutive scale steps. These divisions can be interesting as they
often have perfect fourths and/or fifths (unlike equal temperament), depending
on the number of steps per octave. The formula for determining a particular
n
step’s frequency ratio r = 1 + divisions
is where r is the frequency ratio and n the
scale step.
Exponential Subdivision. The difference between the scale steps is scaled
exponentially with the steps separated by increasingly large intervals. The
75
I m a ge
S y n t h
R e f e r e n c e
formula for determining a particular step’s frequency ratio is r = exp(
n log(2)
)
divisions
where r is the frequency ratio and n the scale step.
Randomize Values. Randomly fill in the scale steps. This is interesting for
experimenting and coming up with wild new sounds.
Divisions per octave. The number of steps that make up an octave or scale
cycle (in cases where the scale spans more than an octave). This number can be
any value from 1 to 1024. Though only the first 64 steps are editable within the
dialog. Scales can be exported and edited with any text editing application.
Frequency ratios. This is a set of editable text fields which displays the
frequency ratios of the scale’s steps. Only the first 64 steps are editable from
within the dialog. There is no restriction on the values. The scale steps may
actually span more than an octave and do not need to be in order.
MetaTip
Option-clicking the Compute Ratios button when the Linear radio button is selected
generates the standard harmonic series (ratios of 1, 2, 3, 4, etc. up to the table size).
Notes for Advanced Users:
Non-linear scales/scale wraparound
Custom scales are typically defined with ratios given in increasing order between 1.
0 (the fundamental) and 2.0 (the first octave). The new implementation allows more
flexibility.
Ratios do not have to be constrained to one octave or ordered by increasing values.
When unordered values or values greater than 2 (the octave) are used, the Image
Synth's frequency space will not be linear and will exhibit wrap around where
moving up can actually cause a downward frequency jump. Transposition in the
picture domain will modify the harmonic content of the sound. With such scales, a
diagonal line going up will not play a simply ascending scale, a property which can
be used to create some very interesting sounds and effects Try it!
Open the Custom Scales dialog. Set Divisions per octave to 16. Click Linear
Subdivision. Option-click Compute Ratios. Click the OK icon button. Draw an
upward diagonal line across the canvas. Preview the sound. Note how every sixteen
pixels the pitch jumps back down to the next “octave” of the tuning.
MetaTip
To see the pitch which is played by a particular pixel, move the mouse over the
location and read the Tips Display in the lower right-hand corner of the window.
You will see the pixel’s pitch displayed as a note and octave (i.e. A2), a degree of
pitch shifting, and the absolute frequency in Hertz.
Working with large scales
Custom scales of up to 1024 divisions are allowed though only the first 64 divisions
are editable from within MetaSynth. The algorithmic scale generation (activated by
pressing the Compute Ratios button) will work regardless of the number of scale
steps. If you need to edit these scales, you can open them with a text editor to edit the
76
I m a ge
S y n t h
R e f e r e n c e
values. This feature was added to allow MetaSynth to import large scale files
generated by other applications.
Custom Scale File Format
Custom Scales are just text files with a simple format. Open any of the supplied files
and examine them.
The first line in the file defines the scale’s name. It should begin with a ‘!’ character.
The second line should start with ‘!’ and is used for comments. Its contents are
ignored.
The third line should be left blank.
The fourth line is an integer that indicates the number of steps in the scale. It
corresponds to the Divisions Per Octave setting in the Custom Scales dialog box.
The next line begins with ‘!’ and is ignored.
The rest of the lines are the specifications for the scale steps. There should be the
same number of step definitions as there are Divisions Per Octave (or, more
correctly, Divisions Per Cycle).
A scale step can have any of the following formats: integer, floating point or a
fraction. Fractions may have integer or floating point numerators and denominators.
I.e. 5/3 and 5.12/2.9 are both allowed. Commas are not allowed. If a step definition
contains a ‘.’, there must be a digit on both sides of the period. There should be a 1
or a 2 (or 2.0 or 2/1) in the scale but not both.
Note! MetaSynth does no (or very little) error checking. If your custom scale is not
working or loading correctly, examine the file to make sure that it matches the rules
mentioned above.
Size X (Picture Width) Selector
Set the pixel width of the canvas. Click here to display a pop-up menu of available
picture widths. When composing music in the Image Synth, picture widths divisible
by 2 should be used for duple meters (4/4, 2/4, 2/2 etc). Picture widths divisible by
12 (288, 576, 1152) are well-suited to triple meters such as 3/4, 6/8 and 9/8.
Changing the picture width changes the duration of the picture.
MetaTip
Use the Temp/Duration tool to adjust a sound pictures’ duration or tempo.
MetaTip
When designing sounds with rapidly changing dynamics or explosive, percussive
attacks, you may want to use wide pictures with short durations.
Size Y (Picture Height) Selector
Set the pixel height of the canvas.
77
I m a ge
S y n t h
R e f e r e n c e
The frequency range of a picture is determined by three factors: picture height,
frequency map and the master tuning (reference pitch) parameter. With microtonal
frequency maps, larger picture heights are needed to give reasonably broad
frequency spectra.
When changing the frequency map for a picture it is sometimes useful or necessary
to change the picture size. There is no need for tall pictures in semitone or whole
tone frequency maps as only a limited number of pixels is required to cover the
entire audible range.
The left toolbar’s Pitch and Harmonics submenu contains a number of functions
useful when changing pict sizes and frequency map. These functions can expand or
contract the vertical spacing of a picture’s pixels and thus adjust the pitches to
account for wider or narrower spacing of pitches.
MetaTip
To check the frequency range of a picture move the mouse over the pixels from
bottom to top and read the Tips Display in the lower right hand corner of the
window. Pixels outside of the audible range have their pitch displayed as dashes.
Master Tuning/Reference Pitch
Set the reference pitch used to play the sound picture. The default setting is A2
(220.5 Hz) and can be set in semitone increments from A -2 through A12 (16Hz.
through 22050 Hz). Changing this setting changes the pitches played back by the
canvas image. The reference pitch is also taken into account when the File
submenu’s Analyze Current Sound command is executed.
Click on the tuning fork icon to display the Master Tuning dialog that allows you to
set the reference note and octave for the sound picture. The corresponding frequency
is displayed but cannot be edited directly.
Click on the up or down icons to change the reference pitch in one octave
increments. This behavior is handy when computing sounds to be used in multisample Instruments. Option-click the up and down icons to increment /decrement
the pitch by semitones rather than octaves.
See the tutorials provided on CD for an example of how to use this feature to quickly
build Instruments from computed waveforms.
Optimizing Frequency Analysis with Master Tuning
When analyzing the sample of a note, you can sometimes optimize the analysis by
using this technique. Perform the first analysis with A2 as the reference pitch and the
semitones frequency map. Observe the basic pitch of the note. Set the reference pitch
of the picture to that note and octave. Change the frequency map to a microtonal or
harmonic frequency map and set the picture height only as large as needed to
accommodate the sample’s frequencies. Perform the analysis again. Harmonic
frequency maps (see Custom Scales) work well for analyzing stringed instruments.
Note
In previous versions of MetaSynth, the reference pitch was invisible and fixed at A2
(220.5 Hz).
78
I m a ge
S y n t h
R e f e r e n c e
Left-Hand Toolbar
This toolbar contains painting tools, and submenus with pitch/harmonic-content related
processes.
Brush Mode Toggle
The Image Synth has three brush modes: Line, Dot, and Repeat modes.
The behavior of the various brushes is influenced by both Brush Mode, Brush Size
and the Brush Options (see the Brush Option dialog later in this chapter). The Brush
Options have somewhat different meanings in Dot and Line modes. Repeat Mode is
a special case of Dot Mode.
When exploring the brushes it is worthwhile to get a little hands-on experience with
the difference between Dot and Line Modes as the effects are more easily understood
when experienced than when described.
The picture below demonstrates the difference between Dot and Line modes. Both
portions where drawn with the same brush following the same contours. The upper
portion was drawn in line mode while the lower portion was drawn in Dot mode.
The brush was 15 pixels wide, 1 pixel high and had a minimum spacing (see Brush
Options Dialog) of 30 pixels.
Do t Mo de
This is the default brush mode and results in diffuse, discontinuous strokes. In Dot
Mode, the minimum spacing setting in the Brush Option Dialog (invoked by
double-clicking the Brush Size Tool) determines the minimum distance between
notes/strokes. This mode can be used to leave discrete notes along the mouse path.
The speed with which the mouse is dragged influences the continuity of the strokes
regardless of the minimum spacing. Dragging quickly results in increased space
between notes.
This brush is well-suited to entering discrete notes or copies of the brush shape.
79
I m a ge
S y n t h
R e f e r e n c e
Line Mode
In Line Mode, the resulting brush strokes are always continuous as you drag the
mouse. The minimum spacing setting in the Brush Option Dialog (invoked by
double-clicking the Brush Size Tool) determines the minimum spacing between
vertices. A line segment’s path is not determined (or visible) until the mouse
traverses the minimum distance at which time a straight line is drawn connecting the
end points of the line.
This brush mode is nice for creating notes with modulating pitches. Create glissandi
by painting in Line Mode with small brushes and a minimum spacing of 1. Use the
Brush Size tool and Brush Option dialog to determine the smoothness of the lines
and the space between vertices.
Repeat Mode
This is a special case of Dot Mode in which every stroke is repeated in time across
the grid specified by the Hot Filter Grid Interval (discussed later in this chapter).
Repeat mode is handy for creating drum patterns and repetitive musical structures. It
will usually be used with the Brush Grid turned on (see below).
MetaTip
Press the caps lock key to repeat the strokes in all its octaves both above and below
the painted stroke. This feature is especially useful for creating harmonic grids to be
pasted into the blue channel and for creating pictures to use as filters.
MetaTip
Use this mode to create super-rich sound pictures (try using the Add Harmonics
command to make it even richer) then paint with sweeping strokes of a thick filter
brush to selectively remove harmonics.
MetaTip
See the provided tutorials for examples of using Repeat Mode.
This picture was created in Repeat mode with the Brush Grid (see below) turned
on. Only the first four notes were entered directly; the other notes are repetitions
generated by this brush mode. The Brush Grid Interval is 8 pixels. The Hot Filter
Grid Interval is set to 32 pixels.
80
I m a ge
S y n t h
R e f e r e n c e
Brush Palette
Choose a brush or tool for working in the Image
Synth. MetaSynth provides a number of brushes optimized for entering music and
sound. There are brushes for painting notes, for adding harmonics, for filtering, for
smearing existing pixels, for refining note envelopes and more. Several settings work
in conjunction with the Brush Palette: Brush Mode, Brush Color and Brush Size.
Each brush type remembers its size and mode settings.
MetaTip
Holding down the command and option keys together pops up the Brush Palette
when you click on the canvas, making it easy to switch brushes while working.
MetaTip
Pressing the command key, temporarily changes the brush to the selection tool.
Note. There is an additional related tool which does not appear on the palette. When
you press the option key, the eye dropper tool is activated. An eye dropper cursor
appears and picks the color beneath it when the mouse is clicked.
Brush strokes can be constrained with the Brush Grid described later in this chapter.
MetaTip
Pressing and holding the shift key before painting constrains painting horizontally
(as well as quantizing the note start to the Brush grid). If the brush width is smaller
than the Brush Grid interval, the result is pulsed strokes.
MetaTip
Pressing option-shift while painting constrains strokes to the vertical axis and
applies vertical grid quantization. This is great for dragging chords.
Pen Brush (shift-p)
A hard-edged, opaque, rectangular brush with a square on/off envelope that adds
paint with the current brush color. Pen Brush strokes are anti-aliased.
In line mode, continuous lines are drawn. The Brush Size Dialog’s minimum
spacing setting acts as a sort of line grid. In Dot mode, the Brush Size Dialog’s
minimum spacing setting has the effect of ensuring space between notes.
This brush is frequently used for entering notes that will be played with an
Instrument input source (in cases where it is desirable to retain the Instrument
samples’ inherent envelopes).
Ai r Brush (shift-a)
A round-edged brush with translucent edges useful for creating smooth attacks and
decays. Use small brushes a pixel high for notes and large size brushes for unpitched
clusters (or rich harmonic clusters, depending upon the current frequency map).
81
I m a ge
S y n t h
R e f e r e n c e
MetaTip
Large size brushes can be used to great effect with frequency maps (custom scales)
based on the harmonic series.
Note
This brush’s hot spot is at the center of the brush. When the Brush Grid is on, the
center of the brush stroke is aligned to the grid.
Fi lter Brush (shift-f)
A brush that filters pixels by applying the selected brush color with the multiply
Transfer Mode. While similar to filter pictures (filter presets), Filter Brushes can be
used to amplify as well as attenuate pixels. (Filter pictures by contrast cannot
amplify/brighten pixels). With Filter Brushes, neutral gray is the shade which, when
applied, leaves pixels unaffected; with filter pictures, the neutral color (identity
multiplier) is bright white. In effect, the filter’s brightness is scaled from 0 (black) to
2.0 (white) whereas the values are scaled from 0 (black) to 1 (white) when applying
filter pictures.
This is a great tool when designing sounds. It gives you fine control over the
harmonics in an image. Use colored filter brushes to adjust stereo placement.
Ha rmonics Brus h (shift-h)
A brush that paints a fundamental pitch and the first five overtones of the harmonic
series. The brightness of each harmonic is less than the previous harmonic. The
harmonics are: fundamental, octave, octave plus a fifth, second octave, second
octave plus a third, second octave plus a fifth.
This brush is sensitive to the Frequency Map setting and will do its best to
accommodate the current map.
This tool is useful for creating “thick” sounding waveforms to which you can apply
the filter brush.
MetaTip
Try switching to different frequency maps when painting with this brush then
switching back to the intended map. This technique works especially well with
microtonal tunings.
Attack Brush (shift-t)
A brush that paints with a hard left-edge (hence a sharp attack) with a soft decay.
The upper pixels of the brush (if it has a vertical dimension greater than a pixel) fade
out faster than the lower pixels. This brush is great for creating percussive attacks
with bell-like decays.
MetaTip
Try this brush with microtonal frequency maps, like Micro50, or with custom scales
based on the harmonic series, like Harmo16 and Harmo32.
82
I m a ge
S y n t h
R e f e r e n c e
Smoothing Brush (shift-s)
A brush that smoothes the pixels over which it passes, giving notes smooth attacks
and decays. This brush affects only existing pixels.
Spray Brush
A spray paint type brush. Great for creating grainy, noisy textures.
Decay Brus h (shift-d)
A brush that extends existing pixels to the right to increase durations. This brush
affects only existing pixels.
MetaTip
An alternate technique for extending durations is to select the desired region and
press option-right arrow to extend the pixels. (Make sure the Transfer Mode is set to
Maximum).
No te Brush
New in 2.5! A brush for freeform note drawing. Press and drag to leave a trail of
notes in the mouse’s path. Notes are always quantized to the current Brush Grid
interval. The edges of the notes are less hard-edged than the Pen Brush. Generally,
this brush is used in Dot mode, leaving a trail of notes where the mouse passes
though interesting effects can be created in Line mode where it can be used to draw
lines and polygons with large Brush Grid interval settings.
MetaTip
You may want to apply the Filter Scale or Fit to Scale processes after painting with
the note brush if you are not using a custom scale which prevents dissonance.
Note
This brush is similar to the note brush found in Xx, MetaSynth's MIDI sequencing
sister.
Line Brush
Also called the Harmonics Brush. A brush that paints a horizontal line (a harmonic
or overtone) with the brush color across the width of the canvas. This brush is most
commonly used when using the Wave Table as the picture’s input source. It is useful
when using the Image Synth to create waveforms.
MetaTip
You can use this tool in the Blue Channel to provide a harmonic grid to use as a
guide when composing music in the Image Synth.
Smear Brush
A brush that smears the existing pixels. The brush “grabs” the pixels beneath it when
the mouse is clicked and smears them as you drag. This brush is nice for modifying a
note's amplitude or pitch envelope (depending upon whether you smear horizontally
or vertically).
83
I m a ge
S y n t h
R e f e r e n c e
This tool is unaffected by the Brush Mode.
MetaTip
Don’t forget that you can smear black. This technique is useful for making dense
parts of a picture more diffuse.
Smear Brighter Brush
A brush that smears the existing pixels with a brighter gradient than the Smear
Brush. When using this brush, bright pixels 'win' when smeared. Very handy for
adding glissandi at notes' boundaries.
This tool is unaffected by the Brush Mode.
MetaTip
Use this brush and the Smear Brush in microtonal frequency maps for creating
glissandi, pitch bends, vibrato and other similar effects.
Cl one Brus h
This brush captures the pixels under the brush when the mouse button is first pressed
and allows you to paint with the captured pixels. Nice effects can be created in both
Dot and Line modes. It is a handy tool for retouching notes' edges.
MetaTip
Nice Random textures can be created with the Clone Brush when using Dot Mode
AND a large minimum spacing (see Brush Options Dialog) AND a Brush Grid
interval of 16 or more.
MetaTip
With small brush size and minimum spacing settings the Clone Brush does a nice
job as a retouching tool since you can quickly pick the color where you click and
spread it.
Selection Tool (s hift-m)
A tool to create a marqueed selection similar to the selection tools found in most
graphics applications. The Selection Tool, also called the Marquee Tool, allows you
to select a rectangular selection which can be moved by dragging it directly or by
using the Transpose/Nudge tools (and their keyboard equivalents). The active
selection (or the entire image if there is no selection) is the target of all Image Synth
tools and commands (with the exception of the Synthesize tool which acts upon the
entire canvas and brush strokes which are not clipped to the selection).
Shortcut: To temporarily switch to the Selection Tool, press the command key.
When the Selection Tool is the active brush tool, the Brush Size tool is replaced by
the Transfer Mode submenu. When a selection is dragged (or option-dragged) or
inserted (using the Insert command in the Edit submenu) it is applied to the existing
pixels using the current Transfer Mode. See the description of the Transfer Mode
submenu for more information about Transfer Modes.
The Edit submenu’s paste commands scale the clipboard image to fit the selection
size. Pressing the shift key when pasting causes the clipboard image to be scaled to
84
I m a ge
S y n t h
R e f e r e n c e
the canvas size then clipped to the selection region. This was the behavior in versions
prior to 2.5.
The Selection Tool makes it easy to move a portion of a picture, copy it, or fine tune
it with the Image Synth’s tools. When the Brush Grid is turned on, selection and
movement is aligned with the grid.
The selection’s behavior follows the standards observed by most graphics
applications:
•
Option-drag (or option-arrow key) leaves a copy of the selection behind,
•
Shift-drag constrains the selection and displacement to the Brush Grid,
•
Arrow keys displace the selection by a pixel in any direction,
•
Delete key clears the selected region
•
‘a’ selects all (and automatically makes the Selection Tool the active brush
tool)
•
‘d’ deselects the currently selected region.
The following shortcuts are useful when transposing/moving a selection (or the
entire canvas):
•
Up/Down/Left/Right arrows–nudge the selection one pixel in the indicated
direction,
•
Shift-Up/Down arrows–transpose up/down by current Brush Grid
Interval,
•
Shift-Left/Right arrows–shift left/right by the Hot Filter Grid interval,
•
Page Up/Down arrows–transpose up/down by octaves
•
Shift-Page Up/Down–transpose up/down by fifths.
MetaTip
Pressing the option key when using the above commands leaves behind a copy of the
selection.:
MetaTip
Use the selection tool when previewing. Previews are limited to the selected region
which is convenient when fine tuning one area of the sound picture or when working
with sound pictures too complex to be previewed in their entirety.
MetaTip
If Preview plays back silence when it shouldn’t, type ‘d’ to deselect the selection.
There may be an empty selection.
MetaTip
To deselect the selection, press ‘d’. This returns you to full-length previews.
New in 2.5! The selection behaves somewhat differently than in earlier versions of
MetaSynth. It is now persistent and is maintained when you switch tools which
allows you to work and preview a part of the sound without having to reselect the
area when switching tools.
85
I m a ge
S y n t h
R e f e r e n c e
Brush Color Selector
Choose a brush color or change the selection’s color. Click and drag on the Brush
Color Selector, found below the Brush Palette icon, to change the brush color. The
current brush color is displayed in the tool’s display in the toolbar. The palette of
colors which is displayed reflects the canvas’ color mode. At the left edge of the
selector’s pop-up palette are six convenient preset colors.
When there is an active selection, selecting a color applies the new color to the
selection using the multiply transfer mode. You cannot change red pixels to green or
vice versa, but you can change the amplitude of any pixels or the degree of panning.
Hold the option key to invoke the Eye Dropper Tool which picks the color under the
eye dropper and makes it the current color. This tool is not available when the
Selection Tool is the active brush tool.
Brush Size Tool
Change the brush size by clicking and dragging this control or double-click the
control to open the Brush Options Dialog (see below). The Brush Size tool is a twodimensional control. Click on the tool and drag horizontally and/or vertically to
change the brush size.
When changing brush size, the entire screen (not just the Image Synth palette area)
area is active. Drag to the lower left corner of the screen to reset the brush to 1 X 1.
Drag up and to the right to increase the brush’s vertical and horizontal dimensions.
Use the shift key to constrain the tool to the brush’s width. Use shift-option to
constrain the tool to changing the brush height.
While the mouse button is down, the tool displays the brush’s size in pixels with the
width displayed on top. Double-click on the tool’s icon to open the Brush Options
Dialog.
Note
This tool is not available when the Selection Tool is active in which case its position
in the toolbar is occupied by the Transfer Mode submenu.
86
I m a ge
S y n t h
R e f e r e n c e
Brush Opti ons Dial og
New in 2.5! This dialog provides a convenient way to precisely set the brush size
and spacing. To invoke the Brush Option Dialog, double-click the Brush Size tool.
The Brush Size Tool is not available when the Selection Tool is active.
Brush Shape Display
The Brush Display at upper-left corner of the dialog shows the appearance of the
brush with its selected size and shape. The Brush Tool selection affects the
appearance of the brush and is reflected in this display.
Brush Shape Canvas
This canvas provides continuous control over brush shape. Click anywhere to
immediately change the brush shape. Areas between the displayed shapes are
active. Press and drag the mouse through the canvas and watch in the Brush
Shape Display as the brush shape changes continuously.
The Brush Size can be further refined with direct numerical entry in the Brush
Width or Brush Height fields.
Brush Picker
Click here to pick any one of several brushes convenient for entering notes.
Each brush in this list is one pixel high.
The Brush Size can be further refined with direct numerical entry in the Brush
Width or Brush Height fields.
x (Brush Width)
A numerical control for setting the brush width.
87
I m a ge
S y n t h
R e f e r e n c e
y (Brush Height)
A numerical control for setting the brush height.
Minimum Spacing
A numerical control for modifying the minimum spacing setting. This number
determines the spacing between brush strokes when dragging the mouse in Dot
and Repeat modes or the length of lines when in Line brush mode.
The effect of this setting is quite different in Line and Dot brush modes. In Dot
mode, the effect is to ensure space between brush strokes if the minimum
spacing is larger than the brush size. No paint is added in the space between
strokes in this mode. In Line Mode, this setting acts as a sort of line grid—in
effect, it sets the minimum line length.
Transfer Mode Submenu
This menu is available in the space below the Brush Palette tool when the Selection Tool
is active. The transfer mode determines how a selection interacts with the pixels of the
existing image. Most of these processes have a corresponding paste command in the Edit
submenu. The selection may be created by using the Selection Tool or by using the Edit
submenu’s Insert Pict command (shortcut: ‘b’). The transfer is not complete until the
region is deselected.
Shortcut You can advance through the transfer modes by pressing the ‘/’ key.
In some transfer modes (Differences or Subtractive, for example), the image may appear
to disappear when perfectly aligned with the selection. Slight movements of the selection
can have interesting effects.
MetaTip
Try this, select a preset with a dense image. Type ‘c’ to copy the image. Type ‘b’ to
insert the image. Choose Differences from the Transfer Mode submenu. Now, use
the arrow keys to move the image around, and see what happens!
See the provided tutorials for examples of using the transfer modes.
The default transfer mode is Maximum.
88
I m a ge
S y n t h
R e f e r e n c e
The following table demonstrates the transfer modes:
Transfer Mode
Canvas Image
Inserted Image
Resulting Image
Notes
Erase
The selection replaces the existing
pixels.
Blend
A 50% blend of the two images is
made.
Maximum
The default Transfer mode. The
images are combined with the
brightest pixels taking precedence.
Minimum
The images are combined with the
least bright pixels taking
precedence.
Additive
The images are combined by
adding the brightness of the two
layers.
Subtract the selection's pixel
values (brightness) from the
existing image's. Subtracting black
pixels has no effect.
Subtractive
89
I m a ge
S y n t h
R e f e r e n c e
Multiply the brightness values of
the two images' pixels. This is the
same process used when applying
filter pictures. Multiplying by
black results in black.
Multiply
Fade in
Crossfade the two images (the
selection fading in as the existing
pixels fade out).
Fade out
Crossfade the two images (the
selection fading out as the existing
pixels fade in).
Fa de in ou t
Fade in the selection then fade it
out while fading out the existing
pixels then back in again.
Xor
Combine the two images by
keeping the pixels that exist in one
but not both images.
Differences
Pixel values are determined by the
absolute values of the differences
between the two layers.
Processes Submenu
This menu provides a number of graphical processes useful for shaping images into
sounds. While these processes are not musical in the same sense as the commands in
the Pitch and Harmonics submenu, they can help you transform just about any
picture into a sound picture. They can also create graphics beautiful in themselves.
MetaTip
Importing pictures is a nice way to discover found sounds, but most pictures that
were not intended to be sounds need some help in their metamorphosis. Pixel density
and distribution generally need to be altered. Use the commands in this submenu to
massage found pictures into sounds.
90
I m a ge
MetaTip
S y n t h
R e f e r e n c e
Don’t forget to experiment with custom scales and microtonal frequency maps when
using these processes with your images. You may discover sounds you never
imagined!
Blur (#)
Apply vertical and horizontal smoothing. Since it applies to both axes, Blur
influences both the harmonic content and envelope of the sound. Successive
applications of this process force an image to grow increasingly out of focus. This
process yields especially nice results when used with microtonal frequency maps to
create haunting, other-worldly sounds.
Blurring has very interesting effects in microtonal tunings and tunings based on the
harmonic series.
MetaTip
You may find it useful to apply the lower toolbar’s Normalize tool after applying this
process since process tends to reduce the overall brightness.
MetaTip
Create a halo effect with this sequence: ‘c’ (Copy Picture), ‘#’ (Blur), ‘e’ (Add
Picture).
Blur More
A more intensive blur effect, resulting in an “out of focus” look. Adds dissonance to
an image by blurring adjacent frequencies.
MetaTip
You may find it useful to apply the lower toolbar’s Normalize tool after applying this
process since process tends to reduce the overall brightness.
MetaTip
For a glow effect try this sequence: ‘c’ (Copy Picture), Blur More, ‘e’ (Add
Picture).
Triangle Filter
A solarization effect where luminance above 50% is changed to black across the
canvas (or the selected region). This process is useful for reducing the density of
images with lots of bright pixels.
MetaTip
You may want to normalize the picture (or selection) or increase its brightness
before applying this process to ensure that there are pixels above the filter’s
threshold.
MetaTip
Create nice, psychedelic images by repeatedly normalizing the picture then applying
the Triangle Filter.
91
I m a ge
S y n t h
R e f e r e n c e
No ise Filter
Remove isolated pixels. This is useful for cleaning up noisy pictures and sound
analyses. Often when you create a picture by using the Analyze Current Sound
command (in the File submenu), there are little quantization artifacts (especially
when analyzing speech or other sibilant sounds) or other isolated pixels which this
process can remove.
Emboss Left
A convolution filter that tends to emphasize the trailing edges of shapes and, in some
cases, creates a three-dimensional impression of a light source coming from the
above left. Pixels tend to shift to the right. Applying this process repeatedly can
result in solarization effects
MetaTip
You will generally apply this process a few times until you get the desired effect. It is
often useful to apply the lower toolbar’s Normalize and Smooth tools when you
apply this process.
MetaTip
Interesting effects can be created by applying this process to a single color channel.
Emboss Rig ht
A convolution filter that tends to brighten the leading edges of shapes and, in some
cases, creates the three-dimensional impression of a light source coming from the
above right. Pixels tend to shift to the left. Applying this process repeatedly can
result in solarization effects
MetaTip
You will generally apply this process a few times until you get the desired effect. It is
often useful to apply the lower toolbar’s Normalize and Smooth tools when you
apply this process.
MetaTip
Interesting effects can be created by applying this process to a single color channel.
Quantize
Rhythmic quantize. Force notes to start and end at the positions determined by the
current grid interval. Quantizes all notes to the duration specified by the Hot Filter
Grid interval and to the brightness of the brightest pixel in each pixel group.
Quantize is similar to the "pixelate" function found in some graphic editing
applications. MetaSynth, however, only applies the effect horizontally (in the time
domain).
This command is identical to the Quantize hot filter. For a full description, see
Quantize in the Hot Filters section of this chapter.
92
I m a ge
S y n t h
R e f e r e n c e
Trace Edges V
Trace edges vertically. Traces the edge of pixel lines along their horizontal
boundaries. Where adjacent pixels are on Trace Edges V turns them off. If there is a
large difference in brightness between adjacent pixels, a pixel will appear at the
boundary in the resulting image.
When applied to a solid rectangle, for instance, the resulting image is a pair of
vertical lines at the rectangle’s left and right edges. When applied to a horizontal
line, the result is a pair of pixels defining the line’s endpoints.
MetaTip
To achieve a classic edge tracing effect use this command sequence: Trace Edges V,
Copy Pict (‘c’), Undo (‘z’), Trace Edges H, Max Pict (‘k’) or Add Pict (‘e’).
Trace Edges H
Trace edges horizontally. Traces the edge of pixel lines along their vertical
boundaries. Where adjacent pixels are on Trace Edges H turns them off. If there is a
large difference in brightness between adjacent pixels, a pixel will appear at the
boundary in the resulting image.
When applied to a solid rectangle, for instance, the result is a pair of horizontal lines
at the rectangle’s top and bottom edges. When applied to a single pixel high line, the
resulting image is two new lines either side of the former line’s location (which will
be black in the resulting image).
MetaTip
To achieve a classic edge tracing effect use this command sequence: Trace Edges V,
Copy Pict (‘c’), Undo (‘z’), Trace Edges H, Max Pict (‘k’) or Add Pict (‘e’).
Repeat Twi ce (r)
Paste a copy of the first half of the canvas (or the selected region) onto the second
half. This command is useful for repeating a pattern or phrase when switching to a
larger picture width.
Revers e Ti me (t)
Flip the canvas (or the selected region) horizontally to reverse it in time. The
pictorial equivalent of playing a record or tape backwards.
Swap Red and Green (j)
Swap the red pixels to the green channel and the green pixels to the red channel.
MetaTip
To move only the red or green pixels, set the Channel Edit Mode to edit that color
channel, choose Copy (type ‘c’), switch the Channel Edit Mode to the channel to
paste into and Paste (‘v’) the clipboard image.
93
I m a ge
S y n t h
R e f e r e n c e
Pitch and Harmonics Submenu
This submenu is dedicated to processes in the pitch (vertical) domain. Unless
otherwise noted, the current frequency map affects the outcome of the operation.
New in 2.5: Add Fundamental, Add Harmonic, Fit to scale, and Filter scale have
all been modified to support the new possible scales and the new master tuning tool.
They will give the closest approximation of the solution, depending on the
frequencies available in the current frequency map.
Lo wer Even Lines
Lower the brightness (amplitude) of the even numbered pixels. Several applications
in a row are needed to actually remove the pixels. This process acts like a comb
filter. The frequency map does not effect this command. This command can help
reduce the clutter in dense pictures.
MetaTip
To remove the odd numbered pixels, transpose the picture up or down one pixel with
the arrow keys before applying the process then shift them back into position when
done.
Fi t to Sca le… (=)
Remap pixels to fit a user-definable diatonic scale. Pixels not found in the chosen
scale are shifted up or down to the nearest pitch in the scale. A dialog box appears
with pop-up menus to choose the key center and scale. You can further customize the
scale by editing the remapping of individual pitches.
This is handy for remapping a composition from one scale to another or for turning
freeform drawing into notes.
MetaTip
When working with non-semitone based music, you can temporarily change the
frequency map to semitones, apply this command then change back to a custom
scale. While the results are variable, this is a nice tool for discovering new
modalities.
Fi lter Sca le … (f)
Remove pixels that do not fit a user-definable diatonic scale. Unlike Fit to Scale,
pixels are removed not remapped. A dialog box appears with pop-up menus to
choose the key center and scale. You can further customize the scale by editing the
remapping of individual pitches.
MetaTip
When working with non-semitone based music, you can temporarily change the
frequency map to semitones, apply this command then change back to a custom
scale. While the results are variable, this is a nice tool for discovering new
modalities.
MetaTip
Use this tool when extracting melodies from a sound’s analysis to remove unwanted
dissonance or microtonality.
94
I m a ge
S y n t h
R e f e r e n c e
Fi lter Octaves And Fifth
Attenuate all pixel lines of the canvas (or the selected region) except for the octaves
and fifths centered around the sound picture’s reference pitch (see Master Tuning).
This adds a pitched resonance and is most commonly used to add a sense of pitch
when working with “noisy” pictures.
Add Fundamenta l (.)
Draw a horizontal line with the sound canvas’ reference pitch (see Master Tuning).
This command is useful when starting to draw a sound. Frequently, this command
will be followed by an application of the command Add Harmonics to generate
overtones.
Add Ha rmonics (h)
Add harmonics (overtones) of the picture’s existing pixels, a sort of “vertical echo”.
The overtones correspond to the first five overtones of the standard harmonic series
(octave, 8va fifth, 8va octave, 16va third) and are added with decreasing amplitude.
Option-select this command from the submenu to generate the first 30 harmonics
rather than just the first five. (This option is only available when choosing the
command from the submenu).
MetaTip
To thicken up sounds, successively apply Add Harmonics which will add harmonics
of the harmonics.
MetaTip
After applying this command, you will probably want to use the Filter Brush to
adjust the contours of the harmonics so that the sound will “breathe”.
Expand 2
Vertically expand the pixel spacing by a factor of two. Expansion is done from the
bottom up. Use this command to maintain a picture’s relative harmonic content when
switching between frequency maps (i.e. going from semitones to quarter tones).
Pixels disappear when they are expanded beyond the canvas height. It is a good idea
to increase the canvas’ height to accommodate the expansion.
Since expansion is done from the bottom, absolute pitches will change. The image
can be transposed after expansion to restore the absolute pitch of the unexpanded
picture.
MetaTip
Before expansion, identify the pitch of a line in the picture by mousing over the
pixels and observing the pitch displayed in the Tips Display. After expansion (and
the selection of the new frequency map), mouse over the corresponding pixels to find
their new pitch. Now, simply transpose the pixels back into place with the up and
down arrows.
95
I m a ge
S y n t h
R e f e r e n c e
Expand 4
Vertically expand the pixel spacing by a factor of four. See notes for Expand 2
above.
Expand 12
Vertically expand the pixel spacing by a factor of twelve. See notes for Expand 2
above.
Co ntra ct
Contract the vertical space between pixels by a factor of two. Use this command to
restore the relative pitch of pixels when changing frequency maps (for example,
when switching from Micro8 to Quartertones or Quartertones to semitones). There is
a reduction of pixel brightness (to avoid pixel ‘clipping’). The command can, of
course, be applied repeatedly to contract the pitch even more (as when switching
from Micro50 to semitones).
MetaTip
Generally, you will want to normalize the picture after each application of this
process.
MetaTip
The absolute pitch can change when applying this process. See the notes for Expand
2 for tips about restoring the original pitch.
Invert Pitch
Flip the canvas (or the selected region) vertically to invert the picture’s pitches.
Repeat Pitch
Replace the upper half of the canvas (or the selected region) with the lower half. This
command is not affected by the current frequency map.
MetaTip
You may want to adjust the brightness of the new pixels after applying this process.
Ma ximum (;)
Find the maximum brightness of the pixels of the canvas (or the selected region) and
replicate them horizontally. Use this command to create long, sustained tones,
generate a harmonic grid in the Blue Channel or create a filter from the frequency
spectrum of the analysis of a sound.
Brush Grid Tool
New in 2.5! The Brush Grid allows painting and selection operations to be aligned
to grid points defined by the Brush Grid Interval. Turn constraint on by clicking
the Brush Grid toggle or hold down the shift key and paint. Brushes and the
Selection Tool are constrained to the grid when it is active.
96
I m a ge
S y n t h
R e f e r e n c e
The Brush Grid allows you to easily enter or select notes “in time” by setting the
Brush Grid Interval to appropriate pixel widths. Use this tool in conjunction with the
Tempo/Duration Dialog to set up the sound canvas for the direct entry of notebased music.
This tool provides instant access to the Brush Grid (formerly hidden in the
Preferences dialog) and provides a way to turn on the grid (for painting with
rhythmic constraints) without needing to press the shift key while painting.
MetaTip
With the Brush Grid, it is easy to enter musical figures and rhythm patterns directly.
See the tutorials provided on the CD for detailed lessons that show you how.
MetaTip
Here is an example of how to set up the grid. In the Tempo/Duration Dialog, set
your tempo and set the pixels per beat to 16. Setting a Brush Grid Interval of 16 will
restrict your notes to occurring on the beat. Setting the Brush Grid Interval to 64
will restrict notes to occurring on the first beat of a measure. Setting a Brush Grid
Interval to 4 will restrict notes to 16th note boundaries. And, so on…
Brush Grid Toggle
Click on this toggle to turn the Brush Grid on and off. When the toggle is on, it is
“lit up.” The grid can be turned on temporarily by pressing and holding the shift key
prior to initiating a paint stroke or selection.
When the Brush Grid is on, modifier keys can be used to achieve these constraints:
MetaTip
•
Shift key: constrain to the Brush Grid Interval and constrain stroke
horizontally.
•
Shift+Option keys: treat Brush Grid Interval as a vertical grid and constrain
to the horizontal Brush Grid.
•
Shift-Option will constrain strokes to a vertical grid (using the Brush Grid
Interval) without horizontal constraint when the Brush Grid is off.
Use vertical constraint (shift-option), to paint chords and other interesting harmonic
structures. Set the Brush Mode to Dot Mode. With a semitone frequency mapping,
for instance, set the Brush Grid Interval to 5, and use vertical strokes to paint stacks
of fourths.
Brush Grid Interval
The horizontal width between grid points. This is a standard MetaSynth numerical
field. Type a number and press tab to confirm the value. To activate the grid press
the shift key before using a brush or selection tool, or turn it on by clicking the
Brush Grid Toggle.
97
I m a ge
S y n t h
R e f e r e n c e
Scroll Hand (spacebar)
Scroll the canvas within its frame. When the Image Synth is zoomed in, some of the
picture may lie beyond the visible frame. This tool replaces the functionality
provided by the standard Macintosh scroll bars.
There are two ways to use the tool: click on the tool and drag in any direction to
scroll the image. Alternately, move the mouse over the canvas area, press the
spacebar to get the hand cursor and drag the mouse to pull the desired portion into
view.
Shortcut: Press the spacebar and drag the mouse in the sound canvas to scroll it
directly.
Note
Don’t confuse this tool with the Offset Tool whose icon is the outline of a hand.
Zoom Tool (+ / -)
Zoom the image in and out while maintaining the image center. Use the plus and
minus keys as shortcuts.
Command-spacebar-click zooms in on the clicked location.
Option-command-spacebar-click zooms out from the clicked region.
Lower Toolbar
The toolbar at the bottom of the Image Synth window has a number of the most
frequently used tools. The Preview and Synthesize tools are here as are tools to
scale, rotate, and offset the canvas (or the selected region). Also, two of the Image
Synth’s most exciting features are found here: displacement maps (with which you
can “bend” a picture with another picture) and color remapping.
Scale Picture
Scale the picture vertically and/or horizontally with or without wraparound. The tool
can be invoked in two ways: clicking on the tool and dragging the mouse or doubleclicking the tool’s icon to invoke its dialog box.
When clicking and dragging, up and down movements change the vertical scale
while horizontal movements change the horizontal scale. Scaling can be constrained
horizontally to the Hot Filter Grid interval by holding down the shift key before
scaling. Vertical constraint, in 32 pixel increments, is achieved by holding down
option-shift.
To invoke the Scale Picture Dialog Box, double-click the tool’s icon. The dialog
allows numerical entry of horizontal and vertical scale amounts and allows
wraparound to be turned on and off. By default wraparound is turned on. The dialog
provides a Scale From Center checkbox which determines whether scaling is done
from the center or the left edge of the sound canvas.
98
I m a ge
S y n t h
R e f e r e n c e
When wraparound is turned on, shrinking the image results in copies of the image
being wrapped into the vacated region. This is useful for creating repetitive motifs.
Rotate
Rotate the image freely with or without image wraparound. The tool can be invoked
by clicking and dragging the tool or double-clicking to invoke its dialog box.
When dragging the tool, left-right mouse movement rotates the image. Rotation can
be constrained to 45 degree intervals by holding down the shift key before clicking
the tool.
The dialog box allows numerical entry of the rotation amount and allows
wraparound to be turned on and off. Wraparound is on by default.
With wraparound turned on, parts of the image that are rotated beyond one boundary
are rotated back in at the opposite boundary.
Offset
Offset the image vertically and/or horizontally with or without wraparound. The tool
can be invoked by clicking and dragging the tool or double-clicking to invoke its
dialog box.
When dragging the tool, the image is offset in the direction of the mouse movement.
Use the shift key to constrain movement horizontally by the Hot Filter Grid Interval,
or use shift-option to constrain movement to vertically by 32 pixel increments.
The dialog box allows numerical entry of the offset amount and allows wraparound
to be turned on and off. By default, wraparound is turned on.
With wraparound turned on, the parts of the image that are shifted beyond the
canvas’ boundary are wrapped around to the opposite boundary.
Contrast and Luminance
Adjust the image’s brightness and contrast. The tool can be used by clicking and
dragging or by double-clicking to access the Remap Color Dialog.
When dragging, horizontal movement changes the image contrast and vertical
movement changes the brightness (luminance). Use the shift key to constrain the tool
to contrast adjustments and option-shift to constrain to brightness adjustments.
Remap Colo rs Dialo g
Double-clicking the Contrast & Luminance tool invokes the Remap Colors
Dialog. This tool can be used to create a range of effects. You can use it to achieve
the visual equivalents of audio compression, gating and expansion or to create wild
psychedelic effects.
99
I m a ge
S y n t h
R e f e r e n c e
At the left of the dialog is a display of the image as it will appear with its colors
remapped. The central area is the remapping canvas which is a standard MetaSynth
envelope editor (see the section Envelope Editors of this manual) Beneath the
envelope canvas is a color bar that displays the remapped spectrum.
The red and green envelopes are independent. The red envelope controls remapping
of the red color channel. The green envelope controls remapping of the green color
channel. Click on the channel toggle beside the color bar to switch between
envelopes.
The Protect Black checkbox can be used to ensure that silence remains silence.
Turning this option off allows black to be remapped which can result in undesirable
side-effects if you don’t make sure that some other shade is remapped to black.
MetaTip
Use this tool to remove faint pixels after doing an analysis of a sound.
MetaTip
To apply the same curve to both channels, export the envelope data by pressing the
Save Envelope icon button to save the date then activate the other envelope and
import the data.
100
I m a ge
S y n t h
R e f e r e n c e
Displacement Maps
New in 2.5! Displace the image by warping it against another image. Displacement
maps are one of MetaSynth’s most powerful graphic manipulation tools. You will
probably find it useful for creating beautiful images in addition to creating sounds.
To use this tool, double-click its icon to open the Displacement Map dialog. Choose
a Displacement Map using the Displacement Map Selector. Click the OK icon button
to dismiss the dialog. Click on the tool and drag the mouse in any direction to deform
the image by bending it against the selected displacement map.
The amount of displacement is determined by the luminosity of each pixel of the
image used as the displacement map. Gray values (127) are neutral while Black and
White will create maximum displacement in opposite directions. When smoothing is
turned on (in the Displacement Map Dialog), lines are bent in smooth, continuous
curves. When it is turned off, lines break discretely where edges occur in the
displacement map.
Use displacement maps with smoothing on to skew images and create pitch
modulation effects (such as vibrato, pitch bending, and glissando). Use displacement
maps with smoothing off for diffusion effects and to re-contour melodic and
rhythmic lines. Use them in the Filter Palette, to create filter sweeps.
101
I m a ge
S y n t h
R e f e r e n c e
Displacement mapping can be constrained horizontally with the shift key or
vertically with shift-option.
See the tutorials provided on the CD for lessons in making use of this incredible
feature.
The first time you click on the tool, or any time you double-click on it, the
Displacement Map dialog box is opened.
102
I m a ge
S y n t h
R e f e r e n c e
Di spla cement Map Dialo g
This dialog box lets you choose an image to use as a displacement map. The dialog
box has the following controls:
File submenu
This submenu provides commands to open or create new preset libraries. Any
MetaSynth preset library can be used as a displacement map library. A special
library DisplaceMaps.presets has been provided with images that work well as
displacement maps.
Displacement Map selector
Use this selector to choose a displacement map. Remove an item from the list by
holding down the option key, pressing the selector icon to display the pop-up list
then selecting the preset to be deleted.
Open Pict
Press this button to open a PICT file, and add it to the preset library used by the
Displacement Dialog.
Paste Pict
Press this button to add the PICT clipboard image to the preset library used by
the Displacement Dialog.
Copy Pict
Copy selected displacement map to the PICT clipboard.
Smooth before displace checkbox
Turning this option on results in continuous curves when the image is displaced.
(See illustration above.) Smoothing works well when creating filter sweeps. (See
103
I m a ge
S y n t h
R e f e r e n c e
the tutorials for a lesson on creating filter sweeps). For other effects,
discontinuity is often desirable. Turn smoothing off for melodic remapping and
diffusion effects.
Octave Transpose
Transpose the image up or down in one octave increments. Hold down the option
key when transposing to leave a copy behind.
Shift-click to transpose the image up or down by a fifth.
Nudge/Transpose
Nudge the image in single pixel increments. Modifier keys can be used to nudge by
other increments:
•
Up/Down/Left/Right arrows–nudge the selection one pixel in the indicated
direction,
•
Shift-Up/Down arrows–transpose up/down by thirds,
•
Shift-Left/Right arrows–shift left/right by the Hot Filter Grid interval,
•
Page Up/Down arrows–transpose up/down by octaves
•
Shift-Page Up/Down–transpose up/down by fifths.
Holding down the option key, leaves a copy behind.
Normalize
Click here to normalize the image. Normalization remaps brightness so that the
image’s brightest pixels are remapped to maximum brightness with the rest of the
pixels being remapped accordingly. This process results in sharper, brighter images
and louder sounds. Use it any time that the brightest pixels in the image are dim.
Smooth Envelope
Soften the left and right edges of all pixel lines of the canvas (or the selected region).
This command softens the attacks and decays of a sound picture’s notes. Unlike the
Blur process, diffusion happens only in the time domain; the harmonic content is
unchanged. Repeated application removes sharp attacks.
Smooth Decay (Smooth Right)
Soften and extend the decay of all pixel lines (notes) of the canvas (or the selected
region). Use this tool to add sustain and soft decay to notes without affecting the
attack.
MetaTip
Option-click this tool to smooth the attacks (left edges) only.
104
I m a ge
S y n t h
R e f e r e n c e
Interpolate
Create smooth (interpolated) transitions in amplitude along the time axis. Interpolate
is usually used to modify the envelopes of individual notes or clusters of notes. A
smooth gradient is calculated between the pixels at the right and left boundaries of
the selected region. Interpolate is the visual equivalent of crossfading.
Generally, you will select either the attack or the decay of a note (or note cluster)
before applying this process. Use this tool to smooth out abrupt changes in
brightness.
Use this tool to lengthen note durations (by selecting the end of a note and the area to
the right of the note).
Synthesize/Compute
Render the canvas as a sound and load it into the Sample Editor. The entire sound
canvas is rendered. The sound is automatically played back after it is computed.
While the sound plays, an orange Play Position Indicator dot moves across the top
of the picture to indicate the play position. The computed sound is a 44.1 kHz, 16-bit
sound.
Synthesize is a CPU-intensive task. The computation time is influenced by a number
of factors: the size of the picture, the number of non-black pixels in the image, the
input source. Sound pictures with wave-table input sources require the least
computation and multi-sample Instruments require the most.
Option-Synthesize. Holding down the option key when clicking the tool’s icon
results in amplitude being scaled inversely to frequency. As a result high harmonics
have attenuated amplitudes. This can be used to compensate for the loss of envelope
resolution when working with low amplitude harmonics (since a picture has only 255
values for amplitude). Option-Synthesize lets you use the full brightness range to
paint high harmonics and have them scaled down during rendering. In some cases,
option-Synthesize has pleasing, natural results. This technique emphasizes the bass
and can result in clipping if the low frequency pixels are too bright.
MetaTip
Computation can be aborted by clicking in the menubar.
Preview (Return key)
Improved in MetaSynth 2.5! Real-time preview. Play a real-time preview of the
canvas (or the selected region). For simple pictures the preview is done in mono at
full-fidelity. For more complex pictures, a mono 22K representation of the sound is
played. The currently loaded sound does not change. While the picture plays, an
orange Play Position Indicator dot moves across the top of the picture to indicate
the play position.
Even at reduced fidelity, some complex pictures will not preview well when
previewed in their entirety. If the preview stutters or produces no sound, select a
portion of the picture before previewing.
105
I m a ge
S y n t h
R e f e r e n c e
Pressing the option-key, previews the sound with the amplitude scaled inversely to
frequency. See the full-description of this feature in Synthesize/Compute section
above.
Tips Display
The Tips Display provides information about whatever is under the mouse. When
the mouse is over a tool, the tool name is displayed. When the mouse is over the
sound canvas, the pitch and time information corresponding to the mouse position is
displayed.
When the mouse is over the sound canvas the following information is displayed:
note name and octave, number of steps of pitch-shifting (for Sample input sources),
absolute frequency, x-axis position expressed in seconds.milliseconds format.
Grow Box
Change window size without changing zoom ratio. Drag this control to change the
size of the Image Synth palette.
Right-Hand Toolbar (Hot Filters)
The right-hand toolbar contains the Image Synth’s Hot Filters which are timedomain (x-axis) effects. These tools can be used to: add echo and reverb, add a
rhythmic pulse to a picture, increase or blur the attacks of notes, and more. Hot
Filters are available at the click of the mouse and are applied with the spacing
determined by the Hot Filter Grid Interval indicator displayed at the base of the
toolbar.
Hot Filters are applied to the selected region (or the entire picture if there is no
selection).
MetaTip
For ear-bending effects, apply Hot Filters separately to the left and right (red and
green) channels or different frequency ranges using different grid intervals!
MetaTip
Apply these processes to the pitch domain to achieve surprising harmonic textures by
rotating the picture 90 degrees to the right, applying the process, then rotating the
picture back into position.
M Blur
New in 2.5! Motion Blur. Smooth out rapid transients and remove short, isolated
pixels. The intensity of the filter is determined by the Hot Filter Grid interval. It is
especially useful when applied to analyzed sounds to remove quantization artifacts
and to generate slowly moving pads.
Use this Hot Filter to smooth out or remove the ‘static’ in a noisy picture (one with
lots of dots or isolated little pixel islands). It is also great for smoothing out the
attacks and decays of pictures with lots of hard edges.
106
I m a ge
MetaTip
S y n t h
R e f e r e n c e
Apply this separately to the red and green channels with different Hot Filter Grid
settings.
Quantize
New in 2.5! Rhythmic quantize. Force notes to start and end at the positions
determined by the current grid interval. Quantizes all notes to the duration specified
by the Hot Filter Grid interval and to the brightness of the brightest pixel in each
pixel group. Quantize is similar to the "pixelate" function found in some graphic
editing applications. MetaSynth, however, only applies the effect horizontally (the
time domain).
This Hot Filter is great for finding interesting rhythmic patterns, especially when
processing analyzed sounds. Try it on slowly evolving sounds to add some 'groove'
to them.
Option-Quantize (holding down the option key when clicking the Hot Filter) results
in the average, rather than the maximum, brightness to be used.
MetaTip
After applying Quantize, it is often useful to apply the option-Shorten Hot Filter to
separate adjacent notes.
MetaTip
Interesting effects can be created by inverting an image before and after quantizing.
Type ‘i’ to invert the canvas. Apply the Quantize Hot Filter. Type ‘i’ to invert the
canvas again, returning it to its original color orientation.
See the tutorials on the CD for examples of using this Hot Filter.
Echo
Echo the canvas (or the selected region) by repeating the pixels to the right with
decreasing brightness (volume). The Hot Filter Grid interval determines the echo
delay.
MetaTip
Get a multi-tap delay effect by successively applying Echo with different grid
intervals.
Pre-Echo
Pre-Echo the canvas (or the selected region) by repeating the pixels to the left with
decreasing brightness (volume). The Hot Filter Grid interval determines the pre-echo
delay time.
Reverb
Simulate reverb by extending and fading the durations of all pixels of the canvas (or
the selected region).
107
I m a ge
MetaTip
S y n t h
R e f e r e n c e
In addition to creating a reverb effect, this process is useful for selectively increasing
the decay time of notes in different regions of a picture.
Repeat
Repeat pixels identically across the canvas (or the selected region). The Hot Filter
Grid interval determines the grid used to repeat the pixels. Unlike Echo, there is no
alteration of pixel brightness.
MetaTip
Use this process to duplicate a motive or pattern across an entire picture. For
example, set the canvas width to 64, set a picture’s Pixels Per Beat setting (in the
Temp/Duration dialog) to 16 and set the desired tempo, paint in a rhythmic or
melodic pattern, increase the picture size to 1024, set the Hot Filter Grid interval to
64 and press Repeat to repeat the pattern across the entire picture width.
MetaTip
Create an instant pattern out of the canvas by setting the Hot Filter Grid interval to
16 and executing the following commands: Repeat, Reverse (t), Repeat…
Reverse (t)
Reverse the canvas (or the selected region). Similar to playing a tape or record
backwards.
Note. The Hot Filter Grid has no effect on this command.
MetaTip
To create a symmetrical image, execute the following command sequence: Copy (c),
Reverse (t), Add Pict (e).
Pulse (p)
Pulse the pictures of the canvas (or the selected region) by removing pixels using the
current Hot Filter Grid interval. A grid interval of 16 removes every other 16 pixels
of the picture (i.e. 16 pixels unchanged followed by 16 pixels of silence and so on).
This command is useful for creating strong rhythms.
MetaTip
There are a number of processes which complement Pulse in helping to create
rhythmic interest in a picture. Try using Echo and Pre-Echo or Reverb after
applying the Pulse Hot Filter.
MetaTip
Try applying the Attack Hot Filter a few times (with the same grid interval) after
applying Pulse.
MetaTip
Create a swelled pulsing effect by setting the Hot Filter Grid interval to a mediumsmall interval (8 pixels, for example) and executing the following edit sequence:
Copy (c), Clear (delete key), Fade in out Pict (u), Pulse (p)…
108
I m a ge
MetaTip
S y n t h
R e f e r e n c e
For pulses that morph into sustained tones, use this command sequence: Copy (c),
Pulse (p), Crossfade Pict (x)…
Saw (w)
Similar to Pulse, but a fade out effect is applied at the intervals specified by the Hot
Filter Grid interval rather than hard cuts to silence. This effect is great for adding a
rhythmic drive to material.
MetaTip
Try the same tips as suggested for the Pulse Hot Filter.
Shorten
Shorten the duration of pixel lines in the canvas (or the selected region) by a pixel.
Single pixels are not removed. To remove single pixels, use the Noise Filter
command from the Processes submenu. This tool is handy for shaping decay
envelopes.
MetaTip
It is often useful to apply Shorten a few times before applying Quantize, Pulse, Saw
or M Blur.
Option-Shorten. This separates notes (pixel lines) at the specified grid boundaries by
removing the ends of notes if the pixels on either side of the grid boundary have
different luminosities (volume).
MetaTip
Option-Shorten is especially useful after applying the Quantize Hot Filter. It keeps
notes from running into one another.
Attacks
Sharpen the attacks of notes. Brighten by 1.5 times the first pixels of all pixel
(horizontal) lines except where first pixel is faint. Use this command to add a
percussive attack to notes. It is often used several times in succession to achieve the
desired degree of percussiveness.
MetaTip
It is often desirable when creating percussive music to use wide pictures with a low
Samples Per Pixel setting (specified using the Tempo/Duration Dialog). Such
settings allow for precise control of note envelopes and attacks.
Max
Replicate the brightest pixel (maximum intensity) vertically at the intervals specified
by the Hot Filter Grid interval. When applied to an entire picture, this results in
vertical lines or bands.
This command is most often used when creating images to be used as filters.
MetaTip
Use this command on the Blue channel to make rhythmic grids.
109
I m a ge
S y n t h
R e f e r e n c e
Hot Filter Grid Interval
Set the spacing for the Hot Filter processes. The spacing is expressed in terms of
pixels. Click on the up or down arrows or type in a number to change the Hot Filter
grid spacing. Clicking on the arrows doubles or halves the current value. The Hot
Filters are time domain processes, which makes the Hot Filter Grid a horizontal grid.
110
Wave Table Palette
About This Chapter
This chapter describes the user interface and operation of the Wave Table Palette.
Familiarity with the Image Synth Palette is helpful for getting the most out of this
chapter. For more information about using the Wave Table Palette, see the QuickStart
chapter of this manual and the tutorials provided on the MetaSynth CD.
Wave Table Palette
The Wave Table Palette is used to create simple waveforms that can be used as Image
Synth input sources. The Wave Table Palette is the default input source for the Image
Synth. The waveform displayed on the Wave Table canvas is played by the pixels of the
Image Synth. The palette features a set of specialized tools for shaping waveforms from
sine waves to square waves to “cosmic” waves and beyond. Click and drag on the
waveform to morph it directly, or click and drag on any of the palette’s tools. As you
shape the waveform, MetaSynth plays it so that you can hear the effect of your
manipulations in real-time. The Wave Table Palette can be brought to the front by
clicking on it or choosing Wave table from the Windows menu. The Wave Table palette
can be hidden by clicking on its close box.
With this palette, you can easily create the classic analog synthesizer waveforms:
square/pulse waves and sawtooth/ramp waves. Using note-based sound pictures,
envelope shaping and liberal use of the Filter Palette, you may be surprised how much
the results can sound like classic synthesizers (if that’s your pleasure).
The palette’s contents are changed when a new preset is chosen in the Image Synth
Palette if the preset had wave table data stored with it. The Wave Table data can be
111
W a v e
T a b le
P a le t t e
saved with presets if the Preferences dialog setting Include Wave Table with preset is
turned on. Wave table data can be saved or opened using the palette’s Open and Save
buttons. These data files are compatible with those created by the MetaSynth’s envelope
editors. The Wave Table stores 1024 samples which is about 23 milliseconds at 44.1 kHz.
By default, the Wave Table is set to a sine wave. As a result, sound pictures with the
Wave Table input source are played with sine wave synthesis unless the Wave Table is
modified by the user.
MetaTip
As you work with the palette, try to maintain an overall balance of the waveform
above and below the center line. Imbalance can result in DC offset which has some
undesirable side effects such as clicking. The Clean and Remove DC Offset
commands in the Transform menu can be used to remove these artifacts after a
sound picture has been synthesized.
MetaTip
Be careful with waveforms that have significant high frequency content. When used
with sound pictures which themselves have significant high frequency content, the
results can be undesirable. If this is the case, you can use the Smooth/Filter HF tool
in the Wave Table palette to reduce the source waveform’s high frequency content.
Window Features and Tools
Ca nvas
Click on any point of the waveform and drag the mouse up or down to move it. The
waveform is played back, instantly reflecting any changes to it, as the mouse is
dragged.
MetaTip
Notice that the tool name is shown in the display area at the bottom right of the
palette.
Lower Toolbar
Square/Contract
Click on this tool to contract the waveform inward. The amplitude is multiplied by
itself to achieve this effect (amplitudes being measured on a scale of 0 to 1)
MetaTip
Repeated application of this button followed by Square Root tends to create a wave
shape with a rich timbre, eventually evolving into a reedy square wave-like sound.
MetaTip
Apply the normalize tool to restore signal strength if repeated applications of this
tool reduces the maximum amplitude levels of your waveform.
112
W a v e
T a b le
P a le t t e
Square Root/Expand
Click on this control to expand the waveform outward by taking the square root of
amplitude values—which range from 0 to 1.
Scale Frequency
Click and drag left or right to scale the waveform horizontally. Shift-option drag to
scale the waveform’s amplitude (the vertical scale).
Dragging to the right has the effect of increasing the frequency of the waveform by
increasing the number of wave cycles.
Rotate
Click and drag left or right to rotate the waveform on its axis. Great for making
subtle adjustments to the blend of a waveform’s harmonics. The visual effect is
similar to vertical scaling.
Contrast
Click and drag to the right to increase the waveform “contrast”—i.e. the difference
between the waveform’s peaks and valleys. This tool has a normalizing effect.
Dragging to the left restores the original waveform.
Filter HF (Smoothing)
Click and drag to the right to reduce high frequency harmonics. Drag to the left to
restore the original waveform. Option-drag to smooth less.
MetaTip
Waveforms rich in high frequency can be problematic when playing pictures that
have significant high frequency content. In such cases, use this tool to reduce the HF
content.
Right-Hand Toolbar
Most of these tools morph the waveform towards the picture displayed on the tool’s icon
when the mouse is dragged to the right. The original waveform is restored by dragging to
the left. The tools are listed in column order
Sine Wave
Drag to the right to morph the current waveform towards a sine wave. Sine waves
are pure tones with a flute-like quality. They are the basis for frequency analysis
(FFT). This is the default waveform.
When playing a picture with a sine wave table, the sound picture is the sonogram of
the resulting sound.
113
W a v e
T a b le
P a le t t e
Option-drag doubles the frequency.
Saw Wave
Drag to the right to morph the current waveform towards a saw(tooth) wave.
Sawtooth, or ramp, waves have often been used as the starting points for
synthesizing brass instruments with conventional analog synthesizers and consist of
the fundamental plus its even harmonics.
Square Wave
Drag to the right to morph the current waveform towards a single cycle square wave.
A square wave has a hollow, reedy sound and is comprised of the odd-numbered
harmonics.
MetaTip
To create a pulse wave, click on the Scale Frequency tool and drag to the left to
change the pulse width.
Octaves
Drag to the right to morph the current waveform towards a waveform that consists of
the fundamental plus the octaves above it. This waveform has a pipe organ-like
timbre.
From Sample
Drag to the right to morph the waveform towards a waveform derived from the first
1024 visible samples of the currently loaded sample.
MetaTip
Scroll the sample loaded in the Sample Editor to change the waveform which this
tool “steals.”
Randomize
Drag to the right to randomize the waveform. Randomize has the effect of increasing
the high-frequency content of the waveform. Use the smoothing tool to filter some of
these harmonics.
Voicy
Drag to the right to morph the current waveform towards a waveform with a voicelike timbre. The waveform consists of the first five overtones of the harmonic series
with a 1/f amplitude decay.
Minors
Drag to the right to morph the current waveform towards a waveform with a “minor”
quality. The wave shape is made of the fundamental plus overtones spaced a minor
third apart.
114
W a v e
T a b le
P a le t t e
Brass like
Drag to the right to morph the current waveform towards a waveform with a mellow,
brass-like timbre.
Add Octaves
Drag to the right to add octave overtones to the waveform’s existing harmonics. This
tool has the effect of creating mini-waveforms within the larger waveform.
Cosmic
Drag to the right to morph the current waveform towards a waveform with a
“cosmic” high-pitched resonance (remember the Outer Limits?!) Cosmic is the
product of the multiplication of a sine wave and a Gaussian curve.
MetaTip
Option-drag will halve the frequency.
Normalize
Drag to the right to morph the current waveform towards a normalized version of
itself. Amplitudes are scaled upwards so that the peak reaches maximum amplitude.
Open Wave Table
Click here to invoke a standard Macintosh file which allows you to open any
previously save Wave Table data.
MetaTip
A library of Wave Table data files is located in MetaSynth’s home folder.
Save Wave Table
Click here to save the current Wave Table data as a file on any mounted volume.
Play
Click and hold here to play the current waveform.
115
Instruments
& the Instruments Menu
About This Chapter
This chapter describes MetaSynth Instruments and the commands found in the
Instruments menu. Unlike the other menus in the menubar, this menu applies only to the
Image Synth. Familiarity with the Image Synth chapter of this manual is essential for
understanding Instruments. A solid understanding of frequency maps (see the Image
Synth chapter) and the canvas’ vertical axis is recommended.
MetaSynth Instruments
Instruments are the most powerful of the Image Synth’s possible input sources. They are
user-definable collections of up to 18 different samples (sound files) which are mapped to
different vertical regions of the canvas. For users familiar with hardware/MIDI samplers,
this concept will be familiar. A MetaSynth Instrument is exactly analogous to a sampler’s
sample banks. In fact, when Instruments are used as the input source, the Image Synth
acts as an integrated non-real-time sequencer/software sampler. Unlike hardware
samplers, there is virtually no limit to the number of voices that can be sounded at once
(OK! there is a limit of 1024 simultaneous voices, but who’s counting).
In addition to being great for creating the startling and unusual sounds for which
MetaSynth is renowned, Instruments are a great tool for composers who wish to explore
orchestral music and for musicians who are looking to achieve a greater degree of realism
than traditional samplers allow. One of the limitations of traditional samplers is that each
time a sample is triggered, its volume may change (in response to keyboard velocity) but
its envelope (i.e. the attack and decay) will be unchanged.
The picture below imitates the response of a typical sampler. The volume varies from
note to note. But, the notes merely trigger playback at a particular volume. The sample’s
envelope remains constant from note to note.
116
I n s t r u m e n t s
With MetaSynth, you can vary the envelope and articulation over the course of each note,
and each note can have its own envelope/articulation. With the same source sample, you
can have staccato notes with sharp attacks and notes with smooth attacks and long
decays. The picture below shows how articulations can be given to samples played by the
Image Synth. Note how some notes have diffuse edges and others bright, sharp edges.
The attack and decays of the notes will be correspondingly sharp or smooth.
Another area of exploration rich with possibilities is the use of custom tunings (frequency
maps) with Instruments. Now, you can compose pieces for any possible tuning system
and render them with high-quality realistic samples. You are not restricted to using the
samples provided on the MetaSynth CD. You can use samples from commercial sample
libraries or record your own as Instruments are built from standard mono or stereo 44.1
kHz Sound Designer II or AIFF files.
Instrument Basics
An Instrument is a user-definable mapping of sample files (sound files) to pitch ranges
that can be used as an input source for the Image Synth. Up to 18 different sound files
totaling up to 16 megabytes can be used to define an instrument. When an Image Synth
sound picture “plays” an Instrument, a pixel plays the sample mapped to the range in
which the pixel falls, and the sample is pitch-shifted relative to the base pitch defined for
the sample. Each sample can be looped or not.
For example, a violin Instrument might be made up of 10 violin samples, each sample
recorded at a different pitch. with the sample recorded at A2 mapped to the canvas’ A2,
the sample recorded at E2 mapped to E2, etc. When the sound picture is played, pixels
corresponding to A2 play the A2 sample (without any pitch shift since that is the base
pitch). Pixels at B2 play the violin’s A2 sample pitch-shifted up one whole tone. Pixels at
117
I n s t r u m e n t s
E2 play the E2 sample without pitch-shift. Or, you might create a drum Instrument.
Shown below is a portion of MetaSynth’s Instrument Dialog for such an instrument.
The samples’ base pitches are all mapped an octave apart (A0, A1, A2, etc). The picture
below is an Image Synth sound picture created for this instrument. It is a techno-music
rhythm part. The key at the left (and the blue grid if you are viewing the pdf version of
this document) indicates the base pitches (the A’s) of the instrument’s samples and is
labeled with the corresponding sample names.
[UNMAPPED]
808 CLAP
FREQ. CHIRP
808 TOM 2
808 CYMBAL 1
BLOCK
808 OPEN HAT
808 CL HAT 2
808 SNARE
24-PWR KICK
Using Instruments
Creating and Opening Instruments
You may use either pre-built Instruments (hundreds of megabytes of them are provided
on the MetaSynth CD) or create your own. There are two methods of creating
instruments. The Build Instrument command automatically builds instruments from the
samples in a chosen folder. This command will even correctly map the samples to pitches
if the sample names follow a common convention (described in the section Build
Instrument later in this chapter). New Instrument lets you manually build an
Instrument.
118
I n s t r u m e n t s
Normally when an Instrument is saved, only the mapping of sample files to pitches and
a few options (such as whether to loop the samples) are saved. These files are quite
compact. MetaSynth also provides an option to store the sample data as part of the
Instrument file.
After an Instrument is built or opened, its name is added to both the Image Synth’s input
source selector (pop-up menu) and the Instruments menu. Choosing the instrument
name in the input source selector makes the Instrument the input source for the
displayed sound picture. Choosing the instrument’s name from the Instrument menu reopens the Instrument Dialog for that instrument. Option-selecting the instrument’s name
removes its name from the list and removes the samples from memory.
Hint: Remember to choose the instrument with the Image Synth’s input source selector
after you open it, or the instrument will not be played by the picture.
Auditioning Notes on the Canvas
When an instrument is the input source for a picture, you may audition the sample played
by a particular pixel by control-clicking the mouse at the desired location. The
appropriate sample from the Instrument, pitch-shifted according to the vertical position,
is played back, and its name is displayed in green in the Image Synth’s Tips Display
area.
Saving/Loading Presets Made with Instruments
When you add a preset to a library, the Instrument’s name and its location on disk are
saved with the preset. When you choose a preset made with an Instrument, the instrument
is automatically found and loaded if the Load Instrument With Preset setting is turned
on in the Preferences dialog.
Note
If the preset was saved by a version of MetaSynth prior to 2.5, the instrument will not
be loaded. MetaSynth will present its open file dialog, giving you an opportunity to
open an instrument. Unfortunately, since instrument names were not saved with
presets in older versions, you will not be prompted with the instrument’s name.
Instruments and Memory
MetaSynth must be able to load the entire instrument into memory in order to use it.
When working with large instruments, you should give MetaSynth the largest memory
partition possible. Partitions of 80 to 100 megabytes are recommended when using large
instruments.
You may want to use the Preferences command to maximize the reserved memory
space. See the File menu chapter for information about the Preferences command.
119
I n s t r u m e n t s
Computing and Previewing Presets with Instruments
Computing (synthesizing/rendering) presets that use Instrument input sources is
computationally intensive and make take significantly longer than presets that use Wave
Table and sample input sources. Also, real-time preview is more likely to fail, especially
if the picture is complex. If this happens, use the marquee (selection) tool to select
portions of the image to preview.
Ideas for exploration
The following techniques are often useful for rendering music with MetaSynth
instruments.
Render (synthesize) the same sound picture with different Instruments (made from
different sets of violin samples, for instance) then use the Crossfade command to mix the
renditions. Use envelopes that fade back and forth between the renditions. The Crossfade
command maintains unity gain so the volume of the passage remains steady as the
samples fade back and forth. This technique can provide some of the timbral variation
often missing from sampler-based music.
Explore microtonal tunings such as Micro8, Micro12, Micro16 and Micro32 to achieve
interesting pitch articulations (glissando, vibrato, etc). Compose the basic melody in
semitones. Increase the vertical size of the picture. Choose a microtonal frequency map
then use the Expand commands in the Image Synth’s Pitch and Harmonics submenu to
restore the correct relative pitches. For example, if you go from semitones to Micro16
(i.e. 1/2 of a step per pixel to 1/16 of a step per pixel), choose Expand 4 then Expand 2
to restore the original relationship between the notes.
120
I n s t r u m e n t s
Instruments Dialog
The Instruments Dialog is MetaSynth’s interface for creating and loading Instruments.
Whether you are opening an existing Instrument or creating a new one, this window will
appear at some point during the process.
Remove Sample
Unchecking this checkbox deletes the sample from the Instrument. Checking this
checkbox has no effect.
Load Sample
Click here to load a sample into the Instrument. MetaSynth’s open file dialog box
prompts you to choose a sample file. Any stereo or mono 44.1 kHz Sound Designer
II or AIFF file can be selected; however mono and stereo samples cannot be mixed
in the same Instrument.
Loop markers in Sound Designer II files are respected if the Loop checkbox (see
below) is checked.
If the sample’s name ends with a pitch and octave number (Eric Guitar A3, for
example), the sample will be inserted in the appropriate location and the pitch and
octave fields assigned accordingly. You can re-assign the pitch and octave if you
would like the sample placed elsewhere. Dual mono/split stereo pairs should have
121
I n s t r u m e n t s
the channel suffix AFTER the note name for MetaSynth to auto-map them (i.e. Eric
Guitar A3.L and Eric Guitar A3.R).
Preview Sample
Press this button to hear the sample played back. Preview does not loop the sample.
Sample Name
This field displays the name of the sample file.
Loop
Turning this option on loops the sample if notes in the picture exceed the sample
length. If the sample file contains Sound Designer II-style loop markers, they will be
used for the looping; otherwise, the entire sample is looped.
Max Key
This field indicates the highest note (using MIDI note numbers) played by this
sample. Normally, you do not set this value. When you create the Instrument, you
will generally use the Auto Ranges button to calculate the Max Key values for the
Instrument’s samples.
Pitch and Octave
These pop-up menus are used to set the base pitch for the sample. The base pitch is
the note in Image Synth sound pictures which plays back the original sample without
pitch shifting. If the sample file is of a pitched instrument, you will generally choose
the sample’s original pitch and octave.
If the sample’s name ends with a pitch and octave number (Eric Guitar A3, for
example), the pitch and octave will automatically be assigned when the sample is
loaded though you may re-assign these values if you prefer.
Randomize Sample Start
When this option is turned on, the start points will be randomized when the
Instrument’s notes are triggered so that same notes won't play exactly the same way
each time they are played. This option can add a human touch when using instrument
samples.
Note
The random start point is picked from the first 6000 samples (136 milliseconds) of
the sample file. If the note has a rapid attack, it is possible for the attack to be
missed.
122
I n s t r u m e n t s
Stereo
This checkbox indicates whether the instrument is mono or stereo. Instruments can
be built from either mono or stereo samples but not both in the same instrument.
(While MetaSynth won’t actually prevent you from mixing mono and stereo samples
in an instrument, they will not play back correctly). The first sample loaded
determines whether it is mono or stereo. Stereo may be turned off to make an
instrument of stereo samples mono. An instrument built from mono samples cannot,
however, be made stereo. See Load Sample above for more information about
loading stereo samples.
Fine Tuning
This option allows you to fine tune all the samples in an instrument. The
transposition is non-destructive, leaving the sample files themselves unaltered.
This option is necessary because we have discovered that samples provided in some
sample libraries are not tuned precisely to A 440. In such cases, it may be necessary
to fine tune the instruments to standardize their reference pitch. The fine tuning is
given in cents (hundredths of a semitone) which means that a value of 100 will
transpose everything up one semitone.
MetaTip
A simple way to check the tuning of a particular sample is to perform an analysis in
the Image Synth using the Micro 32 frequency mapping to see how much the
fundamental diverges from the given note. In Micro 32, each pixel of offset
represents 1/16th of a semitone or 6.25 cents. To perform the analysis, open the
sample in the Sample Editor and choose the command Analyze current sound from
the Image Synth’s File submenu.
Advanced User Note: MetaSynth’s Sine/Wave Table Synthesis is based on A2 = 441
Hertz. Many sounds use a reference pitch of 440 Hz. or lower. If you plan to mix
sounds computed from both Instruments and sine waves, you will want to make the
reference pitch for your instruments A 441 Hz. To do this, set the Fine Tuning
parameter to 3 or 4 (3.824 would be the exact value). Most real acoustic instruments
have unstable pitches and are approximate in the first place. Tuning different
instruments together is more of an art than a science. If you experience problems
with Instrument tunings, you will ultimately need to use trial and error and render the
same image with different Instrument to see how the sounds interact. Beating or
chorus-like effects are indications that fine tuning is needed. Ultimately, you may
need to modify one or more of the original samples with the Effects Palette’s
Transpose effect.
Save Instrument
This command presents a save file dialog box for you to save the Instrument. Saving
the Instrument creates only one file, the Instrument file. All of the options (looping,
stereo, and fine tuning settings) are stored in the created file. These files take up very
little space on disk.
123
I n s t r u m e n t s
Note
Don’t forget to use this button when creating new instruments. Clicking the
Instrument dialog’s OK icon button will load the instrument during the current
session, however the Instrument is only saved to disk if you choose Save Instrument
or Save Instrument & Samples.
Save Instrument & Samples
Create the Instrument file and save copies of the sample files to the selected location.
This leaves the original sample files unchanged. If the Auto Crossfade button
(described below) was used prior to saving the Instrument, the encapsulated new
sample files will contain the crossfaded data.
Option-click this button to normalize the samples before they are copied.
Stereo samples are saved in interleaved format (regardless of their original format)
with the “.LR” suffix.
Reload Samples
Reload the Instrument’s samples. This command is useful if you have edited any of
an Instrument’s samples since it was opened during the current MetaSynth session.
MetaTip
If you have used the Auto Crossfade button and would like to reload the uncrossfaded samples, use this button.
Auto Ranges
Sort the samples by pitch and calculate optimal key ranges (the max key values).
MetaSynth sets the max key values to minimize the amount of pitch shifting that
needs to be done. The max key value for each sample is set half-way between the
sample’s base pitch (pitch and octave) and the next sample’s base pitch.
Note
This action reloads the sample data into memory. Auto Crossfades are lost (unless
they were saved to disk with the Save Instrument and Samples button).
Auto Crossfade & Loop
Fade the beginning and end of unlooped samples so that they loop smoothly. This
command modifies the loop data in memory but not the sample files themselves.
Crossfades are not calculated for samples that are already looped (i.e. have loop
points/markers).
If you would like to save the crossfades permanently, choose Save Instrument and
Samples.
This command is useful if you have sample files which you want looped that do not
contain loop markers and which do not loop smoothly by themselves. Sample
duration is reduced by the crossfade calculation.
124
I n s t r u m e n t s
MetaTip
Auto Crossfade works best for “pads” and other sounds without a strong attack.
Long samples (6 seconds or longer) tend to yield the best results. The looping of
shorter samples tends to be more obtrusive.
MetaTip
Instrument-style crossfades can be created in the Sample Editor by option-clicking
the Auto Crossfade tool.
Auto-Crossfade notes
Some operations (like pressing the Auto Ranges button) reload the samples from
disk in which case the crossfades are destroyed—unless they were saved to disk
using the Save Instrument and Samples button.
Since all editing functions made in the Sample Editor destroy loop points, it is
strongly advised that you calculate crossfades at the final stage to ensure smooth
looping.
OK
Confirm changes made in the Instruments Dialog. The Instrument is added to the list
of available input sources in the Image Synth’s input source selector, and it is added
to the Instrument menu’s list of recent instruments.
Note
The OK button only confirms changes to the Instrument settings. The Instrument is
loaded regardless of whether OK or Cancel were pressed. To remove the Instrument
from memory, option-select the instrument’s name in the Instruments menu.
Cancel
Cancel any edits made to the Instrument. Cancel does not cancel loading only the
changes made to the Instrument’s settings. Auto crossfades, however, are not
removed. To remove them, press the Reload button to reload the samples from the
disk.
To remove the Instrument from memory, option-select the instrument’s name in the
Instruments menu.
Instruments Menu
New Instrument…
Create a new Instrument. An empty Instrument Dialog is opened with the empty
sample slots spaced an octave apart. Load individual samples manually by pressing
the Load Sample icon buttons. Assign the base pitch for the sample using the pitch
and octave pop-up menus.
125
I n s t r u m e n t s
Important! If you would like to use the Instrument in future MetaSynth sessions,
you must press the Save button.
Open Instrument…
Open an Instrument file. MetaSynth presents an open file dialog box to select the
Instrument then presents the Instrument dialog for the Instrument. Press the OK icon
button to confirm loading or press the Cancel icon button to cancel loading.
If any of the Instrument’s samples are not found, you will be prompted to find them.
If there is not enough memory available, you will be alerted and only some of the
samples will be loaded.
Build Instrument…
Automatically create and map a new instrument with “related” samples. MetaSynth
presents an open file dialog for you to choose a sample file. If other related sample
files are found in the same directory they are automatically added to the instrument
and mapped with to the pitch and octave suggested by their names. To be “related”,
the files must share the same base name which is the file’s name minus the pitch
designation. For example, Guitar A2, Guitar C2, and Guitar E2 are related. But,
Guitar A2 and Eric Guitar C2. The ‘.L’ and ‘.R’ extensions of split stereo/dual mono
file pairs is ignored when determining the base name.
Many commercial SampleCell sample libraries follow this naming convention.
MetaTip
If you have a group of samples from which you would like to build an Instrument, it
is generally more convenient to rename the files in the Macintosh Finder according
to this convention and have MetaSynth build the Instrument than to manually load
samples and assign their pitches in the Instrument dialog.
(Opened Instruments List)
Every time you open or create an Instrument during a work session, its name is
added to the Instrument menu. Selecting a name from this list re-invokes the
Instrument dialog for that instrument.
Option-select an item from this list to delete its name and free the memory it
occupied.
126
1
Procedural Synth
The Procedural Synth falls into both the Image Synth and Sample Editor
spheres of influence. See the Sounds menu chapter of this manual for a
detailed description of the Procedural Synth and its operation.
127
S a m p l e
The Sample Editor
&
Its Allies
Sample Editor
Filter Palette
Effects Palette
Envelope Editors
The Menus
4
E d it o r
Sample Editor
About This Chapter
This chapter describes the basic tools and operations of MetaSynth’s built-in Sample
Editor. Complete descriptions of the available menu commands are given in the chapters
which cover the individual menus: File, Open, Sounds, Transform and Morph).
Familiarity with the information covered in the Overview section of this manual is
helpful for getting the most out of this chapter.
Sample Editor
The green waveform you see in the background when you launch MetaSynth is the
Sample Editor’s waveform display. The Sample Editor is a full-featured, memory-based
sample editor which features clickless, auto-crossfaded editing and a number of powerful
sound morphing tools. The Sample Editor is where the sounds created by the Image
Synth are loaded, and the displayed waveform is what the Effects and Filter Palettes
129
S a m p l e
E d it o r
modify. This sound can, in turn, be used as an input source for the Image Synth or saved
as sound file.
The Sample Editor features unique sound morphing capabilities that are accessed through
its Transform and Morph menus. The available commands include: Pan Envelope,
Pitch Envelope, Convolve, Cross Convolve, OSC Bank PhaseVocoder, Wave
Shaping and more. These commands are described in the Transform Menu and Morph
Menu chapters of this manual.
In addition to sounds generated by the Image Synth, any 44.1 kHz Sound Designer II or
AIFF sound file can be opened and transformed with the Sample Editor’s tools and menu
commands and/or made available as an input source for the Image Synth. You can also
click the record button to record new sounds using any available Sound Manager input
device.
The Sample Editor is memory-based which makes it very fast; however, this can limit the
length of the sounds that can be opened. To work with long sounds, you should configure
MetaSynth’s memory partition (using the Macintosh Finder’s Get Info window) to be as
large as possible.
Using the Sample Editor
Press the Enter key (or click the Sample Editor’s Play icon) to hear the currently loaded
sample. When MetaSynth is launched by double-clicking its icon in the Finder, a simple
waveform is automatically loaded. This waveform is suitable as an input source for the
Image Synth or for further manipulation using the Morph menu’s Wave Shaping
command.
Morph the currently loaded sound with the Effects and Filter Palettes or any of the
spectacular sound morphing functions available from the Transform and Morph menus
described later in this manual. Most of menus in the menubar at the top of the screen
belong to the Sample Editor.
Edit the sound using the commands available in the Edit menu: Cut, Copy, Paste, Clear,
Insert, Merge.
The Sample Editor has two toolbars. The left-hand toolbar contains buttons for the most
commonly performed functions, such as Play, Loop, Normalize, Open and Save. The
upper toolbar consists of selection and zoom tools.
Clicking and dragging the displayed waveform scrolls it. Scrolling is inertial, allowing
you to scroll by dragging and throwing the waveform to the left or right. The mouse
velocity determines the velocity at which the waveform travels. Click the mouse button to
stop the waveform.
Selections are made by pressing and holding the command key while dragging across
region to be selected. The selected region is highlighted in blue. Extending and reducing
selections is accomplished by using modifier keys. The selection commands are:
130
S a m p l e
E d it o r
•
Command-drag: select new region (selects command-dragged region)
•
Command-shift-drag: extend selection (from beginning or end)
•
Command-option-drag: reduce selection from end
•
Command-option-shift-drag: reduce selection from beginning
Zooming is inertial and accomplished by option dragging the mouse. Option-drag centers
the zoomed region about the initial click location.
All edits are automatically crossfaded to ensure clickless edits. The crossfade length can
be set using the File menu’s Preferences command.
Opening/Loading Sounds
Sounds are loaded into the Sample Editor one of two ways: by computing a sound in the
Image Synth palette, or by opening a sound file. Sound files may be opened using the
Open command in the File menu or by dropping one or more sound files on the
MetaSynth icon in the Macintosh Finder. While only one sound can be open at a time,
dropping a number of files on the MetaSynth icon will add each sound file to the list of
sound in the Sounds menu. This technique is useful when you want to work with a
number of sounds during your MetaSynth session and want quick access to the files with
which you will be working. Only the last of the “dropped” sounds is actually loaded into
memory.
The Sample Editor can open any 44.1 kHz. AIFF or Sound Designer II file. The “native”
format used when saving files is Sound Designer II (split stereo) though the export
commands can be used to export sounds as AIFF or interleaved Sound Designer II files.
Upper Toolbar
Fit to Screen
Click here to zoom the selected region to fill the Sample Display Area. If there is no
selection, fit the entire sound to fit the screen width.
Move to Start
Click here to scroll the selection start to the left edge of the Sample Display Area.
This tool is useful for regaining your bearings if the selection start has been scrolled
out of view.
131
S a m p l e
E d it o r
Move to End
Click here to scroll the selection end to the right edge of the Sample Display Area.
This tool is useful for regaining your bearings if the selection end has been scrolled
out of view.
Zoom Sample View
Click and drag left or right to zoom the sample display in or out. When there is a
selection, the zoom is centered around it.
Double-clicking the tool zooms out to display the entire waveform.
Shortcut: Option-drag the waveform directly to zoom in and out. The visible region
will be centered about the initial click location. Option-drag is inertial (while
dragging the zoom tool is not).
Sample/Selection Duration Display
Information about the sound’s duration or the selection start and end points is
displayed to the right of the Zoom Sample View tool. When there is no selection,
the sound’s duration is displayed. The selection start and end times are displayed
when a portion of the waveform is selected.
Tips Display
At the right edge of the upper toolbar is the Tips Display. When the mouse is over
the waveform, the time corresponding to the mouse location is displayed. When the
mouse is over a tool, the tool’s name is displayed. When MetaSynth is involved in a
time-consuming calculation, progress info is displayed here. You can cancel any
process by clicking in the menubar.
Left-Hand Toolbar
Open Sound
Open any 16-bit, 44.1 kHz. Sound Designer II or AIFF sound file. The file becomes
the currently loaded sound whose waveform is displayed in the Sample Display
Area, and the file’s name is added to the Sounds menu along with the names of the
other sounds that have been opened during the current MetaSynth session.
The Open Sound Dialog contains a preview area with a Play button. SoundDesigner
II files may be previewed by highlighting their name and pressing the Play button.
Currently, AIFF files cannot be previewed.
If the opened file ends with a ‘.L’ extension, MetaSynth will look for the matching
‘.R’ file, and open the file pair as a stereo sound.
MetaTip
To edit the left and right channels of split stereo pairs independently, use this trick.
To edit the left channel, open the sound and use the Mono/Stereo Toggle to switch to
132
S a m p l e
E d it o r
mono mode (which discards the right channel). To edit the right channel, open the
‘.R’ file with the Open Sound command.
This tool is equivalent to choosing Open from the File menu.
Note
MetaSynth will not prevent you from opening sounds created at other sample rates,
but they will be played back as if they were 44.1 kHz sounds which will result in
pitch and time shift.
Save Sound
Save the currently opened sound to a new Sound Designer II format file. This tool is
equivalent to choosing Save As from the File menu. Stereo sounds are saved as split
stereo (also called dual mono) file pairs with the left and right channels labeled ‘.L’
and ‘.R’ extensions respectively.
Option-Save. Option-clicking this tool saves only the active selection.
Warning: Any loop data from the original file is lost.
Mono/Stereo Toggle
Click here to convert the sound from stereo to mono or vice versa. The tool’s icon
indicates the current sound type (mono or stereo). When converting a mono sound to
stereo, duplicate copies of the sound data are placed in the left and right channels.
Stereo to mono conversion keeps the left channel and discards the right. To merge
channels, use the Transform menu’s Pan Envelope command.
MetaSynth automatically switches to stereo mode when synthesizing (computing) a
color picture in the Image Synth or when opening a stereo sound file.
Play [All] (Enter Key)
Play the currently loaded sound. The shortcut key is the enter key. To stop playback,
click anywhere.
Play Selection (Command-B)
Play the selected portion of the current sound. To stop playback, click anywhere.
Loop Play (Command-L)
Loop play the selected portion of the current sound (or the entire sound if there is no
selection). To stop playback, click anywhere.
Option-enter may also be used as a shortcut.
Record Sound
Record sound. Clicking on this tool brings up the Record Sound dialog box which
lets you choose from the available Sound Manager input devices. Click on the
133
S a m p l e
E d it o r
Options button to display the driver’s record options dialog. Press the red Record
button to commence recording. Press Stop to stop recording.
Clicking the cancel button exits the dialog without saving the recorded sound.
Clicking the ok button loads the recorded sound into the Sample Editor.
The available recording time and sample rate are displayed in the dialog. While
recording, MetaSynth draws an oscilloscope-like display which indicates the
incoming sound level.
MetaTip
Recording is done directly to RAM. The available recording time is limited by the
memory allocated to MetaSynth. To increase the available memory, use the Get Info
window in the Finder.
Normalize (Command-N)
Normalize the volume of the sample or the selection. Normalization scales the
sound’s volume upward so that the highest peak is 0 dB. Use this command to
maximize the volume of the sample without changing its effective dynamic range.
Note
The left and right channels are normalized independently. If the two channels have
markedly different peak amplitudes, the balance between the channels may be upset.
This tool is equivalent to the Transform menu’s Normalize command.
Fade In (Command-[)
Fade in the sample or selection using a linear fade across the selection range. This is
a quick way to fade in a sound. For greater control over the fade contour, use the
Envelope command in the Transform menu.
This tool is equivalent to the Edit menu’s Fade In command.
Fade Out (Command-])
Fade out the sample or selection using a linear fade across the selection range. This
is a quick way to fade out a sound. For greater control over the fade contour, use the
Envelope command in the Transform menu.
This tool is equivalent to the Edit menu’s Fade Out command.
Time Reverse Sound
Reverse the sound or selection. Time reverse has the effect of playing the sound
backwards.
Auto CrossFade
Blend a reversed copy of the sample or selection with the original.
Option-click the tool to perform the same crossfade as the Instruments Dialog Auto
Crossfade command. (See the chapter Instruments for more information).
134
S a m p l e
E d it o r
Repeat
Click here to insert a duplicate copy of the sample or selection. Repeat performs a
ripple edit which inserts the data at the beginning of the selection (if there is one) or
at the end of the sample if there is no selection
135
Filter Palette
About This Chapter
This chapter describes the features and tools which make up the Filter Palette. Familiarity
with the features of the Image Synth and Sample Editor is helpful for getting the most out
of this chapter. For more information about using the Filter Palette, see the QuickStart
chapter of this manual and the tutorials provided on the MetaSynth CD. We encourage
you to review the QuickStart chapter of this manual and the tutorials provided on the CD
to get a sense of the amazing effects you can create.
The Filter Palette
The Filter Palette is a unique time-variant, subtractive 128-band filter which modifies the
sound currently loaded in the Sample Editor. You can think of it as a 128 channel
equalizer with 256 snapshot settings which are recalled as the sound plays. The Filter
Palette’s blue picture layer acts as a snapshot sequencer. The filter is highly responsive,
customizable and capable of creating astounding effects you might not associate with
filters such as sound morphing and vocoder-like effects. It can, of course, perform
standard EQ tasks, filter effects and filter sweeps.
The Filter Palette has a canvas area and painting tools similar to the Image Synth’s but
the picture’s meaning is quite different. It reshapes existing sounds rather than creating
new ones. As with the Image Synth’s canvas. the horizontal (x) axis represents time, and
the vertical (y) axis represents pitch.
136
F i l t e r
P a le t t e
The Filter Palette has two color channels, only one of which is editable. Blue pixels allow
signal to pass through the filter—the amount of signal being determined by the luminance
of the blue pixels. Orange is the Filter Palette’s comments channel whose sole purpose is
to display the frequency content of the sound to be filtered. This mechanism makes it
easy to visualize the effect the filter will have.
Using the Filter Palette
Paint on the filter canvas or choose a filter preset, and press the Apply Filter icon to
apply the filter to the currently loaded sound.
One of the astounding capabilities of the Image Synth/Filter Palette combination is the
ability to create Filter Palette filters from Image Synth pictures. Pictures can be copied
and pasted between the Filter Palette and Image Synth. So, an Image Synth sound
analysis can be copied and pasted into the Filter Palette. Applying such a filter to a rich
sound can create dramatic sound morphing effects. Imagine analyzing a kicking drum
groove and using its picture to filter Mozart—instant techno-Mozart! Or use an analysis
of human speech to filter a string orchestra to create a singing orchestra. See the
QuickStart to see how.
The Filter Palette can open any filter or presets library. The same filter library is shared
by both the Filter Palette and the Image Synth. Remember, the filters function differently
in the two palettes. In the Image Synth, filters are applied to the displayed image and
influence the sound by modifying the picture. Filter Palette filters are applied directly to a
sound. As with the Image Synth, any graphic image can be pasted to its canvas, and
Macintosh PICT files can be opened.
MetaTip
It can be convenient to start with a blue canvas (which lets all frequencies pass) by
clearing the canvas (delete key) pressing ‘i’ (Invert) to turn all the pixels of the filter
layer on (blue).
MetaTip
Control-click anywhere in the filter canvas to hear the pitch which corresponds to
that pixel location.
Filter Palette Resolution
The palette’s frequency space is 128 pixels high with semitone per pixel frequency
mapping, giving filter pictures a range of 27.56 Hz. to 42.28 kHz. The image width is
fixed at 256 pixels, and the duration of the image is scaled to match the duration of the
selected portion of the Sample Editor’s currently loaded sound (or the entire sound if
there is no selection).
MetaTip
When using filter pictures derived from an Image Synth frequency analysis, the
duration of the sound to be filtered should be close to that of the analyzed sound
137
F i l t e r
P a le t t e
(from which the filter was derived) if the time-related characteristics (such as tempo)
are to be maintained.
MetaTip
The frequency space of the Image Synth and the Filter Palette are offset by one
octave when the Image Synth’s master tuning setting is at the default (A2). So, when
pasting an image (as when analyzing a sound) from the Image Synth into the Filter
Palette, the picture needs to be transposed up one octave by clicking the octave
transpose arrow in order to maintain the original sound’s frequency spectrum. You
can avoid having to do this transposition by setting the Image Synth’s Master Tuning
setting to A3. Also, the Image Synth canvas should be set to the same height as the
Filter Palette’s (128 pixels high).
MetaTip
Choose a filter from the Filter Selector pop-up to use as a starting point. Use the
arrow keys or transpose tools to move the filter to overlap the sound as desired.
Filter Palette Tools
The left-hand and bottom toolbars are identical to the Image Synth’s and the upper
toolbar is very similar. For brevity’s sake, they are not re-described here. For information
about them, see the Image Synth chapter of this manual.
Note
There are a few menu commands found in the Image Synth’s submenus which are
missing from the Filter Palette’s submenus since they do not apply. For example,
there is no Swap Red and Green command, and there are no “blue channel”
commands since there is only one editable color layer (blue).
Analyze Current Sample
Press this tool to compute an overview of the current sound’s frequency content over
time. The analysis is created in the orange comments channel of the image. The analysis
is similar to that performed in the Image Synth palette but provides a template only (blue
pixels are the active ones in the Filter Palette). The analysis gives you a visual
representation of the sound over which you can paint or overlay your filters. By seeing
where the orange and blue pixels overlap you will get a sense of the final sound since the
only sound which passes through the filter will be where these layers overlap.
MetaTip
To clear the frequency analysis, you must clear the currently loaded sound then
perform another analysis.
The orange layer cannot be copied. To use an analysis as a filter, perform the analysis in
the Image Synth palette, and add the resulting picture to the filter library (by clicking the
Add Filter tool), or copy the image and paste it into the Filter Palette’s filter canvas.
138
F i l t e r
P a le t t e
Apply Filter
Press the Apply Filter icon to apply the filter to the selected portion of the currently
loaded sound (or the entire sound if there is no selection). When computation is complete
(this can take a while with long sounds or with complex filters), the filtered sound will
play.
MetaTip
To restore the unfiltered sound, press command-Z or choose Undo from the Edit
menu of the main menubar.
Play Selection
Click the speaker icon to hear the selected portion of the currently loaded sound (or the
entire sound if there is no selection). This is not a preview of the processed sound.
Tips
Perform an analysis of the sound you intend to filter by clicking the Analysis tool, before
starting to paint your filter. This lets you see where to place your filter.
Use Displacement Maps with smoothing on to create analog synth-like filter sweeps.
Create vocoder-like effects by using the frequency analysis of vocal sounds as filters in
the Image Synth. To do this, record spoken vowels or words with the Sample Editor’s
record function. Perform an analysis in the Image Synth (shortcut: ‘n’). Copy the
resulting image and paste it into the Filter Palette’s canvas. Open a sample file (of
sustained strings for example) and click the Analysis Tool. Nudge the filter picture to
maximize overlap. Apply the filter by pressing the Apply Filter button.
Build a library of graphic filter presets based on the FFT analysis of unique sounds or
your favorite music. Remember to transpose the filter (or use the arrow keys) so that it
overlaps the source sound.
Use the frequency analysis of drum loops to filter orchestral and choral sounds to create
rhythm orchestras!
When using frequency analyses (created in the Image Synth) as filters, it is a good idea to
apply the filter to a sample roughly the same length as the original sound.
Advanced User Tip
Higher Resolution Filters
In most cases, the resolution of the Filter Palette strikes the ideal balance between
resolution and computational intensity. In some cases, you may desire greater timing or
139
F i l t e r
P a le t t e
frequency resolution (more than 128 bands). In these cases, you can actually synthesize
sound using the Image Synth then apply them as filters using commands found in the
Morph menu.
If you need greater timing resolution than the Filter Palette provides, you can use the
Convolve menu command with a sound synthesized in the Image Synth. In such cases,
you might use a wide canvas with a small sample per pixel setting.
If you do not need a time-variant filter (filter envelope), you can use the Spectrum Filter
command.
See QuickStart chapter of this manual and the tutorials provided on disk for examples of
creative uses of the Filter Palette.
140
Effects Palette
About This Chapter
This chapter describes the operation of the Effects Palette. Familiarity with the operation
of the Sample Editor is recommended for getting the most out of this chapter.
Effects Palette
The Effects Palette is a powerful effects rack for modifying the sound currently loaded in
the Sample Editor. The available effects include both standard effects like Echo, Reverb
and Flanger as well as unique granular synthesis and FFT-based effects such as Grain,
Shuffler, Inertia and Harmonics.
Using Effects
Real-time effects previewing features simultaneous gestural control of two parameters.
Click on an effect name to activate the effect. Click on the Preview button and drag the
mouse up and down, left and right to hear the effect (in mono) as the parameters change.
Click the Apply button to render the currently selected portion of the sound (or the entire
sound if there is no selection) with the chosen effect. If you are unhappy with the result,
choose Undo from the Edit menu to restore the sound to its original state. Gestural
control of parameters can be turned on and off by clicking to the right of the parameter
slider to toggle the green checkmark indicators on and off.
Preview
Press the Preview button and drag the mouse up and down, left and right to hear the
effect applied in mono to the sound. In order to achieve real-time performance, the
preview is mono. The parameter settings change as you move the mouse, and the changes
141
E f f e c t s
P a l e t t e
are reflected by the sound playback in real-time. The parameters affected by mouse
movement are indicated by green checkmarks next to the parameter’s slider.
Pa rameters
Each effect has its own set of up to 4 parameters. Two parameters can be selected for
gestural control where horizontal mouse movements control one parameter and vertical
movements the other. A parameter is active for control if there is a green checkmark to
the right of its slider. Clicking in that space toggles the checkmarks on (green) and off
(invisible).
When choosing parameters for gestural control, MetaSynth does not prevent you from
turning on more parameters than it can actually control at once. Only two parameters can
be controlled at once. Parameters are either X (horizontal) or Y (vertical) parameters. The
order of the parameters in the list alternates X and Y parameters; hence, you can not
control the first and third or second and forth parameters simultaneously.
Parameter values can be changed by any of these methods: gestural control, clicking on
the numerical value and typing a new value, clicking on the parameter slider.
MetaTip
Constrain real-time parameter changes by using the shift key to horizontally
constrain changes and shift-option for vertical constraint.
MetaTip
Gestural control can be turned off by turning all the checkmarks off.
Apply
Clicking Apply applies the effect to the selected portion of the sound loaded in the
Sample Editor. Choosing Undo from the Edit menu restores the sound to its original
state.
Granular Synthesis
Many of the effects are based on granular synthesis. Granular synthesis involves breaking
up samples into time slices known as grains. By repeating, stretching, interpolating and
shuffling these grains a number of interesting, unique effects can be achieved. With these
effects, the results are somewhat less predictable than familiar effects like Echo and
Reverb and are highly dependent on the source material.
We recommend that users interested in sound design spend time becoming familiar with
the granular based effects. Almost any sound can be transformed into something strange
and beautiful with these effects.
The Grain and Shuffler effects may be of special interest to composers of loop based
music.
142
E f f e c t s
P a l e t t e
Effects
The following effects are available from the Effects Palette:
Echo
Digital delay, echo effect.
Echo Decay time in percent
This is a feedback or regeneration control which allows you to determine the number
of echoes. Sets the percentage of the output signal fed back to the input. A setting of
100% results in full regeneration (multiple repeats) and 0% results in a single repeat.
Effect balance in percent
Adjusts the wet/dry mix. 100% only plays back the delayed signal. 0% plays back
the unprocessed signal.
Speed in BPM
The echo/delay time expressed in beats per minute. BPM values can be entered with
accuracy to one hundredth of a beat.
Brilliance in percent
Introduces a low-pass filter on the decay of the delayed signal. A setting of 100%
passes the signal through unfiltered. Use Brilliance to emulate the decay of typical of
natural spaces.
Reverb
A natural sounding reverb which emulates room ambience by simulating the way
sound is absorbed and reflected off surfaces in different sized rooms of variable
reflectivity.
Amount in percent
Adjusts the wet/dry mix. 100% only plays back the delayed signal. 0% plays back
the unprocessed signal.
Ro om reflectance
Determines how much of the simulated wall surface is reflective. A setting of 100%
results in a very live room where all of the signal is reflected (bounced) off the walls.
0% results in a dead room where most of the sound is absorbed by the walls.
143
E f f e c t s
P a l e t t e
Ro om s ize in percent
Adjusts the size of the room—100% being the largest room.
Brilliance in percent
The processed signal’s decay is passed through a low-pass filter. This parameter
controls the amount of filtering. A setting of 100% passes the signal through
unfiltered. Brilliance determines whether the reverberant space is dark or bright.
Some preferred settings are:
Amount
Reflectance
Room Size
Brilliance
Cathedral
50
80
30
0
Huge
60
98
29
50
Early Reflections
80
20
50
80
Room
45
50
15
20
Outer Space
60
90
80
30
Resonator
Add pitch or a pitched resonance to a sound. The effect is similar to the familiar
doubling-effect achieved using digital delays with ultra-short echo times and large
amounts of regeneration.
MetaTip
Especially intriguing results can be created by using this on noisy/unpitched sources,
making them more suitable as input sources for the Image Synth.
MetaTip
Selecting resonant combinations of fifths and/or octaves adds an interesting quality
to human speech and other sound sources.
MetaTip
Use this too emphasize particular harmonics of sounds with a known pitch. You can
find the harmonics of the sound by using the Image Synth’s Analyze Current Sound
command.
Amount in percent
Adjusts the wet/dry mix. 100% only plays back the resonated signal. 0% plays back
the unprocessed signal.
Pi tch in s emitones
Set the resonant pitch in semitones.
144
E f f e c t s
P a l e t t e
Harmonics
Reshape the sound by convoluting it with the current Wave Table Palette waveform.
Harmonics are derived based on the fundamental of the source sound and
convoluting it with the Wave Table.
MetaTip
Experiment with different Wave Table settings and hearing how they impact the
resulting sound.
MetaTip
For subtle effects, use a sine wave in the Wave Table and use the Semitones
parameter to tune the “second voice.”
Amount in percent
Adjusts the wet/dry mix. 100% only plays back new harmonics. 0% plays back the
unprocessed signal.
Semito nes
Adjusts the base pitch of the harmonics generator tunable to hundredths of a unit.
Inerti a in Percent
Decay time of the regenerated harmonics. Larger values result in longer decay times.
Experiment with this value to achieve the desired degree of “smoothness.” Larger
values often result in smoother “pads.”
Inertia
An effect which simulates sympathetic vibrations. Just as singing inside a piano
while holding down the sustain pedal excites the undampened piano strings and
causes them to sustain and ring out, Inertia synthesizes the sustained sympathetic
vibrations with variable decay.
Amount in Percent
Adjusts the wet/dry mix. 100% plays back only the processed signal. 0% plays back
the unprocessed signal.
Decay Time in Percent
Adjusts the decay time of the synthesized vibrations. A setting of 100% sustains the
vibrations for the maximum time.
Stretch
Expands or compresses a sound’s duration using granular synthesis techniques.
Large stretches may result in unnatural pulsation and coloration, however these
artifacts are often interesting in themselves. Use this effect to create strange,
145
E f f e c t s
P a l e t t e
unnatural sounds. For more naturalistic time stretching, use the Osc Bank Phase
Vocoder available from the Morph menu.
Stretch ratio in percent
Adjust the amount of time expansion or compression applied to the original sample:
50% halves the duration, 200% doubles the duration, etc.
Av erag e grain size in mill isec
The size of the grains (or time slices) used to expand the sound. Large grain sizes
may result in stuttering. echo-like effects. Small grains may emphasize particular
harmonics and unnaturally colorize the sound (sometimes the effect you want but
sometimes not). Very small grains will “pitch” the sound.
Grain
A granular synthesis effect that displaces and reorders time slices from the source
sample. This effect is one of MetaSynth’s most powerful features and is capable of
creating mind-boggling new sounds. You will find that a bit of experimentation is
needed to find the settings that work best for a particular source sound or effect.
Imagine being able to take a tape recording, slicing it up into arbitrarily small bits
then rearranging them. That’s Grain!
Grains of duration grain size are fed into the Grain effect at a rate defined by the
input step value. The Grain effect sends the grains out at a rate defined by the output
step value. The order of the grains is determined by the randomization parameter. A
high value for randomization results in grains taken out of order from the input
sound. The left and right channel grains of stereo sounds are randomized
independently. Subtle randomization produces beautiful, chorus-like stereo effects.
146
E f f e c t s
P a l e t t e
The variety of effects that can be created with Grain is astounding. Grain can turn a
solo violin sample into a string section, a jackhammer, or a stuttering violin.
Load in a drum loop and tweak the settings to come up with new rhythms in realtime.
MetaTip
A good starting point for exploring grain is with the Input and Output steps set to 1/4
of the grain size.
MetaTip
Explore the possibilities of Grain by using real-time preview with gestural control of
the parameters. Change the parameters controlled by the mouse by clicking to the
right of the parameter sliders. See how Input Step and Output Step affect the output,
and explore the other parameter combinations as well.
MetaTip
Try using Grain with settings that break up the sound into discrete particles then
apply the Harmonics effect to expand the particles.
MetaTip
You may want to attach a DAT machine or tape recorder to your computer’s sound
outputs of your machine as you play Grain in preview mode to capture the real-time
interaction.
Grain Size in mill isecond
The size of the time slices rearranged by Grain. Generally, this value should be at
least four times the size of the input and output steps though some nasty
deconstruction can be created with grain sizes less than the input and output steps.
MetaTip
When working with drum loops, set the grain size to the length in milliseconds of a
convenient beat division (such as a sixteenth note). To find the appropriate value,
select a note in the Sample Editor and observe the selection length. Don’t forget to
deselect the selection (type command-d) so that the effect will be applied to the
whole sample.
Input step in mill isecond
The rate at which grains are fed into the Grain engine. If the input and output steps
are the same length, the resulting sound will have the same length as the original
sound. With an input step larger than the output step, the duration will be
compressed. If the input step value is smaller than the output step, the duration will
be expanded.
MetaTip
A good starting point for exploration is with the input step and output step set to the
same value. A value 1/4 of the grain size ensures smooth output.
MetaTip
Use small input/output step values to artificially color the sound.
147
E f f e c t s
P a l e t t e
Output step in mil lisecond
The rate at which grains are output by the Grain effect. Output steps smaller than the
grain size ensure continuous output. Output steps larger than the grain size result in
gaps between output grains. If the output and input steps are different sizes time
modulation (stretching or expansion) occurs.
MetaTip
Use small input/output step values to artificially color the sound.
Ra ndomization in percent
The degree of randomization of grain order. A setting of 0% plays back the grains in
the original order. A setting of 100% completely randomizes the grain order. The left
and right channel grains are randomized independently, yielding wild, stereo effects.
Shuffler
A granular synthesis-based shuffler effect which breaks up the source sound into 16
slices and reorders them according to the parameter settings. This effect is great for
reordering drum loops, to create new rhythms, or for creating rhythm loops from
non-rhythmic material.
This effect is great for both discontinuous type sounds (like drum loops) or
continuous sounds like string samples. When used with drum loops, the effect
constructs a new pattern. With a sustained input source, the effect is like a tremolo.
Speed in BPM
Sets the grain (time slice) size in BPM (beats per minute).
MetaTip
When working with drum loops, set this value to a multiple of the drum loop’s tempo.
For example, to re-order the loop with sixteenth note feel, set the BPM value to 4
times the tempo of the original loop.
Ra ndomization in percent
The degree of randomization of grain order. A setting of 0% plays back the grains
close to the original order. A setting of 100% completely randomizes the grain order.
Attack in percent
Adjusts the contour of the grains’ amplitude envelopes. A setting of 100% results in
a percussive envelope. 0% overlaps the envelopes for smoother transitions.
Chorus
Creates a familiar voice doubling effect by mixing in a frequency modulated copy of
the source sound.
148
E f f e c t s
P a l e t t e
Chorus amo unt
Adjusts the wet/dry mix of the chorused and original signal. 100% plays back only
the chorused signal.
Lo w Frequency Osc in BPM
Sets the rate of pitch modulation in BPM (beats per minute).
Harmonizer
Mix a pitch-shifted time-corrected version of the input sound with the original. The
duration of the pitch shifted sound is unchanged. This effect uses granular synthesis
techniques. For more naturalistic pitch shifting, use the Osc Bank Phase Vocoder
available from the Morph menu. This effect can be used to thicken sounds.
Ha rmonizer Bal ance
Adjusts the wet/dry mix of the processed and unprocessed signals.
Transpose in s emitones
Controls the amount of pitch shifting. The most natural pitch-shifting occurs within a
range from -5 (down a fourth) to +7 (up a fifth).
Grain size in mill isec
The size of the grain used to construct the pitch-shifted voice. Short grain sizes
generally result in sharp attacks (but may introduce harmonic artifacts) and larger
grain sizes generally yield smooth attacks.
Phaser
A digital implementation of the familiar analog phase shifter effect. The effect is
similar to Chorus and Flanger. It is created by mixing the dry signal with a copy
modulated by a sweeping parametric EQ.
Phaser amo unt in percent
Adjusts the wet/dry mix of the processed and unprocessed signals. 100% yields only
the processed signal.
Freq a mpli tude in percent
Adjusts the gain of the EQ sweep. 100% yields the maximum sweep amplitude.
Lo w Frequency Osc in BPM
Sets the rate of the EQ sweep in beats per minute (BPM).
149
E f f e c t s
P a l e t t e
Flanger
A digital version of the familiar flanger effect—a variable delay run through a
sweeping resonant filter and mixed with the source signal.
Fl anger amount in percent
Adjusts the mix of the processed and unprocessed signal. 100% yields only the
processed signal.
Semito nes
Adjusts the frequency center of the resonant filter.
Lo w Frequency Osc in BPM
Sets the rate of the delay in beats per minute (BPM). Use low values for long
sweeping effects.
Transpose
A pitch shift effect without time correction. Transpose works the same way as
speeding up or slowing a tape recorder (or turntable). The effect has a range of plus
or minus 24 (two octaves).
Transpose in s emitones
Adjusts the amount of pitch shifting in semitones.
Parametric EQ
A single-band parametric equalizer. This effect is used to emphasize or deemphasize a single frequency band whose width is determined by the band width
parameter.
Amount in percent
The wet/dry mix of the processed and unprocessed signal.
Frequency
The center frequency of the filter. A setting of 100% is approximately 20 kHz. The
values don’t follow a linear scale. A setting of 5 corresponds to about 800 Hz. A
value of 25 is approximately 3500 Hz.
MetaTip
To determine the frequencies affected by a particular setting, generate white noise
using the Sound menu’s White Noise command. Apply the Parametric EQ effect
with the desired settings. With the Image Synth Palette in front, press ‘n’ to analyze
the resulting sound. Mouse over the affected areas and observe the frequency range.
150
E f f e c t s
P a l e t t e
To repeat this with different settings, type command-z to restore the original white
noise, and follow the steps again.
Band width
The bandwidth, or Q, determines the width of the filter about the frequency center.
100% yields a broad band width.
Gain
The amount of gain or attenuation applied to the signal. The range is –200 to +200.
Some favorite settings are:
Amount
Frequency
Band Width
Gain
Telephone
100
14
2
200
Cheap Radio
99
11
6
150
Enhance Highs
80
20
8
150
Enhance Mids
80
10
20
100
151
Envelope Editors
About This Chapter
This chapter describes the envelope editors which appear throughout MetaSynth.
Envelope Editors
MetaSynth uses envelope displays to control a number of very powerful processes. These
envelopes are edited via MetaSynth’s Envelope Editor interface which you will encounter
throughout MetaSynth. The envelope editing interface is similar to the Wave Table
Palette’s. Envelopes are curves whose contours provide control points for processes like
convolve and crossfade. Processes which use envelopes are:
•
Envelope, Pitch Envelope and Pan Envelope which are available in the
Transform menu,
•
Procedural Synth available from the Sounds menu,
•
Cross Mix, Crossfade, Cross Convolve, Wave Shaping from the Morph
menu,
152
E n v e l o p e
•
E d i t o r s
Remap Colors Dialog available by double-clicking the Contrast &
Luminance tool in the Image Synth Palette.
While these processes are all very different, they share MetaSynth’s unique envelope
editing interface. The layout may differ slightly across different instances but the overall
controls remain the same. This chapter describes the interface. See the appropriate
chapter of the manual for descriptions of the processes themselves and the meaning of the
envelope for that process.
Envelopes can be manipulated directly by clicking on any point of the curve and pulling
it or by clicking on one of the shaping tools and dragging away from its icon.
At the beginning of this chapter is an image of the Envelope dialog box which features
an envelope editor whose envelope controls the current sample’s amplitude.
Multi-Envelope Editors
A number of processes make use of more than one envelope. In each of these dialogs,
there will be a switch used to select the envelope to which the envelope shaping tools
apply—as only one envelope can be shaped at a time. You will encounter multi-envelope
editors when using the Pan Envelope, Cross Convolve, and Color Remap dialogs.
Unity/ zero sum pai rs
In some multi-envelope dialogs, such as the Crossfade dialog, a pair of envelopes are
constrained to a constant sum (usually one or zero). In these cases, only one envelope can
be manipulated directly. The other envelope is modulated automatically by MetaSynth to
maintain the constant sum.
Envelope Tools
Open/Save Envelope Data
New in 2.5! Save the current envelope data and open previously saved envelope
data. Envelopes can now be saved and reused. This feature is especially handy when
creating complex color remapping curves and crossfades. Envelope data files use the
same format as Wave Table data files so you can exchange shapes between
envelopes and wave tables.
Envelope Canvas
The display area is a canvas where you can modify the envelope by clicking and
dragging the curve into shape. The width of the mouse’s influence is determined by
the Mouse Influence/Frequency Control.
153
E n v e l o p e
E d i t o r s
Mouse Influence/Frequency Control
This tool plays a dual role. It determines the width of the mouse’s influence when
directly manipulating the curve (by clicking and dragging the curve into shape) and it
determines the frequency of the resulting waveform when using envelope tools, such
as the Sine Wave Tool, that are marked by a row of dots at the icon’s bottom.
When dragging the line with the control set to the leftmost value, a broader portion
of the line will be pulled by the mouse than when the control is set to the right.
When dragging the Sine Wave Tool, the leftmost position results in a single cycle
being drawn. With the control set to the rightmost position, four cycles are drawn.
Lower Toolbar
Default Envelope
Clicking this button sets the envelope to the default envelope for the process. The
default curve varies from dialog to dialog.
Note
The default envelope is not necessarily the curve displayed when the envelope editor
first appears.
Minimum Envelope
Set the curve to the minimum or identity value depending upon the dialog box in
which the envelope editor appears.
Flip Curve
Flip the envelope curve about the x-axis.
Square/Contract
Click on this tool to contract the waveform inward. The amplitude is multiplied by
itself to achieve this effect (amplitudes being measured on a scale of 0 to 1).
Square Root/Expand
Click on this control to expand the waveform outward by taking the square root of
amplitude values—which range from 0 to 1.
Scale Curve
Scale the curve horizontally. Drag to the left or right to contract or expand the curve
horizontally.
Shift-option drag to scale the curve vertically which can be used to invert the curve.
154
E n v e l o p e
E d i t o r s
Vertical Offset (hand tool)
Offset the curve vertically. Drag the hand tool up or down to move the curve in that
direction.
Shift-drag to offset the envelope horizontally.
Rotate
Rotate the curve. Drag the mouse to the left or right to rotate the curve about the
canvas area’s center point.
Smoothing
Drag from this tool to smooth the curve. Drag all the way to the left to morph the
envelope back to its original shape.
Option-drag for a more subtle smoothing effect.
Right-Hand Toolbar
The following shaping tools appear to the right of the canvas area. Each tool morphs the
current curve to the shape displayed on the tool’s icon. The original waveform is restored
by dragging to the left.
Max Line
Drag the tool to the right to morph the envelope into a horizontal line with the
maximum value.
Min Line
Drag the tool to the right to morph the envelope into a horizontal line with the
minimum value.
Fade in
Drag the tool to the right to force the curve to a linear fade-in.
Fade in out (linear)
Drag the tool to the right to force the curve to a linear fade-in/fade-out.
Fade out
Drag the tool to the right to force the curve to a linear fade-out.
155
E n v e l o p e
E d i t o r s
Fade in out (non-linear)
Drag the tool to the right to force the curve to a non-linear fade-in/fade-out.
Bell Curve
Drag the tool to the right to force the curve towards a bell curve.
Sine Wave
Drag the tool to the right to force the curve to a sine wave. The number of cycles
from 1 to 4 is determined by the Mouse Influence/Frequency Control.
Randomize
Drag the tool to the right to randomize the curves values.
Cosmic
Drag the tool to the right to drag it to the “cosmic” curve, the product of a sine wave
multiplied by a Gaussian curve.
156
The Menus
File Menu
Edit Menu
Sounds Menu
Transform Menu
Morph Menu
Instruments Menu
Windows Menu
157
File Menu
About this chapter
This chapter describes the File menu’s commands. Familiarity with the Sample Editor
chapter is helpful for getting the most out of this chapter.
File Menu
The File menu’s commands, with the exception of the Preferences command, apply to
the Sample Editor. The Image Synth and Filter Palette each have their own File
submenus.
Open (Command-o)
Open any 16-bit, 44.1 kHz. Sound Designer II or AIFF sound file. The file becomes
the currently loaded sound (its waveform displayed in the Sample Display Area),
and the file’s name is added to the Sounds menu along with the names of the other
sounds that have been opened during the current MetaSynth session.
The Open Sound Dialog contains a preview area with a Play button. SoundDesigner
II files may be previewed by highlighting their name and pressing the Play button.
Currently, AIFF cannot be previewed.
This command is equivalent to the Open Sound tool in the Sample Editor toolbar.
Note
MetaSynth will not prevent you from opening sounds created at other sample rates,
but they will be played back as if they were 44.1 kHz sounds which will result in
pitch and time shift.
Sa ve… (Command-s)
Save the current sound file. This command is only available if the current sound was
opened from a file. If the sound was created by pressing the Image Synth’s
Synthesize tool, this command is not available. To save a sound created by Image
Synth synthesis, use the Save As command.
Warning: Any loop data from the original file is lost.
158
F i l e
M e n u
Save As…
Save the currently loaded sound to a new 44.1 kHz. sound file in Sound Designer II
format. Stereo sounds are saved as split stereo (also called dual mono) Sound
Designer II files with the suffix ‘.L’ and ‘.R’ added to the left and right channels
respectively.
Option-Save As saves only the current selection.
When using this command for a sound synthesized from an Image Synth preset,
MetaSynth proposes a default name SoundNN where NN is the preset number. This
convention is provided for tight integration with MetaTrack, our upcoming audio
mixing application. If you plan to use the sound file in a MetaTrack audio sequence,
we recommend that you use the proposed name. Otherwise, you are free to rename
the file as suits your liking.
MetaTip
To save the sound as an AIFF or interleaved stereo Sound Designer II file, use
Export AIFF or Export interleaved Sd2f.
This command is equivalent to the Save Sound tool on the Sample Editor toolbar.
Warning: Any loop data from the original file is lost.
Ex port AIFF…
Save the current sound as a44.1 kHz mono or stereo AIFF file.
Export interleaved Sd2f…
Save the current sound as a 44.1 kHz stereo interleaved Sound Designer II file.
Preferences (command-p)
Display the MetaSynth Preferences dialog. The preferences are:
Default Edition Auto-Crossfade
The number of samples used to crossfade edits made in the Sample Editor.
Normally, MetaSynth crossfades the data at edit points to avoid clicks when
deleting or inserting data. Entering a value of ‘0’, turns off auto crossfading. The
default value is 8000.
Display time in
Choose the units with which time/duration is displayed. The options are
Milliseconds or Min:Sec:Frames. When using Min:Sec:Frames format, the
frame rate is user-definable. The default frame rate is 1000 frames/second which
is equivalent to milliseconds.
159
F i l e
M e n u
Show play position in pict
When this option is turned on, an orange dot rides above the canvas during
Image Synth sound playback.
Include Wave Table with preset
When this option is turned on, MetaSynth stores the current Wave Table data
when presets are added.
Brush grid size
This preference sets the Image Synth’s Brush Grid interval. For a detailed
description of this feature, see the Image Synth chapter of this manual.
Load instrument with preset
This setting determines whether MetaSynth prompts you to load the required
instrument when selecting a sound picture preset that uses an Instrument or
sample input source. If the file has not moved MetaSynth will locate and load it
automatically; otherwise, it will prompt you to find the file.
Note
If the preset was saved with a MetaSynth version prior to 2.5, MetaSynth displays its
Open dialog without a prompt as instrument and sample file names were not stored
in older versions.
Reserved memory for workspace
This setting allows you to control how much memory MetaSynth protects from
the Sample Editor. At startup, MetaSynth splits its memory partition into two
parts. One part is used only by the Sample Editor. The other part, called the
workspace, is used for Instruments, the picture clipboard and canvas display.
The default value is a good choice for most users. Setting this preference to a
large value makes it possible to load several large Instruments and have a large
canvas but it may limit the length of the sounds that you can open and generate.
If you do not plan on using Instruments at all, you can set this to none to
maximize the space available for opening and generating sounds.
You must quit and restart MetaSynth for any change to this preference to take
effect.
Free Memory (max block)
Displays the maximum free memory block in MetaSynth’s memory space.
Quit (Command-q)
Quit MetaSynth.
160
F i l e
M e n u
NOTE! MetaSynth does not prompt you to save changes when Quit is chosen.
Remember to save any pertinent data (sound files, presets, wave table data) before
quitting.
161
Edit Menu
About this chapter
This chapter describes the Edit menu’s commands. Familiarity with the Sample Editor
chapter is helpful for getting the most out of this chapter.
Edit Menu
The following commands are found in the Edit menu and apply to the Sample Editor
regardless of which palette is front-most. Clipboard actions apply to the sound clipboard
maintained by the Sample Editor. The Image Synth and Filter Palette each have their own
Edit submenus and their own clipboard.
Undo (Command-z)
Undo or redo the last change made in the Sample Editor. Use this command for
“before/after” comparisons of sample changes.
Note! The Undo menu item operates somewhat differently in MetaSynth than in
other applications. It is available even after choosing Save or Save As. This behavior
makes it easy to restore/re-open a sound after having applied an effect and saving the
modified sound. Or, it can be used to re-open a sound file after having computed a
sound with the Image Synth.
Cut (Command-x)
Copy the selected sample data to the sound clipboard and delete it from the displayed
waveform. Cut performs a butt-splice at the location where the material was deleted.
Co py (Command-c)
Copy the selected sample data to the sound clipboard.
Pa ste (Command-v)
Replace the selected sample data with the data stored in the sound clipboard. The
pasted data is truncated at the selection boundary if the clipboard data exceeds the
sample’s duration. If there is no selection, the entire sample is replaced by the
clipboard data.
162
E d i t
Note
M e n u
This function will not paste into an “empty” Sample Display; there must be a sample
loaded in order for Paste to have an effect. In this case, use the Insert command.
Cl ear
Delete the selected sample data. The data either side of the deletion are joined with a
ripple edit.
Insert (Command-I)
Insert the sound clipboard data at the beginning of the selection. If there is no
selection, the data is inserted at the end of the current sound.
MetaTip
Use this command to concatenate data from different sound files
Merge…
Merge (mix) the sound clipboard data with the selected sound data using a userdefined mix envelope. The Crossfade dialog is opened for you to define the mix
envelope. Data is merged at the sample beginning if there is no selection.
See the Envelope Editor chapter for information about envelope editing.
Crop (Command-G)
Delete the audio data outside of the selected region.
Select All (Command-a)
Select all of the currently loaded sound.
Select None (Command-d)
Deselect the selected region.
Si lence (Command-y)
Replace the current selection with silence. The edges of the silenced areas are
crossfaded. Replaces the entire sound if there is no selection.
Fa de i n (Command-[)
Fade in the sample or selection using a linear fade across the selection range. This is
a quick and dirty fade in. For greater control over the fade contour, use the Envelope
command in the Transform menu.
This command is identical to the Fade In tool on the Sample Editor toolbar.
163
E d i t
M e n u
Fa de o ut (Command-])
Fade out the sample or selection using a linear fade across the selection range. This
is a quick and dirty fade. For greater control over the fade contour, use the Envelope
command in the Transform menu.
This command is identical to the Fade Out tool on the Sample Editor toolbar.
Fa de I n & Out (Command-j)
Perform a very short duration fade at the selection beginning and end to guarantee
that a sound begins and ends at zero.
164
Sounds Menu
About This Chapter
This chapter describes the commands found in the Sounds menu. Familiarity with the
Sample Editor chapter of this manual is recommended.
Sounds Menu
With the exception of the Procedural Synth command, the Sound menu’s items apply
only to the Sample Editor. The Procedural Synth command applies to both the Sample
Editor and the Image Synth. The first three items control sound playback. The next
group of menu items generates sound material which replaces the selected portion of the
displayed waveform. The final group of items is a list of recently opened sound files.
Sound Playback Commands
Pl ay Sound (Enter key)
Play the currently loaded sound. The shortcut key is the enter key. To stop playback,
click anywhere.
Pl ay Selection (Command-b)
Play the selected portion of the current sound. To stop playback, click anywhere.
Lo op Selection (Command-l)
Loop play the selected portion of the current sound (or the entire sound if there is no
selection). To stop playback, click anywhere.
Sound Generation Commands
White Nois e
Generate pure white noise to fill the selected portion of the displayed waveform (or
the entire sample if there is no selection). White noise is made up of frequencies with
equal amplitude randomly distributed across the entire frequency spectrum. Filtered
white noise can be used for creating sounds such as wind, surf, and snare drums and
165
S o u n d s
M e n u
can even be used to create interesting, metallic semi-pitched sounds by applying the
Resonator and Harmonics effects.
MetaTip
Try this technique: generate white noise, use the Filter Palette to contour the noise,
apply the Effects Palette’s Resonator effect to make the sound pitched.
Na rrow Noi se
Generate “narrow” noise to fill the selected portion of the displayed waveform (or
the entire sample if there is no selection). Narrow noise is made up of frequencies
randomly generated within a narrower frequency range than white noise. It sounds
much like static on a short-wave radio.
Fracta l No ise
Generate “fractal” noise to fill the selected portion of the displayed waveform (or the
entire sample if there is no selection). Fractal noise is similar to white noise, but the
amplitude of the partials varies inversely with frequency (higher frequencies have
increasingly lower amplitudes). It is a great starting point for room tone and other
low rumbles.
Procedural Synth
The Procedural Synth is a simple 2-operator frequency modulation (FM)
synthesizer featuring real-time preview. The Procedural Synth can be used to create
samples to be used with samplers and MetaSynth’s multi-sample Instruments, and it
166
S o u n d s
M e n u
can be used as an Image Synth input source. It falls within both the Sample Editor
and Image Synth spheres of influence.
One operator acts as the carrier (the oscillator you actually hear), and the other is the
modulator that modulates the pitch of the carrier. The frequency and amplitude of the
modulator can both be determined by the user.
Each operator (oscillator) of the Procedural Synth can have up to two userprogrammable waveforms called A and B (which comes into play if Evolution is
turned on). The Procedural Synth fades the oscillators between their A settings and
their B settings when the Evolution envelope—which defines the envelope for the
transition—is turned on. The B state of the two oscillators are only played if
Evolution is turned on. Both the carrier and the modulator have A and a B
waveforms.
Using the Procedural Synth
Press the Preview button to start playing the Procedural Synth. Play with the
waveform envelopes until you find a sound you like. Press the Apply button to
replace the selected region of the current sound with sound generated by the
procedural synth, or press the checkmark icon to make the current synth patch
available for use as an Image Synth input source without affecting the currently
loaded sample.
Complete “patches” that include all of the envelope, pitch and amplitude settings can
be saved to or loaded from disk by pressing the Save and Open icon buttons at the
dialog box’s right edge. Additionally, each waveform and envelope displayed
(Carrier and Modulation waveforms A and B and the Evolution envelope) can be
saved to disk by using the Save and Load icon buttons found in the waveforms’
envelope editors.
When generating sounds for the Sample Editor, you will probably want to provide
additional shaping with the Filter or Effects Palettes or the Envelope menu
command after computing the sound.
NOTE! When used as an Image Synth input source, the carrier wave’s frequency is
determined by the note’s pitch in the Image Synth. The modulation frequency,
however, does not change; hence, the relationship between the carrier and modulator
changes with the pitch. In a sound picture whose pixels cover a relatively narrow
frequency range, this is generally not a problem. Sometimes, this behavior may be
undesirable. In such cases, it is best to press the Apply button in the Procedural
Synth Dialog and use the generated sample as the input source. You may also want
to consider creating an Instrument from a number of samples generated with
different pitches.
A brief note about FM Synthesis
In FM Synthesis, one oscillator, the carrier, is the oscillator whose output is actually
heard. The other oscillator, the modulator, varies the pitch of the carrier. If the
frequency of the modulator is low, the carrier’s pitch wavers audibly, creating a
vibrato-like effect. If the modulation frequency is greater than about 20 cycles per
second, overtones (harmonics/partials) called sidebands are generated in the carrier
wave. These sidebands create rich, complex sounds not possible with subtractive
synthesis (the type of synthesis employed by classic analog synthesizers).
167
S o u n d s
M e n u
While the Procedural Synth won’t replace your DX7, the range of sounds that can be
generated using this simple FM synthesizer is astonishing. With a bit of
experimentation you can generate everything from clangorous metallic sounds to
industrial buzzes. It is beyond the scope of this manual to describe how to produce
particular effects. If you are interested in learning more about FM synthesis, there are
a number of good books which describe guidelines for FM synthesis sound
generation.
Carrier
This section of the dialog defines the carrier wave, the waveform whose output
is actually heard. The waveform is shaped by clicking and dragging the
waveform directly or by using any of the tools found below or to the right of the
waveform display. The tools are similar to those available in the Wave Table
Palette. For a complete description of the tools see the chapter Wave Table
Palette of this manual.
The carrier wave can be faded between two different waveforms, A and B. Click
on the A and B icons to toggle the display between the A and B waveforms.
Waveform B is only heard if Evolution (see below) is turned on. The waveform
settings can be saved to or loaded from disk by using the Save and Open icon
buttons found in the Carrier area. The waveform data files are compatible with
the Wave Table data written from the Wave Table Palette.
The carrier wave’s base pitch (the pitch you hear) is determined by the
Procedural Synth’s Master Tuning setting (see below).
Pressing the arrowhead copies the displayed waveform to the oscillator’s
other display. I.e. copy A to B or B to A.
Master Tuning
Master Tuning determines the pitch of the generated sound. This control works
the same as the Master Tuning button found in the Image Synth. This feature is
especially helpful when building a MetaSynth Instrument to be used as an
Image Synth input source.
MetaTip
When creating sounds to be used in an Instrument, generate samples with the same
overall settings spaced a fifth or a flat fifth apart to minimize the artifacts introduced
by pitch shifting.
Modulation
This section of the dialog defines the modulator wave, the waveform which
modifies the carrier’s pitch. The waveform is shaped by clicking and dragging
the waveform directly or by using any of the tools found below or to the right of
the waveform display. The tools are similar to those available in the Wave
Table Palette. For a complete description of the tools see the chapter Wave
Table Palette of this manual.
168
S o u n d s
M e n u
The modulator can be faded between two different waveforms, A and B. Click
on the A and B icons to toggle the display between the A and B waveforms.
Waveform B is only heard if Evolution (see below) is turned on. The waveform
settings can be saved to or loaded from disk by using the Save and Open icon
buttons found in the Modulation area. The waveform data files are compatible
with the Wave Table data written from the Wave Table Palette.
Pressing the arrowhead copies the displayed waveform to the oscillator’s
other display. I.e. copy A to B or B to A.
The frequency and amplitude of the modulator determine the overtones of the
sound produced by the Procedural Synth.
Frequency
This setting determines the frequency of the modulator wave. The units are
tenths of a semitone with 0 indicating A0 (55.12 Hz). The range is from –999 to
+1200. Values about –600 and below result in vibrato-like modulation with
overtones appearing at higher values. Every 120 steps (12 semitones) is an
octave.
Amount
This setting determines the amplitude of the modulator waves expressed as a
value from 0 to 100. A setting of 0 leaves the carrier wave unmodulated.
Evolution A->B
The Evolution envelope mixes the oscillators’ A and B waveforms. It is
activated by turning on the Evolution A->B checkbox; otherwise, it has no
effect. The green envelope controls the waveform A’s amplitude and the red
envelope controls waveform B’s.
Frequency—the evolution frequency is the frequency of the Evolution envelope
in cycles per minute. A setting of 1 cycles the envelope once in a minute.
To shape the envelopes click on them and drag or use any of the available
shaping tools. This section of the dialog box is a standard MetaSynth envelope
editor. The two envelopes are constrained to unity gain in order to avoid
clipping. A change to one envelope has an inverse effect on the other.
See the chapter Envelope Editors for more information about MetaSynth’s
envelope editing tools.
Open Synth Data
Click on the Open icon button found at the right edge of the dialog box to open a
Procedural Synth patch that has been saved to disk.
169
S o u n d s
M e n u
Save Synth Data
Click on the Save icon button found at the right edge of the dialog box to save
the current settings of the Procedural Synth to disk.
Preview
Audition the sound. Playback begins when the button is pressed and continues
until it is pressed again.
Apply
Replace the selected region of the Sample Editor’s displayed waveform with the
sound generated by the Procedural Synth. Clicking this button does not close
the dialog box. Enough data is generated to fill the selection.
MetaTip
You don’t have to click Apply to use the Procedural Synth as an Image Synth input
source.
OK
Dismiss the dialog and keep the current settings.
MetaTip
Use this button (without first hitting apply) to use the Procedural Synth as an Image
Synth input source.
Cancel
Dismiss the dialog without remembering the current settings.
Recent Sounds
The last group of items, which only appears if sound files have been opened during
the current work session, is a list of the sound files that have been opened during the
session. Selecting a name reloads that sample into the Sample Editor. Any sound
files dropped on the MetaSynth icon (in the Finder) are added to the list; although,
only the last one will actually be opened.
MetaTip
If you are going to be working with a number of different sound files during your
work session, drop their icons (or alias icons) on to the MetaSynth icon in the Finder
to add them to the Sounds menu, making them instantly accessible.
170
Transform Menu
About This Chapter
This chapter describes the commands found in the Transform menu. Familiarity with the
Sample Editor chapter of this manual is recommended.
Transform Menu
The Transform menu provides utility functions for processing and cleaning up sound
samples. Each of these processes is applied to the selected region of the sample loaded in
the Sample Editor or to the entire sample if there is no selection.
Smooth (command-h)
Remove very high frequencies from the selected region of the current sample.
Smooth differs from the Remove Highs command in that it removes only the very
high frequency content of the sound (over about 18 kHz).
Smooth is useful for attenuating clicks, removing “buzziness” from a sound and for
processing a sound before pitch shifting it upwards.
MetaTip
When removing clicks, select the area immediately surrounding the click and apply
Smooth.
Cl ean
A macro operation for cleaning up samples. Clean removes DC Offset, normalizes
the sample, fades in the very beginning and fades out the very end (to remove
possible clicks). This command is especially useful for working with samples that
will be looped.
No rmal ize (command-n)
Normalize the volume of the sample or the selection. Normalization scales the
sound’s volume upward so that the highest peak is 0 dB. Use this command to
maximize the sample’s volume without changing its effective dynamic range.
Note
The left and right channels are normalized independently. If the two channels have
markedly different peak amplitudes, the balance between the channels may be upset.
171
T r a n s f o r m
M e n u
This command is the same as the Normalize tool found on the Sample Editor’s lefthand toolbar.
Envelo pe… (command-e)
Shape the selection’s amplitude envelope. The envelope’s vertical axis signifies
amplitude. The horizontal axis represents time. The envelope is scaled to the
duration of the selected region of the sample. The sample’s (or selection’s)
waveform is displayed below the envelope canvas to provide a guide while shaping
the envelope. Click and drag the curve directly or use any of the provided envelope
shaping tools. The tools are MetaSynth’s standard envelope editing tools.
Use the Preview button to audition the envelope as applied to the sample or
selection. You can achieve quite complex effects. Use this tool to create fades, adjust
the sample volume, create tremolo effects and more. Click the OK icon button (the
checkmark) to replace the selection with the processed sound.
MetaTip
Chaotic or rapidly changing envelopes, especially when applied over a short
duration, can be used to generate overtones. This can be useful when you want to
distort a sample. Select a short region (250 milliseconds or less) of the current
sample. Choose Envelope. Use either of the bottom-most tools in the right-hand
toolbar to shape the envelope. Preview the sound. When the sound has lots of
overtones, click the OK icon button. Treat the sample further using the Effects or
Filter Palettes then use it as an input source for a picture or as part of an
Instrument.
See the chapter Envelope Editors for a complete description of MetaSynth’s
envelope editing environment.
Pi tch Envelope…
Modulate the sample’s (or the selected region’s) pitch over time using a pitch
envelope. The envelope’s vertical axis determines the degree of pitch shifting. The
172
T r a n s f o r m
M e n u
horizontal axis represents time. The envelope is scaled to the duration of the selected
region of the sample. The sample’s (or selection’s) waveform is displayed below the
envelope canvas to provide a guide while shaping the envelope. Click and drag the
curve directly or use any of the provided envelope shaping tools. The tools are
MetaSynth’s standard envelope editing tools.
The zero point (where no pitch shifting occurs) is the midpoint of the vertical axis.
The numerical field above the envelope display determines the pitch-shift range. The
units are tenths of a semitone; hence, a pitch shift of one octave is equal to 120, and a
shift of 10 is one semitone.
Use the Preview button to audition the envelope as applied to the sample or
selection. Click the OK icon button (the checkmark) to replace the current selection
with the processed sound.
Applications of this process include creating vibrato and glissando effects. You can
generate new overtones or generally denature a sound by applying a chaotic or
rapidly changing envelope to a short duration selection.
MetaTip
Use Pitch Envelope to do FM synthesis where your sample is the carrier. Open a
sample file. Select a short region (250 milliseconds or less) of the current sample.
Choose Envelope. Use either of the bottom-most tools in the right-hand toolbar to
shape the envelope to have lots of rapid perturbation. Preview the sound. When the
sound has lots of overtones, click the OK icon button. Treat the sample further using
the Effects or Filter Palettes then use it as an input source for a picture or as part of
an Instrument.
See the chapter Envelope Editors for a complete description of MetaSynth’s
envelope editing environment.
Pa n Envelo pe…
Modulate stereo panning with envelopes for the left and right channels. This
command can be used with mono or stereo sounds. When applied to a mono sound,
the sound is made stereo. The green and red curves represent the right and left
channels of the sound respectively. The vertical axis represents stereo placement.
The vertical midpoint is panned to the center. The top of the canvas is leftmost and
the bottom is rightmost.
If you start with a mono sound the green and red envelopes determine the volume of
the right and left channels of the resulting sound. The illusion of movement can be
created with a simple X (linear crossfade) envelope.
When applied to stereo sounds, Pan Envelope can be used to invert the channels
(with an envelope that has a red horizontal line at the top of the envelope canvas and
the green line at the bottom) or to de-emphasize stereo panning or to create a sense
of spatial dynamism. With the lines centered, a stereo sound is essentially converted
to mono.
173
T r a n s f o r m
M e n u
Pan Envelope Dialog
Note
The two envelopes have a unity gain relationship. A change to one envelope has the
inverse effect on the other thus maintaining the perceived volume of the original
signal.
Invert Pha se
Invert the phase of the selection.
Deriva te
Extract the high frequency content of the selection by computing the difference
between every two consecutive samples. Use this effect to make a rich sample sound
as if it were coming out of a cheap radio, or create ‘tweeter burners’ for that next
techno hit.
MetaTip
You will often want to normalize the sound after applying this process as Derivate
often results in low amplitude signals.
MetaTip
Use Derivate temporarily to find clicks. Repeated application of this command will
emphasize rapid transients, like clicks. Apply this process on a selection to find hardto-find clicks then, once you have found them, Undo the derivation and remove the
clicks.
Co mpress
Compress the selection’s dynamic range. This is a simple compressor with no
settings. You may want to apply Compress several times in a row to achieve the
desired amount of compression.
174
T r a n s f o r m
MetaTip
M e n u
To raise the apparent volume of a sound, Compress the sample then Normalize it.
Repeat the two steps until the desired volume has been attained.
Li miter [and Expa nder]
Severely decrease high amplitudes and boost low amplitudes. Use this command to
reduce volume spikes.
Option-select the menu command to expand the selection’s dynamic range (increase
the difference between the low and high amplitudes). You should Normalize after
applying this effect as the overall amplitude may decrease—even though the overall
dynamic range (difference between high and low amplitudes) increases.
Remove Lows
Attenuate frequencies below 400 Hz. This command provides a quick way of rolling
off the low frequency content of a sample
Remove Hig hs
Attenuate frequencies above 600 Hz. The filter’s slope starts gradually at 600 Hz and
rolls off increasingly more after about 800 Hz.
Remove DC Offs et
Readjust the vertical balance (about the zero point) of the sample. Imbalance (DC
offset) can result in clicks and pops in the sound itself OR when the sound is
processed. DC offset can occur when a large number of unbalanced signals are
integrated. This sometimes happens when computing sounds in the Image Synth if
the input source is a sample or waveform with some degree of imbalance.
Octave Down(comma nd - minus)
Shift the selection’s pitch down one octave. The transposition is not time corrected
so the duration of the sample is doubled.
This command is often used to transpose a sample prior to its being used as an
Image Synth input source.
Note
Higher-quality (and computationally more intensive), time-corrected pitch shifting is
available using OSC Bank Phase Vocoder from the Morph menu.
Octave Up(comma nd - +)
Shift the selection’s pitch up one octave. The transposition is not time corrected so
the duration of the sample is cut in half. This command is often used to transpose a
sample prior to its being used as an Image Synth input source.
Note
Higher-quality (and computationally more intensive), time-corrected pitch shifting is
available using OSC Bank Phase Vocoder from the Morph menu.
175
Morph Menu
About this chapter
This chapter describes the commands found in the Morph menu. Familiarity with the
Sample Editor chapter of this manual is recommended.
Morph Menu
Morph or mix your sounds with the commands in this menu. All of the commands in this
menu are applied to the sound loaded in the Sample Editor. The Morph menu provides
some of MetaSynth’s most powerful sound modification processes. Many of these
processes use a sound file to modify the current sound. With these processes you can:
•
Morph one sound into another
•
Filter one sound with another
•
Perform time corrected pitch shifting
•
Completely reshape a sample
•
Steal a sound’s spectrum and re-synthesize it
Super MetaTip
We have found the following technique to be a great way of creating ear-boggling
sounds. In the Image Synth render the same sound picture (or variations of a sound
picture) with different input sources or frequency maps. Open one of the sounds. Use the
commands in the Morph menu to recombine them or morph them with each other.
You can use this same technique to create super-realistic effects or super-psychedelic
effects.
For realistic orchestral sounds render the sound picture with two different, but related,
MetaSynth Instruments. For example, render a sound picture with a string orchestra
instrument (set of samples) and save the result. Now, use a string orchestra or violin
section instrument that uses a different set of samples. Finally, use the Crossfade to fade
back and forth between the two sounds. This yields the sort of timbral variations you just
can’t get with a sampler.
176
M o r p h
M e n u
For a psychedelic effect, render the picture with totally different instruments. Render the
sound picture first with strings then with flutes or timpani. Now, Crossfade or Cross
Convolve the two sounds. OUCH!
Mi x 50 %…(command-m)
Perform an equal power mix of the selection with another sound file. When you
choose this command, MetaSynth prompts you to select the file to mix with the
selection. The result’s duration will be the length of the selection.
Mix is a quick but useful way of combining two sounds.
Cross Mix…
Mix the selection with another sound file using user-defined mix envelopes. The mix
length is the duration of the shorter of the two sounds. MetaSynth presents a file
selector dialog box for you to choose the other sound. The Cross Mix dialog box is
then opened with an envelope editor for you to shape the mix envelopes of the two
sounds. The mix envelopes can be shaped by direct manipulation (clicking and
dragging the envelope curves) or using the envelope shaping tools.
The vertical axis of the envelope canvas represents amplitude (volume) and the
horizontal axis represents time. The time axis is scaled to the duration of the shorter
of the two sounds. The two envelopes are completely independent. The sounds’
waveforms are displayed below the envelope canvas. The color bars to the right of
the waveform displays allows you to select the envelope to shape.
To select an envelope for shaping, click on the color bar above the sound’s name.
The color bar becomes highlighted to show that it is the active envelope.
Note
The envelope curves are independent. Hence, distortion (clipping) can occur. Press
Preview to audition the mix. If distortion is heard, lower the levels of one or both of
the mix envelopes.
Press the OK icon button (the checkmark) to execute the mix.
If you are unhappy with the mix, press command-z (or choose Undo from the Edit
menu) to restore the original sound.
MetaTip
Crossfade (described below) is similar to Cross Mix but maintains unity gain
between the two envelope curves and thus prevents clipping/distortion.
The envelope editor is a standard MetaSynth Envelope Editor. For more information
about envelope editing, see the Envelope Editors chapter of this manual.
Crossfade… (command-f)
Mix the selection with another sound file using mix envelopes that maintain unity
gain thus preventing clipping (distortion). This command is similar to Cross Mix
except that unity gain is maintained. MetaSynth prompts you for the other sound to
mix then opens the Crossfade dialog box.
177
M o r p h
M e n u
The vertical axis of the envelope canvas represents amplitude (volume) and the
horizontal axis represents time. The time axis is scaled to the duration of the shorter
of the two sounds. The sounds’ waveforms are displayed below the envelope canvas.
Because the mix envelopes maintain unity gain only one envelope (the green
envelope) is directly editable. The red envelope is automatically adjusted to maintain
a unity gain between the two envelopes.
MetaTip
We frequently use this command to combine different renditions of the same sound
picture. (See the Super MetaTip at the beginning of this chapter.)
Cross Conv olve…
Morph and mix two sounds together with user-definable mix and morph envelopes.
MetaSynth prompts you for the other sound then opens the Cross Convolve dialog
box. Cross Convolve provides three independent, user-definable envelopes for
mixing three sounds:
•
the morphed, convoluted sound, labeled A Mul B (the blue curve),
•
the selection, labeled A (the green curve),
•
the chosen sound file, labeled B (the red curve).
The envelope editor is a standard MetaSynth envelope editor. For more information
about envelope editing, see the Envelope Editors chapter of this manual.
The blue curve
The blue envelope, labeled A Mul B (which stands for A multiplied by B)
determines the amplitude of the morphed sound in the final mix. The sound is
morphed by multiplying the two waveforms’ frequency spectrums together.
Technically speaking, FFT analysis of the two sounds is performed and the
resulting spectrums multiplied together. This is similar to making Image Synth
pictures (by performing frequency analysis) of both sounds and applying one
picture as a filter to the other, but Cross Convolve provides a much higher
quality (and computationally more intensive) convolution. The resulting sound
contains only the frequencies in common between the two sounds. If the two
sounds have no overlap in their frequency spectrums, the morphed sound will be
silent.
Both sounds contribute equally to the “blue” (morphed/convoluted) sound.
Fourier Window pop-up menu
To the left of the A Mul B envelope selector is the Fourier Window pop-up.
This determines the number of frequency bands used when the analysis is
performed in preparation for convolution. Higher numbers for this value yield
higher quality results than smaller values but the convolution takes longer to
compute.
178
M o r p h
M e n u
The red and green curves
The red and green envelopes are mix envelopes that allow you to mix the
unconvoluted sounds with the ‘blue curve’ sound. They perform the same
functions as in the Cross Mix dialog. In fact, if the blue curve is set to the
minimum value, Cross Convolve yields the same results as Cross Mix.
Use these envelopes to mix in time varying amounts of the original signals to
create complex morphing effects.
Preview
Preview auditions the cross mix of the red and green curves but not the blue
curve. The blue, convolved component is too complex to be previewed in realtime. As a result, Preview is of limited use with this command.
MetaTip
Since unity gain is not enforced, it is possible to clip (distort) the signal. If this
happens, Undo the convolution and lower the levels the of the envelopes when you
re-invoke the Cross Convolve.
MetaTip
You can create dynamic morphing effects by having the three curves achieve their
maximums at different points in the sound. For example, try starting with the green
curve at the maximum and ending at 0, the red curve starting at zero and gradually
fading in then out and the blue curve starting anywhere and rising to the maximum.
Another interesting effect is created by using red and green curves as described
above but with the blue curve at the maximum throughout the sound.
MetaTip
Since preview does not mix in the convoluted sound, it is often a good idea to
perform Cross Convolve with a maximum blue curve and minimum red and green
curves to hear the convolution result. You can then choose Undo to restore the
original sound. Finally, choose Cross Convolve again and adjust the envelopes as
desired.
MetaTip
To produce the convoluted sound only, set the blue envelope to the maximum (a
horizontal line across the top of the envelope canvas), and set the red and green
envelopes to the minimum. This is the envelope you get when pressing the Default
icon button in the envelope editor though it is not the envelope displayed initially.
Fi t Amplitude…
Steal the amplitude envelope from a sound file and apply it to the selection. The
duration of the resulting sound is the length of the shorter of the two sounds.
MetaSynth prompts you to choose a sound file, analyzes the amplitude (volume)
contour of the sound and applies the contour to the selection.
179
M o r p h
M e n u
Fo rmants Filter…
Morph the selection by applying another sound file as a filter. This effect emphasizes
the frequencies the two sounds have in common. The effect is very similar to what
happens when you paste an Image Synth frequency analysis into the Filter Palette
and use that picture to filter another sound. It is also similar to the convolution
performed by Cross Convolve, but Formants Filter uses a fixed number of
frequency bands (128) for the analysis which results in a smoother convolution.
When you choose this command, MetaSynth prompts you to select the sound file to
apply as the filter.
MetaTip
For the best results, since common frequencies are emphasized, start with a rich
sound, one with a broad frequency spectrum. You can achieve vocoder effects by
recording speech and applying the speech sounds as filters to sounds such as violins,
pianos, etc.
MetaTip
If the two sounds, don’t have a lot of frequencies in common, you can prepare the
filter sound by pitch shifting it to a range which will increase the overlap and saving
it. Then, open the sound to be filtered, and choose Formants Filter.
Os c Ba nk PhaseVoco der…
High-quality FFT-based time-corrected pitch shifting, time expansion/compression
and other FFT-based effects. Osc Bank Phase Vocoder is short for Oscillator Bank
Phase Vocoder.
Use this tool to shift a sample’s pitch without changing its duration or to change the
sample duration without changing its pitch. You can, of course, change both the
pitch and duration. Realism is maintained when small amounts of pitch shifting or
time modulation are applied. Large time or pitch changes will yield less realistic
results.
This process is valuable for preparing samples to be used as Image Synth input
sources. Pretty far out effects can be generated by making use of the Filter/Effect
options provided in the dialog box.
Time stretching is computationally very intensive and can take a long time,
especially on slow machines or with long sounds.
180
M o r p h
M e n u
Phase vocoding techniques involve FFT analysis applied to short-duration time
slices. These grains are then used to re-synthesize the sound with a new pitch and/or
duration. The results are sensitive to the settings used to perform the analysis. You
may need to experiment to find the best parameter settings for each particular
application.
The tab key can be used to cycle through the parameters. The parameters for this
effect are:
Fundamenta l
Select the base pitch of the sample. This setting is important as MetaSynth centers its
FFT analysis on this frequency.
Time Stretch (in percent or milliseconds)
The degree of time stretching can be set either by entering it as percentage of the
original duration or by entering the desired duration of the computed sound.
Values can be entered by either clicking on the field and typing or by clicking
and dragging up or down. The original duration is displayed for information
purposes and is read only.
When typing a value, press Return to enter the setting and deselect the field.
Pitch Shift
The desired amount of pitch shift. The units are tenths of a semitone. One
semitone equals 10. 120 equals one octave. Values can be entered by either
clicking on the field and typing or by clicking and dragging up or down. When
typing, press Return to enter the value and deselect the field.
Filter/effect pop-up menu
Choose an effect to apply when processing the sound. The choices are:
•
None—process the sound without additional filtering.
•
Noise Filter—remove low amplitude data from the processed sound. This
option usually adds a metallic character to the re-synthesized sound.
•
Harmonic Filter—removes all frequencies that are not part of the harmonic
series of the specified fundamental. Great for adding pitch to speech and
other unpitched sounds. Creates a classic vocoder effect.
•
Odd Harmonics— retain only harmonics that are common to the odd
harmonics of the harmonic series of the specified fundamental. Great for
adding pitch to speech and other unpitched sounds.
•
Octaves— retain only harmonics that are common to the octave harmonics
of the harmonic series of the specified fundamental. Great for adding pitch
to speech and other unpitched sounds. Significantly reduces the overtones in
the resulting sound.
181
M o r p h
M e n u
•
FFT Amp Inertia—average the amplitude of the original and resynthesized grains. This process has a strange, metallic, reverb-like effect
that slightly desynchronizes the frequency and amplitude of the original
sound and tends to smooth rapid transients.
•
FFT Pitch Inertia—averages the frequency of the old and new grains.
Pitch inertia adds micro glissandos that smooth out rapid pitch changes.
With this effect, exaggerated glissandi may appear at the beginning of the
processed sound though they stabilize over time.
•
FFT Inertia—applies both FFT Amp and FFT Pitch inertia. Vibrato is
attenuated. Use this effect when stretching sounds that will be looped. As
with pitch inertia, exaggerated glissandi may appear at the beginning of the
processed sound though they stabilize over time.
MetaTip
The Filter/effects can be used to great effect by themselves without performing pitch
shift or time modulation.
MetaTip
Before applying these effects, it is often a good idea to perform a frequency analysis
(the Image Synth’s Analyze Current Sound command) to determine the fundamental
pitch.
Fourier Window pop-up menu
Set the granularity of the FFT analysis. This setting has a large impact on the
character of the computed sound. A small window increases time resolution and
decreases frequency resolution. Large windows have the opposite effect. Large
windows tend to smooth rapid transients and small windows tend to decrease
low frequency response.
Co nvol ve… (command-k)
Morph the selection by using another sound file to shape its harmonic envelope.
MetaSynth prompts you to select a file from which the harmonic envelope is taken.
The resulting sound is the length of the shorter of the two sounds. Unlike Cross
Convolve, this process is asymmetrical. The phase and pitch of the selection are
preserved but its harmonic envelope is shaped by the chosen sound file.
Convolve performs higher resolution (2048 band FFT) convolution than Formants
Filter (128 bands). Also, the convolution is unsmoothed which allows for transient
effects not possible with Formants Filter which performs a “smoothed”
convolution. You may want to try both effects to determine which yields the desired
results.
MetaTip
For terrific results, open a sustained, melodic sound file in the Sample Editor, or
synthesize one with the Image Synth. Choose Convolve, and select a sound file with
speech or percussive sounds (like a drum loop).
182
M o r p h
M e n u
Wave Shaping…
Remap the selected portion of the displayed waveform. MetaSynth presents an
envelope editor that remaps the sample’s amplitude values. The y-axis represents
amplitude values of the source waveform, and the x-axis represents the remapped
values. Positive and negative values are changed symmetrically. A line with a 45
degree slope results in a waveform identical to the source.
Real-time preview is provided as you change the envelope (either by clicking and
dragging the envelope directly or by using the envelope shaping tools). You can also
press the Preview button to hear the remapped waveform.
Wave Shaping can radically alter the sample’s harmonic spectrum. It tends to have a
clipping, distorting, denaturing effect on rich, high amplitude sounds. The effect is
often more subtle with low amplitude or simple waveforms where the addition of
arbitrary harmonics can generate pleasing electronic sounds.
MetaTip
To create synthesizer-like sounds to use as Image Synth input sounds or to load into
your sampler, use Wave Shaping with simple waveforms to enrich them then use the
Filter Palette to provide a harmonic envelope. See the tutorials provided on disk for
a step by step lesson on using this technique.
Note
Care should be taken to keep the leftmost value of the envelope at zero, otherwise
DC offset or overly strong distortion may occur.
183
M o r p h
M e n u
Instant Spectrum…
Capture the instantaneous frequency content of a sound region. Instant Spectrum
generates a spectrum file which encapsulates the harmonic spectrum of the first 2048
samples of the selection. When you choose this command, MetaSynth prompts you
for a name with which to save the file. This command is used in conjunction with
Synthesize Spectrum which synthesizes a new sound based on the spectrum. The
spectrum is a high-quality short-time FFT (Fast Fourier Transform). Spectrum files
are much more compact than the corresponding sound files and can be a convenient
way to share sound sources via e-mail.
MetaTip
Spectrum files can be used as Custom Scales in the Image Synth! Choose Custom
Scale from the Frequency Map selector and option-click the Import Scale icon
button. This option is a great way to create exciting new sounds. See the Image Synth
chapter of this manual for information about this exciting new feature.
See Synthesize Spectrum and Filter Spectrum below for more information about
spectrum files and their uses.
Sy nthesize Spectrum…
Synthesize a sound from data in a spectrum file (see Instant Spectrum above). The
sound has steady, unvarying harmonic content based on the frequency content of the
sound from which the spectrum file was created. The duration of the synthesized
sound is equal to that of the selection’s (or the entire sound’s if there is no selection).
This command provides a mechanism by which you can create rich new waveforms
and samples for use as Image Synth input sources or in commercial MIDI samplers.
When you choose this command, MetaSynth prompts you for a reference pitch for
the synthesis. This pitch is relative to A2. If you choose A2, the resulting sound will
have the same pitch as the original sound. (It will only actually be A2 if the original
pitch was A2.) If you are planning to use the sound as an Image Synth input source,
you may want to synthesize the sound with several different reference pitches and
build an Instrument from the samples to avoid extreme pitch shifting of the sound.
Generally, after using Synthesize Spectrum, you will use the Filter Palette,
Envelope command, or Convolve command to give the sound shape, to vary it over
time.
Spectrum Filter…
Apply a spectrum file as a filter to the current selection. This process yields similar
results to the Convolve command but uses a spectrum file to provide the convolution
data rather than a sound file. Since a spectrum file is unchanging over time, this
process does not change the harmonic envelope of the sound the way that Convolve
does.
Use this command when you want to use another sound file to reshape the harmonic
content of the sound without imposing its harmonic envelope. For example, you
might want to give a vocal timbre to a recording of a string or horn section without
changing the recording’s overall contour (envelope). Spectrum filtering would be
184
M o r p h
M e n u
perfect for this job whereas Convolve would impose the voice’s harmonic and
amplitude contours.
185
Instruments Menu
See the Instruments chapter earlier in this manual for a complete description of
MetaSynth instruments and the Instruments Menu.
New Instrument…
Create a new Instrument. An empty Instrument Dialog is opened with the empty
sample slots spaced an octave apart. Load individual samples manually by pressing
the Load Sample icon buttons. Assign the base pitch for the sample using the pitch
and octave pop-up menus.
Important! If you would like to use the Instrument in future MetaSynth sessions,
you must press the Save button.
Open Instrument…
Open an Instrument file. MetaSynth presents an open file dialog box to select the
Instrument then presents the Instrument dialog for the Instrument. Press the OK icon
button to confirm loading or press the Cancel icon button to cancel loading.
If any of the Instrument’s samples are not found, you will be prompted to find them.
If there is not enough memory available, you will be alerted and only some of the
samples will be loaded.
Build Instrument…
Automatically create and map a new instrument with “related” samples. MetaSynth
presents an open file dialog for you to choose a sample file. If other related sample
files are found in the same directory they are automatically added to the instrument
and mapped with to the pitch and octave suggested by their names. To be “related”,
the files must share the same base name which is the file’s name minus the pitch
designation. For example, Guitar A2, Guitar C2, and Guitar E2 are related. But,
Guitar A2 and Eric Guitar C2. The ‘.L’ and ‘.R’ extensions of split stereo/dual mono
file pairs is ignored when determining the base name.
Many commercial SampleCell sample libraries follow this naming convention.
(Opened Instruments List)
Every time you open or create an Instrument during a work session, its name is
added to the Instrument menu. Selecting a name from this list re-invokes the
Instrument dialog for that instrument.
Option-select an item from this list to delete its name and free the memory it
occupied.
186
Windows Menu
About This Chapter
This chapter describes the items found in the Windows menu.
Windows Menu
The items in this menu hide, show and bring to the front MetaSynth’s windows and
palettes. Clicking a palette’s “close” box just hides the palette without affecting the its
contents. Also, command-w merely hides the Sample Editor; the open sound file is not
closed.
Image Synth (command-1)
Bring the Image Synth palette to the front, and make it visible if it was previously
hidden.
Wa ve Table (command-2)
Bring the Wave Table palette to the front, and make it visible if it was previously
hidden.
Effects Pa lette (command-3)
Bring the Effects palette to the front, and make it visible if it was previously hidden.
Fi lter Pal ette (command-4)
Bring the Filter palette to the front, and make it visible if it was previously hidden.
Hi de/Show Sample Edito r (comma nd-w)
Hide the Sample Editor if it is visible. Show the Sample Editor if it is hidden.
When the Sample Editor is visible, it occupies the entire screen and obscures the
Macintosh Desktop. MetaSynth’s black background is actually the Sample Editor’s
background. Hide it to make the windows of other applications visible.
187
T u t o r ia ls
S u m m a r y
Hi de/Show Palettes
Hide or show all palettes (excluding the Sample Editor whose visibility is toggled
by the menu command Hide/Show Sample Editor).
188
Tutorials Summary
The table below summarizes the seven tutorials provided in the Tutorials folder on the
MetaSynth CD:
Tutorial
Sections
Features Used
(Tutorial 1)
Wave Shaping
Create a rich analog synth-type
sound from scratch
Computing a Simple
Waveform to Transform
synthesize tool
Set Fundamental
master tuning
Add Second Harmonic
option-transpose
Give the second harmonic an
envelope
selection tool
apply filter picture
Set Tempo
tempo/duration tool
Apply Wave Shaping
wave shaping command
Applying a Filter Envelope
filter palette
filter palette analysis
crossfaded sample mode
(Tutorial 2)
Create
In stru ment s Us ing
Ma st er Tun ing
Build an Instrument
synthesized sounds
from
Compute Samples
synthesize tool
master tuning
Building the Instrument
Build Instrument command
Using the Instrument
select preset
set input source
(Tutorial 3)
Creating
Slammin' Filter
Sw eeps wit h
Displacement
Maps
Use displacement maps to
simulate analog synth-type filter
sweeps
Build the filter
189
displacement dialog,
choose filter
T u t o r ia ls
S u m m a r y
apply displacement map
Use the Filter
open sound
filter palette analyze
(Tutorial 4)
Creating Rhythm
Grooves
Learn some techniques for
entering notes directly in the
Image Synth
Loading the Instrument
open instrument
input source selector
Setting the Tempo, Grid, and
Picture Size
channel mode
tempo/duration dialog box
pixels per beat & tempo
picture size
Using Grid & Repeat to
Paint the Kick and Snare
line mode
brush grid interval
brush size
control-click to audition,
repeat hot filter
Using the Repeat Brush to
Paint the Hi-Hat
repeat brush mode
brush grid
brush grid interval
Painting with the Note Brush
brush mode
brush palette
note brush
marquee tool
apply filter picture
(Tutorial 5)
Transf er Modes
an d Di spla ceme nt
Maps
Explore transfer modes to create
beautiful Moiré patterns
Getting Started
choose preset
choose displacement map
Warping the Image
apply displacement
Creating the Moiré Pattern
copy picture
insert pict
differences transfer mode
(Tutorial 6)
Processed
Analysis:
Discovering
Rhythmic
Patterns with
Quantize
190
T u t o r ia ls
Useful techniques for polishing
Image Synth sound analysis and
using it to create new sounds.
S u m m a r y
Image Synth Analysis
open sound
fit duration to current
sample
(Tempo/Duration Dialog)
perform analysis
Preparing the picture
brightness/contrast tool
option-quantize
Quantizing the Image
quantize hot filter
option-shorten
Adjusting the Harmonic
Mapping and Tempo
custom scales
tempo/duration tool
(Tutorial 7)
St ereo Ef f ect s
with Displacem ent
Maps
Process the red and green
channels separately to create rich
stereo effects
Mono Preset to Stereo
mono/stereo toggle
Applying Displacement to
Individual Channels
channel edit modes
choose & apply
displacement maps
191
Index
Blue Grid Submenu
A
Image Synth, 65
Add Blue X Grid, 65
Blur, 91
Add Filter
Blur More, 91
using (QuickStart), 33
Image Synth, 64
Add Fundamental, 95
Brush Color Selector, 86
Add Harmonics, 95
Brush Grid
Add Pict
example (QuickStart), 46
Brush Grid Interval, 97
Image Synth, 62
Brush Grid Toggle, 97
Add Preset
Brush Grid Tool, 96
Image Synth, 63
Brush Mode Toggle, 79
Additive
Brush Options Dialog, 87
Transfer Mode, 89
Brush Palette, 81
AIFF files
using (QuickStart), 31
exporting as, 159
Air Brush, 81
Brush Size Tool, 86
Analyze Current Sample
Build Instrument, 126, 186
Filter Palette, 138
C
Analyze Current Sound
example (QuickStart), 41
Canceling, 16
Image Synth, 58
Canvas, Image Synth, 56
Apply Filter
Channel Edit Mode Selector, 66
Chorus
Filter Palette, 139
Attack Brush, 82
Effects Palette, 148
Attacks, 109
Clean
Auditioning Notes
menu command, 171
Clear
Instruments, 119
Auto CrossFade
File menu, 163
Sample Editor, 134
Image Synth, 61
Clone Brush, 84
B
Color Channels
Blend
defined, 54
Compress
Transfer Mode, 89
Blue Channel
menu command, 174
Blue Grid Submenu, 65
Compute, 105
defined, 54
Compute Ratios, 75
192
Contract, 96
Contrast and Luminance, 99
E
Convolution
Echo, 107
with Filter Palette (example), 41
Effects Palette, 143
Convolve
Echo Octaves, 65
Edit Submenu
vocoder example (QuickStart), 43
Copy
Image Synth, 59
Effects Palette, 141
File menu, 162
Copy Blue Channel, 66
gestural control of, 142
Copy Pict
parameters, 142
Image Synth, 60
preview, 36, 141
Crop
summary, 21
File menu, 163
using, 141
Cross Convolve, 178
Emboss Left, 92
Emboss Right, 92
Super MetaTip, 176
Cross Mix, 177
Envelope
Crossfade, 177
menu command, 172
Envelope Editors, 152
in Instruments, 124
Super MetaTip, 176
multi-envelope editors, 153
Crossfade Pict
some dialogs which feature, 152
Erase
Image Synth, 62
Cursors, 13
Transfer Mode, 89
Custom Scale
Expand 12, 96
Expand 2, 95
harmonic series (using), 33
Custom Scales
Expand 4, 96
Expander
wraparound, 76
Custom Scales Dialog, 74
option-limiter, 175
Exponential Subdivision., 75
Cut
Export AIFF, 159
File menu, 162
Export interleaved Sd2f, 159
D
Decay Brush, 83
F
Delete Blue Channel, 66
Fade in
Derivate
File menu, 163
menu command, 174
Sample Editor, 134
Deselect All
Transfer Mode, 90
Fade In & Out
Image Synth, 63
Differences
File menu, 164
Fade in out
Transfer mode, 90
Displacement Map Dialog, 103
Transfer mode, 90
Displacement Maps, 101
Fade in out Pict
smoothing, 103
Image Synth, 63
Divisions per octave, 76
Fade out
Dot Mode, 79
File menu, 164
Drag and Drop, 15
Sample Editor, 134
Draw Blue X Grid, 65
Transfer mode, 90
Draw Octaves Grid, 65
Favorites, 15
File Menu, 158
193
File Submenu
H
Image Synth, 57
Filter Brush, 82
Harmonics
Filter Library
Effects Palette, 145
example (QuickStart), 37
defined, 55
Filter Octaves And Fifth, 95
Harmonics Brush, 82
Filter Palette
Harmonizer
Effects Palette, 149
described, 136
resolution, 137
Hide Palettes, 188
summary, 20
Hot Filter Grid Interval, 110
example (QuickStart), 45
tips for using, 139
using (QuickStart), 32
using, 137
Filter Palette Tools, 138. See Image Synth
Hot Filters
Tools
toolbar, 106
Filter picture
applying (QuickStart), 30
I
defined, 55
Image Synth
Filter Scale, 94
how it plays a picture, 17
Filter Selector
summary, 16
Image Synth, 64
Tools, 56
Filter with Blue Channel, 66
Image Synth Basics, 53
Fit Amplitude, 179
Image Synth Palette
Fit to Scale, 94
cancel synthesis, 54
Fit to Screen
how it plays a picture, 53
Sample Editor, 131
reference chapter, 110
Flanger
Inertia
Effects Palette, 150
Effects Palette, 145
FM Synthesis
Input Source
described, 167
examples (QuickStart), 29
Formants Filter, 180
Procedural Synth (QuickStart), 30
Fractal Noise
Sample (QuickStart), 29
Input Source Selector, 67
menu command (Sample Editor), 166
Frequency Map
Insert
defined, 55
File menu, 163
Insert Pict
using (QuickStart), 32
Frequency Map Selector, 72
Image Synth, 60
Frequency ratios, 76
Installation, 7
Instant Spectrum, 184
G
Instrument
Grain
automatic sample/instrument loading, 160
input source (Image Synth), 70
Effects Palette, 146
sample mapping illustrated, 118
example (QuickStart), 36
Instrument Basics, 117
Granular Synthesis
Instruments
about, 142
Grain Effect, 146
Creating Instruments, 118
illustrated, 146
described, 116
see Grain, 142
example (QuickStart), 40
Grow Box, 106
reserving memory for, 160
194
Instruments Dialog, 121
File menu, 163
Instruments Menu, 125
Merge Pict
Interpolate, 105
Image Synth, 62
Invert
Min Pict
Image Synth, 61
Image Synth, 61
Invert Phase
Minimum
menu command, 174
Transfer Mode, 89
Mix 50%. See
Invert Pitch, 96
Morph Menu, 176
L
Move to End
Launch, 14
Sample Editor, 132
Left-Hand Toolbar. See
Move to Start
Limiter
Sample Editor, 131
Multiply
menu command, 175
Line Brush, 83
defined, 55
Line Mode, 80
Transfer Mode, 90
Multiply Pict
Linear Subdivision, 75
Loop
Image Synth, 62
in Instruments, 124
N
Loop Play
Narrow Noise
Sample Editor, 133
Loop Selection
menu command (Sample Editor), 166
New Filters File
menu command (Sample Editor). See
Looped Sample
Image Synth, 58
example (QuickStart), 38
New Instrument, 125, 186
input source (Image Synth), 68
New Presets File
Lower Even Lines, 94
Image Synth, 58
Lower Toolbar
Noise Filter, 92
Normalize, 104
Image Synth, 98
menu command, 171
M
Sample Editor, 134
M Blur, 106
Note Brush, 83
Magnify
Nudge/Transpose, 104
numeric fields, 14
Image Synth, 98
Master Tuning, 78
example (QuickStart), 42
O
Procedural Synth, 168
Octave Down
using with Analyze Current Sound, 59
menu command, 175
Max, 109
Octave Transpose, 104
Max Pict
Octave Up
Image Synth, 61
menu command (Sample Editor), 175
Maximum
Offset, 99
Open
Pitch and Harmonics submenu, 96
Transfer Mode, 89
File menu, 158
Memory
Open Dialog, 15
tips, 5
Open Filters File
virtual memory warning, 5
Image Synth, 58
Merge
Open Instrument, 126, 186
195
Open Pict File
Preset Selector
Image Synth, 57
Image Synth, 64
Preset, delete
Open Presets File
Image Synth, 58
Image Synth, 64
Preset, replace
Open Sound, 132
Osc Bank PhaseVocoder, 180
Image Synth, 63
Preview
P
Image Synth, 105
Pan Envelope
Open Dialog, 15
Procedural Synth
menu command, 173
Parametric EQ
as input source (Tip), 167
described, 166
Effects Palette, 150
Paste
input source (Image Synth), 69
Processes Submenu
File menu, 162
Paste Pict
Image Synth, 90
Pulse, 108
Image Synth, 60
Paste to Blue
Q
Image Synth, 63
Paste to Blue Channel, 66
Quantize, 92, 107
Pen Brush, 81
QuickStart, 23–49
Performance Notes
Getting Acquainted, 28
self-tour, 25
tips, 6
Quit, 160
Phaser
warning, 27
Effects Palette, 149
Picture Height, 77
Picture Width, 77
R
Pitch and Harmonics Submenu
Randomize Values., 76
Recent Files, 16
Image Synth, 94
Record Sound
Pitch Envelope
Sample Editor, 133
menu command, 172
Reference Pitch. See Master Tuning
Play
Remap Colors Dialog, 99
Sample Editor, 133
Remove DC Offset
Play position indicator
menu command, 175
preference, 160
Remove Highs
Play Selection
menu command, 175
Filter Palette, 139
menu command (Sample Editor), 165
Remove Lows, 175
Sample Editor, 133
Repeat, 108
Play Sound
Sample Editor, 135
Repeat Mode, 80
menu command (Sample Editor), 165
Pre-Echo, 107
Repeat Pitch, 96
Preferences command
Repeat Twice, 93
Replace Preset
File menu, 159
Preset
Image Synth, 63
Resonator
automatic sample/instrument loading, 160
Effects Palette, 144
command-select shortcut, 34
example (QuickStart), 37
delete from library, 34
Reverb, 107
saving wave table with, 160
196
Shuffler
Effects Palette, 143
Reverse, 108
Effects Palette, 148
Reverse Sound. See Time Reverse Sound
Silence
Reverse Time, 93
File menu, 163
Right-Hand Toolbar
Size X, 77
Image Synth, 106
Size Y, 77
Smear Brighter Brush, 84
Rotate, 99
Smear Brush, 83
S
Smooth
Sample
menu command, 171
Smooth before displace, 103
input source (Image Synth), 67
Sample Editor
Smooth Decay, 104
described, 129
Smooth Envelope, 104
duration display, 132
Smoothing Brush, 83
hide/show, 187
Sounds Menu, 165
left-hand toolbar, 132
Spectrum Filter, 184
memory usage, 130
Spray Brush, 83
scrolling, 130
Stereo interleaved files
selections, making, 130
exporting, 159
Stereo/Mono Toggle
summary, 19
upper toolbar, 131
Image Synth, 67
using, 130
Sample Editor, 133
Stretch
zoom tool, 132
zooming, 131
Effects Palette, 145
Save
Subtract Pict
File menu, 158
Image Synth, 62
Save As
Subtractive
File menu, 159
Transfer Mode, 89
Save as Pict File
Swap Red and Green, 93
Synthesize, 105
Image Synth, 57
Save Dialog, 15
Synthesize Spectrum, 184
Save Sound, 133
Saw, 109
T
Scale Name, 75
Tempo/Duration Dialog, 71
Scale Picture
Tempo/Duration Tool, 70
Image Synth, 98
example (QuickStart), 44
Scroll Hand
using (QuickStart), 34
Time Reverse Sound
Image Synth, 98
Select All
Sample Editor, 134
Tips Display, 14
File menu, 163
Image Synth, 63
Image Synth, 106
Select None
Sample Editor, 132
Tools
File menu, 163
Select Preset Tool
defined, 13
Image Synth, 64
Image Synth, 56
Selection Tool, 84
Trace Edges H, 93
Shorten, 109
Trace Edges V, 93
Show Palettes, 188
Transfer Mode
197
submenu, 88
described, 111
Transform Menu, 171
tools, 112
Transpose
using (QuickStart), 30
What's New, 4
Effects Palette, 150
Triangle Filter, 91
White Noise
Tutorials
menu command (Sample Editor), 165
Windows Menu
summary table, 189
Effects Palette, 187
U
Filter Palette, 187
Undo
Hide Sample Editor, 187
File menu, 162
Image Synth, 187
Image Synth, 60
Show Sample Editor, 187
Units
Wave Table, 187
Workspace memory, 160
time units displayed, 159
V
X
Virtual Memory
Xor
warning, 5
Transfer mode, 90
W
Z
Wave Shaping, 183
Zoom
Wave Table
Sample Editor, 132
Zoom Tool
Input Source (Image Synth), 67
Wave Table Palette
Image Synth, 98
198