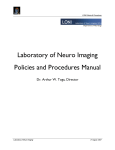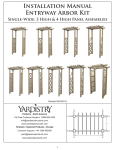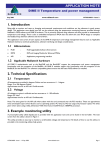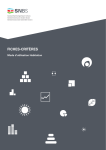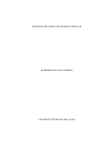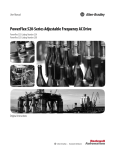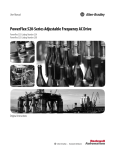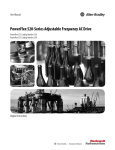Download YOUR USER GUIDE - Southern Electric
Transcript
YOUR USER GUIDE CONTENTS 2-4 Introduction 27 - 39 • What is iplan? • How iplan works 5 - 11 12 - 18 19 - 26 • Your online account • You and your energy usage • EnergyTools • Tips and energy saving actions Getting set up • What’s in the box? • Setting up your sensor • Setting up your display • Attaching your sensor Manage your energy 40 - 54 Help section • Trouble shooting - FAQ’s • Trouble shooting - Uploading data Learn about your display • Re-linking the display and sensor • Display modes • EnergyTools • Display messages • Caring for your Smart Energy Kit Getting online • Step 1: Register your online account • Step 2: Attaching your energy accounts • Step 3: Switch to paperless billing • Step 4: Personalise your profile • Step 5: Download the upload software • Step 6: Sync your display to your PC • Using your display without a computer • Responsible disposal • How to assess your meter safety INTRODUCTION In this section you’ll find: What is iplan? How iplan works 2 3 WHAT IS iplan? We all know it’s important that we start to use less energy – to do our bit for the environment and to cut the cost of our bills. iplan helps you do exactly that. It’s a clever service that lets you see and change the way you use energy*, so you only use what you need and save money. You get: Smart Energy Kit containing your display, sensor, USB cable and power adapter EnergyTools iplan online account To get the most out of iplan, please take a few moments to read this guide. You will learn how the iplan tools work together to help you save energy, save money and make a difference. *Based on electricity consumption only. HOW iplan WORKS 1 2 4 3 The sensor clips on to the cable It sends information on how much Your USB cable connects your from your electricity meter. energy you’re using to your display. display to your PC, uploading your energy use information to your iplan online account. 5 GETTING SET UP In this section you’ll find: What’s in the box? How to access your meter safety Setting up your sensor Setting up your display Attaching your sensor View our 'getting set up' video guide http://bit.ly/iplan-gettingsetup-SouthernElectric WHAT’S IN THE BOX? Your sensor This smart little sensor clips on to the cable running from your meter and measures the amount of electricity being used in your home. Cable and adapter Your display The USB cable connects to the adapter and the Your iplan display converts data received from the display to power the sensor into information that's simple to understand on device. The cable also screen. The display also has handy tools to help you connects the device to manage your usage and take control of your bills. your PC. 6 SETTING UP YOUR SENSOR 9 Warning Only fit your sensor according to instructions. Do not fit if the sensor is damaged. Keep surfaces clear Remove tab If you see any corroded cable insulation, exposed copper wires or notice a burning odour at your meter, do not proceed with attaching your sensor. Please call a qualified electrician. Touching exposed wires or components may result in electric shock causing possible injury or death. Please refer to our ‘How to assess your meter safety’ page 54 for further guidance. Activating your sensor Open the sensor and remove the little tab from the battery pack. Check that the inside metal surfaces of the sensor are visible. If there’s any covering layer remaining, peel it off. SETTING UP YOUR DISPLAY You can power your iplan display by plugging it into the mains, or by connecting it to your PC. Here’s how: 1 2 Turn the display over. Insert the small end of the USB To plug into the mains connect the other end of the cable into the USB port. To connect to your PC, insert USB cable to the power adaptor and plug it into the the other end of the USB cable to a USB port on your mains. (For short term use and portability, AA batteries PC. can be used, however they shouldn’t be relied upon as a main source of power.) 10 11 3 4 Stand Now turn the display over and you should see ‘0’ on The display has a reversible cover on the back so you the screen. That’s it – your display is ready and waiting can stand your display on a table or other surface. for information from the sensor. If you are having trouble, please see page 48 for information on re-linking your sensor. ATTACHING YOUR SENSOR 1 12 2 Meter Sensor Fourth from left Take the sensor to your electricity You are going to fit your sensor to Don’t worry if your electricity meter meter, keeping this guide handy for the ‘live’ cable. This is usually the has more than four cables – the reference. fourth cable from the left. fourth cable from the left is usually still the correct one. 13 3 4 ‘CLICK’ Found the cable? Great. Now Close the sensor over the cable by position the groove of the sensor firmly pushing the sensor together around the fourth cable. Try to fit until your hear a CLICK. If you the sensor to a straight section of don’t hear the click or have any cable, if possible. Be careful not to problems attaching the sensor, see pull or bend the cables. Troubleshooting (p40 - 45) for more information. LEARN ABOUT YOUR DISPLAY In this section you’ll find: Display modes EnergyTools Display messages View our 'energy tools' video guide http://bit.ly/iplan-energytools-SouthernElectric 14 DISPLAY MODES Your display can be set to 2 different modes using the button on the right side of the display casing. Now mode Power now 15 This is the amount of electricity that your home is using right now. It is measured in watts. Today This shows the amount of kilowatt hours used so far today. It resets automatically at midnight. Target This shows you the amount of kilowatt hours you should aim not to go over today. Money mode Money mode lets you see how much money you are spending on electricity from week to week. This week This shows the approximate amount of money you have spent on electricity so far this week. This figure resets at midnight every Sunday. Last week This is the approximate amount of money you spent in total on electricity in the previous week. Target If you are trying to cut back on your energy bills, this is the amount of money that you should be trying not to go over in the week. 16 ENERGYTOOLS The EnergyTools are found at the top of your display. They turn on and off to tell you, at a glance, how your house is using energy. 17 Learning period Your iplan display is a really clever piece of kit that quickly learns about your home’s energy use. For the EnergyTools to work, the display needs to receive information about your home’s energy use patterns for seven days in a row, starting on a Monday and ending on a Sunday. So, let’s say you switch on your display on a Tuesday – the EnergyTools will come to life 13 days later, on the Monday. After this learning period, your iplan display is personalised to your home. Your daily and weekly targets will also be calculated during this week and will be shown on your display, giving you simple energy goals to aim for. Remember, it’s just the EnergyTools that take time to come to life. All of the other information shown on your display is accurate from the moment it's set up. MaxAlert If the MaxAlert icon is showing, you’re using more electricity than usual. And if it’s flashing, you’re using a lot more electricity than usual. So when you see the MaxAlert icon, it’s a little reminder to check if everything that’s switched on really needs to be. MaxAlert is based on your home’s normal usage pattern, so it changes over time, as the display learns more about you or your energy use changes. GridWatch GridWatch turns on when the national demand for electricity is likely to be high, usually between 4pm and 7pm each day. Energy generated during these times has a greater impact on the environment. By keeping an eye out for the GridWatch icon, you can choose to use your dishwasher, washing machine and other appliances outside of peak times, helping to do your bit for the planet. 18 TargetTrack iplan helps you understand your electricity use, so it's easy to set realistic targets to cut your bills. Once you do that, the TargetTrack icon will come on whenever your usage is higher than your target. Then it’s over to you – to get back on track you can check if you 19 could switch off some appliances. Your target is automatically set at 5% less than the estimated energy you used last year. You can set or change this target on your iplan online account. BaseCheck The display learns your normal base consumption level over time. BaseCheck turns on when your electricity use is at its lowest, so you should look out for this icon when you're off out or off to bed. If you don't see it, there's a good chance you've left something switched on or on standby, which wastes money. Try to have BaseCheck on for as long and as often as possible. By Making a few small changes to you habits you'll soon see big changes in your bills. DISPLAY MESSAGES Watch out for these messages on your display: Temperature Please sync me This number tells you the air temperature in To get the best from iplan, it’s important to the environment around the display. keep your display synced with your online iplan account. Syncing is when the information 20 Too cold! from your display is sent to your PC. This icon Brrrrr…feeling chilly? This icon comes on is a little reminder to do that, so dig out your when the air temperature is below 17°C USB cable and connect it to your PC. (63°F). For children, the elderly or those with long-term illness, it may be beneficial to Wireless signal keep your home warmer than 17°C. If you see this icon, the display is connected to the sensor but the signal strength is weak. If If the icon is flashing, it is below 13°C (55°F) there are horizontal dashed lines across the and you should turn your heating up. screen and you see this symbol, the display is out of range. In either case, please try moving the display to a different location. GETTING ONLINE In this section you’ll find: Step 1: Register your online account 21 Step 2: Attaching your energy accounts Step 3: Switch to paperless billing Step 4: Personalise your profile Step 5: Download the iplan software Step 6: Sync your display to your PC View our 'getting online' video guide http://bit.ly/iplan-gettingonline-SouthernElectric STEP 1: REGISTER YOUR ONLINE ACCOUNT If you already manage your accounts online, you can skip to Step 3. However, if you still need to do this, please follow the instructions below. Go to www.southern-electric.co.uk Click ‘REGISTER FOR ESERVICES’ on the right of the screen Fill in your details Click ‘SAVE’ to register Look out for the email we’ve sent you to confirm you’ve registered Open e-mail and click the ‘ACTIVATION’ link in the email to confirm your online account 22 STEP 2: ATTACHING YOUR ENERGY ACCOUNTS You will need to attach your electricity account to your profile to get iplan up and running so here’s how to do it: Login to ‘YOUR ACCOUNT’ Click on ‘ATTACH AN EXISTING ACCOUNT’ Enter your account number Select and enter a ‘FRIENDLY NAME’ 23 Pick one of the suggested account names Enter your postcode Click on ‘ADD’ to register your account details Your accounts are now attached and set up as paperless. You can now go to step 4. STEP 3: SWITCH TO PAPERLESS BILLING If you’ve already registered for paperless billing you can go to step 4. If not, please follow the instructions below: Login to ‘YOUR ACCOUNT’ Click on ‘YOUR ACCOUNTS’ Click the ‘GO PAPERLESS’ button and a pop up will appear Check the box to select ‘PAPERLESS BILLING’ under statement type Click ‘SUBMIT’ 24 STEP 4: PERSONALISE YOUR PROFILE Personal hints and tips help you get the best from iplan. To provide you with these, we need you to tell us some information about your home. To do this you just need to: Login to ‘YOUR ACCOUNT’ Go to ‘YOUR USAGE’ and click on ‘YOUR HOUSE AND APPLIANCES’ Please complete the questions in the green box on the right hand side of the screen under ‘YOUR HOUSE’ 25 Scroll down the page to complete the questions in the green box on the right hand side of the screen under ‘YOUR APPLIANCES’ Create your own personalised to-do list by completing the questions under the ‘YOUR TO DOS’ section. Once we understand more about how your home uses energy (and how it could save energy too) we can create personalised tips that will help you save money. STEP 5: DOWNLOAD THE UPLOAD SOFTWARE Now it’s time to download the iplan software. This will let you upload the information stored on your iplan display on to your PC – and that’s what allows you to track your energy use online. Login to ‘YOUR ACCOUNT’ Click on ‘YOUR ACCOUNTS’ Click on the ‘ELECTRICITY’ tab at the top Click on ‘GET SOFTWARE’ Choose either PC DOWNLOAD or MAC DOWNLOAD Once installed, you should see the iplan icon on your desktop. If you don’t see the icon, phone our iplan support helpline on 0800 048 3549 and a member of the team will be happy to help. Great - all done. Your iplan display will now start capturing information about your energy use. 26 STEP 6: SYNC YOUR DISPLAY TO YOUR PC Have you captured information on your iplan display for a full week starting on a Monday and ending on a Sunday? You'll need to do this before you can sync the display to your account for the first time. iplan is smarter because it lets your iplan display and PC speak to each other. This is called syncing - when the information from your display is sent to your PC. It’s this step that lets you track your energy use online. To start syncing, you’ll have to: Connect your iplan display to your PC using the USB cable that came with your Smart Energy Kit 27 To connect to your PC, insert the small end of the USB cable into the back of the display and insert the other end of the USB cable to a USB port on your PC. Now double click the iplan icon on your desktop to launch the application Click ‘START UPLOAD’ and your iplan display will begin moving information about your energy usage to your online account. This should only take a few minutes. This will automatically trigger an SSE pop up to the login page, so login as normal. When prompted, click ‘CONFIRM’ next to your electricity account That’s you all set-up. Now it’s time to explore how iplan works. Regularly sync your iplan display to make sure it has your most up-to-date unit price. 28 MANAGE YOUR ENERGY In this section you’ll find: Your online account You and your energy usage EnergyTools 29 Tips and energy saving actions View our 'managing your energy' video guide http://bit.ly/iplan-managingyourenergy-SouthernElectric YOUR ONLINE ACCOUNT Your online account is were you will monitor your household usage and includes the following sections: Energy Usage provides details of how much energy your home is using based on the data you have uploaded. Your Household and Appliances give you details on how your home uses energy Your To-Dos suggests 'to-dos' that could help you reduce your energy use. It also allows you to create your own personalised to-do list. Your Accounts is where you download the iplan software and monitor financial aspects of your accounts 30 YOU AND YOUR ENERGY USAGE Viewing your energy use With your iplan display, you can see how much electricity you’re using right at that moment. But you can also see how your use changes over a daily, weekly and even yearly period using your online iplan account. Simply go to the ‘Your Usage’ section of your online account and you’ll see a graph showing your energy use. Click on the ‘Expand’ button. This will open up your TargetTrack graph. Energy use graph TargetTrack graph Day Month Season Year Sunday 1st January 2012 31 2012 Elec. used today Amount over target 8.2 1.1 kWh kWh 10 8 6 4 10 2 5 10 kWh 0 12am 3am 6am 9am Noon 3pm 6pm 9pm 27 27 LikeForLike 12am 8 BaseCheck MaxAlert TargetTrack GridWatch LikeMe EveryoneElse Spend AppView 6 You will also see the EnergyTools across the bottom of the screen and a blue bar containing Day, Month, Season and Year along the top. In the top right of the screen you will see a green box showing total electricity used in kilowatthours (kWh), and a blue box showing total amount used under or over your monthly target. Switching between graphs Simply click on the tabs at the top, then either select the date, month, season or year you’d like to view. When you want to return to the ‘Your Energy’ page, click on the blue cross in the top right corner of the screen. Day Month Season Year Sunday 1st January 2012 Elec. used today Amount over target 8.2 1.1 kWh kWh 32 12am 3a 27 27 Understanding the iplan graphs LikeForLike Our graphs are designed to be simple. Here's what each graph shows you: The Day Graph The Day Graph tells you what energy you’ve used during any single day. The spikes in the graph show when there’s been a quick rise in your energy use - for example, when you put the oven on. You can use this graph to help you pinpoint when you use the most energy during the day. This will help you make a plan to reduce it, or save money by switching appliances off. 33 The Month Bar Graph The Month Bar Graph shows the energy you’ve used in the months since you downloaded the iplan software onto your PC. This lets you see how your energy use changes over a longer period of time. The Season Graph The Season Graph will let you see how your energy use changes with the seasons. B Check 6am MaxAlert 9am Noon TargetTrack GridWatch The Year Graph 3pm LikeMe 6pm EveryoneElse 9pm Spend 12am AppView This explanation line is still TBC. This is a placeholder for visual approval The Year Graph will let you see how your energy use changes throughout the year. In time, it will let you compare use in the current year with that of the previous year. This is useful if you set yourself an annual target. 34 ENERGYTOOLS You can use the EnergyTools online to help you manage how much energy you use. LikeForLike LikeForLike lets you compare your use in one time period with that of another, for example today with yesterday, or this month with last month. It’s useful if you’ve set yourself a target to use less energy. Let’s say you’d like to compare today’s use to yesterday’s – click on today’s date on the Day Graph, then click LikeForLike. You’ll see today’s use in kilowatt-hours (kWh) in the green box and yesterday’s use in the blue box in the top right of the screen. 35 On the graph, the green line shows today’s use and the blue line shows yesterday’s use. Similarly, when you compare one month to the previous, the green bars on the graph show the current month’s use, with the previous month displayed in blue bars. MaxAlert MaxAlert tells you the exact times and how long you’ve spent using more electricity than normal. You can use the graph to help pinpoint times when you are using too many appliances at once. Time spent (in hours) at MaxAlert will be shown in the blue box in the top right of the screen. On the Day Graph you will see your total use for the day shown by a green line. The blue shaded area shows the periods of energy use at MaxAlert. When you look at the Month Graph, your total use is displayed in green bars with the total used at MaxAlert shown in blue. Try switching off some appliances to save energy if MaxAlert is flashing on your iplan display. EveryoneElse EveryoneElse lets you compare your use with other iplan customers. The Day Graph shows your use with a green line and the average of everyone else with a blue line. On the Month Graph your use for each day of the month is shown in green bars, with the average of everyone else shown in blue bars. 36 GridWatch GridWatch lets you see how much energy you’re using at peak times. It turns on between the hours of 4–7pm each day, when the demand for electricity is very high. GridWatch shows you how much energy you use during these times, in kilowatt-hours (kWh) in the blue box in the top right of the screen, and in a blue shaded area on the graph. On the Month Graph, total use is shown in the green bars and amount used during GridWatch hours is shown in the blue bars. Be kind to the environment and switch off some appliances when GridWatch is flashing on your iplan display. You’ll soon see a difference on your graphs. 37 LikeMe LikeMe lets you compare your home’s energy use to other similar homes. This can help you to see if there’s anything more you could be doing to save energy and money. When you click on LikeMe, your use for the day or month will be shown in the green box, with similar homes shown in the blue box in the top right of the screen. The green line on the graph shows your own use, with the blue line showing the average use of similar homes. BaseCheck BaseCheck tells you how long you’ve spent using the least amount of energy. To help save money, you should always try to aim for this level when leaving the house or going to bed. Total time spent at base load is shown in the blue box in the top right of the screen and displayed as a blue dotted line along the bottom of the Day Graph. On the Month Graph, you will see green bars showing total use for each day of the month, with total used at base load level shown in the blue bars. TargetTrack TargetTrack shows you how much energy you’ve used in total. This is shown in kilowatt-hours (kWh) in the green box. It also shows how many hours you’ve spent over or under your daily target, in the blue box in the top right of the screen. On the Day Graph, time spent over your target will be highlighted with a blue shaded area on the graph. On the Month Graph, total used over your target will be shown above the blue bars. To save money, you should aim to spend less time over your target each day. 38 Spend Spend tells you how much the energy you’re using costs. You can use Spend on your display to see your energy use in £s rather than kWh. Online, Spend estimates the cost of your energy use. Get familiar with the different ways of using the EnergyTools and graphs to help you manage your energy and save money. 39 TIPS AND ENERGY SAVING ACTIONS Now that you can see how much energy you use and when you use it most, the next step is to start thinking about how to use your energy smartly. Here are a few ways to start: Set yourself a target An energy target is a great way to keep an eye on your energy use and start reducing it. It doesn’t have to be a big target – even small changes to your energy use can make a real difference. Your iplan account is already set to a 5% reduction target. To change your target, go to the ‘Your to-dos’ section. Simply click on ‘Change your target’.Then use the sliding dot in the green bar to choose how much you want to reduce your energy by – why not try to aim for a 10% reduction? Click 'Save', then close the box by clicking on the blue cross. Now all that’s left to do is sync your iplan display to update it with your new target setting. 40 Make a 'to do' list On the ‘Your to-dos’ section, you’ll find ‘to do’ suggestions on how to save energy. These are divided into small, medium and large energy savings. These personalised tips can be added to your own personal 'to do' list – and when you’ve done them, you can add them to your ‘completed’ list. The more you manage 'to do', the more money you can save. Here’s an example ‘to do’… ‘Lights out! Turn your lights out when not in use’. Adding and removing ‘to dos’ is easy. Either click on the + next to the ‘to do’ to add it to your list or click on the – symbol to remove. 41 HELP SECTION In this section you’ll find: Trouble shooting - FAQ’s Trouble shooting - Uploading data Re-linking the display and sensor Using your display without a computer Caring for your Smart Energy Kit Responsible disposal How to assess your meter safety 42 TROUBLE SHOOTING - FAQ’S Can I secure or padlock my sensor to the meter cable? Yes. The sensor has a small hole to feed a small padlock through between the release button and hinge. Why isn’t my display picking up a signal from my sensor? Check the display and sensor are linked. Refer to page 48. You can also check that the main body of the sensor is pointed roughly towards your display, which ensures best performance. If you are still having trouble, try positioning your display in different locations in the house to find somewhere it can communicate with the sensor. Does it matter if the sensor feels loose on the cable? It doesn’t matter if the sensor is loose on the cable as long as the cable is fully enclosed by the sensor. The sensor should be attached to a straight section of cable, not a curved part. 43 What types of objects affect the signal? Walls, windows and large metal objects will affect the signal to a degree, much as they do for a mobile phone. If your signal is affected your display will stop giving you a reading from your meter and the money or power now value will display ‘0’. How do I remove my sensor from the meter cable? To remove the sensor from the meter cable press the grey release button, located on the back of the sensor near the hinge, to open the locking mechanism and remove. How do I identify my meter? You should see a box that is measuring kilowatt-hours with a line of numbers increasing on the screen. Most older meters are analogue. All new meters are digital. The box is often found under a staircase, outside or if you live in a flat, in the basement. Note: Your meter is not your fuse box or consumer unit. Will I continue to receive a bill and should I continue to send my meter readings? Yes. Your Smart Energy Kit is not connected to our billing system. If you have any queries regarding your payments or meter readings please contact us. What happens if I connect the sensor to the wrong meter cable? Attaching your sensor to the wrong cable is not dangerous but it may affect the accuracy of your data. Please follow the instructions carefully. 44 How do I identify the right cable to fit the sensor to? The cables leading to and from the meter should be thicker than a pencil. The sensor should be attached to the fourth cable from the left on your electricity meter. Please follow the instructions on page 10 carefully. My meter is outside. Will the sensor still work? Your sensor will still work as long as it is within range of the display. If your meter is outside your house, remember to shut the meter cupboard door to protect your sensor from the weather! Do I need a qualified electrician to install the sensor? In most cases, no. The sensor is designed to be fitted by anyone over 18. You do not need any specialist training to fit the sensor. However, please read all safety instructions and contact a qualified electrician if unsure. 45 The sensor is making a buzzing noise. What should I do? If you hear a vibrating, buzzing or humming noise coming from your sensor this is not dangerous. To prevent the sensor from making the noise, open and firmly close the sensor again making sure to firmly push both sides of the sensor together. Ideally attach the sensor to a straight section of the cable. What are the computer requirements for the Smart Energy Kit? To upload your electricity usage information to the website, you will need a computer with a USB port and an internet connection (broadband recommended). Details of the supported computer platforms are available on the website, where you can also download the uploader software. Can I install the uploader on more than one computer or upload my data on another computer? Yes. You can install the uploader software on more than one computer and upload your data from another computer. However, if you take your display out of range of the sensor, it will stop receiving data and you won’t be able to upload to the website. Do I need to change the time on my display to fit in with Daylight Saving Time? No. The time will be automatically updated unless you are using your display without a computer and have entered the date manually. 46 How do I make the EnergyTools appear on the display? You don’t need to do anything to switch on the EnergyTools, they will come on after the training mode period. Their job is to learn about your consumption and tell you about it. However, they will not be accurate until you have plugged the display into the computer or input settings manually using the settings buttons. They become more accurate over time – as the display learns about your personal energy use. Do I need an online account and have paperless billing? Yes, you'll need an online account and paperless billing. If you don't already have these, you can set them up by following the instructions on page 20. Can I use batteries to power the display? 47 Yes, you can use AA batteries to power the display for short term use and portability. Batteries shouldn't be relied upon as a main source of power - we still recommend using the sub/mains charger. TROUBLE SHOOTING - UPLOADING DATA To upload data to the website you should see two green ticks indicating that the display and server are ready for the upload. The Uploader will prevent you from clicking on ‘upload’ if either indicator is a red cross. The following will explain how to fix this. However, if the issue continues – or you have a problem that is not covered here – please contact the iplan support team on 0800 048 3549. My Server Connection Indicator says ‘ Your server is unavailable’ A red cross can indicate one of the following: Your computer may not be connected to the internet Check internet connectivity on your computer There may be an Uploader software problem Close the application and relaunch the software/reinstall the software There may be a firewall restriction Check internet connectivity on specific port/check application not blocked 48 My Display Connection Indicator says ‘ Your display is unavailable’ A red cross can indicate one of the following: Your display may not be connected to your computer Check the USB cable is correctly inserted into your display and the USB port on your computer Your computer may be busy and has yet to recognise your display Wait a couple of minutes for the computer to finish running any other applications You may have multiple Uploader applications running Close all Uploader applications and relaunch the software There may be an Uploader software problem Close the application and relaunch the software/reinstall the software 49 The USB cable may be faulty Insert a new USB cable The USB port on your computer may be faulty Insert the USB cable into another USB port on your computer RE-LINKING YOUR DISPLAY AND SENSOR Your sensor must be ‘linked’ to your display for it to wirelessly send information about your home’s energy usage. If your display is not linked properly, or needs to be relinked for any reason, please follow the instructions below. 2 1 Linking buttons Place the sensor next to the upturned display. Locate the round, blue linking button on each. It can be found under the battery cover on the display and on the outer casing of the sensor. Firmly press and release the linking button on the sensor. You should notice a flashing light next to it. 50 3 51 4 5 Now firmly press and release the Turn the display over and you Replace the cover. Your display and linking button on the display. The should see ‘0’ on the screen. sensor are now linked. flashing light on the sensor should The display is ready and waiting for become solid for two seconds. a signal from the sensor. USING THE DISPLAY WITHOUT A COMPUTER If you do not have a computer, please enter your country code, time, date, Estimated Annual Consumption (EAC), standing charge, and your unit price into the display using the settings button up and down and buttons. These can be found underneath the cover on the reverse of the display. Press the settings button to move through the settings. Use the up and down buttons to adjust the values and then press the settings button again to confirm your selection. Country codes United Kingdom & Northern Ireland – 01 Republic of Ireland – 02 To find your Estimated Annual Consumption, standing charge (pence per day) and unit price (pence per kWh) please contact us. Settings button Up and down arrows 52 CARING FOR YOUR SENSOR Here’s how to keep your sensor free of rust and working brilliantly: If your meter is outside, always keep the sensor protected from rain as it’s not waterproof. If you’re moving house or not using the sensor for a while, please store it in its closed position. If you need to remove your sensor for any reason, always use the release button. Never use a tool to force the sensor open. If you remove the sensor, clean off any oil, grease, dirt or rust before refitting it to your meter. Try not to touch any metal surfaces on the sensor or expose them to water, steam, chemicals, salt or other corrosive materials. 53 Avoid using aerosol, solvents, alcohol, abrasives or liquids on the sensor. Please note that any misuse may invalidate your warranty. CARING FOR YOUR DISPLAY Here’s how to keep your display in tip-top shape and doing a great job: To clean your display, first disconnect it from your PC or power adapter and remove the USB cable. Use a soft, slightly damp, lint-free cloth and be careful not to get any moisture in the openings or inside the rubber grip. Your display is not waterproof, so please keep it away from water and don’t position it too near radiators or heaters. Positioning your display too near heat or moisture, or in the line of direct steam (for example beside a kettle) could damage it. Don’t stick paper or any other materials between the display and a magnetic surface. Warning: Don’t clean the screen with a cleaner containing alcohol or acetone. Use a cleaner intended for use with a screen or display. Never spray cleaner directly on the screen. Any misuse may invalidate your warranty. 54 RESPONSIBLE DISPOSAL The crossed out wheeled-bin symbol on your product, literature, or packaging reminds you that in the European Union all electrical and electronic products, batteries, and accumulators must be taken to a separate collection point at the end of their working life. Do not dispose of these products as unsorted municipal waste. Return the products to a collection point designated by local authorities. Separate collection and recycling of your product at the time of disposal will help conserve resources and prevent possible harm to the environment. For more information about where you can drop off your waste equipment for recycling, please contact your local authority, approved WEEE scheme or your household waste disposal service. 55 HOW TO ASSESS YOUR METER SAFETY WARNING: TOUCHING EXPOSED ELECTRICAL WIRES OR COMPONENTS MAY RESULT IN ELECTRIC SHOCK, CAUSING POSSIBLE DEATH OR INJURY. These are all signs that it is unsafe to approach your meter: corroded cable insulation, exposed copper wires or burning odours. If unsure, contact a qualified electrician. Report any damage or worn cables to us before fitting your sensor. Do not approach your meter with wet hands or clothing. Do not approach your meter under the influence of alcohol or any substance which may impair your judgement. Do not fit the sensor if the cables are over fifty years old, or if you believe they are not double insulated. If your meter is in a darkened area, take a torch. Only those over 18 years are advised to fit the sensor. 56 Declaration of Conformity Hereby, Onzo declares that this energy display is in compliance with the essential requirements and other relevant provisions of Directive 1999/5/EC. A copy of the full Declaration of Conformity with Directive 1999/5/EC may be obtained by writing to Onzo at, 6 Great Newport Street, London, WC2H 7JB Compliance Manufactured to ISO9001:2000 Quality Assurance Standards and tested for compliance with European CE certification RTTE/CE approved (Europe). Operating specification Designed for safe operation with UK Domestic Single Phase Supply 230V (+6% –10%) and up to 100A Operation temperature: 5°C – 45°C at 85% relative humidity Storage temperature: -5°C – 60°C at 85% relative humidity Radio interface: 433Mhz 57 Intellectual property Onzo, the Onzo logo, EnergyTools, MaxAlert, GridWatch, TargetTrack, BaseCheck are trademarks or registered trademarks of Onzo Ltd. Except in relation to Third Party Software, Onzo owns all copyrights, trademarks, other intellectual property rights, know-how or any other rights connected with the Smart Energy Kit and the embedded software in the display and sensor. HOW TO ASSESS YOUR METER SAFETY 7 WARNING: TOUCHING EXPOSED ELECTRICAL WIRES OR COMPONENTS MAY RESULT IN ELECTRIC SHOCK, CAUSING POSSIBLE DEATH OR INJURY. These are all signs that it is unsafe to approach your meter: corroded cable insulation, exposed copper wires or burning odours. If unsure, contact a qualified electrician. Report any damage or worn cables to us before fitting your sensor. Do not approach your meter with wet hands or clothing. Do not approach your meter under the influence of alcohol or any substance which may impair your judgement. Do not fit the sensor if the cables are over fifty years old, or if you believe they are not double insulated. If your meter is in a darkened area, take a torch. Only those over 18 years are advised to fit the sensor. Declaration of Conformity Hereby, Onzo declares that this energy display is in compliance with the essential requirements and other relevant provisions of Directive 1999/5/EC. A copy of the full Declaration of Conformity with Directive 1999/5/EC may be obtained by writing to Onzo at, 6 Great Newport Street, London, WC2H 7JB Compliance Manufactured to ISO9001:2000 Quality Assurance Standards and tested for compliance with European CE certification RTTE/CE approved (Europe). Operating specification Designed for safe operation with UK Domestic Single Phase Supply 230V (+6% –10%) and up to 100A Operation temperature: 5°C – 45°C at 85% relative humidity Storage temperature: -5°C – 60°C at 85% relative humidity Radio interface: 433Mhz Intellectual property Onzo, the Onzo logo, EnergyTools, MaxAlert, GridWatch, TargetTrack, BaseCheck are trademarks or registered trademarks of Onzo Ltd. Except in relation to Third Party Software, Onzo owns all copyrights, trademarks, other intellectual property rights, know-how or any other rights connected with the Smart Energy Kit and the embedded software in the display and sensor. 8