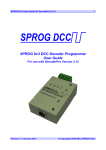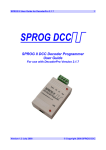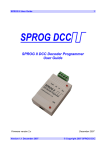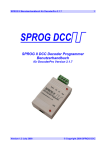Download S-Nano DCC Booster Interface User Guide
Transcript
S-Nano User Guide 1 S-Nano DCC Booster Interface User Guide Version 1.0 Oct 2012 © Copyright 2012 SPROG DCC S-Nano User Guide 2 Introduction ..................................................................................... 4 Requirements............................................................................... 4 Features........................................................................................ 4 Specification/Operating Conditions .......................................... 5 Installation ....................................................................................... 6 Install DecoderPro ....................................................................... 6 Install S-NANO USB drivers ....................................................... 6 Drivers for Windows 2000, XP or Vista (with some variations)6 Identify the connection Port ..................................................... 10 Driver Installation for Windows 7............................................. 12 Driver Installation for MacOS ................................................... 17 Driver Installation for Linux ...................................................... 17 Setting Preferences ...................................................................... 17 Connect the Booster ................................................................. 19 Getting Started With DecoderPro................................................ 20 Layout Control with S-NANO ....................................................... 21 S-Nano Command Station Mode .............................................. 21 Short (one byte) Versus Extended (two byte) Addressing .... 22 How Many Locos Can Be Controlled? .................................... 23 Determining the S-Nano Firmware Version ............................... 24 The SPROG Console .................................................................... 25 Title Bar ...................................................................................... 26 Command History...................................................................... 26 Send Command ......................................................................... 27 Selecting SPROG Operating Modes ........................................ 27 Speed Step Modes..................................................................... 27 Current Limit .............................................................................. 27 Version 1.0 Oct 2012 © Copyright 2012 SPROG DCC S-Nano User Guide 3 Set ZTC Mode............................................................................. 27 Set Blueline Mode...................................................................... 27 Unlock Firmware........................................................................ 27 Save ............................................................................................ 27 Updates to the S-Nano Firmware ................................................ 28 Returning Your S-Nano for Update .......................................... 28 Firmware Update Using the Bootloader .................................. 28 Connecting S-Nano to SBOOST Boosters ................................. 32 Example 1 ................................................................................... 32 Example 2 ................................................................................... 33 Connecting S-Nano to Other boosters ....................................... 34 Troubleshooting ........................................................................... 35 Useful Links .................................................................................. 36 Version 1.0 Oct 2012 © Copyright 2012 SPROG DCC S-Nano User Guide 4 Introduction S-Nano is a DCC interface for connection between the USB port of a personal computer or similar device and a DCC booster. S-Nano transforms a DCC booster into a computer controlled DCC command station by formatting data packets from USB (sent by appropriate software running on the computer) into correctly timed DCC data packets. S-Nano is not a decoder programmer, although “ops-mode” or “on-the-main” programming is still possible depending on the features of the controlling software. S-Nano is supported by JMRI project (http://jmri.sourceforge.net/) which, by use of the java programming language, allows platform independent support of a wide range of DCC hardware. The JMRI software is shareware available as a free download. Requirements DecoderPro from http://jmri.sourceforge.net/ or the optional CD-ROM USB A to Mini B cable DCC booster with NMRA input Features USB powered – no external power supply required USB interface for easy connection to PC USB activity LED shows communication with the PC Cross-platform support – Windows, Linux, MAC Version 1.0 Oct 2012 © Copyright 2012 SPROG DCC S-Nano User Guide 5 Specification/Operating Conditions Parameter Minimum DCC Output voltage Operating Temperature Range Nominal 10V 25 Maximum Units Note V 1 °C Table 1 Specification/Operating Conditions Notes: 1. DCC output voltage depends upon the load imposed by the booster input(s). Version 1.0 Oct 2012 © Copyright 2012 SPROG DCC S-Nano User Guide 6 Installation The following steps are required to install S-Nano before you can use it for the first time: Install DecoderPro 2.14 or later (Will also install the Java Runtime Environment (JRE) if necessary) Install S-Nano USB drivers Edit DecoderPro preferences Connect the booster This document gives brief installation instructions for the Windows Operating System, versions 2000, XP or 7, or for MacOS 10.4 and newer. For further instructions and for instructions to install the JRE and DecoderPro on Linux, please refer to the Install Guides on the JMRI website at http://jmri.sourceforge.net/download Install DecoderPro DecoderPro should be installed from the CD-ROM or a downloaded copy. The CD includes the latest production version at the time of supply. A newer version of DecoderPro than that supplied on the CD-ROM may be available from the JMRI download page http://jmri.sourceforge.net/download This user guide assumes you are using version 3.0, or later. To install from the CD-ROM, browse to the directory specific to your operating system to find the JMRI installer. For example, if your CD-ROM drive is D: on Windows, double click on the file D:\Windows\JMRI.3.0-r20870.exe. Install S-NANO USB drivers Use the supplied USB cable to connect S-NANO to the host computer. The power LED should be lit. There are four possible choices set out below, for earlier Windows systems, Windows 7, MacOS 10.4 and later, or Linux. Select the right section for your computer and operating system. Drivers for Windows 2000, XP or Vista (with some variations) The first time you connect the S-Nano you should see the “Found new Hardware Wizard”. Follow the steps below to install the S-NANO drivers. Version 1.0 Oct 2012 © Copyright 2012 SPROG DCC S-Nano User Guide 7 Click “No, not this time” then click “Next >”. Click “Install from a list or specific location” then click “Next >”. Version 1.0 Oct 2012 © Copyright 2012 SPROG DCC S-Nano User Guide 8 Click “Search for the best driver in these locations” then “Include this location in the search” and then click the Browse button to find the driver directory on the CD-ROM supplied with S-NANO. If your CD-ROM drive is E:\, for example, this directory will be E:\USB\sprogNano\inf Click “Next >”. Version 1.0 Oct 2012 © Copyright 2012 SPROG DCC S-Nano User Guide 9 The base drivers are fully compatible with WindowsXP. To make them SNano specific, the .inf files are edited which, unfortunately, causes this dialogue to appear. Click “Continue Anyway” and wait for the installation to complete. Version 1.0 Oct 2012 © Copyright 2012 SPROG DCC S-Nano User Guide 10 Click “Finish” Identify the connection Port The next step is to ascertain which COM port was assigned to S-NANO during the driver installation. Open the System Properties from the Windows Control Panel (you may need to switch to classic view in Control Panel). Alternatively, right click on the Desktop “My Computer” Icon and select Properties. Select the Hardware tab: Version 1.0 Oct 2012 © Copyright 2012 SPROG DCC S-Nano User Guide 11 Click “Device Manager” Click the “+” to open the Ports (COM & LPT) category and note the COM port assignment for the S-NANO (COM9 in this example). Version 1.0 Oct 2012 © Copyright 2012 SPROG DCC S-Nano User Guide 12 Your install steps are now all completed, and it is time to start the software and use your S-NANO. Go on to the next major section of this Guide “Setting Preferences”. Driver Installation for Windows 7 When the S-Nano is first plugged into a USB port you should see a bubble appear in the lower left corner of the screen “Installing device driver – click here for status”. If you click then a further status window opens. Click “Skip…” to skip this step. Lick “Yes”. Version 1.0 Oct 2012 © Copyright 2012 SPROG DCC S-Nano User Guide 13 Click “Close” Open the Device Manager (Start -> Control Panel -> Device Manager) and expand the display of “Other device” where you should see the S-Nano: Point to the SPROG Nano entry and press the Right mouse button. Select "Update Driver Software", or select Properties, and under the Drivers tab, click "Update Drivers”. Version 1.0 Oct 2012 © Copyright 2012 SPROG DCC S-Nano User Guide 14 Click “Browse my computer for driver software”, and then click the Browse button to find the drivers on the CD-ROM supplied with your S-NANO. If your CD-ROM drive is D:, for example, browse to the directory D:\USB\sprogNano\inf, as shown: Check the "Include subfolders" box. Click the “Next” button. Version 1.0 Oct 2012 © Copyright 2012 SPROG DCC S-Nano User Guide 15 The wizard will take a short time to find and verify the drivers in this location. You will then see a warning window similar to this: The base drivers are fully compatible with Windows7, and those supplied on the CD are the latest drivers. To make them S-NANO specific, the .inf files are edited which, unfortunately, causes this dialogue to appear. Click “Install this driver software anyway”. Version 1.0 Oct 2012 © Copyright 2012 SPROG DCC S-Nano User Guide 16 Click “Close”. Now return to the Device Manager, and the entry will have changed. The SNano will be listed under “Ports (COM & LPT)”: Make a note of the COM port assignment (COM9 in the example above) and close the device manager and control panel windows. Driver installation is now complete, and it is time to start the software and use Version 1.0 Oct 2012 © Copyright 2012 SPROG DCC S-Nano User Guide 17 your S-NANO. Go on to the next major section of this Guide “Setting Preferences”. Driver Installation for MacOS TBD Driver Installation for Linux For Linux, there are many variations of Linux system installations, and variations in installing the USB support will be encountered. For recommendations and many helpful supporters, see the Linux Support pages on the JMRI website. Setting Preferences Now start DecoderPro by double clicking the icon that was placed on the Windows desktop during the installation. Assuming this is the first time that you have started DecoderPro, you will see the DecoderPro main window and the Preferences window. Main window: If the Preferences window is not there, Open the Edit -> Preferences dialog from the menu; below is the Preferences window from JMRI 3.0 onwards: Version 1.0 Oct 2012 © Copyright 2012 SPROG DCC S-Nano User Guide 18 Click the arrow in the System manufacturer field and scroll down to select SPROG DCC. Then in the System connection field, select SPROG Command Station (not SPROG). Click the arrow in the Serial Port field and select the COM port noted during driver installation. Do not select any other fields at this time. The window should look similar to the example below: Click “Save” at the lowest left of the window. Version 1.0 Oct 2012 © Copyright 2012 SPROG DCC S-Nano User Guide 19 Click “Yes”. DecoderPro will save the new settings and restart automatically. Connect the Booster ! The booster MUST be isolated from all other DCC command stations and connected only to the S-Nano. Damage may result to the S-Nano or other equipment if this rule is not followed. Connect the S-Nano to the booster input using the pluggable terminal block. There is no requirement to observe any particular polarity when connecting the booster. Version 1.0 Oct 2012 © Copyright 2012 SPROG DCC S-Nano User Guide 20 Getting Started With DecoderPro See the DecoderPro website http://jmri.sourceforge.net for any updates and latest information. Join the JMRI Yahoo group http://groups.yahoo.com/group/jmriusers for help from other DecoderPro users and the team who develop it. Ensure that all software and drivers are installed and that DecoderPro preferences have been setup in accordance with the previous steps. Start DecoderPro. The main window will open and show the current connection method as “Operations Mode Programmer SPROG Command Station is Online”. Version 1.0 Oct 2012 © Copyright 2012 SPROG DCC S-Nano User Guide 21 Layout Control with S-NANO S-Nano Command Station Mode As well as operating a layout, S-Nano can write CVs in operations mode (also known as “on the main” programming) but the contents of CVs cannot be read back. You may open multiple throttles, one for each loco you wish to control. See below for a note on the limit to the number of locos that can be controlled. Use the power control in any of the throttles to turn the track power on or off. An additional feature in Command Station mode is the slot monitor which is accessed from the SPROG menu in the main DecoderPro window The top portion of the slot monitor contains a checkbox to control whether unused slots are displayed, a button to force an emergency stop of all locos and the output current being supplied by the S-Nano. The output current reading will not be valid for S-Nano. The remainder of the slot monitor is the list of slots, at least one slot is associated with each throttle (see below). Version 1.0 Oct 2012 © Copyright 2012 SPROG DCC S-Nano User Guide 22 In this example, a loco with address 997 is running in reverse at speed step 29 and a loco with address 54 is running forwards at speed step 84 When you use a function button on a throttle, you will see an extra slot occupied momentarily with the address of the loco on that throttle and speed 0. This indicates that the function command is being sent to the loco. To allow for errors in reception, function commands are repeated three times. After the third copy is sent, the slot will be cleared. Short (one byte) Versus Extended (two byte) Addressing The DCC specification allows two forms of loco address: Short addresses in the range 1 – 127 Extended addresses in the range 1 – 10239 Most DCC system impose their own arbitrary limits on these address ranges. In SPROG Command Station mode the allowable address ranges are: Short addresses TBD… Long addresses TBD… Version 1.0 Oct 2012 © Copyright 2012 SPROG DCC S-Nano User Guide 23 How Many Locos Can Be Controlled? Sixteen slots are available for simultaneous control of multiple locos. Other locos may be parked on the layout. Some slots should always be left free for sending function control commands. These free will be shared between throttles as required, it is not necessary to have a free slot for every throttle. Version 1.0 Oct 2012 © Copyright 2012 SPROG DCC S-Nano User Guide 24 Determining the S-Nano Firmware Version Select “Get SPROG Firmware Version” from the SPROG menu The S-Nano firmware version will be displayed in a new window. Click “OK” to close the window. Version 1.0 Oct 2012 © Copyright 2012 SPROG DCC S-Nano User Guide 25 The SPROG Console The SPROG console allows optional SPROG features to be enabled and disabled. Select the SPROG Console from the SPROG menu Version 1.0 Oct 2012 © Copyright 2012 SPROG DCC S-Nano User Guide 26 A typical console display is shown below. Some features may not be available, depending upon the firmware version of the S-Nano. Title Bar The title bar includes the type and firmware version of the connected S-Nano, e.g SPROG Nano v1.0. Command History The command history pane provides the same functionality as the basic Command Monitor (available on the SPROG menu) and captures commands to and replies from the S-Nano. The history may be saved to a file on the computer by first choosing a log file and then selecting “Start logging”. The command history can be useful in diagnosing problems encountered in using the S-Nano. Version 1.0 Oct 2012 © Copyright 2012 SPROG DCC S-Nano User Guide 27 The “Add Message” field can be used to add annotations to the command history. Send Command The “Send Command” field provides the same functionality as the basic Send command utility available on the SPROG menu. Enter a command in the Command field and press return on the keyboard or click the send button to send the command to the S-Nano. Selecting SPROG Operating Modes After changing any of the following modes, you should use the “Save” button !to store the changes in the S-Nano. Speed Step Modes Not applicable for S-Nano. Current Limit Not applicable for S-Nano. Set ZTC Mode Not applicable for S-Nano. Set Blueline Mode Not applicable for S-Nano. Unlock Firmware Select this option if you are about to update the S-Nano firmware using the bootloader. This mode is automatically canceled when the power is removed from the S-Nano. Save Always click this button after selecting a new mode. The selected modes (apart from “Unlock Firmware”) will be stored in the S-Nano, so that they are effective each time you use your it, even after the power has been removed. Version 1.0 Oct 2012 © Copyright 2012 SPROG DCC S-Nano User Guide 28 Updates to the S-Nano Firmware The “firmware” is the small computer program that runs on the microprocessor at the heart of the S-Nano. Occasionally it may become necessary to update the S-Nano firmware to add new features or fix bugs. The SPROG DCC philosophy is that all versions of our products are totally forwards and backwards compatible and that any new features and bug fixes for a particular product are made available to all existing users. The firmware can be updated by returning your S-Nano to SPROG-DCC (or appointed representative) or by using the “bootloader” (see below). Returning Your S-Nano for Update If you prefer, contact us to discuss returning your S-Nano for update. This is usually free of charge but return postage is always appreciated. Firmware Update Using the Bootloader The “bootloader” is a feature of the S-Nano that allows new firmware to downloaded via the normal USB connection. Download the new firmware (if available) as a .hex file from the SPROG-DCC website and save it in a convenient place on your computer. ! If the bootloader download is interrupted for some reason (e.g. if power or USB connection are removed), the S-Nano may be left in an unusable state. In this case it will need to be returned for repair. Follow the step-by-step instructions to download the new firmware: 1. Open the SPROG console in DecoderPro (see “The SPROG Console”). 2. Tick the “Unlock firmware” selection by clicking with the mouse. 3. Click “Save” and close the Console. 4. Select the “SPROG II/SPROG 3 Firmware Update” utility from the SPROG menu. Version 1.0 Oct 2012 © Copyright 2012 SPROG DCC S-Nano User Guide 29 Click “Update” if you have the new firmware file available and are ready to proceed. Click “Connect" Version 1.0 Oct 2012 © Copyright 2012 SPROG DCC S-Nano User Guide 30 Click “Choose hex file” and navigate to the directory where you saved the downloaded .hex file. Open the firmware file. Click “Program” First the old firmware will be erased, and then the new firmware will be written. Progress is reported in the status line of the window. If the Console is still open, you will also see the messages flowing between the computer and the S-Nano. You may see a pause in activity with the message “Erase Complete”. This is Version 1.0 Oct 2012 © Copyright 2012 SPROG DCC S-Nano User Guide 31 normal, do nothing at this point, the software is calculating where to begin writing the new firmware. When “Write Complete” is displayed, click “Set SPROG Mode”. Close the window and the firmware update is complete. Version 1.0 Oct 2012 © Copyright 2012 SPROG DCC S-Nano User Guide 32 Connecting S-Nano to SBOOST Boosters Example 1 S-Nano driving multiple SBOOST with common power supply. The power supply must be able to supply the full rated current (e.g., at least 5 Amp for 2 x SBOOST). Power districts must be separated by isolation gaps in both rails. To further SBOOST Isolation Gap Power Version 1.0 Oct 2012 © Copyright 2012 SPROG DCC S-Nano User Guide 33 Example 2 S-Nano driving multiple SBOOST with separate power supplies. Each power supply should be the same voltage. Each power supply must be able to supply the full SBOOST rated current, i.e. at least 2.5 Amp. A common ground connection is required between the power supplies, as shown in the diagram below. Power districts must be separated by isolation gaps in both rails. To further SBOOST Power Isolation Gap Power Version 1.0 Oct 2012 © Copyright 2012 SPROG DCC S-Nano User Guide 34 Connecting S-Nano to Other boosters It is recommended that you use boosters with an opto-isolated input. The following boosters have opto-isolated inputs, but have not been tested with S-Nano: Bachmann Hornby Lenz Optional on Digitrax Tam Valley Depot DCC Booster Version 1.0 Oct 2012 © Copyright 2012 SPROG DCC S-Nano User Guide 35 Troubleshooting Before reporting any problems please check the SPROG DCC homepage for any bug reports or updates. There is a SPROG DCC FAQ page which will be updated to reflect the most common questions people have about SPROG. One common problem is the configuration of the “Virtual COM Port” for SNanos. Please review the information in the section “Edit DecoderPro Preferences”. If this is not successful, it is often effective to delete the file containing the Preferences settings. This file is in the user’s data area on the computer and is named DecoderProConfig2.xml. On any computer, this is stored in the user’s data area, in the JMRI folder. Be sure that DecoderPro is not running, locate and delete this file, and then start DecoderPro once more. Set preferences as before, and restart DecoderPro. If you have problems please use the SPROG console (found under the SPROG menu in DecoderPro), recreate the problem and send the output of the command monitor to [email protected] or (for North American customers) [email protected] with a description of the problem. Version 1.0 Oct 2012 © Copyright 2012 SPROG DCC S-Nano User Guide 36 Useful Links SPROG homepage http://www.sprog-dcc.co.uk for the latest information, updates, downloads, etc., for S-Nano. North American distributor for S-Nano http://www.bbmgroup.com/sprog SPROG DCC Yahoo group http://groups.yahoo.com/group/sprog-dcc for latest news and discussion of DecoderPro. Java Model railroad Interface http://jmri.sourceforge.net for DecoderPro. JMRI Yahoo group http://groups.yahoo.com/group/jmriusers for latest news and discussion of DecoderPro. Version 1.0 Oct 2012 © Copyright 2012 SPROG DCC