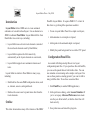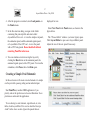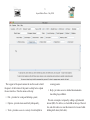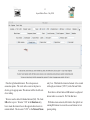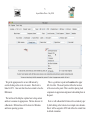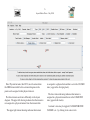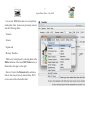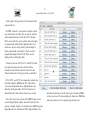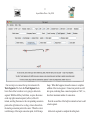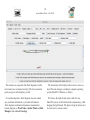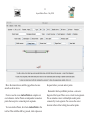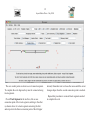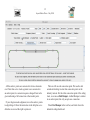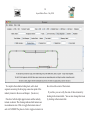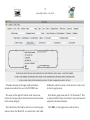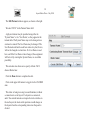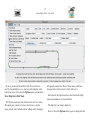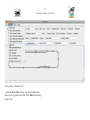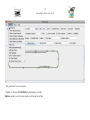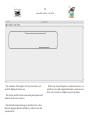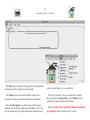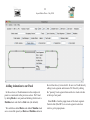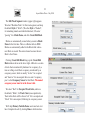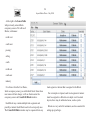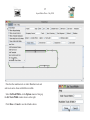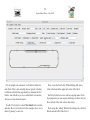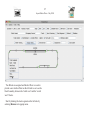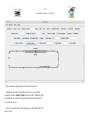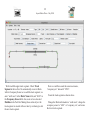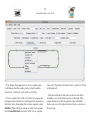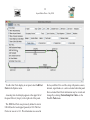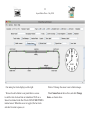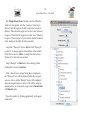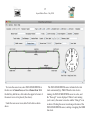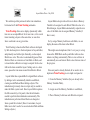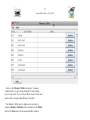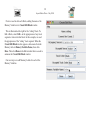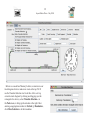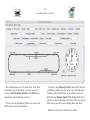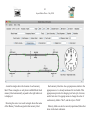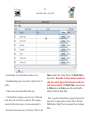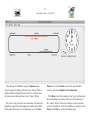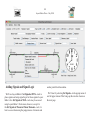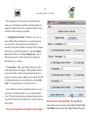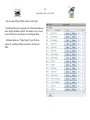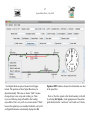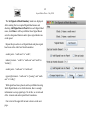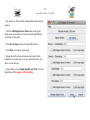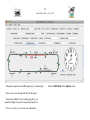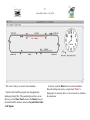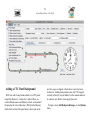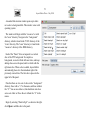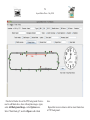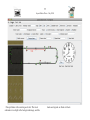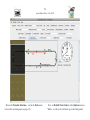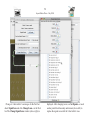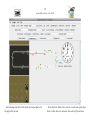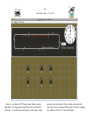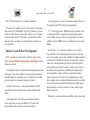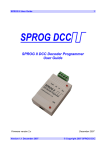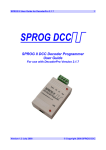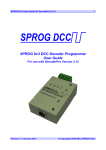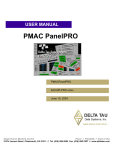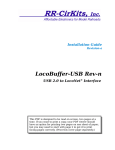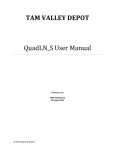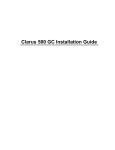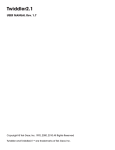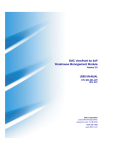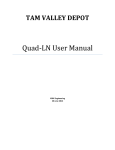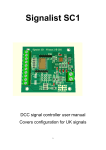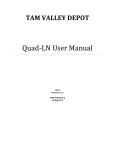Download Using the JMRI/PanelPro Layout Editor
Transcript
Using the JMRI/PanelPro Layout Editor Dave Duchamp Dick Bronson (Co-Presenter) Bob Jacobsen (Co-Presenter) A Clinic presented at the NMRA National Convention, July 2008 Anaheim, California 1 Layout Editor Clinic - July 2008 Introduction Layout Editor allows JMRI users to create animated schematics of a model railroad layout. It is an alternative to JMRI’s traditional Panel Editor. Layout Editor differs from Panel Editor in several ways, including: • Layout Editor uses a drawn track schematic, instead of the icon based schematic used by Panel Editor, • Layout Editor captures the full connectivity automatically as the layout schematic is constructed, • Layout Editor supports new animation features and tools. Layout Editor is similar to Panel Editor in many ways, including: • Both build on the same JMRI configuration items, such as, turnouts, sensors, and signal heads. PanelPro Layout Editor. It requires JMRI 2.1.7 or later. In this clinic we go through the operations needed to: • Create a Layout Editor Panel for a simple oval layout, • Add animation to our simple oval panel, • Add signals to the animated simple oval panel, • Modify the panel background for use with a CTC panel. Configuration/Panel Files Associated with this postscript file are two layout configuration/panel files. If you open these files in PanelPro, you can see the panels that are built in this clinic. You can also simulate a train running on the simple oval layout. You can use these panels as starting points if you want to follow along with the clinic. To use these associated files: 1. Start PanelPro (or another JMRI application). Outline 2. In the preferences dialog, select Loconet Simulator. If you’ve set up any Advanced Preferences items make sure they are all turned off, so that the clinic files will load correctly. This clinic demonstrates many of the features of the JMRI/ 3. Save preferences and restart the program. • Both use the same icons for panel items other than the track schematic. 2 Layout Editor Clinic - July 2008 4. After the program is restarted, select Load panels... in the Panels menu. 5. In the file selection dialog, navigate to the folder containing this postscript file and select either: LayoutEditorClinic.xml - to view the simple oval panel, the animation panel, and the animated signals panel, or LayoutEditorClinicCTC.xml - to view the panel with a CTC background. Do not load both without restarting PanelPro in between. 6. You can simulate a train traversing the layout by clicking the Run button on the animation panel, the animated signals panel, or the CTC panel. To rerun the simulation, click Pause, then click Run again. Creating a Simple Oval Schematic In this section we will create a track schematic of a simple oval layout with a passing siding and an industrial spur. Start PanelPro (or another JMRI application if you prefer), and set the preferences to Loconet Simulator. Save preferences and restart the application. To save having to enter turnouts, signal heads, etc, into tables, load LayoutEditorClinic.xml as described in steps 4 and 5 in the above section. Ignore the panels that are displayed for now. Select New Panel in the Panels menu, as shown in the figure below. The “Choose Editor” window (see lower figure) opens. Click Layout Editor to open a new Layout Editor panel. Adjust the size of the new panel if necessary. 3 Layout Editor Clinic - July 2008 The top part of the panel contains the tool bar used to build the panel. At the bottom of the panel is a help bar to explain the user interface. Note the menus at the top: • File - provides for saving and deleting a panel, • Options - provides items used fairly infrequently, • Tools - provides access to a variety of tools helpful in creating panels. • Help - provides access to detailed documentation describing Layout Editor. We start our simple oval panel by adding a right-handed turnout (RH). To do this, we check RH on the top of the tool bar, and click where we want the turnout to be located while holding shift down (shift-click). 4 Layout Editor Clinic - July 2008 Note the right-handed turnout. The red squares are connection points. The circle at the center is the place to click to get its popup menu. This turnout will be the left side of our siding. We now need to add a left-handed turnout (LH). We check LH on the top row. We enter “180” in the Rotation entry box to make the turnout face in the opposite direction to its normal default. We also enter “LT31” in the Turnout:Name entry box. This links the turnout schematic to be created with a physical turnout (“LT31”) in the Turnout Table. Note that we did not link our RH turnout to a physical turnout when we created it. We’ll do that later. With these items entered, shift-click to the right of our existing RH turnout to create the second turnout of our passing siding. 5 Layout Editor Clinic - July 2008 We get the popup menu for our new LH turnout by control-clicking on the circle at its center. Note that it is linked to LT31. Also note that it has been rotated to face the RH turnout. The last line of the help bar explains how to drag an item and how to summon its popup menu. The line shown is for a Macintosh. Different lines will be shown for Windows and Linux operating systems. This is a good time to point out Location at the upper left of tool bar. The x and y entries follow the location of the cursor on the panel. This is useful in placing track components in approximate alignment when adding them to the panel. Next we will add another LH turnout for our industry spur by shift-clicking at the bottom of our simple oval schematic. Note it will be assigned to LT32 and will not be rotated from its default orientation. 6 Layout Editor Clinic - July 2008 Note: Physical turnouts, like LT32, must be entered into the JMRI turnout table before a turnout diagram on the panel can be assigned to that physical turnout. The three turnouts are drawn differently on the layout diagram. The upper left drawing indicates that the turnout is not assigned to a physical turnout from the turnout table. The upper right turnout drawing indicates that turnout is assigned to a physical turnout that is set to the CLOSED state (a gap in the diverging track). The lower turnout drawing indicates that turnout is assigned to a physical turnout that is in the UNKNOWN state (gaps in both tracks). A turnout’s state may be toggled, CLOSED/THROWN/ CLOSED/, etc., by clicking in its center circle. 7 Layout Editor Clinic - July 2008 Lets review JMRI tables that were set up before starting this clinic. Items were previously entered into the following tables: Turnouts Sensors Signals and Memory Variables. Tables may be displayed by selecting them in the Tables submenu of the main JMRI Tools menu, as illustrated in the figure at the right. Here we’ll select the Turnouts table and take a look at what was previously entered there. We’ll review some of the other tables later. 8 Layout Editor Clinic - July 2008 At the right is the top portion of the turnout table requested above. In JMRI “turnouts” correspond to outputs, which can control track switches, but can also be used for other output functions. In the table, LT1 through LT12 are used for the green, yellow and red outputs of signal heads defined in the Signals table. User names are used to easily identify which output of which signal head is referred to. There are more signal head outputs below LT40. These can be displayed by scrolling the table. Of interest here are LT30, LT31, and LT32 which correspond to physical track switches. These turnouts (track switches) must be entered in the Turnout table prior to being used in Layout Editor. LT30, LT31, and LT32 were manually entered into the table using the Add button. The other entries were entered automatically as Signal Heads were added to the Signals table. All User Names were added manually when turnout items were created. Note: New users may wonder why JMRI Lights are not used for Signal Head outputs, instead of turnouts. The answer is simple. Lights were introduced to JMRI long after Signal Heads were introduced. When Signal Heads were introduced, turnouts were the only type of output in JMRI, so they were used. To date adding new features to JMRI has taken precedence over re-engineering existing ones. 9 Layout Editor Clinic - July 2008 Our next step is to connect the top two turnouts with Track Segments. We check the Track Segment check box in the tool bar to indicate we’re going to add a track segment. With the shift key held down, we press the mouse on the top right connection point (red box) of the left turnout, and drag the mouse to the corresponding connection point on the right turnout. As we drag, a line is drawn from the starting connection point to the cursor. When the cursor is within range of the target connection point, it will change shape. When this happens, release the mouse to complete addition of the track segment. Connection point boxes will turn green, indicating those connection points are “full”, i.e., have their maximum number of connections. Note the second line of the help bar reminds us how to add a track segment. Add a track segment to complete the siding track. 10 Layout Editor Clinic - July 2008 The turnouts are connected with Track Segments, but the two turnouts are not aligned correctly. The four connection points are green, indicating they are full. The bottom line of the help bar tells us how to move an item. This item changes according to computer operating system (MacOS X, Windows, or Linux). It’s worth noting that a Track Segment does not contain any coordinate information (x,y location information). Track diagram coordinate information is maintained in turnout diagrams, in Track Nodes (Anchor Points and End Bumpers) and in Level Crossings. We’ll move the right turnout down a little. For our MacOS X system, we’ll hold down the command key, while dragging the right turnout. The place to drag the turnout is at its center circle, as shown above. 11 Layout Editor Clinic - July 2008 Move the turnout down, until the jagged lines become smooth as shown above. Next we need to create Anchor Points to complete our oval schematic. Anchor Points are independent connection points that accept two connecting track segments. To create Anchor Points, first check Anchor Point in the tool bar. Then with the shift key pressed, click at places on the panel where you want anchor points. Remember that Layout Editor produces a schematic diagram of the layout. There are no curved track segments. We can simulate corners with multiple anchor points connected by track segments. You can use the cursor location in the tool bar to help place anchor points. 12 Layout Editor Clinic - July 2008 The new anchor points are shown as red connection points. To complete the oval diagram, they must be connected using track segments. Check Track Segment in the tool bar, click on one connection point of the track segment, and drag to the other (as shown above for a track segment connecting the first anchor point to the throat connection point of the left upper turnout). Remember not to release the mouse until the cursor changes shape when the second connection point is reached. Repeat this procedure to create all track segments needed to complete the oval. 13 Layout Editor Clinic - July 2008 All the anchor points are connected to form a schematic oval. Note that as two track segments were connected to an anchor point, its connection square changed from red to green indicating a full connection at that anchor point. If your diagram needs alignment, move the anchor points to align things. Follow the instruction in the help bar as we did when we moved the right top turnout. There is still one red connection point. We need to add an industrial siding track at that connection point on the industry turnout. For the other connection point of the siding track, we create an End Bumper. An End Bumper is similar to an anchor point, but only accepts one connection. Check End Bumper in the tool bar, and click where the industrial siding should end. 14 Layout Editor Clinic - July 2008 To complete the industrial siding track, add a track segment connecting the diverging connection point of the industry turnout to the new end bumper. (See above.) Note how both the right upper turnout and the industry turnout are drawn. The drawings indicate both turnouts are in an unknown state. Click to toggle the turnout states of each to CLOSED. The place to click to toggle a turnout is in the circle at the center of the turnout. If you like, you can verify the state of these turnouts by looking in the turnout table. You can also change their state by clicking in the turnout table 15 Layout Editor Clinic - July 2008 Schematic drawings of the upper right and industry turnouts now indicate they are in the CLOSED state. holding the control key down) on the turnout’s center circle to show its popup menu. We cannot set the upper left turnout to the closed state until we first assign a physical turnout from the turnout table to this turnout diagram. Note that the popup menu tells us “No Turnout Set”. This is replaced with the name of a turnout if a physical turnout is assigned to the turnout diagram. The bottom line of the help bar tells us how to show popup menus of items. For MacOS X, we control-click (click while Click Edit... in the popup menu as shown above. 16 Layout Editor Clinic - July 2008 The Edit Turnout window appears, as shown at the right. We enter “LT30” in the Turnout Name field. A physical turnout may be specified using either its “System Name” or its “User Name”, as they appear in the turnout table. The System Name may not be changed once a turnout is created. The User Name may be changed. The User Name should not be used here unless it is final, that is, will not be changed at a later time. If a User Name is used here, and if the User Name is later changed, the assignment will be lost. By entering the System Name, we avoid that possibility. This window also allows us to specify a Block. We’ll discuss Blocks later. Click the Done button to complete the edit. Click on the upper left turnout to toggle it to the CLOSED state. This clinic is being run using Loconet Simulator, without a connection to a real layout. If a layout was connected, and if the entered turnouts correspond to track switches on the real layout, the track switch positions would change on the layout when the corresponding turnout on the panel is clicked. 17 Layout Editor Clinic - July 2008 By now, you should be familiar with the user interface used by Layout Editor, so we don’t need the help bar at the bottom any more. We select the Options menu, and uncheck Show Help Bar in Edit Mode. The Options menu provides for items not used very often. The upper part consists of various check boxes, and the lower part provides defaults and for adding and/or changing infrequently used items. Most of these items could have been put in the tool bar, but it’s fairly full as it is. Each item in the Options menu is described in the Help menu documentation for Layout Editor. The help bar is no longer displayed. Next we’ll use the Options menu again to change the title 18 Layout Editor Clinic - July 2008 of the panel to “Simple Oval”. Selecting New Title... brings up a small window that allows us to type in the new title. Click OK after entering the new title. 19 Layout Editor Clinic - July 2008 The panel now has a new name. Finally we’ll turn off Edit Mode by unchecking it in the Options menu to see what our simple oval layout looks like. 20 Layout Editor Clinic - July 2008 Our schematic of the simple oval layout is shown, as it would be displayed when in use. The tool bar and the various connection point squares and selection circles are not shown. Note that it has taken far longer to describe how to draw this track diagram, than it would take to redraw it now that you know how! If this were a layout diagram we wanted to preserve, we would save it to disk at appropriate times to make sure we don’t lose our work to computer or power gremlins. 21 Layout Editor Clinic - July 2008 The File menu provides for storing panel and configuration information and for deleting unwanted panels. sensors, signal heads, etc.) in a single file. The Panels menu in the main PanelPro window also provides for storing panel and configuration information. The saved “panel file” may be loaded after restarting the program using Load panels... in the Panels menu or automatically using Advanced Preferences. Selecting Store panels... in either menu will bring up a standard store file dialog window that will allow you to store all your panels and your configuration information (turnouts, Important: Don’t load a panel file without restarting the program first! Errors usually result if you do. 22 Layout Editor Clinic - July 2008 Adding Animation to our Panel In this section, we’ll add animation to the simple oval panel we constructed in the previous section. We’ll start by adding Blocks to our panel and defining which track is Mainline track and which is Side track (the default). We could have added Blocks and defined Mainline track as we created the panel (see Block and Mainline entries in the tool bar above), but we didn’t. So now we’ll add them by editing track segments and turnouts. We’ll start by editing the “passing” track segment between the two track switches at the top of our panel. Select Edit... from the popup menu of the track segment. Control-click (MacOS X) on a track segment’s selection circle to get its popup menu. 23 Layout Editor Clinic - July 2008 The Edit Track Segment window (upper right) appears. We select “Mainline Track” for this track segment, and keep the default Style of “Solid”. (The other Style is “Dashed”, for simulating tunnels and other hidden track.) We enter “passing” for a Block:Name, and click Create/Edit Block. Blocks are automatically created when you enter a Block: Name for the first time. There is a Blocks table in JMRI. Blocks are automatically added to the Block table when a new Block is created. The entered name becomes the new Block’s User Name. Clicking Create/Edit Block brings up the Create/Edit Block window shown at the lower right. A Block is a section of track that is monitored by hardware for occupancy by a train or rolling stock. Block occupancy is indicated by an occupancy sensor, which is usually “Active” for occupied and “Inactive” for unoccupied. Here we enter “occupancy pass” as the Occupancy Sensor for this Block. The named occupancy sensor must be in the Sensor table. We select “Red” for Occupied Track Color, and leave the default, “Black”, for Track Color (unoccupied track). Track in this block will be drawn “red” if it is occupied, and “black” if it is unoccupied, following its occupancy sensor. We’ll skip Memory Variable Name: and come back to it later. Complete the edit by clicking Done in both windows. 24 Layout Editor Clinic - July 2008 At the right is the Sensor Table with previously entered block occupancy sensors. We will use 8 Blocks, with names: north west south west passing siding south north east south east industry It’s obvious from the User Name, which occupancy sensor goes with which block. Since these user names will not change, we’ll use them to enter the occupancy sensors in Create/Edit Block windows. Each Block may contain multiple track segments and possibly a turnout. Each Block needs to be set up only once. The Create/Edit Block window may be requested from any track segment or turnout that is assigned to the Block. For our simple oval panel, each track segment or turnout must be assigned to a Block in our simple oval. In actual layouts, there may be unblocked areas, such as yards. Blocks are very useful for animation, and are essential for setting up signal logic. 25 Layout Editor Clinic - July 2008 Note that the mainline track is wider. Mainline track and side track can be drawn with different widths. Select SetTrackWidth... in the Options menu to bring up the Set Track Width window shown at the right. Click Done or Cancel to use the defaults shown. 26 Layout Editor Clinic - July 2008 For our simple oval schematic, we’ll add text labels for each block. This is not normally done on panels. Labeling our Blocks will afford an opportunity to demonstrate Text Labels, and will allow you to see what Block is located in what area of our schematic panel. To add a Text Label, we check Text Label in the tool bar, and enter the text to be shown. In the example above, we’ve entered “passing” as our text. Now, create the Text Label. While holding shift down, click at the desired the upper left corner of the label. Each Text Label is an icon, and has a popup menu. From its popup menu you can inspect and change its Font, its Font Size, its Font Color and various other items. Next assign the “siding” Block to the siding track, edit that Block, and add a Text Label for it. 27 Layout Editor Clinic - July 2008 Two Blocks are assigned and labeled. Now we need to provide a new Anchor Point on the left side to serve as the block boundary between the “north west” and the “south west” blocks. Start by deleting the track segment on the left side by selecting Remove in its popup menu. 28 Layout Editor Clinic - July 2008 The connection point squares are now drawn red. Add the new Anchor Point that will serve as our block boundary. Select Anchor Point in the tool bar. With the shift key held down, click at the point the Anchor Point should be, as shown above. Now we need to add track segments to rebuild the left side of our oval. 29 Layout Editor Clinic - July 2008 We first add the upper track segment. Check Track Segment in the tool bar. To automatically create its Block with its Occupancy Sensor as we add the track segment, we enter “north west” in the Block: Name field, and “LS10” in the Occupancy Sensor field. Also, note we have checked Mainline in the Tool Bar. Making these entries before the track segment is created will save time by not having to edit the new track segment. Note we could have used the sensor user name, “occupancy nw” instead of “LT10”. Create the track segment as shown above. Change the Block information to “south west”, change the occupancy sensor to “LS11” or “occupancy sw”, and create the lower track segment. 30 Layout Editor Clinic - July 2008 If you display the popup menu of our new anchor point, it will indicate that this anchor point is a block boundary between the “north west” and “south west” blocks. Next we complete the “north west” block by assigning the right upper turnout and the two right upper track segments to this block. Also, when editing the two track segments, select Mainline. While editing the turnout or either track segment, click Create/Edit Block, and select “Red” for its occupied track color. Then add a Text Label for the “north west” block at the upper left. Using the methods just described, create two new block boundaries--one at the bottom and one on the right. Then assign all turnouts and track segments to the remaining 5 blocks, and create Text Labels for those blocks, as shown on the next page. 31 Layout Editor Clinic - July 2008 Your simple oval with Blocks should be similar to that shown above. This clinic is using Loconet Simulator, without a connection to a real layout. However, we can simulate a train traversing our simple oval layout using a Logix. Our Logix simulates the train by changing occupancy sensors and turnout states according to the time shown on the JMRI Fast Clock. Explaining how Logix works is beyond the scope of this clinic. You can view our Logix by displaying the Logix table using the PanelPro Tools menu, then clicking the Edit button next to the Logix. Here, we need to add a Fast Clock display to our panel. 32 Layout Editor Clinic - July 2008 To add a Fast Clock display to our panel, select Add Fast Clock in the Options menu. An analog fast clock display appears at the upper left of the panel. Move it (drag it) to the right side of the panel. The JMRI Fast Clock was previously defined to start at 8:00 AM, and to load stopped (paused) at 8:00. The Fast Clock rate was set to 16:1. This information was saved in the LayoutEditorClinic.xml file, along with panels, sensors, turnouts, signal heads, etc., and was loaded when that panel file was loaded. Fast Clock information may be viewed and changed by selecting Clocks>Setup Fast Clock... in the PanelPro Tools menu. 33 Layout Editor Clinic - July 2008 Our analog fast clock display is at the right. We need to add a button to our panel that we can use to start the fast clock and run our simulation. We’ll use a Sensor Icon linked to the Fast Clock’s ISCLOCKRUNNING internal sensor. When this sensor is toggled, the fast clock switches from run to pause, etc. First we’ll change the sensor icons to button images. Check Sensor Icon in the tool bar, and click Change Icons... as shown above. 34 Layout Editor Clinic - July 2008 The Change Sensor Icons window is shown. When the window is first opened, only the “resources” directory is shown. Click the toggle at the left to open the “resources” directory. Then click the toggle next to the “icons” directory to open it. Then click the toggle next to the “misc” directory to open it. The lower part of your window should be similar to the window at the right. (Scroll as needed.) Assign the “Pause.gif” icon to Active. Click “Pause.gif” to select it--its image appears at the bottom of the window. Click the icon next to Active: to assign the selected icon, “Pause.gif” to the active sensor state. Assign “Run.gif” to Inactive by first selecting it, then clicking the icon next to Inactive. After a Sensor Icon is created using these assignments, the “Pause.gif” icon will be displayed when the assigned sensor is Active, and the “Run.gif” icon will be displayed when the assigned sensor is inactive. We will be using an internal sensor, so we need not assign icons to Inconsistent or Unknown states. Close the window by clicking appropriately in the upper window bar. 35 Layout Editor Clinic - July 2008 To create the sensor icon, enter ISCLOCKRUNNING in the box next to Sensor Icon, and check Sensor Icon. With the shift key held down, click where the upper left corner of the sensor icon is to be placed. (See above). Under the new sensor icon, add a Text Label as shown above. The ISCLOCKRUNNING sensor is linked to the fast clock automatically by JMRI. When the fast clock is running, the ISCLOCKRUNNING sensor is active, and the “Pause.gif” icon is displayed. When it’s not running (as it is now), the sensor is inactive and the “Run.gif” icon is shown. Clicking the sensor icon changes the state of the ISCLOCKRUNNING sensor, starting or stopping the JMRI fast clock. 36 Layout Editor Clinic - July 2008 We could stop at this point and run the train simulation, but instead we’ll add Train Tracking animation. Train Tracking allows us to display dynamically which train is in an occupied Block. So for one train, or for several trains transiting a layout at the same time, we can show where each train is at any given time. Train Tracking is based on the Block software developed by Bob Jacobsen prior to the development of Layout Editor, and primarily used with scripts. Basically, each occupied Block has a value. This value is automatically passed from Block to Block as a train moves from Block to Block, and is cleared when a Block is no longer occupied. So the value follows the train around the layout. Setting value to a train name, passes the train name around from Block to Block. Layout Editor has expanded Bob’s original Block software by adding a tool to automatically initialize each Block, creating needed Path and Bean Settings objects. This initialization (previously done in scripts only) is needed to make the Block system work. Since Layout Editor captures the full connectivity of its panel, it has the information needed to perform this initialization automatically. The initialization is performed when Blocks are changed or when a panel file is loaded. (Since it’s automatic, Layout Editor users don’t need to be concerned about Path and Bean Settings objects.) Layout Editor also provides software to allow a Memory Variable to be assigned to each Block. When the value of a Block changes, Layout Editor automatically copies the new value of the Block into its assigned Memory Variable (if there is one). So, by using a Memory Label near each Block, we can display the name of the train in that Block. This might sound complicated, but it’s very easy to set up because the JMRI Block and Layout Editor software does almost everything automatically. There is even software to automatically save and restore Block values between runs of the program. Since our panel is already blocked, all we need to do to implement Train Tracking on our simple oval panel is: 1. Create the Memory Variables (they are already in the Memory Variables Table), 2. Assign one of the Memory Variables to each Block, 3. Place a Memory Label near each Block in our panel. 37 Layout Editor Clinic - July 2008 Above is the Memory Table showing the 8 memory variables that were previously defined. To make things easy to keep track of, we used our Block names for the user names of the corresponding Memory Variables. The Memory Table may be displayed at any time by selecting Memory Variables in the submenu of the Tables item in the Tools menu of the main PanelPro window. 38 Layout Editor Clinic - July 2008 Next we need to edit each Block, adding the name of its Memory Variable in its Create/Edit Block window. This is illustrated at the right for the “siding” block. To Edit a Block, select Edit... in the popup menu of any track segment or turnout in that block. In this example, we used the popup menu of the “siding” track segment. When the Create/Edit Block window appears, add a name from the Memory table in Memory Variable Name:, then click Done. Then click Done in the Edit window that was used to summon the Create/Edit Block window. Our next step is to add Memory Labels for each of the Memory Variables. 39 Layout Editor Clinic - July 2008 Before we can add our Memory Labels, we must move our track diagram down to make more room at the top. We’ll use the Translate Selection tool to do this. After selecting our entire track diagram by clicking and dragging (see the rectangular box above), select Translate Selection... in the Tools menu, to bring up the window at the right. After entering an appropriate number in Vertical (y) Translation:, click Move Selection to do the translation 40 Layout Editor Clinic - July 2008 The track diagram is now 25 pixels lower. Note: if the translation was not satisfactory, you can reverse it by selecting Undo Translate Selection in the Tools menu immediately after translating a selection. Next we need to add Memory Labels near each of the Block names in our track schematic. To do this, check Memory Label in the tool bar. Then for each Memory Label, enter the name of one of the Memory Variables, either System Name or User Name, in the text field following Memory Label. While holding shift down, click the location of the upper left corner of the new memory label, placing it near its corresponding Block text label. Repeat for each of the 7 other memory labels. 41 Layout Editor Clinic - July 2008 A small rectangle shows the location of each memory label. These rectangles are only shown in Edit Mode. Each memory label automatically expands to the right when text is displayed. Hovering the cursor over each rectangle shows the name of the Memory Variable assigned to that memory label. Each memory label also has a popup menu, similar to the popup menu we’ve already mentioned for text labels. This popup menu provides for changing text font style, font size, and/or font color. Use popup menus to change the color of each memory label to “Red”, and the style to “Bold”. Memory labels can also be moved (repositioned) like other items in the track schematic. 42 Layout Editor Clinic - July 2008 On to the demo of a train running around our oval. To initialize things, place a train in the “siding” block. To do this: 1. Enter a train name in the Block Table, and 2. Set the block’s occupancy sensor to Active. (This need not be done with a real layout connection. The occupancy sensor will reflect the presence of a train automatically.) We enter the train name, here we’ll just use “Train”, in the Value column of the “siding” Block of the Block Table as shown above. Remember to click somewhere outside the value entry after typing in the train name to make Java read what you entered. (The Block Table is opened using the Tables item in the Tools menu of the main PanelPro window.) Close the Block Table. Next we open the Sensor Table (see page 24) and set the state of the “occupancy side” sensor to Active. This tells JMRI that the “siding” block is occupied. Close the Sensor Table. 43 Layout Editor Clinic - July 2008 After turning off Edit Mode using the Options menu, the above panel is displayed. Track in the “siding” block is displayed Red, indicating that this block is occupied. Also, the train name is displayed next to the “siding” Block. We’re now ready to run the train simulation. Switch to the PanelPro program from the application reading this pdf file. If the panel shown above is not displayed, go to the Show Panel > item in the Panels menu of the main PanelPro window, and select Simple Oval w/Animation. Click Run to start the simulation. Our Logix will simulate the train making two transits of the oval, and returning to the “siding” Block. Track color changes as the train enters and exits each Block. After the simulation is complete, click Pause. Click Run to run the simulation again. 44 Layout Editor Clinic - July 2008 Adding Signals and Signal Logic We’ll use Layout Editor’s Set Signals at XXX... tools to place signals and setup signal logic for these signals. Layout Editor’s five Set Signals at XXX... tools may be accessed using Layout Editor’s Tools menu, however, except for the Set Signals at Throat-to-Throat Turnouts... tool, it’s best to access them using the popup menus of turnouts and anchor point block boundaries. We’ll start by selecting Set Signals... in the popup menu of our left upper turnout. This brings up the window shown on the next page. 45 Layout Editor Clinic - July 2008 The main purpose of this window (and all Set Signals windows) is informing Layout Editor which signal head is assigned to which function. Two automated options are also available to help in setting up signaling. 1. Add Signal Icon to Panel - Will place an icon for an entered Signal Head on the panel at a reasonable position near the turnout. Icon positions may be adjusted by manually moving them. Signal icon images may be changed before they are added to the panel by 1) checking Signal Icon in the Tool Bar, 2) clicking Change Icons..., and 3) following a procedure similar to that used to change the Pause/Run icons previously. 2. Set up Logic - Will set up Simple Signal Logic, SSL, for the Signal Head. SSL supports ABS signalling. SSLs set up by Layout Editor usually need no adjustment, however, in special situations manual editing may be needed. The SSL for a Signal Head may be viewed/edited by selecting Edit Logic... in the popup menu of its signal head icon. Layout Editor doesn’t have enough information to set up signal logic until Signal Heads are set in adjacent Blocks. So we’ll first go through setting and placing Signal Heads at every block boundary, then return later to set up the logic for these signals. Prior to entering them in a Set Signals window, Signal Heads must be in the Signal Table. The Signal Heads entered above were previously entered into the Signal Table. Click Done to add icons for these Signal Heads to the panel. 46 Layout Editor Clinic - July 2008 Our pre-entered Signal Table is shown at the right. Each Signal Head was assigned a User Name that indicates where the Signal Head is placed. This makes it easy to keep track of the function and location of each Signal Head. All Signal Heads are “Triple Output” type. The three outputs for each Signal Head are shown in the Turnout Table. 47 Layout Editor Clinic - July 2008 Four Signal Heads are placed around our left upper turnout. The positions of these Signal Heads may be adjusted manually. The icons are shown “Dark” because the signal logic is not set up and working yet. (Note: if you are following along in PanelPro after loading LayoutEditorClinic.xml, you’ll see colors instead of “Dark”, because the signal logic was included in that file, and you’ll see Signal Head names automatically displayed in Set Signals at XXX windows because that information was also in the panel file.) Next we’ll set the signals at the block boundary on the left by selecting Set Signals... in the popup menu of the anchor point that divides the “north west” and “south west” blocks. 48 Layout Editor Clinic - July 2008 The Set Signals at Block Boundary window is displayed. After entering the two required Signal Head names and checking Add Signal Icon to Panel below each Signal Head name, click Done to tell Layout Editor those Signal Heads serve the designated function and to place signal head icons on the panel. Repeat this procedure to set Signal Heads and place signal head icons at the other four block boundaries: anchor point - “south west” to “south”, industry turnout - “south” to “south east” and “south” to “industry”, anchor point - “south east” to “north east”, upper right turnout - “south east” to “passing” and “south east” to “siding”. With signal head icons placed, and Layout Editor knowing which Signal Heads serve which function, there is enough information to set up signal logic. To do this, we revisit each of the turnouts and anchor point block boundaries. Our revisit of the upper left turnout is shown on the next page. 49 Layout Editor Clinic - July 2008 The window is shown with the Signal Head names already in place. Uncheck Add Signal Icon to Panel under each Signal Head name, because the icons for the named Signal Heads are already on the panel. Check Set up Logic under each Signal Head name. Click Done to set up the signal logic. Repeat this at the other turnout and anchor point block boundaries. As signal logic is set up, signal head icons will show as colored icons. Layout Editor sets up Simple Signal Logic (SSL) for each Signal Head. SSL supports ABS signalling. 50 Layout Editor Clinic - July 2008 All signals are placed, and ABS signal logic is functioning! Note we have also changed the title of this panel. Using Layout Editor’s tools, adding signals to our animated simple oval panel was quick and pain free. Now we’re ready to re-run our train simulation. Uncheck Edit Mode in the Options menu. 51 Layout Editor Clinic - July 2008 We’re now ready to re-run our train simulation. Switch to the PanelPro program from the application displaying this pdf file. If the panel displayed above is not shown, go to the Show Panel > item in the Panels menu of the main PanelPro window, and select Layout Editor Clinic - Full Signals. As before, click the Run button to run the simulation. Since the siding track shows occupied and “Train” is displayed in its memory label, we do not need to re-initialize the simulation. 52 Layout Editor Clinic - July 2008 Adding a CTC Panel Background We’ll now add a background suitable for a CTC panel using Dick Bronson’s “multi-slice” method. Note: we removed Block names and Memory Labels, and extended the panel in the vertical direction. (We’ll put the Memory Labels back in later.) The panel shown above and on the next few pages is clipped at the bottom, to provide room for this text. Adding backgrounds is the only CTC support currently offered by Layout Editor, but the manual methods to continue on in Dick’s clinics apply here also. To begin, select Add Background Image... in the Options menu. 53 Layout Editor Clinic - July 2008 A standard file selection window opens up to allow us to select a background file. This window varies with operating system. The window will begin with the “resources” or with the “icons” directory. Navigate to the “background” directory, which is found in the “USS” directory of the “icons” directory. The “icons” directory is found in the “resources” directory of the JMRI directory. Each of the “Panel-” files corresponds to a vertical slice of the CTC background. To complete a background, we start with the left-most slice, and keep adding slices across the panel, until we finish with the right most slice. When a slice is added, Layout Editor automatically places it to the immediate right of the previously entered slice. The first slice is placed at the upper left of the panel. Note that there are two sets of slices in the “background” directory, those with a “-9” in the name, and those without the “-9”. You can use either set, but should not mix slices across sets. Here we’ll use the set without the “-9” in the names. Begin by selecting “Panel-left.gif”, as shown to the right. click Open to add this slice to the panel. 54 Layout Editor Clinic - July 2008 Note the left border slice of the CTC background. Next we need to add blank slices, slices without plate images. Again, select Add Background Image... in the Options menu. Select “Panel-blank.gif”, and click Open to add a blank slice. Repeat this two more times to add two more blank slices of CTC background. 55 Layout Editor Clinic - July 2008 Note problems with centering and color. The track schematic is too high in the background image, and the tracks and signals are black on black. 56 Layout Editor Clinic - July 2008 We use the Translate Selection... tool in the Tools menu to lower the track diagram (see page 39). Next, set Default Track Color > in the Options menu to “White”, so edit circles will show up on the background. 57 Layout Editor Clinic - July 2008 Next, open Create/Edit Block for each of our eight blocks and change Track Color: to “White” (see page 38 to remember how to bring up these windows. This will make all unoccupied track visible. Now for Signal Heads. 58 Layout Editor Clinic - July 2008 Change to “short-white” icon images. In the Tool bar check Signal Icon and click Change Icons... in the Tool bar. The Change Signal Icons window (above right) is displayed. After changing icons, use Set Signals... at each anchor point block boundary and turnout (above left) to replace the signal icons with the “short white” ones 59 Layout Editor Clinic - July 2008 Add a background slice with switch and signal plates for the upper-left turnout. Next add more blank slices and two switch and signal plate slices for the other two turnouts, then add a right end slice. 60 Layout Editor Clinic - July 2008 Above is our finished CTC background. Before exiting Edit Mode, we changed the panel title, and used Translate Selection... to stretch the track diagram to the right to align turnouts over their plates. The text label color under the fast clock was also changed. This panel is found by loading LayoutEditorClinicCTC.xml into PanelPro. 61 Layout Editor Clinic - July 2008 Our CTC panel needs to be completed manually. Procedures for adding “levers” and “jewels” to the plates shown above for Panel Editor type CTC panels are given in clinics by Dick Bronson. These procedures are very similar for Layout Editor type CTC panels. Layout Editor tools to automate these procedure are possible future additions to Layout Editor. Future Layout Editor Development We’ll conclude our clinic with a brief discussion of the future. Layout Editor development is continuing. Possible directions include: 1. Automated setup for automatically running trains around the layout. Using Layout Editor’s connectivity information should facilitate a reasonably easy user interface for setting up transit paths for automated running of trains. 2. Linked to the above, is automated addition of APB signal logic to the ABS signal logic demonstrated in this clinic. 3. Development of a tool for automated placement of levers and jewels on a Layout Editor CTC panel with backgrounds made using the multi-slice method. 4. Development of a tool for automated setup of the logic for operating the CTC switch and signal plates. 5. ??? User suggestions. JMRI developers continue to be very interested in user suggestions. These often come in via the Yahoo jmriusers list. User suggestions have led to addition of many JMRI features, including some in Layout Editor. In this clinic, we’ve only been able to cover a part of Layout Editor. You will probably need some of what was not covered when you use Layout Editor to build a panel for a real layout. To build on what you’ve learned here, please make use of documentation provided via the Help menu of the main Layout Editor window. And be sure to look at the detailed documentation available in the Help menus of Layout Editor’s other windows, especially windows shown when tools are selected or components are edited. For example, there is detailed information on how to handle crossover turnouts and double slip turnouts in Help menu documentation, as well as answers to many other Layout Editor questions. Thanks for your interest in Layout Editor and in this clinic.