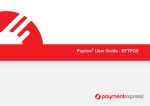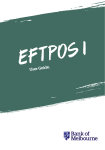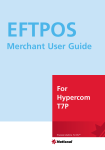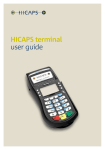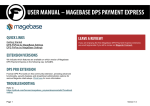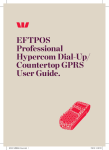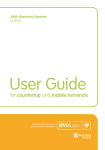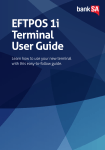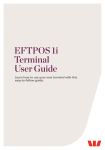Download eftpos client guide
Transcript
Payment Express – EFTPOS User Guide TABLE OF CONTENTS Standard Install Process ........................................................................................................................................................................................................................................................................... 1 Opening the Payment Express EFTPOS Client ........................................................................................................................................................................................................................................ 2 The Payment Express EFTPOS User Interface ........................................................................................................................................................................................................................................ 3 The Payment Express Electronic Journal Viewer ..................................................................................................................................................................................................................................... 4 The Maintenance Screen .......................................................................................................................................................................................................................................................................... 5 Processing a Payment .............................................................................................................................................................................................................................................................................. 6 Processing a Refund ................................................................................................................................................................................................................................................................................. 7 Processing a Manual Transaction (MANPAN) where the Card Is Not Present ....................................................................................................................................................................................... 10 Processing a Tipping Transaction ........................................................................................................................................................................................................................................................... 9 Step 1 (Authorising the Transaction) ................................................................................................................................................... 9 Step 2 (Completing the Transaction).................................................................................................................................................................................................................................................. 10 Processing a Hospitality Transaction ...................................................................................................................................................................................................................................................... 11 Step 1 (Authorising the Transaction) .................................................................................................................................................................................................................................................. 11 Step 2 (Completing the Transaction).................................................................................................................................................................................................................................................. 12 Electronic Offline Voucher Transactions ................................................................................................................................................................................................................................................. 13 Notification of Offline Mode ................................................................................................................................................................................................................................................................ 13 Risk Management .............................................................................................................................................................................................................................................................................. 14 Uploading EOV Transactions ............................................................................................................................................................................................................................................................. 15 Please contact the Payment Express Team if you have any questions: PHONE NZ: 0800 PAYMENT (729 6368)) ӏ AU:1 800 006 254 ӏ UK: 0800 088 6040 US: 1 877 434 0003 ӏ Rest of the world: +64 9 309 4693 [email protected] ӏ www.paymentexpress.com Page | 1 STANDARD INSTALL PROCESS 1. Connect all the cables of the PINpad together. 2. If you are using a USB-to-Serial adaptor, plug it into the PINpad, but not into the computer. If you are not using a USB-to-Serial Adaptor, plug the PINpad into the computer 3. If you have a Payment Express GPRS modem, plug it into either the USB-to-Serial adaptor or into the computer. If you are using a USB-to-Serial adaptor, do not. plug it into the computer 4. Download the installer from http://www.paymentexpress.com/eftpos/pxeftinstaller.exe 5. Run the installer. 6. If you are using a USB-to-Serial adaptor, plug it into the computer when the installer indicates that you should do so. Please contact the Payment Express Team if you have any questions: PHONE NZ: 0800 PAYMENT (729 6368)) ӏ AU:1 800 006 254 ӏ UK: 0800 088 6040 US: 1 877 434 0003 ӏ Rest of the world: +64 9 309 4693 [email protected] ӏ www.paymentexpress.com Page | 1 OPENING THE PAYMENT EXPRESS EFTPOS CLIENT SYSTEM TRAY You can open Payment Express EFTPOS by double clicking on Payment Express’ Logo (the red circle) on your computer’s system tray. The system tray is normally at the bottom right hand corner of the screen. START MENU Payment Express EFTPOS may be found on the start menu. You can open it by clicking on start, then all programs, then Direct Payment Solutions, and then EFTPOS Client. You may also open the Journal Viewer from this menu. HOT KEY You may set up a HotKey to open Payment Express EFTPOS. 1. Open the client from the system tray or the start menu. 2. Click on the white box with the red circle in the top left hand corner of the client. 3. Select Setup from the drop down menu. 4. A dialogue box will appear, named ‘DPSEFTXC Setup’. Select a HotKey from the list. 5. Click ‘Apply’. 6. Open and close the client by pressing the nominated key. Please contact the Payment Express Team if you have any questions: PHONE NZ: 0800 PAYMENT (729 6368)) ӏ AU:1 800 006 254 ӏ UK: 0800 088 6040 US: 1 877 434 0003 ӏ Rest of the world: +64 9 309 4693 [email protected] ӏ www.paymentexpress.com Page | 2 THE PAYMENT EXPRESS EFTPOS USER INTERFACE Transaction Type Click on a radio button to select which type of transaction run Reference A reference to assist with auditing Amount The amount the customer is paying for goods and services Cash The amount of cash the customer wishes to withdraw from their account OK Select this button when ready to process the transaction Ready If the square is green then there is no known problem If the square is red then there is a problem If the text states ‘Link Failure’ then there is an issue with the uplink from your site to Payment Express If the text states ‘PINPad Offline’ then there is an issue with the link from your computer to the EFTPOS PinPad If the text states ‘EFTPOS Offline’ then you are running in Electronic Offline Voucher mode If the text states ‘Offline’ then the services are not running Cancel Closes the interface Maint Opens the maintenance control panel Setup Opens a screen which contains NII, CAID, CATID, KVC and PINPad serial number information Please contact the Payment Express Team if you have any questions: PHONE NZ: 0800 PAYMENT (729 6368)) ӏ AU:1 800 006 254 ӏ UK: 0800 088 6040 US: 1 877 434 0003 ӏ Rest of the world: +64 9 309 4693 [email protected] ӏ www.paymentexpress.com Page | 3 THE PAYMENT EXPRESS ELECTRONIC JOURNAL VIEWER You may access the journal viewer from the start menu. It maintains an electronic record of every transaction processed by Payment Express EFTPOS on this computer. Date The journal viewer will only show one day’s transactions at a time. This day is displayed in the three text boxes in this section. The first box contains the day, the second, the month and the third, the year. The ‘+’ button will move this date forward one day, and the ‘-‘ button will move this date back one day. You may also select the date by using the arrows next to each text box. Electronic RoT This contains all the same information as an EFTPOS receipt. Use the arrows on the righthand side of the screen to scroll between transaction records. The topmost and bottommost arrows will go to the day’s first and last transactions respectively. TVR / TSI These boxes contain processing information for EMV transaction s. Pending The tools in this box give access to offline transaction records. Pending Total Prints a receipt and creates an electronic record, both contain a summary of the totals of all stored offline transactions. Account For terminals using multi-merchant, this allows the user to select which account the terminal will accessed through the ‘Pending Total’ function. Edit Tender Allows the user to edit stored tip and hospitality transactions. Tip / Hospitality The user selects whether ‘Edit Tender’ will be accessed for Tip or Hospitality transactions by using these radio buttons. Please contact the Payment Express Team if you have any questions: PHONE NZ: 0800 PAYMENT (729 6368)) ӏ AU:1 800 006 254 ӏ UK: 0800 088 6040 US: 1 877 434 0003 ӏ Rest of the world: +64 9 309 4693 [email protected] ӏ www.paymentexpress.com Page | 4 THE MAINTENANCE SCREEN Settle The settlement function performs a manual cutover. When a user runs a cutover, the money from the period’s transactions will reach the merchant’s bank account, and the terminal will print a receipt indicating the totals for the settlement period. Enquiry The enquiry function provides a receipt with either the subtotals for the current settlement period, or the totals from previous settlement periods. At the first step of the transaction, the user will need to select the date. Pending The result of any transaction that requests the movement of funds must be established before another transaction can be started. If such information is unavailable, the Pending Transaction function will print a receipt with the details of the unknown transaction. Otherwise, it will display ‘NO PENDING TRANSACTION’. When it becomes possible, this transaction will be cancelled. Receipt When a user clicks this button, the terminal will print a second copy of the last printed receipt. Logon The manual logon is primarily a diagnostic function, as it may serve as a basic endto-end connectivity test. A user may also access online processing from EOV mode through this function. EMV Key When a user clicks this button, the terminal will print a receipt containing the Certification Authority Public EMV Keys. It will probably be of interest only to Payment Express’ Technical Support Staff. EMV App When a user clicks this button, the terminal will print a receipt containing a list of the IDs of EMV Applications stored on the terminal. It will probably be of interest only to Payment Express’Technical Support staff. Please contact the Payment Express Team if you have any questions: PHONE NZ: 0800 PAYMENT (729 6368)) ӏ AU:1 800 006 254 ӏ UK: 0800 088 6040 US: 1 877 434 0003 ӏ Rest of the world: +64 9 309 4693 [email protected] ӏ www.paymentexpress.com Page | 5 PROCESSING A PAYMENT Start the Payment Express Client by double clicking the desktop icon or go to Start, Programs, Direct Payment Solutions, EFTPOS Client 1. Select the purchase option under Transaction Type 2. Enter anything you like into the Merchant Reference field. The information in this field may be used to locate the transaction in reports later. 3. Enter the amount for any goods and services requested. 4. Enter the amount for any cash the customer wishes to withdraw from her account. 5. Click the OK button and the swipe card screen will appear. 6. Either swipe the customer card or select manual to enter the credit card details manually. Please contact the Payment Express Team if you have any questions: PHONE NZ: 0800 PAYMENT (729 6368)) ӏ AU:1 800 006 254 ӏ UK: 0800 088 6040 US: 1 877 434 0003 ӏ Rest of the world: +64 9 309 4693 [email protected] ӏ www.paymentexpress.com Page | 6 PROCESSING A REFUND 1. Select the refund option in the Transaction Type field. 2. Enter anything you like into the Merchant Reference field. The information in this field may be used to locate the transaction in reports later. 3. Enter the amount to be refunded 4. Select the okay button 5. Swipe the merchant card and enter merchant pin 6. Swipe customer card and select okay Please contact the Payment Express Team if you have any questions: PHONE NZ: 0800 PAYMENT (729 6368)) ӏ AU:1 800 006 254 ӏ UK: 0800 088 6040 US: 1 877 434 0003 ӏ Rest of the world: +64 9 309 4693 [email protected] ӏ www.paymentexpress.com Page | 7 PROCESSING A MANUAL TRANSACTION (MANPAN) WHERE THE CARD IS NOT PRESENT 1. Start a transaction 2. If ‘Manual Pan’ has been enabled, you will see a ‘Manual’ option when you are prompted to swipe the customer’s card. Click it. 3. Enter the card number and the expiry date, and select the transaction type. For example, if this is a one-off payment, the transaction type will be “MOTO (single)”. 4. Click ok, and complete the transaction. Please contact the Payment Express Team if you have any questions: PHONE NZ: 0800 PAYMENT (729 6368)) ӏ AU:1 800 006 254 ӏ UK: 0800 088 6040 US: 1 877 434 0003 ӏ Rest of the world: +64 9 309 4693 [email protected] ӏ www.paymentexpress.com Page | 8 PROCESSING A TIPPING TRANSACTION STEP 1 (AUTHORISING THE TRANSACTION) A ‘Tip’ transaction involves two steps – an ‘Authorise’ step and a ‘Complete’ step. In the authorise step, the EFTPOS client requests that the cardholder’s bank verify the cardholder has the available funds, and that the bank reserve those funds for completion. It also stores a record of the transaction for the user to access in Stage 2. 1. Select ‘Tip’ as the Transaction Type 2. Enter a merchant reference, and the total amount for the purchase (not including the tip) 3. Click ‘OK’ and the ‘Swipe Card’ screen will appear 4. Swipe or insert the customer’s card, or enter her or his card number manually 5. The customer may now select the appropriate account and enter her pin 6. The EFTPOS client will return the response code from the banking networks. If it is accepted, the EFTPOS client will display ‘Signature Required’ for a few seconds, and print a receipt for the customer to sign. 7. The customer will fill in the tip amount, and the transaction total on the receipt, and sign it. If the customer’s receipt is invalid, simply do not proceed to step two, and the cardholder’s account will not be charged. The cardholder’s available funds will, however, be reduced by the transaction amount for seven days. Please contact the Payment Express Team if you have any questions: PHONE NZ: 0800 PAYMENT (729 6368)) ӏ AU:1 800 006 254 ӏ UK: 0800 088 6040 US: 1 877 434 0003 ӏ Rest of the world: +64 9 309 4693 [email protected] ӏ www.paymentexpress.com Page | 9 STEP 2 (COMPLETING THE TRANSACTION) In the completion step, the EFTPOS client indicates the amount of the tip to the banking networks, and requests that the transfer of funds authorised in step one take place. 1. Open the Journal Viewer from the Start Menu 2. Select ‘Tip’ and click ‘Edit Tender’ 3. Select the correct transaction, either by using the fields available under Select, or by using the arrows on the right of the screen. The TRAN number on the screen should match the TRAN number on the receipt. 4. Enter the amount of the tip. This may be up to half the original purchase amount. 5. Click the ‘Add Tip’ button. The transaction record on your hard-drive will be modified to include the new information. 6. You may print a receipt at this point by clicking ‘Print’ on the bottom right hand corner of the screen. 7. At the end of the day, click the ‘upload’ button. 8. You will be prompted with the total amount of tip transactions stored on the computer. Verify this against your records. If it is incorrect, click ‘No’ and revise. 9. Payment Express EFTPOS will display a dialogue box which will indicate how many transactions there are to be processed, and which transaction is currently being processed. If you need to use the till during this time, you may pause transaction processing using the ‘Halt’ button 10. Payment Express™ EFTPOS will print a receipt to inform you of any declined transaction. 11. Payment Express™ EFTPOS will display ‘Transmission Complete’ when it has finished processing. Please contact the Payment Express Team if you have any questions: PHONE NZ: 0800 PAYMENT (729 6368)) ӏ AU:1 800 006 254 ӏ UK: 0800 088 6040 US: 1 877 434 0003 ӏ Rest of the world: +64 9 309 4693 [email protected] ӏ www.paymentexpress.com Page | 10 PROCESSING A HOSPITALITY TRANSACTION STEP 1 (AUTHORISING THE TRANSACTION) Like the ‘Tip’ transaction, the ‘Hospitality transaction’ involves two steps – an ‘Authorise’ step and a ‘Complete’ step. In the authorise step, the EFTPOS client requests that the cardholder’s bank verify the cardholder has the available funds, and that the bank reserve those funds for completion. It also stores a record of the transaction for the user to access in Stage 2. 1. Select ‘Hospitality’ as the Transaction Type 2. Enter a merchant reference, and the expected amount for the tab, or, if you only want to store and verify the cardholder’s details, set this to $1.00 3. Click ‘OK’ and the ‘Swipe Card’ screen will appear 4. Swipe or insert the customer’s card, or enter her or his card number manually 5. The customer may now select the appropriate account and enter her or his pin 6. The EFTPOS client will return the response code from the banking networks. If it is accepted, the EFTPOS client will prompt you to verify the signature. Please contact the Payment Express Team if you have any questions: PHONE NZ: 0800 PAYMENT (729 6368)) ӏ AU:1 800 006 254 ӏ UK: 0800 088 6040 US: 1 877 434 0003 ӏ Rest of the world: +64 9 309 4693 [email protected] ӏ www.paymentexpress.com Page | 11 STEP 2 (COMPLETING THE TRANSACTION) In the completion step, the EFTPOS client indicates the amount of the tip to the banking networks, and requests that the transfer of funds authorised in step one take place. 1. Open the Journal Viewer from the Start Menu 2. Select ‘Hospitality’ and click ‘Edit Tender’ 3. Select the correct transaction, either by using the fields available under Select, or by using the arrows on the right of the screen. The TRAN number on the screen should match the TRAN number on the receipt. Enter the final amount. 4. Click the ‘Finalise’ button. Payment Express™ EFTPOS will print a receipt, and prompt you to get the customer to sign it. NB. Make sure the customer understands all the charges and has agreed to them, as you will not be given the option of voiding the customer’s signature at this point. 5. Payment Express EFTPOS will upload the transaction. Please contact the Payment Express Team if you have any questions: PHONE NZ: 0800 PAYMENT (729 6368)) ӏ AU:1 800 006 254 ӏ UK: 0800 088 6040 US: 1 877 434 0003 ӏ Rest of the world: +64 9 309 4693 [email protected] ӏ www.paymentexpress.com Page | 12 ELECTRONIC OFFLINE VOUCHER TRANSACTIONS Electronic Offline Voucher (EOV) is the name given to a failover system intended to supersede manual zip-zap machines. In the event of a network outage, an EFTPOS terminal may store transaction details offline. Once the EFTPOS terminal has successfully reconnected to the network, it will upload the stored information to the bank, which will then process the transactions. NOTIFICATION OF OFFLINE MODE 1. 3. When you receive two network errors in a row, or run the first transaction after a reversal has failed for network reasons, Payment Express EFTPOS will display a dialogue box asking whether the user wishes to process the transaction offline. Every time you run a transaction in EOV mode, the terminal will display ‘EFTPOS OFFLINE’ on the dialogue box. Please contact the Payment Express Team if you have any questions: PHONE NZ: 0800 PAYMENT (729 6368)) ӏ AU:1 800 006 254 ӏ UK: 0800 088 6040 US: 1 877 434 0003 ӏ Rest of the world: +64 9 309 4693 [email protected] ӏ www.paymentexpress.com 2. The Link Status indicator will now display ‘EFTPOS OFFLINE’. When a successful logon has been performed, it will display ‘ONLINE 4. If the customer puts the transaction through on the credit account, the terminal will display ‘CR FLR LMT APPLY’ Page | 13 RISK MANAGEMENT 1. The merchant will arrange an offline limit with your bank. If a transaction is going to be above this limit, the user will be informed that this is the case, and given an opportunity to cancel the transaction. 3. As PIN numbers cannot be verified in offline mode, the customer will not be given the option to enter a pin. Instead, they will have to sign the receipt to authorise the transaction Please contact the Payment Express Team if you have any questions: PHONE NZ: 0800 PAYMENT (729 6368)) ӏ AU:1 800 006 254 ӏ UK: 0800 088 6040 US: 1 877 434 0003 ӏ Rest of the world: +64 9 309 4693 [email protected] ӏ www.paymentexpress.com 2. To help minimize risk, the terminal will store only one offline voucher per card. If the user attempts to store more than one transaction on the same card, the solution will display ‘Cannot Complete // Offline Trans Already Stored’ Page | 14 UPLOADING EOV TRANSACTIONS 1. Click ‘Upload EOV’. If the terminal is in offline mode, it will run an automatic logon before processing the transactions. If this auto logon fails, it will display ‘Transaction Cancelled’, and you will have to try again later 2. The terminal will make an electronic journal log of each offline transaction, and print a receipt for any transaction which fails. The easiest way to identify an EOV transaction is by looking at the transaction banner, which states ‘OFFLINE EFTPOS Please contact the Payment Express Team if you have any questions: PHONE NZ: 0800 PAYMENT (729 6368)) ӏ AU:1 800 006 254 ӏ UK: 0800 088 6040 US: 1 877 434 0003 ӏ Rest of the world: +64 9 309 4693 [email protected] ӏ www.paymentexpress.com 3. The terminal will display a screen which indicates how many transactions there are to be processed, and how many transactions already have been processed. A user may pause uploading in order by clicking the ‘Halt’ button Page | 15