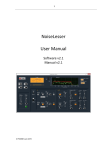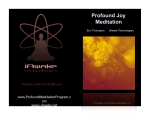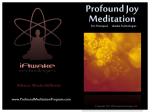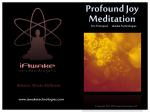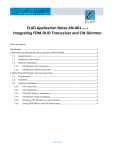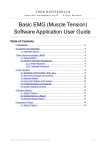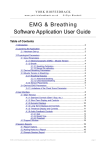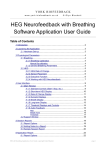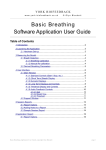Download Audio Breath Pacer Software User Guide
Transcript
YORK BIOFEEDBACK
w w w. yo r k - b io f e e d b a c k . co . u k
© Glyn Blackett
Audio Breath Pacer Software
User Guide
Table of Contents
1 Introduction.......................................................................................................2
2 System Requirements.......................................................................................2
3 Software Installation..........................................................................................2
4 Running The Software......................................................................................3
4.1 Starting and Stopping the Sound..........................................................3
4.2 Sound Device Settings..........................................................................3
4.2.1 Output to Device.......................................................................3
4.2.2 Sample Rate.............................................................................4
4.2.3 Samples Per Buffer...................................................................4
4.3 Volume Controls...................................................................................4
4.3.1 Fade Time.................................................................................4
4.4 Coupling Options..................................................................................4
5 Using the Breath Pacer.....................................................................................4
5.1 Suggested Settings...............................................................................5
6 Brain Stimulation Technologies.........................................................................6
6.1.1 Switching Off Brain Stimulation.................................................7
6.1.2 Selecting Binaural or Isochronic Beats.....................................7
7 Channel Controls..............................................................................................7
7.1 Pitch Steps............................................................................................8
7.2 Beat Frequency Steps..........................................................................8
8 Recording......................................................................................................... 8
9 Suggested Further Uses...................................................................................9
9.1 Bilateral Stimulation..............................................................................9
9.2 Hypnotic Induction................................................................................9
10 Support...........................................................................................................9
York Biofeedback Breath Pacer User Guide, copyright Glyn Blackett
page 1
1 Introduction
The York Biofeedback Audio Breath Pacer generates a sound which in some sense simulates the
breath by gently rising and falling in pitch. The user can follow the sound with his or her own
breathing as a means of learning to regulate the breath. In addition this breath signal is displayed as
a bar graph that rises and falls, so that you can follow the pacing visually if you prefer. Breath
pacing can be helpful as an adjunct to the York Biofeedback “Mind-Body Training Tools” software,
especially the Heart Rate Variability application.
The software also generates brain stimulating audio signals called isochronic and binaural beats.
These can combined with the breath pacing function or used independently. These brain stimulation
technologies may improve brain performance, however the specific nature of the effects depends on
the frequency of the beats. Using the wrong frequency could produce a reduction of brain
efficiency. I recommend you do not use the brain stimulation technology without some knowledge
of their general effects. Ideally you would base your use on an assessment of your individual brain
state. This guide does not cover the effects of different
The software produces two channels of sound. These can be independently controlled, so for
example you can set them to different pitches to make a chord, and different (isochronic or binaural)
beat frequencies. You can also independently pan the sounds to the left or right. This allows you to
for example send different beat frequencies to the left and right ears (when listening on
headphones). You can set the beats to be in phase or in anti-phase, enabling you to create interesting
sound effects.
DISCLAIMER: the software is not designed to diagnose or treat any medical condition.
WARNING: people with a history of epilepsy or seizures should not use the brain stimulating beats,
although they should be able to safely use the breath pacing function. You should not use the
software while driving or operating machinery.
2 System Requirements
The software works with Windows versions 8, 7, Vista and XP. You need to have the latest service
packs installed.
The software was created using a Microsoft product called the dot net framework, which requires at
least a 1 GHz processor speed, a minimum of 512 MB of RAM, and approximately 2 GB of disk
space.
3 Software Installation
The software can be downloaded from the York Biofeedback website (the URL is given in the
header of this document). You will download a zip (compressed) file, which must first be unzipped.
The file is self-extracting.
Once extracted, you should install the software by running “setup.exe”. This initiates the installation
process – follow the on-screen instructions. You'll be required to agree the licence terms.
As mentioned, the software requires a Microsoft component called the dot net framework. You may
already have this installed, but if not, or if you have an older version installed, the installer will
attempt to download it from the internet. If your computer does not have an internet connection to
should be able to download it elsewhere and install it yourself. Look for version 4 of the dot net
framework. You will likely need the most up to date service pack for your operating system.
The installation automatically adds an icon to your desktop, and an entry in your 'All Programs'
menu (Windows start button).
York Biofeedback Breath Pacer User Guide, copyright Glyn Blackett
page 2
4 Running The Software
To start the program, double-click the desktop icon that was added by the installation, or
alternatively start it from the 'All Programs' menu. (Click your start button, then 'All Programs', then
find the 'York Biofeedback' folder, then 'Audio Breath Pacer').
When the software starts you'll see a window as shown in figure 1 below (the Volume & Set-up tab
is selected by default).
Figure 1 – Volume & Set-up tab
4.1 Starting and Stopping the Sound
A button in the top left of the window toggles the sound on and off when clicked with your mouse.
Initially it is displayed with a green triangle (for play) – this changes to a red square after you've
pressed it. The other controls in the interface can be used to configure the actual sound. If you don't
hear anything after pressing the play button, reading the following section may help.
A text box displays elapsed time and there is also a status display (Playing, Stopped, etc).
4.2 Sound Device Settings
Some of the controls in the first tab pertain to your computer's sound card. They generally need
configuring rarely (once set you can largely forget about them).
4.2.1
Output to Device
If your computer has more than one audio device installed, you can use this combo box control (the
uppermost combo box in figure 1) to select which one to use. (If this doesn't mean anything to you,
leave it set to 'Default'.)
York Biofeedback Breath Pacer User Guide, copyright Glyn Blackett
page 3
4.2.2
Sample Rate
This combo box control sets the rate at which audio data is sent to your sound card. In general the
higher the rate, the better the sound quality. The default setting of 44.1 kHz is equivalent to audio
CD quality. You can reduce this if performance is an issue. If your computer is slow then the sound
may contain clicks and crackles. Personally I find it difficult to notice the difference made by
reducing the sample rate.
4.2.3
Samples Per Buffer
The meaning of this control is rather technical. My advice is to set this to the lowest number that
doesn't lead to clicks and crackles. The following is a technical explanation, for those interested.
Sound data is sent to your computer's audio device in packets called buffers, of which there are two.
When one buffer has been played, the other is started. While one is playing, the software fills the
other up with fresh audio data, and then sends it on to the sound device. This control sets the size of
the buffer, and thus how long each buffer takes to play as sound. If the buffer is too small, the
software doesn't have time to refill one buffer before the other is finished playing, and the result is
clicks and crackles. The setting you need depends on the speed of your computer.
In addition the bar graph representation of the breath signal gets update once per buffer. With a high
setting, the graph doesn't update smoothly – one more reason to keep the setting as low as you can.
4.3 Volume Controls
Again in the Volume & Set-up tab, there are two slider controls for volume (at the top of the Volume
& Set-up tab shown in figure 1). The first sets the overall volume of the audio output. Note it is
independent of the Windows volume control (the latter can also be used to change the Breath
Pacer's volume).
The second sets the relative weighting of the two channels. At the extreme left, only channel 1 is
audible, while at the extreme right only channel 2 is audible. The correct setting is simply a matter
of taste. If you set the channels to different pitches, then you create a chord, which you may find
more aesthetic. You can set the relative contributions of the higher and lower notes. If you have the
channel pitches set to be the same, then moving this slider has no practical effect.
4.3.1
Fade Time
When you press play / stop button, the sound smoothly ramps up and down in volume. This control
sets how quickly the transition happens (at both start and stop).
4.4 Coupling Options
The two check box controls in the Volume & Set-up tab allow you to link the two channels, so that
only one of the slider controls sets both channels. Channel 2 is always set to be the same as channel
1. The upper check box pertains to the beat frequencies, and the lower to other channel settings (see
section 7 below).
5 Using the Breath Pacer
Using the software in breath pacer mode generates a sound which rises and then falls in pitch,
repeatedly, as a kind of simulated breath sound. In addition, a bar chart displays the signal visually.
The user follows the sound (and/or chart) with his or her own breathing, inhaling with the rising
pitch, then exhaling with the falling pitch.
To use the software in breath pacing mode, the Pitch Control (combo box) needs to be set to 'Breath
Pacer' (which it is by default) in one or preferably both of the channels (see section 7 and also figure
York Biofeedback Breath Pacer User Guide, copyright Glyn Blackett
page 4
3 below). Next you need to set the breathing parameters, using the controls in the Breathing tab.
Figure 2 – Breathing controls
Figure 2 above shows the controls for the breath pacer, and the table below describes their use. The
bar chart in red at the right shows the breath signal visually.
Breathing Rate Self-explanatory
Inhalation to
Most people find it more calming if the exhalation phase lasts longer than the
exhalation ratio inhalation phase.
Pause after
in-breath
You can set a pause after the inhalation phase. During the pause the sound does
not vary (in pitch or volume). The length of the pause is set as a percentage of the
inhalation time. Changing this setting does not change the inhalation to
exhalation ratio but the pause is counted as part of the inhalation. Changing the
inhalation to exhalation ratio, or the breathing rate, causes the actual duration of
the pause to change.
Pause after out- You can set a pause after the exhalation phase. Works analogously to the above
breath
control
Volume follows With this option checked, the breath sound goes quiet at the breath's turning
first derivative points. Without it, the volume is continuous.
% Change in
volume
Sets the degree to which the sound goes quiet at the breath's turning points. At
100% there is silence at the turning points.
5.1 Suggested Settings
I suggest that for aesthetic reasons the pitch should rise and fall only gently – this means setting the
pitch upper and lower limits to be relatively close together. I typically have them just one step apart
(e.g. 320 Hz and 340 Hz).
York Biofeedback Breath Pacer User Guide, copyright Glyn Blackett
page 5
Again for aesthetic reasons I suggest checking the 'Volume follows first derivative' option, and
setting the percentage change to be relatively high (e.g. 80%).
Using both channels in breath pacer mode, with one channel having higher limits and the other
lower, creates a pleasant chord.
I suggest having a relatively longer exhalation phase (e.g. 60%) since most people find this more
relaxing. Research suggests that meditators naturally breathe this way.
Personally I use a pause after the exhalation (10%) but not after the inhalation.
All these settings are actually the defaults, when you first install the software.
6 Brain Stimulation Technologies
The software allows you to embed binaural beats or isochronic beats in the sound. These are
thought to affect brain functioning.
Isochronic beats are simply pulses of sound. Figure 2 below shows the wave form of isochronic
beats. (Note the beats have smooth amplitude changes.)
Figure 3 – Isochronic beat waveforms
Binaural beats are more complex – in fact the beat effect is created by the brain. To produce a
binaural beat you play sounds to each ear, which differ in pitch or frequency. If the frequency
difference is small, then then a beat effect can be perceived where the beat frequency is the
difference between the two pitches. For example playing a note at 120 Hz to the left ear and 124 Hz
to the right ear, then you hear a beat at 4 Hz (4 beats per second).
Clearly binaural beats only work if you are listening using headphones.
It is thought that these technologies work by stimulating the brain's frequency following response.
(There may be other mechanisms besides.) Much of brain activity is rhythmic – for example EEG
(electroencephalograph) activity reveals many such rhythms. The brain's natural rhythms can follow
external stimulation such as flashing lights or audio beats. The brain rhythm frequency matches that
of the external rhythm. This is known as entrainment.
Entrainment may have positive effects on brain function, but it stands to reason that it may also
have a negative effect. I recommend you do some research before using brain stimulation.
The key parameter is the beat frequency. You can set this in the software, independently for each
channel (see section 7 below).
York Biofeedback Breath Pacer User Guide, copyright Glyn Blackett
page 6
6.1.1
Switching Off Brain Stimulation
To deactivate beats simply set the beat frequencies (for each channel) to zero. The beat frequency
controls are located in the Channel tabs.
6.1.2
Selecting Binaural or Isochronic Beats
The Wave Form control (on each Channel tab) selects between binaural and isochronic beats. For
isochronic beats, you can have left and right either in phase (left and right in sync) or in anti-phase
(left then right then left etc.). Mostly you would select in phase (for brain entrainment).
7 Channel Controls
Each channel has a set of controls – sliders and combo boxes – located under separate tabs
('Channel 1' and 'Channel 2' tabs).
Figure 4 – Channel controls
Figure 4 above shows the controls, and the table below describes their use.
Pitch Control
This combo box control sets how the pitch is determined. There are four options:
• Slider – the pitch is constant and set by the pitch slider control (see below)
• Cycle Down – the pitch varies from high to low. When the lower limit is
reached the cycle is repeated, starting at the upper limit.
• Cycle Up – the pitch varies from low to high. When the upper limit is
reached the cycle is repeated, starting at the lower limit.
• Breath Pacer – the sound rises in pitch, then falls back again, repeatedly,
in a sort of simulated breath sound. The pitch rises during the inhalation
phase and falls during the exhalation.
Wave Form
With this control you can set the sound to embed either binaural beats or
York Biofeedback Breath Pacer User Guide, copyright Glyn Blackett
page 7
isochronic beats. In the latter case you can set the left and right channels to either
be in phase (in sync) or in anti-phase. Note, when the beat frequency is set to zero
no beats can be heard and the setting of this control makes no practical difference.
Pitch
Applies when Pitch Control is set to 'Slider', in which case it sets the pitch of the
channel's sound.
Beat Frequency Sets the frequency of isochronic or binaural beats for the channel. Setting it to
zero effectively deactivates the brain stimulation technology.
Pitch Lower
Limit
Applies only when Pitch Control is set to either cycle (up or down) or breath
pacer. This slider sets the lower (deeper) limit of the pitch variation over the cycle
(or the “breath”).
Pitch Upper
Limit
Applies only when Pitch Control is set to either cycle (up or down) or breath
pacer. This slider sets the higher limit of the pitch variation over the cycle (or the
“breath”).
L-R Panning
Shifts the sound between left and right channels. At the extreme left the sound
will only play in the left speaker – and likewise only in the right speaker at the
right side. By setting the two channels to opposites you can direct different beat
frequencies to opposite ears (brain hemispheres).
Cycle Period
Cycle period applies when Pitch Control is set to either Cycle Up or Cycle Down.
It sets the duration of the cycle
Duty Cycle
Applies to isochronic beats only. With a higher value (thumb towards the left
pole) the beats are sharper with longer silences between. With the thumb towards
the right (negative values) the beats are less distinct and blur into each other.
Figure 3 shows isochronic wave forms with different duty cycles.
7.1 Pitch Steps
The pitch slider, and the pitch upper and lower limit sliders, are set so that changing by one step
effects a pitch change equivalent to one note on a major scale (equivalent to the white keys on a
piano keyboard). Thus increasing by seven steps causes the note to rise one octave higher.
7.2 Beat Frequency Steps
The beat frequency step changes are not uniform. At lower frequencies you can change by a half or
even a quarter beat per second. Also you can set the beat frequency to the Schumann frequency
(7.83 Hz) which is thought to have special significance as a kind of resonant frequency in the
Earth's natural electromagnetic field.
8 Recording
It is not possible to record the sound produced by the Breath Pacer program directly. However I
have been able to make recordings using a third-party software called Virtual Audio Cable, which is
purchasable online from Eugene Muzychenko Software. In addition to VAC, you will need
recording software (freeware versions are available). VAC works by creating a virtual sound card on
your computer which functions as an audio cable. You would output the sound from the Breath
Pacer to this virtual device (select it in the Output to Device control in the Volume & Set-up tab),
and then record from this same device using your recording program.
I can offer no guarantees that this arrangement will meet your needs, not can I offer any technical
support.
York Biofeedback Breath Pacer User Guide, copyright Glyn Blackett
page 8
9 Suggested Further Uses
9.1 Bilateral Stimulation
It is possible to create an effect whereby the sound appears to pan between left and right sides of the
head (when listening on headphones). This may be used by therapists who are trained in bilateral
stimulation techniques for trauma resolution.
To create this effect:
•
From the Volume & Set-up tab, check the two check boxes to couple the two channels.
•
Set the channel volume mixer to be 50-50.
•
Set the Pitch Control for both channels to Slider (simplest case).
•
Set channel 1 panning to be 100% to the left and channel 2 to be 100% to the right.
•
Set the wave form of channel 1 to be isochronic beats, in-phase, and channel 2 to be
isochronic beats, anti-phase.
•
Set the beat frequency to a relatively low value.
You can experiment with the duty cycle control to find your preferred setting.
You should only attempt to use trauma resolution techniques if you are a trained therapist.
9.2 Hypnotic Induction
You may use the Cycle Down mode, with a beat frequency perhaps in the alpha or theta range, to
assist with hypnotic induction. (Probably you would use a relatively long cycle time.)
10
Support
The York Biofeedback Audio Breath Pacer software is available free of charge and as such no
technical support can be offered, except on a pro rata basis.
York Biofeedback Breath Pacer User Guide, copyright Glyn Blackett
page 9