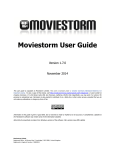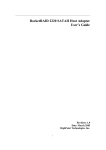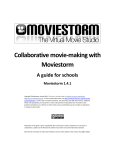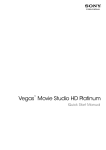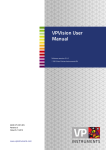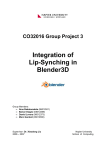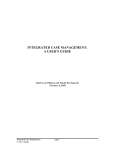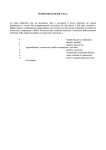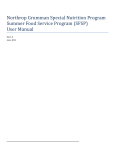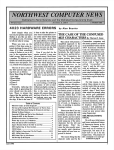Download Moviestorm User Guide
Transcript
Moviestorm User Guide
Version 1.4.1
November 2010
This user guide is copyright © Moviestorm Limited 2010. This work is licensed under a Creativ e Commons Attribution-NoDerivs 3.0
Unported License. To view a copy of this license, visit http://creativecommons.org/licenses/by-nd/3.0/legalcode; or send a letter to
Creative Commons, 171 2nd Street, Suite 300, San Francisco, California, 94105, USA. Specif ically: you may print it or share it for
personal or educational use. Permission is also granted to distribute it on a Web site or other online service, provided that you do
not make any alterations or charge any form of fee.
Information in this guide is giv en in good faith, but no warranty is made or implied as to its accuracy or complete ness. Updates to
the Moviestorm software may render some of this information obsolete.
Note that all screenshots are taken from Windows versions of the software. Mac versions may differ slightly.
Moviestorm User Guide
Contents
Introduction ........................................................................................................................................... 4
What you will need ................................................................................................................................ 4
Using Moviestorm with other tools .............................................................................................................. 4
The movie-making process .......................................................................................................................... 5
Setting up Moviestorm ............................................................................................................................... 6
Logging in .......................................................................................................................................... 6
Using add-on packs................................................................................................................................ 6
Where's my stuff ? ................................................................................................................................. 7
Preferences......................................................................................................................................... 8
Updates ............................................................................................................................................. 8
Basic operations....................................................................................................................................... 9
Creating new movies .............................................................................................................................. 9
Saving movies...................................................................................................................................... 9
Loading movies .................................................................................................................................. 10
Creating movies with more than one scene .................................................................................................. 10
Set workshop........................................................................................................................................ 11
Choosing a stock set ............................................................................................................................ 11
Navigating around the set ...................................................................................................................... 12
Basic building: walls, doors, windows, floors & ceilings ..................................................................................... 12
Props and set dressing .......................................................................................................................... 13
Lighting ........................................................................................................................................... 14
Sky ................................................................................................................................................ 14
Saving a stock set ............................................................................................................................... 14
Dressing room....................................................................................................................................... 15
The cast list ...................................................................................................................................... 15
Creating characters.............................................................................................................................. 15
Director's view ...................................................................................................................................... 17
Basic Moviestorm directing techniques........................................................................................................ 17
Selecting an actor................................................................................................................................ 17
Placing an actor on set .......................................................................................................................... 18
Interacting with other characters .............................................................................................................. 18
Interacting with the set ......................................................................................................................... 18
Moving ............................................................................................................................................ 18
Speaking .......................................................................................................................................... 18
Using props....................................................................................................................................... 19
Getting emotional................................................................................................................................ 19
Watching the action ............................................................................................................................. 19
Editing the timeline .............................................................................................................................. 19
2
Moviestorm User Guide
Advanced techniques............................................................................................................................ 20
Filming: the Camera view.......................................................................................................................... 21
Framing your shots .............................................................................................................................. 21
Keyframes: cuts and moves .................................................................................................................... 23
Advanced camera tools ......................................................................................................................... 23
Lighting in the camera view .................................................................................................................... 23
Working with multiple cameras ................................................................................................................ 23
Editing: the Cutting Room ......................................................................................................................... 24
Autogenerating a movie......................................................................................................................... 24
Playback .......................................................................................................................................... 24
Adding clips....................................................................................................................................... 25
Adding audio ..................................................................................................................................... 25
Adding stills....................................................................................................................................... 26
Adding visual effects ............................................................................................................................ 26
Adding text ....................................................................................................................................... 26
Final production: the Publisher's view............................................................................................................ 27
Rendering your movie ........................................................................................................................... 27
Uploading your movie ........................................................................................................................... 28
Making 3D movies ............................................................................................................................... 28
More useful information............................................................................................................................ 29
Moviestorm on the Web......................................................................................................................... 29
Appendix I: recommended system specifications ............................................................................................... 30
Windows .......................................................................................................................................... 30
Mac ................................................................................................................................................ 30
Appendix II: default mouse controls ............................................................................................................. 31
Appendix III: License agreement ................................................................................................................. 32
Appendix IV: Credits................................................................................................................................ 36
3
Moviestorm User Guide
Introduction
Moviestorm is a software application that enables you to make animated videos on your computer.
It's a full suite of movie-making tools with which you can quickly and easily create and light your own sets, design and direct your
own actors, then shoot, edit and publish your own movies.
It's ideal for all forms of film making; for previs and animated story boards; for movie shorts or feature-length films; from
videoblogs to business messages; for engaging, collaborativ e learning in education, or simply just for creative fun, Moviesto rm is a
simple and inexpensiv e way to make animated movies.
Key features include:
Intuitive click and explore game-style interface
Pre-made customizable sets, characters and movies
Thousands of characters, costumes, sets, props and animations , suitable for most film projects
Flexible personalization options for props, characters and much more
Import your own assets, including music, models and textures
A suite of tools that encourages teamwork and fun
No animation or artist skills required to be creative
Upload direct to YouTube, or your preferred social network
A highly supportiv e community of amateur and professional movie-makers at www.moviestorm.co.uk
As a 3D animation platform, Moviestorm is sometimes known as a machinima tool. Machinima is an animation technique that came
from computer games, and as a result, using Moviestorm is a lot like playing a computer game such as The Sims, and does not
require you to know anything about 3D modeling or animation.
What you will need
A PC or Mac that’s capable of playing recent games such as World of Warcraft . For more detailed specs, see the Appendix.
Speakers or headphones to listen to your audio
A microphone, if you want to record audio so your actors can talk
Internet connection
Using Moviestorm with other tools
Though Moviestorm offers a start to finish solution for creating animated movies, it can be part of a tool chain, or work in
collaboration with your favorite software.
You can, for example, export Moviestorm footage and edit it in your preferred video editing software, or you can re cord and edit
audio in an external application then import it into Moviestorm.
4
Moviestorm User Guide
The movie-making process
You can approach film making in any order, but essentially, these are the key parts:
Choose one of the stock sets , or create your own from scratch in the Set Workshop.
You can customize stock sets by adding or moving props and other set dressing, painting the walls and floors,
changing the sky, and setting up the lighting. Alternatively if you want complete freedom, you can start with an
empty set and build from there, and you can bring in your own images to use as posters or backdrops.
Choose one or more of the stock characters, or create your own from scratch in the Dressing Room.
Every pack that contains a costume also includes stock characters, but if you prefer to design your own, the
customize options available will enable you to create yourself, your friends, or famous people.
Use the morph sliders to change the shape of different features, or even the ethnic origin and skin tone.
Characters can also have different decals for skin detail, makeup, eyebrows, beards, and much more. Some decals
can even change color and be moved. In addition to the face, there are many morphing hairstyles to select and
color change, and costumes to color, re-texture or personalize with your own images.
Bring your characters onto set in the Director's View, and direct them like real actors.
You can make them speak by talking into your microphone, and they will automatically lip sync. You can instruct
them to move about the set in a variety of walk styles, use props ranging from doors and furniture, through to
hand held props such as guitars or phones. They can also interact with other actors, such as kissing, shaking
hands, or fighting, or you can portray a broad variety of emotions using facial expressions and body language.
Film the action using the simple ca mera tools in the Camera View.
Set up your camera shots in 3D space using either manual or auto-framing, then cut or move between the
keyframes. There are even advanced features such as optical zoom and depth of field.
Edit the film in the Cutting Room.
This
is
where
you
make
the
finishing
touches
before
rendering
your
movie.
You can add titles, credits, subtitles, music and sound effects to your film, you can also add filters to get that
unique look, import pictures, sounds and other assets, and preview your movie in full screen. If you want to make
a more complex film, you can create several scenes within your movie, using many different sets and characters,
and you can edit all these scenes together.
Finally you can render your movie in the Publisher View.
There are a variety of different formats, from high definition down to tiny files for playing on a mobile phone or
iPod, as well as a 3D renderer. Upload to YouTube or your preferred social destination for fame and feedback!
Unlike traditional film making, Moviestorm doesn’t force you to stick to a linear workflow. At any stage you can go back to any part
of the creation process and rework it. In many regards an iterative process of creation, render then re-polish is easier and more
rewarding. You can decide on the costumes once you'v e directed and filmed the action, or you can go back and add extra set
dressing once you've done the editing if you feel everything looks too sparse. You can easily add in extra cast, move buildings or
trees, or change the audio - you can even change your characters completely. And it doesn't stop when you'v e finished your
movie. You can go back and create new versions any time you like - that's a luxury most professional film directors don't have!
It can also help you if your hardware is below standard to add the processor-expensive elements such as background characters
and lights after you are happy with everything else. First make a rough cut of the main parts of your movie, then go back and put in
the less important bits.
Moviestorm provides plenty of ready-made elements to help you get up to speed faster and to make it quicker and easier to make
movies; from stock movies, sets and characters, down to auto-framing cameras, instant titles and credits, and much more. You can
use them "as is" or you can customize them to get a more individual look.
5
Moviestorm User Guide
Setting up Moviestorm
Logging in
When you start Moviestorm, you will need to enter your username and password on the launch screen before you can go to the
main menu. You must be connected to the Internet to do this. Once you have logged in, you will norma lly rema in logged in for 14
days, and you do not need to connect to the Internet. After 14 days, you will need to connect to the Internet and log in again.
Some types of Moviestorm license allow you to stay logged in permanently. See the Moviestorm Web site for more details.
If you share a computer, each user can have their own username and password. When you're logged in to Moviestorm, you will only
have access to the add-on packs licensed by that user. However, you will see the movies and stock sets belonging to the user
currently logged in on your computer: these may be different.
Remember: do not share your password with anyone - not even someone claiming to be Moviestorm staff! If you need to change
your password, you can do this on the Moviestorm Web site.
Using add-on packs
Moviestorm consists of the software you use to create movies, plus a number of add-on packs. These contain the various elements
that are used in your movie ("assets"), such as sets, props, costumes, hairstyles, characters, sounds, animations, music, and so on.
The more you add, the more variety you can get in your movies!
Obtaining add-on packs
You can get add-on packs in three ways:
From the Moviestorm Web site. Go to the Marketplace and follow the instructions on site.
From the launcher. Press the Get More Content button to see a panel (shown above) that lists all available add-on
packs. You can download and install packs directly from here, or renew your licenses if you need to (see below).
From within Moviestorm. In the Set Workshop or Dressing Room, you may see some items marked as locked. Click on
them for more information. You can then go directly to the Web site to get the pack.
Renewing add-on packs
When you get a pack, you may choose to get it for a limited period of time instead of purchasing it. This is useful if you only need it
for a single scene, or if you're on a tight budget. You can renew your licenses from the Get More Content screen in the launcher,
as shown above.
6
Moviestorm User Guide
Enabling or disabling add-on packs
When you get a new pack, it's enabled by default. If you want, you can disable packs you're not using; for example, if you're
making a modern romance, you may not want to bother with sci-fi characters or props, military animations, and so on. You don't
need to do this, but some people find it useful not to be distracted by things they're not using.
On the main menu, click Settings. Check or uncheck packs as you wish, then click again to accept the new settings. Moviestorm
will then restart with your preferred packs enabled.
Third party add-on packs
There are many add-on packs created and distributed by people other than Moviestorm. Some are free, others aren't. They can be
a great way to expand what Moviestorm can do, but there is one important thing you need to be aware of. Third party packs are
not supported or endorsed by Moviestorm, and you install them at your own risk. Most of them are perfectly safe, but some may
not be compatible with your version of Moviestorm, may cause performance problems or may even cause Moviestorm to crash.
If you experience problems running Moviestorm and you have any third party packs installed, first disable those packs as described
above and see if that fix es the problem. (Movies that require those packs will, of course, not load correctly, so you may need to try
another movie.)
Where's my stuff?
Moviestorm sets up two folders on your computer. The main Moviestorm folder holds the program and all the add -ons you'v e got.
You probably don't need to access this. Your personal Moviestorm folder holds all your movies, stock characters and sets, and it's
where Moviestorm stores the logs and other useful files.
Windows defaults:
Main Folder (32 bit windows) C:/Program Files/Moviestorm-1.4
Main Folder (64 bit windows) C:/Program Files (x86)/Moviestorm-1.4
Personal Folder (Vista, Windows 7) C: /Users/[Your name]/Moviestorm
Personal Folder (Windows XP) C: /Documents and Settings/[Your name]/Moviestorm
Mac defaults:
Main folder: Applications/Moviestorm.app (then right click, select Show Contents, and go to Contents/Resources)
Personal folder: Users/[Your name]/Moviestorm
7
Moviestorm User Guide
Preferences
On the main Moviestorm screen, choose Settings to alter the graphics settings. You may need to try different settings to find what
works best for your computer and get the best balance between quality and performance.
You can also select an alternate microphone or sound input, adjust the default keyboard shortcuts or the backup settings.
Updates
Sometimes Moviestorm will update itself when you start. This will give you the latest version of the software, including upda tes to
any add-on packs you got from Moviestorm.
Third party add-on packs do not get automatically updated, and you will need to obtain the updates manually from the original
vendor.
8
Moviestorm User Guide
Basic operations
Creating new movies
From the main menu, click the New Movie button. You'll now see several templates for movies you can make, depending on what
add-on packs you have installed.
Most of the time you will want to use the Moviestorm template. This is a blank movie template, ready for you to start
from scratch.
The New User Tutorial is an interactiv e tour of Moviestorm. It's not really intended for making movies.
The Starter Movies are part-completed movies. You can edit them, add bits to them, change the dialogue, and so on.
This is a handy way to learn how Moviestorm movies are assembled.
Saving movies
Saving
You should get into the habit of saving regularly. Movies can get big and complicated, and you really don't want to lose everything
in the event of a crash, power failure, or alien invasion. Click the save button in the top left-hand corner of the screen.
Save As...
By the save button is a small triangle. Click this to save your movie with a new na me. This is handy if you like where you've got to,
but want to try some experiments.
Backups
Moviestorm will autosave your movie every so often. This is useful for those moments when you realize you've forgotten to press
the save button! You can change the autosave frequency from the settings on the main menu.
9
Moviestorm User Guide
Loading movies
From the main menu, click the Load Movie button. You'll now see all the movies you've made and stored in your personal movie
folder. Double-click it (or click and select the check mark) to load the most recent version of the movie.
If a movie has an icon in the upper right of the image, that means there are backups available. Click the backups icon to load one
of the backups instead.
You can use the folder icon next to the check mark to load a movie that's held somewhere other than your personal Moviestorm
folder.
Creating movies with more than one scene
When a movie is created, it only has one scene in it. This is fine for shorter movies, but you'll soon find that you need mor e.
Click on the script button on the top right, and then the + button to add a new scene. Give it a name so it's easy to find. Your new
scene has all the same characters as your first scene, but it can take place in a different set.
You can switch between scenes using the script panel. Click on the scene you want to work on. You can also reorder or delete
scenes.
10
Moviestorm User Guide
Set workshop
The Set Workshop is where you create your sets. You can use the stock sets supplied with Moviestorm, and customize them if you
wish. If you prefer, you can build your sets from scratch: interiors, exteriors, everything from the living room to alien planets.
Choosing a stock set
When you create a new movie or a new scene, the first thing you will need to do is choose a set to start with. You'll see different
options depending on what you have available. Click on a set to select it.
One of the available sets is an empty set, so you can start from scratch.
Click the check mark to enter the Set Workshop and customize your selected set. If you want, you can skip this stage now, start
directing, and then build the set later when you know how your scene is going to work.
11
Moviestorm User Guide
Navigating around the set
Use the keyboard controls or mouse to navigate around the set as shown above.
Basic building: walls, doors, windows, floors & ceilings
The top two icons in the Set Workshop build panel are for walls, ceilings and floors.
Walls
Create walls by clicking on the Wall tool. Click on the floor of the set, and then drag to where you want the wall to end. Walls can
be at any angle, they don't have to follow the grid lines.
Click on a wall to add wallpaper or color, or to delete it.
Doors & windows
Add doors and windows by clicking on the Doors tool. Select the door or window from the panel and click on the wall where you
want it to go.
Click on a door or window to customize or delete it.
Floors
Add floor colorings by clicking on the Floors tool. Select a pattern from the panel and drag over the area you want to color.
Ceilings
Add ceiling colorings by clicking on the Ceilings tool. Select a pattern from the panel and drag over the area you want t o color.
Ceilings can only be seen from below once you get on set and start directing or filming. If you look from above a ceiling, the camera
can't see it. In the Set Workshop, you can toggle the ceiling on or off. This only affects the Set Workshop, it doesn't affect how your
set appears elsewhere.
12
Moviestorm User Guide
Props and set dressing
Adding props
To add a prop, select the props button. This will bring up the props catalog. You can filter it by searching for specif ic obj ects (e.g.
"chair") or by using the tags to find specific classes of object ("ornament") or add-on packs ("Criminals").
If a prop is locked, you don't have a license for it, and will need to buy or renew one.
Click on the prop you want and then click on the set where you want it to appear.
Moving props
Select a prop, then move it as follows:
Hold down CTRL and drag to rotate it
Hold down SHIFT and drag to move it
Hold down ALT while SHIFT-dragging to change stacking behavior (if it didn't stack, now it does, and vice versa)
Hold down SHIFT and CTRL and drag to raise and lower it
When an object gets near a wall, it will snap to the wall.
You can get more flexibility using the "gizmo". Select the gizmo tool in the prop customiser, then use the rings to rotate an object o r
the arrows to drag it. With the gizmo, you can place an object at any angle, anywhere in space.
Cloning props
You can also add props by cloning them. Select the Clone tool from the Transform tools and click on any prop to clone it, then
place it as above. When you clone a prop, you get an exact copy, including any customization you'v e already done on it.
Customizing props
Most props have customization options. Click on the prop to bring up the customizer. This may allow you to do things such as:
Scale the prop to make it larger or smaller;
Choose between different variants of the prop;
Add color to the prop (or parts of the prop);
Add custom images to a prop;
Clone a prop.
Deleting props
You can delete most props from their prop customizer. If that's not available, you can select the Delete tool from the Transform
tools and click on any prop to delete it.
13
Moviestorm User Guide
Lighting
Main lighting
Click the Lighting tool to bring up the main lighting panel. You can select from several preset lighting setups, or create your own.
Lighting objects
Some props, such as street lamps or are also lights. When you customize them, you can change the light settings. These are a lot
more subtle and flexible than the main lights, and give you more control over the look of your film.
Sky
Change the sky by clicking on the Skies tool. Select the sky you want from the panel.
Saving a stock set
If you like your set and want to use it in other movies, you can save it as stock. It will then be available under My Sets when you
pick a stock set.
14
Moviestorm User Guide
Dressing room
The Dressing Room is where you create your cast. You can use the ready -made stock characters and customise them as much as
you like. They can appear quite normal or quite grotesque - it's up to you!
The cast list
Access the cast list to see all the characters in your movie. Select a cast me mber to delete or edit them, or press Add Character
to create a new character
Creating characters
Moviestorm provides you with a lot of quick ways to create characters. This is fine when you're starting out, or for minor
background characters, but you'll probably want to spend more time on your lead characters.
Using stock characters
Click the Stock button to see a selection of ready-made characters you can use right away.
Creating random characters
Click the Random button to get a random character. Some work better than others...!
15
Moviestorm User Guide
Changing gender
Use the Male/Female buttons to switch gender.
Costumes
Select the Costumes tab and then pick a costume.
Click on different parts of the costume to customise it. You may be able to select different patterns or colors. Not all cost umes are
customisable.
Faces
Select the Faces tab. You can select Randomise to generate a random face, or you can set it up manually. This involves several
stages.
Drag the morph sliders to control the shape of the face.
Alter the skin tone (this will affect the rest of the body)
Add skin details such as pimples or freckles
Define the eyebrow shape and color
Add make-up
Add facial hair (male only)
Add special effects such as scars, tears or wounds
Hair
Select the Hair tab and then pick a hairstyle. Note that the hat is part of the hairstyle.
Some hairstyles have morph controls allowing you to change the length or volume of the hair. Most hairstyles allow you to cha nge
the color of the hair.
You may also be able to customise the hat by clicking on it.
Accessories
Select the Accessories tab and then click on an item to put it on or take it off. Characters can wear more than one accessory. You
will need to check they don't interfere with each other - make sure they're only wearing one pair of glasses!
16
Moviestorm User Guide
Director's view
The Director's View is where you will probably spend most of your time. This is where you tell your cast what to do - where to go,
what to say, how to behave, and so on. The more effort you spend in here, the better your movie will be!
Basic Moviestorm directing techniques
Although directing seems quite complicated at first, there are only three basic techniques you need to know. It's then just a matter
of learning all the different things your actors can do and how to get the best out of them.
First, select an actor.
Next, click on an object or person to make your actor interact with it. If you click on the selected actor, they will do
something by themselves. This will create an activ ity in the timeline.
Click on activities to edit them, delete them or move them.
Repeat until you'v e finished your scene!
Selecting an actor
On the left of the screen is the cast list. Click on an actor in the cast list to select them. Their name will get big to sho w you they're
selected.
Alternatively you can right-click on an actor to select them.
17
Moviestorm User Guide
Placing an actor on set
Click on the floor and select Place Here from the menu. The character will appear on set at that time.
Remember to check the timeline - if you're part-way into a scene, the character will appear as if by magic!
You can also click on a chair or similar object and select Sit, and the character will start the scene by sitting down.
Interacting with other characters
Click on another character. This will bring up a menu of all the things the two characters can do. What you get will depend o n what
add-on packs you have: they could, for example, shake hands, kiss, or fight.
The lead character will move to the secondary character to do the activity: this will place a walk activ ity on the timeline as well as
the interactiv e activ ity.
Some activities, such as fighting, will bring up a custom interface that allows you to give more precise directions.
Some activities may require the characters to be in a specific state before they are available. For example, "cuddle in bed" is only
available when both characters are in a bed and not doing something else, such as reading a book.
Interacting with the set
Click on a set object. This will bring up a menu of all the things the characters can do with that object. What you get will depend on
what add-on packs you have.
The lead character will move to the object to do the activity: this will place a walk activity on the timeline as we ll as the interactive
activity.
Some activities will bring up a custom interface that allows you to give more precise directions.
Some activities may require the character or object to be in a specific state before they are available. For example, "close window"
is only available when the window is open.
Not all objects can be interacted with. Some are just static (though you can always look or point at an object). To see what objects
are interactiv e, use the
i button to the left of the timeline or press F2 to display all available interactions.
Moving
Click on the floor and then select Move Here from the menu. This will place a mark on the set, and the character will now walk to
it. He will open any doors in between, but will walk through other characters or props. (This is actually quite useful at times: if
you're in close-up, you sometimes need characters to be in impossible positions. On a real set, you'd move the furniture for the
shot. In Moviestorm, you don't have to.)
Click on the walk activity on the timeline to customise it. You can adjust the speed and the gait to make the character run, jog, and
so on.
Move the timeline partway through the walk, and drag the character to put waypoints into the walk path.
Click on the mark and drag with SHIFT or CTRL to move or rotate it.
Speaking
Click on the selected actor and choose Say from the menu. This brings up the dialog controller.
If you have a microphone, you can record your lines straight into Moviestorm. Press Record to start recording, and Stop when
you're finished.
18
Moviestorm User Guide
If you have lines you've recorded externally, you can load them in.
Actors in Moviestorm lip sync automatically. However, you get much better results if you type the lines into the text field. You can
adjust the amount of mouth movement and the volume using the sliders.
If you want to have a character singing over a piece of music, try singing or speaking the lines into Moviestorm at the right speed,
then turn the mouth movement up and the volume down. She'll now move her mouth in time to the music, and nobo dy will hear
your vocals!
Using props
Click on the selected actor and choose Use Prop from the menu. This brings up the props chooser.
Select a prop, and this will bring up the props controller. You can add prop activities as you wish.
Some prop activities may require the character to be in a specific state before they are available. For example, "talk on phone" is
only available when the character is already holding the phone. You may need to chain several activities together to get to t he
activity you need.
Getting emotional
Making your actors really act is one of the key skills of a good director, and Moviestorm is no exception. Spend as much time as you
can applying animations to your actors to get them to convey emotion. Some may be quite subtle, and you may only notice them in
close-up. Others are much more dramatic!
Posing
Click on the selected actor and choose Posture. The character will adopt that posture, such as kneeling, lying down, or slouching in
a chair.
Some postures require characters to be in a specific posture already, or may require them to be using a specific prop.
Changing mood
Click on the selected actor and choose Change Mood. This brings up the mood controller. Select a mood from the list. This will
affect both the character's facial expression and the way they act. They will improvise occasional gestures that show their mood.
Turning off improvisation
Sometimes, the improvisation gets in the way and you want to take complete control over your a ctors. Open up the script panel, go
to Settings, and turn off the improvisation. Now they'll only do exactly what you tell them. Note that even if you turn improvisation
off, they'll still continue to breathe and blink automatically.
Gestures
Gestures are the most powerful of Moviestorm's dramatic controls. Click on the selected actor and choose Gesture. This brings up
the gesture controller (known as the "gesturiser"). Add as many gestures as you want. Actors can perform several gestures at once
(look around, wave their hands, and step back in horror, for example).
Watching the action
Use the player controls at the lower right to play, pause, rewind or fast forward the scene. You can also drag the timeline marker to
a specific point on the timeline.
Editing the timeline
The timeline doesn't show everything that's going on. To see the activities for an actor or prop, select them, or click on t hem when
another actor is selected.
19
Moviestorm User Guide
Moving activities
Select an activ ity and drag it to move it to a new point on the timeline. Sometimes this may give unusual results or Moviestorm may
even prohibit you from doing this to prevent inconsistencies. For example, you can't move a "Stand Up" activity to a point before
the character has actually sat down. Some activ ities can be combined (for example, an actor can walk and talk at the same time),
others can't.
Deleting activities
Select an activity and click Delete to remove it from the timeline. Be careful of unexpected or unwanted side-effects: if you delete
one of a series of moves, the following move will take a different path and the duration will be affected. This may also affect any
camerawork you already have set up.
Customizing activities
Select an activity and click Customize to bring up additional options. Not all activities can be customized.
Changing the duration of activities
You can drag the end of some activities to change their duration. In some cases, the actor will repeat the action until the e nd of the
activity, in other cases the speed of the activity will adjust to fit the new duration. This does not work for all activities.
Inserting time
Sooner or later you'll realize that you need to add a bit into the beginning of a scene. Rather than move all the activities you've
created so far, you can add in some extra time. Put the timeline marker where you want the extra time to appear, and click t he
Insert Time button. If you insert time partway through an activity, Moviestorm will do its best to compensate, though you may
have to adjust some things manually.
Advanced techniques
Hiding objects
Most objects on the set can be hidden. This means they'll appear on set, but the ca mera won't see them. This is really useful
when, for example, there's a tree in the way of your shot. You can unhide objects when you want them to show again.
Moving props
Some props, such as cars, can move by themselves. Drag the prop to a new position, and it will move there. You can customize the
movement by adding waypoints as you do with actors, or by adjusting the duration to change the speed.
20
Moviestorm User Guide
Filming: the Camera view
A movie's not a movie until you film it. This is where you set up your shots. It's not the final stage, though. You'll be able to edit
your clips in the Cutting Room later.
Moviestorm's cameras are a little different to what you may be used to from games or other animation tools. They take a bit o f
getting used to, but once you'v e understood how they work, you'll find them faster and easier than other ways of working.
Framing your shots
The key to Moviestorm camerawork is that it doesn't matter where the camera is. Moviestorm will work that out for you. What
matters is what you see on the screen.
You compose a shot by moving the items on the screen into the position you want them to appear. So, if you want a close -up on
your lead character, you select the lead character, resize his image until it's as big as you want it, drag it until it appears in the right
place on the screen, and rotate around until you get the angle you want. Then you set that shot.
One-shots
The shot you'll use most often is probably a one-shot. This means the shot is aimed at one person on screen; although there may
be others. Double-click on a person, and you'll see three yellow framing lines and the camera controls appear.
21
Moviestorm User Guide
Use the scroll wheel to get the person larger or smaller in the frame. The framing lines will adjust to mark different parts
of their body depending on how close you are.
Drag the horizontal framing lines for finer control on the size and placement.
Drag the vertical framing line to move the person left or right in the frame
Drag any other part of the image to rotate left/right or up/down.
Target shots
When in framing mode, click on anything on the screen. This now becomes your target. It can be a person, a tree, a building,
anything. If you select a person, you can focus on a hand, a foot, or some other part of the body. The yellow framing lines will now
disappear.
Use the scroll wheel to get the target larger or smaller in the frame. The framing lines will adjust to mark different parts
of their body depending on how close you are.
Drag the target to place it where you want on the screen.
Right-click and drag any other part of the image to rotate left/right or up/down.
Free shots
When in target shot mode, click to get a free shot. This has no target, but puts the camera in position. This is more like controlling
a camera in a game by using first-person view.
Drag with the left mouse button to move left/right and backwards/forwards.
Drag with the right mouse button to "look around".
Use the yellow triangles to tilt the screen
Click again on an object to get a target shot, or double-click on a person to get a one-shot.
Re-using shots
On the left of the screen are your preset shots. There's one view for each character plus any other targets. Click on that view to
reuse a shot in your library. You can scroll through the shots or open the library for that target using the arrow keys.
The important thing about reusing shots is that it's not dependent on where the cha racter is or where the camera was. It's the
same camera angle . If you created a profile shot of your character earlier in the scene, you can get a matching profile even if she's
now in a different place or sitting down.
22
Moviestorm User Guide
Keyframes: cuts and moves
Once you've got your shot framed the way you want it, click the cut or the move button to create a keyframe.
If you create a cut, the camera will jump to the new shot; if you create a move, it will start moving at the previous keyframe and
stop in the new position. If you want to hold a shot for a while and then start moving, you will need to add in an extra keyframe to
mark the start of the move. This is where re-using shots becomes invaluable!
Deleting and editing keyframes
Click on a keyframe in the timeline to bring up the menu and delete it.
You can move keyframes along the timeline by dragging them. This can sometimes produce odd results, particularly if you drag
keyframes out of sequence, so experiment until you're comfortable with this.
Advanced camera tools
In framing mode, click the lens tool. You can now adjust the lens (zoom or wide-angle), and the focus. This gives additional control
over the composition of your shots and allows you to draw the viewer's attention to particular parts of the screen.
Lighting in the camera view
By the set icon at the top of the screen is a triangle that brings up the set sub-menu. This allows you to change the main lighting on
the set and see the effects immediately in the camera view.
Working with multiple cameras
You can usually do everything with just a single camera and using cuts to get to new positions, but occasionally it's useful to have
several cameras. By the camera icon at the top of the screen is a triangle that brings up the camera sub-menu. This allows you to
create a new camera. You will then have access to the footage from both cameras in the Cutting Room.
Switch between cameras using the camera list on the right of the screen.
23
Moviestorm User Guide
Editing: the Cutting Room
The Cutting Room is where you assemble your movie. You edit your footage, apply visual effects, add music and sound effects, and
build the title sequence and credits. If you want subtitles, you can add those too.
Autogenerating a movie
The easiest way to create a movie is to press Autogenerate Movie. This will add all your clips, and a basic title and credits
sequence. If you've only got a very simple movie, this is a good way to get started. However, you'll soon find you want to do much
more!
Playback
You can preview your movie as you build it up using the playback controls. The large arrows move to the start and end of the
movie, the small arrows jump to the next edit on your timeline. Playback can be a little jumpy in preview mode, but this won't come
out in the final render.
The button at the end allows you to preview your movie full-screen.
In full-screen mode, you can also preview it in 3D.
24
Moviestorm User Guide
Adding clips
You can quickly add everything you'v e done to the timeline by pressing Add all clips. If you'v e got several scenes in your movie, it
will add them all in order. You can also add all the clips in a scene.
If you prefer to do it manually, you can drag clips one at a time into the timeline. If you drag a clip on top of another clip,
Moviestorm will insert it before the clip that's already there.
You can duplicate a clip that's already in the timeline: click on it to get the menu and select Duplicate.
Moving clips
To move a clip, drag it on the timeline to the new position. You can't have blank space in the video track, so Moviestorm will close
up any gaps automatically. If you need blank space, add a still (see below).
Editing clips
Place the timeline slider at the point where you want to split a clip, and then press the scissors button. This will cut the clip in two,
and you can now move each part individually.
At the start and end of each clip is a small arrow. Drag that to trim the beginning and end of each clip. Note that if you t rim the
start, the end and all following clips will move back along the timeline to compensate.
Deleting clips
Click on a clip to get the menu and select Delete. If the clip is used more than once, you can select Delete all instances to
remove all copies of it.
Adding audio
First, you need to fill your audio bin with clips. Go to the Audio tab and click Import . You can now choose any audio file on your
computer. You also have quick access to the audio files included in Moviestorm content packs, or you can record audio directly if you
have a microphone on your computer. This is particularly useful for voice-overs.
Once you have clips in your audio clip bin, drag them to the timeline.
Moving clips
To move a clip, drag it on the timeline to the new position. You can have blank space in the audio track, so other audio clips are not
affected. You can have several audio clips simultaneously, which allows you to have background sounds, music, and sound effects
all at once if you want.
Editing clips
At the start and end of each clip is a small arrow. Drag that to trim the beginning and end of each clip. Note that if you t rim the
start, the end will not be affected, unlike trimming video clips.
Deleting clips
Click on a clip in the timeline to get the menu and select Delete.
Right-click on a clip in the audio clip bin and you can then remove it from the timeline or from the clip bin. Removing it from the clip
bin also removes it from the timeline.
Audio mixing
Click on a clip to get the menu and select Customize. You can now change the volume of that clip.
Click the audio mixer button to bring up the mixer controls. These affect the entire movie, so you may need to adjust individual clips
as well. The Live controls affect the sound that comes with your movie footage, and the Post controls affect the sound you added
in the Cutting Room.
25
Moviestorm User Guide
Adding stills
Adding stills is sometimes useful for building up credits sequences, or for intertitles in silent movies.
First, you need to fill your image bin with images. Go to the Images tab and click Import . You can now choose any image file on
your computer. You can also create solid color images which are useful for background behind text. Black is a good way to insert
space in a movie where you just have sound, particularly at the start.
Drag the image onto the timeline. It will be one second long by default.
You can edit, move and delete stills in the same way as clips (see above).
Adding visual effects
Visual effects make a huge difference to the style of your movie. To add an effect, open the Filters tab and drag the effect onto a
clip. The filter will affect the whole clip, so if you only want to affect part of a clip (for example, if you want to add motion blur to a
punch in a fight, split the clip to isolate the part you want to affect. You can immediately see the effect of your filter in the playback
window.
You can only have one filter on each clip.
Editing filters
Some filters, such as the Bleach Bypass can be modified. Click on them in the timeline and bring up the menu. If there is a Presets
option you can use this to get different versions of the filter.
Deleting filters
Click on a filter in the timeline to get the menu and select Delete .
Adding text
To add text to your movie, open the Titles & credits tab and drag a template onto your timeline. The te mplates determine where
the text appears and whether it moves.
If the template has an image behind it, the text will be overlaid onto your movie. If the template has a solid background, it is a clip,
and will be inserted into your movie. You can have more than one text overlay at a time if you want.
You can adjust the size, font and color of your text as you wish.
26
Moviestorm User Guide
Final production: the Publisher's view
The Publisher's view allows you to render your movie in a variety of settings. When you're finished, you can then upload your movie
directly to the Moviestorm Web site or to YouTube, or you can import it into your preferred video editing tools and keep working on
it.
Rendering your movie
On the left of the screen are the settings for rendering. The smaller settings create smaller files and render quicker, but d on't look
as good. Experiment to see what works best for you. If you're just doing a quick test, or you're only going to be viewing on a small
screen such as a phone, then the small setting may be adequate. However, if you want to get the best quality and you don't mind
waiting or creating large files, then go for the large setting or even a custom setting. However, some video sites have file siz e
limits, so be careful not to overdo it if you're making a long movie.
Custom settings
In the custom settings, you can choose where to put the file and what to call it. You also have control over the image size (up to
1920x1080, which is 1080p if you're used to HDTV terminology), frame rate (up to 150fps so you can do slow-motion sequences),
and start/end points. You can choose your preferred video formats and codecs, render as a sequence of still images, and so on.
You can also opt to remove the Moviestorm watermark that appears at the bottom left of the video.
27
Moviestorm User Guide
Uploading your movie
When your movie has finished, you can watch it by pressing View Movie. If you
want to go back and work on it some more, you can. You can change anything
you like - the costumes, the cameras, the lighting, the music even add new
scenes.
If you want to access the movie file directly, you can click on the f ilename just after the Finished Rendering in the bottom panel.
You will normally find it in the Movies folder of your personal Moviestorm directory. There's a folder for each movie you create.
If you're happy with your movie, you can upload it straight to Moviestorm or YouTube. You'll be asked for some details, then just sit
back and wait while it goes up. It may take a while to upload, and it may take a bit longer while the Web site processes your video,
so don't get impatient and post it again unless you're sure it's failed.
Making 3D movies
Making 3D movies is just as easy as making a norma l movie. When you render your movie, choose a custom setting, and then
check the 3D option. This will generate a somewhat odd-looking version of your movie with the left and right images next to each
other, and slightly squashed. Don't worry: this is how YouTube processes 3D movies.
When you upload your movie to YouTube, you'll need to enter the following tags so YouTube knows it's a 3D movie. It'll resolv e into
one single image with the left and right overlaid onto one another properly.
yt3d:enable=true yt3d:aspect=16:9 yt3d:swap=true
If you upload your 3D movie directly from Moviestorm, it'll add the tags for you.
Now watch it with your 3D glasses on, and see things pop out at you!
28
Moviestorm User Guide
More useful information
At any time, you can press the help icon in the top right hand corner of Moviestorm to bring up the help system.
In the main Moviestorm folder, you'll find a handy "cheat sheet" you can print out that will re mind you of the controls in each view
and the keyboard controls. You can a lso access this from the help system inside Moviestorm. If you fold it into a triangle, you can
keep it by your keyboard as quick reference.
On the Moviestorm Web site, you'll find several ways to get help if you need it:
Video tutorials: the easiest way to learn Moviestorm is by watching the video tutorials, Moviestorm Made Easy. Each
one is just a few minutes long, and focuses on a specific tool, technique or effect. They're also available on YouTube and
Facebook.
Forums: ask the Moviestorm community for help. The Moviestorm support team check the support forums every working
day (Mon-Fri, excluding UK holidays), and aim to respond within a day.
Support Web site: there's more useful information at http://support.moviestorm.co.uk/, including an FAQ, technical
information, and data on known issues. You can discuss issues with the staff and with other users, or you can opt for your
discussion to remain private. Priv ate discussions are only visible to yourself and the support staff.
Email support: [email protected]
Wiki: there's a growing wiki for useful Moviestorm information on http://wiki.moviestorm.co.uk/. This is created and
maintained by Moviestorm users, and includes a lot of unofficial but very handy information! This also includes a section
on Moviestorm modding, so that you can create your own add-on packs.
(Please don't post support queries on YouTube, Facebook, or other external sites. These aren't monitored by the support team, and
you'll only get referred to contact the support teams using one of the methods above.)
Moviestorm on the Web
You'll also find information about Moviestorm, and the best user-made movies on the following sites:
Facebook: http://www.facebook.com/Moviestorm
YouTube: http://www.youtube.com/Moviestorm
Vimeo: http://vimeo.com/channels/moviestorm
Twitter: http://twitter.com/Moviestorm
MySpace: http://www.myspace.com/Moviestorm
29
Moviestorm User Guide
Appendix I: recommended system
specifications
Windows
Minimum specifications:
Microsoft Windows 2000
A PC with 1.5GHz processor
1GB of RAM
5GB of available hard disk space
A 32-bit color display, capable of 1024×768 pixels resolution
A 56k (dial-up) internet connection
A 3D-capable graphics card with the latest OpenGL drivers.
Your card should support DirectX 9 and Shader Model 2. We recommend at least a NVIDIA 5200 or equivalent.
Recommended specifications:
Microsoft Windows XP, Vista or Windows 7
A PC with 2.4GHz processor
2GB of RAM
10GB of available hard disk space
A 32-bit color display, capable of 1280×960 pixels resolution
A broadband internet connection
A 3D-capable graphics card with the latest OpenGL drivers.
Your card should support DirectX 9 and Shader Model 3. We recommend at least a NVIDIA 7600 or equivalent.
Mac
Recommended specifications:
Intel Macbook Pro or better
MacOS X 10.4 (Tiger) or 10.5 (Leopard)
A broadband internet connection
The nVidia Cg toolkit (supplied with Moviestorm; also available free from nvidia.com) This is required even if you do
not have an nVidia graphics card.
30
Moviestorm User Guide
Appendix II: default mouse controls
31
Moviestorm User Guide
Appendix III: License agreement
Moviestorm User Agreement
GENERAL RELEASE VERSION
E ffective from 29 July 2008
YOU ACKNOWLEDGE THAT YOU HAVE READ TH IS AGREEMENT, UNDERSTAND IT, AND AGREE TO BE BOUND BY ITS TERMS AND CONDITIONS. YOU FURTHER
AGREE THAT THIS IS THE COMP LETE AND E XCLUSIVE AGREEMENT BETWEEN THE PARTIES.
IT IS IMPORTANT THAT YOU CAREFULLY READ THIS NOTICE BEFORE OPENING OR INSTALLING THIS SOFTWARE. BY DOWN LOADING, INSTALLING, COPYING,
OR OTHERWISE USING THE SOFTWARE, YOU AGREE TO BE BOUND BY THE TE RMS O F THIS LICENSE AGREEMENT (the “AGREEMENT”) WHICH CONSTITUTES A
LEGALLY BINDING CONTRACT BETWEEN THE LICENSOR, (HEREAFTER “Mov iestorm Limited”), AND THE LICENSEE, (HE REAFTER “YOU”)
DISCLAIMER
THIS SOFTWARE IS GENERA L RE LEASE SOFTWARE. THE GENERAL RE LEASE SO FTWARE LICENSED HEREUNDER IS BE LIEVED TO CONTAIN DEFECTS. LICENSEE
IS ADVISED TO SAFEGUARD IMPORTANT DATA, TO USE CAUTION AND NOT TO RE LY IN ANY WAY ON THE CORRECT FUNCTIONING OR PERFORMANCE OF THE
SOFTWARE AND/OR ACCOMPANYING MATERIALS . USERS SHOU LD NOT INSTA LL OR USE THE SOFTWARE UN LESS THEY ARE PREPARED TO TAKE A SMALL BUT
REA L RISK THAT THE SOFTWARE FAILS TO PERFORM AS E XPECTED OR WITH THEIR PARTICULAR COMBINATION OF HARDWARE DRIVERS OPERATING
SYSTEM AND OTHER SOFTWARE. MOVIESTORM LIMITED DOES NOT WARRA NT THAT PART-CREATED MOVIES OR PROJECTS CREATED IN THIS OR EARLIER
VERSIONS OF THE SOFTWARE WILL WORK AS INTENDED IN LATER OR UPDATED VERSIONS OF THE SOFTWARE, THOUGH IT ENDEAVOURS TO ARRANGE
THAT THEY WILL IN MOST REASONABLE CASES.
1 THIS AGREEMENT
1.1 Moviestorm Ltd formerly trading as Short Fuze Ltd.
1.2 You are the Licensee
1.3 This Agreement applies only to the Software known or labelled as “Moviestorm General Release Version” as above; it does not apply other M oviestorm
products or services.
1.4 In this Agreement the phrase “software” means the computer programs above and all associated media, printed materials, “online” or electronic
documentation and bundled software. Your copy of the programs may include M oviestorm Limited’s freeware machinima cre ation program “M oviestorm General
Release Version” as well as any derivative software distributed by Mov iestorm Limited, and associated digital assets (props, characters, sounds, music, sets,
textures, animations, etc). If so, this definition of “the S oftware” shall be deemed to include M oviestorm.
1.5 The S oftware is licensed, not sold, to You for use only under the terms of this A greement, and M oviestorm Limited and its licensors reserve any rights not
expressly granted to You. Your rights of ownership are limited to the media on which the Software is recorded or fixed.
1.6 By installing, copying or otherw ise using the S oftware, you agree to be bound by the terms of this Agreement. If You do n ot agree to the terms of this
Agreement You must not use the Software and must immediately delete any and all copies of the Software in Your possession.
1.7 You agree that it is a term of y our use of this software that you w ill only use assets (w here assets are such digital content as characters, props, sets,
animations, effects, textures and music) that are purchased, procured or otherw ise sourced from, or directly approved by, M oviestorm Limited. While you may
create assets for your ow n private use, you may not create, distribute, sell or profit from such assets for u se by any other persons in the Software without
permission from M oviestorm Limited. ()
1.8 PUBLISHER’S LICENCE If You w ish to participate in the market for assets or wish to create, distribute and / or profit from the sale of assets, Yo u must apply to
Mov iestorm Limited for a P ublisher’s Licence. A P ublisher’s Licence will enable You to use the Modders Workshop and other officia l modification tools (collectively,
Modders’ Tools). U se of Modders’ Tools is entirely without w arranty. U se of M odders’ Tools is cov ered by a separate U ser Agreement, the acceptance of which
does not affect this Agreement. The Modder’s Tools U ser Agreement w ill be provided to You when Your P ublisher’s Licence is granted. You are required to accept
the Modder’s Tools U ser Agreement in order to use the M odder’s Tools.
2 GRANT OF LICENSE
2.1 M oviestorm Limited hereby grants to You the following non-exclusive rights in respect of the Software subject to Your fulfilment of the relevant criteria and
your understanding of and agreement to the disclaimer about GENERAL RE LEASE SOFTWARE above. The rights granted to You are personal and non-transferable.
2.2 GENERAL RE LEASE VERSION. This version is G eneral Release but may contain bugs or have unfinished features that are fixed or changed in versions released
after this version. You are advised to register on the Moviestorm website www.mov iestorm.co.uk and check for newer versions. You may use the General Release
version of the software w ithout charge for an unlimited period or until termination as in clause 8. You may upgrade to later versions by registering on the
Mov iestorm website www.moviestorm.co.uk on the terms applicable at the time y ou upgrade. U pgrade v ersions may require you to pay and/or obtain a License
number which will unlock any locked or disabled functionality in the relevant version of the S oftware.
32
Moviestorm User Guide
2.3 REQUIREMENT TO REGISTER WITH MOVIESTORM LIMITED. Some or all of the features of the Software w ill only be available to You if you have correctly
registered as a user of the software through the mechanism prov ided on the website at www.moviestorm.co.uk . You are required to give a verifiable email
address and create a user name as a condition of use. Separate terms and conditions for using the website will be notified to You at the point of registration.
2.4 SERVICE PASSWORD AND SECURITY: To register for and access the Mov iestorm Limited website and the S oftware You will need to supply Your email address
and create a passw ord. You agree that You are responsible for maintaining the confidentiality of the password and Account. Further, You agree that You are fully
responsible for all activities that occur under Your password or Account. If there is any unauthorized use of Your Account or password, You agree to immediately
notify Mov iestorm Limited and take reasonable steps to prevent such activ ity from continuing. You agree to close the applicable Internet browser w indow when
You are finished using the Software. Moviestorm Limited cannot and will not be liable for any loss or damage arising from Your failure to comply with this Section.
2.5 SING LE USER LICENSE: You may use the S oftware on multiple computers for Your personal, educational or business use P ROVIDED THAT You have obtained
this copy of Mov iestorm from an authorized dow nload site and have registered the software for use w ith Moviestorm Limited. U nder this S ingle U ser License You
may also install the Software on multiple computers, for example a home computer and laptop, provided that You are an authori zed user of the computer(s) and
that you do not allow concurrent use of the S oftware by more than one individual.
3 YOUR OTHER RIGHTS AND OBLIGATIONS
3.1 This version of M oviestorm is a G eneral Release version, if it is included in your copy of the programs, it may NOT be copied, distributed royalty free on any
CD, Web S ite, FTP S ite, or made available in other “dow nload area” w ithout WRITTEN permission from Mov iestorm Limited (w hich, for the avoidance of doubt, will
only be given PROVIDED THAT You do not charge or request donations for any such distributed archives of the program.) All definitions are as defined in this
agreement. In all cases You are advised to use only the latest version of the S oftware.
3.2 S ave as expressly set out in this A greement, You MAY NOT copy, reproduce, publish, rent out, lease, modify, create derivative works from the S oftware nor
may You remove any proprietary notice, labels, or marks on the Software. Unless permitted by law, You MAY NOT modify, adapt, reverse-engineer, decompile,
disassemble, create derivative works based on, or copy the S oftware.
3.4 You undertake not to export the Software or any part thereof to any country, person, entity or end user subject to any export restrictions applicable to You.
3.5 You undertake not to decrypt, reverse-engineer, bypass or otherw ise disable the correct and intended function of any copyright protection, encry ption or key
exchange mechanisms in the S oftware.
3.6 It is expressly understood, acknow ledged and agreed that you may, regardless of whether or not formally requested to do, prov ide to Moviestorm Limited
reasonable suggestions, comments and feedback regarding the Software, including but not limited to usability, bug reports and test results, w ith respect to
S oftware testing (collectively, “Feedback”). If you provide such Feedback to M oviestorm Limited, you shall grant Mov iestorm Limited the following worldwide, non exclusive, perpetual, irrevocable, royalty free, fully paid-up rights: (i) to make, use, copy, modify, sell, distribute, sub-license, and create derivative works of, the
Feedback as part of any M oviestorm Limited product, technology, serv ice, specification or other documentation (individually a nd collectively, “M oviestorm Limited
P roducts”); (ii) to publicly perform or display, import, broadcast, transmit, distribute, license, offer to sell, and sell, rent, lease or lend copies of the Feedback (and
derivative works thereof) as part of any M oviestorm Limited P roduct; (iii) solely w ith respect to Licensee’s copyright and trade secret rights, to sublicense to third
parties the foregoing rights, including the right to sublicense to further third parties; and (iv ) to sublicense to third parties any claims of any patents ow ned or
licensable by Licensee that are necessarily infringed by a third party product, technology or serv ice that uses, interfaces, interoperates or communicates with the
feedback or portion thereof incorporated into a Moviestorm Limited P roduct, technology or serv ice. Further, you warrant that your Feedback is not subject to any
license terms that would purport to require M oviestorm Limited to comply with any additional obligations w ith respect to any Moviestorm Limited P roducts that
incorporate any F eedback.
3.7 E XPORT RESTRICTIONS: You agree that You w ill not export or re-export the S oftware or accompany ing documentation (or any copies thereof) or any
products utilizing the S oftware or such documentation in v iolation of any applicable laws or regulations of the U nited States , the E uropean U nion or the country in
which You obtained them. In addition to the foregoing, none of the S oftware or underlying information or technology may be downloaded or otherw ise exported
or re-exported: (a) into (or to a national or resident of) Cuba, Iraq, Libya, S udan, N orth Korea, Iran, Syria or any other country to which the E uropean U nion, the
UK or the U .S.A has embargoed goods; or (ii) to anyone on the U.S. Treasury Department’s list of Specially Designated N ationa ls or the U .S. Commerce
Department’s Table of Denial O rders. By downloading the Software or using the S oftware, You are agreeing to the foregoing and You are representing and
warranting that You are not located in, under the control or, or a national or resident of any such country or on any such li st.
3.8 TE XTURE RESTRICTIONS S ome of the textures provided to You as part of the S oftware have been modified from suitable online texture sites. These images
may not be redistributed by default. In the case of CGTextures.com, please v isit www.cgtextures.com for more information.
4 RESERVATION OF RIGHTS
4.1 S ave as expressly set out in this Agreement You MAY NOT copy, reproduce, publish, transmit, rent out, lease, modify, publicly display or publicly perform the
S oftware nor may You remove any proprietary notice, labels, or marks on the Software.
4.2 Unless permitted by law, You MAY NOT modify, adapt, reverse-engineer, decompile, disassemble, create derivative works based on, or copy the Software.
S pecifically you MAY NOT extract unpack or remove any of the art assets, sounds, characters, props, sets, scenes, music or other materials contained in the
S oftware except for Your use within the Software.
4.3 U nited S tates Government Restricted Rights. In the USA, the Software and Documentation are provided w ith Restricted Rights. Use, duplication, or disclosure
by the government is subject to restrictions as set forth in subparagraph ©(f)(ii) of the Rights in Technical Data and Computer S oftware clause at DFARS 252.2277013 or subparagraphs © (1) and (2) of the Commercial Computer Software-Restricted Rights at 48 C.F.R. S :52.227-19, as applicable.
5 INTELLECTUAL PROPERTY RIGHTS
5.1 The Software is protected by copyright and other intellectual property law s and international treaties. Title to, ownership of, and all rights (registerable or
moral or otherw ise) and interests in and to each and every part of the S oftware, (including all copy rights, trademarks, paten t rights or any other intellectual
property rights of w hatever nature), and all copies thereof shall remain at all times vested in Moviestorm Limited or its licensors.
6 LIMITATION ON AND EXCLUSION OF DAMAGES
33
Moviestorm User Guide
6.1 YOU CAN RECOVER FROM MOVIESTORM LIMITED AND ITS SUPPLIE RS ONLY DIRECT DAMAGES UP
TO THE AMOUNT YOU PAID FOR THE SOFTWARE. YOUCANNOT RECOVER ANY OTHER DAMAGES, INCLUDING CONSEQUENTIAL, LOST P ROFITS, SPECIAL, INDI
RECT OR INCIDENTAL DAMAGES.
This limitation applies to:
any thing related to the S oftware, services, content (including code) on third party Internet sites, or third party programs; and
claims for breach of contract, breach of warranty, guarantee or condition, strict liability, negligence, or other sort to the extent permitted by applicable law.
It also applies even if
repair, replacement or a refund for the S oftware does not fully compensate You for any losses; or
Mov iestorm Limited knew or should have know n about the possibility of the damages.
6.2 S ome jurisdictions do not allow the exclusion or limitation of incidental or consequential damages, so the above limitation or exclusion may not apply to You.
They also may not apply to You because your country may not allow the exclusion or limitation of incidental, consequential or other damages.
7 LIMITED WARRANTY
7.1 LIMITED WARRANTY. If you follow the instructions, the S oftware w ill perform substantially as described in the Mov iestorm Limited materials that you receive
in or with the Software.
7.2 TERM OF WARRANTY; WARRANTY RECIPIENT; LENGTH OF ANY IMP LIED WARRANTIES. The limited warranty covers the software for one year after
acquisition by the first user. If You receive supplements, updates, or replacement software during that year, these will be covered for the remainder of the
warranty or 30 days, w hichever is longer. If the first user transfers the software w ith the first user’s copy of M achinima for Dummies (or any similar product on
which Moviestorm is cover-mounted), the remainder of the warranty will apply to the recipient.
7.3
TO THE E XTENT PERMITTED BY LAW, ANY IMPLIED WARRANTIES, GUARANTEES OR CONDITIONS LAST ONLY DURING THE TERM OF THE LIMITED WARRANTY
. S ome countries or states do not allow limitations on how long an implied warranty lasts, so these limitations may not apply to You. They also might not apply to
you because some countries may not allow limitations on how long an implied warranty, guarantee or condition lasts.
7.4 E XCLUSIONS FROM WARRANTY. This w arranty does not cover problems caused by Your acts (or failures to act), the acts of others, or events beyond
Mov iestorm Limited’s reasonable control. S pecifically M oviestorm Limited disclaims and does not Warrant any movies or material that you create using
Mov iestorm.
7.5 REMEDY FOR BREACH OF WARRANTY. M oviestorm Limited w ill repair or replace the Software at no charge. If M oviestorm Limited cannot repair or replace it,
Mov iestorm Limited w ill refund the amount shown on your receipt for the software (but not the price of any other software or assoc iated materials). It w ill also
repair or replace supplements, updates and replacement software at no charge. If M oviestorm Limited cannot repair or replace them, it w ill refund the amount
you paid for them, if any. You must uninstall the S oftware and return any media and other associated materials to Mov iestorm Limited with proof of purchase to
obtain a refund. These are your only remedies for breach of the limited warranty.
7.6 CONSUMER RIGHTS NOT AFFECTED. You may have additional consumer rights under your local laws, which this agreement cannot change.
7.7 WARRANTY PROCEDURES. You need proof of purchase for w arranty serv ice. For w arranty service or information about how to obtain a refund for the
S oftware please:
w rite to – M oviestorm Limited, 24 Cambridge P lace, Cambridge, CB2 1NS, U.K.;
use the online web customer support page contained on www.mov iestorm.co.uk
7.8 NO OTHER WARRANTIES. The limited warranty is the only direct warranty from Mov iestorm limited and Mov iestorm Limited gives no other express warranties,
guarantees or conditions. Where allowed by your local laws, M oviestorm Limited excludes implied warranties of merchantability, fitness for a particular purpose
and non-infringement. If Your local law s give you any implied warranties, guarantees or conditions, despite this exclusion, Your reme dies are described in the
Remedy for Breach of Warranty clause above, to the extent permitted by Your local laws.
7.9 LIMITATION ON AND E XCLUSION OF DAMAGES FOR BREACH OF WARRANTY. The limitation on and exclusion of damages clause above applies to breaches of
this limited warranty.
7.10 This warranty gives You specific legal rights, and You may also have other rights w hich vary from country to country. If You are resident in the USA You may
also have other rights which vary from state to state.
8 TERMINATION
8.1 In the event that You fail to comply strictly w ith the terms and conditions of this Agreement, this Agreement shall terminate forthwith without prejudice t o any
other remedies w hich Mov iestorm Limited may have.
8.2 In the event that You w ish to terminate this Agreement, You may do so a t any time by ceasing to use the S oftware and/or uninstalling the Software. If You
w rite to Mov iestorm Limited terminating this agreement, You will also uninstall and cease using the S oftware.
8.3 You hereby agree that, in the event of termination of this Agreement for any reason, You w ill forthw ith destroy or irretrievably delete all copies of the
S oftware, including modified copies, in Your possession or control.
9 UP DATE POLICY
Mov iestorm Limited may from time to time create updated versions of the S oftw are and may, at its option, make such updates available to You either directly
through the S oftware or by You manually dow nloading and installing them. Moviestorm Limited does not warrant that it w ill provide updates other than by
dow nloading and installing a full current version of the S oftware.
34
Moviestorm User Guide
10 SUPPORT
S upport for this version is limited to that prov ided on the Internet or by email. There are no rights to any other support. M oviestorm Limited is under no obligation
to provide technical support under the terms of this license, and provides no assurance that any specific errors or discrepancies in the S oftware will be correcte d.
11 GENERAL TERMS
11.1 Irrespective of the country in w hich the S oftware was acquired the construction, validity and performance of this Agreement shall be governed in all respects
by E nglish law and You agree to submit to the exclusive jurisdiction of the E nglish courts.
11.2 If any prov ision of this Agreement is found to be invalid by any court having competent jurisdiction, the invalidity of such provision shall not affect the validity
of the remaining prov isions of this Agreement, w hich shall remain in full force and effect.
11.3 No waiver of any term of this agreement shall be deemed a further or continuing waiver of such term o r any other term.
11.4 This Agreement constitutes the entire agreement between You and Mov iestorm Limited with respect to this transaction. Any changes to this agreement must
be made in w riting, signed by an authorized representative of Moviestorm Limited.
12 OWNERSHIP OF CREATED FOOTAGE
12.1 Worldw ide, non-exclusive, perpetual, irrevocable, royalty free, fully paid-up rights to any and all footage created by You using the S oftware are hereby
granted to You. M oviestorm Ltd makes no claim of ownership over this footage, w ith the exception of those claims set out in this Agreement.
12.2 By uploading a mov ie for hosting on the Mov iestorm website (M oviestorm.co.uk), either through the w eb interface or direc tly from w ithin the Software, you
grant to Mov iestorm Ltd the right in perpetuity to use your movie, in part or in whole, for the purposes of publicity. This includes, but is not limited to, exhibiting
your movie on the Moviestorm website as a Featured Mov ie, redistributing your mov ie to other websites, distrib uting y our movie on a magazine cover disk,
distributing y our movie as part of a M oviestorm showreel, and discussing your movie on weblogs and social media websites.
12.3 Where possible, credit w ill be given to You for any exploitation under the terms of S e ction 12.2, above.
12.4 You may forfeit ownership of footage as granted by 12.1, above, if the footage contains assets (v ideo, image or audio) w hich infringe on the rights of a Third
Party.
12.3 Any movie partially or wholly created using the Software must contain a Moviestorm credit. This credit should consist of either
the phrase “Made w ith Mov iestorm”, or
the Mov iestorm lightning strike animation
12.4 By uploading a movie containing a Mov iestorm credit (as detailed in 12.3, above) to a public website, or otherw ise exhibiting said movie in a public place, you
grant to M oviestorm Ltd the same rights to publicity and distribution as if the mov ie had been uploaded to the M oviestorm web site as detailed in 12.2, above.
12.4 For the avoidance of doubt, absolutely no right of ownership or exploitation is granted to You for the models, animations, textures or other assets supplied
with the S oftware, with the exception of rights granted w ithin this Agreement. U se of these assets is granted to You for pers onal use only. This does not affect
your rights to footage created by the Software, as detailed in 12.1, above.
12.5 All digital assets associated with the Software, and distributed by Moviestorm Limited, are for use solely to create mov ies within the Software, or as part of a
creation process utilising additional third party software to that end. For the avoidance of doubt, these assets may not be e xtracted from the S oftware and used to
produce movies or other media that that are not wholly or substantially created w ith the Software.
S hould You have any questions concerning this Agreement, or if You desire to contact Mov iestorm Limited for any reason, please:
w rite to – M oviestorm Limited, 24 Cambridge P lace, Cambridge, CB2 1NS, U.K.;
use the online web customer support page contained on www.mov iestorm.co.uk
You are notified that the S oftware is based on a technology that is or may be the subject matter of a number of pending paten t applications and / or copy rights
and / or trademarks and / or registered rights
EU LASF L14112007HJYVDRG@1335
35
Moviestorm User Guide
Appendix IV: Credits
Programming & QA
Pete Bratcher, Conor 'Travelodge' O'Callaghan, Ivan Causey, Ryan Courtier, Ben 'Bengy ' Garrett, Julian 'Mr' Gold, Richard 'Tank'
Goodley, alex 'lowercase' gowland, Chris Heppell, Dave 'Haircut ' Holloway, Johnnie 'Awesome-face' Ingram, Rhys 'Only the
apprentice' Kelland, Ross Kennedy, James Leighfield, Jonathan Lacy, Dave 'The Workaholic' Lloyd, John Lockwood, Tom 'twak' Kelly,
David Lovemore, Alex Orosa, David 'Quality ' Pajak, Ben 'The Beard' Sanders, Phillip Sansom, Paul 'the Hobbit ' Sumpner, Dave
'Thatch' Thatcher, Mark 'Eeyore' Watt, Amos 'The List ' Willbond, Annosoft, FmodEx, Agile2d, FlyingSaucer
Art & Design
Ivan Gaskell, Matt 'The Mongoose' Kelland, Paul 'Left it at home ' Kelley, Andrew 'Flashman' Kennedy, Xav Malard, Chris 'Minor web
celebrity ' Ollis, Mitch Phillips, Jen Spencer, Layla Stones, Eddz Walsh, Nikitova, Rocketbox, vBeing, Lakshya Digital
Finance, Sales & Marketing
Tari 'Trinity ' Akpodiete, Lisa de Araujo, David 'Brandy before bedtime ' Bailey, Jorge 'act3scene24' Campos, Michael Carter, Tiffany
Kerr, Giles 'I say ' Spear, Anna Young Kelland, Jeff Zie
Software we love
Firefox, the GIMP, Netbeans, Inkscape, Ant, Subversion, Tortoise SVN, XStream, Celtx.
Thank you
The Moviestorm Pioneers, everybody on the Moviestorm forums, our friends in the machinima community and beyond.
36