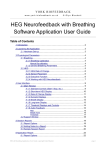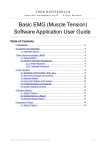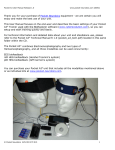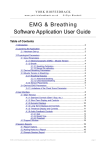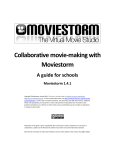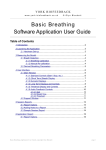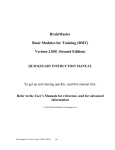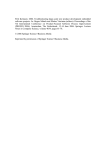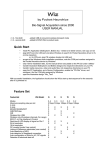Download HEG Neurofeedback Software Applications User Guide
Transcript
YORK BIOFEEDBACK w w w. yo r k - b io f e e d b a c k . co . u k © Glyn Blackett HEG Neurofeedback Software Applications User Guide Table of Contents 1 Introduction.......................................................................................................3 2 Launching the Application.................................................................................4 2.1 Feedback Modalities.............................................................................4 2.1.1 Basic.........................................................................................4 2.1.2 Video........................................................................................4 2.1.3 DVD..........................................................................................5 2.1.4 Audio.........................................................................................5 2.2 Hardware Set-up...................................................................................5 3 About HEG Neurofeedback...............................................................................6 3.1 What Is HEG Neurofeedback?..............................................................6 3.1.1 Rate of Change of HEG Signal.................................................6 3.2 Sensor Placement.................................................................................6 3.3 Executive Function................................................................................7 3.4 Working with HEG Neurofeedback........................................................7 3.4.1 Training Periods........................................................................8 4 User Interface – Common Elements...............................................................10 4.1 Standard Controls (Start / Stop, etc.)..................................................10 4.2 Short-term HEG Display......................................................................11 4.3 Rate of Change Display......................................................................12 4.4 Controls for Working with Training Periods.........................................13 4.5 Numeric Displays................................................................................14 4.6 Long-term Display...............................................................................14 4.7 Threshold Display and Controls..........................................................15 5 Basic Application Feedback............................................................................17 5.1.1 Tone Feedback.......................................................................17 5.1.1.1 Invert Check-box...................................................................17 5.1.2 Midi Feedback........................................................................17 5.1.3 Threshold-based Feedback....................................................17 5.1.3.1 Audio Files.............................................................................18 6 Video Application Feedback............................................................................19 6.1 Threshold Controls..............................................................................20 6.1.1 Rewarding and Aversive Feedback.........................................20 Basic HEG Application User Guide, copyright Glyn Blackett page 1 6.2 Using Audio Feedback........................................................................20 6.3 Technical Notes on Video Format.......................................................21 6.3.1 Using Videos in Speed Mode..................................................21 7 DVD Application Feedback.............................................................................22 7.1 DVD Properties...................................................................................23 7.2 Threshold Controls..............................................................................23 7.3 Feedback Options...............................................................................24 7.3.1 Volume....................................................................................24 7.3.2 Brightness...............................................................................24 7.3.3 Pause DVD.............................................................................24 7.3.4 Pause Outside Training Period...............................................24 7.3.5 Interference............................................................................24 8 Audio Application Feedback............................................................................25 8.1 Audio File Names................................................................................25 8.2 Audio Formats.....................................................................................25 8.3 Audio Buffer Length............................................................................26 9 Session Reports..............................................................................................27 9.1 Report Options....................................................................................27 9.2 Adding Notes to a Report....................................................................27 9.3 Sample Session Report......................................................................28 10 Application Report.........................................................................................29 10.1 Report Options..................................................................................29 Basic HEG Application User Guide, copyright Glyn Blackett page 2 1 Introduction This guide introduces the Hemoencephalography (HEG) neurofeedback application, part of York Biofeedback's Mind-Body Training Tools suite. This set of applications is designed to develop skills in mind-body awareness and self-regulation, particularly in a context of mindfulness and meditation practice. The guide has two purposes: firstly to explain what HEG actually is, and secondly to teach you how to use the software – though it is more of a reference than a tutorial. Other training material is available on the York Biofeedback website (address above). HEG is a way of measuring changes in the brain's metabolic activity. There are two forms, known as near infra-red (nIR) and passive infra-red (pIR). They are different measuring techniques, but for training purposes they appear to be substantially the same. By 'metabolic activity' I mean energy-consuming processes in brain cells. The brain consumes more energy when you engage in mental activities that require focus. HEG neurofeedback is thus a means of training or exercising the brain at a physiological level, with the aim of boosting mental performance and emotional balance. Neurofeedback training seems to induce lasting change – it stimulates neuroplasticity in the brain. Typically the HEG sensor is positioned over the forehead, where it monitors the Prefrontal Cortex (PFC). This region of the brain is heavily involved in executive function – described more fully in section 3.3. Thus HEG is a vehicle for training executive function. There are in fact four versions of the HEG neurofeedback application. They share the same basic set of displays and controls but each offers a different form of feedback. They are described in sections 5 to 8 below. In keeping with others in the suite, the HEG neurofeedback application was designed to support your aims, not to supplant them. You're training mental function, and training the brain is a useful but slightly indirect way of doing that. Biofeedback should enhance or expand your subjective awareness rather than detract from it – don't get too caught up in the feedback at the expense of your experience of the mind. The guide assumes that you have read the Software Installation and Set-up Guide, and therefore know how to start the application. The application works with several devices. For an up to date list of supported hardware, please see the York Biofeedback website. Basic HEG Application User Guide, copyright Glyn Blackett page 3 2 Launching the Application The application is started from the HEG neurofeedback tab of the Platform application – see figure 1 below. The first step is to select one of the four variants. 2.1 Feedback Modalities As stated earlier, there are four versions of the HEG neurofeedback application. They share the same basic set of controls and displays but offer some different feedback modalities. They are described below. Select one of the radio buttons (1 in figure 1) before pressing button 2 to launch the application. Make sure you have your BioEra licence key (dongle) inserted into a USB socket. After a few seconds a new window (or two, depending on your choice of application) will appear on your screen. 1 2 3 4 Figure 1 – HEG Neurofeedback Tab of the Platform Application 2.1.1 Basic In this version of the application you are offered some simple audio feedback options: • Tone – pitch varies with the HEG signal • Midi – a musical instument e.g. piano sounds notes, whose pitch varies with the HEG signal. • Threshold – a bell sounds whenever the HEG signal (or more specifically the rate of change) crosses a threshold. The application is covered in detail in section 5. 2.1.2 Video The software plays a video, whose speed varies with the HEG signal. The video moves forward when the HEG signal is increasing, and (optionally) backward when it is decreasing. You train by “willing” the video forward. Alternatively the brightness can vary with the HEG signal. The application is covered in detail in section 6. Basic HEG Application User Guide, copyright Glyn Blackett page 4 2.1.3 DVD The software plays a DVD. When the HEG signal changes adversely (i.e. goes down) the sound is distorted, and the DVD can optionally be paused when the signal goes below a threshold. The application is covered in detail in section 7. 2.1.4 Audio The software plays in sequence a set of audio files (which might for example be ripped from a CD, e.g. an audio book). Similar to the DVD application, undesired changes in the HEG signal cause the sound to be distorted. The application is covered in detail in section 8. 2.2 Hardware Set-up The physical aspects of hardware set-up (how to connect and use your sensors, etc.) are dependent upon the type of amplifier you are using, and are covered in a separate document (Hardware Set-up Guide). Before you start the application you configure the device set-up options, accessible by clicking a button in the Set-up tab of the Platform. In the dialog, select the type of amplifier (biofeedback device) you are using, in the HEG source control. Note, all the source settings are remembered the next time you start the Platform. (See the Installation and Set-up Guide for further details of device set-up.) Figure 2 – amplifier status One of the device options is 'Simulator'. In simulator mode, you can learn how to use the software without the encumbrance of sensors, leads etc. (The application simply uses recorded data as a source.). Some of the supported devices present the HEG signal as a temperature. If you're using one of these devices, a combo box control allows you to select either Celcius or Fahrenheit. Once you have started the application, you should see your device selection reflected in the device status display in the top right corner of the main window (see figure 2). The lamp (shown as a red square in figure 2) should change to green when you press the play button. If you do not see this happen, it means that the application has not been able to establish a connection with your device. Check it is plugged in and that the batteries are not flat, etc. For some devices, you'll see a button rather than just text. Pressing this button opens up a dialog that allows you to adjust settings related to the device, such as COM port. The specifics depend on the device – see the Hardware Set-up Guide for more details. Basic HEG Application User Guide, copyright Glyn Blackett page 5 3 About HEG Neurofeedback 3.1 What Is HEG Neurofeedback? Neurofeedback is a form of biofeedback in which the physiological signal being measured comes directly from the brain – so it's a form of brain training. Whereas most forms of brain training work with the brain's cognitive performance, neurofeedback works directly with the brain's physiological and metabolic functioning. There are two forms of HEG sensor, known as nIR (near infra-red) and pIR (passive infra-red). The former was developed by Dr Hershel Toomim and the latter by Dr Jeffrey Carmen. For the purposes of training they seem to be largely equivalent, and the software works with both types. In either case the sensor detects changes in blood flow and metabolic activation (these two being tightly coupled in the brain). The sensor detects activity only in the outer region of the brain (known as the cortex), and only from an area close to the sensor. A major advantage of HEG neurofeedback is that the signal is particularly simple – it goes up when activation increases, and goes down when activation decreases. Metabolic activity in brain cells is linked to mental functioning; for example if you concentrate harder, your brain cells (some of them at least) respond by working harder metabolically. So training the brain at the physiological level is a means of boosting mental performance. In HEG neurofeedback we train the signal upwards (not downwards). 3.1.1 Rate of Change of HEG Signal The absolute value of the HEG signal is of little relevance – we can't infer anything about brain state from it. Rather, it is changes in the HEG reading that count. To repeat: when the HEG signal increases we infer the brain became more active. For this reason it is useful to calculate the rate of change of the HEG signal. Much of the feedback in the application is actually based on this calculation – for example see section 4.3 below. The rate of change is equivalent to the slope or gradient of the HEG graph. A zero rate of change means that the HEG reading is stable or unchanging, and that the brain is maintaining its energy level, without either increasing or decreasing it. This state doesn't tend to last very long! When the brain is activating, the rate of change is above zero (the HEG signal is increasing) and the higher the rate of change the stronger the activation. When the brain is becoming less energetically active, the rate of change is less than zero, or negative. (The HEG signal is falling.) 3.2 Sensor Placement The standard location for the sensor is the centre of the forehead. The region of the brain behind this point is a particularly important are known as the Prefrontal Cortex (PFC). The PFC has been described as the brain's executive control centre. Its functions are discussed in the following section. You could use any other site on the scalp for HEG neurofeedback, but I advise you to know what you are doing if you decide to move away from the centre of the forehead. It's possible that you could unwittingly train an unhelpful imbalance. Also note that hair blocks the signal – in other words the sensor cannot see through hair. Basic HEG Application User Guide, copyright Glyn Blackett page 6 3.3 Executive Function To summarise, HEG neurofeedback trains up increased activity in a key brain region, the PFC. More highly evolved in humans than in any other species, the PFC endows us with our uniquely human abilities, traits and intelligences – a set of skills known in neuroscience as executive function, and including: • The ability to hold the mind steady in its focus. • Body regulation – by modulating the Autonomic Nervous System (ANS) the PFC influences many of the body's automatic visceral responses. • Emotional balance – the ability to temper over-arousal and over-stimulation, and to summon and maintain energy and clarity in the absence of external stimulation. Also the ability to modulate emotion-triggering signals coming from other brain regions such as the amygdala (which triggers fear and anger). • Motivation and emotional drive – the ability to formulate values, goals and purposes. • The ability to formulate a considered plan of action, and to hold to it in the face of distractions, as well as to update it appropriately. The ability to check impulsiveness. • Empathy – the ability to appreciate the minds of other people, and to understand how our own behaviour impinges upon them. Ultimately this includes our moral awareness. PFC functioning has been found to be compromised in several emotional and neurological disorders, including depression and ADHD. HEG neurofeedback can be used therapeutically with these disorders, but you don't have to have a disorder to benefit – HEG neurofeedback is an optimal performance training tool. Data suggests HEG neurofeedback produces lasting benefits – it's thought that it stimulates structural change in the brain. In other words it stimulates the brain's neuroplasticity. 3.4 Working with HEG Neurofeedback This section gives some guidelines on how to direct and apply the mind in order to increase the HEG signal (measured at the forehead). Aim to feel intensely awake, alert and present. Imagine that something very significant is about to happen, something that you'll want to remember all your life. The mind is rapt, poised, expectant, with all the senses “peeled”, and yet calm and still. Your intent is to move the graph upwards. Imagine that you could move it by the power of your intent, as though you had a psychic power. A useful metaphor can be found in the “Star Wars” series of films, in which Jedi knights such as Luke Skywalker learn to to channel the mystical “force”. You need some emotional commitment behind your intent. You have to really want that graph to move upwards. And yet this motivation must remain positive – if it tips over into frustration or selfcriticism or “performance anxiety” then this will work against you. Don't be overly attached to the outcome of your exertions. Appreciate that your brain has limitations. The graph will not always head upwards – at times your brain will tire. Take mini-breaks when you need to, then re-engage your intent. On the other hand, the occasions at which the graph drops are your working ground, or your learning ground. With practice you'll learn to turn them around so that the HEG signal quickly returns to increase. What kind of influences cause the HEG signal to drop? In my experience there are two main ones: Basic HEG Application User Guide, copyright Glyn Blackett page 7 • The mind becomes bored or fatigued, and drifts into a slothful, low-energy or even sleepy state. • Negative emotion, perhaps triggered by a passing thought or memory, or perhaps by a negative judgement of your own performance. In either case, the practice is to rebalance the brain as quickly as possible. Sometimes the signal begins to fall, but you're not consciously aware of any reason for it (neither of the above two seem to apply). I think it's best to understand these occasions as openings for distraction – if you let the trend continue unchecked for long, the mind will drift into some form of distraction, but if you respond and turn the signal round, no problem. Responding to mild boredom often isn't easy. Looking at a line on a computer screen is inherently a pretty boring situation. I think this is an important part of the context for training. You have to generate the arousal internally, not rely on the external stimulation. If you were watching a really interesting film, it might be a lot easier to maintain brain activation, but you're probably already good at that and don't need to practise. On the other hand you don't need to focus exclusively on the graph – you can broaden your focus out to include your environment, and other sensory channels besides vision, as long as you can maintain your intent. Be careful not to over-train. As with physical exercise, there is a window of opportunity for change – not enough effort, and nothing really changes in the longer term, but over-do it and you risk fatiguing the brain and perhaps giving yourself a headache. However there is no reason to think that over-training can cause lasting problems. In the very early days of training, I suggest no more than five minutes of active training at a time, but you can probably quite quickly build up to 20 minute sessions or longer, though it is reasonable to take rests during this time. Remember that HEG neurofeedback sessions are about exercising the brain. If brain activation increases but then falls back again – well you've still exercised the brain. Compare it to lifting dumbells – you have to lower them back again. In other words, achieving a net increase over the course of a HEG training sessions is not the important thing. Don't get overly focused on the numbers. You can assume that if you practise (exercise) regularly, neuroplastic changes will happen in the brain automatically in the longer term. My design intent has been to support mind training (not simply brain training), by enhancing and augmenting your subjective awareness, rather than detracting from it. This is another reason not to get overly focused on the feedback or overly goal-oriented with respect to the feedback. Instead find a way for the feedback to enhance your subjective awareness. In practice this means letting the feedback be more in the background of your broad awareness. Audio feedback is useful in this regard as it allows you to practise without watching the screen. Keep emotionally positive as much as you can, or at least avoid falling into negative emotions. Getting frustrated when the signal doesn't go up, and getting anxious if it doesn't go up or you think you can't make it go up, are two traps that can cause drops in the signal. Another point worth making is that, in the context of training it is sometimes enough just to maintain the brain's energy level, without needing to increase metabolic activity. (Of course there is ultimately a ceiling to the HEG signal – it can't keep on increasing for ever more.) In other words, training is about avoiding drops rather than achieving gains. 3.4.1 Training Periods The mental application involved in HEG neurofeedback is quite intense. As I mentioned, the brain can easily become fatigued, especially in the early days of training. Intense focus is more naturally done in short bursts, inter-spaced with rests. Basic HEG Application User Guide, copyright Glyn Blackett page 8 To facilitate this pattern of working, I incorporated a design feature known as “training periods”. The idea is very straight-forward: you set an interval of time for a burst of training, and when you're ready to begin a training period you press a button to begin it. The system times the period, and at the end of it, the feedback is disengaged. This applies to both visual and auditory feedback. When you feel rested and ready to begin again, you press the button to begin another round of training, at which point the system turns on the feedback again. Thus working with training periods is a kind of “interval training” you may be familiar with in gym work. You can choose to activate the training periods feature. By default it is turned off. Further details are given in section 4.4 below. Basic HEG Application User Guide, copyright Glyn Blackett page 9 4 User Interface – Common Elements This section explains the charts and controls of the application's user interface. As discussed earlier, there are four different forms of the application. Section 4 covers the elements common to all of them. Subsequent sections cover the individual applications in detail. Figure 3 below shows the Basic application's window. Only the audio controls at the very bottom of the screen are specific to this application. These are covered in section 5. 1. Standard Controls 2. Short-term HEG display 3. Rate of change display 8. Threshold Controls 4. Training Period Controls 5. Numeric Displays 7. Long term HEG display 6. Audio feedback controls (Basic application) Figure 3 – User interface 4.1 Standard Controls (Start / Stop, etc.) A set of buttons – Play, Stop and Pause – are the same in all the applications in the suite. They should be self-explanatory. The 'Epoch' control sets the time period at which data is written to the session data file. This data file is used to generate session reports, which are described in section 9 below. For the HEG application, only HEG data is written. Choosing a lower time period generates more data. For example, if you select 2 seconds, then the application will write HEG readings to the session data file once every two seconds. The button marked with a red asterisk is a simple event marker. You can use it to mark adventitious happenings and changes in session conditions (e.g. you turn on or off breath pacing). It is particularly useful for coaches and therapists. Events thus marked are represented in the long term chart (see section 4.1.4 below) by a vertical white line. They are also recorded in the session data file and are shown in session report charts (as dotted vertical lines) (see section 5). Basic HEG Application User Guide, copyright Glyn Blackett page 10 Note that pressing the escape key during a session has the same effect as pressing the red asterisk with your mouse (i.e. it is an alternative). 4.2 Short-term HEG Display 1 2 3 Figure 4 – Short-term HEG display The chart in figure 4 above shows the progression of the HEG signal over the short term. The three (sometimes four) combo-box controls, positioned above the chart and described in the following table, can be used to configure this chart. Average Controls the level of smoothing of the HEG signal. With a shorter average you will see all the fine-grained changes. With a longer average these are smoothed out, but the signal will be slower in responding to change. I suggest a setting of 10 seconds as a starting point. Range Controls the vertical scale of the display, or the difference between the upper and lower limits of the vertical axis. Note this chart operates in auto-centre mode. The trace will be continually adjusted so that it's (most recent) right hand section displays in the middle of the vertical range. This means that although the scale is fixed, the actual upper and lower limits are constantly changing. Selecting 'Auto' produces a different behaviour: the system will automatically calculate the best range to best fit the chart based on the variation over the period of the chart. In this case the range will not stay fixed but will vary over the session. Period This controls the length of time it takes for the trace to traverse the whole chart from right to left – or in other words the horizontal range. Basic HEG Application User Guide, copyright Glyn Blackett page 11 Note that increasing the period after processing has started can have unpredictable consequences, so I recommend you make your selection before pressing play. Unit Only available for some device types. Select either Fahrenheit or Celcius as the unit (of infra-red temperature). This applies to all the displays, not just the short-term HEG chart. 4.3 Rate of Change Display 1 2 3 Figure 5 – HEG rate of change display This chart (figure 5) shows the HEG rate of change, or in other words the gradient or slope of the HEG trace shown in the short-term HEG chart (section 4.2 above). The central horizontal line is zero. When the trace goes above this line, it means the HEG signal is increasing and its colour is green. When the trace falls below the line it means the HEG signal is falling and its colour changes to red. The further away from the zero line, the faster the HEG signal is changing. Since the goal of training is to increase or at least maintain the HEG reading, you should aim to keep this graph “in the green” as much as you can (but don't expect it to stay there constantly). The bar graph at the right of the display shows the current rate of change – this chart always has the same scale as the adjacent chart. The three combo-box controls, positioned above the chart and described in the following table, can be used to configure this chart. Basic HEG Application User Guide, copyright Glyn Blackett page 12 Rate of Change Avg Controls the level of smoothing of the signal. With a shorter average you will see all the fine-grained changes. With a longer average these are smoothed out, but the signal will be slower in responding to change. I suggest a setting of 10 seconds as a starting point. Sensitivity Controls the vertical scale or range of the display. With a higher sensitivity setting, the range will be smaller, so changes will appear more prominently. The zero line is always fixed in the centre of the chart. If the trace tends to disappear off the top or bottom of the chart, choose a lower sensitivity. Conversely if the trace is bunched tightly around the zero line, choose a higher sensitivity. Period This controls the length of time it takes for the traces to traverse the whole chart from right to left – or in other words the horizontal range. Note that increasing the period after processing has started can have unpredictable consequences, so I recommend you make your selection before pressing play. 4.4 Controls for Working with Training Periods The concept of training periods was introduced in section 3.4.1 as a way of concentrating the effort of training within short bursts. By default, the feature is turned off. This section explains how to activate and use training periods. 1 Figure 6 shows the controls relating to training periods. 2 3 4 5 6 7 The check-box, labelled 2 in figure 6, when checked will activate the feature. If you check it while the application is Figure 6 – Training period controls running you'll see that much of the feedback is disengaged. For example the rate of change chart goes to zero, and the short-term HEG trace goes flat. Audio feedback is cut off. Pressing the button 'Begin TP' (3 in figure 6) begins a timed training period. The feedback becomes active, and the training periods shows as a dark red band in the long term chart (see section 4.6). Pressing it again during a training period has the effect of setting the elapsed time of the training period to zero. Use the combo box labelled 1 in figure 6 to set the duration of training periods. The numeric displays labelled 4 to 7 in figure 6 allow you to assess your progress and performance within the training period. TP Time Elapsed time since the beginning of the training period TP Baseline The HEG reading at the beginning of the training period. TP Gain Current HEG reading minus the training period baseline. Basic HEG Application User Guide, copyright Glyn Blackett page 13 Pass Time The cumulative time for which the threshold condition has been met, since the beginning of the training period. (See section 4.7 for more about the threshold.) If you want to keep a record of your comparative progress over several training periods, you'll need to write down these values. 4.5 Numeric Displays The numeric displays show the following data: HEG Current HEG reading Baseline The HEG reading at the beginning of the session, or more precisely 30 seconds into the session (to allow a settling period). You may reset the baseline to the current HEG reading at any time, by pressing the button, 'Reset BL'. Gain Current HEG reading minus the baseline. This allows you to assess the overall change achieved in your session. 4.6 Long-term Display 1 2 3. Training Period Figure 7 – Long-term HEG display The long term display (figure 7) shows the variation of the HEG signal over the longer term. Training periods, if you're using them, are shown as dark red bands – you can see three of them in figure 7. There are two controls associated with the chart, positioned above it (and labelled 1 and 2 in figure 7). They are described in the following table. LT Range Controls the vertical scale of the main chart, or the difference between the upper and lower limits of the vertical axis. Note this chart operates in auto-centre mode. The trace will be continually adjusted so that it's (most recent) right hand section displays in the middle of the vertical range. Basic HEG Application User Guide, copyright Glyn Blackett page 14 This means that although the scale is fixed, the actual upper and lower limits are constantly changing. Selecting 'Auto' produces a different behaviour: the system will automatically calculate the best range to best fit the chart based on the variation over the period of the chart. In this case the range will not stay fixed but will vary over the session. Period Controls the horizontal (time) range – in other words how long it takes the trace to traverse from right to left. Note that increasing the period after processing has started can have unpredictable consequences, so I recommend you make your selection before pressing play. 4.7 Threshold Display and Controls The threshold controls allow you to set specific limits with respect to the feedback parameter. For example, you can make a discrete feedback event such as a bell-ring, contingent upon the signal crossing the limit you've set. In the HEG application, the threshold works on the HEG rate of change. The rate of change average control (1 in figure 5 – see section 4.3 above) applies to the threshold too, and the range of the threshold bar graph is the same as that of the rate of change display – i.e. controlled by the sensitivity setting (2 in figure 5). You can use the threshold with one or two levels. For example, with a single level, you can have a bell ring whenever the rate of change goes below zero (i.e. the HEG signal starts to decrease). 3 1 2 4 Figure 8 – Threshold display and controls With two threshold levels you can define a specific range of interest, and have your feedback vary over this range. The threshold controls differ slightly between the four HEG applications. The Video, DVD and Audio applications always use two levels, and in other respects are simpler than the Basic application. This section describes the controls as you see them in the Basic application. The precise behaviour of threshold-based feedback is governed by two controls (combos 1 and 2 in figure 8) which are described in the following table. Condition Sets the condition for the triggering of feedback, for example the signal going above the threshold. The condition determines whether there are one or two levels. This control is only available in the Basic application. There are four options, listed in the subsequent table. Duration This control allows you to say that feedback should be triggered only if the threshold condition is met for a certain period of time. This is a way of in effect, filtering out fluctuations of brief duration, which you may not consider as significant – especially if you have a relatively low level of averaging. The control sets the length of time Basic HEG Application User Guide, copyright Glyn Blackett page 15 needed to trigger feedback. The lamp displays (labelled 3 in figure 8) allow you to discriminate: the left hand one lights up as soon as the signal crosses the threshold, while the right hand lamp will only light up if the signal exceeds the threshold continuously for the required duration. This control is only available in the basic application. The following table lists the possible threshold conditions, available in the 'condition' control (again, only in the Basic application). >< Two limits are used; the condition is met whenever the parameter is both below the upper limit and above the lower limit. Using this setting probably has limited value. <> Two limits are used; the condition is met whenever the parameter is either above the upper limit or below the lower limit. You would use this setting to trigger both warnings when brain activity is dropping and reward events when brain activity is increasing. > A single limit is used; the condition is met when the parameter is above this. You would use this setting to trigger some reward event. < A single limit is used; the condition is met when the parameter is below this. You would use this setting to trigger a warning that brain activation is dropping. The practical utility of the threshold will become clear once you understand how it is used in the application-specific feedback options, described in sections 5 to 8 below. Basic HEG Application User Guide, copyright Glyn Blackett page 16 5 Basic Application Feedback In the Basic version of the HEG application, there are some basic audio feedback options. The controls are found at the very bottom of the application's window. 1 2 3 4 5 6 7 8 9 Figure 9 – Audio feedback controls in the Basic application Figure 9 shows these audio feedback controls. There are three forms of audio feedback available – tone, midi and threshold-based. Each has an on/off button (appearing as green triangles 3, 5 & 7 in figure 9, but switching to red squares when the feedback is turned on). Each also has an independent volume control (sliders 4, 6 and 8 in figure 9) graded on a scale of 0-100. 5.1.1 Tone Feedback When activated a continuous tone is played, whose pitch varies with the HEG signal. Pitch varies over a fixed range (i.e. there is a maximum and minimum pitch). You can select the HEG range which corresponds to this pitch range using the combo box control labelled 2 in figure 9. This defines the sensitivity of tone feedback. Using a smaller HEG range gives more sensitive feedback. Tone feedback has an “auto-centre” feature, analogous to that of the short-term HEG graph, meaning that when HEG signal change is sufficiently large to take the pitch outside of its range, the pitch is reset to the middle of the range. The HEG signal is averaged to smooth out the variation, in the same way as it is for graphical feedback – however there is a separate control, labelled 1 in figure 9. 5.1.1.1 Invert Check-box When this control (9 in figure 9) is checked, the pitch follows an inverse relationship to the HEG signal – in other words, when the HEG signal increases, the pitch will decrease. The trainee would then aim for a deeper pitch. This setting applies to both tone feedback and midi feedback (the latter is covered in the next section). 5.1.2 Midi Feedback A midi note is played repeatedly, whose pitch varies with the HEG signal. The combo box control 2 (figure 9) also applies to midi feedback, defining the HEG range and thus the sensitivity, as for tone feedback. Midi feedback has the same “auto-centre” feature as tone feedback. Averaging is applied, as for tone feedback. The same combo box control (1 in figure 9) sets the averaging period. You can set some options for midi feedback, notably the instrument (piano by default) from the Platform (i.e. before starting the application). See the Installation and Set-up Guide for further details. 5.1.3 Threshold-based Feedback Threshold-based feedback was introduced in section 4.7 above. To summarise, threshold feedback Basic HEG Application User Guide, copyright Glyn Blackett page 17 is based on the HEG rate of change, and you can choose the threshold condition (e.g. above or below the limit, etc.) and the levels of the threshold. When this option is activated, a sound is played whenever the threshold condition is met. The value of using the threshold is that the feedback is generally less intrusive, freeing you to focus on your direct experience. The feedback only comes in when you've drifted out of your desired psychophysiological zone. For example you can set it so that a bell rings whenever your brain energy begins to fall (or more precisely, the HEG rate of change drops below a certain limit). In this case the feedback functions as a kind of warning but you could also choose to give yourself rewards too. 5.1.3.1 Audio Files This section is rather technical and is probably only relevant to expert users. The audio files can be found in a folder named 'media' in the HEG designs sub-folder (i.e. generally speaking C:\Program Files\BioEraPro\design\YBF\HEG\media\ ). There are three files, named '1.wav', '2.wav' and '3.wav'. If the threshold condition is set to 'outside' and the upper threshold is exceeded (usually meaning the HEG signal is increasing), then file '2.wav' is played to reward the trainee, or else if the lower limit is crossed (meaning the HEG signal is falling) then file '3.wav' is played as a warning and a cue to re-engage focus. For all other threshold conditions, file '1.wav' is played. It will be either a reward or a warning depending on the condition set. You can have the application play sounds of your choice by simply substituting these files with your own. For example you could record your own messages in your own voice. There are lots of programs that you can use to do this, including some freeware applications. Your recording needs to be saved in WAV format. Basic HEG Application User Guide, copyright Glyn Blackett page 18 6 Video Application Feedback This application presents feedback through the medium of a video. The video player is displayed in a second window (see figure 10 below). The feedback is based on HEG rate of change. 1 2 3 4 Figure 10 – Video feedback window You can choose between two modes of feedback using the combo box control (2 in figure 10). The modes are: i. Speed – the HEG rate of change dictates the speed at which the video moves forward. When the HEG signal is increasing, the video moves forward at a speed proportional to the rate of change (up to a maximum limit). Typically I've used animated flight videos. The subject must will the movement forward using intensity of awareness. ii. Brightness – in this mode the video image darkens when the HEG rate of change drops. The subject aims to keep the picture at full brightness using intensity of awareness. The video can be paused manually using toggle button 1 in figure 10. When you first start the application, or when you load a new video, you need to press this button to start the video. Some of the feedback controls can be found at the bottom of the main window – see figure 11. For example, press 'Select Video' to choose a video file (a standard windows dialog opens up). 1 2 3 4 Figure 11 – Video feedback controls Basic HEG Application User Guide, copyright Glyn Blackett page 19 6.1 Threshold Controls The settings of the threshold controls (section 4.7 above) are key to the operation of the video application. The two levels define the limits of the variation. For example, in speed mode, the video reaches full (normal) speed when the HEG rate of change reaches the upper level, and conversely stops when the HEG rate of changes meets the lower level. Above the upper limit, the video speed remains at maximum. Below the lower level, the video will either remain paused, or move backwards, depending on the setting of the 'Allow b/w' checkbox (3 in figure 10) – when checked backward movement is allowed. The speed of backward movement is again proportional to the HEG rate of change (i.e. how far below the lower level it is). In brightness mode, maximum or normal brightness is achieved when the HEG rate of change reaches the upper limit, and minimum at the lower limit. Above and below the limits, the brightness does not vary. The horizontal bar chart below the video player (4 in figure 10) displays the HEG rate of change, and the range (or scale) is set by the two threshold levels (i.e. the bar ranges between the lower and upper levels). 6.1.1 Rewarding and Aversive Feedback You can opt to use feedback to either reward desired brain state changes, or to punish unwanted brain state changes. This just amounts to a minor change in emphasis. Rewarding means the feedback responds positively to increases in the HEG signal, while punishing means the feedback responds negatively to decreasing HEG signal. More practically, for reward feedback you would set the lower threshold level to around zero and the upper to something positive, while for aversive feedback you would put the upper threshold level at zero and the lower at something negative. Typically you would use reward feedback with speed mode, so that positive increases in HEG signal increase the speed. At the same time, backward movements are a form of aversive feedback. With brightness mode you might use aversive feedback, so that decreases in the HEG signal produce (unwanted) darkening. 6.2 Using Audio Feedback You can use audio feedback to accompany the video feedback. The application can play a looped sound track, whose volume varies with HEG rate of change in the same way that the video speed or brightness does. In practise I intended this form of audio feedback to be used in one specific way: in conjunction with an animated flight video, I use a sound track of an aircraft engine. To use the audio feedback in this way you need an audio clip that you can play in a loop. For example you can download samples from this website: http://www.soundjay.com/propeller-plane-sound-effect.html - note you need .wav format. You should select your audio file by pressing the button 'Select Audio' (3 in figure 11) – this opens a standard windows dialog. You can set the maximum volume using the slider (4 in figure 11). Basic HEG Application User Guide, copyright Glyn Blackett page 20 6.3 Technical Notes on Video Format There are several different formats for video files, such as .avi and .mp4. Distinct from the video format is the video codec, a software component used to create video files. For any video to play, regardless of its format, your computer needs to have the right video codec installed. York Biofeedback software does not include any video codecs, and York Biofeedback cannot offer any technical support for video codecs and formats. 6.3.1 Using Videos in Speed Mode Not all video files can be played with varying speed: this depends on the video codec used to create the video file. Jonathan Toomim has created a set of animated flight videos using the VP6 codec, for use with his “HEGStudio” software. They are ideal for for using video speed as the feedback modality. This software is available free of charge, and can be downloaded from http://sourceforge.net/projects/hegstudio/files/ - it works with Jonathan's Peanut device. Basic HEG Application User Guide, copyright Glyn Blackett page 21 7 DVD Application Feedback Using the DVD application, the trainee watches a DVD film (displayed in a second window, figure 12 below), and the feedback distorts or disturbs the normal audiovisual presentation of the film. In other words, feedback is aversive – it causes undesirable disruption when the HEG signal falls. As with the video application, feedback is based on HEG rate of change. There are several optional modes for feedback – controls are located at the bottom of the main window – see figure 13 below. These options are covered in section 7.3. In brief the options are: • Volume – the DVD's volume varies with HEG rate of change – going quieter when the signal drops. • Brightness – the DVD picture goes darker when the rate of change signal drops. • Pause – the DVD pauses when the signal drops. • Interference – white noise (hissing) is played when the signal drops. 1 2 3 4 5 6 7 Figure 12 – DVD feedback window Important note: the operation of the DVD player within BioEra depends upon a software component, a DVD decoder. Microsoft Windows provides a default decoder, but it offers limited scope for applying feedback within the DVD player, and in my experience it often does not work at all. Other decoders are available as part of DVD player software products such as WinDVD. However York Biofeedback cannot offer any guarantee that they will work. The DVD application is offered as is, and York Biofeedback cannot offer technical support in the case that the DVD player doesn't work for you. Basic HEG Application User Guide, copyright Glyn Blackett page 22 7.1 DVD Properties You can configure the DVD decoder options by clicking the 'DVD Properties' button at the bottom of the main window (1 in figure 13). 1 2 3 4 5 6 7 Figure 13 – DVD feedback controls Pressing this button will open a dialog window (figure 14) where you can select the DVD decoder you want to use. To repeat, the default Microsoft decoder often does not work in my experience. If you have installed other DVD software on your system, such as WinDVD, then you should see options for them in the combo boxes. Even with other decoders the DVD player is unreliable. There appear to be differences between versions of these products. If you have problems, I suggest you try selecting 'Manual codec settings' in the manual options tab – this sometimes helps. Figure 14 – DVD properties dialog 7.2 Threshold Controls The settings of the threshold controls (section 4.7 above) are key to the operation of the DVD application. The two levels define the limits of the variation. All the feedback modes are forms of aversive conditioning, meaning the trainee is “punished” by degradation of the DVD picture and sound quality when brain activation drops. For example, using brightness feedback, the DVD picture is at normal brightness when the HEG rate of change is above the upper threshold level. As it drops below, the picture darkens, reaching its worst at the lower threshold level and below. Clearly the settings of the threshold levels are important. For aversive feedback as I've described it, it makes sense to have the upper level around zero (rate of change) and the lower level obviously below this, in the negative range. The sensitivity setting is also important. Some experimentation will probably be necessary to get the right settings, for you as an individual and also for the type of device you are using. Basic HEG Application User Guide, copyright Glyn Blackett page 23 The horizontal bar chart below the DVD player (7 in figure 12) displays the HEG rate of change, and the range (or scale) is set by the two threshold levels (i.e. the bar ranges between the lower and upper levels). 7.3 Feedback Options You can choose to apply feedback in various forms or modes, using the checkbox controls in figure 13. You can apply just one mode, or a combination or even all of them. This section describes these options in more detail. 7.3.1 Volume When the HEG rate of change is at or above the upper threshold level, the volume is normal. Below the upper level, the volume gets quieter, reaching a minimum at or below the lower threshold level. (Note the minimum volume is non-zero.) Normal (or maximum) volume can be set using the slider control, 6 in figure 12. Also your system volume setting applies. 7.3.2 Brightness This option works analogously to volume mode. Brightness is normal at or above the upper threshold, and gets progressively darker as the rate of change drops below, reaching a peak of darkness at or below the lower threshold level. In my experience brightness mode is the least reliable option, in terms of the operation of the DVD decoder. 7.3.3 Pause DVD When this option is checked, the DVD will pause when the HEG rate of change drops to (or below) the lower threshold level, and won't play again until the signal comes back above it. 7.3.4 Pause Outside Training Period This option is not really a feedback mode – when checked the DVD will only play during training periods. (Training periods were described in section 3.4.1.) If you are not using the training periods feature, this option has no effect. 7.3.5 Interference White noise (a hissing sound) is played, to obscure the DVD's soundtrack. At or above the upper threshold level, there is no hiss. Below this, the hiss comes in, its volume increasing the lower the rate of change, reaching a maximum volume at or below the lower threshold level. The slider control, 7 in figure 13, set the maximum hiss volume. Basic HEG Application User Guide, copyright Glyn Blackett page 24 8 Audio Application Feedback The audio application is designed to offer HEG feedback in the context of a listening concentration exercise. As with the video and DVD applications, feedback is based on the HEG rate of change. The software plays audio files, and whenever the HEG signal falls, the audio quality is distorted. The trainee must increase brain activation in order to recover the normal sound. In other words, the feedback is a form of aversive conditioning – the trainee is “punished” for letting brain state drift. The controls for audio feedback are found at the bottom of the application's window, and are shown in figure 15 below. 1 2 3 4 5 6 7 8 9 10 11 12 Figure 15 – Feedback controls in the Audio application The intent is that you can rip sound tracks from a CD into a folder on your system. You then select this folder by pressing the button 'Select Audio Source' (1 in figure 15). The tracks are then played in order (see section 8.1 on file names below). Your CD can be an audio book, which would perhaps demand greater concentration, but it could also be a music CD. You can opt for one or both of two feedback modalities: i. Track volume – the volume of the audio track is varies with HEG rate of change. The checkbox, 'Apply volume f/b' (2 in figure 15) activates this modality. ii. White noise interference – a hissing sound is played, which obscures the soundtrack, and whose volume varies with the HEG rate of change. The checkbox, 'Apply interference f/b' (10 in figure 15) activates this modality. For both the above feedback modalities, you can set the maximum volume using slider controls (3 and 11 in figure 15). Press the play button (4 in figure 15) to start the soundtracks. You can pause using button 5, and skip between tracks using buttons 6 and 7. A numeric display (8 in figure 15) shows the current track. 8.1 Audio File Names The software will look for files in the nominated folder, beginning with a number. You can use only numbers for the file name, e.g. “01.wav”, or you can add a more descriptive title, but you must follow the number with an underscore character, e.g. “01_trackone.wav”. When you rip tracks from your CD using software such as Windows Media Player, it will normally add the number for you, but not the underscore character. (In other words you'll have to rename the files by hand.) 8.2 Audio Formats The application can play files in either .wav format or .mp3 format. You must select the format that matches your files, using the 'Format' combo box control (9 in figure 15). Note, most CD ripping software programs such as Windows Media Player have the option to rip to either of these two formats. Basic HEG Application User Guide, copyright Glyn Blackett page 25 8.3 Audio Buffer Length A combo box control, 10 in figure 15, sets a property called buffer length. I will not attempt to explain exactly what this means but from a practical point of view there are two important points. • The longer the buffer length, the more latency there can be in the feedback, meaning that the change in the feedback can lag behind the actual change in brain state. • If the buffer length is too short, the sound may contain clicks and crackles. I recommend you set the buffer length as low as possible without introducing clicks and crackles. Basic HEG Application User Guide, copyright Glyn Blackett page 26 9 Session Reports The application records data so that you can generate a report for your sessions. The report contains summary data and graphs showing the progression of the HEG signal over the whole session. Note that the HEG data in the session data file is averaged according to the setting of the short-term HEG display (control 1 in figure 4). To generate and open a session report, click the button labelled 2 in figure 1. A dialog window opens in which you can select various options (see figure 16 below). The software creates the report in html format. It will be opened using your computer's default web browser, e.g. Internet Explorer. (Note that a live internet connection is not needed.) The html file is saved, so you can for example email it to someone. See the Installation and Set-up Guide for details of file storage. Figure 16 – Report options 9.1 Report Options Most of the options should be self-explanatory. If you change your mind about options on seeing your report, you can regenerate the report by clicking the report button (2 in figure 1), then checking 'Overwrite existing report' (top left in the dialog). Setting a minimum HEG reading is a basic way of excluding “artefacts”, for example if you moved during the session, so that the flow of air over the sensor caused cooling. Data points falling below the minimum value are excluded. Note that typical values of the HEG reading are device dependent. 9.2 Adding Notes to a Report You can choose to write some notes for your session report. Checking 'Add notes to report' (top right of the dialog) allows you to do this. You may wish to add notes after having first seen the report. In this case, simply click the button (2 in figure 1) again, and check the Add notes option. This will regenerate the report with your added notes. Basic HEG Application User Guide, copyright Glyn Blackett page 27 9.3 Sample Session Report In the graph, the yellow areas represent training periods. You can see clearly that active attention makes a difference – during the training periods the signal consistently rises, and then falls again outside of the training periods. Training Session Report Training Application HEG Neurofeedback User Name Default User Session Date 03/04/12 21:13 HEG Summary Data Parameter Value Starting Reading 93.71 End Reading 93.92 Max Reading 94.04 Net Change 0.21 Basic HEG Application User Guide, copyright Glyn Blackett page 28 10 Application Report An application report summarises all the sessions for the currently selected user, in charts and a table. To generate and open an application report, click the button labelled 3 in figure 1. A dialog window opens in which you can select various options (see figure 17). As with session reports, the software creates the application report in html format. It will be opened using your computer's default web browser, e.g. Internet Explorer. (Note that a live internet connection is not needed.) The html file is saved, so you can for example email it to someone. See the Installation and Set-up Guide for details of file storage. Figure 17 – Report options 10.1 Report Options The application report options dialog is an adapted version of the session report options dialog. Many of the options are the same, and should be self-explanatory. See section 9.1 above. As with all of the application reports in the suite, there is a chart for each of the main parameters tracked in the application – in the case of the HEG neurofeedback application that means the HEG reading only. For each chart you can opt for line graphs for the maximum, minimum, mean and net change. The line graphs have one point per session. Basic HEG Application User Guide, copyright Glyn Blackett page 29