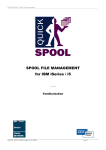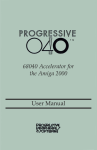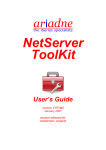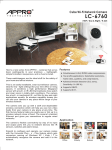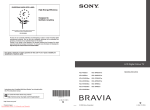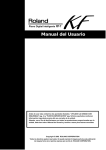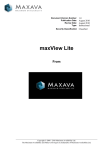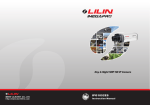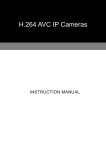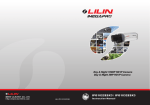Download User Guide v0.1
Transcript
User Guide
v0.1
Table Of Contents
Table Of Contents ................................................................................................................................... 2
Installation .............................................................................................................................................. 3
Configuring your server for SSL............................................................................................................... 5
The Songthrush Menu............................................................................................................................. 6
Configuring your internet connection .................................................................................................... 7
Registering a Twitter Account ................................................................................................................. 8
Configuring your account for use with Songthrush .............................................................................. 10
Quick Setup ....................................................................................................................................... 10
Full Setup .......................................................................................................................................... 13
Authorising Songthrush to your Twitter account ............................................................................. 15
Sending Tweets ..................................................................................................................................... 20
Tweeting from the menu .................................................................................................................. 20
The Tweet Command ........................................................................................................................ 20
The Tweet Program........................................................................................................................... 20
Message Queue Monitors..................................................................................................................... 21
Getting Notifications On Your Smartphone .......................................................................................... 27
Custom Twitter Applications................................................................................................................. 27
Registering an application on Twitter ............................................................................................... 27
Linking your application to Songthrush ................................................................................................ 35
Editing Application Settings .............................................................................................................. 36
Editing credentials stored against an application ............................................................................. 37
License Information .............................................................................................................................. 41
Songthrush License ........................................................................................................................... 41
Third Party Licenses .......................................................................................................................... 41
CJSON ............................................................................................................................................ 41
HTTPAPI ......................................................................................................................................... 41
Installation
The installation process consists of two main steps – transferring the downloaded save file to your
IBM i, and then restoring its contents onto your system.
Transfer via FTP
1.
2.
-
-
-
Download the software to your local PC
Upload the software via FTP
Create a save file on your IBM i e.g. CRTSAVF QGPL/SONGSAVF
From a command prompt on your PC device, open an FTP session to your IBM I e.g. on
Windows/Linux
o ftp xxx.xxx.xxx.xxx
where xxx.xxx.xxx.xxx is the IP address of your system.
Logon to your system
Change library to QGPL if it is not already your current library
o cd QGPL
Change your local working directory to the folder to which you downloaded the software
using the lcd command
o lcd C:\Temp
Change your FTP session to binary mode
o BIN
Transfer the save file to your IBM i
o PUT songthrushV7R1M0.savf SONGSAVF
Transfer via IFS
1. If the IFS of your IBM i has folders that have been shared, you can download the software
directly to one of these folders, or if preferred, first download to your local PC and then copy
it across to one of these folders.
2. Once the software is in the IFS, you can copy the save file into a library with the
CPYFRMSTMF command – e.g.
- CPYFRMSTMF FROMSTMF('/songbuilds/songthrushV7R1M0.savf')
TOMBR('/QSYS.LIB/QGPL.LIB/SONG.FILE')
Restore the SONGTHRUSH library from the save file
1. Once you have the software in a save file in a library on the IBM i, you then need to restore
the application software from the save file onto your filesystem.
- RSTLIB SAVLIB(SONGTHRUSH) DEV(*SAVF) SAVF(QGPL/SONGSAVF)
If you want to restore the library to a different name - e.g. because you already have an old
instance of the software, or the library name has been used for another purpose, specify the
RSTLIB parameter on the command above.
-
RSTLIB SAVLIB(SONGTHRUSH) DEV(*SAVF) SAVF(QGPL/SONGSAVF)
RSTLIB(SONGNEW)
You will also need to run the command CHGINSTLIB in the new library which will change the
installation library in the application’s settings.
-
CHGINSTLIB LIB(‘<INSTALLLIB>’)
Configuring your server for SSL
All of the interaction between your server and Twitter takes place over a secure https connection so
you will need to set your server up to support SSL if it does not already do so.
If you have already configured a *SYSTEM certificate store in the Digital Certificate Manager, you can
skip this section. If you don’t know if your server has this configured, check for the files “default.kdb”
and “default.rdb” in the IFS folder “/QIBM/USERDATA/ICSS/CERT/SERVER”. If they exist, your
*SYSTEM certificate store has been set up.
1- Verify pre-requisite software is installed
a. Digital Certificate Manager. Option 34 of the operating system. (57xx-SS1)
b. TCP/IP Connectivity Utilities (57xx-TC1)
c. IBM HTTP server for iSeries (57xx-DG1)
d. IBM Crypto Access Provider (57xx-NAE)
e. IBM Developer Kit for Java (57xx-JV1)
2- Start the Admin instance of the IBM HTTP Server
a. STRTCPSVR SERVER(*HTTP) HTTPSVR(*ADMIN)
3- Connect to the admin instance of the HTTP Server in a browser
a. http://<server>:2001
4- Click “Digital Certificate Manager” in the menu
5- In the navigation bar on the left, click “Create New Certificate Store”
6- Select “*SYSTEM” certificate store and accept the defaults to all prompts. You will need to
specify a password for this certificate store so choose something memorable yet secure.
NB: All users that will be running the Songthrush software will need to have permission to read the
files that are created by these steps. Please ensure that they have a minimum of *RX access to all
directories in the path “/QIBM/USERDATA/ICSS/CERT/SERVER” and *R access to the files
“/QIBM/USERDATA/ICSS/CERT/SERVER/DEFAULT.KDB” and
“/QIBM/USERDATA/ICSS/CERT/SERVER/DEFAULT.RDB”.
The Songthrush Menu
Once the software is installed onto your system, the main menu can be accessed via the command
SONGTHRUSH in the installation library.
This will present you with the following Menu:
Configuring your internet connection
If your IBM i is directly connected to the internet then no configuration is necessary.
If your IBM i needs to use a proxy server to connect to the internet from your IBM i then details of
this server will need to be configured.
From the main Songthrush menu, take option 21 – Configure internet connection, or use the
CFGINET command in the installation library from the command line to display the internet
configuration window:
To specify connection via a proxy server, enter ‘Y’ in the Connect via a proxy server field.
Provide the proxy server’s IP address and the port number that the proxy service runs on in the
respective fields.
If the server requires authentication, specify ‘Y’ in the Authentication required field. Enter the
username and password for the proxy server in the respective fields.
Please note that only the ‘BASIC’ authentication scheme is supported. Other methods of proxy
authentication such as Digest or NTLM are not supported by the software.
Once the details are fully completed, press ENTER to save the configuration.
Registering a Twitter Account
In order to send messages via Twitter you need to set up or configure a Twitter account to send
them from.
If you already have a Twitter account that you want to use, please skip this section.
Open a web browser and go to https://twitter.com/signup
You will see a form like the one below (subject to any future changes that Twitter make to their
website)
All of these details can be changed later, but Twitter will use the email address that you specify to
confirm your registration, so that needs to be a genuine address. An email address can also only
have one Twitter account registered to it.
The full name that you enter will appear next to your messages on the Twitter website and other
devices.
The username that you choose is used to identify you to Twitter and other Twitter uses. It is used for
login, authentication, sending and receiving messages etc. This is changeable though as Twitter also
gives you a hidden internal identifier, so as long as the username that you want to use is available
you are able to change it as often as you want to.
Once you have completed the form and submitted it, Twitter takes you through a couple of welcome
pages that are useful to people getting started with a personal account, but that we want to ignore
for our purposes at the moment.
Click “Skip this step” on the “Browse categories” and “Find people you know” pages until you arrive
at your homepage.
Once you receive your confirmation email, be sure to follow the instructions that it contains and this
account will be given full access to Twitter’s features.
Configuring your account for use with Songthrush
Quick Setup
The quickest way to link your Twitter account to Songthrush is to select the ‘Quick add an account’
option from the main Songthrush menu. This will prompt you for the account name and a text
description of it, and then step through the process of authorising Songthrush to access Twitter on
your account’s behalf.
Once you have entered your Twitter account name and description, the following screen will be
issued
Cut and paste the URL displayed into your web browser, and you will be taken to a form on the
Twitter website that will ask you for your account name and password (if you are not already logged
into the Twitter service – if you are logged in, please ensure that you are logged in with the correct
account or you may unwittingly grant Songthrush access to an account that you did not intend to).
Enter your credentials if required and click “Authorise app” to grant Songthrush the necessary rights
to your account.
You will then be given a screen containing a PIN number :
Enter this PIN number back in the terminal window:
The process will now be completed. You will now be able to send Tweets directly from the IBM i
using this Twitter account.
Full Setup
From the main Songthrush menu, select the “Work With Accounts” option, or enter WRKACC from
the command line. You will be presented with the Work With Accounts screen: -
There will be no accounts on this screen when the software is first installed. Press F6=Create to
create a record for your account. The following window will be displayed: -
Fill in the fields as follows:
Name : The Twitter username
Account Name : A descriptive long name
Default : Enter Y to set this as the default account for the system
Default App : The application to use to access Twitter (see ‘Applications’ for more details). Press F4
to select the application from a list. In a new installation, there will be one pre-installed entry in this
list – KFA Songthrush
Authorising Songthrush to your Twitter account
In order for Songthrush to post messages to the Twitter service on your account’s behalf, you need
to grant it authority to do so.
To do this, find the account on the Work With Accounts screen and enter the “Work With Account
Credentials” option (C) in the Opt field on the row next to the account that you wish to authorize.
This screen gives you a list of applications to which this account has granted authority.
In a new installation the list will be empty. Press F6=Request Credentials to begin the process to
grant Songthrush authority to your new account.
The list of applications currently defined on the system will be displayed.
Select the KFA Songthrush application by typing “1” in the Opt column next to it and press ENTER.
You will be presented with the following screen:
The link that is displayed is a web page that you need to navigate to retrieve a serial number that will
allow the process to be completed. If you are using an emulator that supports it, double click the link
to launch your web browser. Otherwise, open your web browser and copy and paste the URL into
the address bar.
You will now be taken to the Twitter website and be asked to authorize the application with a screen
similar to the following.
If you are already logged in, you will not see the username/password prompts. Please make sure
that you are logged in as the account that you intend to authorise Songthrush to. If you are logged
in as a different account at this time, Songthrush’s tweets will be posted by that account!
If you are not already logged in you will need to complete the username/password fields with the
credentials of the account that you are attempting to authorise.
Click “Authorize app” and you will be given a serial number.
Type that number into the screen and press ENTER.
The process will now be completed and the application will be authorised to use Twitter on your
account’s behalf.
Sending Tweets
You can send a simple status update message (‘Tweet’) in several ways.
-
From the Songthrush menu screen
With a command
Calling a program
Tweeting from the menu
On the main Songthrush menu, take the ‘Send a tweet’ option. This presents you with a simple
screen to use to send your message, with the default user/application selected for you.
Fill in the text and press ENTER. Your tweet will be sent.
The Tweet Command
The TWEET command in the application library allows tweets to be sent from the command line. The
command parameters available are as follows
TWEET*
ACCOUNT
APP
The text that you wish to send as a tweet
The name of the account that you want to use to send it from. The default value
of *DEFAULT indicates that the system default account will be used.
The name of the application that you want to use The default value of *USRDFT
indicates that the account’s default application will be used.
* Mandatory
The Tweet Program
Behind the TWEET command is a program, also named TWEET. This program can be called directly
from your IBM i programs to send tweets.
Procedure prototype
D
D
D
D
Tweet
text
account
application
PR
140A
15A
30A
EXTPGM('TWEET')
CONST
CONST OPTIONS(*NOPASS)
CONST OPTIONS(*NOPASS)
Parameter explanations:
text*
account
application
* Mandatory
The text that you wish to send as a tweet
The name of the account that you want to use to send it from. If you do not
specify an account, the system default account will be used.
The name of the application that you want to use. If you do not specify anything
for this, the account’s default application will be used.
Message Queue Monitors
Songthrush offers the facility to monitor IBM i message queues and tweet messages that arrive on
them.
The messages to tweet can be filtered according to your chosen criteria, and can different filters can
be used to tweet messages meeting different sets of criteria.
Creating a Message Queue Monitor
From the main Songthrush menu, take “Work with monitors”.
Press F6 to create a new monitor.
Name: Enter a name for the monitor. This will be used as the job name for the monitor job.
Description: Enter some descriptive text
Type: Enter *MSGQ for a message queue monitor. *MSGQ is the only valid input in this release of
Songthrush, however other monitor types will be added in future releases.
You will now be prompted for the name and location of the message queue objects.
The monitor will now appear on the Work with Monitors screen.
Before any messages will be tweeted, at least one filter needs to be set up for the new monitor.
Take option F against the monitor to Work With Filters.
Press F6 to create a new filter.
Name: Enter a name for the filter
Description: Enter some descriptive text
Tweet matching messages from account: Select the twitter account to use to send messages. The F4
key will allow the selection from all accounts on the system.
If all messages received on the queue are to be tweeted, press ENTER at this point. If the messages
are to be restricted, the criteria messages need to meet in order to be tweeted must be specified.
Field: The field to make the comparison against. This can be one of
&MSGID –the message ID of the message
&MSGTXT – the first level message text
&MSGTYPE - the type of the message
&SEVERITY – the severity of the message
Test: The test to perform against the field. This can be one of:
EQ – equals
NE – not equals
LE – less than or equal
GE – greater than or equal
LT – less than
GT – greater than
CT – contains
SW – starts with
Value: the value that the field is going to be compared against.
On lines other than the first, specify AND/OR in the first column to indicate if the clause is an ‘and’ or
an ‘or’ clause.
Getting Notifications On Your Smartphone
You are able to receive notifications on your smartphone whenever a tweet is published by your
Songthrush-linked Twitter account.
To set this up, firstly
Custom Twitter Applications
In order to use the Twitter API, it is necessary to register your application with Twitter. Songthrush
has already been registered and the majority of users will simply want to use it out of the box.
However, in order for users to be able to have differentiation for the source of Tweets – e.g. for
different systems or subsystems, and to allow more seamless integration with your software we
provide the ability to enter your own application credentials into the system and use those instead.
Registering an application on Twitter
Before you can configure your application in Songthrush, it needs to be created on the
dev.twitter.com website. You will need to sign into this website with a valid Twitter account in order
to create and register your application.
Go to http://dev.twitter.com/apps to create the application
Click “Create a new application” to begin the process
Specify the name and description of your application. Specify any relevant URL to you or your
company against the Website.
Leave Callback URL blank.
Accept the terms and conditions and complete the Captcha challenge to create your application.
You will proceed to the application page:
Click the Settings tab. Select “Read Write and Access direct messages” under Application Type
Click “Update this Twitter application’s settings” and return to the Details tab.
Ensure that “Access level“ contains “Read, write, and direct messages “.
Scroll down to the OAuth settings section. These details will be required in the next step.
Linking your application to Songthrush
Return to a terminal window. From the main Songthrush menu, select the “Work with applications”
option, or enter the WRKAPP command from the command line. You will see a list of applications
defined in the system. In a new installation, only KFA Songthrush will be in this list.
Press F6 to create your new application in Songthrush:
Enter the name of the application and the Consumer Key and Consumer Secret from the Twitter
OAuth settings section.
Press ENTER and your application will be created.
Editing Application Settings
Your application’s Consumer Key and Consumer Secret should never need to be changed. However,
they are secure pieces of information. In the wrong hands they would enable someone to pretend to
be your application. If they are ever compromised, you can regenerate/reset your keys on the
Twitter developer’s website and enter your new credentials in Songthrush by taking option 2 – Edit
in the Work with Applications screen and changing the details therein.
Editing credentials stored against an application
To view the account that have granted an application authority, take option C – Work With
Application Credentials.
You can edit or delete accounts’ credentials on this screen using option 2 – Edit or 4 – Delete.
Use F6 to request credentials for a different account. The software will ask you first to select the
account from those defined on the system:
Once an account is selected, you will be issued with a screen prompting you to visit a URL on the
twitter website to proceed with authorization. Instructions from this point are identical to those
following this step detailed in the “Full Setup” and “Quick Setup” sections above.
License Information
Songthrush License
Third Party Licenses
CJSON
This software includes an IBM I port of the CJSON library. This is distributed under the MIT license.
Permission is hereby granted, free of charge, to any person obtaining a
copyof this software and associated documentation files (the "Software"),
to deal in the Software without restriction, including without limitation
the rights to use, copy, modify, merge, publish, distribute, sublicense,
and/or sell copies of the Software, and to permit persons to whom the
Software is furnished to do so, subject to the following conditions:
The above copyright notice and this permission notice shall be included in
all copies or substantial portions of the Software.
THE SOFTWARE IS PROVIDED "AS IS", WITHOUT WARRANTY OF ANY KIND, EXPRESS OR
IMPLIED, INCLUDING BUT NOT LIMITED TO THE WARRANTIES OF MERCHANTABILITY,
FITNESS FOR A PARTICULAR PURPOSE AND NONINFRINGEMENT. IN NO EVENT SHALL THE
AUTHORS OR COPYRIGHT HOLDERS BE LIABLE FOR ANY CLAIM, DAMAGES OR OTHER
LIABILITY, WHETHER IN AN ACTION OF CONTRACT, TORT OR OTHERWISE, ARISING
FROM,OUT OF OR IN CONNECTION WITH THE SOFTWARE OR THE USE OR OTHER DEALINGS
INTHE SOFTWARE.
HTTPAPI
This software includes the HTTPAPI library written by Scott Klement
(www.scottklement.com/httpapi/). The license terms for HTTPAPI are as follows:
Copyright (c) 2001-2011 Scott C. Klement
All rights reserved.
Redistribution and use in source and binary forms, with or without
modification, are permitted provided that the following conditions
are met:
1. Redistributions of source code must retain the above copyright
notice, this list of conditions and the following disclaimer.
2. Redistributions in binary form must reproduce the above copyright
notice, this list of conditions and the following disclaimer in the
documentation and/or other materials provided with the distribution.
THIS SOFTWARE IS PROVIDED BY THE AUTHOR AND CONTRIBUTORS ''AS IS'' AND
ANY EXPRESS OR IMPLIED WARRANTIES, INCLUDING, BUT NOT LIMITED TO, THE
IMPLIED WARRANTIES OF MERCHANTABILITY AND FITNESS FOR A PARTICULAR PURPOSE
ARE DISCLAIMED. IN NO EVENT SHALL THE AUTHOR OR CONTRIBUTORS BE LIABLE
FOR ANY DIRECT, INDIRECT, INCIDENTAL, SPECIAL, EXEMPLARY, OR CONSEQUENTIAL
DAMAGES (INCLUDING, BUT NOT LIMITED TO, PROCUREMENT OF SUBSTITUTE GOODS
OR SERVICES; LOSS OF USE, DATA, OR PROFITS; OR BUSINESS INTERRUPTION)
HOWEVER CAUSED AND ON ANY THEORY OF LIABILITY, WHETHER IN CONTRACT, STRICT
LIABILITY, OR TORT (INCLUDING NEGLIGENCE OR OTHERWISE) ARISING IN ANY WAY
OUT OF THE USE OF THIS SOFTWARE, EVEN IF ADVISED OF THE POSSIBILITY OF
SUCH DAMAGE.