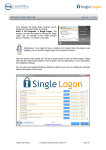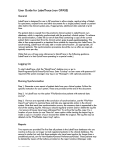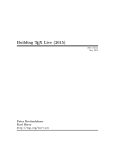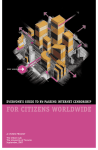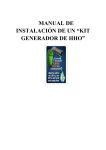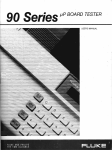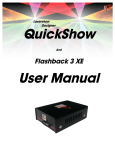Download LabelTrace User Guide
Transcript
LabelTrace User Guide
Installing LabelTrace Client
1. Ensure that you are logged on as Administrator then browse over the network to the
server and on it the folder "Ltinstl\LT_Client_Installer\Vxx" [xx is the version ID].
Double click SETUP.EXE (it has a CD icon) to begin installation. (on EMIS LV/PCS
sites the LTINSTL folder is within the SHARED folder on the server.)
2. Click Next four times (once for each window appearing in turn).
3. Click Finish to complete the installation
4. Set the Preferences
5. Configure the clinical system to launch LabelTrace
To de-install LabelTrace Client, ensure that LabelTrace is not running and that you are
logged on as Administrator. Select Start/Settings/Control Panel/Add_Remove Programs
option. Select LabelTrace from the list of software which can be removed and click
"Add/Remove". Click OK to confirm and the deinstallation process will remove all
components. Note however that the LabelTrace folder and some files will not be deleted
if LabelTrace Management is still installed.
Installing LabelTrace Management Utility
1. Ensure that you are logged on as Administrator then browse over the network to the
server and on it the folder "Ltinstl\LT_Manager_Installer\Vxx" [xx is the version ID].
Double click SETUP.EXE (it has a CD icon) to begin installation. (on EMIS LV/PCS
sites the LTINSTL folder is within the SHARED folder on the server.)
2. Click Next three times (once for each window appearing in turn).
3. Click Finish to complete the installation
To de-install LabelTrace Management Utility, ensure that LabelTrace is not running and
that you are logged on as Administrator. Select Start/Settings/Control
Panel/Add_Remove Programs option. Select LabelTrace Manager from the list of
software which can be removed and click "Add/Remove". Click OK to confirm and the
deinstallation process will remove all components. Note however that the LabelTrace
folder and some files will not be deleted if LabelTrace Client is still installed.
Printing a Label Set – Quick Start
-
Select the patient in the clinical system
Click the LabelTrace button / menu option
Select the required label set
Select data for any required fields
Click the keypad to specify the number of sets of labels required
If the patient has no CHI/NHS/H&C number (as appropriate), confirm at the prompt
that you want to proceed, or cancel.
Overview
After launching LabelTrace via a clinical system, the option “File/View raw data”
displays a listing of the data transferred from the clinical system.
LabelTrace may be launched directly (not from within a clinical system) for test
purposes, using a set of dummy data. This is done via the menu option
“Start/Programs/QuickTrace/LabelTrace/Test with dummy data”
The print menu system can be configured to have multiple tabs, each with up to six label
sets available for selection. Each label set may comprise one or more labels. The
required label set is selected by clicking on the name of the set. The currently selected
set is indicated by a highlighted "radio button" next to the name.
In addition to patient demographics, which are obtained from the clinical system, the
system allows selection of up to eight additional data fields, which are stored in the
LabelTrace database. These are Doctor, Premises and six user-definable fields. To select
an entry for one of these fields, click on the down arrow to the right of the field and
click on your selection in the resulting list. Any fields not required on the currently
selected label will be hidden.
The Doctors field allows the relevant doctor's name and cipher number to be included
on the lab label. The doctor entry includes a “username” field. If this has data in it, then
each time LabelTrace is launched, the data passed for CurrentUser (i.e. currently logged
on user of the clinical system) is compared to these entries and if a match is found, the
corresponding doctor name is set as default. This over rides the normal default doctor
name, if any.
The premises field is designed to hold practice data for main and branch surgeries.
The user-definable fields can be used to store multi-choice lists of information for
selection at print time, e.g. lists of clinics, diseases, risk factors etc.
Setting Preferences
Before printing from LabelTrace for the first time after installation, you should set your
preferences by launching LabelTrace and clicking the Preferences button. The following
should be selected.
Default Fields
Specify the default selection for each data field (i.e. which entry is visible when
LabelTrace opens) by choosing it from the drop down list or leave blank if no default is
preferred. All current defaults may be simultaneously cleared using the “Clear Defaults”
button then any new defaults selected.
Port
The port to which to which data should be sent may be specified by selecting from a
drop down list. The options are:COMn: directly to COM Port n (“serial connection”)
When printing to local Com port, if you are uncertain which port the printer is connected
to, try each in turn - it is likely to be COM1 or COM2.
LPTn: directly to LPT port n (“parallel connection”)
If you are using a standard printer cable connection, it is almost certain that you should
select LPT1.
File: to file in a shared folder. Used if you are sharing the printer by utilising
LabelTrace Print Manager to drive the printer. The shared folder into which label data
will be saved should be selected by browsing to it. This will normally be a folder called
"LTPRTMGR", on the C drive of the PC driving the printer and shared as this. Note that
LabelTrace on the PC running LTPM must also print via LTPM.
Printer: to local or remote Windows printer. There are many ways to specify the printer
you wish to utilise, as described below. Note the following:- To use a USB port connection you must install the printer as a Windows printer.
- in a default printer installation, the printer will be named “Zebra LP2824” but there are
two spaces between “Zebra” and “LP2824”.
- It is often easiest to browse to a remote computer to select one of its shared printers.
{in the examples below, the label printer is installed on a PC called Compaq with the
name “Zebra LP2824” but is shared as “LP2824”]
Normal (“thick”) Client
1. Use the name of a locally connected printer as seen in the Windows printers folder,
eg “Zebra LP2824”
2. Use UNC path to shared printer on another workstation using
\\computername\sharename convention eg \\Compaq\LP2824
3. Use UNC path to shared printer on another workstation using
\\computername\printername convention e.g. \\Compaq\Zebra LP2824
[NB this generally also works if the printer is NOT shared!]
4. Use name of installed network printer e.g. “Zebra LP2824 on Compaq”. This is
interpreted in LabelTrace as “\\Compaq\Zebra LP2824”. Note that you should not
install a locally attached printer and use a name with “on” in it, e.g. “labelprinter on PC”
as this will be interpreted as “\\PC\labelprinter” and so fail to print.
5. Specify a printer attached to another computer even if it is not shared out, using the
“\\Compaq\Zebra LP2824” or “Zebra LP2824 on Compaq” name.
Terminal Services Client
1. Specify a forwarded serial port, e.g. COM1. This requires V5.2 of the RDP client and
MS Server 2003.
2. Specify a forwarded printer e.g. “Zebra LP2824/Myworkstation/Session 11” can be
specified as “Zebra LP2824/Myworkstation”. LabelTrace will only print to printers
forwarded from the user’s session, ignoring those forwarded from other sessions, if
visible. (NB the Zebra label printer installed as a Windows printer using the Zebra driver
on the client will normally only be forwarded if the TS server also has the Zebra driver
installed).
3. Specify a shared printer using the “\\computername\sharename”;
“\\computername\printername” or “printername on computername” conventions.
4. Specify a printer attached to another computer whether or not it is shared out, using
the “\\computername\printername” or “printername on computername” conventions.
IP: to TCP/IP Winsock (IP) with entry eg “192.168.1.194:10001” (IP address and port).
This allows use of a serial port server (i.e. Ethernet to serial converter).
Print Density
Specify the Print density from the drop down list. It is a number from 1-30. The higher
this number, the darker the print on the label. Set 10 for LP2824 printers
Default Tab
Note that if multiple template tabs are provided, it is possible to specify a default tab.
To do this, click on the tab you wish to make default for printing to bring it to the front
then click the “Default Tab” button.
Using the LabelTrace Management Utility
The LabelTrace Management Utility (LTMU) is used to manage the LabelTrace
database. It is generally only installed on one PC in a practice, e.g. the Practice
Manager’s PC. It is selected from the “Mgmt Utility” button on the LabelTrace Client
window (if installed in addition to the LabelTrace Client) or from the menu option
“Start/Programs/QuickTrace/LabelTrace/Management Utility”.
On opening, LTMU shows the Doctor field entries. To select another field for editing use
the “Fields” menu option
Doctor Field
This field is used to hold the names and ID Numbers (as used by the labs) of doctors as
they should appear on labels. [Note that in the specific case of GPASS practices, the
GPASS Clinician table entries may be used in place of, or in addition to, entries in this
table. This is controlled by a checkbox entry in the Preferences section of the LabelTrace
system installed on each PC].
Premises Field
A set of fields relating to the address etc of a surgery. The field option in LTMU now
shows premises as a list of names such as Main, Branch1 etc. When these are created or
edited, each is associated with the following set of fields, each shown with the
corresponding template variable in brackets
-
premises
address1
address2
address3
address4
postcode
code
telephone
(PREMISES)
(LLADDRESS1)
(LLADDRESS2)
(LLADDRESS3)
(LLADDRESS4)
(LLPOSTCODE)
(LLCODE)
(LLTEL)
User-definable Fields
Up to six user-definable fields may be utilised. These must be set up by selecting
Fields/User Fields from the menu bar. Click on the user field you wish to set up then
click on Edit. Now enter a name (e.g. “Clinic”) for this field in the "Label" for the field
(NB this is also the field name as used within label templates). Note that the “Label”
entry should be no longer then 12 characters or it may be partially obscured on the
LabelTrace window when printing is taking place. Optionally add a description of the
field. Click OK to save these settings. The "Label" for the field will appear when you
click on the Fields option on the menu bar allowing entry of the data for that field.
Adding/Editing Data for Fields
On opening LabelTrace Management, you will be presented with a list of the data, if
any, already entered in the Doctors field. If you wish to select another field to view
and/or edit, then click on the Fields menu item and select the field of interest. Having
selected the field of interest you may add, edit or delete entries as follows.
The Doctor, Premises and the user-definable fields operate identically:- to add an entry, click on the Add button then complete the field (or fields in the case
of Doctor) as required and click OK to save the new entry.
- to edit an entry, click on the entry to highlight it and click Edit. Modify the data as
required and click OK to save the new version.
- to delete an entry, click on the entry to highlight it and click Delete. Now click Yes to
confirm deletion of the entry or No to Cancel.
- to rearrange the order of entries, select an entry by clicking on it then use the
up/down blue arrows to drag the entry to the required position. They will be displayed
in this order for selection prior to printing.
The “Help” menu item launches the installed web browser and loads the URL specified
for LabelTrace. The “About” option provides version information and contact information
for QuickTrace Ltd.