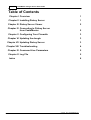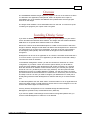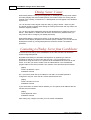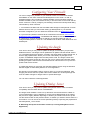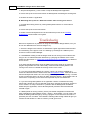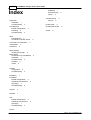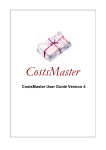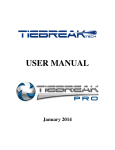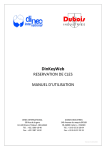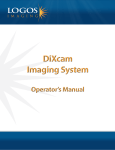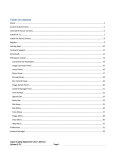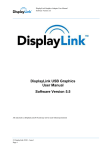Download CostsMaster Dongle Server User Guide
Transcript
CostsMaster CostsMaster Dongle Server User Guide I CostsMaster Dongle Server User Guide Table of Contents Chapter I Overview 1 Chapter II Installing Dinkey Server 1 Chapter III Dinkey Server Viewer 2 Chapter IV Connecting to Dinkey Server from CostsMaster 2 Chapter V Configuring Your Firewalls 3 Chapter VI Updating the dongle 3 Chapter VII Updating Dinkey Server 3 Chapter VIII Troubleshooting 4 Chapter IX Command Line Parameters 5 Chapter X Log File 5 Index 6 © 2009 - 2011 CostsMaster Ltd. 1 Overview The CostsMaster Network Dongle requires a program to be run on the machine to which it is attached. This application, DinkeyServer, listens for requests from copies of CostsMaster run on the network and validates them provided there are enough spare licences on the dongle. The dongle server software can be downloaded from our web site. It comes as a zip file containing two programs plus copies of this user guide. Installing Dinkey Server If you have not already done so attach the dongle to a spare USB port on your chosen server. Windows will install the driver software. The dongle uses the standard Windows USB driver so no special driver software needs to be installed. Extract the contents of the downloaded zip file to a folder on the machine to which the dongle is attached. Navigate to that folder and double click DinkeyServer.exe When first run it will prompt you to enter some parameters. In the box at the top of the window it should display "CM3 (vba.dll)" which will show the dongle has been installed and is recognised. DinkeyServer can be run as an application or as a service. We would recommend that it is run as a service. If you run it as an application you will need to ensure that it always runs when the server is restarted. In the Network Configuration section you will can choose from Automatic or custom configuration. If you select custom and click the options button you will be able to specify the the IP Address which DinkeyServer will accept connections on. The drop down box will list the IP address of each network card in your machine plus special entries for 127.0.0.1 (localhost) and 0.0.0.0 (any interface). This last option will allow DinkeyServer to listen on multiple adapters if installed. You will also need to choose a port number which the server will listen for connections on. Choose any one from the list and keep a note of it in case you need to configure your firewall later on. If that port is already being used then when DinkeyServer is started it will ask you to select another port. To start DinkeyServer click the “Start” button. It will then either run as an application and launch the viewer screen or install itself as a service and run in the background. You will need to have Admin Rights to install a service. Like any Service, DinkeyServer can be controlled through Windows Services Management (Control Panel | Administrative Tools | Services). If you remove, update or add a dongle to the machine running DinkeyServer then you need to restart DinkeyServer in order for it to be detected. © 2009 - 2011 CostsMaster Ltd. 2 CostsMaster Dongle Server User Guide Dinkey Server Viewer When DinkeyServer is running as an Application, it will display the DinkeyServer Viewer. This utility displays the status of DinkeyServer, the Product Codes it is serving and the network users currently connected to it. A DinkeyServer icon will appear in the Windows System Tray. You can view the server's log file using this utility by going to Server > Show Log File. The log file records important events during the running of the server and may need to be viewed to diagnose problems. You can also see the IP addresses and ports that DinkeyServer is utilising by going to Server > Show Details. In addition this will list the Auto discovery address which you may need in order to configure your firewall (see below). When DinkeyServer is running as a Service, it will not display the viewer because Services cannot display Graphical User Interfaces (GUIs). However, you can still use the DinkeyServer Viewer by running DinkeyServer.exe with the /viewer command-line parameter. Connecting to Dinkey Server from CostsMaster There are two methods by which CostsMaster on the client machine can locate the server running DinkeyServer. By default it will attempt to auto-detect DinkeyServer by performing a multicast broadcast to 239.227.121.243. If this does not work, or if you experience poor performance using this method, it is possible to tell CostsMaster where to look for the server. To do this you need to create a text file called CM3.ini in the CostsMaster program folder on the client machines. The contents of this file should look as follows [ddpro] server=<ip address>:<port> autodetect=FALSE So, if you have a server with an IP address of 192.168.0.10 and DinkeyServer is configured to use port 10731 the file contents would look like this: [ddpro] server=192.168.0.10:10731 autodetect=FALSE If your server does not have a fixed IP address you can replace the IP address with the machine name as follows: [ddpro] server=MyServer:10731 autodetect=FALSE After making any changes to this file you must restart CostsMaster. © 2009 - 2011 CostsMaster Ltd. 3 Configuring Your Firewalls You must configure any firewalls on your network to allow communication between CostsMaster on the client machines and DinkeyServer on the server. As well as hardware firewalls, this includes any software firewalls such as Windows firewall or firewalls installed as part of an internet security or anti-virus suite on the server and the clients. Failure to correctly configure your firewall(s) could result in DinkeyServer being inaccessible by client machines. 1. Your firewall must allow both TCP and UDP traffic through to DinkeyServer on the IP Address and Port that you chose when setting up DinkeyServer. If you selected automatic configuration you can obtain this information from the DinkeyServer viewer. 2. If you have not specified a CM3.ini file as mentioned in the section "Connection to DinkeyServer from CostsMaster", CostsMaster will attempt to auto-detect DinkeyServer by performing a multicast broadcast to 239.227.121.243 and whichever port you configured DinkeyServer to listen on. Your firewall must not block traffic destined for this address/port. Updating the dongle From time to time you may need to update the dongle, for example if you purchase additional licences. The dongle can be updated via an update code that we will send to you. The DinkeyChange.exe program, located in the same folder as DinkeyServer.exe, is used to apply update codes. When you run this it will identify any dongles on the system. CostsMaster dongles have the CM3 product code. The dongle number and update number will be shown also. We may ask you to confirm this information before providing an update code because if the details do not match those on our system the update code will not function. To update the dongle you must first stop the DinkeyServer service using the Windows Services Applet or close DinkeyServer if run as an application. We will send you the update code by email or give it to you over the telephone. After stopping the service enter the update code into the relevant box in DinkeyChange and click the "Make changes to dongle" button to update the dongle. You can then re-start the service/application. Updating Dinkey Server From time to time you may need to update DinkeyServer itself in order to maintain compatibility with the latest version of CostsMaster. The dongle server software comes in a zip file which must be extracted to a folder on your machine before it can be installed. If you are running DinkeyServer as as service, the process is slightly different depending on whether you intend to extract the zip file into the same location as the previous version, or whether you intend to extract them to a new location. You can check the current path being used by inspecting the properties for the DinkeyServer_11414 service. A: Extracting the Zip file to the same location (or running DinkeyServer as an Application) © 2009 - 2011 CostsMaster Ltd. 4 CostsMaster Dongle Server User Guide 1. Stop the DinkeyServer_11414 service or stop the DinkeyServer Application. 2. Extract the zip file to the same location as DinkeyServer overwriting the existing files. 3. Re-start the service / Application B: Extracting the zip file to a different location when running as a service. 1. Uninstall the existing service by running DinkeyServer with the /u command line parameter. 2. Extract the zip file to the new location 3. Double click the DinkeyServer.exe file and follow the process in the Installing DinkeyServer section earlier in this guide. Troubleshooting Most users experience no problems in using the CostsMaster Dongle Server, but if you do run into difficulties here are a few things to try: 1. Check the dongle in the machine. It should have a green light which should be solid and not flashing. If the light is not lit or is flashing try the dongle in a different port or check for issues in Device Manager. 2. If CostsMaster if failing to find the dongle server and is running in trial mode the first thing to do is to override automatic detection by specifying the address of the server. Please see the section on "Connecting to DinkeyServer from CostsMaster" for details of how to do this. If you have specified the server using the CM3.ini file but the server is not found the program will generate error 436. This usually means that either DinkeyServer is not running on the server or a firewall is blocking access to the server. 3. If you are running DinkeyServer as a service, check it is correctly installed as a service and that the service is started. Start the DinkeyServer Viewer. If this fails to start then the DinkeyServer service is is not running or the dongle is not functioning. If it starts check to make sure there is an entry for CM3. Check the Server > Show Details menu to make sure it is operating on the correct and expected IP ports and addresses. 4. If you are running DinkeyServer as an application check it is started and running. Check that it shows an entry for CM3 with a sub entry showing the maximum number of users. If there is no entry here there is a problem with the DinkeyServer installation. Please stop the application, ensure all DinkeyServer processes are terminated and reinstall it again. 5. If DinkeyServer is running correctly check your firewall configuration matches with what is displayed in DinkeyServer Viewer > Server > Show Details. You can verify if the firewall is allowing traffic through by running a program on the client that connects to a particular port such as Telnet. If the firewall is allowing traffic through Telnet will give you a blank console window. If it fails to connect you will get an error. © 2009 - 2011 CostsMaster Ltd. 5 Command Line Parameters DinkeyServer can accept several command-line parameters which control it's behaviour. These are as follows: /s Configures DinkeyServer to install/run as a Service. /a Configures DinkeyServer to run as an Application. /q Quiet mode. Only displays errors. /u Uninstalls the DinkeyServer Service. /viewer Just display the DinkeyServer Viewer. /logfile Just open the DinkeyServer logfile. /listen=IPADDRESS Sets the IP Address on which DinkeyServer accepts connections (replace "IPADDRESS" with your chosen IP Address). /port=PORT Sets the port on which DinkeyServer listens for connections (replace "PORT" with your chosen port number). /? Displays a help window documenting these command-line parameters. Log File DinkeyServer maintains its own log file in which it records various important events during its execution. While the server is running, all events are recorded to this log file rather than being displayed on-screen. The most common reason for needing to view the log file is to begin diagnosing a problem. You can view the logfile by running DinkeyServer with the /logfile command-line parameter. Alternatively, you can view it from the DinkeyServer Viewer. The logfile is actually stored on disk in the "All Users" profile under the DinkeyServer/11414 directories. © 2009 - 2011 CostsMaster Ltd. 6 CostsMaster Dongle Server User Guide Installation 1 Troubleshooting Viewer 2 Index Application Installation 1 Troubleshooting Troubleshooting Log File 5 4 4 Update Code 3 Updating the dongle Auto-Detection Firewall Configuration Overriding 2 Troubleshooting 4 3 3 Viewer Client Auto-Detection 2 Connection to Dinkey Server Command Line Parameters Configuration 1 Connection 2 DinkeyChange Updating the dongle 4 2 2 5 3 DinkeyServer Connection from CostsMaster Installation 1 Troubleshooting 4 Updating 3 Viewer 2 2 Firewall Configuration 3 Troubleshooting 4 Installation 1 IP Address Firewall Configuration 3 Overriding auto-detection 2 Specifying 1 Troubleshooting 4 Log File Overview 5 1 Port Firewall Configuration 3 Overriding auto-detection 2 Specifying 1 Troubleshooting 4 Service © 2009 - 2011 CostsMaster Ltd.