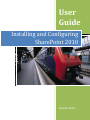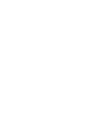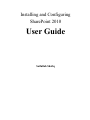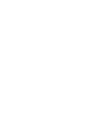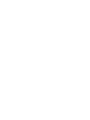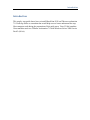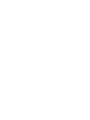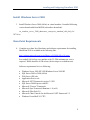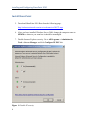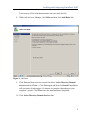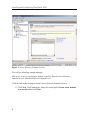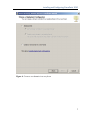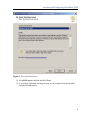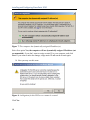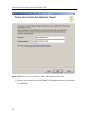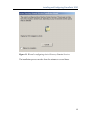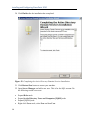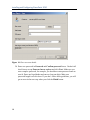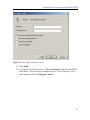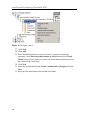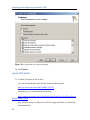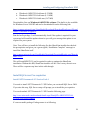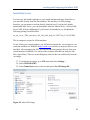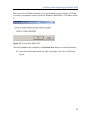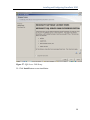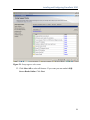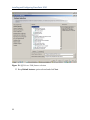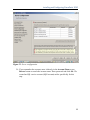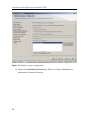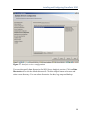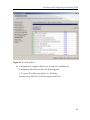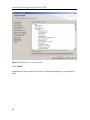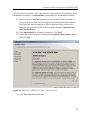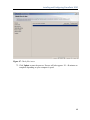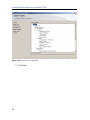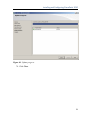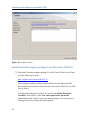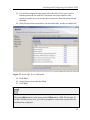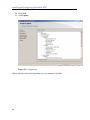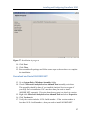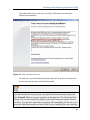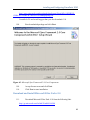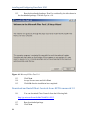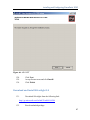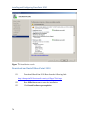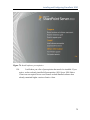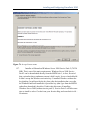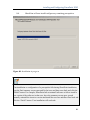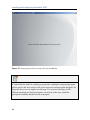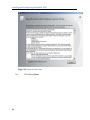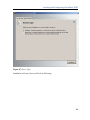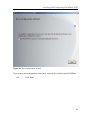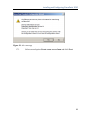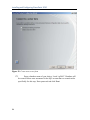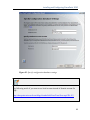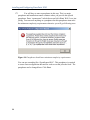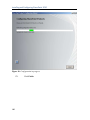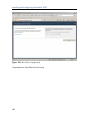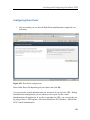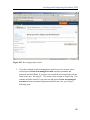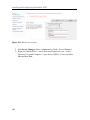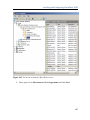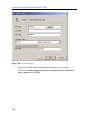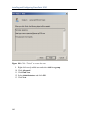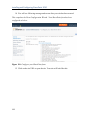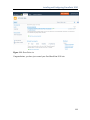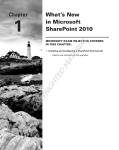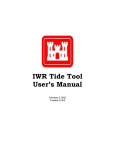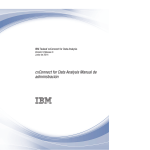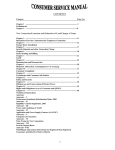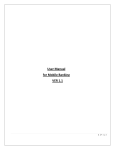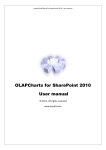Download Installing and Configuring SharePoint 2010
Transcript
User Guide Installing and Configuring SharePoint 2010 Saifullah Shafiq Installing and Configuring SharePoint 2010 User Guide Saifullah Shafiq Installing and Configuring SharePoint 2010 Copyright © 2009 Saifullah Shafiq ISBN: 978-1-4276-4536-4 No part of this publication may be reproduced, stored in a retrieval system, or transmitted, in any form, or by any means (electronic, mechanical, photocopying, recording or otherwise) without the prior written consent of the publisher/author. While every precaution has been taken in the preparation of this guide, the publisher and author assume no responsibility for errors or omissions, or for damages resulting from the use of the information contained herein. Trademarks: Microsoft, SharePoint, and SQL Server are registered trademarks of Microsoft Corporation in the United States and/or other countries. All other trademarks are the property of their respective owners. About the Author SAIFULLAH SHAFIQ is a SharePoint consultant. He started working with SharePoint technologies 6 years ago. He started his career as a web developer 11 years ago. His community work started with the start of his career. He started writing programming articles in 1999. His work has been published on 62 programming related web sites. He has also written for different IT magazines. Saifullah is a MCP (C#), MCTS (SharePoint) and MVP (SharePoint). Saifullah runs a SharePoint usergroup that has over 450 members. Table of Contents Introduction Prepare your machine................................................................................................ 1 Install VMware........................................................................................................... 1 Install Windows Server 2008 ..................................................................................... 3 SharePoint Requirements .......................................................................................... 3 Install SharePoint ....................................................................................................... 4 Install WCF Hotfix..................................................................................................20 Install SQL Server Pre-requisites ............................................................................21 Install .NET Framework 3.5 Service Pack 1 .........................................................21 Install SQL Server ..................................................................................................23 Install SQL Server 2008 Service Pack 1 ...................................................................46 Install Cumulative update package 2 for SQL Server 2008 SP 1 ..............................52 Download and Install ADOMD.NET ........................................................................57 Download ADOMD.NET .....................................................................................59 Install ADOMD.NET ...........................................................................................59 Download and Install Geneva Framework 2 Beta...................................................60 Download and Install Microsoft Sync Framework v1.0 ...........................................62 Download and Install Microsoft Filter Pack v2.0 ....................................................63 Download and Install Chart Controls from .NET Framework 3.5.............................64 Download and Install PowerShell v2.0 CTP3 ..........................................................65 Download and Install ADO.NET Data Services v1.5 CTP2 ........................................66 Download and Install Silverlight 3.0 .......................................................................67 Install Application Server and Web Server (IIS) roles..............................................68 Download and Install SharePoint 2010 ..................................................................74 Configuring SharePoint ...........................................................................................103 Introduction Introduction This step by step guide shows how to install SharePoint 2010 on VMware workstation 7.0. Each step shows a screenshot that would help users to better understand the step. Host computer used during the preparation of this guide was a Vista (32-bit) machine. Guest machine used was VMware workstation 7.0 with Windows Server 2008 Service Pack 2 (64-bit). Installing and Configuring SharePoint 2010 Prepare your machine Is your machine 64-bit compatible? Download following standalone utility from vmware.com that will check if your processor is 64-bit compatible or not: http://download3.vmware.com/software/wkst/VMware-guest64check-6.0.0-45731.exe If your machine is 64-bit compatible then second step is to confirm whether Virtualization Technology (VT) is enabled or not. To enable 64-bit support for virtual machines in VMware, you must enable Virtualization Technology (VT). VT provides greater flexibility and maximum system utilization. With VT, your machine will make the most of its underlying hardware. You can enable VT in the BIOS by going to advanced processor features and enabling Intel Virtualization Technology. The VT setting is locked at power on. After enabling VT in BIOS, save changes to the BIOS settings and then turn off power to the system. Your changes take effect when the system is turned on again. Simply rebooting the system without turning it off will not enable VT. This is called as power cycling the system. Some laptops require a total power discharge to enable VT once you have set it in the BIOS. To do this, disconnect the external power, and remove the battery from the laptop. Then press the power button on the device to drain all power. Once this is done, replace the battery and reconnect the external power, and verify you are able to utilize VT. Install VMware 1. Install VMware workstation 7.0. Download and install following version from vmware (http://vmware.com): VMware-workstation-full-7.0.0-203739.exe It’s a 30 days trial version. License costs only $189. 1 Installing and Configuring SharePoint 2010 You can also use VirtualBox to install SharePoint. VirtualBox is free and can be downloaded from the following page: http://www.sun.com/software/products/virtualbox/get.jsp 2. After you have installed VMware, enable Shared Folders. a. b. c. d. e. From VM menu, select Settings. Select Options tab. Select Shared Folders. From Folder Sharing, select Always enabled. Check Map as a network drive in Windows guests check box. Don’t skip this important step otherwise you won’t see the drive listed in your drives list. f. Click Add button. g. Click Next. h. Click Browse to select a folder on your host machine, select a folder and click Next. i. Check Enable this share and click Finish. 2 Installing and Configuring SharePoint 2010 Install Windows Server 2008 3. Install Windows Server 2008 (64-bit) on virtual machine. I installed following version downloaded from MSDN (subscribers download): en_windows_server_2008_datacenter_enterprise_standard_x64_dvd_x1426714.iso SharePoint Requirements 4. Complete up to date list of hardware and software requirements for installing SharePoint 2010 is available at the following link: http://technet.microsoft.com/en-us/library/cc262485(office.14).aspx In a nutshell, 64-bit four core machine with 2.5 GHz minimum per core is required. RAM should be 4 GB at least (for developer or evaluation use). Software requirements list is as following: Windows Server 2008 SP 2 OR Windows Server 2008 R2 SQL Server 2005 or 2008 (64-bit) Web Server (IIS) role Application Server role Microsoft .NET Framework version 3.5 SP1 SQL Server 2008 Express with SP1 Microsoft "Geneva" Framework Microsoft Sync Framework Runtime v1.0 (x64) Microsoft Filter Pack 2.0 Microsoft Chart Controls for the Microsoft .NET Framework 3.5 Windows PowerShell 2.0 CTP3 3 Installing and Configuring SharePoint 2010 Install SharePoint 5. Download SharePoint 2010 Beta from the following page: http://technet.microsoft.com/en-us/evalcenter/ee388573.aspx 6. After you have installed Windows Server 2008, change the computer name to SP2010 or whatever you want but it should be meaningful. 7. Disable Internet Explorer security. Go to All Programs > Administrative Tools > Server Manager and click Configure IE ESC link. Figure 1: Disable IE security 4 Installing and Configuring SharePoint 2010 Turn security off for both administrators and users and click Ok. 8. While still in Server Manager, click Roles and then click Add Roles link. Figure 2: Add Roles 9. Click Next and then select the second check box Active Directory Domain Services and click Next >. Click Next again and then click Install. Installation will start and will take approx. 10 minutes to complete (depending on your computer’s speed). Click Close once the installation has completed. 10. Click Active Directory Domain Services link. 5 Installing and Configuring SharePoint 2010 Figure 3: Active Directory Domain Services You will see following warning message: This server is not yet running as a domain controller. Run the Active Directory Domain Services Installation Wizard (dcpromo.exe). Click the link in this message to install Active Directory Domain Services. 11. Click Next. Click Next again. Select the second option Create a new domain in a new forest and click Next. 6 Installing and Configuring SharePoint 2010 Figure 4: Create a new domain in a new forest 7 Installing and Configuring SharePoint 2010 You will get following error if your current administrator password is set to blank. Figure 5: Current admin password should not be blank Click Ok and change the Administrator password. Once you have changed the password, run the Active Directory Domain Services installation again (see steps above). 12. Provide a FQDN, for example, server.sp2010.com and click Next. 13. Select Windows Server 2008 from the drop down and click Next. 8 Installing and Configuring SharePoint 2010 Figure 6: Forest functional level 14. Keep DNS server checked and click Next. 15. You will see following warning message if your computer has dynamically assigned IP address(es): 9 Installing and Configuring SharePoint 2010 Figure 7: This computer has dynamically assigned IP address(es) Select first option Yes, the computer will use dynamically assigned IP address (not recommended). if you don’t want to assign a static IP to your computer and click Next. If you want to make the change, assign static IP and run the wizard again. 16. Next you may see this error: Figure 8: A delegation for this DNS server cannot be created Click Yes. 10 Installing and Configuring SharePoint 2010 17. You will be presented with the following screen: Figure 9: Folders to store DC database, log files and SYSVOL If you have different partitions, save database and log files on different partitions. Select save locations and click Next (You can keep the default locations). 18. Enter password for Directory Services Restore Mode Administrator Mode and click Next. 11 Installing and Configuring SharePoint 2010 Figure 10: Directory Services Restore Mode Administrator Password 19. Review your selections and click Next. DNS Installation starts. Screen looks as following: 12 Installing and Configuring SharePoint 2010 Figure 11: Wizard is configuring Active Directory Domain Services The installation process can take from few minutes to several hours. 13 Installing and Configuring SharePoint 2010 20. Click Finish after the installation has completed. Figure 12: Completing the Active Directory Domain Services Installation 21. Click Restart Now button to restart your machine. 22. Open Server Manager and add a new user. This is for the SQL account. Do the following to add a new user: 14 Expand Roles node Expand Active Directory Users and Computers [FQDN] node Expand [FQDN] node Right-click Users node, select New and then User Installing and Configuring SharePoint 2010 Figure 13: Add a new user 23. Enter SQLAccount in the Full Name. Enter sqlaccount in the User logon name box and click Next. 15 Installing and Configuring SharePoint 2010 Figure 14: Enter account details 24. Enter new password in Password and Confirm password boxes. Uncheck all check boxes except Password never expires and click Next. Make sure you enter complex password, for example, you should not enter password same as user id, Enter one big alphabet and enter at least one digit. Make sure password length is not too short. If you don’t follow these guidelines, you will get an error in the next step when you click the Finish button. 16 Installing and Configuring SharePoint 2010 Figure 15: Enter SQL account password 25. Click Finish. 26. Now add an account for services. In Server Manager, Right-click the FQDN node (Roles > Active Directory Domain Services > Active Directory Users and Computers) and select Delegate Control…. 17 Installing and Configuring SharePoint 2010 Figure 16: Delegate control 27. Click Next. 28. Click Add. 29. Enter the admin account or services account, if you have created one separately, in the Enter the object names to select box and click Check Names button. If user name is resolved, click OK otherwise make sure you have entered the correct user. 30. Click Next. 31. Select the second radio button Create a custom task to delegate and click Next. 32. Keep the first radio button selected and click Next. 18 Installing and Configuring SharePoint 2010 Figure 17: Active Directory Object Type 33. By default, first check box General is selected. Keep it selected and from permissions, check Replicating directory changes check box and click Next. 19 Installing and Configuring SharePoint 2010 Figure 18: Permissions you want to delegate 34. Click Finish. Install WCF Hotfix 35. A hotfix is required to fix an issue. You can download this hotfix directly from the following link: http://go.microsoft.com/fwlink/?linkID=160770 Alternatively, you can download it from here: http://connect.microsoft.com/VisualStudio/Downloads/DownloadDetails.aspx ?DownloadID=23807 You will have to log in with your live ID. This page will show you following three downloads: 20 Installing and Configuring SharePoint 2010 a. Windows6.0-KB976394-x64.msu (4.22 MB) b. Windows6.0-KB976394-x86.msu (4.21 MB) c. Windows6.0-KB976394-ia64.msu (2.67 MB) Download the first one Windows6.0-KB976394-x64.msu. This hotfix is also available for Windows Server 2008 R2 and can be downloaded from the following link: https://connect.microsoft.com/VisualStudio/Downloads/DownloadDetails.aspx?Downl oadID=23806&wa=wsignin1.0 Run the hotfix package. It will automatically check if the update is required for your system and will install the update otherwise you will get a message that update is not required for your system. Note: You will have to install the following fix after SharePoint installer has checked the prerequisites and given you a green signal (“Installation Complete” message) to install the SharePoint itself: http://connect.microsoft.com/VisualStudio/Downloads/DownloadDetails.aspx?Downlo adID=21953 This will install KB971831 and is required in order to continue the SharePoint installation. Without this KB, SharePoint installer will fail. Don’t worry about it now. There will be a separate step later in this walk-through. Install SQL Server Pre-requisites Install .NET Framework 3.5 Service Pack 1 You need to install .NET Framework 3.5 SP1 before you can install SQL Server 2008. If you miss this step, SQL Server setup will prompt you to install the pre-requisites. You can download .NET Framework 3.5 SP1 from the following page: http://www.microsoft.com/downloads/details.aspx?FamilyID=AB99342F-5D1A413D-8319-81DA479AB0D7 It’s an executable package. Package name is as following: 21 Installing and Configuring SharePoint 2010 en_.net_framework_3.5_service_pack_1_x86_x64_ia64.exe Copy this package to your virtual machine and run it. This will install .NET Framework 3.5 SP1 on your machine. Following is step-by-step installation detail: 36. Run the package and accept the license agreement and click Next Figure 19: Install Microsoft .NET Framework 3.5 SP1 Installation will take at least 10-15 minutes. After the software has installed, click Exit. Click Restart Now button to restart your machine. This is important for the changes to take effect. 22 Installing and Configuring SharePoint 2010 Install SQL Server You can copy the installer package to your virtual machine and run it from there or you can run it directly from the host machine. The installer is an ISO package, therefore, you can mount it and run directly from the host. If you haven’t already downloaded SQL Server, you can download it from the Microsoft site. I will use SQL Server 2008 for this walkthrough. If you haven’t downloaded it yet, download the following package from Microsoft: en_sql_server_2008_enterprise_x86_x64_ia64_dvd_x14-89207.iso (3,180,582 KB) This is enterprise version for 64 bit machines. To run it from your virtual machine, you will need to rename the .iso extension to .rar extension and then use WinRAR (http://rarlab.com) software to unzip the files to your hard disk. After unzipping the files, you can run the setup package directly from your virtual machine’s hard disk. You can use other software also that can unzip the cab files (zipped files). There are some third party software that can read directly from the .iso image. 37. To mount the iso image, go to VM menu and select Settings…. 38. Select CD/DVD (IDE). 39. From Connection section, select second option Use ISO image file. Figure 20: Mount ISO Image 23 Installing and Configuring SharePoint 2010 40. Click Browse button and select SQL Server’s .iso image from your host machine. 41. Click OK. 42. ISO image has been mounted. Now click the DVD drive, AutoPlay options will be displayed. Double-click Run SETUP.EXE to start the installation. Figure 21: Run SQL Server setup 43. You may see the following alert: Figure 22: SQL Server Setup 24 Installing and Configuring SharePoint 2010 The error occurs if Windows Installer 4.5 is not installed on your machine. Click Ok. You may be prompted to install a hotfix for Windows (KB942288). Click Ok to install it. Figure 23: Install Hotfix KB942288 After the installation has completed, click Restart Now button to restart the machine. 44. After the machine has started, run SQL setup again. You will see following screen: 25 Installing and Configuring SharePoint 2010 Figure 24: SQL Server Installation Center 45. Click the first link New SQL Server stand-alone installation or add features to an existing installation. 46. Next you see the following screen: 26 Installing and Configuring SharePoint 2010 Figure 25: Setup support roles 47. Click Ok. 48. You will see following screen: 27 Installing and Configuring SharePoint 2010 Figure 26: SQLServer product key The screen shows two options: Specify a free edition Enter the product key If you have a product key, enter it. If you have downloaded SQL from MSDN subscribers download, the key will already be shown in the text box. Click Next. 49. Check I accept the license terms. Check box and click Next. 28 Installing and Configuring SharePoint 2010 Figure 27: SQL Server 2008 Setup 50. Click Install button to start installation. 29 Installing and Configuring SharePoint 2010 Figure 28: Setup support files 51. After you see the following screen, click Next. 30 Installing and Configuring SharePoint 2010 Figure 29: Setup support rules status 52. Click Select All to select all features. If you want you can uncheck SQL Server Books Online. Click Next 31 Installing and Configuring SharePoint 2010 Figure 30: SQL Server 2008 feature selection 53. Keep Default instance option selected and click Next. 32 Installing and Configuring SharePoint 2010 Figure 31: Instance configuration 54. Click Next. 33 Installing and Configuring SharePoint 2010 Figure 32: Disk space requirements 55. Click Use the same account for all SQL Server services button and click Next. In production environment, you will want to use a separate account for each service. 34 Installing and Configuring SharePoint 2010 Figure 33: Server configuration 56. If you remember the account, enter it directly in the Account Name or use Browse button to search the account name. Enter password and click Ok. We created an SQL service account (SQLAccount) earlier specifically for this step. 35 Installing and Configuring SharePoint 2010 Figure 34: SQL Server 2008 services account 57. Click Next. 36 Installing and Configuring SharePoint 2010 Figure 35: Server configuration - accounts 58. Click Add Current User button. This will add the currently logged in user as SQL Server Administrator. Click Next. 37 Installing and Configuring SharePoint 2010 Figure 36: Database engine configuration 59. Again click Add Current User button. This user will have administrative permissions for Analysis Services. 38 Installing and Configuring SharePoint 2010 Figure 37: Analysis services configuration You can also specify data directories for SQL Server Analysis services. Click on Data Directories tab to see the default directories. Click the ellipsis button to browse and select a new directory. You can select directories for data, log, temp and backup. 39 Installing and Configuring SharePoint 2010 Figure 38: Data directories for SQL Server Analysis Services 60. Click Next. 61. You can configure Reporting Services on this screen. The default option is to install the native mode default configuration. This will install and configure reporting services for instant use. Even if SharePoint is not installed, you will be able to use reporting services for your applications. The second option is to install the SharePoint integrated mode default configuration. This will create report server database in SharePoint integrated mode and configure the report server to use the default values. Once you install SharePoint and reporting services Add-In for SharePoint, you will be able to use integrated operations. 40 Installing and Configuring SharePoint 2010 Figure 39: Reporting Services Configuration Use the default option Install the native mode default configuration and click Next. 62. Click Next. 41 Installing and Configuring SharePoint 2010 Figure 40: Error and Usage Reporting 63. Click Show Details button. This will show the status of each rule. Status should be Passed for each rule. Click Next. 42 Installing and Configuring SharePoint 2010 Figure 41: Installation Rules 64. Configuration is complete. SQL Server is ready to be installed now. Configuration file will be saved at the following path: C:\Program Files\Microsoft SQL Server\100\Setup Bootstrap\Log\20091228_003646\ConfigurationFile.ini 43 Installing and Configuring SharePoint 2010 Figure 42: SQL Server is ready to install Click Install. Installation will take anywhere from 20 to 50 minutes depending on your computer’s speed. 44 Installing and Configuring SharePoint 2010 Figure 43: SQL Server installation in progress Click Next. 65. Following screen will have a link to the summary log file. Supplemental information is also provided on this screen. Click Close. Your installation is now complete. 45 Installing and Configuring SharePoint 2010 Figure 44: SQL Server installation completed Install SQL Server 2008 Service Pack 1 66. You can skip this step if you have already downloaded SQL Server 2008 Service Pack 1. Download SQL Server 2008 Service Pack 1 from the following link: http://www.microsoft.com/downloads/details.aspx?familyid=66AB3DBBBF3E-4F46-9559-CCC6A4F9DC19&displaylang=en The total download size is 899.5 MB. Download contains following software: 46 SQLServer2008SP1-KB968369-IA64-ENU.exe (312.9 MB) SQLServer2008SP1-KB968369-x64-ENU.exe (323.8 MB) SQLServer2008SP1-KB968369-x86-ENU.exe (262.7 MB) Installing and Configuring SharePoint 2010 We only need service pack 1 for 64-bit systems (second option). The first option is for Itanium based systems. Click Download (second option) to download the software. 67. Run service pack installation package. It will extract all files to a folder on your system drive. Make sure the logged in user has full privileges to install files. Specially, the user must have write permissions on the system drive otherwise the extraction of files will fail with the message: Operation was cancelled by the user. 68. Click Show Details to see status of each rule. Click Next. 69. Accept the license terms (by checking the I accept the license terms. option) and click Next. Figure 45: SQL Server 2008 Service Pack 1 License Terms 70. Click Next. Installation will start. 47 Installing and Configuring SharePoint 2010 Figure 46: Select features to install 71. Files in use will be checked. Click Next. 48 Installing and Configuring SharePoint 2010 Figure 47: Check files in use 72. Click Update to start the process. Process will take approx. 20 – 40 minutes to complete depending on your computer’s speed. 49 Installing and Configuring SharePoint 2010 Figure 48: Features to be installed 73. Click Next. 50 Installing and Configuring SharePoint 2010 Figure 49: Update progress 74. Click Close. 51 Installing and Configuring SharePoint 2010 Figure 50: Complete status Install Cumulative update package 2 for SQL Server 2008 SP 1 75. Download Cumulative update package 2 for SQL Server 2008 Service Pack 1 from the following location: http://support.microsoft.com/kb/970315 This cumulative update package contains hotfixes for the Microsoft SQL Server 2008 issues that have been fixed since the release of SQL Server 2008 Service Pack 1. Just under the heading you will see an icon with title Hotfix Download Available. There will be a link View and request hotfix downloads underneath the title. Click it to go to the download page. You can also go to that page directly by clicking the following link: 52 Installing and Configuring SharePoint 2010 http://support.microsoft.com/hotfix/KBHotfix.aspx?kbnum=970315&kbln=enus Figure 51: View and request hotfix downloads 76. Click I Accept button. 77. Scroll down and click Show hotfixes for all platforms and languages (6) link. 78. Check the downloads for the x64 platform. Figure 52: Hotfix downloads for the x64 platform 79. Enter your email address below and type the characters from the captcha figure and click Request hotfix button. Hotfixes will be sent to your email address. Check your email. There will two links in your email along with the passwords required to download the hotfixes. Download both hotfixes to your hard disk. First download will be 226 MB in size and the second will be 181 MB. 80. Run both downloaded hotfixes one by one. 53 Installing and Configuring SharePoint 2010 If you get Destination folder access denied error when copying file from host to guest machine using VM’s shared folder, copy the file directly from the host. Don’t use VM’s shared folder. Copy from the host and paste on to the VM. List of hotfixes downloaded in this cumulative update may change in future. As of now, following two hotfix files are part of this update: 381569_intl_x64_zip.exe 398850_intl_x64_zip.exe 81. When you run the executable file, you will be prompted to continue or exit. Click Continue. Figure 53: Extract hotfix files 82. Select folder to unzip files and click Ok. Figure 54: Select folder 54 Installing and Configuring SharePoint 2010 83. You will be prompted to enter password for this file. Check your email. It contains passwords for both files. Passwords sent in the email are time sensitive so make sure you use the correct password. Enter the password and click Ok. 84. After files have been extracted to your selected folder, run the executable file. Figure 55: Install SQL Server 2008 patch 85. Click Next. 86. Accept license terms and click Next. 87. Click Next. Kill process fdhost.exe to avoid system restart. fdhost.exe is a SQL full text host. If you don’t kill this process now, you will be prompted to restart your system after the installation has completed. 55 Installing and Configuring SharePoint 2010 88. Click Next. 89. Click Update. Figure 56: Configuration Update will take some time depending on your computer’s machine. 56 Installing and Configuring SharePoint 2010 Figure 57: Installation in progress 90. Click Next. 91. Click Close. 92. Run second hotfix package and follow same steps as shown above to complete the installation. Download and Install ADOMD.NET 93. Go to System Drive:\Windows\Assembly folder. 94. Check if Microsoft.AnalysisServices.AdomdClient assembly exist there. This assembly should be there if you installed Analysis Services as part of your SQL Server installation. If it’s not there then you need to install ADOMD.NET separately. If it exists then the next step is to check its version. 95. Right-click Microsoft.AnalysisServices.AdomdClient and select Properties. 96. Click Version tab. 97. Verify the version includes 10.50.<build number>. If the version number is less than 10.50.<build number>, then you need to install ADOMD.NET. 57 Installing and Configuring SharePoint 2010 Figure 58: Check version number You can skip steps that show how to download and install ADOMD.NET next. You also need ADOMD.NET on Web Front-End Servers running Central Administration. After installing SharePoint, make sure ADOMD.NET exists on Web Front-End Servers. If it’s not there, install it manually on all Front-End Servers. This library is used by PowerPivot Management Dashboard in Central Administration to access internal data that provides reporting data on PowerPivot query processing and server health in the farm. 58 Installing and Configuring SharePoint 2010 Download ADOMD.NET 98. Download ADOMD.NET from the following link: http://go.microsoft.com/fwlink/?LinkId=130651&clcid=0x409 Install ADOMD.NET 99. Run setup package. 100. Click Next. Figure 59: Install ADOMD.NET 101. Accept license terms and click Install. 59 Installing and Configuring SharePoint 2010 Figure 60: Accept license terms 102. Click Finish. Download and Install Geneva Framework 2 Beta 103. Download Geneva Framework from the following link: http://download.microsoft.com/download/F/3/D/F3D66A7E-C974-4A60B7A5-382A61EB7BC6/MicrosoftGenevaFramework.amd64.msi This is a tricky step. The Framework version downloaded for pre-beta product doesn’t work with the beta. The link that search for Geneva Framework 2 Beta returns is as following: http://go.microsoft.com/fwlink/?LinkID=165752 60 Installing and Configuring SharePoint 2010 Even this install won’t work and you will get following error during the SharePoint installation: Figure 61: Geneva framework error So make sure you download the package from the link given here and not use the one that you may have already downloaded. If you had installed the wrong version, just right-click the downloaded package and select Uninstall. Make sure you are logged in as administrator. This will uninstall the package. You can also uninstall by going to control panel and removing the software from there. You can either install the new package after uninstalling the old one or you can run the SharePoint installer and that will take care of installing the correct package. 61 Installing and Configuring SharePoint 2010 104. Run downloaded package. Figure 62: Accept license terms 105. 106. Accept license terms and click Install. Click Finish. Download and Install Microsoft Sync Framework v1.0 107. Download Microsoft Sync Framework v1.0 from the following link: http://go.microsoft.com/fwlink/?LinkID=141237&clcid=0x409 Requirement is to install v1.0 but v2.0 is also available and can be downloaded from the following link: 62 Installing and Configuring SharePoint 2010 http://www.microsoft.com/downloads/details.aspx?FamilyID=109DB36ECDD0-4514-9FB5-B77D9CEA37F6&displaylang=en I installed v2.0 and would suggest that you also download v2.0. 108. Run downloaded package and click Next. Figure 63: Microsoft Sync Framework 2.0 Core Components 109. 110. Accept license terms and click Next. Click Next to start installation. Download and Install Microsoft Filter Pack v2.0 111. Download Microsoft Filter Pack v2.0 from the following link: http://go.microsoft.com/fwlink/?LinkId=166504 63 Installing and Configuring SharePoint 2010 112. Run the downloaded package. Don’t be confused by the title shown in the downloaded package. The title says its v1.0. Figure 64: Microsoft Filter Pack 1.0 113. 114. 115. Click Next. Accept license terms and click Next. Click Ok after the installation has completed. Download and Install Chart Controls from .NET Framework 3.5 116. You can download Chart Controls from the following link: http://go.microsoft.com/fwlink/?LinkID=141512 117. 118. 64 Run downloaded package. Click Next. Installing and Configuring SharePoint 2010 119. 120. Accept license terms and click Next. Click Finish. Download and Install PowerShell v2.0 CTP3 121. This is the tricky part. PowerShell v2.0 CTP3 can be downloaded from the following link: http://go.microsoft.com/fwlink/?LinkId=165758 It is recommended that previous version of PowerShell be removed before installing the new one. If you go to control panel and check if PowerShell is already installed, you will not see it listed there. Assuming it is not installed, you will attempt to install the new version but it will give you an error that will ask you to remove the previous version before installing this new version. Confused? Rightly so! PowerShell v1.0 is installed on 64 bit systems in the following location: System Drive:\Windows\System32\WindowsPowerShell\v1.0 Add/Remove programs does not give you a way to remove it. You can remove keys from the registry and delete this folder manually but that is not a recommended approach. Instead, I would suggest you download the package given in the following knowledge base article: http://www.microsoft.com/downloads/details.aspx?FamilyId=d37e25cf-db054b23-a852-cdf865d81b82&displaylang=en This will install the newer version without prompting you to remove the older version. 122. Run downloaded package. 65 Installing and Configuring SharePoint 2010 Figure 65: KB968930 123. 124. 125. Click Ok. Click I Accept. Click Restart Now for the changes to take effect. Download and Install ADO.NET Data Services v1.5 CTP2 126. Download ADO.NET (for Windows Server 2008 SP2) from the following link: http://go.microsoft.com/fwlink/?LinkId=158354 You can download ADO.NET for Windows Server 2008 R2 from the following link: http://go.microsoft.com/fwlink/?LinkId=159780 127. 66 Run the downloaded package. Installing and Configuring SharePoint 2010 Figure 66: ADO.NET 128. 129. 130. Click Next. Accept license terms and click Install. Click Finish. Download and Install Silverlight 3.0 131. Download Silverlight from the following link: http://go.microsoft.com/fwlink/?LinkId=166506 132. Run downloaded package. 67 Installing and Configuring SharePoint 2010 Figure 67: Silverlight 133. 134. Click Install now. Click Next and then Close. Install Application Server and Web Server (IIS) roles 135. Open server manager (Start > Administrative Tools > Server Manager). 136. Expand Roles node. 137. Click Add Roles. 138. Click Next. 139. Check Application Server checkbox. 68 Installing and Configuring SharePoint 2010 Figure 68: Select Server Roles 140. 141. 142. 143. 144. Click Add Required Features button. Check Web Server (IIS) checkbox. Click Next. Click Next. Check Web Server (IIS) Support checkbox. 69 Installing and Configuring SharePoint 2010 Figure 69: Select role services 145. Add Roles Wizard will pop-up. Click Add Required Roles Services button. 70 Installing and Configuring SharePoint 2010 Figure 70: Add roles wizard 146. 147. 148. 149. Click Next. Click Next. Click Next. Click Install. 71 Installing and Configuring SharePoint 2010 Figure 71: Installation selections Installation will take some time so be patient. 72 Installing and Configuring SharePoint 2010 Figure 72: Installation progress 150. Click Close button. 73 Installing and Configuring SharePoint 2010 Figure 73: Installation results Download and Install SharePoint 2010 151. Download SharePoint 2010 Beta from the following link: http://sharepoint2010.microsoft.com/try-it/Pages/Trial.aspx 152. 153. 74 Run OfficeServer.exe to start the installation. Click Install software prerequisites Installing and Configuring SharePoint 2010 Figure 74: Install software prerequisites 154. It will show you a list of prerequisites that need to be installed. If you notice, we have already installed all prerequisites. SQL Server 2008 Native Client was not required in our case because we had installed software that already contained higher version of native client. 75 Installing and Configuring SharePoint 2010 Figure 75: List of prerequisites 155. 156. 76 Click Next. Accept license terms and click Next. Installing and Configuring SharePoint 2010 Figure 76: Accept license terms 157. Installer will download Windows Server 2008 Service Pack 2 (745.24 MB). This is one of the main requirements. Windows Server 2008 Service Pack 2 can be downloaded directly from the MSDN site. I, in fact, first tried that version but due to unknown reasons it didn’t work. It was a checked build. It didn’t accept the Windows activation key. I installed Windows without the key thinking I would provide the key later after the installation but even after the Windows had been installed it rejected the key (that I got from the MSDN subscribers download), therefore, I had to take this route of installing Windows Server 2008 (without service pack 2). Service Pack 2 will take some time to install so relax. Go check out your favorite blog and come back in 60 – 90 minutes. 77 Installing and Configuring SharePoint 2010 Figure 77: Preparation tool 158. After the installation has completed, the screen will show you list of prerequisites that were installed and those that were skipped. 78 Installing and Configuring SharePoint 2010 Figure 78: Installation status If you look at the above screen, you will notice that only Windows Server 2008 Service Pack 2 was installed because that was missing. All other prerequisites were already installed and hence, were skipped. Click Finish. This will restart your system. I would suggest that you take back up of your Virtual Machine before proceeding to install SharePoint itself. You can then use this saved Virtual Machine in future to install SharePoint with a different configuration. 159. After your system has restarted, you see the following screen: 79 Installing and Configuring SharePoint 2010 Figure 79: Install Windows Server Service Pack Click Close. If for any reason, installation or configuration of a prerequisite fails you can see the detailed error description in the log file generated during the install. On the final screen after the installation of prerequisites (the one with the “Finish” button), you will see a link Review the log file. Click this link to open the log file and see the error. That will help you resolve the issue. 80 Installing and Configuring SharePoint 2010 160. SharePoint will now install/configure any remaining prerequisites. Figure 80: Installation in progress If an installation or configuration of a prerequisite fails during SharePoint installation, keep the final summary screen open and fix the issue and then come back and click the “Finish” button. For example, SharePoint fails to uninstall software or fails to install a new version of the software, in that case, leave the summary screen open, go and manually uninstall the incorrect version and install the new one and then come back and click the “Finish” button. Your installation will not break. 81 Installing and Configuring SharePoint 2010 161. Click Finish. Figure 81: Installation summary Remember you will see Installation Complete message if the prerequisites were installed successfully. If there was an error and you fixed some issue manually, clicking Finish will close the wizard. In this case, you will have to run the SharePoint installation package again. This time instead of clicking Install software prerequisites link, click Install SharePoint Server or if you want to be double sure that the prerequisites were install successfully, you can opt to click Install software prerequisites but bear in mind, it will take time to check the prerequisites. If you try to install SharePoint when the prerequisites have not been installed properly, you get the following error: 82 Installing and Configuring SharePoint 2010 Figure 82: Setup errors 162. Download following KB (KB971831) and install it before proceeding otherwise SharePoint installer will fail: http://connect.microsoft.com/VisualStudio/Downloads/DownloadDetails.aspx ?DownloadID=21953 Download Windows6.0-KB971831-x64.msu from the above page. 163. Run SharePoint setup package again and click Install SharePoint Server. You will see following screen when the wizard starts: 83 Installing and Configuring SharePoint 2010 Figure 83: Setup prepares the necessary files for installation If wizard failed to install or configure a prerequisite, running the setup package again will not resolve the issue and you will get the same error message again and again. See Figure 84 above to see a sample error message. The exact error message will be different depending on which prerequisite was missed. In this case, install the prerequisite manually and then run the setup again. 84 Installing and Configuring SharePoint 2010 164. keys: You will be prompted to enter product key. Use one of the following PKXTJ-DCM9D-6MM3V-G86P8-MJ8CY BV7VC-RMR6B-26P6Y-BTQDG-DX2KQ Figure 84: Enter product key Enter key and click Continue. 165. Accept license terms and click Continue. 85 Installing and Configuring SharePoint 2010 Figure 85: Accept license terms 166. 86 Click Server Farm. Installing and Configuring SharePoint 2010 Figure 86: Single server farm installation Beginners usually get confused with the terminology. The one question that is asked quite often is “what is the difference between a standalone server and a single server farm?”. What is a standalone server? You can install SharePoint on a single machine that will act as a server. Installing SharePoint on a single machine is easy and is useful if you want to evaluate the features and capabilities of SharePoint. You can also use this configuration if you want to create a development environment. This configuration is also useful if you want to deploy small number of sites and you want to minimize administrative overhead. 87 Installing and Configuring SharePoint 2010 What is a single server farm? SharePoint can be deployed in a server farm environment. This is useful if you are deploying a large number of sites. This gives you best performance and is scalable. A server farm consists of one or more servers dedicated to running SharePoint. A server farm can consist of one or more servers. A small server farm consists of a database server and a server running web server and SharePoint. In this configuration, the frontend servers are configured as web servers and application servers. A medium server farm typically consists of a database server, an application server, and one or two front-end web servers. A large server farm consists of two or more clustered database servers, several load-balanced front-end web servers and two or more application servers. A single server farm is a configuration where you can install all servers on a single machine. This is useful if you want to evaluate SharePoint’s features and capabilities. 167. 88 Select Complete option and click Install Now. Installing and Configuring SharePoint 2010 Figure 87: Server Type Installation will start. Screen will look as following: 89 Installing and Configuring SharePoint 2010 Figure 88: Installation in progress 168. 90 Run configuration wizard. Wizard will start when you click Close. Installing and Configuring SharePoint 2010 Figure 89: Run configuration wizard If you want to run configuration wizard later, uncheck the checkbox and click Close. 169. Click Next. 91 Installing and Configuring SharePoint 2010 Figure 90: Configuration wizard 170. 92 You will see following message, click Yes. Installing and Configuring SharePoint 2010 Figure 91: Alert message 171. Select second option Create a new server farm and click Next. 93 Installing and Configuring SharePoint 2010 Figure 92: Create new server farm 172. Enter a database name of your choice, I used “sp2010”. Database will be created. Below enter username for the SQL account that we created earlier specifically for this step. Enter password and click Next. 94 Installing and Configuring SharePoint 2010 Figure 93: Specify configuration database settings See following article if you want to use local account instead of domain account for SQL: http://sharepoint.microsoft.com/blogs/fromthefield/Lists/Posts/Post.aspx?ID=112 95 Installing and Configuring SharePoint 2010 173. You will have to enter a passphrase in this step. This is a magic passphrase and installation cannot continue unless you provide this special passphrase. Enter “opensesame” in both boxes and click Next. Well, I was just joking. You can enter anything as a passphrase but this passphrase must meet the minimum complexity requirements otherwise you will get following error: Figure 94: Passphrase should meet minimum complexity requirements You can use something like “OpenSesame2010”. This passphrase is required to secure farm configuration data and for each server that joins the farm. The passphrase can be changed later. Click Next. 96 Installing and Configuring SharePoint 2010 Figure 95: Specify farm security settings 174. Keep default settings and click Next. 97 Installing and Configuring SharePoint 2010 Figure 96: Configure SharePoint Central Administration Web Application You can change the port number of Central Administration web application if you like. The only reason why someone would bother to change it is to use an easy to remember port number. 175. 98 Click Next. Installing and Configuring SharePoint 2010 Figure 97: Review configuration settings Configuration will start. Screen will look like the following: 99 Installing and Configuring SharePoint 2010 Figure 98: Configuration in progress 176. 100 Click Finish. Installing and Configuring SharePoint 2010 Figure 99: Configuration successful Following is the first screen that you see after the configuration has ended: 101 Installing and Configuring SharePoint 2010 Figure 100: SharePoint configuration Congratulations, SharePoint has been setup. 102 Installing and Configuring SharePoint 2010 Configuring SharePoint 1. First screen that you see after the SharePoint installation has completed is as following: Figure 101: SharePoint configuration Select either Yes or No depending on your choice and click Ok. You can open this central administration site in browser if you know the URL. During installation and configuration, you are asked to select a port for this central administration web application. If you don’t remember the URL, you can open the site by going to Start > All Programs > Microsoft SharePoint 2010 Products > SharePoint 2010 Central Administration. 103 Installing and Configuring SharePoint 2010 Figure 102: Run central administration web application 2. Click Next. 104 Installing and Configuring SharePoint 2010 Figure 103: Run configuration wizard 3. If you have already created a managed account for services account, select second option Create new managed account and enter username and password and click Next. If you have not created the account already you can create a new one. See steps 4 - 12 to create a new account or skip to step 13 to continue with the wizard. If you select second option Create new managed account and enter username and password that do not exist, you will get following error: 105 Installing and Configuring SharePoint 2010 Figure 104: Add service account 4. Start Server Manager (Start > Administrative Tools > Server Manager). 5. Right-click Users (Roles > Active Directory Domain Services > Active Directory Users and Computers > [your server FQDN] > Users) and select New and then User. 106 Installing and Configuring SharePoint 2010 Figure 105: Create an account for SharePoint service 6. Enter spservice in First name and User logon name and click Next. 107 Installing and Configuring SharePoint 2010 Figure 106: Create new user 7. Enter password that should meet minimum complexity requirements. Uncheck User must change password at next logon and check Password never expires and click Next. 108 Installing and Configuring SharePoint 2010 Figure 107: Enter password 8. Click Finish. 109 Installing and Configuring SharePoint 2010 Figure 108: Click “Finish” to create the user 9. 10. 11. 12. 13. 110 Right-click newly added user and select Add to a group. Click Advanced. Click Find Now. Select Administrators and click OK. Click Next. Installing and Configuring SharePoint 2010 Some users have reported that they get an error on this step. Error is as following: The service application proxy "User Profile Service Application" could not be provisioned because of the following error: Unrecognized attribute … Remember, the reason for failure given in the error message can be different for different users. You can create a user profile service application and service application proxy manually using the powershell script given on the following blog: http://www.chakkaradeep.com/post/SharePoint-2010-and-PowerShell-e28093-Madefor-Each-Other!.aspx Figure 109: Create site collection Enter a title and description. Select /sites/ from the drop down in the Web Site Address section and enter a name for your site. Select Document Workspace from the “Collaboration” tab and click OK. 111 Installing and Configuring SharePoint 2010 14. You will see following message and screen after your site has been created: This completes the Farm Configuration Wizard. Your SharePoint farm has been configured as below: Figure 110: Configure your SharePoint farm 15. Click on the site URL to open the site. Your site will look like this: 112 Installing and Configuring SharePoint 2010 Figure 111: SharePoint site Congratulations, you have just created your first SharePoint 2010 site. 113 Installing and Configuring SharePoint 2010 This step by step book shows how to install SharePoint 2010 on a virtual machine. Each step shows a screenshot that will help users to better understand the step. Host computer used during the preparation of this guide was a Vista (32-bit) machine (IBM 64-bit). Guest machine used was VMware workstation 7.0. The book lists hardware and software requirements. It has up-to-date links to download pre-requisite software. Pre-requisite software has to be installed in a particular order. Guide gives you tips on what to avoid during the installation. This is the most comprehensive compilation of SharePoint 2010 installation steps. This book provides users accurate links to download the prerequisite software. Anyone can install SharePoint but installing it the right way, first time is different. Only a few manage to do that. You don't have to waste time experimenting yourself. Learn from the mistakes others made when learning the installation. Save time, time is money!! Learn how to enable virtualization on your machine Learn how to enable virtualization technology in BIOS Learn how to configure VMware Learn what hotfixes to download and install. Learn to install Active Directory Domain Services Learn to create service accounts in AD Learn to install SQL Server 2008 Learn to install SharePoint Learn to configure SharePoint Create your first SharePoint site within minutes Saifullah Shafiq