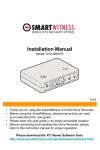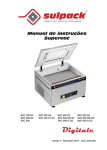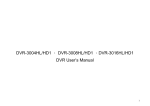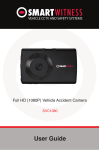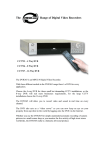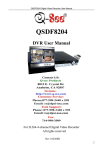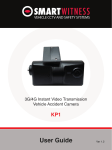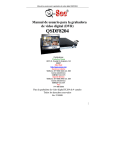Download User Guide
Transcript
VEHICLE CCTV AND SAFETY SYSTEMS VEHICLE JOURNEY RECORDER SVC100GPS SVC100GPS-LCA SVC100GPS-LCA2 User Guide www.smartwitness.com 1 CONTENTS GPS Function .............................................................................. 5 1. Overview ................................................................................ 6 SVC100GPS .................................................................. 7 SVC100GPS-LCA/-LCA2 ...............................................8 SVC100GPS-LCA/-LCA2 - Wiring Description .............. 9 2. Contents ................................................................................ 10 3. Software Installation .............................................................. 11 4. SD Card Insert ....................................................................... SD Card Care ................................................................ 12 15 5. Product Installation .............................................................. 16 SVC100GPS .................................................................. 16 SVC100GPS-LCA/-LCA2 ..............................................16 6. LED Guide ............................................................................. 17 7. Camera Functions ................................................................ Camera Operation ......................................................... 18 19 8. Software User Guide ............................................................ 20 PC Viewer Setting ......................................................... 20 File Loading ................................................................... 21 Playback Screen ........................................................... 23 Playback .......................................................................24 Google Maps ................................................................ 26 Thumbnail Function ...................................................... 27 Save JPG and AVI File ................................................. 28 Print Image ................................................................... 29 Reporting ......................................................................30 Backup Event/Log ........................................................ 31 Product Information ...................................................... 32 Log File Playback ......................................................... 33 www.smartwitness.com CONTINUED... GPS Log to KML Converter .............................................. Enhanced Driver Report Function .................................... 34 35 9. Cloud Upload ........................................................................... 47 10. Setting the Journey Recorder ............................................. Speed Dependant G-Sensor ........................................... User Defined G-Sensor ................................................... Auto Format Feature ....................................................... Alarm Outputs ................................................................. 11. Specifications ....................................................................... 48 48 49 50 50 52 Appendices Appendix 1 - Recording Time Table ......................................... Appendix 2 - Optional Accessory ............................................ Appendix 3 - Firmware Upgrade .............................................. www.smartwitness.com 53 54 57 SAFETY ADVICE CAUTION RISK OF ELECTRIC SHOCK DO NOT OPEN DO NOT REMOVE THE COVER REFER SERVICING TO QUALIFIED SERVICE PERSONNEL Connect your vehicle’s power cable (Cigarette Jack) to the product after starting the vehicle to avoid damage. Install the product where it does not block the driver’s view of the road. Please refer to the installation section in the user manual for a full guide on where to install product. Damages caused by production malfunction, loss of data or other damages that may occur while using this product is not the responsibility of the manufacturer. When malfunction occurs, the product may not save all videos and the sensor may not recognise shock impacts. WARNING: DO NOT EXPOSE PRODUCT TO RAIN OR MOISTURE 4 www.smartwitness.com GPS RECEPTION 1. Activate the product in an area without large buildings to improve GPS reception. For commercial purposes GPS has an average range error of more than 15 meters and the range error could be more than 100 meters depending on environmental conditions like buildings and roadside trees etc. 2. The temperature range for optimum operation of the GPS receiver in your car is -10 ~ 50°C. 3. When using the product for the first time or after a long period (more than three days), it may take a little longer to recognise your current location. It may take between five and thirty minutes to get GPS reception. GPS reception may be impaired under the following circumstances: 1) If there is an object at the end of the GPS antenna 2) If your vehicle has metallic elements on the windshield 3) If equipment generating electromagnetic waves that interfere with the GPS signal are installed in the vehicle e.g. other GPS devices including certain types of wireless activated alarms, MP3 and CD players and camera alarms using GPS. 4) If you are using a receiver connected by a cable, electrical interference can be avoided by simply changing the location of the receiver (antenna). 5) On heavily overcast or cloudy days, if the vehicle is in a covered location such as under a bridge or raised roadway, in a tunnel, an underground roadway or parking area, inside a building or surrounded by high-rise buildings. 6) If GPS signal reception is poor, it may take longer to locate your current position when the vehicle is moving than when it is stationary. www.smartwitness.com 5 1. OVERVIEW The SVC100GPS-LCA/-LCA2 is a Vehicle Journey/Accident Recorder with 3 Axis Shock Sensor & GPS for measuring braking, acceleration, driving style and recording location. The unit includes a transparent locking case to prevent tampering with evidence. This evidence can protect a driver from many of the issues faced on the roads today: •Cash for Crash / Pre-meditated staged accidents •False/Exaggerated Whiplash Claims •Conflicting Reports of Actual Events •Lack of Witnesses •Driving Offence Allegations (Speed Cameras, Traffic Signal Violations etc...) Features: • Continuously records the driver’s view via a 170º high-quality lens • Continuously records braking/acceleration/collision G-forces • Approved for installation in commercial vehicles • Built-in GPS receiver ensures the highest accuracy for vehicle location and speed • Simple DIY installation • E-mark, EMC, CE and FCC approved for extra piece of mind • VOSA and Data Protection Act compliant 6 www.smartwitness.com SVC100GPS FRONT Bracket Stick adhesive tape here Camera Lens RIGHT LEFT DC Power In (DC 12V~24V) Memory Card Slot REAR Record Button Internal GPS Antenna Record LED Blue LED SD Card Format Button www.smartwitness.com Overwrite LED Red LED 7 SVC100GPS-LCA/-LCA2 FRONT Bracket Stick adhesive tape here Camera Lens Tamper Resistant Locking Case RIGHT LEFT Key Lock Protects SD Card Slot DC Power Input Connected with permanent wiring Rear Record Button Internal GPS Antenna Record LED Blue LED SD Card Format Button 8 www.smartwitness.com Overwrite LED Red LED SVC100GPS-LCA - Wiring Description Remote SW+ Remote SWBattery - Alarm Out (G-Sensor & Panic) Battery+ (Connect to ignition) SVC100GPS-LCA2 - Wiring Description Remote SW+ Remote SWBattery - Alarm Out (G-Sensor & Panic) Battery+ (Connect to ignition) Alarm Out (SD Card Fault) For further information, please contact your installer. If you want to power your camera permanently, please see Appendix 2 on page 54. www.smartwitness.com 9 2. CONTENTS SVC100GPS-LCA/-LCA2 SVC100GPS SVC100GPS Camera /Recording Unit including bracket Wire Splice Clips Item contains all accessories on the left, plus the following: Keys for Locking Case Sticker for Windscreen Mounting (Double-sided Tape x 2) Power Cable (Cigarette Jack) Spare Mounting Bracket USB 2.0 SD Card Reader Spare Mounting Bracket SD Memory Card* Transparent Locking Case Telematics Cable Please note: The SVC100GPSLCA2 will have an extra alarm output wire *SD Card size will depend on the model and may not be included. 10 www.smartwitness.com 3. SOFTWARE INSTALLATION Software Installation (Windows) Software Installation (Windows) PC SYSTEM REQUIREMENT Recommended PC specifications for PC Viewer software OS CPU RAM Interface HDD Free Space Display Windows 2000, Windows XP, Windows Vista, Windows 7 Pentium4 2.6GHZ or higher 512MB or higher SD Memory Card Reader Install 20MB or higher Backup 2GB or higher 1,024 x 768 pixel / High Colour (16 bit) or higher If the PC does not meet the minimum system requirements, the Analysis Software may not function properly. www.smartwitness.com 11 1. To download the SVC100GPS software, type ‘www.smartwitness.com’ into your browser and go to the support section. 2. Choose ‘Software’ and ‘SVC100GPS’ options from the drop down menu as shown below. *Screenshot taken from www.smartwitnes.com 3. Click the ‘Download’ button (file will automatically download to PC). 4. When downloaded, go to the ‘Downloads’ folder and double click the ‘Setup’ file. 5. Select the language and then follow the on screen dialog box. 6. The ‘PCViewer’ icon will now be displayed on your desktop. NOTE: To Un-install the PC Viewer Open the ‘Control Panel’ Select ‘Remove Program’ and remove PC Viewer SVC100GPS 12 www.smartwitness.com 4. SD CARD INSERT PLEASE NOTE If you have been supplied with an SD card, then this will need to be setup using the latest Smart Witness Software. 1. Insert the SD memory card into the computer using the SD card reader. 2. This software can be downloaded from www.smartwitness.com/article/76/support 3. Once on the page, select the correct software by using the Drop Down Menu 4. When downloaded, go to the ‘Downloads’ folder and double click the ‘setup’ file. 5. Follow the setup - instructions, then the software icon will appear on your desktop. 6. Double click the software icon to load the software. (Below) www.smartwitness.com 13 7. Click the ‘Tool’ button 8. Select the “SD Card Initilize” button from the drop down menu 9. You will be presented with another drop down list to select the card to format. 10. Select the “DRIVERREC” from the drop down and tick the “Quick Format” box when prompted. 11. Click “Start” to begin formatting. 12. Once the card has been formatted, you will see the screen on the right. Then, remove the SD Card from the computer. 13. Make sure the unit is turned off before inserting the SD Card. 14. Insert the SD memory card into the SD card slot. PLEASE NOTE The very first time you power up your unit with the SD Card inserted, it is important not to disconnect the power before the 2 minutes are up, as this may damage the unit. 14 www.smartwitness.com SD CARD CARE SD cards are a popular recording consumable. They are very robust and reliable. However, if they are not correctly maintained their lifespan can be reduced and the file structure could become corrupt. Maintaining SD cards is quick and easy and is carried out by regular formatting. If you ever experience card failure, missing or corrupt recordings, then this is a sign that the SD card is in need of a format. All makes and models of Micro SD and full size SD cards require formatting regularly. AUTO FORMAT FEATURE The Smart Witness SVC100GPS range has a convenient feature that will Auto Format the SD card if it detects a card error. The process takes less than 10 seconds and will delete all data on the card. For this reason we advise you to immediately remove the card from the unit and take a backup of an incident that needs to be kept has occurred. For full details on how to use this feature, please refer to section 10 CARD FAILURE INDICATOR If the Auto Format feature cannot fix the card issue the card may be faulty. In this case both LEDs on the unit will be solid for over 20 seconds, indicating a card fault. The card should then be checked for errors using a computer. If the card cannot be repaired or formatted by a computer it is likely that the card will need to be replaced. PLEASE NOTE Under no circumstances whatsoever shall Smart Witness be liable for any indirect or consequential loss or for any loss of profits, loss of business, depletion of goodwill, loss of data, loss of opportunity, loss of contract and any similar loss arising from the purchase and use of this product. www.smartwitness.com 15 5. PRODUCT INSTALLATION SVC100GPS - DIY Fitting 1. Attach the double sided adhesive tape to the unit. 2. Secure the SVC100GPS to the windscreen behind the rear view mirror. Please make sure that the surface is clean and dry before attaching. Tip: Hold in position with firm pressure for 30 Seconds 3. Adjust camera view and make sure the lens has an unobstructed view. 4. Arrange the power cord neatly alongside the windshield and door pillar trim. Use the provided wire splice clip. 5. Connect the SVC100GPS to the cigarette lighter socket. SVC100GPS-LCA-LCA2 - Professional Installation Recommended Please don’t attempt to permanently wire this unit unless you are familiar with auto wiring. Any incorrect installations will not be covered by the warranty. 16 www.smartwitness.com For a full wiring description, please see section 2.1. 6. LED GUIDE Blue LED Red LED See the table below for an explanation of the LED status changes on the back of the recorder. No. BLUE LED RED LED Meaning 1 Blink every half second OFF Event Recording 2 Blink every 4 seconds OFF Continuous Recording 3 Solid OFF Pre-Recording (Awaiting Triggers) 4 OFF Blink every half second Card Fault 5 SOLID SOLID System Booting Up 6 Blink every half second Blink every half second Unit Fault 7 SOLID OFF SD Card Removal in Safe Mode 8 OFF OFF No Power www.smartwitness.com 17 7. CAMERA FUNCTIONS Auto Start Function Connect your vehicle’s power cable to the SVC100GPS after starting the vehicle and the SVC100GPS will automatically start. (Use the provided power cable.) PLEASE NOTE The unit will not start recording immediately after power on. It takes around 1 minute for the built-in power backup system to charge. Thereafter, the internal flash memory will be ready to record. Event Recording The event recording will be automatically started by the G-sensor. The G-sensor sensitivity can be set by your PC. To set the G-Sesnor Sensitivty, please refer to section 10 - Setting the Vehicle Journey Recorder. Each event file contains 15 seconds prior & 5 seconds post event. Manual Recording Press the [RECORD] button to begin recording manually. Each manual file contains 15 seconds prior to activation & 5 seconds post activation. Continuous Recording The continuous recording will be automatically started after the unit is turned on. The SVC100GPS doesn’t make a separate event file during the continuous recording. It will mark the Event area by the G-sensor or Record button in the continuous recording file which can be easily searched for during playback. Built-in power backup (Super Capacitor) When power to the unit is interrupted, the SVC100GPS creates the last file using the internal Super Capacitor. This will ensure that no vital information is lost during that time. Buzzer A ‘Beep’ sound will occur when recording starts (this can be turned off if required). 18 www.smartwitness.com Camera Operation Event Record 1. Connect your vehicle’s power cable to the SVC100GPS after starting the vehicle. 2. Blue LED & Red LED will be slowly blinking simultaneously and then the Blue LED will remain on. The Blue LED light means SVC100GPS is ready for the event recording. 3. The event recording will automatically begin by the G-sensor with one short “Beep” sound. 4. The manual recording will start by pressing the [RECORD] button. PLEASE NOTE Multiple impacts coverage Flash memory captures the video data from the second impact even as the first impact is still occurring. It will start writing immediately after the first recording is finished. Normal Record 1. Connect your vehicle’s power cable to the SVC100GPS after starting the vehicle. 2. Blue LED & Red LED will be slowly blinking simultaneously and then the Blue LED will remain on and flash every 4 seconds. 3. Blue LED light flashing every 4 seconds means SVC100GPS is recording continuously. 4. The continuous recording (normal recording) will automatically begin just after the power is turned on. www.smartwitness.com 19 8. SOFTWARE USER GUIDE PC Viewer Setting This setting is for the PC Viewer itself. To set the Recorder, refer to Section 10. The ‘Date’ formats and ‘Speed’ unit will be set automatically according to the PC Windows settings, however it can be changed with this PC viewer setting menu: Normal Video Left/Right Flip Up/Down Flip 20 www.smartwitness.com File Loading When Record Method is set as ‘Event record’ ‘G-sensor’ means recording was activated by impact Check the event ‘Switch’ means recording was activated by button Check all files Button Load Button When Record Method is set as ‘Normal record’ Check the event Recording duration: The maximum duration is 10 minutes Load Button Check all files Button 5. Check the event or normal recorded file from the list using a mouse or click [All] button. Then click [Load] button. www.smartwitness.com 21 6. Once you’ve clicked the “Load Button” the “FileList” tab will change to the “PlayList” tab as shown below. 7. Click the file you wish to playback to play that file. Or click the button to play all the files continuously. When Record Method is set as ‘Event record’ Now playback this file Check this button for continuous playback Return to the [FileList] When Record Method is set as ‘Normal record’ Now playback this file Check this button for continuous playback Return to the [FileList] Event data search in the playback file 22 www.smartwitness.com Playback Screen When Record Method is set as ‘Event Record’ [POST]: post-recorded frame [PRE]: pre-recorded frame Check it for continuous playback Display frame/Total frames number Frame size When Record Method is set as ‘Normal Record’ Event area marking by G-sensor or button (5seconds per each event) Google Map location data only available with SVC100GPS model Playback position indicator www.smartwitness.com 23 Playback 7. Click play button for playback. GPS Speed, G sensor data & GPS location data Playback Speed Date & Time Drag & Move the white bar to move the playback position. Before 15 seconds After 5 sec Event Playback Buttons: X2, 4, 8, 16 Fast Reverse Previous Image X0.5, 1 Reverse X0.5, 1 Play Pause X2, 4, 8, 16 Fast Forward Next Image Zoom In G-sensor graph Single View 24 4x4 Multi-view (Thumb-nail function) www.smartwitness.com Reset Zoom Zoom Out G-sensor graph NOTE: PC keyboard hot buttons Function PC keyboard hot buttons 1024x768 mode Enter Return to the previous mode: Enter Full Screen Mode Alt + Enter Return to the previous mode: Enter Playback Speed Control Crtl + F 0.5 => 1 Reverse Playback Speed Control Ctrl + B 0.5 => 1 Pause / Play Space Previous Image Next Image → Direction Button ← Direction Button www.smartwitness.com 25 Google Maps The route taken will be displayed on the Google map located at the lower right corner of the software. To see the route & position on Google Maps, the GPS data should be recorded with video. To see Google Maps, the PC should be connected to the Internet. The Playback position will be shown on the map with an arrow. The blue markings show the route taken. Double click the blue mark to change the video playback position to that point. The camera icon indicates that there is a recorded file. The total camera icons shown will be less than 100, even if there are more than 100 events. When the unit is set to ‘Normal’ recording mode, there will be no route & camera icon on the map. 26 www.smartwitness.com Thumbnail Function 8. Click the button for 4x4 multi-view (Thumbnail function) Click the thumbnail image to change the playback position. Click the right mouse button to select single image playback mode. 9. Click [Close] button to quit the playback. Click [Close] to finish the playback. Then the [PlayList] window will be changed to the initial status. www.smartwitness.com 27 Save JPEG and AVI File 10. Pause the playback and click ‘Save Image’ icon to make a JPG file. ‘Save Image’ Icon 11. Click ‘Save AVI’ icon to make a AVI file. ‘Save AVI’ Icon 28 www.smartwitness.com Print Image 12. Pause the playback and click ‘Print Image’ icon. ‘Print Image’ Icon Type in the File Name [Print Title] & any comments [Print Comment] using the Keyboard. The ‘Print Comment’ window allows up to 7 lines in total. www.smartwitness.com 29 Reporting 13. Click [Print] button in the print preview windows for printing. The File Name [Print Title], Comment [Print Comment], G-sensor graph & map will be printed on the first page. Click [ 2x2 ] and then click [Print] to print 4 images on one page. 30 www.smartwitness.com Backup/Event Log 14. Click [Backup Event/Log files] icon to backup the files to the PC. ‘Back Up’ Icon Select [Event data] or [Normal data] and select [Log data] first, before clicking the [Backup Event/Log files] icon. Then selected Event, Normal or Log data lists are on the Backup windows. To backup the whole data from SD card to the PC, check [Backup All] www.smartwitness.com 31 Product Information 15. Click [About] icon to check the product information. ‘About’ icon 32 www.smartwitness.com Log File Playback 16. Select [LOG] windows and then check the log from the log list using mouse or click [Check All] button. Then click [Load] button. Log Data: Log data will be recorded during driving even if there are no events. The total log data size is no more than 60MB. The log data overwrites the oldest data when 60MB is reached. Using this log data, we can use the data sorting function which helps to find specific data, i.e, more than 80mph (or 80km), for example. Search button Input sorting data G-sensor graph GPS speed, G-sensor X value, G-sensor Y value, G-sensor Z value, can be checked first on the small check box at right side of each value. Then input the data for data sorting. If there is recorded video data, [Switch] or [G-Sensor] mark will be displayed on list. G-sensor X value: Front & Back (e.g Quick brake or Quick Start) G-sensor Y value: Left & Right (e.g Quick Turn) G-sensor Z value: Up & Down (e.g. Prominence and Depression) www.smartwitness.com 33 GPS Log to KML Converter To see the whole route on Google Earth, select the log file and click the Google Earth icon, as shown below. STEP 1. Install Google Earth on your PC. (http://www.google.com/ earth/) STEP 2. Check the log file STEP 3. Click the Google Earth button The route will then be shown on Google Earth. We recommend you use Google Earth Version 5.0 or above. Tip: Click [Car Track] and then Click [Play Tour] button 34 www.smartwitness.com Enhanced Driver Report Function The SVC100GPS offers an Enhanced Driver Report (EDR) function. The EDR function uses driving data: Speed, G-Sensor and GPS recorded by the SVC100GPS to analyse and quantify driving information for a set amount of time to highlight driver safety and economy issues. To use the EDR function: Make [program] folder at SD root folder as below 1. Launch the SVC100GPS/-LCA PC Viewer Software. 2. Select the data folder by clicking [file] on the tool bar and selecting the SD Card. Click the [Tool] button and scroll down and click [Driver Report] function. www.smartwitness.com 35 The below screen will pop up showing a list of the data files. Data File List and Calendar All the dates that contain data will be highlighted in blue. Click on the date you wish to view and all the data from that day will be listed on the Data FileList section. Check the data files from the data file list on the right hand side of the screen. Then click [Load] to view. The graphs will be shown as above. 36 www.smartwitness.com A. Data File List Control Buttons [Select All], [Unselect]: Use the [Select All] button to select all the data in the data list. Similarly, use the [Unselect] button to unselect checked data. [Load]: This button should be used to load the selected data. B. Drive Data Graph The Drive Data Graph displays Speed and G-Sensor information for the file selected by the user. 1) Speed The axis on the left hand side indicates Speed. The Scale can be configured in the Setup Menu. The Speed is shown as the red line on the graph. The colour key at the top of the page explains the progress bars on the bottom of the graph. Driving / Idling – The Blue line shows the driver is on the move and the grey line shows when the driver is stationary [Idling] Speeding (ECO) / Speeding – The Eco speed limit is determined by what ever speed the driver deems to be Economical. The Green will appear on the graph when the driver is exceeding the eco-speed limit. The Red line will appear when the driver is exceeding the actual speed limit. Eco RPM / Excess RPM function only available with the SVC400GPS Recorder. www.smartwitness.com 37 2) G-Sensor Graph The axis on the left hand side of the graph above indicates the acceleration force in gs (1g = 9.81m/s2) The Red line on the graph displays the G-Forces forces from acceleration/deceleration (X axis) The Green graph line displays the left and right G-Forces (Y axis) The Blue line on the graph displays the Up/Down G-Forces (Z axis) The colour key at the top of the graph explains the colours on the progress bar on the bottom. For example, the Grey bar indicates the driver is driving under the G-Force threshold. A Red bar will show when the driver exceeds the G-Force threshold. Normal / Sdn Start. Accel. Brake: Normal (When the driver is driving under the G-Force threshold. This will be indicated by a Grey bar. A Red bar will appear if a sudden acceleration, deceleration or turn that exceeds the G-Force threshold is made. C. Drive Information The drive information can be found at the top of screen and shows the data analysis of the whole journey selected in the data file list. 38 www.smartwitness.com D. Tools There are 3 tools offered in this function; (From left to right) Zoom, Map and Print Daily Report. 1) Zoom When you click the zoom button on the tool bar of the graph, the screen will pop up as shown above. The user can zoom in on a certain part of the drive data by clicking the point on the graph they wish to see. The user can use the arrow keys to advance or retreat from the pre-selected point in time. www.smartwitness.com 39 The user can also print out the detailed Zoomed Graph Report by clicking the [Print] button in the bottom right corner (Below). 40 www.smartwitness.com 2) Driving Map Click on the Driving Map button on the tool bar to view the driving map (above). This will bring up a map showing the whole route of the selected data. When clicking on a certain point on the Drive data graph, an orange arrow will indicate the location at that certain point on the map. www.smartwitness.com 41 3) Daily Report Function When the Daily Report Button is clicked, a report (below) will print, showing an analysis of the data file selected. The analysis will cover distance travelled, average speeds, G-Forces etc and give an economy score and an overall Driver Score. F. Set up To continue the function and display, click the [setup] button on the bottom right corner of the main display screen. 42 www.smartwitness.com 1) Analysis Criteria Settings Acceleration/Brake Scroll down to select the limit for the G-Sensor value for acceleration/deceleration. Any force exceeding this limit will be classified as sudden start or stop and the unit will start recording. Speed Limit Set the speed limit and duration of speeding that you wish to use. For example, if you drive over 70mph for more than 10 seconds, it will count as speeding. Eco Speed Limit To make the vehicle more economical (i.e. get more miles from less fuel), the driver can set an economical speed limit. For example, if the driver sets an eco speed limit of 40mph and exceeds that limit, the driver score will decrease. The user can also change the duration at which they exceed that speed limit for it to count as speeding. For example, if the limit is set at 10 seconds, the driver would need to exceed 40mph for more than this for it to count as speeding. RPM Limit RPM limit function is only available with the SVC400GPS. www.smartwitness.com 43 2) Grading Criteria Settings This sets the grading criteria for each grading category. The user can set the limit for each parameter which will determine the driver’s Score. For example, if the settings are as above and the driver experiences a sudden acceleration for 0.7 times per hour on average, the driver will get a Grade B in that category. 44 www.smartwitness.com Point/Weight Settings The Point/Weight setting can be accessed by clicking on the button at the bottom right corner of the “Grade Criteria Settings” page. Point/weight settings sets out the numerical score and weights for each grade. For example, if the settings are as above, your B grade for sudden acceleration will be scored as 80 and since the weight is 14%, your eco score will be 14% of this – 11.2 points. Calculation of Safety Score, Eco Score and Total Score The safety score is calculated by adding up all the weighted points from 7 categories: Sudden Start count, acceleration count, sudden stop count, speeding count, speeding duration ratio, peak speed relative to the speed limit and average speed relative to the speed limit. www.smartwitness.com 45 Eco-score is calculated by adding up all the weighted points from 5 categories: Sudden start count, acceleration count, sudden stop count, eco-speeding count and eco-speeding duration ratio. The total score is the average of the safety score and eco-score. 3) Graph Display Setting Max Speed: This sets the maximum value of the graph’s speed scale. Max G-Sensor: This sets the maximum value of the graph’s G-Sensor scale. Max RPM: This sets the maximum value of the graph’s RPM scale. (RPM limit function is only available with the SVC400GPS). Zoom Window Display Time: This sets the time period, in minutes, displayed on the zoom graph. 46 www.smartwitness.com 9. Cloud Upload If you have subscribed to our Cloud Upload Service please refer to the Cloud Upload Service Guide. www.smartwitness.com 47 10. SETTING THE JOURNEY RECORDER Speed Dependant G-Sensor The user can now select the G-Sensor to automatically adjust G-Sensor value relative to vehicle speed. For example, if the vehicle brakes when at a high speed the G-force will be much greater than if the vehicle was to break at a low speed. Therefore, it is possible that the unit won’t record an incident at a lower speed if the G-Sensor value is set to high. By setting the unit to automatically adjust to the vehicle speed the user can avoid this. To activate this setting, click the ‘Recorder Settings’ button and bring up the below screen. Then check the ‘Auto adjust G-Sensor to Vehicle Speed’ box. This option is highlighted with the red box. 48 www.smartwitness.com User Defined G-Sensor The user defined G-Sensor option allows the user to adjust the G-Sensor settings to suit your needs. For example, vehicles that drive slower will have lower G-Sensor threshold and therefore a custom setting would be more beneficial. To set the G-Sensor to custom, check the “Custom” option and select the threshold levels (below). The user can also use a “Pre-set” G-Sensor option. This allows the user to set the sensitivity level (between 1-9). Setting the sensitivity at 1 will mean that the unit will start recording after a heavy impact or turn. Level 9, will therefore detect a light turn or impact. The default setting is 5 (medium). The user can also set the X, Y and Z value sensitivity. To do this, uncheck the “simple setting mode” option and chose the value from the drop down menu as shown above. www.smartwitness.com 49 Auto Format Feature The auto format feature allows the user to set the SD Card to automatically format itself if the is an error on the card. To enable this function in the settings option, check the “Auto Format” function (Below). To disable this feature, uncheck the “Auto Format” feature. Alarm Outs - SVC100GPSLCA/-LCA2 The Software allows the user to set an alarm input and 2 alarm outputs on the units. Please note that the second alarm output is only available on the SVC100GPS-LCA2. SVC100GPS-LCA The Alarm Input can be connected to 3rd party devices like a Panic Button. When triggered, the Alarm Input will mark or start recording on the unit. The Alarm Output is triggered when either of the following are triggered: • Alarm Input • G-Sensor • Emergency Record button When this happens the alarm will signal 3rd party devices connected to it, such as a Tracker or Telematics unit. To turn this feature on, check the “AlarmOut1” option in the settings menu. Please note that the “AlarmOut2” option will not be clickable for the SVC100GPSLCA. 50 www.smartwitness.com SVC100GPS-LCA2 The SVC100GPSLCA2 alarm input and outputs work exactly the same as the SVC100GPSLCA. However, the SVC100GPSLCA2 has an extra alarm output. This 2nd Alarm Output will trigger if there is an error with either the SD card (providing auto format is not turned on) or the unit. To turn this feature on, check both the “AlarmOut1” and “AlarmOut2” options in the settings menu. Please make sure that the “Auto Format” function has been disabled before doing this, or the “AlarmOut2’ function won’t work. www.smartwitness.com 51 11. SPECIFICATIONS Image Sensor DSP Standard DSP Video Resolution 640x480, 320x240 Recording Speed Up to 30fps Recording Modes Continuous By Event By Emergency Button Angle of View Recording Time 52 1/4” CMOS 170° 4GB (6 Hours ~ 93 Hours) 16GB (7 Hours ~ 167 Hours) 32GB (15 Hours ~ 500 Hours) Backup SD Memory Card Memory Supports Cards of up to 32GB GPS Internal GPS G-Sensor Internal 3-Axis G-Sensor RTC Internal Battery Buzzer Recording Start, error LED 2 LEDs (Record, Overwrite) Super Capacitor Enable recording of last file and shut down PC Software Available from the Smart Witness Website Power Input 12V to 24V DC (Cigarette Plug for SVC100GPS) Power Consumption 3.6W (12V x 300mA) Size (WxH) in mm 80x50 Weight 0.1 KG Operation Temp -10°C~50C www.smartwitness.com APPENDIX 1 Recording VEHICLETime CCTV Table AND SAFETY SYSTEMS Recording/Storage Time Table Resolution Quality Size HIGH 40KB LOW 20KB HIGH 15KB LOW 10KB 640x480 320X240 PLEASE NOTE FPS 2GB 4GB 8GB 1 555 min 1408 min 3115 min 5 111 min 282 min 623 min 10 55 min 141 min 311 min 15 37 min 94 min 208 min 1 1109 min 2816 min 6229 min 5 222 min 563 min 1246 min 10 111 min 282 min 623 min 15 74 min 188 min 415 min 1 1479 min 3755 min 8306 min 5 296 min 751 min 1661 min 10 148 min 375 min 831 min 15 99 min 250 min 554 min 1 2219 min 5632 min 12459 min 5 444 min 1126 min 2492 min 10 222 min 563 min 1246 min 15 148 min 375 min 831 min 16GB 109 hour 22 hour 11 hour 7 hour 218 hour 44 hour 22 hour 15 hour 290 hour 58 hour 29 hour 19 hour 435 hour 87 hour 44 hour 29 hour 32GB 225 hour 45 hour 22 hour 15 hour 445 hour 89 hour 45 hour 30 hour 500 hour 119 hour 59 hour 40 hour 500 hour 178 hour 89 hour 59 hour Limitation of the event file number The total number of recorded files must be less than 3,000. If the SVC100GPS records more than 3,000 files, there is a possibility that unit will take longer than 1 minute to boot up. As a result, the maximum recording time is 500 hours, regardless of SD Card size. (3,000 files x 10 min = 10,000 min = 500 hours) www.smartwitness.com 53 APPENDIX 2 Optional Accessory - Power Cable Model name: SVCSPWK (SVC100GPS Only) This cable allows the unit to be permanently wired into the vehicle Power Connector Y Connector Power On/Off (Ground Connection) Switch 12v / 24v Switch Fuse Cable Fuse (220v 2A) Installation 1. Connect the Fuse Cable (+), (the wire with the white dotted line) to the Fuse box in the vehicle. This should be connected to a battery circuit (i.e. Permanent Power). 54 www.smartwitness.com 2. Connect the black Ground cable (highlighted by the Y pin connector) to the chasses of the car or ground point. 3. Connect the power connector to the SVC100GPS recorder. 4. To connect the power connector to the SVC100GPS-LCA/-LCA2, please follow the steps below. Please note, to power these models, you will need a DCS-B and a DCS-P Connector (available from Smart Witness). A: Cut the power connector cord on the SVCSPWK. www.smartwitness.com 55 B: Strip back the wire to reveal the Red (+) and Black (-) wires. C: Connect the wires to the DCS-B and secure using a screw driver. Connect the Red wire to the Positive connection and Black to the negative. D: Take the SVC100GPS-LCA/-LCA2 unit, and connect the Red (+) and Black (-) wires to the DCS-P. (Shown Below). Using a screw driver, connect the Red wire to the Positive connection and Black to the negative. E: Secure the DCS-B and the DCS-P together, connecting the SVC100GPS-LCA/-LCA2 and the SVCSPWK. 4. Finally turn on the Power using On/Off switch located on the unit (See Fig 1) 56 www.smartwitness.com APPENDIX 3 Firmware Upgrade First, upgrade the SVC100GPS/-LCA main unit. Second, install new PC viewer software on your PC and then initialize the SD card using new PC viewer software. 1. Preparing Firmware Make [program] folder at SD root folder as below Copy “SVC100_X.X.X.bin” file in to the SD card [program] folder. [NOTE] To get the upgraded firmware, please contact your local distributor. 2. Upgrade SVC100GPS Series Insert the prepared SD card to SVC100GPS Series and turn on the power. The Blue & Red LED will be quickly blinking together during upgrading. There willl be a continuous “Beep” sound during upgrading. This will take around 2min 30sec. Do not turn off the power during upgrading. If the upgrade has failed, the “SVC100GPS/SVC100GPS-LCA” should be returned to your local distributor. Once the upgrading is finished, press RECORD button to check SVC100GPS. If the SVC100GPS records as normal, turn the power off. Bring the SD card to your PC and initialize the SD card. To initialize the SD card, please see section 4 - SD Card Insert. www.smartwitness.com 57 3. Uninstall the old version PC Viewer from the PC PC Windows [Start] => [Control panel] And uninstall [SmartWitness] 4. Uninstall the old version Viewer from the Mac Drag the Smart Witness file from the applications folder to the recycle bin and empty the bin. 5. Install the new PC Viewer Please see section 3 - Software Installation for full installation instructions. Alternatively, if you have a Mac, please see the Mac Software User Guide. PLEASE NOTE After installing the new PC Viewer, initialise the SD card. Then new software will then be automatically copied to [pcsw] folder on the SD card. 58 www.smartwitness.com TECHNICAL SUPPORT & WARRANTY Technical Support For Technical Support, please contact your local distributor. Limited Warranty This product is supplied with a 2 year warranty. The Warranty excludes products that have been misused, (including accidental damage) and damage caused by normal wear and tear. In the unlikely event that you encounter a problem with this product, it should be returned to the place of purchase. www.smartwitness.com 59 Manufactured Exclusively for: VEHICLE CCTV AND SAFETY SYSTEMS www.smartwitness.com Smart Witness, Unit 2 Valley Point, Beddington Farm Road, Croydon, Surrey, CR0 4WP