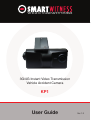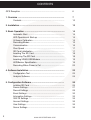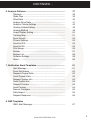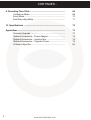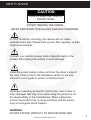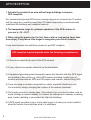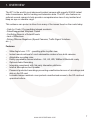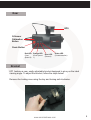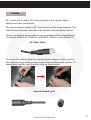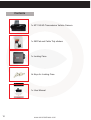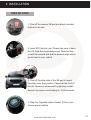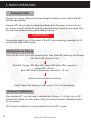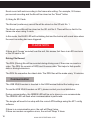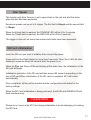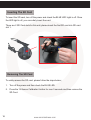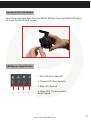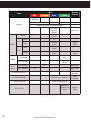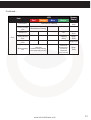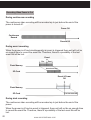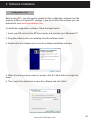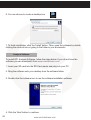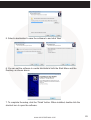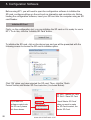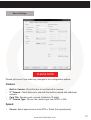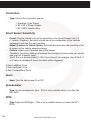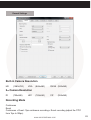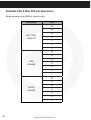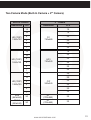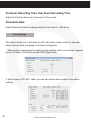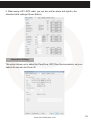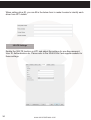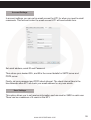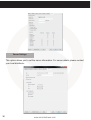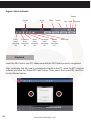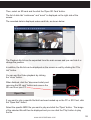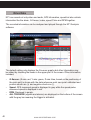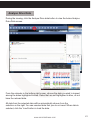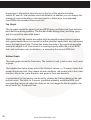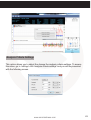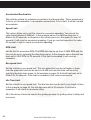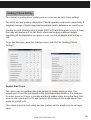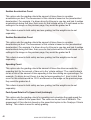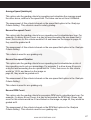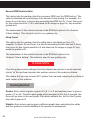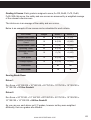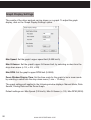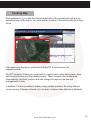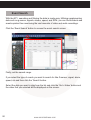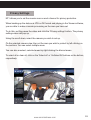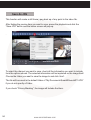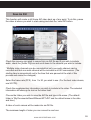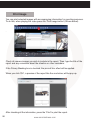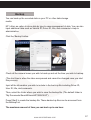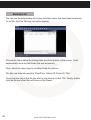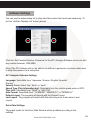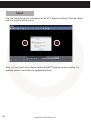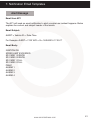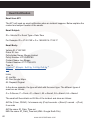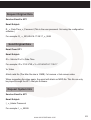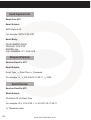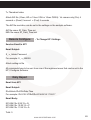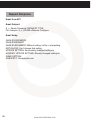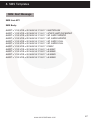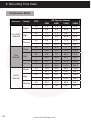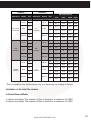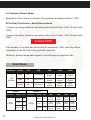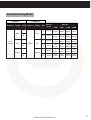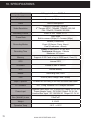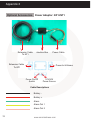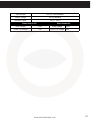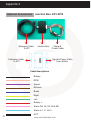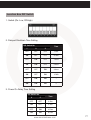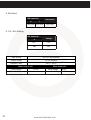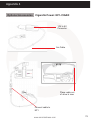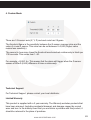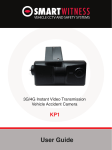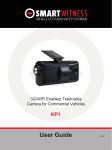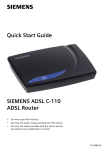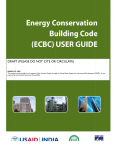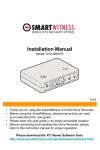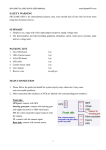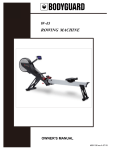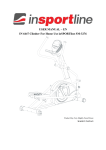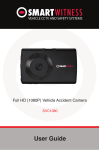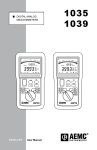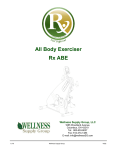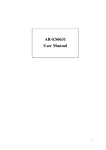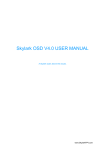Download User Guide - Smart Witness
Transcript
VEHICLE CCTV AND SAFETY SYSTEMS 3G/4G Instant Video Transmission Vehicle Accident Camera KP1 User Guide www.smartwitness.com Ver 1.2 1 CONTENTS GPS Reception ............................................................................. 6 1. Overview ................................................................................. Contents .......................................................................... 7 12 2. Installation .............................................................................. 13 3. Basic Operation ...................................................................... 14 Automatic Start ................................................................ 14 LED Operation at Start-up ............................................... 14 G-Sensor Calibration ....................................................... 14 Recording Modes ............................................................ 15 Communication ...............................................................16 Over Speed ..................................................................... 17 SD Card Initialisation ....................................................... 17 Inserting The SD Card ..................................................... 18 Removing The SD Card .................................................. 18 Inserting 3G/4G USB Modem .......................................... 19 LED/Buzzer Specification ................................................ 19 Recording When Power is Cut ........................................ 22 2 4. Software Installation .............................................................. Configuration Tool ........................................................... Analysis Software ............................................................ 23 23 24 5. Configuration Software ......................................................... Initialise SD Card ............................................................. Device Settings ............................................................... Record Settings ............................................................... Event Settings ................................................................. Information Settings ........................................................ 3G/LTE Settings .............................................................. Account Settings ............................................................. User Settings ................................................................... Server Settings ................................................................ 26 26 27 29 32 33 34 35 35 36 www.smartwitness.com CONTINUED... 6. Analysis Software .................................................................... 37 Playback ........................................................................... 38 Open Files ........................................................................ 39 Drive Data ......................................................................... 40 Analyse Drive Data ........................................................... 41 Analysis Criteria Settings .................................................. 43 Grading Criteria Setting .................................................... 45 Grading Method ................................................................ 48 Graph Display Setting ....................................................... 50 Tracking Map .................................................................... 51 Event Search .................................................................... 52 Privacy Settings ................................................................ 53 Save As JPG .................................................................... 54 Save As AVI ...................................................................... 55 Print Image ....................................................................... 56 Backup .............................................................................. 57 Backup List ....................................................................... 58 Software Settings ............................................................. 59 About ................................................................................60 7. Notification Email Templates ................................................. Alert Message ................................................................... Event Notification .............................................................. Request Original Data ...................................................... Send Original Data ........................................................... Request System Info ........................................................ Send System Info ............................................................. Request Preview .............................................................. Send Preview ................................................................... Remote Configure ............................................................ Daily Report ...................................................................... Request Response ........................................................... 61 61 62 63 63 63 64 64 64 65 65 66 8. SMS Templates SMS: Alert Message ......................................................... 67 www.smartwitness.com 3 CONTINUED... 9. Recording Time Table ............................................................. Continuous Mode ............................................................. Event Mode ...................................................................... Dual Recording Mode ...................................................... 68 68 70 71 10. Specifications ........................................................................ 72 Appendices .................................................................................. 73 Firmware Upgrade ............................................................ 73 Optional Accessories - Power Adaptor ............................. 74 Optional Accessories - Junction Box ................................ 76 Optional Accessories - Cigarette Power ........................... 79 G-Sensor Algorithm ..........................................................80 4 www.smartwitness.com SAFETY ADVICE CAUTION RISK OF ELECTRIC SHOCK DO NOT OPEN DO NOT REMOVE THE COVER REFER SERVICING TO QUALIFIED SERVICE PERSONNEL At 720P resolution recording, the camera will not create separate event files. Please back up your files regularly, as data might be overwritten. Connect your vehicle’s power cable (Cigarette Jack) to the product after starting the vehicle to avoid damage. Install the product where it does not block the driver’s view of the road. Please refer to the installation section in the user manual for a full guide on where to install product. Damages caused by production malfunction, loss of data or other damages that may occur while using this product is not the responsibility of the manufacturer. When malfunction occurs, the product may not save all videos and the sensor may not recognise shock impacts. WARNING: DO NOT EXPOSE PRODUCT TO RAIN OR MOISTURE www.smartwitness.com 5 GPS RECEPTION 1. Activate the product in an area without large buildings to improve GPS reception. For commercial purposes GPS has an average range error of more than 15 meters and the range error could be more than 100 meters depending on environmental conditions like buildings and roadside trees etc. 2. The temperature range for optimum operation of the GPS receiver in your car is -10 ~ 50°C. 3. When using the product for the first time or after a long period (more than three days), it may take a little longer to recognise your current location. It may take between five and thirty minutes to get GPS reception. GPS reception may be impaired under the following circumstances: 1) If there is an object at the end of the GPS antenna. 2) If your vehicle has metallic elements on the windshield. 3) If equipment generating electromagnetic waves that interfere with the GPS signal are installed in the vehicle e.g. other GPS devices including certain types of wireless activated alarms, MP3 and CD players and camera alarms using GPS. 4) If you are using a receiver connected by a cable, electrical interference can be avoided by simply changing the location of the receiver (antenna). 5) On heavily overcast or cloudy days, if the vehicle is in a covered location such as under a bridge or raised roadway, in a tunnel, an underground roadway or parking area, inside a building or surrounded by high-rise buildings. 6) If GPS signal reception is poor, it may take longer to locate your current position when the vehicle is moving than when it is stationary. 6 www.smartwitness.com 1. OVERVIEW The KP1 is the world’s most advanced incident camera with powerful 3G/4G instant video transmission, built in tracking and telematics data. The KP1 also features an optional second camera to help provide a comprehensive view of any incident and keep an eye on valuable cargo. This evidence can protect a driver from many of the issues faced on the roads today: • Cash for Crash / Pre-meditated staged accidents • False/Exaggerated Whiplash Claims • Conflicting Reports of Actual Events • Lack of Witnesses • Driving Offence Allegations (Speed Cameras, Traffic Signal Violations etc...) Features: • • • • • • • • • Wide Angle Lens: 170° - providing pillar-to-pillar view Instant remote retrieval of court admissable evidence from both cameras Adjustable recording rates Easily upgradable comms interface - 3G, 4G, Wifi, WiMax & Bluetooth ready Optional Audio Recording Integrates seamlessly with 3rd party telematics platforms Internal Microphone and Speaker Password protected recordings preventing unauthorised access of recordings and data on the SD card Lockable tamper resistant cover protects unauthorised access to the SD card and operation buttons www.smartwitness.com 7 Front Adjustable Bracket Lens (170° Wide Angle Lens) Locking Cover Side SD Card Slot 2 (Slave SD) SD Card Slot 1 (Master SD) USB Interface (For 3G/4G Dongle) Molded Cable Interface 8 www.smartwitness.com Rear GPS G-Sensor Calibration Button Panic Button Red LED Orange LED (Over (Over Speed Speed 2) 1) Blue LED (Record) Green LED (Communication) Bracket KP1 features a new, easily adjustable bracket designed to give you the ideal viewing angle. To adjust the bracket, follow the steps below. Remove the locking case using the key and turning anti-clockwise. www.smartwitness.com 9 Then, pinch the red and black clips and then pull the case away from KP1. Black clip in identical position on the reverse Adjust the angle of the bracket to the desired angle and slide in to lock in place. When you are happy with the angle, slide the case back onto KP1 and lock. 10 www.smartwitness.com Cables KP1 comes with 2 cables. One cable connects to the cigarette lighter adaptor and either junction box. The second cable is unique to KP1 and connects to the second camera. This cable allows both power and video to be carried to the secondary camera. Please note that the second cable is only compatible with the SmartWitness -S cameras (SVA021-S, SVA023-S, SVA025-S, SVA041-S and SVA043-S). KP1 Main Cable To connect the cable to either the cigarette lighter adaptor or either junction box, attach by lining up the arrows on each cable and then push together. To secure them together, twist the silver plate as shown below. Second Camera Input www.smartwitness.com 11 Contents 1x KP1 3G/4G Transmission Vehicle Camera 1x 3M Pad and Cable Tidy stickers 1x Locking Case 2x Keys for Locking Case 1x User Manual 12 www.smartwitness.com 2. INSTALLATION STEP BY STEP 1. Peel off the reverse 3M pad and attach included bracket to the unit. 2. Insert SD Card into unit. Please take care to have the SD Card the correct way round. Take this time to twist the camera and find the desired angle which works best for your vehicle. SMART 3. Peel off the other side of the 3M pad to reveal the sticky side, then position Camera at the front of the car. Secure to windscreen by applying a small amount of pressure and holding for 15-30 seconds. 4. Plug into Cigarette Lighter Socket, if this is your chosen power method www.smartwitness.com 13 3. BASIC OPERATION Automatic Start Plug the car charger cable into the cigarette lighter adaptor in your vehicle and KP1 will start automatically. However KP1 will not start recording immediately after the power has been turned on. It takes around 1 minute for the built-in power backup system to be charged. After this, the internal flash memory will be ready to record. PLEASE NOTE Please make sure to turn off the power of the KP1 when inserting or ejecting the SD card and the USB 3G/4G dongle. LED Operation at Start-up Firstly, the Red LED will be ON (around 6 sec), then, Red LED (Warning) and Orange LED will be ON (around 12 sec) Red LED, Orange LED, Blue LED, Green LED will be ON in sequence (around 40 ~ 50 sec) Blue LED On/Off (Starting time: around 60 ~ 70 sec) (Buzzer sound operation at start-up) Single ”Beep” after starting (If beep is set to ‘On’ in config settings). G-Sensor Calibration After installing KP1, you will need to calibrate the G-Sensor. To do this, turn on KP1 and park the vehicle on a flat surface. Then, press the [G-Sensor Calibration] button for one second. This G-Sensor calibration is only needed the first time KP1 is used. 14 www.smartwitness.com Recording Modes Normal (Continuous) This is the default and main mode for recording. In this setting the unit will begin recording after boot up and record the entire time the unit is powered. Recording files will be made for 10 minutes. Once a 10 minute file is made, a new file will begin and so on. When in normal record mode, the BLUE LED will be blinking slowly to indicate normal recording. Event (Shock and Panic) The event recording function will be automatically started by G-sensor, panic button or alarm. You can set the G-sensor parameters for the unit on your PC using KP1 config software. Each event file will contain 20 seconds of footage before, and up to 20 seconds after an incident. The event file can also be extended by a 2nd trigger during event recordings. When a file is extended by a second trigger, 20 seconds post recording from the event will be added to the data file with a maximum recording time of 3 minutes. Once the 3 minutes has been reached, the file will split and a new file will be created but the data will be continuous. When in event recording mode, the BLUE LED will be blinking. The buzzer will also sound twice when the event record has been triggered (If set to ‘On’ in the config settings). Auto Format (Optional) When one of the SD Cards has an error and cannot record, all the cards will be formatted and all data will be erased. Dual Record (Event & Normal) 1) Using 1x SD Card The Normal (continuous) record frame rate is 1fps and the file will be stored on the “Normal” folder. www.smartwitness.com 15 Event record will work according to the frame rate setting. For example, 30 frames per second recording and the file will be stored on the “Event” folder. 2) Using 2x SD Cards The Normal (continuous) record file will be stored on the SD slot No. 1. The Event record file will be stored on the SD slot No.2. There will be no limit to the frame rate when using 2 cards. In this mode, the BLUE LED will be blinking fast and the buzzer will sound twice when the event recording has been triggered. PLEASE NOTE If there are 6 ‘beeps’ sounded from the unit, this means that there is an SD card error or the SD card is full. Driving File Record The DRV (Driving) file will be recorded during driving even if there are no events or video. The DRV file consists of GPS and G-sensor data. This helps to find specific data or driving behaviours. The DRV file overwrites the oldest data. The DRV files will be made every 10 minutes. Communication The USB 3G/4G modem is inserted to the USB terminal behind the locking case. To use the USB 3G/4G modem on KP1, please contact your local distributor. During communication, the GREEN LED will be on to show you can communicate. The GREEN LED will flash when communication is performed. The dongle will need to be setup with the correct APN settings using the KP1 config software. If there is a communication error, the unit will ‘Beep’ twice. If there are modem recognition errors, the unit will ‘Beep’ 3 times. 16 www.smartwitness.com Over Speed This function will allow the user to set a speed limit on the unit and alert the driver when the limit has been exceeded. Excessive speeds can be set in 2 stages. The first limit is 50mph and the second limit is 70mph. When the 50mph limit is reached, the ORANGE LED will be lit for 5 seconds. When the 70mph limit is reached, the RED LED will be lit for 5 seconds. The trigger on the unit will sound twice when both limits have been exceeded. SD Card Initialisation Insert the SD card you want to initialise then connect the power. Press and hold the Panic button for more than 3 seconds. Then, the 4 LED will start flashing in sequence about 20 seconds after the power is on. When the Blue and Green LEDs are flashing at the same time, the initialisation of the SD card will begin. Initialisation operation of the SD card will take around 90 seconds depending on the size of SD card.When initialisation of the SD card is completed, KP1 will restart automatically. Once completed, all files will be deleted and the configurations will default to the factory settings. When the SD Card initialisation is being performed, the BLUE and GREEN LED will flash simultaneously. PLEASE NOTE Please do not remove the SD Card during initialisation to avoid damaging or breaking the SD Card. www.smartwitness.com 17 Inserting The SD Card To insert the SD card, turn off the power and check the BLUE LED Light is off. Once the LED light is off, you can safely insert the card. There are 2 SD Card slots for this unit, please insert the first SD card into SD card slot 1. Removing The SD Card To safely remove the SD card, please follow the steps below; 1. Turn off the power and then check the BLUE LED. 2. Press the ‘G-Sensor Calibration’ button for over 3 seconds and then remove the SD Card. 18 www.smartwitness.com Inserting 3G/4G USB Modem Turn off the power and then check the BLUE LED light. Once the BLUE LED light is off, insert the 3G/4G USB modem. LED/Buzzer Specification 1. Red LED (Over Speed 2) 2. Orange LED (Over Speed 1) 3. Blue LED (Record) 1 2 3 4 4. Green LED (Communication 3G/4G Signal) www.smartwitness.com 19 LED Item Red Orange Blue Green Buzzer Sound On (6 Seconds) On (12 Seconds) Start-up Flashing in sequence (40-50 seconds) On (Startup Completion) Flashing (Slow) Normal Record Dual 3G/4G Over Speed Before On Event Flashing (Fast) Before Flashing (Slow) Event Flashing (Fast) Event Beep once Beep Twice Beep Twice Connected On Sending Data Flashing (Fast) Over Speed 1 Over Speed 2 On Beep Once On Beep Once Beep 3 Seconds G-Sensor Calibration SD Card Initialisation Simultaneous Flashing Firmware Upgrade Flashing Sequentially Flashing - 3 Times (Long Blink) SD Card Full 20 www.smartwitness.com Beep 2 Seconds Beep 3 Times Continued... Item Record Error Camera 2 Video Loss Error LED Red Orange Blue Green Buzzer Sound Beep 3 Times Simultaneous Flashing Simultaneous Flashing 3G/4G Error Off Beep 3 Times 3G/4G Service Error Flashing (Slow) Beep Twice Without Driver. inf file Without Setting File Beep Once 4 Seconds simultaneously Flashing (Repeated every minute) www.smartwitness.com 4 Seconds simultaneously Flashing (Repeated every minute) Beep Twice 21 Recording When Power is Cut During continuous recording The continuous video recording will be recorded up to just before the end of the power is turned off. Power Off Continuous Record Record Off During event recording When the power is off and simultaneously an event is triggered there unit will not be on enough time to record the event file. Therefore, there is a possibility of the last event file will be lost. Event Pre Post Flash Memory SD Card Event Recording Event & Power Off Flash Memory Lost last event file SD Card During dual recording The continuous video recording will be recorded up to just before the end of the power. When the power is off and an event is triggered, there unit will not be on enough time to record the event file. Therefore, there is a possibility of the last event file will be lost. 22 www.smartwitness.com 4. Software Installation Configuration Tool Before using KP1, you will need to install both the configuration software and the analysis software to adjust KP1 settings. If you do not have the software you can download it from www.smartwitness.com. To install the configuration software, follow the steps below. 1. Insert your SD card into the SD Card reader and plug into your Windows PC. 2. Drag the software onto your desktop from the software folder. 3. Double click the software icon to run the software installation software. 4. When the above pop up comes on screen, click the ‘Next’ button to begin the setup. 5. Then, select the destination to save the software and click ‘Next’. www.smartwitness.com 23 6. You can choose to create a desktop icon . 7. To finish installation, click the ‘Install’ button. Then, open the software by double clicking the shortcut icon or going to the folder in your documents. Analysis Software To install KP1 Analysis Software, follow the steps below. If you do not have the software you can download it from www.smartwitness.com. 1. Insert your SD card into the SD Card reader and plug into your PC. 2. Drag the software onto your desktop from the software folder. 3. Double click the software icon to run the software installation software. 4. Click the ‘Next’ button to continue. 24 www.smartwitness.com 5. Select a destination to save the software to and click ‘Next’. 6. You can set the software to create shortcuts in both the Start Menu and the Desktop, as shown above. 7. To complete the setup, click the ‘Finish’ button. When installed, double click the shortcut icon to open the software. www.smartwitness.com 25 5. Configuration Software Before using KP1, you will need to open the configuration software to initialise the SD card, configure settings on the unit such as telematics and resolution etc. Before loading the configuration software, insert your SD card into the computer using an SD card Reader. Initialise SD Card Firstly, on the configuration tool, you can initialise the SD card so it is ready for use in KP1. To do this, click the ‘Initialise SD Card’ button. To initialise the SD card, click on the above icon and you will be presented with the following screen to choose the SD card to initialise option. Click ‘OK’ when you have selected the SD card. Then, click the ‘Quick Format’ button and Master SD Card selection (As shown Below). SD Slot 1: Master SD Card SD Slot 2: Slave SD Card If you want the software copied onto the SD card, please tick these boxes. 26 Check ‘Master SD Card’ when you want to make the SD Card inserted, the Master SD Card. www.smartwitness.com Device Settings PLEASE NOTE Please click save if you make any changes to the configuration options. Camera • • • • Built-in Camera: Check this box to use the built-in camera. 2nd Camera: Check this box to use both the built-in camera and additional camera. Cam Title: Rename each camera (maximum 10 digits) 2nd Camera Type: Choose the camera type from NTSC or PAL. Speed • Source: Select speed source from GPS or Pulse (Car speed pulse) www.smartwitness.com 27 Connection • Type: Choose the connection source: 1. Standard: Cigar Power 2. KP1-INT1: Power Adaptor 3. KP1-INT2: Junction Box Smart Sensor Sensitivity • • • Preset: Tick the checkbox to set the sensitivity of the Smart Sensor from 1-9 (1 Lowest, 9 highest). Sensitivty should be set in consideration to the vehicles suspension and also the road condition. Adjust G-sensor to Vehicle Speed: Automatically decreases the sensitivty of the G-sensor as the vehicle speed increases. Custom: Adjust each individual axis of the sensor. Threshold: Sensitivity difference between the average G-sensor value per second and your set G-sensor value. Hertz: Set your threshold limit (1~20). If you chose 5, for example, then if the X, Y or Z value is exceeded 5 times, the alarm will be triggered. X Axis: Left/Right Force Y Axis: Up/Down Force Z Axis: Forward/Back Force Alarm • Beep: Turn the alarm beep On or Off. Speedometer • Type: Set the speedometer type - (This is only available when you select the KP1-INT2). RPM • 28 Type: Adjust the RPM type - (This is only available when you select the KP1INT2). www.smartwitness.com Record Settings Built-in Camera Resolution HD (1280x720) VGA (640x480) QVGA (320x240) (720x240) CIF 2nd Camera Resolution D1 (720x480) HD1 (352x240) Recording Mode Continuous Event Continuous + Event: 1fps continuous recording + Event recording (adjust the ‘FPS’ from 1fps to 30fps). www.smartwitness.com 29 Available FPS & Max FPS per Resolution Single camera mode (Built-in camera only) Resolution FPS 30 15 HD (720P) 1280x720 10 5 4 2 1 30 15 VGA 640x480 10 5 4 2 1 30 15 QVGA 320x240 10 5 4 2 1 30 www.smartwitness.com Two Camera Mode (Built-In Camera + 2nd Camera) Built-in Camera Resolution HD (720P) 1280x720 HD (720P) 1280x720 FPS 2nd Camera Resolution 15 15 10 15 5 4 D1 720x480 30 30 1 30 15 15 10 30 5 4 HD1 720x240 30 30 2 30 1 30 15 30 30 5 4 CIF 352x240 1 30 30 30 30 30 2 VGA (640x480) QVGA (320x240) 30 2 10 HD (720P) 1280x720 FPS D1 (720x480) D1 (720x480) www.smartwitness.com 30 30 30 31 Pre Event Recording Time, Post Event Recording Time Adjust the Pre/Post time from 5 seconds to 20 seconds. Telematics Data Adjust Telematics Data recordings duration from 8 hours to 480 hours. Event Settings This option allows you to set when the KP1 will record certain events for example when a panic button is pressed or G-sensor is triggered. 1. When using a standard power cable, you can set the unit to record when triggered by the G-Sensor, Panic Button and/or GPS Speed Limit. 2. When using a KP1-INT1 cable, you can also add an alarm output to the above settings. 32 www.smartwitness.com 3. When using a KP1-INT2 cable, you can also add an alarm and signal to the standard cable settings (Shown Below). Information Settings This option allows you to adjust the Time Zone, GPS Time Synchronisation, set your Vehicle ID and also the Driver ID. www.smartwitness.com 33 When setting driver ID, you can fill in the below form to make it easier to identify each driver from KP1 details. 3G/LTE Settings Enable the 3G/LTE function on KP1 and adjust the settings for use like password, User ID, Authentication etc. Please refer to the 3G/4G Sim Card supplier website for these settings. 34 www.smartwitness.com Account Settings In account settings, you can set an email account for KP1 for when you need to email commands. This account is also the email account KP1 will send emails from. Set email address, email ID and Password. Then chose your desired SSL, and fill in the correct details for SMTP server and POP3 server. Finally, set your password and POP3 check interval. The check interval time is the time between when KP1 wil check your email address for any new emails. User Settings This option allows you to set receiver information such as email or SMS for each user. There can be a maximum of 5 users on the KP1. www.smartwitness.com 35 Server Settings This option allows you to set the server information. For server details, please contact your local distributor. 36 www.smartwitness.com 6. Analysis Software Insert the KP1 SD card and locate the software folder, now install the Analysis software, once installed you can double click on the desktop icon. The main screen will then be displayed as follows: Control Buttons Signal & Alarm Display Bar Playback Control Buttons Control Buttons Select SD File List Close Open Files Eject SD Card Drive Data Playback Control Buttons Previous Frame Save JPG Tracking Map Rewind Backup Print Image Data List & Export Event Privacy Save Search Settings AVI Pause Play Backup About Settings Next Frame Capture Screen Record Video Volume Playback Speed www.smartwitness.com 37 Signal / Alarm Indicator Brake Vehicle ID Panic event recording file G-Sensor event recording file Driver ID Alarm event recording file Car signal event recording file RPM Speed Speed event recording file Left Right Reverse Video Loss Playback Insert the SD Card to your PC. Make sure that the SD Card is properly recognised. After confirming that SD card is recognised correctly in the PC, open the KP1 analysis software and click the “Select SD Card” button. Then, select the correct SD card from the list (Shown below). 38 www.smartwitness.com Then, select an SD card and the click the ‘Open SD Card’ button. The list of data tab “continuous” and “event” is displayed on the right side of the screen. The recorded data is displayed under each tab, as shown below: The Playback file list can be separated from the main screen and you can hide it or change the position. In addition, the file list can be displayed on the screen as well by clicking the “File List” button. You can end the Video playback by clicking the “close” button. When finished, click the “disconnect safely and removing the SD card” button and remove the SD card from your PC. Open Files If you want to play a specific file that has been backed up on the PC or SD Card, click the “Open files” button. Select the specific MDD file you want to play and click the “Open” button. The image of the selected file will then be displayed and you can click the ‘Play’ button to play the file. www.smartwitness.com 39 Drive Data KP1 can record not only video and audio, GPS information, speed but also vehicle information like the alarm, G-Sensor, brake, speed Pulse and RPM together. The recorded information can be analysed and played through the KP1 Analysis software. The default setting only displays the G-sensor graphs but other information may be added by checking the boxes in the upper part of the screen. Other information included; • • • • 40 G-Sensor: (X axis: red, Y axis: green, Z axis: blue, based on the positioning of the main unit) is shown with the data reference point zero-point calibrated and positive shocks as (+) and negative shocks as (-). Speed: GPS measured speed is displayed in grey while the speed-pulse measured speed is displayed in red. RPM: Displayed in purple. ALL TRIGGERS (signals and alarms) are displayed on the bottom of the screen with the grey bar meaning the trigger is activated. www.smartwitness.com Analyse Drive Data During the viewing, click the Analyse Drive data button to view the below Analyse Drive Data screen. From the calendar in the bottom right corner, choose the date you wish to inspect among the dates highlighted in blue. Dates that are not highlighted in blue, do not have the relevant data. All data from the selected date will be automatically chosen from the selection on the right. You can unselect data that you do not need. When data is selected, click the ‘Load’ button to load the data. www.smartwitness.com 41 A summary of information can be found on the top of the window including; vehicle ID, user ID, total duration and total distance. In addition you can analyse the number of over-accelerations, over-decelerations, sharp turns, over-speeding, over-RPMs that exceeded the pre-set limit. Top Graph The top graph shows the speed (red) and RPM (grey) and below are three indicator bars that show driving patterns. The first bar shows driving (blue) and idling (grey) and the second bar shows the speed. White means that the vehicle was within both the permitted speed and eco-speed limit, green means above eco-speed but within permitted speed limit, and red means above the legal speed limit. The last bar shows the state of the engine where white means the engine is off, blue means it is running properly within the pre-set RPM limit, and red means over acceleration, i.e. exceeding the pre-set RPM limit. Bottom Graph The lower graph shows the G-sensors. The x-axis is in red, y-axis in blue, and z-axis is green. The indicator bar below shows jolts in the G-sensor values, i.e. G-sensor values that exceed the pre-set limit. Grey means normal conditions, red means jolts in the x-axis direction, blue in the y-axis direction, and green in the z-axis direction. Configurations for this function can be set by clicking the [Setting] button in the right bottom corner. The limits for G-sensor, permitted speeding, excessive RPM, and eco-speeding can be set under the ‘Analyse’ tab and ranges for the two graphs can be set under the ‘Component’ tab. 42 www.smartwitness.com Analysis Criteria Settings This option allows you to adjust the change the analysis criteria settings. To access this menu, go to ‘settings’ click ‘analysis criteria settings’ and you will be presented with the following screen. www.smartwitness.com 43 Acceleration/Deceleration This sets the criteria for excessive acceleration and deceleration. This is measured in G-force, so if acceleration or deceleration exceeds the G-force limit, it will be counted as excessive. Speed Limit This option allows you to set the criteria for excessive speeding. You can set the value limits between 0-999km/h. In the example above, the limit has been set to 80km/h for 30 seconds, so therefore if the vehicle goes over this speed for over 30 seconds, it will count as excessive speeding. If you go over that speed but for under 30 seconds, it will not count as excessive speeding. RPM Limit Set the limit for excessive RPM. The RPM limit can be set from 0-9999 RPM and the time can be set by selecting the drop down menu. In the example above the limit has been set to 2400 RPM for 30 seconds. If this limit is exceeded, it will count as excessive. Eco-speed Limit Set the criteria for eco-speed limit. The eco-speed limit can be set higher or lower than the speed limit and can be set from 0-999 km/h and the time can be set by selecting the drop down menu. In the example on page 43, the limit has been set to 60km/h for 30 seconds. If this limit is exceeded, it will count as excessive. Idle Time Limit Set the criteria for eco-speed limit. The idle time limit can be set for any length of time. In the example on page 43, the limit has been set to 30 minutes. If this limit is exceeded, it will count as excessive idling. All of the above criteria are used in the grading process for grading driver’s safety and eco-score. 44 www.smartwitness.com Grading Criteria Setting The criteria for grading driver’s safety and eco-score can be set in these settings. The safety and eco-grading criteria have 7 and 8 separate components respectively. A weighted average of these component scored are used to determine an overall score. Grading for each criteria is set to 4 levels (A,B,C & D) and if the driver’s score is lower then they will receive an F for fail. Each criteria can be given a different weight depending on the importance you place on each one but all weights must add up to 100. To get into this menu, enter the ‘Settings’ menu, and click the ‘Grading Criteria Settings’. Sudden Start Count This option sets the grading criteria the amount of sudden starts per hour. The assessment of this criteria is based on the (acceleration/deceleration). For example, if a driver drove for 8 hours in one day and had 4 sudden starts during that time, their score for that criteria will be 0.5 and based on the settings in the image above, they would be graded as B. This criteria is used in both safety and eco grading, but the weights can be set separately. www.smartwitness.com 45 Sudden Acceleration Count This option sets the grading criteria the amount of times there is a sudden acceleration per hour. The assessment of this criteria is based on the (acceleration/ deceleration). For example, if a driver drove for 8 hours in one day and had 4 sudden accelerations during that time, their score for that criteria will be 0.5 and based on the settings in the image on the previous page, they would be graded as B. This criteria is used in both safety and eco grading, but the weights can be set separately. Sudden Deceleration Count This option sets the grading criteria the amount of times there is a sudden deceleration per hour. The assessment of this criteria is based on the (acceleration/ deceleration). For example, if a driver drove for 8 hours in one day and had 4 sudden decelerations during that time, their score for that criteria will be 0.5 and based on the settings in the image on the previous page, they would be graded as B. This criteria is used in both safety and eco grading, but the weights can be set separately. Speeding Count This option sets the grading criteria the amount of times the driver exceeds the speeding limit for the amount of time set in the ‘criteria settings’. The overall value is set as a ratio of the amount of time speeding to the time driving as a percentage. For example, if a driver drove 8 hours in a day but was speeding for 1 hour in total, their score for this criteria would be 12.5% and based on the image on the previous page, they would be graded as A. This criteria is used in both safety and eco grading, but the weights can be set separately. Peak Speed Relative To Speed Limit (kmh/mph) This option sets the grading criteria for speeding and calculates the peak speed the driver drove, relative to the speed limit. The value can be set from 0-999km/h. The assessment of this criteria is based on the speed limit option in the ‘Analysys Criteria Setting’. This criteria is used for safety grading. 46 www.smartwitness.com Average Speed (kmh/mph) This option sets the grading criteria for speeding and calculates the average speed the driver drove, relative to the speed limit. The value can be set from 0-999km/h. The assessment of this criteria is based on the speed limit option in the ‘Analysys Criteria Setting’. This criteria is used for safety grading. Excess Eco-speed Count This option sets the grading criteria for eco speeding and is calculated per hour. For example, if a driver drove 8 hours in a day but was exceeding the eco-speed limit 4 times, their score for this criteria would be 0.5 and based on the image on page 43, they would be graded as B. The assessment of this criteria is based on the eco-speed limit option in the ‘Analysis Criteria Setting’. This criteria is used for eco grading only. Excess Eco-speed Duration This option sets the grading criteria for eco speeding and is calculated as a ratio of time speeding and is set as a percentage. For example, if a driver drove 8 hours in a day but was exceeding the eco-speed limit for 1 hour, their score for this criteria would be 12.5% and based on the image on page 43, they would be graded as A. The assessment of this criteria is based on the eco-speed limit option in the ‘Analysis Criteria Setting’. This criteria is used for eco grading only. Excess RPM Count This option sets the grading criteria for excessive RPM and is calculated per hour. For example, if a driver drove 8 hours in a day but exceeded the RPM limit 4 times, their score for this criteria would be 0.5 and based on the image on page 43, they would be graded as B. The assessment of this criteria is based on the RPM limit option in the ‘Analysis Criteria Setting’. This criteria is used for eco grading only. www.smartwitness.com 47 Excess RPM Duration Ratio This option sets the grading criteria for excessive RPM over the RPM limit set. This value is estimated as a percentage of the amount of time driving. For example, if a driver drove 8 hours in a day but was exceeding the RPM limit for 1 hour, their score for this criteria would be 12.5% and based on the image on page 43, they would be graded as A. The assessment of this criteria is based on the RPM limit option in the ‘Analysis Criteria Setting’. This criteria is used for eco grading only. Idling Count This option sets the grading criteria for idling and is calculated per hour. For example, if a driver drove 8 hours in a day but exceeding the idle time limit 4 times, their score for this criteria would be 0.5 and based on the image on page 43, they would be graded as B. The assessment of this criteria is based on the RPM limit option in the ‘Analysis Criteria Setting’. This criteria is used for eco grading only. PLEASE NOTE Once the grading criteria settings has been adjusted and saved, it can be exported into an ‘ini’ file and them imported into another version of the analysis software. This means that you can set each KP1 quicker than manually adjusting the settings in each version of the software. Grading Method Grades: Each criteria is given a grade of A, B, C or D and anything lower is given a grade of F for fail. Therefore each grade will be assigned a limit that if exxceed, the score will go down to the next grade. If the driver exceeds the limit for the D grade, they will be given an F. Weights: Each criteria can be given a different weight when calculating the safety and eco grades to provide flexibility to the operator in assessment. 48 www.smartwitness.com Grading & Scores: Each grade is assigned a score; A=100, B=80, C=70, D=60, F=50. With this score, the safety and eco-scores are assessed by a weighted average of the relevant criteria scores. The total score is an average of the safety and eco scores. Below is an example of how scores can be calculated for each criteria. Eco Grade Weight Driver 1 Driver 2 Sudden Start Count 20 A (100) C (70) Sudden Acceleration Count 10 A (100) A (100) Sudden Brake Count 20 C (70) A (100) Speeding Count 20 A (100) C (70) Speeding Duration Ratio 10 C (70) A (100) Peak Speed 10 A (100) A (100) Average Speed 10 A (100) A (100) Eco Score 91 88 Eco Grade A B Scoring Break Down Driver 1: Eco Score = 20*100/100 + 10*100/100 + 20*70/100 + 10*70/100 + 10*100/100 + 10*100/100 = 91 Eco Grade A Driver 2: Eco Score = 20*70/100 + 10*100/100 + 20*100/100 + 20*70/100 + 10*100/100 + 10*100/100 + 10*100/100 = 88 Eco Grade B As you can see, each driver got 2 C grades, however as they were weighted differently, their eco grades are different. www.smartwitness.com 49 Graph Display Settings The results of the driver analysis can be shown on a graph. To adjust the graph display, click on the ‘Graph Display Settings’ option. Max Speed: Set the graph’s upper speed limit (0-999 km/h) Max G-Sensor: Set the graph’s upper G-Sensor limit, by selecting a value from the drop down menu (+-1G, +-2G, +-3G) Max RPM: Set the graph’s upper RPM limit (0-9999) Zoom Windwo Display Time: Set the time scale for the graph to be in zoom mode by selecting a value from the drop down menu (1 min ~ 10 mins). The graph settings will applied to the following window displays: Manual Mode, Data Search, Driving Data and the Zoom Graph. Default settings are: Max Speed (100 km/h), Max G-Sensor (+-1G), Max RPM (3000). 50 www.smartwitness.com Tracking Map During playback, if you click the tracking map button, the screen below will pop up showing a map of the region, the route and the location of the vehicle with an orange arrow. If the map is not displayed, make sure that the PC is connected to the internet correctly. The KP1 Analysis Software is composed of a main screen, drive data screen, drive data analysis screen and the tracking screen. These screens can be displayed independently and their location and size changed to improve the use and management of data. In addition, it is also possible to display using multiple monitors. By using different screen modes of Viewer software, you can play / analyse video data more efficiently. www.smartwitness.com 51 Event Search With the KP1, searching and filtering the data is made easy. Utilising supplementary data such as g-sensor, signals, alarms, speed, and RPM, you can find incidents and events quicker than monitoring the vast amounts of video and audio recordings. Click the ‘Event Search’ button to access the event search screen. Firstly, set the search range. If you select the type of events you want to search for like G-sensor, signal, alarm, speed, etc and then click the ‘Search’ button. Select the data you want to play from the list and click the ‘Go to Video’ button and the video that you selected will be displayed on the screen. 52 www.smartwitness.com Privacy Settings KP1 allows you to set the mosaic area on each channel for privacy protection. When backing up the data as a JPG or AVI format and playing in the Viewer software, you are able to make a mosaic processing on the area you have set. To do this, put the pause the video and click the ‘Privacy settings’ button. The privacy setting screen will pop up. Using the scroll down, select the camera you wish to set up. On the selected camera view, blur out the area you wish to protect by left-clicking on the sections. You can select multiple areas. You can also unselect, selected areas by right-clicking the blurred areas. To select all or clear all, click on the ‘Select all’ or ‘UnSelect All’ buttons on the bottom, respectively. www.smartwitness.com 53 Save As JPG This function will create a still frame j-peg back up of any point in the video file. After finding the precise time you want to save, pause the playback and click the “Save JPG” button and the below screen will pop up. . To select the channel you want to save, check all the information you want to include from the options shown. The selected information will be imprinted on the image itself. Choose the folder you want to save the image to and click ‘start’. The file will be saved in the default folder of “My Documents\SmartWitness\KP1\JPG” if you do not specify a Folder. If you check “Privacy Masking”, the image will include the blurs. 54 www.smartwitness.com Save As AVI This function will create a still frame AVI video back up of any point. To do this, pause the video at where you wish to start saving and click the ‘save AVI’ button. Check the cameras you wish to convert into an AVI file and if you wish to include audio, check the [Audio Ch] box and scroll down to the channel you wish to include. * Multiple video channels can be converted but only one audio channel can be recorded and that one audio channel will be included in all AVI conversions. (The starting time is automatically set to the time that was paused at the start of this process and cannot be changed). Select the frame rate (FPS), from 1 to 30, you wish to use. (For the best video stream, use 30 FPS). Check the supplementary information you wish to include in the video. The selected information will show up as text on the video itself. Choose the folder you wish to save the AVI file and type a file name. (The default folder is “My Documents\SmartWitness\KP1\AVI” and the default name is the date and time.) A video of each camera will be made into an AVI file. The maximum length of video you can convert is one hour. www.smartwitness.com 55 Print Image You can print selected images with accompanying information for reporting purposes. To do this, when playing the video press the ‘Print Image button’ (Shown below). . Check all camera images you wish to include in the report. Then, type the title of the report and any comments about the situation or other reminders. If the Privacy Masking box is checked, the pre-set blur effect will be applied. When you click ‘OK’, a preview of the report like the one below, will be pop up. After checking all the information, press the ‘Print’ to print the report. 56 www.smartwitness.com Backup You can back up the recorded data on your PC or other data storage media. KP1 offers an option to store data by type to ease management of data. You can also input additional data such as Vehicle ID, Driver ID, title, and comments to help in administration. Click the ‘Backup’ button. . Check all the camera boxes you wish to back up and set the time you wish to backup. (The start time is when the video was paused and cannot be changed once you start this process). Input all the information you wish to include in the back up file including Driver ID, User ID, title, and comments. Then, select the folder where you wish to save the backup file. (The default folder is “My Documents\SmartWitness\KP1\BACKUP”). Press [Start] to create the backup file. These backed up files can be accessed from the Backup List. The maximum amount of time you can back up is one hour. www.smartwitness.com 57 Backup List You can use the data backup list to play data files easier that have been backed up. To do this, click the ‘Backup List’ button (below). . Choose the folder where the backup files are at the bottom of the screen. (It will automatically show the last folder that was accessed.) Then, select the report type by scrolling down the options. The files are listed showing the “Date/Time, Vehicle ID, Driver ID, Title”. Check the box next to the file you wish to play back and click ‘OK’. Finally, double click the file and video files will show on the Viewer. 58 www.smartwitness.com Software Settings You can use the data backup list to play data files easier that have been backed up. To do this, click the ‘Backup List’ button (below). Click the ‘Set Password’ button. Password for the KP1 Analysis Software can be set with any number between 1000-9999. [Note] The PC Software will not be able to run without a password, so please make sure to keep the password in a safe place. KP1 Analysis Software Settings Language: Selectable from “Japanese / Korean / English/ Spanish/ Russian”. Velocity Form: Select from “km/h” or “mp/h”. Speed Type (Play information bar): Selectable from the vehicle speed pulse or GPS. Time Unit: Selectable from “24HR” or “AM / PM”. Date Format: Selectable from “YY/MM/DD”, “MM/DD/YY” or “DD/MM/YY”. Default Layout: The program will launch with the Default Layout Last Layout: The program will launch with the same layout as it was when it was closed. Drive Data Settings The graph scales for the Drive Data Window will be modified according to the settings. www.smartwitness.com 59 About You can check the version information of the KP1 Analysis software. Click the ‘About’ button to see the below pop up. Here, you can check the software version and KP1 firmware version number. For updates please check with your supplier/distributor. 60 www.smartwitness.com 7. Notification Email Templates Alert Message Email from KP1 The KP1 will send an email notification to alert you when an incident happens. Below explains the content and subject header of the emails. Email Subject: ALERT > Vehicle ID > Date-Time For Example: ALERT > Y122 VVE > G > 16/04/2014-17:39:17 Email Body: IGNITION ON SPEED LIMIT EXCEEDED SD CARD 1 ERROR SD CARD 2 ERROR SD CARD 1 FULL SD CARD 2 FULL PANIC ALARM 1 ALARM 2 ALARM 3 ALARM 4 www.smartwitness.com 61 Event Notification Email from KP1 The KP1 will send an email notification when an incident happens. Below explains the content and subject header of the emails. Email Subject: ID > Vehicle ID > Event Type > Date-Time For Example: ID > Y122 VVE > G > 16/04/2014-17:39:17 Email Body: Vehicle ID: Y122 VVE Driver ID: Joe Policyholder Name: Bloggs Limited Policy Number: KP123456789 Contact Name: Joe Bloggs Contact Number: 07712 345 678 Type: G Location#1: 50 mph - X=O.3g, Y=0.2g, Z=0.9g #2 OK #3 Links: #1: kml file #2: Run Google Maps #3: Request Original In the above example, the type will start with the event type. The different types of event are as follows: G = G-Sensor, P = Panic, A1 = Alarm1, A2 = Alarm2, A3 = Alarm3, A4 = Alarm4 The email will then attach an AVI file of the incident and show as follows: AVI file (10sec, QVGA): 1st camera only (Pre)4 seconds + (Event)1 second + (Post) 5 seconds AVI file name: ID_Date_Time.avi KML file name: ID_Date_Time.kml (KML: Google Earth File) 62 www.smartwitness.com Request Original Data Send an Email to KP1 Email Subject: R_ >_Date-Time_>_Password (This is the user password. Set using the configuration software.) For example: R_ >_2014/04/16-17:39:17_>_5555 Send Original Data Email From KP1 Email Subject: ID > Vehicle ID >V > Date-Time For example: ID > Y122 VVE > V > 2014/04/16-17:39:17 V= Video Attach mdd file (The Max file size is 10MB): 1st camera + 2nd camera video When requesting the video again, the email will attach an MDD file. This file can only be played through the KP1 Analysis Software. Request System Info Send an Email to KP1 Email Subject: I_ >_Admin Password For example: I_ >_55555 www.smartwitness.com 63 Send System Info Email from KP1 Email Subject: INFO>Vehicle ID For example: INFO>Y122 VVE Email Body: DR ID: B2MP21400031 VEHICLE: Y122 VVE DRIVER: Joe CALL NUMBER: 077 1234 5678 Request Preview Send an Email to KP1 Email Subject: Event Type_ >_Date-Time_>_Password For example: G_ >_2014/04/16-17:39:17_>_5555 Send Preview Send an Email to KP1 Email Subject: ID>Vehicle ID >T>Date-Time For example: ID > Y122 VVE > T > 2013/11/16-17:39:17 T= Thumbnail video 64 www.smartwitness.com T= Thumbnail video Attach AVI file (10sec, HD or 10sec VGA or 10sec QVGA): 1st camera only (Pre) 4 seconds + (Event)1 second + (Post) 5 seconds The AVI file resolution can be set in the settings on the analysis software. AVI file name: ID_Date_Time.avi KML file name: ID_Date_Time.kml Remote Configure - To Change KP1 Settings Send an Email to KP1 Email Subject: S_ >_Admin Password For example: S_ >_555555 Attach setting.ini file All commands have to be sent from one of the registered users that can be set in the KP1 Configure Software. Daily Report Email from KP1 Email Subject: ID>Vehicle ID>DR>Date-Time For example: ID>Y122 VVE>DR>2014/04/16-17:39:17 Email Body: 2014/04/15> 9:39:13 > G 2014/04/15> 10:39:13 > P 2014/04/15> 11:39:13 > A Total: 3 www.smartwitness.com 65 Request Response Email from KP1 Email Subject: S_>_Admin Password: REQUEST TITLE For example: S_>_555555:>Remote Configure Email Body: INVALID PASSWORD INVALID REQUEST INVALID ARGUMENT: Without setting .ini file or misspelling NOT ALLOW: Can’t change that setting UPDATE SETTING: Successfully changed setting.ini ALREADY UPDATE SETTING: Already changed setting.ini SAME SETTING: UNEXPECT: Unexpected error 66 www.smartwitness.com 8. SMS Templates SMS: Alert Message SMS from KP1 SMS Body: ALERT > Y122 VVE > 2014/04/16-17.39.17 / IGNITION ON ALERT > Y122 VVE > 2014/04/16-17.39.17 / SPEED LIMIT EXCEEDED ALERT > Y122 VVE > 2014/04/16-17.39.17 / SD CARD1 ERROR ALERT > Y122 VVE > 2014/04/16-17.39.17 / SD CARD2 ERROR ALERT > Y122 VVE > 2014/04/16-17.39.17 / SD CARD1 FULL ALERT > Y122 VVE > 2014/04/16-17.39.17 / SD CARD2 FULL ALERT > Y122 VVE > 2014/04/16-17.39.17 / PANIC ALERT > Y122 VVE > 2014/04/16-17.39.17 / ALARM1 ALERT > Y122 VVE > 2014/04/16-17.39.17 / ALARM2 ALERT > Y122 VVE > 2014/04/16-17.39.17 / ALARM3 ALERT > Y122 VVE > 2014/04/16-17.39.17 / ALARM4 www.smartwitness.com 67 9. Recording Time Table Continuous Mode Resolution Quality Super HD (720P) 1280x720 High Normal Super VGA 640x480 High Normal Super QVGA 320x240 High Normal 68 FPS 8GB 16GB 32GB 8.4 16.7 33.4 66.9 30 2.2 4.4 8.8 17.6 1 10.2 20.5 40.9 81.9 30 2.9 5.8 11.6 23.2 1 13.2 26.4 52.8 105.7 30 4.3 8.5 17 34 30 1 4GB SD Card (in Hours) 1.8 3.5 7.1 14.2 1 18.6 37.2 74.4 148.9 30 5.5 11.1 22.2 44.4 1 23.4 46.8 93.5 166.7 30 8 16 31.9 63.8 1 31.5 62.9 125.9 166.7 30 14.2 28.4 96.2 56.8 166.7 113.6 166.7 30 16.8 33.7 67.3 134.6 1 53.8 107.6 166.7 166.7 30 20.6 41.3 82.6 165.1 1 61 122 166.7 166.7 1 48.1 www.smartwitness.com Camera 1 Resolution Quality Camera 2 FPS Super HD (720P) 1280x720 High Normal Super VGA 640x480 High Normal Super QVGA 320x240 High Normal Resolution 15 Super 1 15 1 D1 720x480 15 1 Super 1 1 HD1 720x240 30 30 Super 1 1 High Normal 1 30 High Normal 30 30 Quality CIF 352x240 30 High Normal 1 FPS SD Card (in Hours) 4GB 8GB 16GB 32GB 15 2.1 4.3 8.6 17.2 1 6.1 12.2 24.4 48.8 15 2.7 5.4 10.8 21.6 1 7.6 15.3 30.6 61.1 15 3.7 7.3 14.6 29.3 1 10.2 20.4 40.9 81.7 30 2.8 5.7 11.4 22.8 1 13.2 26.3 52.7 105.4 30 3.6 7.3 14.6 29.2 1 16.5 33 66.1 132.2 30 5.1 10.1 20.3 40.6 1 22.1 44.3 88.6 166.7 30 7.6 15.2 30.5 61 1 31.3 62.6 125.1 166.7 30 9.2 18.3 36.6 73.2 1 36.3 72.5 145.1 166.7 30 11.5 22.9 45.8 91.6 1 43.1 86.3 166.7 166.7 *This is a guideline only. Actual results may very depending on a variety of factors. Limitation of the total file number In Event Record Mode: 1 camera recording: The number of files is limited to a maximum of 3,000. 2 camera recording: The number of files is limited to a maximum of 2,000. www.smartwitness.com 69 In Continuous Record Mode: Regardless of the number of cameras, the maximum recording number is 1,000. At the Dual (Continuous + Event) Record mode 1 camera recording, maximum recording number (Event folder: 2,000, Normal folder: 1000) 2 camera recording, maximum recording number (Event folder: 1,500, Normal folder: 1000) PLEASE NOTE If the number or recorded files will exceed the maximum (1,000), then they will be overwritten on the SD card starting with the oldest first. Therefore, please backup data regularly to avoid losing any important files. Event Mode Resolution VGA 640x480 Quality FPS 4GB 8GB 16GB 32GB Super 30 750 Events 1500 Events 3000 Events 3000 Events High 30 900 Events 1800 Events 3000 Events 3000 Events Normal 30 1350 Events 2700 Events 3000 Events 3000 Events Camera 1 Resolution VGA 640x480 70 Camera 2 Quality FPS Super 30 High 30 Normal 30 Resolution D1 720x480 Quality FPS 4GB 8GB 16GB 32GB Super 30 375 Events 750 Events 1500 Events 2000 Events High 30 450 Events 900 Events 1800 Events 2000 Events Normal 30 700 Events 1400 Events 2000 Events 2000 Events www.smartwitness.com Dual Recording Mode Camera 1 Resolution Quality Camera 2 FPS Resolution Quality 1 Super 1 High Normal 30 D1 720x480 High 1 Normal 30 Record Folder SD Card 4GB 8GB 16GB 32GB 10 Hours 20 Hours 40 Hours 1 Normal 5 Hours 30 Event 185 Events 370 Events 740 Events 1480 Events 1 Normal 6 Hours 13 Hours 26 Hours 52 Hours 30 Event 225 Events 450 Events 900 Events 1500 Events 1 Normal 9 Hours 18 Hours 37 Hours 74 Hours 30 Event 350 Events 700 Events 1400 Events 1500 Events Super 30 VGA 640x480 FPS www.smartwitness.com 71 10. SPECIFICATIONS Image Sensor 2 Megapixel Colour CMOS Sensor Angle of View 170° 2 Camera Camera 2 - 5V Camera In nd 72 Voice Built-in Microphone Video Resolution 1280x720, 640x480, 320x240 2nd Camera NTSC: 720x480, 720x240, 352,240 PAL: 720x576, 720x288, 352,288 Recording Format Video: H.264 Audio: G.711 Frame Rate Total: 60fps Built-in camera (30fps) 2nd Camera (30fps) Recording Modes Normal (Continuous) Event (G-Sensor, Panic, Alarm) Dual (Continuous + Event) Recording Time Event: 20 sec before, 20 sec after Continuous: Minimum: 1 Minute Maximum: 167 Hours Memory Supports 2 SD Cards of up to 32GB each (Class 10) GPS Internal GPS G-Sensor Internal 3-Axis G-Sensor RTC Internal Battery Buzzer Recording Start, Error LED 4 LEDs (Red, Orange, Blue, Green) Super Capacitor Enables the recording of the last file before shut down PC Software KP1 Config Software / KP1 Analysis Software Power Input Cigarette Jack: Input - DC 12V/24V 2A, Output: DC 5V 3A Power Adaptor: Input - DC12/24V, Output: DC 5V 3A Junction Box: Input - DC 12V/24V 2A, Output: DC 5V 3A Size (WxHxD) in mm 110x57x57 Weight 0.15 KG Operation Temp -10°C ~ +55°C www.smartwitness.com Appendix 1 Firmware Upgrade 1. To begin the firmware upgrade, you will need to install the KP1 Configuration Tool software on your computer. The firmware can be found on the smartwitness Support/ Product support page. For full details on installation, please go to section 4 on page 23. 2. Then, initialise your SD Card using the configuration software. 3. Make a folder called ‘Program’ on the SD Card as shown below. 4. Copy the “KP1_X.X.X.bin” file into the SD card ‘Program’ folder. 5. Make sure KP1 is turned off and insert the prepared SD card into KP1 SD slot 1 and turn on the power. Upgrading the unit will usually take about 1 to 2 minutes. PLEASE NOTE Do not turn off the power during upgrading. If the upgrade fails, “KP1” unit should be returned to your local distributor. 6. Once the upgrading is finished, KP1 will automatically reboot. www.smartwitness.com 73 Appendix 2 Optional Accessories Power Adaptor: KP1-INT1 Extension Cable Junction Box To KP1 Power Cable Extension Cable To KP1 Power In & Alarms Power On/Off Switch 12V/24V Power Source Cable Descriptions Battery Battery + Alarm Alarm Out 1 Alarm Out 2 74 www.smartwitness.com Input Voltage DC 12V / 24V 2000mA Output Voltage DC 5V 3000mA Operation Temp. -20°C ~ +60°C When Used at 12V When Used at 24V Initial Voltage 12.5V Initial Voltage Power Cut Voltage 12V Power Cut Voltage www.smartwitness.com 23.2V 22V 75 Appendix 3 Optional Accessories Junction Box: KP1-INT2 Extension Cable Junction Box Signal & Power Cable To KP1 Extension Cable To KP1 Signal & Power Cable from Vehicle Cable Descriptions Battery RPM Speed Reverse Brake Right Left Battery + Alarm Out 1A, 1B, 2A & 2B Alarm In 1, 2, 3 & 4 76 ACC www.smartwitness.com Junction Box DIP Switch 1. Switch (On: Low, Off:High) 2. Delayed Shutdown Time Setting DIP Switch No. Time 1 2 3 OFF OFF OFF 1 Min ON OFF OFF 30 Min OFF ON OFF 1 Hour ON ON OFF 2 Hour OFF OFF ON 4 Hour ON OFF ON 15 Min OFF ON ON ~ ON ON ON 0 3. Power On Delay Time Setting DIP Switch No. Time 4 5 OFF OFF 0 Sec ON OFF 5 Sec OFF ON 10 Sec ON ON 30 Sec www.smartwitness.com 77 4. Not Used DIP Switch No. Description 6 7 Not Used Not Used Not Used 5. 12v / 24v Setting DIP Switch No. 8 OFF 12V ON 24V Input Voltage DC 12V / 24V 2000mA Output Voltage DC 5V 3000mA Operation Temp. -20°C ~ +60°C When Used at 12V 78 Voltage When Used at 24V Initial Voltage 12.39V Initial Voltage 23.3V Power Cut Voltage 11.9V Power Cut Voltage 22.7V www.smartwitness.com Appendix 4 Optional Accessories Cigarette Power: KP1-CIGAR 12V to 5V Converter 5m Cable Place cable out of driver’s view Connect cable to KP1 www.smartwitness.com 79 TECHNICAL SUPPORT & WARRANTY Appendix 5 G-Sensor Algorithm Table 1. Simple Mode Level 1 2 3 4 5 6 7 8 9 Axis X Axis Y Axis Z Axis Impact Brake or Acceleration (Left/Right) Turn G (mg) Hertz G (mg) Counts G (mg) Hertz G (mg) Hertz X 600 4 - - - - - - Y 600 7 - - - - - - Z 800 2 - - - - - - X 500 4 - - - - - - Y 500 7 - - - - - - Z 700 2 - - - - - - X 400 4 - - - - - - Y 400 7 - - - - - - Z 600 2 - - - - - - X 300 4 - - - - - - Y 300 7 - - - - - - Z 500 2 - - - - - - X 200 4 - - - - - - Y 200 7 - - - - - - Z 400 2 - - - - - - X 200 4 - - - - - - Y 200 7 - - - - - - Z 300 2 - - - - - - X 200 4 - - - - - - Y 200 7 - - - - - - Z 200 2 - - - - - - X 200 4 - - - - - - Y 200 7 - - - - - - Z 200 2 - - - - - - X 200 4 - - - - - - Y 200 7 - - - - - - Z 200 2 - - - - - - 1. G (mg): The sensitivity difference between the G-sensor average value and the value of a new G-sensor. 2. Hertz: The amount of times the G-sensor limit is breached in 1 second. 80 www.smartwitness.com 2. Speed Mode (Low Speed) X Axis Level 1 2 3 4 5 6 7 8 9 Axis Y Axis Impact Z Axis Brake or Acceleration (Left/Right) Turn G (mg) Hertz G (mg) Hertz G (mg) Hertz G (mg) X 950 1 450 8 500 5~7 - Hertz - Y 950 1 - - - - 350 15 Z 1050 1 - - - - - - X 900 1 420 8 470 5~7 - - Y 900 1 - - - - 340 15 Z 1000 1 - - - - - - X 850 1 390 8 440 5~7 - - Y 850 1 - - - - 320 15 Z 950 1 - - - - - - X 800 1 360 8 410 5~7 - - Y 800 1 - - - - 310 15 Z 900 1 - - - - - - X 750 1 330 8 380 5~7 - - Y 750 1 - - - - 300 20 Z 850 1 - - - - - - X 700 1 310 8 360 5~7 - - Y 700 1 - - - - 280 20 Z 800 1 - - - - - - X 650 1 240 10 - - - - Y 650 1 - - - - 230 20 Z 750 1 - - - - - - X 600 1 190 10 - - - - Y 600 1 - - - - 190 15 - Z 700 1 - - - - - X 550 1 170 10 - - - - Y 550 1 - - - - 170 15 Z 650 1 - - - - - - 1. G (mg): The sensitivity difference between the G-sensor average value and the value of a new G-sensor. 2. Hertz: The amount of times the G-sensor limit is breached in 1 second. www.smartwitness.com 81 3. Speed Mode (High Speed) X Axis Level 1 2 3 4 5 6 7 8 9 Axis Y Axis Impact Z Axis Brake or Acceleration (Left/Right) Turn G (mg) Hertz G (mg) Hertz G (mg) Hertz G (mg) Hertz X 1350 1 480 10 - - - - Y 1350 1 - - - - 420 15 Z 1450 1 - - - - - - X 1300 1 450 10 - - - - Y 1300 1 - - - - 410 15 Z 1400 1 - - - - - - X 1250 1 420 10 - - - - Y 1250 1 - - - - 380 15 Z 1350 1 - - - - - - X 1200 1 390 10 - - - - Y 1200 1 - - - - 370 15 Z 1300 1 - - - - - - X 1150 1 360 10 - - - - Y 1150 1 - - - - 340 20 Z 1250 1 - - - - - - X 1100 1 340 10 - - - - Y 1100 1 - - - - 320 20 Z 1200 1 - - - - - - X 1050 1 270 10 - - - - Y 1050 1 - - - - 270 20 Z 1150 1 - - - - - - X 1000 1 190 10 - - - - Y 1000 1 - - - - 220 15 - Z 1100 1 - - - - - X 950 1 170 10 - - - - Y 950 1 - - - - 200 15 Z 1050 1 - - - - - - 1. G (mg): The sensitivity difference between the G-sensor average value and the value of a new G-sensor. 2. Hertz: The amount of times the G-sensor limit is breached in 1 second. 82 www.smartwitness.com 4. Custom Mode There are 3 G-sensor axis (X, Y, Z) and each axis has 2 figures. The threshold figure is the sensitivity between the G-sensor average value and the value of a new G-sensor. This value can be set between 0~2,000 (Higher value means less sensitivity). The second is how many times the threshold was breached continuously in Hertz per 1/30 seconds. This varies from 1~20. For example, <X 600, 4>. This means that the alarm will trigger when the G-sensor senses a 600mG (0.6G) difference 4 times continuously. Technical Support For Technical Support, please contact your local distributor. Limited Warranty This product is supplied with a 2 year warranty. The Warranty excludes products that have been misused, (including accidental damage) and damage caused by normal wear and tear. In the unlikely event that you encounter a problem with this product, it should be returned to the place of purchase. www.smartwitness.com 83 Manufactured Exclusively for: VEHICLE CCTV AND SAFETY SYSTEMS www.smartwitness.com Smart Witness, Unit 2 Valley Point, Beddington Farm Road, Croydon, Surrey, CR0 4WP 84 www.smartwitness.com