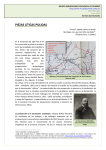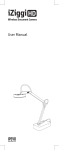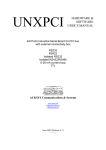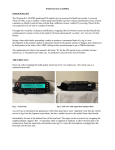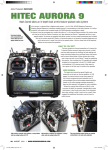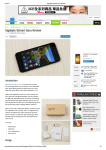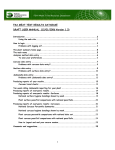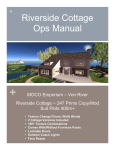Download Troubleshooting - Think Geography
Transcript
CFG05.chp_11 24/7/03 3:24 pm Page 110 Chapter11 l Troubleshooting Solve the most common problems and compatibility issues with Windows Movie Maker 2 Yes you can… , Solve video capture problems , Eradicate file system issues , Mop up movie saving worries Project time... 30 More Info mins ife would be great if we never had problems, wouldn’t it? In fact, many people would disagree and argue that it is only in finding solutions to our various difficulties that we can find happiness. However, PC-related mishaps can make the blood boil of even the most mild-mannered of us, which is why this chapter is dedicated to helping you sort out any problems you might have with Windows Movie Maker 2. Windows Movie Maker 2 is designed to work with such a wide range of hardware. The times where problems crop up will most probably be when you’re using additional hardware, such as when capturing video and when you save the finished video file after editing. We’ll take you through the most common issues in both these areas and point you in the direction of solutions. L Page 113 Remove the 4GB file limit with a nifty command line conversion Capturing Difficulties When capturing video from a DV camera, you may find the picture distorts part of the way through the process. This is generally caused by a www.microsoft.com/windowsxp/expertzone/focuson/moviemaker.asp 110 Page 112 Stop video pictures becoming distorted during capture FocusGuide-Windows Movie Maker 2 Page 114 Solve video camera problems during capture CFG05.chp_11 24/7/03 3:24 pm Page 111 change in video format from PAL to NTSC, or vice versa. While Windows Movie Maker supports both standards, it can’t capture both in the same sitting, as it were. Equally some DV cameras dig their heels in when it comes to your PC controlling the playback. In both cases, the solution is to switch to manual capture. The FAT 32 file system, which is the one that Windows XP supports and older versions of Windows use, can’t handle files larger than 4GB, which is admittedly pretty big, even for a video file. If you do need to capture or save files this big, you may need to convert one of your drives. We’ll show you how and tell you what problems the conversion might create. Page 116 Sort out niggles with saving your movie to your PC On Location When saving your movie file, its destination will dictate the possible problems you might encounter. File size and bit rate are critical for internet destinations, such as email and the web. If you choose to save closer to home, the save location must be valid and all the source files must be unchanged and unmoved since you started editing. Saving to CD or back to DV camera may turn up hardware issues. We’ll point out the most common traps and compatibility issues. Don’t worry – they’re all easily solved. Page 117 Unpick recordable CD issues with saving movies Page 119 Stop write-protected tapes ruining your day Troubleshooting Troubleshooting c CFG05.chp_11 24/7/03 3:24 pm Page 112 l Chapter11 Distorted Video When capturing video, pictures can become distorted if the video format changes If you find the video format changes regularly on your DV tapes, consult your camera’s documentation or the manufacturer’s website to find out what is causing the switch so that you can prevent it from happening again. ost DV camcorders can handle both PAL and NTSC video formats. Windows Movie Maker 2 also has no problem dealing with these two video types. However, problems can occur if the video format changes part-way through a camcorder tape. When this video is captured, the initial format is detected, but the rest of the tape is treated as if it were all recorded in that format. The result is distortion of the video picture which starts part way through the tape. If you have several format changes on a M 1 particular tape, the resulting video file will appear to suffer from intermittent interference, as some shots will seem normal while others suffer from distortion. To overcome the problem, you need to capture video of one format only at any one time. This means that you will have to opt for manual video capture and cue the tape to play back each section of video that is of a common format. When the format changes, stop capturing, complete the wizard and start over for the rest of the video. Start the Video Capture Wizard as in Chapter 2, but instead of opting to capture the whole tape automatically, choose to capture parts of it manually. If you intend to keep the source tape that contains a format change, make sure you label it to remind you of the problem. Note down the point where the trouble starts to save yourself time when you next use it. You can now control your DV camcorder from within Windows Movie Maker 2, using the controls provided. 2 Start the tape playing and press Start Capture. Let the tape run until just before the distortion begins. Press Stop Capture and stop the tape. Complete the wizard to import this portion of video. Restart the wizard once the earlier video is safely on your hard drive. 3 Again opt to import parts of the tape manually. Cue the tape to just after the distortion affected the picture and press Start Capture. Complete capturing the video and import the remainder to your PC. The change in format will be detected and won’t affect your picture any more. 112 FocusGuide-Windows Movie Maker 2 CFG05.chp_11 24/7/03 3:24 pm Page 113 Troubleshooting c Video Files Over 4GB The FAT 32 file system won’t support files bigger than 4GB ou might get an error message while capturing video saying that ‘Captured video file exceeds the FAT32 4-gigabyte file size limit’. If you do you’ll need to change the size of the video file you’re importing or alter the file system of your target drive. To convert a FAT 32 partition to NTFS, close all programs and click Start > Run and type CMD into the open bar. Click OK. At the command prompt type convert E:/fs:ntfs, where E is the FAT 32 drive or partition you want to convert to Y . If you have a different partition or disk that is formatted using NTFS and you must have a file larger than 4GB, import the video file to this location instead. Convert a FAT 32 volume to NTFS using a command line utility. NTFS. You will need to enter the volume label of the partition or drive. You can see this by looking up the drive in My Computer. FAT 32 stands for File Allocation Table 32 bit. It is the file system used in Windows 98 and Me. Windows XP supports the standard and you may find FAT 32 partitions or hard drives in a Windows XP system, especially when it is networked with PCs running an earlier version of Windows. . FAT 32 cannot handle files larger than 4GB. If your imported video exceeds this limit you will get an error message. . NTFS formatted disks don’t have this limit; video files are only limited by the size of the disk. . If you get the file size error message, stop capturing video and try If you convert a drive from FAT 32 to NTFS, you can’t change it back again. Make sure that no Windows 9x PCs need to access the drive and back up your data before you proceed. again at a lower quality setting. . If you must capture at high quality, import shorter chunks of video at a time. FAT 32 is quite happy handling three 2GB files instead of one 6GB file, as long as you have the room. Windows Movie Maker 2-FocusGuide 113 CFG05.chp_11 24/7/03 3:24 pm Page 114 l Chapter11 Camera Not Responding If you can’t get your DV camcorder to respond, try the following suggestions If your digital video isn’t recognised at all, try using a video capture card to pick up the video as if it came from an analogue camcorder. Your DV camera should have an S-Video output for this. sually, Windows Movie Maker 2 can contact a digital camcorder and not only import the video that it contains, but also control the tape to rewind it at the start, then play it as the video is captured. This means that you can leave Windows Movie Maker 2 to capture video on its own, without standing over it. However, things aren’t always that simple. Sometimes you may have connected your camera correctly, but Windows Movie Maker 2 can’t see it. Try this: check all connections to U 1 ensure the plugs are in place and turn the camera off and back on again. This is often enough for Windows XP to recognise the connection and enable Windows Movie Maker 2 to see the camera. If these actions don’t improve matters, you may need to capture the video manually. Choose ‘Capture parts of the tape manually’ in the Capture Method page of the Video Capture Wizard. You’ll then need to cue the tape manually by using the fast forward and rewind controls on the camera. If you’ve restarted your camera and Windows Movie Maker 2 still isn’t recognising your video when you’ve chosen the ‘Capture the entire tape If you can’t receive video via your Firewire connection, check to see if it is properly connected. Look for your FireWire adapter in Device Manager. Right-click My Computer on the Start Menu and choose Properties > Hardware > Device Manager. automatically’ option, click Back. This will return you to the Capture Method page in the Video Capture Wizard. 2 Check all your cables again to ensure the behaviour isn’t caused by a loose connection. Now change the option to ‘Capture parts of the tape manually’ and continue in the Wizard. You now have control over the position of the tape. 3 Cue the tape using the controls on the camera. Once you’re at the place where you want to start capturing, click Start Capture and press Play on the camera. Click Stop Capture once you’ve finished importing video and complete the wizard. 114 FocusGuide-Windows Movie Maker 2 CFG05.chp_11 24/7/03 3:24 pm Page 115 Troubleshooting c Files Too Big Saving movie files that are larger than 4GB causes problems on FAT 32 drives s we saw with capturing video, any hard drives or partitions that are formatted with the FAT 32 file system cannot handle any files that are larger than 4GB. This problem may generate the following error message when you come to saving your movie: ‘Movie file exceeds the FAT32 4-gigabyte size limit’. To solve the problem, you either need to reduce the file size or move the save destination to a disk that is formatted with the NTFS file system. If you don’t need the current A destination drive to use the FAT 32 file system, you could convert it. We showed you how to accomplish this on page 113. Bear in mind that the conversion is irreversible. You can reduce the size of the finished movie file by saving it at a lower quality setting or by saving smaller sections of your movie at a time. You could also reduce the overall length of your movie by deleting less important scenes from the Timeline. If you have an NTFS partition on your PC, change the save destination to there. If you have a dual boot system that can start in an earlier version of Windows, or you have Windows 9x PCs that can connect to your FAT 32 partition, don’t convert it because Windows 9x cannot view NTFS formatted disks. Insufficient Disk Space A big movie file might not fit on your hard drive at all If your hard drive is already pretty full, you’ll stand little chance of fitting a particularly large movie file onto it. If your video file is larger than the free space on the drive, it simply won’t fit, whatever you do. Besides, it is generally not a good idea to fill hard drives completely, because a little swap space is always handy. In this situation your options are a little limited. Try saving the file to a different drive with more free space if possible, use Disk Clean-Up to free up more space, or invest in a larger disk, unless you can save the video at lower resolution, or in chunks, to CD. You won’t squeeze a movie larger than 3GB onto this drive, whatever the file system. Windows Movie Maker 2-FocusGuide 115 CFG05.chp_11 24/7/03 3:24 pm Page 116 l Chapter11 No Such Location Your source files and your destination need to be accessible Don’t be tempted to move or delete source files until you are sure that you won’t be using them in your project. You won’t be able to complete your movie if any original files are missing. he Save Movie Wizard won’t complete if the location you specified for the movie file doesn’t exist. This might happen if you opted to save the file to a removable drive or a drive that uses removable disks, such as a floppy disc or a Zip drive. Hard drives on USB or FireWire connections are increasingly popular. If you use one of these, check the connection, or in the case of removable disks, check that there is one in the drive before trying the wizard again. If you are saving to a T 1 network drive, check that the computer that hosts the drive is online and working properly. You also need to ensure that all your source files are available in their original locations. You may remember that Windows Movie Maker 2 doesn’t move the video and audio files about during editing; it merely remembers the parts of the files that you want to use and when you want to use them. It is only when you come to save your movie file that Windows Movie Maker 2 moves the data. When you try to save your project as a movie, you may get an error message telling you that the wizard cannot complete because your source files have If a source file has moved, you must return it to its original location with its original filename for Windows Movie Maker 2 to recognise it. Once it is back in place and has its original name, you should have no problem completing the Save Movie Wizard. been modified or removed. You need to restore these source files before you can continue. 2 Click Finish to close the wizard. Examine your project carefully. If the Storyboard or Timeline contains any clips that display a red cross, this means that the source file for this clip is no longer available. Right-click it and choose Properties to find its location. 3 Examine the original location. If the file isn’t there, try looking for it, using the Search utility on the Start Menu. Also open the Recycle Bin to see if it’s in there. If you find it, right-click the file and choose Restore to return it to its original place. 116 FocusGuide-Windows Movie Maker 2 CFG05.chp_11 24/7/03 3:24 pm Page 117 Troubleshooting c Recordable CDs Several problems can turn up when recording video to CD ost problems related to burning your movies onto recordable CDs relate to your CD-RW drive. While the compilation of your movie file can suffer from the same problems with source file location as movies saved to your PC, most CD problems relate to the recording of a CD. If, for example, you use an external CD-RW drive, its connection or installation could cause a fault, rendering it invisible to Windows XP. Even if your drive is correctly installed, it won’t write CDs if it isn’t enabled to M . Label your CDs as soon as you record them. This will lessen the chances of using a full disc to try to burn a new movie. Use a marker pen or a CD label. Make sure that your CD-RW drive has CD recording enabled. do so under Windows XP. On company networks, CD writing may be blocked. But forgetting to insert a disc is a more common problem. The error message ‘Recordable CD drive not detected’ will greet you if you use an external drive that isn’t properly connected. Check all connections and restart the drive according to the manufacturer’s instructions. . Check that your CD-RW drive is enabled for recording CDs in Windows XP. Open My Computer and right-click the drive, choosing Properties. Select the Recording tab and ensure that there is a tick in the box marked ‘Enable CD Recording on this drive’. . Smudges and scratches can damage your movie. CDs are pretty robust, but smears and scratches are enough to make some sections unreadable, so treat them with a little respect. No Recordable CD in your drive will produce an error. Supply a blank CDR and restart the wizard. . The wrong CD type causes problems too. Check the disc, especially if it is unlabelled. Try swapping it for another one. . Someone with Administrator privileges can block CD recording in a group policy. Contact your administrator. Windows Movie Maker 2-FocusGuide 117 CFG05.chp_11 24/7/03 3:24 pm Page 118 l Chapter11 Internet Issues Compatibility issues lie at the root of most internet video problems You can use web space to hold video files, as long as they aren’t too big. Check the size of your space with your ISP or web host and ask about their policy on video files. hen you send video to the internet, bear in mind that other people must be able to download it. You should choose a file size and quality that your viewers’ PCs and internet connections can handle. You will also need to satisfy the policies of any video hosting provider that you may use. If you try to upload a movie that takes you beyond the supported file size or at too high a bit rate compared to the provider’s stated policy, then it will be rejected by the server. Make sure you read W the terms of service carefully and if necessary, resave the movie at a lower quality setting. You may have difficulty getting the latest list of video hosting providers from the Microsoft website, or there may be none available locally. At the time of writing, Microsoft doesn’t list any UK providers, but this is likely to change shortly. The list is maintained on the Microsoft website so connectivity problems may prevent you from seeing it. Check your internet connection and try again later. Problematic Email The handling of attachments may hamper your email movies Whether you can send a video via email depends on your connection speed, your email program’s handling of attachments and your ISP’s email policy. If your email program doesn’t support automatic attachments, choose the ‘Save a copy of my movie on my computer link’, then manually attach the file and send it. You may still run into problems with the size of your attached file, as discussed earlier. You can solve this by increasing the permitted size of email movies in the Advanced tab of Options, but bear in mind that large attachments may be rejected by your ISP or cause problems for your recipient. 118 FocusGuide-Windows Movie Maker 2 The size of your movie file is likely to cause most email woes. CFG05.chp_11 24/7/03 3:24 pm Page 119 Troubleshooting c Back to DV Issues Troubleshoot problems with recording your video back onto your DV camcorder s long as your camera is correctly connected to your PC, it is set to VCR mode and has a tape in it that isn’t writeprotected, you should have no trouble recording your movie to digital tape. Most problems relate to your camera being unable to communicate with your computer. The walkthrough below addresses the most common camera communication problems. However, some DV camcorders sold in the UK don’t support DV-in. Check your documentation to see if A 1 yours is one of the models that doesn’t support it. If it is, all is not lost: it is possible to get an adapter for some models. Check digital camcorder magazines to find a list of stockists. Where your camera does support DV-in, you may find that the first few seconds of your film don’t record. This is due to your camera starting to record after Windows Movie Maker 2 starts your movie. The simplest workaround is to add a blank clip at the start of your movie that lasts as long as the delay. Some video suppliers offer to alter your camcorder to support DV-in but such an alteration may invalidate your guarantee. Wait until your warrantee expires before choosing a reputable dealer to handle your camera. If your PC can’t find a DV device, check it is plugged in and turned on. If it is, check Device Menu and choosing Properties > Hardware > Device Manager. Ensure that your FireWire or IEEE 1394 adapter is correctly identified. 2 Ensure that your camera is in VCR mode. Check the mode selection knob is pointing at Play or VCR. If it isn’t, make the relevant adjustment. If You’ll find a number of DV-in adapters on offer at the displayed link. These don’t involve opening up your camcorder so they shouldn’t affect your guarantee. Take care to choose the right one for your camcorder model. necessary, try turning the camera off, waiting a few seconds and turning it back on again. 3 www.shop21.uk.com/en-gb/dept_49.html Manager by right-clicking My Computer on the Start You won’t record to a tape that is write-protected. When you can see the coloured tab at the back of a DV tape, recording is permitted. When the tab is pushed to the side, as in the picture shown here, recording is disabled. Windows Movie Maker 2-FocusGuide 119