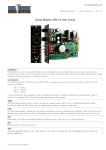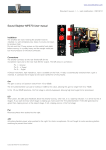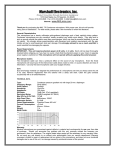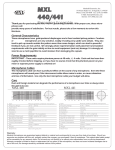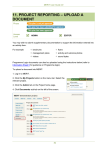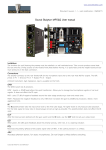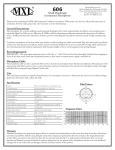Download Troubleshooting Microphone Installation
Transcript
Troubleshooting Microphone Installation Preface After connecting the microphone to your sound cards Microphone port (usually pink) or Auxiliary input (Usually Blue) the microphone may appear not to work. It is always best to use the Microphone port as not all microphones will work on the Auxiliary or line in ports as the ports doe not have the necessary amplification options to support some microphones. For the purpose of this document we will assume you are using the microphone port on your sound card. Before you begin Make sure you have actually plugged your microphone into the sound card as some Modems, TV cards & other devices have similar ports to your sound card. If you had a microphone installed previously but the new one appears not to work this suggest one of a number of things: The previous microphone was a different type (there are two type of microphone crystal and condenser, each requires different settings) The previous microphone had an amplifier built in The new microphone is not as sound sensitive as the previous one The new microphone is faulty! Troubleshooting Check the input is enabled Go to control panel (usually available from the Start Menu) In Windows XP (Category view) Click Sound, Speech, and Audio Devices Click Sounds and Audio Devices In Windows XP (Classic View) and previous versions of Windows Double click Sounds and Audio Devices You should get the ‘Sounds and Audio Devices Properties’ dialogue box: Note: Depending on the sound card in your computer (in this case the Vinyl AC’97 Audio (WAVE)) the exact appearance of this dialogue will vary slightly. Click the Advanced Button to bring up the Master volume control: Click on the Options menu and, if present, make sure the ‘Advance Controls‘ menu option has a tick by it (if there is no tick just click on the menu item to enable it). Click Options and then Properties to bring up the sound properties dialogue: Next click the recording radio button and make sure the microphone (Mic) is ticked: Then click Ok and the Master volume control will reappear; note that the control panel has changed: Make sure the Mute All box is NOT ticked and that the Mic Select box is ticked (as shown above), leave the volume set at about half way then click the advanced button to bring up the Microphone Advance options: Make sure the Mic 20db box is ticked (note on some sound cards this is referred to as Bass Boost) then click close. Close the ‘Recording Control’ dialogue. If need be click the Apply button on the ‘Sounds and Audio Devices Properties’ and the click OK. If you still can not hear any input from the Microphone repeat this but turn the volume up. If the sound is too distorted repeat the above and remove the Mic 20db option. Note: Once the microphone is configured you may need to configure your application software to look at the appropriate port, check the product installation guide, manual of online help for further information on how to do this.