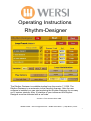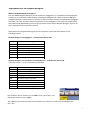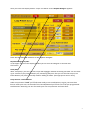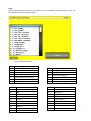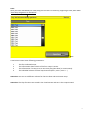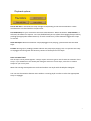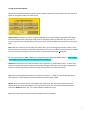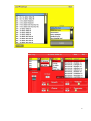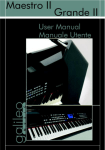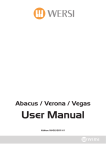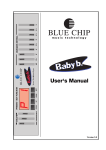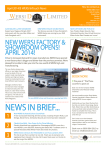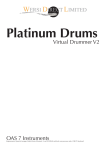Download Operating Instructions Rhythm
Transcript
Operating Instructions Rhythm-Designer The Rhythm-Designer is available starting from the version 7.1 R36. The Rhythm-Designer is an extension to the OpenArt Arranger. After the new software is installed you can start exploring the Rhythm-Designer for as many as 16 system startups. After 16 startups of your instrument the RhythmDesigner must be activated with a set code. Version 1 from 24 December 2008 WERSI GmbH – Am Eichelgärtchen 36 – 56283 Halsenbach – (+49) 06747 / 123 0 1 Applications of the Rhythm designer What is the WERSI Rhythm‐Designer? The new WERSI Rhythm‐Designer can be used as an Arpeggiator, as a standalone accompaniment arranger or in combination with the OAA. The Rhythm‐Designer has a built-in library of 600 preprogrammed loops: Guitar‐Loops for Acoustic or Electric Guitar, Piano Accompaniment, Arpeggios and more. For ease of use the Loops are placed in 15 sub-categories. The Loops are programmed and optimized by WERSI but you can record your own loops into the Rhythm‐Designer. How to do this is explained later in this short manual. Some demos are programmed to give you an impression. You’ll find these demos in the following presets: Rhythm‐Designer as Arpeggiator ‐> Total Presets 921 to 930 921 Demo RD Harp Arpeggio 922 Demo RD Piano T100 923 Demo RD Piano 16 Beat 924 Demo RD Strings 925 Demo RD Arpeggio’s Mix 1 926 Demo RD Arpeggio’s Mix 2 927 Demo RD Classic 928 Demo RD Mozart Piano 929 Demo RD Bach Arpeggio Rhythm‐Designer as a standalone accompaniment ‐> Total Presets 931 to 940 (Here the tracks 1 – 5 are removed from the OAA) 930 931 933 934 935 936 937 938 939 940 Demo RD Beethoven Arpeggio Demo RD Unplugged Demo RD BeatPop Demo RD Its Funky Time Demo RD Slow Rock Demo RD Country Shuffle Demo RD Ballad Demo RD Brush Swing Demo RD Big Band Demo RD Boogie Woogie After Software R36 is installed, on the Main screen you’ll find a new display field with the name "Loops". This field lets you see if the Loops are activated or not. When it is active the field displays the text "On". 2 After you touch the display button "Loops" the Menu screen Rhythm‐Designer appears: Here are the individual functions of the Rhythm‐Designer. Rhythm‐Designer On/Off: In the upper section of the display window you can turn the Designer on and off with this button. Start/Stop: With "Start/Stop" you can start the Loops and Arpeggios without activating the OAA. You can mark up to 4 tracks to play simultaneously. An interesting feature is that you can link the Loops to an Effect Button (1-4) that is normally used for adding an effect. (See appropriate section later) Loop‐Presets –Load and Save Under Loop‐Presets "Load" you’ll find some ready-to-use combinations, to give you some idea how to make your own. At the end of this Tutorial/Manual you’ll find a list of all pre-programmed combinations. Naturally you can also make your own Loop-Presets and save them. 3 Load: With the display button Load you can open the list of available Variation Presets. Select the desired Preset and touch Load [Laden]. Factory Variations presets: 0 1 3 2 4 5 6 7 51 52 53 54 55 56 57 58 59 60 61 Bach Arpeggio Harp Arpeggio 1 Piano T88 4 Variationen Piano T100 4 Variationen Piano T74 4 Variationen Piano 8 Beat 4 Variationen Piano 16Beat 4 Variationen Strings Arpeggios Beat Guitar 1 Beat 1 Pop 1 Rock Pop 1 60s Rock 1 Disco 1 Funk 1 Slow Rock 1 Ballad 1 Rockn Roll Shuffle 1 8 9 10 11 12 13 14 Arpeggio Mix 1 Arpeggio Mix 2 Arpeggio Mix 3 Music Box Arpeggios Mozart Piano Klassik 1 Beethoven Arpeggio 62 63 64 65 66 67 68 69 70 71 Jive Blues 1 Big Band 1 Big Band 2 Boogie Time 1 Boogie Time 2 Country 1 Western 1 Country Shuffle Bossa Nova 1 4 Save: After you have assembled your new Loop you can save it to memory, beginning at save place 2002. “Save loop assignment to Variations”. Save A Variations Preset saves following parameters: 1 2 3 4 The four indicated Loops The information about which of the four Loops is active. The Information if a Loop is set to one-time play (One Shot) or continuously. The individual volume of the 4 loop channels (ACC 1, ACC 2, ACC 3 ...) Attention: You can set a different volume for the One Shot and continuous Loop. Attention: The Play functions are stored in the Total Presets and not in the Loops Presets! 5 Construction of Loops The display shows the loaded Loops. With the field after the Loop name you can set the Loop in and out (Tick = On / ‐‐= Off). With the field "All Loops On/Off" you can set all the loops On/Off in one move. Load: The display field "Load" is there for all four Loop tracks and lets you load a different Loop for each track. After touching the button "Load” the button colour changes to yellow. The Load Phraseloops screen appears. Search with the wheel for the desired Loop and touch the Load button to load the selected Loop. In the sub menu “Groups” you can search for your desired Loop by music genre (rock, pop, etc). Self made or imported Loops are stored in memory beginning at 2002. There is a screenshot of the Load Phraseloops The Loops are sorted in following Groups: 1 2 3 4 5 6 7 8 Arpeggios Beat/Rock/Pop Disco/Funk/Soul Ballade/Slow Rock Techno/Dance Rock'n Roll/Gospel Shuffle/Jive/Fox Jazz/Swing/Big Band screen on the final page of this Manual. 9 10 11 12 13 14 15 16 Latin Schlager Country Walzer Marsch Specials Percussion User Reference: The Percussions‐Loops (drums) can be loaded only into Track 2. Remove: The display button "Remove" exists four times and removes the current Loop from the track. The Loop is removed only from the track and not deleted from the system memory. Vol (Volume): When set to "OFF" the Loop is played at maximum volume and can be controlled only with the Song drawbar. If you wish to control the volume of a Loop individually, ie "ACC1, ACC2, ACC3 or ACC4", touch the appropriate box (it turns red) and select with the wheel the desired sliding controller. You also select OFF by using the wheel. Loop/One Shot: This function specifies whether a loop is continuously played or played only once (One Shot). If One Shot is selected the Loop is played only once, as soon as the Loop is switched on. Handy to play harp arpeggios. 6 Playback options Link to Var A-D: If activated the Loops change corresponding to the selected Variation. These combinations are saved with the Loops Preset. Link with Effect: On your instrument there are Effect Buttons. When the button “Link to Effect” is selected, the effects for buttons 1 to 5 are disabled and you can select the Arpeggio/Loop tracks by pushing the appropriate Effect Button (1 for track 1 and so on). Effect 5 Button toggles the Loops on and off. Start with Style: When activated the Loops/Arpeggios start playing, synchronised with the OAA Style. Caution: During Intros, Endings, Breaks and Fills the Loop stops playing. This is to prevent the Loop or Arpeggio interfering with the harmony content of those parts of the Style. Here are some hints! Not all Loops can be placed together. Tempo, rhythm and music genre must fit with the selection of the Loops. If you would like to use the Rhythm‐Designer without a current Style, select first a suitable tempo for your music piece. Mute the existing Accompaniment tracks and make a new Style with the Rhythm-Designer. You can use the Variation buttons even without a running Style in order to select the appropriate Loop or Arpeggio. 7 Loop-Administration Within the Loop Administration panel you can import Loops from other Styles. You can also alter Loops or integrate Loops into other Styles. Import/Export: with the functions Import and Export you can exchange Loops with other Styles. You can load and save Loops from other sources like floppy disks or usb sticks. You can use all sorts of media that are supported by the OAS system. You have 2000 memory places to save your data. Edit: With this function you can edit your Loops. Here you can change the Sound, Volume, Pitch, Reverb, Chorus, Panorama and Velocity (Dynamic) of the Loop. To edit the Loop it must be loaded into one of the four locations. The text colour must be dark meaning it is selected. Then push the button "Edit". Make your changes and then push the "Save" button. A screenshot of the Edit screen is shown on the final page of this Manual. Attention: Loops which use sounds with the Acc extension, eg "Solid Guitar2 Acc" or "Brass Acc", cannot be mixed with other sounds without large changes in sound occurring. Also changing the values for Velocity (Dynamic) and Octave will not then have the expected results. Tip: The Loops programmed by Wersi in memory locations 1 – 2001 can also be altered. After altering they can be saved at a memory location between 2002 - 4000. Delete: With the Delete function you delete the Loops that you have saved. Before you can delete them they must be loaded into one of the four slots. The text must be dark (selected). Touch the Delete button. Say “Yes” when asked to delete the Loop. Tip: The preset Loops in memory places 1-2001 cannot be deleted. 8 "From Style" With this Function you can extract Loops from the Factory Styles and User Styles. Have you found a fancy guitar Loop or piano Arpeggio in a Style? Load the Style and select the desired Variation A, B, C, or D. Select the ACC field on the touch screen between the buttons “to Style” and “from Style” to select the accompaniment track that you want to copy. Touch the “from Style” button and the Loop is copied. The field now turns yellow. Now you can save the new extracted Loop. Touch the grey “Style Loop” button and give your new Loop the name that you want. Complete your action by touching Enter. Select a Group to save your newly made Loop under. For self made Loops there is a “User” group in which to save your own Loops. You can also save your Loop under every other group. Touch the “Save” button to save your Loop and end your action. Tip: You cannot extract Loops from Intros, Endings, Fills and Breaks. "To Style" This is a very interesting function to add a Loop to an existing Style. So you can add a new Guitar loop to an older Style to let it sound better or add a Loop to an empty track of an existing Style. Tip: take care to select Loops that match the length of your Style. If you add a Loop of 2 bars to a Style of 4 bars the Loop will stop after 2 bars even if the Style uses 4 bars. In the reverse case the Style will have 2 bars added and that’s not the purpose. Select the desired Style that you want to store in a Loop. Select the desired Variation where you want to store your Loop. Open the Rhythm-Designer on the Main display. Load the desired Loop in one of the four slots. The field must be dark coloured. On the touch screen select the field “ACC” between “to Styles” and “from Styles” and select the accompaniment track where you want to save your Loop. Tip: The old track will be deleted. By touching the button “to Style” you can copy the Loop into the Style. With the Start/Stop button you can test if the process was successful. If you are satisfied, you can save your work. Quit Rhythm‐Designer and go to "Quick edit”. Touch the “Load/Save Panel” button and then touch “Save” in the next panel. Select the desired memory place where you want to save your new Style and give it a unique name. Then touch “Save” to save your Style. Done! Attention: You should ensure you choose a new location for your newly formed Style because it will be stored automatically into the user‐range.. User-Styles can be overwritten so make sure not to overwrite the original in case you want to keep it. 9 10