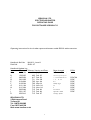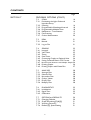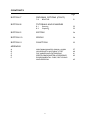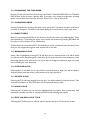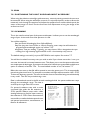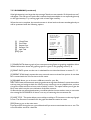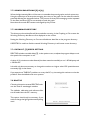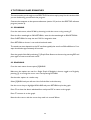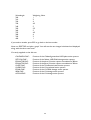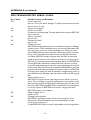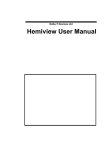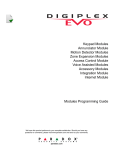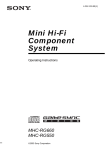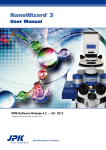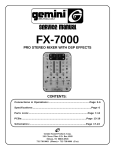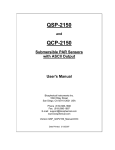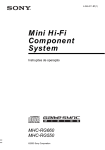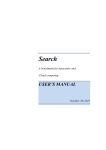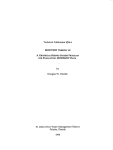Download SR9910-V7 Handbook
Transcript
IRRADIAN LTD. SPECTRORADIOMETER OPERATING GUIDE FOR SOFTWARE VERSION 7.0 Operating instructions for the Irradian spectroradiometer model SR9910 with accessories. Handbook Ref. No. Disk Ref. MH 012 - Issue K. SR991-V7 Handbook Update Log Issue Date Software Version and Date A 16/11/94 6.0 July 94 B 13/02/95 6.02 Feb. 95 C 06/02/96 6.17 Feb. 96 D 20/10/98 7.0 Oct. 98 E 01/04/04 7.09 Apr. 04 F 01/05/04 7.09 May 04 G 01/11/04 7.10 Nov. 04 H 01/12/04 7.10 Nov. 04 I 30/02/06 7.13 Feb. 06 J 29/11/07 7.13 Feb. 06 K 05/03/10 7.13 Feb. 07 IRRADIAN LTD. 9 Elphinstone Road Tranent UK Tel: 01875 898083 Fax: 01875 616528 Web: www.irradian.co.uk 1 Pages changed New issue. DCN 1, 3, 4, 26, 28, 29, 40, 41 DOC 06 DOC DOC DOC DOC DOC DOC DOC Add contents pages and Appendix 1 - 9, 19 - 45 8,11 Multiple pages 44 5 45 removed Appendix E added Company Update CONTENTS SECTION 1 SPECIFICATION SECTION 2. DESCRIPTION 2.1 2.2 2.3 2.4 2.5 SECTION 3 Optical Input Options Light Guides Spectroradiometer Enclosure & Supply Options Spectral Calibration 6 6 6 7 7 SETTING UP 3.1 3.2 Equipment Check List Connecting to the PC SECTION 4 BLOCK DIAGRAM SECTION 5 SOFTWARE INSTALLATION SECTION 6 USING THE SOFTWARE 6.1 6.2 6.3 6.4 6.5 6.6 SECTION 7 Page 5 Running the Program COM1 & COM2 Monochrome or Colour On or OFF Up and Running Moving around in Spectro 8 8 9 10 11 11 11 11 11 12 PROGRAM OPTIONS 7.1 7.1.1 7.1.2 7.1.3 7.1.4 7.1.5 7.1.6 7.1.7 7.1.8 7.1.9 7.1.10 7.1.11 7.1.12 7.1.13 7.1.14 7.1.15 7.1.16 File Changing the File Mask Changing the Time Mask Changing Drive Directories Renaming a File Copying a File Delete a File Move a File Edit or Add a File Title Selecting a Block of Files Create New Directory Remove Directory Printing a File Viewing a File Return to Main menu CAL Files 2 13 13 14 14 14 14 14 14 14 14 15 15 15 15 15 15 15 CONTENTS Page SECTION 7 PROGRAM OPTIONS (CONT.) 7.2 7.2.1 7.2.2 7.2.3 7.2.4 7.2.5 7.2.6 7.2.7 SCAN Positioning the Light Guide and Input Accessory Scanning Programmable Wavelength Interval Programmable Multiple Scans Reflectance / Transmittance Fast Scanning Colour Measurement 16 18 18 19 19 20 7.3 7.3.1 7.3.2 REAL Manual Log to File 21 21 21 7.4 7.4.1 7.4.2 7.4.3 7.4.4 7.4.5 7.4.6 7.4.7 7.4.8 7.4.9 GRAPHS Integrals View Data Zoom Save Zoom Converting Graphs to Optional Units Saving Conerted Data in CSV Format 22 25 25 25 25 26 26 Monochrome Monitors and Multiple Graphs 26 Printing Graphs 26 Printing Graphs with Pizazz Plus 27 7.5 7.5.1 7.5.2 7.5.3 7.5.4 7.5.5 7.5.6 ANALYSIS Average Files Subtract Files Normalise Files Colour Values Div(%) Files Multiply Files 28 28 28 28 28 28 28 7.6 7.6.1 7.6.2 7.6.3 DIAGNOSTICS Initialisation Signal Zero Calibration 29 29 29 29 7.7 7.7.1 7.7.2 7.7.3 7.7.4 OPTIONS and DEFAULTS Changing Defaults Graph Smoothing [P] & [Q] Working Directory Default [Z], Speed Setting 30 30 31 31 31 3 16 16 CONTENTS Page SECTION 7 PROGRAM OPTIONS (CONT.) 7.8 SECTION 8 BOOTUP 31 TUTORIALS AND EXAMPLES 8.1 8.2 Scanning Graphing 32 32 SECTION 9 EDITFILE 34 SECTION 10 SPRFILE 34 SECTION 11 FUNCTION 35 SPECTRORADIOMETER ERROR CODES 37 40 41 42 APPENDIX A B C D E WAVELENGTH ACCURACY TEST FILE NAMES AND EXTENSIONS SPECTRORADIOMETER ACCESSORIES ENVIRONMENTAL CARE, RECYCLING AND DISPOSAL 4 45 1. SPECIFICATIONS Spectral Range: 200 to 800 nm (240 to 800nm with cosine diffuser) Monochromator Type: Double concave holographic grating, f/l 100mm. Bandwidth: 2 nm (standard) 1 nm (optional) Wavelength Repeatability: ± 0.25 nm Wavelength Accuracy: ± 0.5 nm Stepper Motor Drive Resolution: 0.25 nm Filter Wheel: A 4 position filter wheel is fitted inside the double monoochromator with GG435 green high pass filter, RG665 red high pass filter, and an open and shut filter position. Light Input Optics: 1m, 1.8m or 4.2m Quartz Flexible Light guides with Sideviewing Cosine Assembly. (Other lengths available) Reflex Viewing Telescope for Measurement of Radiance. Various Diameter Integrating Spheres. Customised Assemblies for Specific Applications. Detector: Side window S20 multi-alkali photomultiplier tube. Cockcroft Walton power supply with four PC set voltage levels. Temperature stabilised to ±2°C Amplifier Stage: Four gain range amplifier under PC control. Integrating A to D convertor, up to 24 bits. Programable integration time from 10ms to 30s. Micro Controller: 11HMz, 8bit with RS232 communication. Computer Interface: Standard RS232C Serial Interface to COM 1 - COM 4 serial port of IBM compatible. Software Compatibility: The software is designed to run on any 100% IBM compatible personal computer. Recommended Hardware: 1GHz or higher processor Colour or monochrome VGA or SVGA graphics. 4MB RAM At least 10Mb free Hard Disk space plus free space for data files. Calibration: Each spectroradiometer and accessories is calibrated with a deuterium and tungsten halogen lamp. These lamps are routinely calibrated by the National Physics Laboratory. Operating Temperature: Storage Temperature: +10 to +40°C. -10 to +50°C. 5 2. DESCRIPTION 2.1 OPTICAL INPUT OPTIONS. The cosine corrected assembly connected to the end of the light guide is designed so that the intensity of light detected at any angle is proportional to the cosine of the angle. The standard cosine corrector is a good approximate cosine head suitable for measuring irradiance and illuminance from point sources or from extended sources (such as daylight). The cosine correction is ±3% up to 70°. The white PTFE diffuser may be cleaned with a soft cloth and some mild detergent and water. The SR904 reflex viewing telescope is focused on a point on an illuminated surface and is used to measure spectral radiance and luminance from that surface. When used with a reference standard the telescope can be used to measure the reflectance and colour of a surface. 2.2 LIGHT GUIDES. The light guides are constructed from high quality quartz optical fibres. Please take care with these as it is possible to damage them. Never bend them sharply or subject them to shocks. Carefully draw the guide from the spectroradiometer while holding the metal parts. Do not pull the flexible part of the guide. Try to avoid leaving the guides hanging loose under their weight. Always try and support the guides as far as possible. Most decreases in sensitivity can be attributed to fibres being broken. 2.3 SPECTRORADIOMETER The Irradian spectroradiometer comprises of a double monochromator with internal filter wheel and stepper motor drive, cooled photomultiplier detector with amplifier and an electronic control unit. Light incident on the cosine diffuser is transmitted via a flexible light guide to the entrance slit of the double monochromator. The entrance and exit slit widths of 0.5mm together with the dispersion of the monochromator gratings give a FWHM bandwidth of 2nm. Wavelength control of the monochromator is via a stepper motor coupled to the sine bar movement of the gratings. At the intermediate slit a four position filter wheel, under PC control, is used to shutter the detector or remove second order diffractions. The monochromatic light incident on the second diffraction grating is further purified and directed to the exit slit and onto the side window photomultiplier tube detector. To reliably and accurately measure the intensity of light by the PMT, the photocathode is cooled. The Cockroft Walton high voltage power supply has four programmable voltage levels to provide an extended dynamic range with good linearity. The output current from the PMT anode is amplified by a four range transimpedance amplifier. The signal is measured by an integrating analogue to digital converter with up to 24 bit resolution and transmitted using the micro controller to the PC via an RS232 interface. Using the calibration files the data from the spectroradiometer is scaled and corrected within the PC for presentation in radiometric or special function units. 6 2.4 ENCLOSURE & SUPPLY OPTIONS. The SR9910 is available in a laboratory enclosure for indoor use or a robust environmental enclosure for outdoor use. In both enclosure options the spectroradiometer is powered from an external 12 volt supply. For indoor use a switch mode power unit is supplied. For outdoor use the 12 volt supply can be a car or boat battery 2.5 SPECTRAL CALIBRATION The combined spectral response of the photomultiplier tube and the transmission of the monochromator and light guides gives each spectroradiometer an unique spectral response. The spectro program automatically corrects the signal amplitude for each wavelength. The calibration files are unique to each spectroradiometer and are generated when the instrument is calibrated in the factory or with the SR903 calibration source and software. The usual name for a calibration file is STAND.REF. 7 3. SETTING UP 3.1 Equipment Checklist. Your spectroradiometer should come with the following parts: 1. Spectroradiometer model SR9910 Version 7 2. Light guide(s) and input optic accessories in case. 3. RS232 computer interface cable 4. 25 way to 9 way serial port connector adaptor 5. Monochromator input port plug 6. 12v Switch mode power supply 7. Mains Lead 8. Software disk(s) 9. Handbook 3.2 Connecting to the PC After unpacking the spectroradiometer, place it on a flat stable surface near to the host PC. Connect the external 12 volt pwer supply to the 12V input socket on the rear panel of the spectroradiomter. Plug the power supply into the mains. With both the spectroradiometer and the PC turned OFF, plug the RS232 interface cable into the rear panel connector of the spectroradiometer and either COM1 or COM2 connectors of your computer. (The spectroradiometer control software will support serial connections up to COM4). If in doubt, consult your PC's manual. Leave the light guides in their boxes for the moment and turn on the PC and spectroradiometer. IMPORTANT: If you have to use the same serial port as your PC's mouse, make sure the mouse driver is NOT active when using the spectroradiometer. Again, check your PC's manual on details. The mouse driver, when active, can send signals via the RS232 which can cause the electronics in spectroradiometer to hang. 8 4. BLOCK DIAGRAMS 9 5. SOFTWARE INSTALLATION Insert the floppy disk provided into your floppy drive (probably drive A:). If your drive is drive B: then simply read drive A: as drive B: below. Where you see <RETURN>, press the carriage return key. There are two ways to install the software: 1. Log onto drive A: by typing A:<RETURN> and run the INSTALL program by typing INSTALL<RETURN>. The program will ask you which hard drive to install to. Simply press the appropriate letter. The program will then ask you to enter a directory for the programs. Note the default directory is \SPECTRO. If you wish the programs to be installed on hard drive C: under directory \SR991 simply enter the hard disk letter 'C' and enter the path \SPECTRO<RETURN> The installation program will copy all the files from the disk for you. 2. Log onto drive A: by typing A:<RETURN> Make the directory on your hard disk, for example, type MKDIR C:\SPECTRO<RETURN> Copy all the files from the disk by typing the following: COPY *.* C:\SPECTRO<RETURN> If you have been supplied with the printing utility program Pizzaz Plus, it will have to be installed onto your hard disk. The manual provided tells you how to do this. Remember, Pizzaz Plus has to be run before you start SPECTRO if you wish to make use of the printing utility. Remember to store your disks in a safe place. It is recommended that you make a backup copy of the original disks and keep this in a safe place also. 10 6. USING THE SPECTRORADIOMETER SOFTWARE 6.1 RUNNING THE PROGRAM To run program SPECTRO, log onto the appropriate directory (eg. type C:<RETURN> then CD\SPECTRO <RETURN>) and enter SPECTRO <RETURN>. 6.2 COM1 to COM4 SPECTRO will automatically use the serial port COM1 unless you tell it to do otherwise. If you wish to use other serial ports (COM2-COM4) then you must run SPECTRO by typing for example, SPECTRO 2<RETURN> for COM2 etc. Make sure the interface cable is connected to the appropriate port! 6.3 MONOCHROME OR COLOUR SPECTRO should be able to detect if you are using a genuine monochrome monitor. However, some PC's use a colour screen but display colours as shades of gray. If you find that the screen is difficult to view, you can force SPECTRO to run in black and white mode by typing SPECTRO M<RETURN> Note: To run using B&W and COM3, type SPECTRO 3 M<RETURN> or alternatively type SPECTRO M 3<RETURN> 6.4 ON OR OFF SPECTRO will run whether the spectroradiometer is on or off. If the spectroradiometer is off, you will be warned about this. If you continue, SPECTRO will allow you to use its graphing and file handling options but you will not be able to control the spectroradiometer. To do this, the spectroradiometer must be switched on and connected when SPECTRO is first run. 6.5 UP AND RUNNING. If this is the first time that SPECTRO is run, the program will check which drives are available on your PC. It will detect drives from A: to Z:. If you only have one floppy drive, you may see the message 'Insert Disk For Drive ..' appear. If this happens, press a key. This procedure is only carried out once. You should have a title screen displayed by now. Press a key to move on. If the spectroradiometer is on you will be presented with a choice list of all the light input devices available. Choose the option you wish to use. Remember to choose the option which matches the light guide you are using or else the calibration data will be invalid. Now wait until the calibration data is loaded. 11 6.6 MOVING AROUND IN SPECTRO You will now see the spectroradiometer main menu presented on your screen (see below). There are two ways to choose options in SPECTRO. The first method is to press the key highlighted by square brackets for each choice. For example, to choose [S]CAN, press the 'S' key and this option will be chosen. The second method is to use the cursor keys to move the gray highlight bar around the options. When you highlight the desired choice, press RETURN to choose it. There is a gray HELP bar at the bottom of the screen. This contains a helpful comment relevant to the choice currently highlighted by the cursor. The help bar can be turned off here at the main menu by pressing F1 and turned back on using the same key. If the spectroradiometer is on, all the options on this screen will be available to you. If it is off, the SCAN, REAL, BOOTUP and DIAGNOSTICS options will be disabled. Most menus in SPECTRO have a Quit or Escape option. Remember that the ESC key will always cancel the operation you have chosen. All the menus and choices work in a similar way. Each menu option is described in detail in the next section and illustrated in the Tutorials & Examples section. NOTE: Always end the SPECTRO program using the Quit option in the main menu. Avoid using CTRL-BREAK or CTRL-C as this can leave the communications port active. If you do end in this way, reset your PC to avoid unpredictable results occurring in other applications. 12 7. PROGRAM OPTIONS The following section gives a description of every spectroradiometer menu choice, how to use it and when to use it. 7.1 FILE Choose by pressing 'F' or choosing [F]ILES from the main menu. This option is used to manipulate all your data files in a general way. You will be presented with a secondary menu (as shown below) By choosing DATA FILES, SPECTRO will show a list of all the files in the current directory. This option can be used to Rename, Delete, Copy, Move, Print and View data files in any directory and on any drive available. SPECTRO stores scan data in files on the hard disk. These are usually named after the time of the scan and have an extension to indicate the type of scan taken. For example, a scan taken at 3:00PM would be called 150000.DTA. Other extensions are *.DTI , *.DTR (used to differentiate irradiance and radiance files) and *.DT% 7.1.1 Changing File Mask You will notice the file mask is set at *.DT?. This is used by DOS to select files depending on their name. The * means any word, the ? means any letter, so the mask here is selecting all files which have DT as the first two letters of the extension, for example FILE1.DTA, FILE2,DT% and FILE2.DTI would all be suitable file names. You can change the mask in two ways: 1. If you press a letter or number key, this letter or number will be added to the file mask. So, if you wish to see all files starting with 'A', press 'A'. The file mask will have changed to A*.DT?. If you now wish to narrow the choice further to files starting with AB, press 'B'. The file mask will have changed to AB*.DT?. Pressing F1 will return the file mask to *.DT?. 2. If you press F1 first, you can now type in any file mask. So if you were looking for files such as TEST1, TEST2 etc, you could type in the mask TEST?. Press F10 to reset the file mask to *.DT?. 13 7.1.2 CHANGING THE TIME MASK Pressing F2 will cycle the time mask through ALL FILES, THIS MONTHS FILES and TODAYS FILES and the choice to enter a specific date. This mask is very simple to understand. It simply shows only the files that match the selection. Press F10 to reset to ALL FILES. 7.1.3 CHANGING DRIVE Pressing F3 allows you to change the drive choice. Just press F3 and then the letter of the drive you wish to change to. The file list will always display the root directory of the new drive. 7.1.4 DIRECTORIES Apart from showing the data files in the directory, the list also shows any subdirectories. These are indicated by a '\' preceding the name. If you choose one of these by pressing RETURN, the list will now show the files in this subdirectory. The first choice in every list is ROOT. This will take you to the root directory for that drive. From here you can navigate through all other directories on the disk. 7.1.5 RENAMING A FILE When a file is highlighted, pressing ALT-R will allow you to rename the file. You will be asked to verify this action and then type in a new name. If you wish to have the same extension on the file, simply type the new name on its own. If you want to change the extension, type in the new name including the new extension. 7.1.6 COPYING A FILE Choosing ALT-C will allow you to copy a file to another directory. Again, you will be asked to verify the action, and then enter a path (directory) to copy the file to. 7.1.7 DELETE A FILE Choosing ALT-D will erase that file from the disk. You will be asked to verify this action. Take care with this option, as SPECTRO does not automatically back up files. 7.1.8 MOVE A FILE Choosing ALT-M allows you to move the highlighted file to another drive or directory. This operation is exactly the same as copying the file and then deleting the original. 7.1.9 EDIT OR ADD A FILE TITLE Choosing ALT-E allows you to edit the title for the file with up to 79 characters of text . 14 7.1.10 SELECTING A BLOCK OF FILES To select a file move the cursor over the file and press the space bar. The file is now highlighted. Select other files as necessary and then the file operation eg ALT-D to delete files. All files in the directory can be selected (tagged) using CRL-T or all files de-selected (untagged) using CTLU. When deleting a block of files a choice is given whether or not to confirm each file deletion. 7.1.11 CREATE NEW DIRECTORY Choose ALT-N to create a New DOS directory. Enter full path for a sub-directory. 7.1.12 REMOVE DIRECTORY The command ALT-K (not listed) will remove ( Kill ) an empty DOS directory. 7.1.13 PRINTING A FILE Choosing ALT-P will print the data file to your printer. The printing procedure uses no control codes apart from Form Feed, Line Feed etc, so it should work quite happily with most types of printer on standard operation. The file is printed in a tabulated format, with headings, page numbers and so on. 7.1.14 VIEWING A FILE ALT-V will print the file out on your screen in a tabulated form. Use the PgUp and PgDn keys to move the view back and forth through the pages. Press ESC to return to the file list. This option can be used to find peaks or particular power levels in a file. 7.1.15 RETURN TO MAIN MENU Press ESC while viewing the file list to return to the main menu. You should familiarise yourself with the operation of this system as it is used to choose files for most operations. 7.1.16 CAL FILES If you choose CAL FILES at the files menu, you can view the calibration files supplied with SPECTRO by choosing READ FILE. If you choose CREATE FILE by accident, return to the main menu by pressing ESC. Each light input accessory will have its own calibration file. These files hold information such as the start up optocoupler wavelength and absolute calibration gain factors and the name of the spectral calibration file. 15 7.2 SCAN 7.2.1 POSITIONING THE LIGHT GUIDE AND INPUT ACCESSORY When using the sideview cosine light guide accessory, mount it pointing towards the source to be measured. When using the telescope, mount it on a tripod and point it at the surface to be measured. Look through the eyepiece and adjust the eyepiece focus until the black spot in the centre of the image is in focus. Use the front lens focus adjustment to bring the image of the surface into focus. 7.2.2 SCANNING This is the main functional part of the spectroradiometer. It allows you to scan the wavelength range of your choice and record the spectrum in a file. You will be asked for: Start and Finish Wavelengths (from 240 to 800nm). Step Size (any size from 0.25nm to 100nm). Entering a zero step size will initiate the programmable wavelength option ref section 7.2.3. Integration Time per reading. Typically you may choose 100 ms integration time per reading for a high intensity signal and 500 ms for a low intensity noisy source. The default settings are used if you press RETURN for each option. See section 7.7. You will then be asked how many scans you wish to take. If you choose more than 1 scan, you can enter the interval in minutes between scans. This allows you to use the spectroradiometer as a simple spectral data logger. If you enter the interval as 0 then the programmable multiple scan option is initiated, ref section 7.2.4. The usual default number is one, ref section 7.7. Before the scan starts, a data file will be opened to store the spectrum in. This is automatically named using the time of scan. For example, a scan taken at 4:05pm will be named as 1605--.DTA. The last two digits are seconds. This ensures that the chance of two files being named identically is very small. Use ESC key to halt during a scan. Data is collected and stored in the file at each wavelength while the spectroradiometer steps through the wavelength range. This data is scrolled up the right side of the screen. For spectral irradiance scans with a cosine corrected light guide the file extension is .DTA, spectral radiance scans with a reflex viewing telescope or field of view accessory, the extension is .DTR. Other file extensions are used for normalised relative spectral scans and spectral transmission, transmittance, reflection & reflectance. 16 7.2.2 SCANNING (continued) If the light intensity is too large then the message "Anode current exceeds 1% of dynode current" will appear. This will not corrupt the file, however the photomultiplier is not responding linearly to the light intensity. Try scanning again with a lower light intensity. When the scan is complete, the monochromator is driven back to the start wavelength and you will be presented with the following options. [1] Graph Data [2] Print Data [3] Repeat Scan [4] Rename File [5] Add Title [ESC] Quit [1] GRAPH DATA draws a graph of your new spectra using Spectros graphing capabilities. More detailed information about the graphing options is given in the graphing section(7.4). [2] PRINT DATA prints out the scan in tabulated form as described above in section 7.1.12 [3] REPEAT SCAN simply repeats the same scan and returns to these five options. A new data file is created with the current time as its file name. [4] RENAME allows you to choose a different name for your file. SPECTRO's feature of automatic naming is good at ensuring that a file doesn't overwrite another and may save you having to think of a name for every scan but is not very helpful when you have a large list of files and start to loose track of which is which. This option allows you to give the file a name which may be more indicative of the files contents. If a file with the new name already exists, you will be asked to choose another name or overwrite the existing file. BE CAREFUL as there is no way of retrieving the overwritten file. [5] ADD TITLE This option allows you to add up to add up to 79 characters to the top of graph screen. The file name is omitted from the graph but data file retains its name. [ESC] Returns you to the main menu. If you press ESC during the scan, you will be asked if you want to terminate the scan or not. The scan will still be stored in a data file. 17 7.2.3 PROGRAMMABLE WAVELENGTH INTERVAL Sometimes it is convenient to only measure part of the spectrum in detail and the rest in larger steps, eg scan 300 to 350 in 0.25nm steps and then 350 to 800 in 2nm steps. If you enter 0 when asked for wavelength step the word "Variable" will appear. (This also works in the OPTIONS screen.) After entering the other scan options the program will ask if you wish to load an existing wavelength step file or create a new one. When you create a new one, data starts at 240nm and you are asked what step size to use from that wavelength. You then enter the next wavelength and step and so on until you reach 800nm. The reason that the entire 240800 region is required is so that this new file can be used for other scans. You can then save this file if you wish for future use. For example, the example above would be entered as: From 240nm Step? 0.25 Until? 350 From 350nm Step? 2 Until? 800 Save this as a *.STP file ? [Y/N] Note that you can have upto 20 different step sizes in each file. If you try to enter more than 20, the program will take the last step upto 800nm. 7.2.4 PROGRAMMABLE MULTIPLE SCANS If you enter 0 when asked "How many scans?" you can create a one day time table for scans. This can be saved and used again as a *.TME file. (This also works in the OPTIONS screen.) The screen will show: Scan 1: --:-Enter the required time in 24 hour notation (you do not need to enter the : symbol). If you make a mistake, backspace will move back to the last digit. Once you have entered the first time, enter other times in the same way. Alternatively, if you press "+" first, you can add a time step in minutes from the last time entered. Note that times entered must be sequential, for example, you cannot enter Scan 1 as 13:00 and then scan 2 as 10:00. When you have finished, press RETURN on a new line. Once the time table is created, you can save it if you wish. SPECTRO will then ask you how many days to repeat the timetable for. This enables you to program scan times and then take these scans over a period of days or weeks. Note that both the programmable step size and programmable scan time can operate at the same time. 18 7.2.5 REFLECTANCE / TRANSMITTANCE If you have the extra reflectance / transmittance software, when you choose SCAN, a new submenu will appear allowing you to choose Normal Scan, Reflectance or Transmission measurements. To measure transmission, SPECTRO takes a 100% reference file and then a scan of the sample. Transmission is then calculated and stored in a data file. These measurements are usually carried out using an integrating sphere. The user should ensure that the sphere, light source, sample etc. are all set up correctly for the measurement. Measuring reflectance is similar, except that the program takes a third scan as a zero reference level. 7.2.6 FAST SCANNING Typical scan times can take minutes to complete, especially when small steps are taken over a wide spectral range. An option to scan a user defined (within the limits 240nm to 800nm) spectral range and step size in a fast scan mode is available. In this case significantly reduced scanning times are possible but at the expense of sensitivity and increased noise levels. Contact Irradian for further information. 19 7.2.7 COLOUR MEASUEMENT The measurement of correlated colour temperature from previously acquired data is possible using the menu option Analysis of Data and then Colour Values. The program displays the files available for selection. Choose the appropriate file and press return. The program displays an estimated colour temperatue accurate to ±50K and the colour coordinates x,y,z and u,v for more accurate determination. The user is presented with an option to print the results to an appropriate LPT port, before returning to the main menu. Data File:C:\PROJECTS\SPECTR~1\V7_06\DOS\POLARON.DT% Correlated Colour Temperature : 2858 K WARNING: This value is an estimated value. If you require accuracy of better then ±50K, use the X and Y coordinates below and look up the colour temperature on a x-y chart. Colour Coordinates: x :0.4479 y :0.4086 z :0.1435 u :0.2557 v :0.3499 Print Results ? [Y/N] Choose LPT[1] LPT[2] LPT[3] LPT[4] 20 7.3 REAL This option allows you to set the spectroradiometer at a single wavelength and either monitor the signal manually with control over the wavelength or store the signal versus time in a data file. When you choose this option, you will be asked to enter the wavelength you wish to monitor. You will then be presented with the choice of Manual control or Log to File. 7.3.1 MANUAL In this mode, you will be shown a real-time display of irradiance or radiance at the chosen wavelength. You can change the wavelength by pressing the cursor keys. 7.3.2 LOG TO FILE This mode will monitor the signal level at the chosen wavelength and store the readings in a data file versus time. You will be asked to enter the interval between readings in seconds, minimum interval 5 seconds, and then the number of readings, maximum 1000 readings. While the data is being collected, you will see a time counter and the filename displayed beside the reading. Note the filename for graphing latter. Use the ESC key to halt recordings. Entering a '0' time interval will initiate the spectroradiometer to record continuously at a fixed gain, with the delay set by the integration time. Use the ESC key to terminate recording. At the end of the logged time period the screen changes to the main menu. To view the real time logged data, select Graph menu and graph the stored file (section. 7.4). The data file can be viewed after graphing (section 7.4.2) or in the File menu (section. 8.1.13). 21 7.4 GRAPHS The GRAPHS menu contains some options which you can change by selecting them either by pressing the key indicated or by using the cursor keys to move the bar. There are default settings for all the options in GRAPH, so that you can select GRAPH quickly, (see also section 7.7) The graph options are: [1] SINGLE or MULTIPLE graph. Allows you to plot one file with integrals (section 7.4.1) or plot up to five files on the same axis. [2] GRAPH BOX / NO GRAPH BOX The graph box provides a frame for the graph & integrals. [3] FILE INFO / NO FILE INFO Additional file information can be displayed at the bottom of the graph screen, this includes file name, file size and date & time of scan. [4] LINEAR / LOG Graphs can be plotted with either linear or logarithmic scaling on the Y axis. For logarithmic graphing the number of decades can be set using the options menu section 7.7 [G]RAPH Continues to the file selection screen. This is functionally the same as the file handling screen described in section 8.1 above. Select the file you wish to plot and press RETURN. If you are plotting multiple graphs, you will see the File Selected list containing the files you choose. Keep choosing files until you have picked five or press TAB to finish the selection. Pressing the DEL key will remove the last file from the selected list. The file(s) you have selected will now be plotted. The title placed at the top of the graph screen will be the data file name or the optional text title, see Edit File Title in section 7.1.9 or ADD TITLE in the scanning menu section 7.2.2. HELP Press F1 for a help menu of the key functions on the graphing screen. Press the F1 key again to remove the HELP menu. Single Graph 22 Linear graph ‚ ƒ • „ … † • ‚ ƒ „ … † ‡ DOS file name or file title information if written. Three standard integrals: Irradiance (W/m²), Illuminance (Lux), PAR (µmol/m²/s). Upto six user programmable integrals, examples here are Caldwell and SetLow. Auto-scaling Y axis (Irradiance). Auto-scaling X axis (Wavelength). Data file information. Graph box. Example scan of metal halide discharge lamp type HPA 400/30S. Graph settings in Option menu: Graph type: Linear Graph lines: No Graph Box: Yes File Information: Yes 23 ‡ Log. / Linear Graph • ‚ • ‚ Horizontal graph lines. Logarithmic Y axis scaling. Vertical graph lines. To reproduce above graph change to the following in the OPTIONS menu, ref 7.7. Graph type: Log Decades: Graph lines: Log 5 Both 24 7.4.1 INTEGRALS SPECTRO calculates 3 standard integrals and displays them close to the top of the graph (single graph only). These integrals are total irradiance or radiance (W/m² or W/m²/st), total illuminance or luminance (Lux or Cd/m²) and total quantametric flux (µmol/m²/s) from 400 to 700nm. SPECTRO can also calculate up to six user define integration functions. Details on how to do this are given in section 11. 7.4.2 VIEW DATA The data being plotted can be viewed in a tabulated form by pressing 'D' when viewing the graph (single graph only). 7.4.3 ZOOM By pressing the 'Z' key you can zoom in on a smaller part of the spectrum. Move the line cursor along the wavelength axis using the left and right cursor keys for fine movement and the up and down cursors for larger movement. Press RETURN when you have positioned on the first wavelength of the range you want to zoom in on. Move the cursor to the other end of the range and press RETURN again. The graph will now be redrawn to include only the wavelength range you have chosen. The zoom function can be carried out indefinitely, until the graph is reduced to one point. The integrals are recalculated and displayed for the zoomed wavelength range. Pressing the 'B' key will take you back to the original graph. (Single graph only.). 7.4.4 SAVE ZOOM You can save the zoomed spectrum as a separate data file by pressing 'S'. Enter a file name and the zoomed part of the spectrum will be stored in this data file 25 7.4.5 CONVERTING GRAPHS TO OPTIONAL UNITS Graphs are normally plotted with the radiometric unit, for example with irradiance measurements the Y axis is scaled in W/m². Alternative Y axis scalings are available from the CONVERSION table (key press C, on graph display). Choose from up to five options listed on the menu by pressing the numbered key. Press ESC to return to radiometric graphing. Conversion is also available within a zoomed graph screen. It is possible to overlay the converted graphs on the radiometric graph using the SHIFT key with the appropriate number (1 to 5). 7.4.6 SAVING A CONVERTED DATA FILE IN CSV FORMAT By pressing the S key when displaying a converted data graph a file can be saved in CSV format listing the wavelength and converted data. This file can then be imported to a spreadsheat programme for further analysis. 7.4.7 MONOCHROME MONITORS AND MULTIPLE GRAPHS The multiple graphs are plotted in different colours and their file names keyed in that colour. If SPECTRO is run in monochrome mode, each plot can be highlighted in turn by pressing SPACE. The highlighted plot and file name will flicker to aid identification. 7.4.8 PRINTING GRAPHS Graphs can be printed directly to a laser printer by pressing the P key when displaying a graph on the screen. A menu box appears with printer options including orientation, landscape or portrait and the printer port, LPT1, LPT2 or LPT3. 26 7.4.8 PRINTING GRAPHS with PIZAZZ PLUS The DOS command GRAPHICS and the Print Screen key can be used to print the graphics screen but does not give very good results. (See your DOS manual about GRAPHICS). You may have purchased the Pizzaz Plus printing utility with your spectroradiometer. If Pizzaz Plus has been activated then use SHIFT-PrintScreen to run Pizzaz Plus. You should read the manual for extra information but the basic steps for printing are shown here. When the graphs are displayed, press SHIFTPrintScreen to run Pizzaz Plus. If nothing happens, you will have to activate Pizzaz Plus by returning to the DOS prompt and running it by typing PZP<RETURN> and then re-run SPECTRO. When you see the Pizzaz Plus screen and menu displayed, simply press [P] for print and then [P] for printer. When done, press ESC and answer [Y]es to return to SPECTRO. NOTE: For best results, set the print shades in Pizzaz Plus to REVERSED. This ensures that you get a black on white printout. See the Pizzaz Plus handbook for details on this. Colour printing is also possible on ink jet printers. 27 7.5 ANALYSIS This menu option allows you to carry out numerous mathematical operations on data files, such as averaging, subtraction of one file from another and calculating colour values. 7.5.1 AVERAGE FILES This option allows you to take up to five data files and average them. You will be asked for a file name to store the results in. The files are chosen in the same way as the files for a multiple graph (section 7.4). Note that all the data files must have the same wavelength range and step size or the operation will be aborted. 7.5.2 SUBTRACT FILES This option allows you to subtract one file from another. This can be used to subtract ambient light from a scan for example. Choose the files as before and enter a new file name for the results. 7.5.3 NORMALISE FILE This option will take the file you select and normalise it to a chosen value at the peak wavelength or at a chosen wavelength. The results will be stored in a file of the same name as the original but with the extension .DT% 7.5.4 COLOUR VALUES This option will calculate the x,y,z and u,v values for the chosen file. It will also attempt to calculate a correlated colour temperature. The results will be shown on the screen. 7.5.5 DIV (%) FILES This option allows you to present one data file as a percentage of another (ie. one file is divided by another and multiplied by 100). This can be used to take simple transmittance measurements. For example, scan a source and then scan the same source with a filter or specimen introduced between the source and the head. A measure of the transmittance can be made by dividing the scan file by the original file. 7.5.6 MULTIPLY FILES With this option two files can be multiplied together or a single file can be multiplied by a numerical constant. 28 7.6 DIAGNOSTICS The diagnostics menu is used mainly to check various functions of the spectroradiometer. It displays the current wavelength and the signal that is being read. This signal is displayed in bits. This is the number of bits of data coming from the ADC inside the spectroradiometer. Also shown is the Gain setting that the spectroradiometer is currently set at. Gain 6 is the most sensitive, Gain 0 is the least sensitive. The current setting of the sensitivity switch is also shown. In addition to the display of wavelength, number of bits, gain and sensitivity, you can choose the following operations: Initialisation, Calibration and Signal Zero. 7.6.1 INITIALISATION This option re-initialises the wavelength counter inside the spectroradiometer. 7.6.2 SIGNAL ZERO This option runs a separate program called AUTOZERO.EXE. This program blocks the entrance port to the monochromator and then goes through the gain ranges on all PMT voltages. The dark current reading is measured on all these ranges. This figure is always subtracted from the readings when the spectroradiometer is scanning. This operation should be carried out periodically. If spectroradiometer is being used at different temperature ranges, this program should be run more frequently to take account of the changes in dark current. AUTOZERO can also be run from the DOS prompt by type AUTOZERO<RETURN> 7.6.3 CALIBRATION This option is dealt with in a separate manual and is used to commence the automatic calibration of the spectroradiometer. 29 7.7 OPTIONS AND DEFAULTS Selecting [O]PTIONS from the main menu displays the option and default table. Defaults are used when the return key is pressed in reply to an input. This saves time when repetitive inputs are required. Defaults [A] through to [L] refer to the spectral scanning options. Defaults [M] through to [X] refer to graphing options. Default [Y] is the directory that data files will be stored in after scanning. Default [Z] is used to compensate for the various computer speeds. 7.7.1 CHANGING DEFAULTS When the options screen is displayed, simply press the bracketed key for the default you wish to change. This will either cycle through the available settings or allow you to type in a number or name. Press <RETURN> to select. The computer will not accept a value that is out of range. The option menu can be saved by pressing [2] and it will always be loaded with the main program. LOAD will replace any customised defaults with the saved defaults. 30 7.7.2 GRAPH SMOOTHING [P] & [Q] When the light intensity falls or if the source is unstable the spectral graphs can look quite noisy. Using the technique of three point averaging the noise on the graph can be reduced, without generally affecting the integrated values. The process of three point averaging can be repeated on the data, Iterations [Q] to successively smooth the graph. Note that the stored data remains unchanged by this process. 7.7.3 WORKING DIRECTORY This directory where data files will be stored after scanning. In the Graphing or File screens the Working Directory data files are first displayed on the screen. Setting the Working Directory to Current will add new data files to the program directory. If SPECTRO is unable to find the named Working Directory it will create a new directory. 7.7.4 DEFAULT [Z] SPEED SETTING SPECTRO includes a variable delay [Z], in the options menu, to adjust the program delays to suit the speed of the computer in use. A value of 10 (miniumum value allowed) has been tested successfully on an 1.8GHz laptop and a 2.8GHz PC. It should only become necessary to change this number to a higher value if PC speeds become extremely high in the future. If you experience TIMEOUT problems on a very fast PC, try increasing this number to solve the problem. Save the defaults and rerun spectro. 7.8 BOOTUP Choosing this option restarts SPECTRO without the need to wavelength initialise. The defaults, calibration and reference files are all loaded into the PC's memory. This option should only be necessary if you wish to change the light guide assembly being used. 31 8. TUTORIALS AND EXAMPLES This section takes you through most of SPECTRO's functions step by step. Use this section while you are familiarising yourself with the program. Connect the computer to the spectroradiometer (section 3.2) and run the SPECTRO software program (section 6). 8.1 SCANNING From the main menu, select SCAN by choosing it with the cursor or by pressing 'S'. Enter the first wavelength as 300<RETURN>, enter the last wavelength as 800<RETURN>. Enter 5<RETURN> for step size and '100' for integration time. Press RETURN to choose 1 scan and sit back and watch. The actual scan time depends on the PC used but typically the scan from 300 to 800nm in 5 nm steps should take approximately 60 seconds. Show the graph of this file by selecting [1] Graph Data. Return to the menu by pressing ESC and press again to return to the main menu. 8.2 GRAPHING From the main menu choose option [G]RAPHS. Make sure the options are set for a Single Graph. If Multiple is shown, toggle it to Single by pressing [1] or moving the cursor over it and pressing RETURN. Set the other options in a similar way. Select [G]RAPH and you will see a list of all the files in the directory. Use the cursor keys to highlight HPA-LAMP and press RETURN to plot the graph. Press 'D' to show the data in tabulated form and press ESC to return to the graph. Press 'Z' to zoom in on the graph. Move the line cursor with the cursor keys until it is around 300nm. 32 8.2 GRAPHING TUTORIAL continued Press RETURN and move the line cursor to around 400nm and press RETURN again. The graph will be redrawn between 300 and 400nm. Press 'S' to save this zoomed part. Enter the name ZOOMED<RETURN>. Press 'B' to go back to the original graph. Press ESC to return to the main menu. Choose [G]RAPH again and this time set the options to Multiple Graph. You will notice the file ZOOMED is now also in the file list From the file list, choose HPA-LAMP and TL-LAMP and then press TAB to finish the selection.. Experiment with the zoom feature. Remember that you cannot save a zoom of a multiple graph or view data in a multiple graph. 33 9. EDITFILE EDITFILE is a handy fix-it program for scan data files. Select FILES from the main menu then [E] for EDITFILE. Note: It may not always be possible to run Editfile within the SPECTRO program due to DOS memory restrictions and the configuration of your PC. Quit the SPECTRO program and try running EDITFILE from the program directory. EDITFILE allows you to graph your scan and then modify individual points while it is on screen. Once your graph is shown, you can position a line-cursor up and down the wavelength axis by using the cursor keys until it highlights the point you wish to edit. Pressing SPACE now highlights the point and the lines joining to it. You can move this point up or down using the cursor keys until it fits in with the rest of your graph. Pressing SPACE releases the cursor which can now be move elsewhere. Pressing ESC leaves the graph and you will be asked if the modified file is to be saved or not, pressing ESC again leaves the EDITFILE. 10. SPRFILE SPRFILE can be used to convert the SPECTRO data files into EXCEL, LOTUS123 and other spreadsheet compatible files. Select FILES from the main menu then [S]preadsheet for SPRFILE. Your entire scan can then be imported into the spreadsheet and manipulated in any number of ways. You will be asked if you want to include microEinsteins and Lux in the conversion. A normal file will be imported as follows: Wavelength data(W/m²/nm) Wavelength data(W/m²/nm) etc An extended file will look like: Wavelength data(W/m²/nm) data(µE/m²/s/nm) Wavelength data(W/m²/nm) data(µE/m²/s/nm) etc. data(Lux/nm) data(Lux/nm) Note that SPRFILE does not distinguish between an Irradiance file and a Radiance file. The integrals and values will be correct but will have the wrong units. This can easily be changed when the new file is loaded into the spreadsheet. Converted files have the extension .CSV and can be imported to many PC and MacIntosh spreadsheet software packages. 34 11. FUNCTION To run type FUNCTION<RETURN> at the DOS prompt. As you have read, SPECTRO calculates and displays 3 spectral integrals on a graph: W/m², Lux and µmol/m²/s. You can also add upto six user defined integrals to the graph using this program. The functions files are tables of spectral weighting factors defining a specific response (eg, the Lux integral uses a table of the CIE photopic response, the W/m² integral uses a weighting factor of 1 over the entire spectrum). Function will ask you which integral you wish to create, number 1,2 or 3. These correspond to the files USER1.FNC, USER2.FNC and USER3.FNC. These files are used to hold the weighting factor information. If you wish to remove an integral simply delete the file which contains it. There are some pre-defined integrals supplied on the disk with the extension .FNC. To use these, simply copy the desired file into any one of the USER.FNC files using the DOS COPY command. For example: COPY SETLOW.FNC USER5.FNC You can give the integral both a title and units which are displayed on the graph screen. You will be asked for the wavelength range and wavelength step interval between the values of the data you will be entering. You should have the values you wish to use in a tabulated form beforehand to make this process easier. Note: For absolute integral values, the spectral weighting values must be relative to W/m²/nm. EXAMPLE OF USE To create a simple bell-shaped function from 300 to 400nm and peaking at 350nm called MYUVA with units of UV-UNITS. Run FUNCTION and select function 1. Enter the wavelength range: 300 400 Enter the Step Size: 10 Enter the title: MY-UVA Enter the units: UV-UNITS Now, assuming we have our function tabulated as follows, we just enter the data as prompted. 35 Wavelength 300 310 320 330 340 350 360 370 380 390 400 Weighting Value 1 2 4 4.2 5 5.5 5 4.2 4 2 1 If you make a mistake, press ESC to go back to the last number. Now run SPECTRO and plot a graph. You will see the new integral calculated and displayed along with the three usual ones. Currently supplied on the disk are: CALDWELL.FNC : SETLOW.FNC : EPLANT28.FNC: EPLANT30.FNC: UVEFF.FNC: UVERY.FNC: EDNA.FNC: IRPA.FNC: ACGIH.FNC: Function of the Caldwell generalised UVB plant action spectra. Function of the Setlow UVB DNA damage action spectra. Function of the plant UV action spectra normalised at 280nm. Function of the plant UV action spectra normalised at 300nm. Function of the UV effective hazard action spectra. Function of the UV erythemal action spectra. Function of the UV DNA damage action spectra. Function of the UV damage action spectra. Function of the UV damage action spectra. 36 APPENDIX A SPECTRORADIOMETER ERROR CODES We have tried to make SPECTRO as easy to use as possible and have trapped many of the possible program errors. In any program of this size and complexity, it is impossible to completely debug a program successfully. The list that follows shows the RUN TIME errors that may be reported if the program crashes and possible causes for them. This may help you solve the problem quickly and with minimum fuss. Run time errors are reported as: "Run-time error NNN at xxxx:yyyy" The code NNN is the error code. "xxxx:yyyy" is the position in the program's code that the error occurred at. Error Code 002 003 004 005 017 100 101 106 150 152 157 Possible Causes and Remedies "File not found" SPECTRO has tried to open a file on your disk which doesn't exist. Make sure that all the files on your original diskette are on the hard drive. "Path not found" SPECTRO has tried to locate a file in a directory which doesn't exist. "Too many open files" Make sure you have a line like FILES=xx in your CONFIG.SYS file. Make sure xx is at a suitable number (20 is a good start). "File access denied" Either the disk is full or the file SPECTRO is trying to write to is a readonly file. "Cannot rename across drives" SPECTRO is trying to rename a file on one drive with a name that says it is on another, for example trying to rename A:TEST.DTA to C:TEST.DTA "Disk read error" SPECTRO has attempted to read past the end of a file. Check that the file you last looked at is a valid SPECTRO file. "Disk write error" The disk has become full. "Invalid numeric format" SPECTRO is trying to read numbers from a file that holds text. Make sure the file is a valid SPECTRO file. "Disk is write-protected" SPECTRO is trying to copy or move a file onto a disk which is write protected. Use another disk or remove the write protection. "Drive not ready" The disk is not in the drive correctly or the disk is not IBM formatted. "Unknown media type" Same as 152 37 APPENDIX A (continued) SPECTRORADIOMETER ERROR CODES Error Code 158 159 160 161 162 200 202 203 205 209 Possible Causes and Remedies "Sector not found" Same as 152 or your disk is damaged. Try DOS commands on the same disk to see if it is okay. "Printer out of paper" "Device write fault" The device is not responding. The only device of this sort that SPECTRO uses is a printer. "Device read fault" Same as 160 "Hardware Failure" Same as 160 "Division by zero" SPECTRO has attempted to perform a calculation where it is dividing a number by zero. This could happen when you choose [N]ormalise if the value you enter is zero (or at the wavelength you choose) or if you choose [D]ivide files and one of the files contains zero values. If it occurs during a scan, the calibration values held in the REF file have been corrupted. SPECTRO divides the signal from the PMT at each wave length by these numbers. If it is told one of them is zero, the program will crash. Try rebooting to load the file in again. Next, run EDITFILE and choose [R]EF files and load the relevant file. Scan the cursor slowly across the graph keeping your eye on the value displayed at the top left of the screen. If this ever shows zero between 240 and 800 nm then the program will crash at that wavelength. If it is just one place, use EDITFILE to fix the point, setting the value to between its neighbouring points. If the whole file looks damaged, copy the reference file from the original disk. "Stack overflow error" SPECTRO is trying to do too many things at once and has run out of space. This may happen if you have many graphs zoomed. Also, check that you have not used the DOS shell command in the FILE menu and then rerun SPECTRO using SPECTRO instead of EXIT (this will load two or more programs of SPECTRO into memory, using up the space SPECTRO needs for its variables) "Heap overflow error" Similar to 202 "Floating point overflow" SPECTRO is calculating numbers which are too large for it too understand. Check the data files you are manipulating are valid. "Overlay file read error"• The file SPECTRO.OVR is corrupt. Copy the file from your original disk. 38 APPENDIX A (continued) SPECTRORADIOMETER ERROR CODES Other Errors "BGI Error. Graphics not Initialised" The file EGAVGA.BGI is missing. Copy it from your original disk. Or you may be using an incompatible display such as a Hercules or CGA monitor. Contact us for drivers for other display types. 39 APPENDIX B WAVELENGTH ACCURACY CALIBRATION To calibrate the spectroradiometer for wavelength accuracy the mercury emission lines in any fluorescent light may be used. These lamps show sharp peaks at the following wavelengths. Note some peaks have very low energy. 253.7nm 295nm 313nm 334.1nm 365nm 404.7nm 435.8nm 546.1nm 577/579 This peak will not be seen from a domestic fluorescent lamp. Weak emission. Combination of two lines. Weak emission. Combination of two lines. Visible violet light. Strong blue emission. Strong green emission. Yellow light doublet of two lines. Can be resolved with 1nm bandwidth. The compact fluorescent lamp type PLC-11 is a compact source which can be used to verify the wavelength accuracy of the spectroradiometer. Scan the lamp with the light guide as close as possible from 290 to 600 in 0.25nm steps. Use zoom graph to isolate the various emission lines and the data tables to precisely identify the peaks. Compare the measure peaks with the mercury emission lines, recording the errors. Note the wavelength accuracy specification of ±0.5nm. A small general wavelength error across the spectrum can be remove by adjusting the optocoupler reference in the calibration files. If the specrtoradiometer is showing a large wavelength error (>10nm) the spectroradiometer should be returned to Irradian for investigation, repair and calibration. 40 APPENDIX C FILE NAMES AND EXTENSIONS FILES SUPPLIED ON SPECTRO DISK TYPE /NAME *.EXE SPECTRO.OVR *.REF *.CAL *.COL LOOKUP.TBL *.FNC *.CHR *.BGI REFLECT.STD START.OPT DESCRIPTION All program files. Overlay code for SPECTRO.EXE Spectral calibration for each head and other tables of information used by SPECTRO. Files holding calibration data for different accessories. CIE colour coordinate data Lookup table used to calculate CCT User defined integral functions. Graphic font files. Graphic display drivers. Spectral reflectance of reflectance standard (if supplied) File holding all SPECTROs default and options. FILES WHICH SPECTRO WILL CREATE AND USE *.DTA / *.DTI *.DTR *.DTB *.DT% *.TME *.STP *.CSV Irradiance data files. W/m² Radiance data files. W/m²/st Broad band sensor data files (if supplied) Relative % data files. Files which hold data for variable time programmed scans. Files which hold data for variable wavelength step scans. Comma Separated Value files created by SPRFILE for import into spreadsheets. 41 APPENDIX D SPECTRORADIOMETER ACCESSORIES D.1 UPWELLING / DOWNWELLING INPUT ACCESSORY An automated light guide input accessory can be attached to the spectroradiometer when applications require the measurement of reflectance for a surface or object. Both the spectral irradiance (downwelling) onto the surface and the spectral radiance (upwelling) from the surface are measured. The reflectance is calculated by ratioing the scans and scaling. Alternatively the spectroradiometer can be calibrated on site using a calibrated reflectance plaque. The Flip Mirror Input Accessory comprises of a quartz of glass fibre light guide of up to ten metres in length coupling the spectroradiometer to a waterproof enclosure which has two input accessories, one on the top lid the other on the lower surface. A motorised mirror inside the enclosure directs the light from one of the inputs towards the light guide for spectral measurements, rotating the mirror selects the other input accessory. The input accessories can be either cosine corrected diffusers for visible or ultra-violet and visible measurements or narrow field of view probes. The accessories can be interchanged provided the system is recalibrated. Computer control of the mirror is via a waterproof low voltage cable and connector form the spectroradiometer to the enclosure. The scanning options available are selected in the Options menu key [F] ASK AT SCAN - The user is asked at the beginning of the spectral scan for either upwelling or downwelling measurements. UPWELLING - Only upwelling scans are measured. DOWNWELLING - Only downwelling scans are measured. UP/DOWNWELLING - During a measurement scan the spectroradiometer will record a full spectral scan on upwelling light then repeat the scan on downwelling light. Use the ANALYSIS of data menu options to perform the required DIVIDE and MULTIPLY calculations. The mirror can be manually selected in the DIAGNOSTIC menu by keying [U] for upwelling and [D] for downwelling. Note that if an external monitor is fitted to the spectroradiometer this can be enabled during all scans, ref. appendix D 2. Contact Irradian's engineers about tailoring the software to your specific requirements. 42 APPENDIX D (continued) SPECTRORADIOMETER ACCESSORIES D.2 EXTERNAL MONITOR(S) During a spectral scan the light levels may change when for example a cloud passes in front of the sun. In practice this would require the scan to be retaken under more stable lighting conditions. With the use of an external monitor, ambient light levels can be recorded in parallel with the spectral scan. The spectrum can then be adjusted to follow these light level variances. The Irradian spectroradiometer can be equipped with several broad band detectors and a signal multiplexor module, to provide spectral and external monitoring. An AUXILIARY channel may also be installed for further external sensors. When the spectroradiometer has a PAR (PD204QCos) and a UV (PD204A-Cos) detector the monitor signal can be recorded from either the UV and/or the PAR sensor. The external monitors fitted to the spectroradiometer are selected in the Options menu by cycling the [E] key. The order of appearance of the detectors following the option OFF specifies a value of n, which starting at and incrementing by one, identifies the appropriate monitor file extension. D2.1 EXTERNAL MONITOR = OFF When OFF is selected signals from the external monitors are not measured or recorded. D2.2 EXTERNAL MONITOR = FILE: sensorname Selecting the option FILE: sensorname will enable the external monitor specified, with a signal recorded at the start of each scan. Thereafter, at each wavelength step a measurement is taken from the external monitor and is stored in a data file. The file takes the scan data file name but with a file extension *.dtn where n corresponds to the number of the sensor, as described above. Data obtained from the external monitors can be viewed or graphed in a manner similar to scan (*.dta) data files. D2.3 EXTERNAL MONITOR = MULT: sensorname Selecting the MULT: sensorname option will record a value from the specified external monitor at the start of the scan. From this point on the spectral data at each wavelength will be adjusted to reflect any change in the external monitor signal at that wavelength, compared to the initial signal. The external monitor data is also stored in a *.dtn file. For example, if the monitor signal is constant throughout a scan, no adjustment is made. If however, the monitor signal is half of its original value, the spectral irradiance at that point will be doubled to compensate for the reduction in ambient light level since the start of the scan. The external monitor is able to compensate for most ambient light level fluctuations, however, accurate compensation is not possible when significant spectral changes occur in the light source. D2.4 EXTERNAL MONITOR = FILE: All Selecting the option FILE: All will store measurements from all the external monitors in a manner identical to the option MONITOR=FILE: sensorname. The recorded signals are saved to *.dtn files, as previously described. 43 APPENDIX D (continued) SPECTRORADIOMETER ACCESSORIES D2.5 ZEROING THE EXTERNAL MONITOR BEFORE A SCAN Selecting key [K] in the Options menu will cycle through the zero before scan options that are available. When the external monitor switch [E] is in one of the active modes (File: or Mult:) the options available differ somewhat from those that are available when the external monitors are deselected. D2.5.1 NO When this option is selected no zero before scan occurs and zero levels are unchanged from the last zero measurement that was made. It is available irrespective of whether the external monitors are active or not. D2.5.2 YES This option is only available when the external monitor switch [E] is off and no monitors have been activated. In this case, the zero before scan only nulls the background input from the optical accessory being used. D2.5.3 YES:No Mon. When the external monitor switch [E] has selected an external monitor, this option allows a zero before scan for the input optical accessory only. In this case, the external monitor(s) being used are not nulled, even though data is to be taken. This option is useful when it is impractical to fit/remove the blanking cap(s) on the monitor(s) in use before the scan. D2.5.4 YES:Sensorname With an external monitor activated, this selection provides the user with the option to zero before scan both the input optical accessory and the external monitor that is named in Sensorname. The sensor cap must be fitted onto the named external monitor prior to nulling, and removed when nulling has finished. The program pauses to allow for removal of the sensor cap before continuing with the scan. This would be the typical selection when an external monitor is being used to adjust the readings from the input optical accessory. D2.5.5 YES:All This option allows both the input optical accessory and all external monitors to be nulled prior to a scan. The sensor caps must be fitted onto all the external monitors prior to nulling, and removed when nulling has finished. The program pauses to allow for removal of the sensor caps before continuing with the scan.This option is typically used when readings are to be taken from all external monitors. 44 APPENDIX E ENVIRONMENTAL CARE, RECYCLING AND DISPOSAL The purpose of the European Commission WEEE directive (Waste Electrical and Electronic Equipment; 2002/96/EC) is to ensure that electrical and electronic products are recycled using the best treatments, recovery and recycling techniques that are currently available. This is so that high health standards and a lasting environmental protection can be achieved and maintained. This product has been designed and manufactured using high quality materials and components, many of which can be recycled and refused. Please remember to observe the local regulations that govern both the disposal of the packaging materials accompanying this product and any used batteries. DO NOT DISPOSE OF THIS PRODUCT IN YOUR GENERAL WASTE BIN. Please inform yourself about your local WEEE collection system which is available for electrical and electronic products that are marked with the symbol shown here. When disposing of this product, please use one of the following options; 1. Use your local designated WEEE collection facilities to dispose of the complete product (including cables, detectors, filters and accessories). 2. Return the complete product back to Irradian, marking it clearly as intended for WEEE disposal. IRRADIAN LTD. 9 Elphinstone Road Tranent East Lothian Scotland EH33 2LG Telephone: 01875 898-083 Facsimilie: 01875 616-528 E-mail: [email protected] Web: www.irradian.co.uk 45