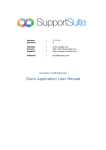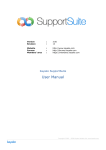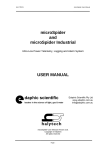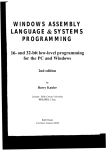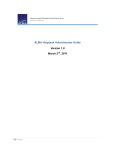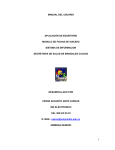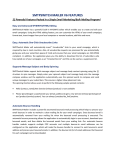Download User Manual
Transcript
Version Revision : : 3.1.1.4 2 Website Forums Support : : : www.kayako.com http://forums.kayako.com http://support.kayako.com Editorial : [email protected] Kayako InstaAlert User Manual [2] About this manual This version of the manual can be used as a guide for many other proceeding and proceeding versions of Kayako InstaAlert. However, please note that feature discrepancies may exist between versions. We publish a new and up to date manual upon the release of each stable build. For accuracy, be sure to use the manual(s) bundled with your downloaded SupportSuite package. If you would like to send in a suggestion or report any errors in this manual, please send an e-mail to [email protected] or post in the documentation forum - your input is very much appreciated. Please do not use this address for support. You can obtain further support for any of Kayako’s products via: • Support desk – www.kayako.com/support • Community forums – http://forums.kayako.com Copyright © 2001 – 2007 Kayako Infotech Ltd. www.kayako.com [3] Contents About this manual ...................................................................................... 2 Contents 3 Introduction to Kayako InstaAlert.............................................................. 5 InstaAlert feature list 6 InstaAlert Pro feature list 7 InstaAlert and InstaAlert Pro Comparison 8 Downloading InstaAlert ............................................................................. 9 Locating the InstaAlert set up files 10 Getting the latest version 11 Installation Guide..................................................................................... 12 Step one 13 Step two: License agreement 14 Step three: Component selection 15 Step four: Installation location 16 Step five: Completion 17 First-time Configuration Guide ................................................................. 18 Step one 19 Step two: Authentication details 20 Step three: General settings 21 Step four: Alerts 22 Step five: Language 23 Configuration & Options ........................................................................... 24 Accessing the options panel 25 Options: General 26 Options: Network 28 Options: Alerts 29 Options: Languages 31 Options: Startup 32 Upgrading to InstaAlert Pro ..................................................................... 33 Step one: Generating your device identification number 34 Step two: Generating the serial number 35 Copyright © 2001 – 2007 Kayako Infotech Ltd. www.kayako.com [4] Support resources .................................................................................... 36 Frequently asked questions and tasks 37 How can I make InstaAlert start up automatically when I log in to Windows? 38 How do I add a new language pack to InstaAlert? 39 How do I write a new language pack for InstaAlert? 40 What is the ‘department tree’ that is only available in InstaAlert Pro? 41 How can I change the frequency InstaAlert polls for ticket updates? 42 How can I tell what version of InstaAlert I am running? 43 My serial number is no longer working – what is wrong? 44 How do I view the event log? 45 Error messages explained 46 Event logger 47 Error: “The server returned an error response” 48 Error: “Unknown error” 49 Error: “Received unexpected response from server (invalid header)” 50 Error: “The session has expired” 51 Error: “Failed to connect to server” 52 Error: “Connection to the server timed out” 53 Error: “Authentication has failed” 54 Error: “HTTP request has failed” 55 Copyright © 2001 – 2007 Kayako Infotech Ltd. www.kayako.com [5] Introduction to Kayako InstaAlert Kayako InstaAlert is an application for Windows® (Microsoft® Corporation) that communicates with your installation of SupportSuite or eSupport; monitoring for new tickets and ticket updates such as a new client reply. The application is available in two versions: • • Kayako InstaAlert – free product Kayako InstaAlert Pro – commercial product Despite being available in two versions, only one version of the actual program is available. From this one program, the “Pro” version can be unlocked as described in: upgrading to InstaAlert Pro. InstaAlert can be configured to alert you in a variety of ways, including: • • • Simple small pop-up notifications Sound notifications Blinking system tray icons InstaAlert allows for direct access to updated tickets from your desktop by clicking on notification messages. If Kayako LiveResponse Client Application is installed, InstaAlert can be used in conjunction with this to open up tickets within WinApp. Copyright © 2001 – 2007 Kayako Infotech Ltd. www.kayako.com [6] InstaAlert feature list Above: InstaAlert without the department tree showing (a feature available only in the InstaAlert Pro version). • Fetches live ticket updates from eSupport and SupportSuite. o New ticket arrival notifications. o New client reply notifications. • Users use their eSupport or SupportSuite login information with InstaAlert. o Users only receive updates for departments they have permissions to access. • Application can be minimized and controlled via the system tray. • Notifications methods can be customized using: o Animated icons. o Pop-up notifications. o Sounds. • Supports multiple languages. • Ability to connect via a network proxy. • Automatic program start and login options available. Copyright © 2001 – 2007 Kayako Infotech Ltd. www.kayako.com [7] InstaAlert Pro feature list Above: Example of the department tree, available only in the Pro version of InstaAlert. • • • • • • • • Fetches live ticket updates from eSupport and SupportSuite. o New ticket arrival notifications. o New client reply notifications. Users use their eSupport or SupportSuite login information with InstaAlert. o Users only receive updates for departments they have permissions to access. Application can be minimized and controlled via the system tray. Notifications methods can be customized using: o Animated icons. o Pop-up notifications. o Sounds. Supports multiple languages. Ability to connect via a network proxy. Automatic program start and login options available. InstaAlert Pro features: o View the departmental tree from within InstaAlert. o View the number of tickets within each department according to their status. o Highlight departments with new ticket updates. o Access departments within eSupport or SupportSuite from within InstaAlert. Copyright © 2001 – 2007 Kayako Infotech Ltd. www.kayako.com [8] InstaAlert and InstaAlert Pro Comparison This table outlines the differences between the two versions. InstaAlert InstaAlert Pro Requires a license No Yes View department tree No Yes Access departments from within InstaAlert No Yes Highlight departments holding with updated tickets No Yes View the number of tickets according to their status No Yes Copyright © 2001 – 2007 Kayako Infotech Ltd. www.kayako.com [9] Downloading InstaAlert Copyright © 2001 – 2007 Kayako Infotech Ltd. www.kayako.com [ 10 ] Locating the InstaAlert set up files This InstaAlert set up files can be found in the archive of eSupport or SupportSuite that is available for downloaded from the member’s area (http://members.kayako.net), as shown below. The InstaAlert setup files will be found in the folder \instaalert\ of the .tar.gz archive, as shown below. Copyright © 2001 – 2007 Kayako Infotech Ltd. www.kayako.com [ 11 ] Getting the latest version The latest stable version of InstaAlert can be downloaded from http://hotfix.kayako.net. It is recommended you download a copy from this location, so that you can be sure you have the most up-to-date release. Copyright © 2001 – 2007 Kayako Infotech Ltd. www.kayako.com [ 12 ] Installation Guide Copyright © 2001 – 2007 Kayako Infotech Ltd. www.kayako.com [ 13 ] Step one After downloading the latest version of the InstaAlert software, run Setup.exe. This will bring up a window similar to the following. Press the Next button to continue. Copyright © 2001 – 2007 Kayako Infotech Ltd. www.kayako.com [ 14 ] Step two: License agreement Review the license agreement and accept the terms as appropriate. Press the Next button to continue. Copyright © 2001 – 2007 Kayako Infotech Ltd. www.kayako.com [ 15 ] Step three: Component selection Configure the installation options as appropriate. • Program Files – this option is required for the installation of InstaAlert. The Program Files consist of the core files needed for InstaAlert to function. • Start Menu Shortcuts – this is optional. Enabling this option will install a shortcut to the InstaAlert program in the Start Menu. Press the Next button to continue. Copyright © 2001 – 2007 Kayako Infotech Ltd. www.kayako.com [ 16 ] Step four: Installation location • Destination Folder – the location within the file system where the InstaAlert program files are to be installed. It is recommended you leave the Destination Folder setting as what is given as default – normally within the ‘Program Files’ folder. Press Install to proceed with the installation. The InstaAlert program files will now be installed onto the system and configured. This process is automatic. Copyright © 2001 – 2007 Kayako Infotech Ltd. www.kayako.com [ 17 ] Step five: Completion After the automatic installation procedure has taken place, you will be presented with the following finishing screen. The installation is now complete. Leaving the Run InstaAlert box ticked will launch InstaAlert immediately after you have pressed the Finish button. Press the Finish button to finishing the installation and close this window. Copyright © 2001 – 2007 Kayako Infotech Ltd. www.kayako.com [ 18 ] First-time Configuration Guide The first-time configuration process is a procedure that you are taken through following the first run of the InstaAlert program. The wizard will take you through the basic configurations required to get InstaAlert up and running. Copyright © 2001 – 2007 Kayako Infotech Ltd. www.kayako.com [ 19 ] Step one If this is the first time you have run InstaAlert, you will be presented with the first screen of the first-time setup wizard. This wizard will guide you through the steps necessary to customize the installation and connect to your eSupport or SupportSuite installation. Press the Next button to continue. Copyright © 2001 – 2007 Kayako Infotech Ltd. www.kayako.com [ 20 ] Step two: Authentication details • InstaAlert URL – this is the location of the eSupport or SupportSuite installation. If you have installed the support software at http://www.joeblogs.com/support/, then enter this as the InstaAlert URL. The InstaAlert URL should not be the URL of your staff or admin control panel. It should be the location in which you have installed eSupport or SupportSuite – i.e. the location to which your users browse to in order to access your support desk. • User Name – this is your username and password that you use to login to the staff control panel of the eSupport or SupportSuite installation. • Password – this is the password you use in conjunction with your username as detailed above. Press the Next button to continue. Copyright © 2001 – 2007 Kayako Infotech Ltd. www.kayako.com [ 21 ] Step three: General settings • Show alert when XML refresh fails – the “XML Refresh” is a function that connects to the eSupport or SupportSuite installation and retrieves updated ticket information (new replies and new tickets). If this was to fail for some reason (such as your web server becoming unreachable), you will be notified if this option is enabled. • Retrieve ticket data every X minutes – the interval in minutes between each data refresh, as described above. • Minimize on Startup – enable this option to have InstaAlert minimize itself to the system tray whenever the program starts up. • Start with Windows – enable this option to have InstaAlert start every time Windows loads. • Log in on Startup – enable this option to have InstaAlert log in to the support desk and retrieve data as soon as the program starts up. Press the Next button to continue. Copyright © 2001 – 2007 Kayako Infotech Ltd. www.kayako.com [ 22 ] Step four: Alerts • Enable pop-up alerts – enabling this option will pop-up a small window in the bottom righthand corner of your screen when a new ticket or reply arrives. • Play alert sound – enabling this option will play a short notification sound whenever an alert occurs. • Sound File – the location of the file used to draw attention to an alert, as described above. Press the Next button to continue. Copyright © 2001 – 2007 Kayako Infotech Ltd. www.kayako.com [ 23 ] Step five: Language Which language pack InstaAlert will use is configured here. By default, the only language pack for InstaAlert bundled with the installation files is the default English (U.S.) language file. Press the Finish button to complete the configuration and start using InstaAlert. Copyright © 2001 – 2007 Kayako Infotech Ltd. www.kayako.com [ 24 ] Configuration & Options Copyright © 2001 – 2007 Kayako Infotech Ltd. www.kayako.com [ 25 ] Accessing the options panel The options dialog is accessible by following these steps: 1. Click on the Tools menu. 2. Click on the Options menu choice. This will bring up the options dialog: Copyright © 2001 – 2007 Kayako Infotech Ltd. www.kayako.com [ 26 ] Options: General • InstaAlert URL – this is the location of the eSupport or SupportSuite installation. If you have installed the support software at http://www.joeblogs.com/support/, then enter this as the InstaAlert URL. The InstaAlert URL should not be the URL of your staff or admin control panel. It should be the location in which you have installed eSupport or SupportSuite – i.e. the location to which your users browse to in order to access your support desk. • User Name – this is t username and password that you use to login to the staff control panel of the eSupport or SupportSuite installation. • Password – this is the password you use in conjunction with your username as detailed above. • Retrieve ticket data every X minutes – the interval in minutes between each time InstaAlert polls the eSupport or SupportSuite installation for new ticket and reply data. • Show alert when XML refresh fails – should InstaAlert fail to poll new ticket and reply data, an error message will be displayed that looks similar to the following: Copyright © 2001 – 2007 Kayako Infotech Ltd. www.kayako.com [ 27 ] • Open web pages in LiveResponse/SupportSuite client – this option is only applicable if you have a SupportSuite license and are running the LiveResponse WinApp. When left unchecked, clicking on a new ticket alert (for example) will open up your staff control panel in your system’s default web browser. Copyright © 2001 – 2007 Kayako Infotech Ltd. www.kayako.com [ 28 ] Options: Network If connection to your eSupport or SupportSuite installation through a proxy is required, the proxy settings can be enabled and configured here. Normally, users operating from a regular home or office network need not configure any proxy settings. Copyright © 2001 – 2007 Kayako Infotech Ltd. www.kayako.com [ 29 ] Options: Alerts • Enable pop-up alerts – enabling this option will display a small alert in the bottom righthand corner of your screen indicating a new ticket or new ticket reply, as shown below. Clicking this alert will option up the ticket in a browser window (or LiveResponse application, depending on your configuration in Options: General). • Play alert sound – a notification sound is enabled by default, along with the pop-up alert. • Alert display time – The time in seconds (or 0 for infinity) that the pop-up alert (if enabled) will be displayed for. Copyright © 2001 – 2007 Kayako Infotech Ltd. www.kayako.com [ 30 ] • Blink tray icon for X seconds – the InstaAlert system tray icon will blink for a certain amount of time when a new alert needs attending to. To disable the blinking of the icon, uncheck the box. • Stop blinking when an alert is manually closed – enabling this option will stop the system tray icon from blinking after the pop-up notification has either been closed or clicked on. Copyright © 2001 – 2007 Kayako Infotech Ltd. www.kayako.com [ 31 ] Options: Languages Which language file InstaAlert will load its phrases from is configured in this dialog, as shown above. Copyright © 2001 – 2007 Kayako Infotech Ltd. www.kayako.com [ 32 ] Options: Startup • Minimize on Startup – InstaAlert will automatically minimize itself to the system tray when this option is enabled. • Start with Windows – InstaAlert will start up automatically when you log in to Windows if this option is enabled. • Log in on Startup – on start up, InstaAlert will log itself into the configured support desk URL using the username and password entered in the Options: General dialog. Copyright © 2001 – 2007 Kayako Infotech Ltd. www.kayako.com [ 33 ] Upgrading to InstaAlert Pro Copyright © 2001 – 2007 Kayako Infotech Ltd. www.kayako.com [ 34 ] Step one: Generating your device identification number On starting up InstaAlert, you will be presented with a window similar to the following: Click on the Click Here To Register link. This will bring up a window similar to the following: An InstaAlert Pro license is valid for one machine only. Therefore, your machine has to be identified in order to produce a serial number that is unique to your system. This is your Device ID. Press the Copy Device ID to clipboard to copy your device ID and proceed to Step two: Generating the serial number. Copyright © 2001 – 2007 Kayako Infotech Ltd. www.kayako.com [ 35 ] Step two: Generating the serial number Browse and log in to your members area on the Kayako web site: http://members.kayako.net If you are yet to purchase an InstaAlert Pro machine license, do so by clicking on the orange Purchase tab. After completing your purchase, return to this stage. 1. On your license overview page, an option and a field that allows you to generate your InstaAlert Pro serial number should be visible. 2. Paste your device ID (generated and copied in Step one: Generating your device identification number) into the field and submit it. Then should your serial number for InstaAlert Pro be visible. 3. Copy the serial number and return to the Register dialog from which you generated the device ID. 4. Paste the serial number into the empty field (as shown below). 5. Press the OK button. If unlocking InstaAlert (upgrading to InstaAlert Pro) was successful, the following dialog will be displayed: If unlocking was unsuccessful (i.e. your serial number was reported as invalid), make sure that you copied it correctly from the member’s area. If the problem still persists, please contact support. Copyright © 2001 – 2007 Kayako Infotech Ltd. www.kayako.com [ 36 ] Support resources If you would like to send in a suggestion or report any errors in this manual, please send an e-mail to [email protected] or post in the documentation forum - your input is very much appreciated. Please do not use this address for support. You can obtain further support for any of Kayako’s products via: • Support desk – www.kayako.com/support • Community forums – http://forums.kayako.com Copyright © 2001 – 2007 Kayako Infotech Ltd. www.kayako.com [ 37 ] Frequently asked questions and tasks Copyright © 2001 – 2007 Kayako Infotech Ltd. www.kayako.com [ 38 ] How can I make InstaAlert start up automatically when I log in to Windows? This functionality can be configured in the Options: Startup dialog. Copyright © 2001 – 2007 Kayako Infotech Ltd. www.kayako.com [ 39 ] How do I add a new language pack to InstaAlert? To install a new language pack for InstaAlert (you should have already downloaded your Language.xml file or created your own), copy the file into the C:\Program Files\Kayako\InstaAlert\Lang (or where the InstaAlert program files are installed). Now configure InstaAlert to use the new language pack in the Options: Languages dialog. If copied correctly you should now be able to select your new language file using the drop down menu, as shown above. Copyright © 2001 – 2007 Kayako Infotech Ltd. www.kayako.com [ 40 ] How do I write a new language pack for InstaAlert? The words and phrases InstaAlert uses are all stored in an XML file located in the \Lang\ folder of your InstaAlert installation path (what was set during the installation process: Step four: Installation location). To create a new language pack, create a copy of Default.xml and name it accordingly (such as Spanish.xml). Open up the file. You will be presented with XML markup similar to the following: <code>Code</code> <title>English (U.S.)</title> <rtl>false</rtl> It is this markup that needs to be modified in order to create a new language pack. Begin by configuring the Code, Title and RTL properties of the XML file. • • • Code – should be left as “Code”. Title – the title given to your language pack (this is the title that will be displayed when selecting a language pack from within InstaAlert as in Options: Languages). RTL – whether or not the language contained in this file is a right-to-left language and character set such as Hebrew. Once this basic configuration of the language file has been complete, you can now start translating the phrases, as described below. <string <string <string <string id="IDS_MAINWNDTITLE">Kayako InstaAlert</string> id="IDS_APPNAME">InstaAlert</string> id="IDS_ERRMSGTITLE">InstaAlert - Error</string> id="IDS_INFOMSGTITLE">InstaAlert - Information</string> The “id” of the phrase should not be changed. This is the ID InstaAlert uses to reference these phrases. The only text that should be changed is highlighted in red – all other markup should be left alone. Copyright © 2001 – 2007 Kayako Infotech Ltd. www.kayako.com [ 41 ] What is the ‘department tree’ that is only available in InstaAlert Pro? Below is a screen-shot of the department tree. This tree shows all of the departments the logged in user has access to, their ticket count and whether or not there are updated tickets within the department. The department names are clickable. Clicking one will take you directly to the list of tickets for that department. If Kayako LiveResponse WinApp is installed, InstaAlert can be configured to open these pages from within the WinApp instead of your default web browser. Copyright © 2001 – 2007 Kayako Infotech Ltd. www.kayako.com [ 42 ] How can I change the frequency InstaAlert polls for ticket updates? How frequently InstaAlert polls for new data can be configured in the Options: General dialog. Copyright © 2001 – 2007 Kayako Infotech Ltd. www.kayako.com [ 43 ] How can I tell what version of InstaAlert I am running? 1. Click on the Help menu. 2. Click on the About menu choice. This will bring up the about box (as shown below) which will detail what version of InstaAlert you are running. Copyright © 2001 – 2007 Kayako Infotech Ltd. www.kayako.com [ 44 ] My serial number is no longer working – what is wrong? Your serial number is specific to your device ID – an identification string generated that is specific to your computer system. If you have made any changes to your system and have since reinstalled InstaAlert, this may cause your device ID to change and thus render your serial number invalid. If this is the case, please contact support explaining your situation. Copyright © 2001 – 2007 Kayako Infotech Ltd. www.kayako.com [ 45 ] How do I view the event log? Follow the steps outlined here in event logger. Copyright © 2001 – 2007 Kayako Infotech Ltd. www.kayako.com [ 46 ] Error messages explained Copyright © 2001 – 2007 Kayako Infotech Ltd. www.kayako.com [ 47 ] Event logger InstaAlert has an integrated event logging system and a log viewer. Most errors (among other events) are reported to this log. To view the event log: 1. Click the Tools menu 2. Click the Event Log menu choice. This will bring up a window similar to the following: Copyright © 2001 – 2007 Kayako Infotech Ltd. www.kayako.com [ 48 ] Error: “The server returned an error response” Possible causes: 1. This error is most commonly caused by a 404 Not Found error, a Forbidden error or any other HTTP code that is not 200 (the code for “successful”). Potential solutions: 1. Check you have entered the correct path to your support desk in Options: General. 2. Check the configuration of your web server (such as folder permissions, .htaccess permissions etc.). Copyright © 2001 – 2007 Kayako Infotech Ltd. www.kayako.com [ 49 ] Error: “Unknown error” Possible causes: 1. Something has gone very wrong within the internals of InstaAlert. Potential solutions: 1. Restart the program. If the problem persists, make sure you have the latest stable build of InstaAlert (see Getting the latest version). If you do, please contact support. Copyright © 2001 – 2007 Kayako Infotech Ltd. www.kayako.com [ 50 ] Error: “Received unexpected response from server (invalid header)” Possible causes: 1. InstaAlert receives data it does not expect to receive. 2. Your support desk may be “down” and displaying an error message (such as a MySQL error). 3. Your support desk may be displaying a license error. 4. Your support desk may be reporting that the setup directory still exists. Potential solutions: 1. Ensure you are running the latest stable release of InstaAlert (see Getting the latest version). 2. Ensure your support desk is working properly. Copyright © 2001 – 2007 Kayako Infotech Ltd. www.kayako.com [ 51 ] Error: “The session has expired” Possible causes: 1. When InstaAlert logs into your support desk, it creates an active session for your username. If this session is deleted or ended for any reason, this error will be generated. 2. A common cause of this error is that more than one copy of InstaAlert is being used to login to the same support desk – each one attempting an alternating login that interferes with the other’s session. Potential solutions: 1. Ensure that no more than one copy of InstaAlert is being used to login to your support desk with the same username. Copyright © 2001 – 2007 Kayako Infotech Ltd. www.kayako.com [ 52 ] Error: “Failed to connect to server” Possible causes: 1. You have entered an invalid host name in your support desk URL. 2. Your server is unavailable. Potential solutions: 1. Ensure that you have entered the correct support desk host name and URL in the Options: General dialog. 2. Check the connectivity of your server. Copyright © 2001 – 2007 Kayako Infotech Ltd. www.kayako.com [ 53 ] Error: “Connection to the server timed out” Possible causes: 1. You have entered an invalid host name in your support desk URL. 2. Your server is unavailable. Potential solutions: 1. Ensure that you have entered the correct support desk host name and URL in the Options: General dialog. 2. Check the connectivity of your server. Copyright © 2001 – 2007 Kayako Infotech Ltd. www.kayako.com [ 54 ] Error: “Authentication has failed” Possible causes: 1. You have entered the wrong username and password that InstaAlert is attempting to use to login to the support desk. Potential solutions: 1. Ensure that you have entered the correct username and password in the Options: General dialog. Copyright © 2001 – 2007 Kayako Infotech Ltd. www.kayako.com [ 55 ] Error: “HTTP request has failed” Possible causes: 1. There was a problem in making the HTTP request to your support desk. Potential solutions: 1. Restart the program. If the problem persists, restart your machine. If the problem still persists, please contact support. Copyright © 2001 – 2007 Kayako Infotech Ltd. www.kayako.com