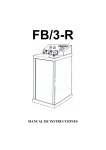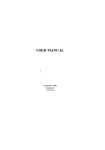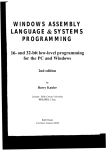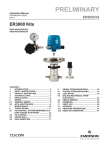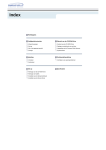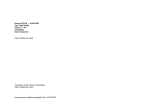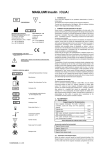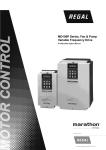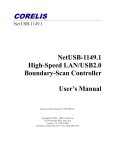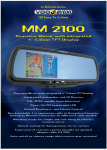Download Audio Plus 3200 V.2 User Manual
Transcript
Audio Plus 3200 V.2 User Manual Notice The information in this document is subject to change in order to improve the reliability, design, or function of this product without prior notice and does not represent a commitment on the part of this company. In no event will the manufacturer be liable for direct, indirect, special, or consequential damages arising out of the use the product or documentation, even if advised of the possibility of such damages. No part of this reference manual may be reproduced or transmitted in any form or by any means without the prior written permission of this company. Version 1.0 Trademark Acknowledgments Media Rack and Willow Pond are trademarks of Willow Pond Corporation. Microsoft, MS, and MS-DOS are registered trademarks, and Windows is a trademark of Microsoft Corporation. Sound Blaster is a trademark of Creative Technology, Ltd. AdLib is a trademark of AdLib Inc. IBM PC is a registered trademark and PC/XT, PC/AT are registered trademarks of International Business Machines Corporation. All other trademarks and registered trademarks are property of their respective holders and are hereby acknowledged. Media Rack software and documentation are Copyright 1995 Willow Pond Corporation. Portions are Copyright 1993-1994 Digital Soup, Inc. All Rights Reserved. Information in this manual is subject to change without notice. FCC Compliance Statement Certified to comply with the limits for a Class B computing device according to Subpart J or Part 15 of FCC rules. See instructions if interference to radio reception is suspected. FCC WARNING This equipment has been tested and found to comply with the limits for a Class B digital device, pursuant to Part 15 of the FCC Rules. These limits are designed to provide reasonable protection against harmful interference in a residential installation. This device complies with Part 15 of FCC Rules. Operation is subject to the following two conditions: (1) This device may not cause harmful interference and, (2) this device must accept any interference received, including interference that may cause undesired operation. However, there is no guarantee that interference will not occur in a particular installation. If this equipment does cause harmful interference to radio or television reception, which can be determined by turning the equipment off and on, the user is encouraged to try to correct the interference by one or more of the following measures: * Reorient or relocate the receiving antenna. * Increase the separation between the equipment and receiver. * Connect the equipment into an outlet on a circuit different from that to which the receiver is connected. * Consult the dealer or an experienced radio/TV technician for help. In order for an installation of this product to maintain compliance with the limits for a Class B device, shielded cables must be used for the connection of any devices external to this product. PART 1. Hardware/Software Contents 1. Hardware Introduction............................................................ 1-1 1.1 Product Overview............................................................... 1-1 1.2 Product Features ................................................................ 1-1 1.3 Hardware and Software Requirements ................................ 1-3 2. Installation the Audio Plus 3200 .............................................. 1-4 2.1 2.2 2.3 2.4 2.5 2.6 Installing the Audio Plus 3200 into your Computer ............. 1-4 Software I/O Setting........................................................... 1-7 DOS Utilities Install ........................................................... 1-7 Windows Application Install............................................... 1-7 OS/2 Driver Install............................................................. 1-8 Set DOS environment variables for Sound Blaster Compatible....1-8 3. Installation CD-ROM Drive .................................................... 1-9 3.1 Connecting a CD-ROM Drive ............................................ 1-9 3.2 Installing CD-ROM Software Driver .................................. 1-10 3.3 How to play CD-Audio in MS-Windows 3.1 ? .................... 1-11 4. Utilities Software...................................................................... 1-12 4.1 4.2 4.3 4.4 4.5 4.6 4.7 4.8 Introduction ....................................................................... 1-12 APINIT ............................................................................. 1-12 MIX................................................................................... 1-13 APTEST ............................................................................ 1-14 APUTIL ............................................................................ 1-16 APORGAN........................................................................ 1-18 APPLAY ........................................................................... 1-19 APREC.............................................................................. 1-19 PART 2. Media Rack Contents 1. Introduction ............................................................................. 2-1 1.1 1.2 1.3 1.4 1.5 Media Rack Overview ........................................................ 2-1 Media Rack Components.................................................... 2-1 Showing or Hiding Media Rack Components ...................... 2-2 Showing a Media Rack Component’s Menu........................ 2-2 Selecting Full or Condensed View....................................... 2-2 2. Alarm Clock............................................................................. 2-3 2.1 2.2 2.3 2.4 Alarm Clock Overview....................................................... 2-3 Alarm Clock Configuration Preferences .............................. 2-3 Setting Alarms ................................................................... 2-4 Testing Alarm Clock .......................................................... 2-4 3. MIDI Player, Wave Player, and CD Player ............................ 2-5 3.1 3.2 3.3 3.4 3.5 3.6 3.7 Controls ............................................................................. 2-5 Playing a Single Audio Selection ........................................ 2-7 Playing Multiple Selections Using a Playlist ....................... 2-7 Creating Playlists (MIDI Player or Wave Player)................ 2-8 Creating Playlists (CD Player)............................................ 2-8 Recording Wave Audio ...................................................... 2-9 Choosing Wave Player Record Settings .............................. 2-10 4. System Mixer ........................................................................... 2-11 4.1 4.2 4.3 4.4 4.5 System Mixer Overview ..................................................... 2-11 The System Mixer's Controls.............................................. 2-11 Setting Recording & Playback Levels ................................. 2-13 Using Hotkey Output Level Controls .................................. 2-14 Using System Mixer Presets ............................................... 2-14 Audio Plus 3200 1 Hardware Introduction 1.1 Product Overview The Audio Plus 3200 is a Hi-Fi stereo 16 bit sound card. It is compatible with Sound Blaster and Microsoft Windows Sound System. We provided in the back of Sound Card are line-in jack, micro-phone jack, a volume control knob, audio output jack, and a 15 pin D-SUB multiplexed joystick/MIDI connector. plus CD-ROM interface supports five of the most popular CD-ROM drivers in the market. With PANASONIC or MITSUMI or SONY or WEARNES and IDEinterface drive, you can run thousands of multimedia applications on CD's. The Audio Plus 3200 also supports MPU-401 interface for Wave Table Synthesis upgrade. We provided jumpers to setting Sound Card. please see Figure 2.1 and Table 2.1 to get the detail information. 1.2 Product Features • Compatibility AdLib MPU-401 MIDI Wave Table Synthesis Sound Blaster Version 2.0/PRO Windows Sound System Windows 3.1 Meets and exceeds Multimedia PC Level 2 Specifications • Digitized Audio Maximum recording sampling rate of up to 44KHz Maximum playback sampling rate of up to 44KHz 16 bit stereo digital-to-analog / analog-to-digital converter 1-1 Hardware/Software Section 1- Hardware Introduction • FM Music Synthesizer(OPL3) • Wave Table Synthesis MPU-401 interface for Wave Table Synthesis (optional) • 16 bit Audio Codec/Mixer Stereo analog mixing from CD-audio, Line-in, FM music, voice Mono analog mixing from MIC-In Software adjustable volume • MIDI Interface Fully compatible with MPU-401 MIDI UART mode • Joystick Port IBM PC joystick/game port • CD-ROM Interface MITSUMI LU005/FX001/FX001D PANASONIC 562B/563 SONY CDU 31A/33A WEARNES CDD110 SECONDARY IDE Interfaces available for Windows Sound System Software configurable I/O Address, IRQ, DMA channel for all interface 1-2 Hardware/Software Section 1- Hardware Introduction 1.3 Hardware and Software requirements The Audio Plus 3200 can be installed in any IBM PC/XT, AT or compatible computer. To successfully install the Audio Plus 3200, you must have the following hardware and software. A) Hardware IBM PC/XT, AT, 386, 486 or compatible computer with the following: • One or more 3.5" floppy drive • One available 16-bit expansion slot • MGA, CGA, EGA or VGA (VGA recommended) • 40 MB Harddisk with at least 5 MB of free space • At least 1 MB of RAM (conventional & extended), 4 MB recommended • Microsoft or compatible serial mouse • 80386 or above recommended B) Software • MS-DOS 3.1 or greater • Microsoft Windows 3.1 • Microsoft MSCDEX.EXE if you want to install CD-ROM NOTE: Above requirements are minimum requirements. You may be required to aquire more hardwares or softwares to use the Audio Plus 3200 functions to its full extent. 1-3 Audio Plus 3200 2 Installation the Audio Plus 3200 WARNING: Before installing the Audio Plus 3200, you should familiarize yourself with major parts of it. Improper use of it may cause permanent damage to itself and/or your PC and/or external equipment's. 2.1 Installing the Audio Plus 3200 into your Computer After you adjust hardware jumper settings, you can install the Audio Plus 3200 into your system, please follow the steps carefully for a typical system. 1. Turn off your computer and disconnect all power cords. 2. Remove the cover from your computer. Refer to your computer system user's guide for more details. 3. Choose and empty 16 bit expansion slot. (Preferably away from other cards to cut down on noise and interference). 4. Remove the expansion slot cover by unscrewing slot cover screw. Keep the screw for later use. 5. Pick up your Audio Plus 3200 by its top edge. Line up the Audio Plus 3200 with guide and expansion slot connector. Firmly slide the Audio Plus 3200 into the slot. Anchor the Audio Plus 3200's mounting bracket with the screw you kept from step 4. 6. Put the computer cover back on and reconnect the power cords. Note: At step 5, If the Audio Plus 3200 will not slide in smoothly, do not force it. Make sure the Audio Plus 3200 is lined up properly, and try again. You may need to loosen the adjacent slot's rear cover to make the Audio Plus 3200 fit properly. 1-4 Hardware/Software Section 2- Installation the Audio Plus 3200 Table 2.1 The Audio Plus 3200 Jumper Description JPx Function Describe Setting Windows Sound JP1 JP2 JP1 System base I/O short short 530-7h (Default) JP2 address open short E80-7h short open F40-7h open open 604-Bh JP3 JP4 JP3 short short Disable (Default) JP4 open short Panasonic short open Sony/Mitsumi/Wearnes open open IDE CD-ROM type base I/O address Type Table 2.2 Connector function Connector Function J1 Connect Panasonic CD-ROM Audio output J2 Connect Wave Table Synthesizer (optional) J3 Connect Mitsumi CD-ROM Audio output J5 Connect Sony CD-ROM Audio output J7 Connect IDE CD-ROM cable J8 Connect Panasonic CD-ROM cable J9 Connect Mitsumi CD-ROM cable J10 Connect Sony CD-ROM cable Line-in Connect with the audio output from stereo Mic-in Connect with microphone Volume knob Speaker-out MIDI/Joystick Volume control Output to speaker or audio-in of stereo Connect with joystick or MIDI cable (optional) Hardware/Software Section 2- Installation the Audio Plus 3200 1-5 1-6 J1 J3 J5 This in J7/J8/J9/J10 indicate PIN 1 location. JP1 JP2 JP3 JP4 J7 J8 J9 J10 IDE CD-ROM PANASONIC CD-ROM MITSUMI CD-ROM SONY/Wearnes CD-ROM Joystick /MIDI Speaker Out Volume MIC In Line In CD-Audio Jack Figure 2.1 The Audio Plus 3200 I/O Connection and Jumpers. Hardware/Software Section 2- Installation the Audio Plus 3200 2.2 Software I/O Setting We also provide software for changing Sound Card 's I/O without jumper setting.You can find the program 'APINIT.EXE' in install path. After runing you will see all I/O settings in the main manu. Using arrow key to move to the item that you want to change and press ENTER key to execute. To quit or save change,press ESC key and display will show as following: save setting & exit quit without saving Program will automatically update file "CONFIG.SYS" if selecting 'save setting & exit '.Otherwise,it will remain unchange. Once you save the change,a new I/O setting will be got ever since. 2.3 DOS Utilities Install INSTALL.EXE is the program that helps you easily install the Audio Plus 3200's supported utilities programs from diskettes to your hard disk. Insert the Audio Plus 3200 Diskette into drive A:. Change to drive A at DOS prompt, type in A:\ > INSTALL [Enter] It will make directory ( AP3200 ) on your Harddisk C: driver, and install the utilities programs into C:\AP3200>. 2.4 Windows Application Install To setup the Media Rack software under Windows , follow these steps: 1. Start Windows 3.1. 2. From Program Manager, select File and then Run... from the pull-down menu. 3. At the Command Line:, type in A:\WINAPP\SETUP.EXE (A: is the drive you have put the Media Rack Software disk into). Program will automatic launch Windows and install all of Windows applications and device to hard disk path that you specify. 1-7 Hardware/Software Section 2- Installation the Audio Plus 3200 2.5 OS/2 Driver Install The Audio Plus 3200 sound card OS/2 driver setup flow: 1. Launch OS/2. 2. Open icon "Multimedia Application Install". 3. Select the source floppy drive that Audio Plus 3200 Sound Card OS/2 driver is in. You will find two drivers shown on the screen. that is " C-Media Audio Adapter " " C-Media Adapter OPL3 " 4. And then follow the indicated steps to add both drivers. 5. After setup,shutdown OS/2 and reboot. Note: a. Please delete old audio drivers that installed before. b. If you do the first time OS/2 installation, OS/2 will detect Audio Plus 3200 sound card to "Sound Blaster PRO(tm)" at "Multimedia Device Support" in the "System Configuration". Please remove it and choice "none" for a successful setup. 2.6 Set DOS environment variables for Sound Blaster compatible The Audio Plus 3200 is compatible with Sound Blaster 2.0/PRO, so you can execute programs which can run with it, but you need setting the DOS environment variables like below : C:\SET BLASTER = A2x0 Iy Dz T4 x = 2 or 4 y = 3 or 5 or 7 or 9 or 10 or 11 z = 0 or 1 or 3 (This is address number) (This is IRQ number) (This is DMA number) 1-8 Audio Plus 3200 3 Installation CD-ROM Drive 3.1 Connecting a CD-ROM Drive There are five CD-ROM interface connectors on the Audio Plus 3200: Mitsumi, Wearnes, Panasonic, Sony and IDE. The Mitsumi CD-ROM drive interface is a 40 pin connector which supports Mitsumi LU005, Mitsumi FX001 and Mitsumi FX001D. The Panasonic CD-ROM drive interface is a 40 pin connector and supports model 562B and 563. The Sony CD-ROM drive interface is a 34 pin connector and supports SONY CDU 3lA and CDU 33A.The Wearnes CD-ROM drive interface is a 34 pin connector and supports model CDD-110. The IDE CD-ROM drive interface is a 40 pin connector and supports all type that fits SECONDARY IDE specification. The default CD-ROM interface on the card is: I/O port address: 340H-343H DMA channel: 3 IRQ channel: 11 SECONDARY IDE I/O port address: 170H-177H(or 374H-377H) If you have a CD-ROM controller card, and you do not wish to use the built-in CD-ROM controller on the Audio Plus 3200, you must adjust the jumpers setting to avoid I/O address conflict. To connect a CD-ROM drive: 1. Install the CD-ROM drive into you system. Please refer to the installation guide that was included with your CD-ROM drive unit. 2. Select the CD-ROM I/O port address. 3. Connect the CD-ROM interface cable from the CD-ROM drive to the appropriate CD-ROM interface connector on Audio Plus 3200, please refer Figure 2.1 Audio Plus 3200 CD-ROM connector diagram. Notice the PIN1 and cable's red mark are at the same side. 1-9 Hardware/Software Section 3- Installation CD-ROM Drive 4. Connect the audio cable that CD-ROM manufacturer supplied from the CDROM drive to the appropriate CD-audio input connector(J1 or J3 or J5) on the Audio Plus 3200, please refer to your CD-ROM installation guide about audio cable connecting. 5. Installing the CD-ROM device driver provided by the CD-ROM manufacturer. After the installation completed, reboot your system, you'll have your CD-ROM device connected to your computer. You can refer next section to get details. 3.2 Installing CD-ROM Software Driver You need to install two CD-ROM software drivers: 1. Install CD-ROM's device driver provided by CD-ROM manufacturer in CONFIG.SYS file. 2. Install Microsoft CD-ROM Extensions program (MSCDEX.EXE) in AUTOEXEC.BAT file. We show the examples for each manufacturer supplied CD-ROM's device driver in CONFIG.SYS file like below : MITSUMI (For LU005) DEVICE=C:\MITSUMI\MTMCDS.SYS /D:MSCD001 /P:340 (For FX001 and FX001D) <Polling Mode> DEVICE=C:\MITSUMI\MTMCDAS.SYS /D:MSCD001 /P:340 <Software Interrupt Mode> DEVICE=C:\MITSUMI\MTMCDASE.SYS /D:MSCD001 /P:340 /I:11 PANASONIC (For 562B and 563) DEVICE=C:\PANASONI\CDMKE.SYS /D:MSCD001 /P:340 SONY (For CDU 31A and 33A) <Polling Mode> DEVICE=C:\SONY\SLCD.SYS /D:MSCD001 /B:340 /M:P /V /C <DMA Mode> DEVICE=C:\SONY\SLCD.SYS /D:MSCD001 /B:340 /M:D /T:3 /T:11 /V /C 1 - 10 Hardware/Software Section 3- Installation CD-ROM Drive WEARNES (For CDD-110) <Polling Mode> DEVICE=C:\CDD110\CDD.SYS /D:MSCD001 /P:340 /M:S /V <DMA Mode> DEVICE=C:\CDD110\CDD.SYS /D:MSCD001 /P:340 /M:3 /I:11 /V After you install the device driver, you can add C:\DOS\MSCDEX.EXE /D:MSCD001 in AUTOEXEC.BAT or execute on DOS prompt. 3.3 How to play CD-Audio in MS-Windows 3.1 ? After you did above installing CD-ROM software driver, you can install MCI CD audio driver in MS-Windows 3.1 to play general CD audio disk. 1. Launch Windows. 2. Select the "MAIN" group. 3. Click twice on the "CONTROL PANEL" icon. 4. Click twice on the "DRIVERS" icon. 5. Click at the "Add" button. 6. Highlight "[MCI] CD Audio" and then click "OK". 7. And then follow MS-Windows indicate step to add driver. 8. After install O.K., please use "MEDIA PLAYER" to play your CD audio disk. Note : Please refer MS-Windows user's or reference guide for more details. 1 - 11 Audio Plus 3200 4 Utilities Software It is always a good idea to make backup copy of your original software. Make a backup copy of your "Audio Plus 3200 software disk" now and store your original diskettes in a safe place. NOTE: In the following paragraphs, Utilities are assumed to be installed in default Drive:\Path directory, which is C:\AP3200. 4.1 Introduction The Audio Plus 3200 provides utility software as following : APINIT.EXE ............. I/O setting program MIX.COM................. Mixer APTEST.EXE ........... Audio Plus 3200 test program APUTIL.EXE............ Integrated voice utility program APORGAN.EXE ....... Electronics organ and MIDI file playback program APPLAY.EXE........... Voice play back at DOS command program APREC.EXE ............. Voice record at DOS command program 4.2 APINIT The APINIT.EXE can change the Audio Plus 3200's I/O address, DMA channel, IRQ channel, Game port, MPU-401 MIDI port and CD-ROM type without jumper setting. At DOS prompt, type APINIT [Enter] You can see all I/O settings in the main manu (Fig 1). Using arrow key to move to the item that you want to change and press [ENTER] key to execute. To quit or save change, press [ESC] key. Program will automatically update file "CONFIG.SYS" if selecting "save setting & exit". Otherwise, it will remain unchange. Once you save the change,a new I/O setting will be got ever since. 1 - 12 Hardware/Software Section 4- Utilities Software Fig 1. APINIT environment. 4.3 MIX MIX.COM is a multi-functional mixer control program. It includes three part: 1. Window based setting At DOS prompt, type MIX [Enter] You can adjust the volumes of all channels(MASTER,VOICE,FM,CD-ROM) or change recording channel.etc.(FIG 2). When exit this program,it will automatically update AUTOEXEC.BAT file for next time reboot (power ON) initialization. 2. Hot key adjustment (TSR) If selecting "RESIDENT" in item " save & exit " from window based main manu. Program will reside as a TSR. You can control mixer by using hot key: Alt+Shift U ........Raises the MASTER volume Alt+Shift D ........Lowers the MASTER volume Alt+Shift L.........Set VOICE filter to LOW Alt+Shift M .......Set VOICE filter to MID Alt+Shift H ........Set VOICE filter to HIGH and you can remove TSR from memory,at DOS prompt type MIX /U [Enter] 1 - 13 Hardware/Software Section 4- Utilities Software 3. DOS command line setting You can also control mixer under DOS command line by typing MIX / argument argument: /V:l,r.........VOICE volume control /A:l,r.........CD-ROM volume control /F:l,r .........FM MUSIC volume control /L:l,r .........recording level control /T:x...........set VOICE filter (Low or Mid or High) /R:x...........set recording channel (Mic or CD-in or Line-in or Post-mixer) /K:xxx ......MONITOR function (ON or OFF) /X .............Do not resident Fig 2. MIX environment. 4.4 APTEST APTEST.EXE checks the Audio Plus 3200 I/O address, IRQ channel, DMA channel, and tests the Audio Plus 3200 hardware functionality including synthesized music, voice playback and voice recording. At DOS prompt, type APTEST [Enter] APTEST scans I/O address, IRQ channel and DMA channel jumper settings on the Audio Plus 3200. 1 - 14 Hardware/Software Section 4- Utilities Software After I/O settings are tested, you may proceed to choose to test synthesized music, output voice and test recording functions. Speakers connected to the Audio Plus 3200 are necessary for all the tests. Microphone is necessary for test recording. Synthesized music test generates music output with the Audio Plus 3200 on board synthesizer. Output voice test generates voice with the Audio Plus 3200 digitized output channel. For test recording, you need to speak to the microphone. Your speech will be reproduced on the digitized output channel. Fig 3. APTEST environment. If you can't hear sound during any of the above tests, check connections between the Audio Plus 3200 and speakers, microphone then run the test again. If your the Audio Plus 3200 passes these tests, it is OK for your applications. According the APTEST shows the I/O address, IRQ and DMA information’s, please add the follow setting to your AUTOEXEC.BAT file. SET BLASTER=A220 I7 D1 Note: A#.......# is the I/O address I# ........# is the IRQ number D#.......# is the DAM channel This setting in AUTOEXEC.BAT will be helpful to some softwares to recognize the Audio Plus 3200. 1 - 15 Hardware/Software Section 4- Utilities Software 4.5 APUTIL APUTIL.EXE is an integrated voice utility program to help you create and replay voice files. At DOS prompt, type APUTIL [Enter] Integrated environment of APUTIL appears on screen as shown in Fig 4. Fig 4. APUTIL Integrated Environment Fig 5. Play voice from disk. Play voice from disk: Play disk file (.VOC) contents. Fig5. Use arrow key to highlight and Press Enter to activate. You will see the same pop up menu as in LOAD command. You will select a file the same way you do 1 - 16 Hardware/Software Section 4- Utilities Software as in LOAD command. You will hear the sound that is stored in the selected file in digitized form. Play voice from memory: Play Working Memory contents. Use arrow key to highlight and Press Enter to activate. This command is not executable if Working Memory is not filled. You can hear the sound that is stored in Working Memory in digitized form. Press Esc to stop playing. Record voice to disk: Sample voice from microphone to disk file. Fig 6. Use arrow key to highlight and Press Enter to activate. You will be asked to specify file name with .VOC extension to record. Program will save it to current directory. Fig 6. Record voice to disk. Record voice to memory: Sample voice from microphone to working memory Use arrow key to highlight and Press Enter to activate. Time duration of the recording depends on sampling rate that you use. The higher the sampling rate, the shorter the duration. A pop up menu will tell you the duration in seconds that you have at current sampling rate. Press Esc to quit recording or any other key to begin recording. Press Esc to stop recording when you have done recording. Note that Working Memory contents will be lost if you record TO MEMORY, so SAVE the last file before you record TO MEMORY. Data packing (memory): compress working memory data. Use arrow key to highlight and Press Enter to activate. The pop menu let you select 4 bit, 2.6 bit, 2 bit or silence method. This function only activate to working memory, so after compressed you have to Save voice to disk . 1 - 17 Hardware/Software Section 4- Utilities Software Load voice file to memory: Loads voice file (.VOC type) into memory. Use arrow key to highlight and Press Enter to activate. A pop up menu appears : At the top, Drive:\Path is shown indicating the current directory for loading files. In the menu, files with .VOC type in the current directory is listed. Sub directory under default directory are listed too. Directories are enclosed in [ ]. [ .. ] is the parent directory. Select it to move up one level from current directory. If the current directory is a root directory, all logical drives are listed . Drives are enclosed in < >. Use arrow keys to highlight on the file you want to load or drive or directory you want to move to. Press Enter to load it or move. The file name will appear on Working File window after successful loading. Save voice (memory) to disk: Saves memory contents to .VOC type file. Use arrow key to highlight and Press Enter to activate. You will be prompted to enter file name to save. Key in the file name with .VOC extension. VOC is the standard file type used by APUTIL. The file will be saved in the directory where you start APUTIL. Exit to DOS: Quit APUTIL and return to DOS environment. Use arrow key to highlight on EXIT. Press Enter to activate or press ESC key to quit. You will be asked to confirm that you want to exit. Type " Y " to exit. 4.6 APORGAN This program lets you play PC keyboard like an electronic organ. There are 128 tones can be changed by pressing F1. Press F2 can play MIDI file (*.MID). Fig 7. APORGAN environment. 1 - 18 Hardware/Software Section 4- Utilities Software 4.7 APPLAY APPLAY.EXE let you play voice file at DOS prompt. Voice is played in a background process. You may specify optionally a foreground process running at the same time voice is playing. To run APPLAY, at DOS prompt, type in applay [-Bxx] [-H] [-E"execute-command"] filename [Enter] example: APPLAY -b16 -h -e "DIR" DEMO.VOC Note: Items in [ ] are optional. Default values are assigned if they are not specified. -H sets quiet mode. When specified, no message is displayed during playing. Default is not quiet mode. -xx is buffer size in aggregate of 2K bytes. It must fall between 1 and 31. Default value is 16, i.e., 32 K bytes. The bigger buffer, the fewer accesses to disk are necessary during playing. -E"execute-command" is the DOS command to be executed in foreground process. Default is no foreground process. -filename is the name of the file to play. It must be a voice file in .VOC format. To stop playing before it ends, press Esc key. 4.8 APREC APREC.EXE let you record voice into file at DOS prompt. Voice is recorded in a background process. You may specify optionally a foreground process running at the same time voice is being recorded. To run APREC, at DOS prompt, type in aprec [-Bxx] [-Syy] [-Mz] [-H] [-E"execute-command"] filename example: APREC -b16 -s8000 -m1 -h -e"DIR" DEMO.VOC Note: Items in [ ] are optional. Default values are assigned if they are not specified. -xx is buffer size in aggregate of 2K bytes. It must fall between 1 and 31. Default value is 16, i.e., 32 K bytes. The bigger buffer, the fewer accesses to disk are necessary during recording. 1 - 19 Hardware/Software Section 4- Utilities Software -yy is the desired sampling rate for recording. It must fall between 4,000 and 44,100 Hz(mono) or 22,050Hz(stereo). Default is 8,000Hz. -z is recording mode. 0 for mono mode and 1 for stereo. Default value is 0, i.e. mono mode -H sets quiet mode. When specified, no message is displayed during recording. Default is not quiet mode. -E"execute-command" is the DOS command to be executed in foreground process. Default is no foreground process. -filename is the name of the file to record. It must be a voice file in .VOC extension. To stop recording, press Esc key. 1 - 20 Media Rack Introduction Media Rack User’s Guide 2-1 Media Rack Introduction 1. Introduction 1.1 Media Rack Overview Media Rack gives you control over your PC’s audio functions through a user interface as simple to use as a home stereo system. 1.2 Media Rack Components Media Rack consists of several major components: Control Center: Controls the display of Media Rack's components. Alarm Clock: Speaks aloud the time and date, and plays your wave files as reminder alarms at times you set. 2-1 Media Rack Introduction MIDI Player: Plays MIDI music files. Lets you create song playlists and use MIDI editors to modify the song files. Wave Player: Records and plays digital audio (wave) files. Lets you create wave file playlists and use editors to modify the wave files. CD Player: Plays standard audio CDs. Allows you to create playlist collections of CD tracks (songs). System Mixer: Sets the volume level of your audio inputs and outputs. 1.3 Showing or Hiding Media Rack Components To remove or add a component from display, click on the component's button on the Control Center’s Button Bar or toggle it off using the Select Menu menu. 1.4 Showing a Media Rack Component’s Menu The left-most menu item changes to be that of the active component. For example, when using the MIDI Player, the left-most menu item will be MIDI. To make a component active, either click on the face of the component, or select the component from the Select Menu menu. 1.5 Selecting Full or Condensed View Media Rack has a Full view, which covers a large portion of your PC's screen, and a Condensed view, which uses less space but still gives you access to most capabilities. To switch between them, click on the leftward- or rightwardpointing arrow button on the Button Bar. 2-2 Media Rack Alarm Clock 2. Alarm Clock 2.1 Alarm Clock Overview The Alarm Clock announces the time and date in a clear human voice, and can play a digital audio (wave) file at an alarm time you set. 2.2 Alarm Clock Configuration Preferences The Clock menu offer several choices: Say Time: Makes Alarm Clock immediately say the current time. Preferences: The Options portion of the Preferences box lets you select how Alarm Clock tells you the time. The Alarm portion lets you set an audible reminder, using a .WAV file. The Color button lets you select the color in which Alarm Clock will display the time. Options include: • Hour Format: In 12 hour format, Alarm Clock will say, e.g.: "The time is six-twenty-one-PM". In 24 hour format, you will hear "The time is eighteen-twenty-one". • Say Date: If you enable this, Alarm Clock will follow the time by announcing, e.g., "Today is Thursday, January 12, 1995". • Say Greeting: Causes Alarm Clock to precede the time and date with a greeting such as "Good Morning". • Only When Asked: If selected, Alarm Clock will only say the time when you double-click on it or select Say Time from the Clock menu. • On the Hour: Makes Alarm Clock speak at the start of the hour. • On the Half Hour: Causes Alarm Clock to speak at the start of every hour as well as thirty minutes past the hour. • On the Quarter Hour: Causes Alarm Clock to speak at the start of every hour as well as every fifteen minutes after that. Color: Lets you select the color in which Alarm Clock displays the time. Save Clock Preference on Exit: If this is not selected, your Preferences changes apply only until you close the program. Exit: Closes the program. 2-3 Media Rack Alarm Clock 2.3 Setting Alarms To set Alarm Clock to play a wave file at a certain time: 1. Click on the On button in Alarm field of the Preferences box. 2. Type in, or Browse to, the wave file you want played. 3. Click on the Test button to hear your file, to make sure that when the time comes to play the file your system will be able to do so. 4. Specify the time you want the file played, by highlighting and typing into the Time fields. 5. Click on the OK button to accept the settings. 2.4 Testing Alarm Clock Double-click on the clock's face at any time, or select Say Time from the Clock menu, to make Alarm Clock announce the time. 2-4 Media Rack MIDI Player, Wave Player, and CD Player 3. MIDI Player, Wave Player, and CD Player 3.1 Controls MIDI Player (above, similar to Wave Player and CD Player) Current File or Track: The name of the current MIDI file, wave audio file, or CD track. Counter: Shows several pieces of information: • Sel (or Trk): If you have multiple selections in your playlist, this shows the number of the current selection or CD track. • Min/Sec: For a newly loaded selection or one stopped by the Stop button, this displays the total length in minutes and seconds. When a selection is playing or paused, this displays elapsed time. Shuffle/Repeat Buttons: When the Shuffle button is pressed, the selections in your playlist or CD will play in "shuffled" (random) order. When the Repeat button is pressed, the selections in your playlist or CD (or the currently loaded file, if there is no playlist) will play repeatedly until stopped. Choose File: Lets you select and load a single file. Open/Close CD: Opens or closes the door of your CD drive. Of course your DOS and Windows CD drivers must be properly installed. 2-5 Media Rack MIDI Player, Wave Player, and CD Player Previous/Next Selection: Moves to the beginning of the previous or next selection in your playlist or CD. Play: Plays the current selection until: 1) the selection, playlist, or CD has finished, 2) you press the Stop or Pause button, 3) you load a different file, 4) you move to another selection, or 5) you close the program. Pause: Temporarily stops playing the current selection. You can resume playing at the current location by pressing the button again. Stop: Stops playing the current selection and "rewinds" to the start. Scan: Moves your position ahead or back one second. Holding down a button shifts the position by ten seconds for every second you hold it. Help: Shows the On-line User Guide for the selected component. Format: Shows a list of formats in which you can record wave files. Record: Lets you record a wave audio file through your microphone or other current input device. (only on Wave Player). Power: Stops play, and hides the selected component from display. 2-6 Media Rack MIDI Player, Wave Player, and CD Player Playlist: Lets you create your own custom collections of audio selections, and specify the order in which selections play. Edit: Launches an editor program, if available, so you can edit the current file. 3.2 Playing a Single Audio Selection 1. 2. Select what you want to play, as follows: (For MIDI Player or Wave Player) a. Click on the Choose File button or select Choose File from the component's menu, to bring up the Choose Files box. b. In the Choose Files box, move among the directories to locate and highlight the file (file with a .MID extension for MIDI Player, or .WAV extension for Wave Player) to play. Click on OK. You should see displayed the name of the file. (For CD Player) a. Insert an audio CD into your CD drive. If CD Player recognizes it as one which you've previously described, it will display the name of the CD and its first track. Press the Play button to start playing the selection. 3.3 Playing Multiple Selections Using a Playlist Note: Playlist creation is described later. 1. Load the desired playlist, as follows: (For MIDI Player or Wave Player) a. Click on the Playlist button or select Edit Playlist from the player's menu. b. Click on the Open button in the Edit Playlist box. c. Move among the directories to locate and highlight the desired playlist file (file with a .MPL file extension for MIDI Player, or .WPL extension for Wave Player). Click on OK. 2-7 Media Rack 2. 3. MIDI Player, Wave Player, and CD Player (For CD Player) a. Insert an audio CD into your CD drive. If you’ve previously created a playlist for the CD, CD Player will display the name of the CD and its first track. If you haven’t created a playlist for the CD, CD Player will assume that the playlist consists of all the audio tracks (songs) on the CD, in their normal order. To play in shuffled order or repeatedly, click on either or both of the player's Shuffle and Repeat buttons. Click on the Play button to start playing. 3.4 Creating Playlists (MIDI Player or Wave Player) With MIDI Player and Wave Player you can create "playlists" of files, letting you create your own “albums” to suit your needs. To create or load a playlist: 1. Click on the Playlist button, or select Edit Playlist from the component's menu. 2. To load an existing playlist, click on the Open button and choose the playlist file you want to use (file with a .MPL extension for MIDI Player, or .WPL extension for Wave Player). Click on OK. 3. To create or edit a playlist , in the Edit Playlist window highlight each file you want, and add it by clicking on the Insert button. The file(s) will be added to the end of your playlist, or inserted immediately following any file you've highlighted in your playlist. To add all the files, click on Insert All. To delete files, highlight them and click on Remove . To save your playlist to disk, click on Save As. When finished, click on OK. 4. When you click on Play, you will play all the files in the playlist. 3.5 Creating Playlists (CD Player) To create or load a playlist: 1. Click on the Playlist button, or select Edit Playlist from the CD menu. You will see CD Playlist window. 2-8 Media Rack MIDI Player, Wave Player, and CD Player 2. 3. Type the CD's name in the CD Title field. CD Player detects the tracks on the CD, and initially names them Track 1, Track 2, etc. Enter a more descriptive name for each by highlighting it in the left column, typing a new name in the Track Name field, and clicking on the Update Track Name button. 4. After naming the CD and its tracks you can also change the order in which the tracks play, described below, or finish now by clicking on OK to save this information for future use. 5. Unless you modify it, the playlist consists of all the tracks in the order they appear on the CD. You can create your own playlist for the CD, to skip over some songs or change their order: • To delete tracks, highlight them and click on Remove. • To add a deleted CD track back to the playlist, highlight it in the left column listing CD tracks and click on Insert. The track name will appear in the right column, either at the end of the list or immediately after a highlighted track name. 6. When you click on Play, you will play all the tracks in the playlist. 3.6 Recording Wave Audio Wave Player lets you record and save your own wave files, as follows: 1. Choose an audio format to use, using the Format button or the Set Record Format menu item from the Wave menu. 2. 3. Click on the Record button, or select Record from the Wave menu. Speak into your microphone. You will see the Counter time indicators moving. When finished, click on the Stop button. To play your new file, just click on the Play button. To save your file, select Save Recording under the Wave menu. After saving, the file name will show in the Current File window. 4. 5. 6. Note: You can record from sources other than your microphone (your CD drive or a device attached to your Line-In connector, for example). To change the audio source, use the System Mixer’s recording controls. 2-9 Media Rack MIDI Player, Wave Player, and CD Player 3.7 Choosing Wave Player Record Settings Wave Player lets you record audio in different data formats, for different uses. Some data formats offer excellent sound quality, while others sacrifice sound quality but require less disk space. To pick a recording data format: 1. 2. 3. Click on Wave Player's Format button, or select the Set Record Format menu item from the Wave menu. Choose among the audio formats in the Set File Format window. You can create your own audio format by typing a format name into the Name field and clicking on Save As. 2 - 10 Media Rack MIDI Player, Wave Player, and CD Player 4. System Mixer 4.1 System Mixer Overview System Mixer lets you control all audio output and input levels. 4.2 The System Mixer's Controls System Mixer displays the volume controls that your audio drivers make available. The names for these controls may vary. Note: A choice of mixer control styles may be available through the Choose Style menu item of the Mixer menu. Volume Control: Clicking on this button shows and lets you use the output level controls. Recording Control: Clicking on this button shows and lets you use the input level controls. (Note: many voice recognition applications use the Voice Commands input levels instead.) Voice Commands: Clicking on this button displays and lets you use the input level controls reserved for voice recognition programs. Input and Output Level Sliders and Buttons: For each input or output signal type, a control (for example, a vertical slider, or “fader”) controls the loudness, a horizontal slider controls balance between the two speakers, and the mute button temporarily stops input or output without changing slider positions. 2 - 11 Media Rack Note: MIDI Player, Wave Player, and CD Player A choice of mixer control styles may be available through the Choose Style menu item of the Mixer menu. Control types and names vary. Some common types are listed below: • • • • • • Wave: Controls digital audio (wave) playback or record levels. Synth: Controls the MIDI music (music synthesis) play level. Line: Controls the audio hardware's Line In or Line Out levels. Line levels might be for an externally attached cassette player, e.g. CD: Controls the CD drive output level, for CD drives configured to play their audio output through the PC’s audio hardware. Vol: The master control for all outputs. The strength of an output signal is determined by both the Vol slider and the slider for the individual output. To affect all outputs, move the Vol slider. To change the output of an individual output type, move its slider. Mic: Controls the microphone input level. Mute Buttons: Toggle between muting and enabling the signal. A button with a lit LED is enabled, while one with its LED not lit is muted. Several output signals can usually be enabled at once, while input signal types are often limited to a single active input. Settings Presets: Clicking on a Preset button loads an previously saved set of mixer settings. Presets buttons are numbered 1 to 5. Memory Button: To save the current settings as a Preset configuration, press the memory button and then a Preset button. Current Settings Display: Shows the name of the current Settings Preset, if any, along with the Settings Preset button number. Note: Preset buttons and the Current Settings Display may not be shown on systems with a lot of controls, due to lack of space. 2 - 12 Media Rack MIDI Player, Wave Player, and CD Player Power: Hides the System Mixer component from display. Help: Shows the System Mixer's On-line User Guide. 4.3 Setting Recording & Playback Levels The controls for each signal type set that signal's level relative to others. The master Vol control affects all output signal types equally, and sets the overall output level. If, for example, the Wave and Vol levels are at half strength, wave audio output will be at one quarter strength. To change signal levels for output and input: 1. Click on the Volume Control (for output levels), Recording Control (for most input levels), or Voice Commands (for some voice recognition program input levels) button at the left side of System Mixer to display the level controls. 2. Use your mouse or keyboard arrow keys to move each control to adjust the signal level. If you are playing or recording audio of that type, you should hear the volume level change as you move the control. You can also use keyboard “hotkeys” to control audio output volume at any time. To enable and select hotkeys, use the Hotkeys menu item from the Mixer menu. 3. Use your mouse or keyboard arrow keys to move the balance controls horizontally, left or right, to set relative level between the left and right channels. 4. To turn off (mute) a signal, click on its mute button. Muted controls do not display a lit LED light. To enable an input signal on systems that allow only a single input at once, click on the button beneath the input type so that its LED lights. Notes: If you click on a control’s movement track, the control moves immediately to that point. To move the keyboard focus to a control, either click on it or use the Tab key. To move a control, use your mouse or your keyboard arrow keys. To center a control, press the spacebar. 2 - 13 Media Rack MIDI Player, Wave Player, and CD Player 4.4 Using Hotkey Output Level Controls You can use keyboard key combinations to adjust the master output level, without using on-screen mixer controls. This lets you adjust output while keeping Media Rack minimized, e.g. Using hotkeys, you can raise, lower, or mute the master output level. Each of these actions requires a combination of three keyboard keys pressed simultaneously. In each case, you hold down the [Ctrl] and [Alt] keys while pressing a third key. You can select the keys to represent these actions, and enable or disable the hotkey function, using the Hotkeys menu item from the Mixer menu. 4.5 Using System Mixer Presets System Mixer stores up to five Preset configurations. Presets allow you to switch instantly to settings you've saved, appropriate for different purposes. For example, you might save one configuration for quietly recording reminders to yourself and another louder configuration for multimedia presentations. Note: Preset buttons and the Current Settings Display may not be shown on systems with a lot of controls, due to lack of space. You can choose whether to display the preset controls with the Show Mixer Presets menu item from the Mixer menu. You can also choose the color for the Current Settings Display with the Color menu item from the Mixer menu. To create a mixer configuration and assign it to one of the Presets: 1. Adjust the mixer settings, both input and output, as desired. 2. Click on the Memory button. You will see its LED lit, meaning it is ready to store your settings. 3. Click on one of the five Preset buttons. 4. System Mixer will ask you to name the Preset configuration. The configuration name can be up to 10 characters in length. To restore a settings configuration, just click on the desired Preset button. You should see the sliders move to the appropriate levels. 2 - 14