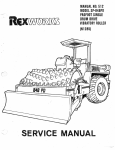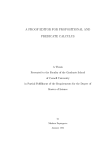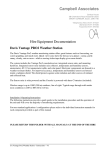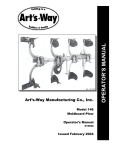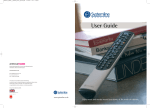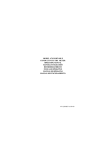Download User Manual.cdr
Transcript
This guide explains how to setup a R-Ident RX-GSM-GPS receiver module to send out an alarm SMS when an event is triggered. The following will be explained: Basic Setup SMS notification Setup GPS Mode Setup Master Tag Reset Resetting the alarm remotely Enabling/Disabling the alarm remotely How to use the Android App with the R-Ident Receiver ! ! ! ! ! ! ! Step 1 - PC Connection Connect the RX-GSM-GPS to your PC via the USB port. Connect the other end of your USB cable to a COM port on your PC. Step 2 R-Ident RX-GSM-GPS User Guide Introduction On your PC, open the R-Ident RX-GSM-GPS software. Enter Your User Number and password when prompted. Colter Group Page 1. R-Ident RX-GSM-GPS User Guide Step 3 Select the PC Communication Tab under R-Ident Setup. Enter the Comm port that you have the USB cable from the R-Ident connected to. Press Save to connect to this Comm port ! ! Note: If a Comm Port error appears then the Comm Port may be unavailable or may be being used by another device. Go to Hardware ->Devices in the Windows Control Panel to resolve this issue and to see which port the R-Ident is connected to Step 4 - Power Connect Power to the R-Ident unit. You will need to connect a 12-24Vdc supply to the power input terminal block or DC input socket. (It is recommended that this is done via an engineer.) The Power LED will light to indicate the unit is ON. When the unit is connected to a PC via a USB cable, power isn’t needed as the PC powers the unit via the USB cable. The USB cable will need to be disconnected if the PC is shut down or switched off. Colter Group Page 2. Step 5 a) SMS Notification Choose the SMS Message option to send out an SMS message when an alarm is triggered. Select None to disable SMS notification and alarm mode. b) GPS Location (Only available on the GPS version - RX-GSM-GPS) Select GPS Location to activate the GPS position function. This sends out the GPS coordinates of the receive in the alert SMS. SMS notification mode needs to be active for GPS location to function. Selecting None disables the GPS. To receive a GPS Signal the R-Ident needs to be positioned in range of 3 GPS Satellites. Usually this would mean the unit needs to have a line of sight to the sky or be positioned near a window. Any alert messages will now contain the GPS location of the receiver. This will be in the following format: Latitude: 51.6897 Longitude: 0.3734 You can then enter the coordinates in the GPS box [see the step below]. c) Alarm Events Tick the boxes that you would like to trigger an alarm. For example, if you would like an alarm to trigger upon Input 0 going high the tick the I0 On box. Any combination of boxes can be selected. ! ! Found - This causes an alarm when a tag comes into range of the receiver. Lost - An alarm is triggered when a tag goes out of range for the pre-detetmined amount of time (The amount of time is set below in the Lost Time Box). d) Reset Tag Number Set the number of the tag that you would like to use to locally reset any alarm events. When the R-Ident receives an alarm from a tag which has the same tag number as the one programmed to be the reset tag, the unit will be reset. R-Ident RX-GSM-GPS User Guide Select the R-Ident Setup -> Configuration Tab. Select the following options to setup the R-Ident. Colter Group Page 3. R-Ident RX-GSM-GPS User Guide Step 6 Select the R-Ident Setup -> SMS Setup tab. Enter up to 3 telephone numbers into the 3 boxes provided. These 3 phone numbers will: Receive an SMS message with the tag number when an alarm is triggered. Have the ability to reset the alarm by dialling the phone number of the receiver. Have the ability to enable/disable the receiver via dialling the phone number of the receiver whilst it is in standby mode. ! ! ! You can then enter the site name for the R-Ident unit. This name will appear in any SMS messages that are sent by the unit. Up to three phone numbers can be entered here in the boxes provided. These are the numbers that the SMS alert messages are sent to. Step 7 - Status LEDs There are 4 Status LEDs to indicate the current state of the R-Ident Receiver, these are as follows: ACTIVE: ALARM: Indicates the unit is ready for use and will trigger an alarm when an event is triggered. When the standby light is active the unit will not trigger any alarms. An alarm has been triggered POWER: The unit has power connected STANDBY: Step 8 Click the Send Setup box to transfer the onscreen settings to the R-Ident. You can also receive the current settings on the R-Ident by clicking the Send Receive Setup box, or save/load them by clicking the Save and Load boxes. Press Save to store the settings on your PC. This would allow you to load the settings back up later by pressing the load button. You will need to choose a location where to save the setup file. Colter Group Page 4. Insert a SIM card into the R-Ident-GSM-GPS. Make a note of the phone number of the SIM card. This is the number that will need to be called to reset, enable and disable the unit. Each SMS message that the unit sends will use up 1 text message on the SIM card. The cost of this will depend on your provider. If three numbers are entered into the R-Ident software then 3 text messages will be used up. It is recommended that a SIM card on a contract or with free/unlimited texts is used so the SIM card doesn’t have to be manually topped up. SIM cards can be manually topped at a phone store, online or by telephone. If the SIM card runs out of credit then no alerts will be sent out until the unit is topped up. See the SIM Card Manual for more information on setting up SIM cards. Step 10 - Initialisation The R-Ident will now try and connect to the wireless GSM network. This will take a few minutes. It will depend on your current network coverage strength. The active Light will light to indicate the unit is ready for use. To initiate the SIM card, trigger an alarm via an associated tag. This will trigger an alarm and send out an SMS (if you have SMS mode activated) To reset the alarm press the reset button on an in-range rest tag. Alternatively dial the number of the SIM card in the R-Ident (from one of the numbers programmed into the R-Ident software). The unit will ring once then hang up to indicate it has received the command. The alarm will now reset. The Unit is now initiated and ready for use. Step 11 - Enable / Disable The R-Ident alarm can be enabled / disabled. When it is enabled the alarm will trigger when a tag is triggered. When it is disabled the R-Ident will ignore any triggered tags. R-Ident RX-GSM-GPS User Guide Step 9 - SIM Card To toggle between enabled and disabled mode, press the reset button on an in-range reset tag. Alternatively the phone number of the SIM in the R-Ident can be called. As when resetting the alarm you will need to call the R-Ident from one of the 3 phone numbers that you entered when setting up the RIdent. The R-Ident will hang up the phone call after one ring to indicate it has received the command. The R-Ident will toggle modes when it is called. If it is called when it is already disabled then it will go into enabled mode (and bleep 2 times to indicate this). If it is already enabled then calling it will disable the alarm (and bleep/engage the relay 3 times). Page 5. Colter Group Remote Reset Dial the number of the Receiver SIM card from one of the 3 phone numbers pre-programmed into the R-Ident. The R-Ident only recognises pre-programmed numbers for security purposes. This prevents unwanted users resetting the alarm. Local Reset To reset the alarm locally, a master tag will need to be used. A master tag is a tag with a specific ID only recognised be a pre-determined receiver. The Reset button on the Master Tag will need to be pushed when the receiver is in range. Each receiver is supplied with a Master tag with an ID unique to it. This method could be used if the R-Ident has no GSM coverage, when a remote reset cannot be used. The Tag number of the Master Tag can be changed by connecting a PC to the R-Ident. Step 13 - GPS Map Select the GPS Location tab and enter the coordinates in the boxes provided. R-Ident RX-GSM-GPS User Guide Step 12 - Alarm Reset Press the “Add Tag Locations” to add a marker to the map. This will display each tag with it’s tag number at the location that was entered. You can zoom in to view the location of the marker in more detail. If you want to see photos of the location, “Google Street View” is also available by clicking the icon at the top left of the screen. You can remove all the tag locations by pressing “Clear Locations” or bring back previous locations by clicking the “Restore” button. Colter Group Page 5. The R-Ident is not responding when it is being called ! ! Check the R-Ident has sufficient GSM signal Make sure you are calling from one of the numbers programmed into the R-Ident. The power light is not lighting Check you have 12-24VDC connected to the correct terminals (12V and 0V terminals) ! The R-Ident software is displaying Timeout when a setup is being sent or received. Check the R-Ident is connected to the PC via a UB cable Make sure that the Comm Port that the R-Ident is connected to is the same as in the PC communication tab. ! ! R-Ident RX-GSM-GPS User Guide Troubleshooting Colter Group Page 6. R-Ident RX-GSM-GPS User Guide Data Sheet Issue: 1.00 Date: 8th July 2013 Order Codes Part Number RX-GSM-GPS COLTER GROUP COLTER PRODUCTS LIMITED UNIT 7, ZONE C CHELMSFORD ROAD INDUSTRIAL ESTATE DUNMOW ESSEX CM6 1HD Telephone: + 44 (0) 1371 876887 Fax: + 44 (0) 1371 875638 E-Mail: [email protected] Web Site: www.coltergroup.co.uk © Copyright 2012 The unit described on this datasheet is designed and manufactured in Great Britain by Colter Products Ltd. Colter Products reserve the right to amend these specifications and the user is asked to check the validity of the data sheet prior to use Page 7. Colter Group