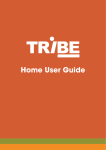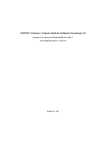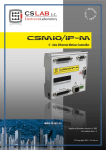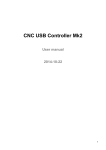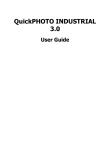Download IUL Flash & Go User Manual - Cole
Transcript
IUL Flash & Go User Manual 1 Index Flash & Go User Manual .................................................................................................... 1 Index ................................................................................................................................... 2 1-Installation Prerequisites.............................................................................................. 3 1.1-Minimum Requirements for the Host PC ............................................................. 3 1.2-Recommended Requirements for the Host PC ..................................................... 3 1.3-Supplied Software................................................................................................. 3 2-Software Installation.................................................................................................... 5 2.1-Installing the Flash&Go Application.................................................................... 5 2.2-Installing the Camera Driver ................................................................................ 5 2.3-Installing the Control Driver................................................................................. 5 3-Configuring the Application Environment .................................................................. 6 3.1-Selecting the Control Serial Channel.................................................................... 6 3.2-Centering and Sizing the Image............................................................................ 6 4-Adjusting Plate Processing to Your Specific Plates .................................................... 8 4.1-Get a Real Plate Image Processed ........................................................................ 8 4.2-Adjust Whole Plate and Processed Part Diameters .............................................. 8 4.3-Try the Effect of Different Processes ................................................................... 8 4.4-Adjust the Exposure Time to your plates ............................................................. 9 4.5-Adjust the Colony Separation Threshold.............................................................. 9 4.6-Set the Plate Input Values and See the Results .................................................... 9 5- Improve Results Interactively................................................................................... 11 6-Review and Export Results........................................................................................ 13 2 1-Installation Prerequisites The IUL Flash&Go instrument runs hosted by a PC that controls its behavior, captures and processes the plate images and saves results in file tables. The supplied software must be installed in the host PC prior to using the instrument. 1.1-Minimum Requirements for the Host PC Hardware CPU: Pentium4, 1.7 GHz or higher USB: Embedded USB2.0 port (PCI/PCMCIA USB2.0 ports are often not compliant) RAM: 512MB or higher ram memory. HD: 500 MB free, after all the operational system updates are installed. Software OS: Microsoft Windows 2000(SP4) or XP(SP1) DirectX: Version 9 or higher DotNet: Version 1.1 or higher 1.2-Recommended Requirements for the Host PC The minimum requirements stated above should normally be enough to support the normal operation of Flash&Go, but the diversity of hardware configurations existing in the market makes impossible to have an absolute guaranty, specially when other applications run concurrently in the same PC. To ensure that you can get the best of the software in any situation, superior features are recommended: Hardware CPU: Pentium4, 3 GHz or higher USB: Embedded USB2.0 port (Intel south-bridge ICH4, ICH5 and ICH6 are tested and recommended) RAM: 1024MB ram memory or higher, available for the application. HD: To freely save the high resolution images and results obtained by the software, several GB of HD available capability are recommended. Software Microsoft Windows XP updated with last versions of DirectX and DotNet utilities. If the computer is connected to the Internet, keeping the Microsoft Windows XP automatic updating activated is recommended. 1.3-Supplied Software The CD distributed with the Flash&Go instrument contains the Flash and Go drivers and software and also support utilities allowing to fit the minimum software requirements 3 from any Windows 2000 or XP system. Nevertheless, the updating via Internet to ensure language compatibility and last version of the updates should be always preferred. 4 2-Software Installation 2.1-Installing the Flash&Go Application • Insert the IUL Flash&Go CD in the CD Drive and follow on screen instructions. 2.2-Installing the Camera Driver • • • • • • • Connect the Flash&Go instrument to the power supply and plug the USB2.0 cable -the one that comes inseparably with the instrument- to a suitable USB2.0 socket in the PC. Momentary do not connect the control cable, to ensure the camera is first detected by the PC. Start running the PC session and then turn the instrument power switch on. The camera will be recognized by the operating system new USB hardware and a dialog will ask for installing driver software. Say you have the manufacturer disk, and direct the installer to the folder named “Drivers\ARTCAM-300MI-DRV-V134” in the Flash&Go CD. Let the installation continue to its end. You can verify that the driver is installed by unplugging and plugging again the camera. Now it will be recognized by an audible clock sound but should not raise the ‘New hardware detected’ message. If running the Flash&Go the application fails to find the camera, despite being connected, it may be locked to another application or to a previous session. Unplugging and plugging again may solve the problem. 2.3-Installing the Control Driver • • • • • • Light and operation control of the instrument is assured independently from video connection through a serial channel that can be either USB or RS232. The instrument will automatically recognize the port that’s being used and run accordingly. If you will use the RS232 port no drives must be installed. You can connect the cable and skip to the “Configuring the Application Environment” chapter below. If you will use the USB control cable, plug it now to the instrument and to a suitable socket in the PC (it’s not necessary to shut down the PC nor the instrument for doing so). The PC will detect the new hardware and ask for drivers as it did for the camera. Say you have the manufacturer disk and direct the installer to the folder named “Drivers\USBIUL” in the Flash&Go CD. Let the installation continue to its end. 5 3-Configuring the Application Environment 3.1-Selecting the Control Serial Channel • • If you are using the RS232 cable, the COM channel you are using depends on the socket you are plugging the instrument. It will normally be COM1 or COM2. If you are using the USB cable, a COM channel is dynamically assigned when you install the driver. To know what’s the assigned channel, we have to accede the Windows ‘Device Manager’. Note that slight differences my apply to the points below depending on the operational system brand, language and configuration. If these differences seem unsolvable your system technician will be probably able to help you. • • • • • Open the ‘Start’ menu Right click on ‘MyPC’ and select ‘Properties’ in the popup menu. Select the ‘Hardware’ tab and there click on ‘Device Manager’ In the ‘Device Manager’ open the ‘Ports (COM & LPT) node. One of the devices listed here should be the IUL Instruments Flash Control. Note down the COM channel indicated in brackets next to the device name. That’s the channel assigned to your device. • Start running the Flash&Go application from the Start menu or by double clicking its icon in the PC desktop. In the Flash&Go main menu open ‘Settings’ submenu and select Plate Device. In the Plate Device Settings dialog set the Serial Channel to the COM number the device is attached.The other settings may keep their default values: • Baud Rate: 9600 • Data Bits: Eight • End Char Code: 59 • Light Mode: Flash • Parity: Even • Stop Bits: One • • 3.2-Centering and Sizing the Image • • • Place the Cross Hair calibrating pattern that comes with your unit and place it well inserted in the Plate Platform of the instrument. Click the Calibrating button, the left most in the Plate Processes Toolbar. The instrument will flash and the Cross Hair image will appear in the Image Panel of the application, with a blue drawing of the Cross Hair superimposed. 6 • • • • Move the mouse pointer to the center of the image, you’ll see the cursor icon changes indicating it’s active to move the image. Press the left button of the mouse and drag the image to get perfectly centered by respect to the blue Cross Hair, then release the mouse button. Move the mouse pointer to the 80 mm circumference, the larger one in the blue pattern. When the cursor icon changes indicating it’s active, press the mouse left button and drag the circle to exactly fit the 80 mm circumference in the real image of the Cross Hair, then release the button. 7 4-Adjusting Plate Processing to Your Specific Plates 4.1-Get a Real Plate Image Processed • • • • • The buttons in the Plate Processes Tool Bar show drawings and tip texts indicating the kind of plates they will process. Place a real plate in the Plate Platform and click the button that fits your type of plate. Note that if you come from calibrating or adjusting another process, a dialog asks you to save the changes. Say yes if that’s your case. After the Plate Process Button is selected, the instrument will flash and the image of the plate will show in the Image Panel with an overlay image that shows the results of the process. Double click in the image to remove the overlay and see the image as it was captured and double click again to recover the processed image. Don’t bother yet about what is getting counted in the plate. You must first set the image and plate diameters to fit your specific plates. 4.2-Adjust Whole Plate and Processed Part Diameters • • • • • • The plate diameter is indicated by a blue circle in the processed image. It must be set to fit the internal diameter of the plate, just to cover the whole area of the plate media, as it is seen in the image. The processed image diameter is signaled by a yellow circle. It must be set to cover the flat part of the media that’s free of any reflections or border bending effects. That’s the part of the image that’s actually processed. The counted volume of sample will be calculated for that area, by respect to the whole plate area (pour plates) or to the spiral grid area (spiral inoculated plates). To fit the circles to your plate image proceed as you did for size calibration: In the processed image, move the mouse cursor to the blue or yellow circumference. When cursor changes, press the left mouse button and drag to the desired diameter. After the new diameters are saved, they apply to all the processes done by the Flash&Go. Anytime you change your plates to use a different size, you must repeat these adjusts before going ahead. 4.3-Try the Effect of Different Processes • • • The processed image marks the counted colonies with a red cross. See if the current results are correct. If you think that another process may do better. Select it. Any time a different button is selected the process is repeated, adapted to a new kind of plates. 8 • Basic features that make the difference among different plates are: • Poured or spirally inoculated plates. • Transparent or opaque background. • Light or dark colonies. Note that in case of transparent background, colonies appear always dark by respect to the transmitted back light. 4.4-Adjust the Exposure Time to your plates To get the exposure time of the images adjusted to the characteristics of your plates: • Process the plate with the more suitable process, as described above. • With the plate yet in the Plate Platform, open the ‘Settings’ menu and select ‘Auto Exposure Time’. • The Light will flash for a bit longer that before while different exposure times are tested. After the optimal exposure is found, the image gets reprocessed and results are shown. • Exposure time is specific to each type of plates, so each button keeps its own exposure time value and the adjustment must be separately done with each kind of plates getting processed. 4.5-Adjust the Colony Separation Threshold • • • • • After a plate is processed, the track bar below the Process Tool Bar gets blue indicating it’s active. It allows for a fine tuning of what gets counted or not in the plate by selecting the appropriate light/dark threshold that separates what’s supposed to be colonies or background in the processed image.. Moving the cursor to the right, rises the separation threshold. That means colonies need to be more contrasted to get counted. Near to the right end of the cursor only very bright or very dark spots are actually counted. Beware that an excessive threshold may break single colonies into their brighter (or darker) parts and counting them as multiple spots. You must keep the threshold below that level. Moving the cursor to the left decreases the separation threshold. Lower threshold gets slighter spots counted and in principle it will increase the total count. With too low threshold values however, parts of the background area start being considered as big colonies and count will diminish. Threshold must always be above this values Try yourself to get the best separation in between colonies and other artifacts in the image. Threshold value is specific to each type of plates, so each button keeps its own threshold value and the adjustment must be separately done with each kind of plates getting processed. 4.6-Set the Plate Input Values and See the Results 9 The Results Panel, placed left or below the Image Panel depending on the application window shape, serves two purposes: displaying results and entering plate specific input values. Plate Input values give specific information to identify the plate in the results table and to help in the elaboration of results: • Sample Identifier: Short text to uniquely identify the plate in the results table. • Remarks: Optional comments that will also be saved in the results table with this plate results. • Inoculated Volume: In case of pour plates. That is the total volume of diluted sample poured in the plate. • Spiral Mode: In case of spirally inoculated plates. That’s the spiral standard used when platting the sample. It allows the process to correctly calculate the sample volume corresponding to any area. • Sample Dilution factor: That’s the total dilution applied to the original sample till it was poured or inoculated in the plate. Will serve the process to give the final result referred to the original sample. The results obtained by the process are: • Counted Colonies: That’s the number of colonies that get cross marked in the processed image. • Counted Volume: That’s the volume of the inoculated sample dilution that corresponds to the counted plate area. This volume will depend on the total volume or the spiral mode and also on the parts of the plate being actually selected as countable. • Result Col/ml: That’s the final result in colonies per milliliter, referred to the original sample. It takes into account the counted colonies and volume and also the dilution factor. 10 5- Improve Results Interactively Results are saved to the Results table file only after the operator accepts them by clicking on the accept button in the top toolbar or presses the white button in the Flash&Go instrument to process next plate. In case of well conditioned plates results will be directly acceptable and saving them a very straightforward routine automatically done as the operator goes to the next plate. In case of difficult or bad conditioned plates, the operator may try changing the exposure time or the separation threshold as explained before but it’s also possible to directly interact with the plate image to select the best conditioned areas or to manually count or discard colonies. That’s done by using the drawing tools, in the top tool bar, that get enabled after a plate is processed. Clicking on these buttons will toggle each tool selected or not: • Add Colonies: Select this tool to add by hand colonies that had not bin counted by normal processing. To add colonies place the mouse cursor on the spot that must be counted and click. The spot will be cross marked and result updated accordingly. • Remove Colonies: Use this tool to remove false colonies counted in the automatic process. To remove an undue colony point with the mouse cursor on their cross mark and click. The cross mark will be erased and results updated. • Add Area: Select this tool to recover part of a previously removed area to be counted. To mark the area you want to recover, place the mouse cursor on a point of the area contour, click the left button and drag around to draw the whole contour; then release the button. Colonies inside the area will recover its marks and results updated taking into account that colonies and the sample volume corresponding to the area. • Remove Area: Use this tool to discard bad conditioned parts of the image that is better not to count. To mark the area you want to discard, place the mouse cursor on a point of the area contour, click the left button and drag around to draw the whole contour; then release the button. All the spots inside the area will be discarded and results updated taking into account the sample volume corresponding to that area is not counted. Three more buttons in this tool bar complete the functions available to the operator: • Do plate Process: Click this button to repeat the automatic process on the currently captured image. Any manual change done after processing will be discarded and the processed image restored to their initial condition. Results are updated accordingly. After a count is accepted or discarded, no plate image is available and clicking this button will start a new process by getting a new image. In this case it’s equivalent to press the white button in the Flash&Go instrument. 11 • • Accept Count: Click this button to end the current process accepting the results as their are now. Results will be saved to the Results file and the application is ready to process the next plate. Note that the ‘Sample Identifier’ gets automatically incremented yet it can be overridden at will. Pressing the white button in the Flash&Go instrument while a process is not yet accepted assumes the operator is accepting the current results and then there are saved and ‘Sample Identifier’ incremented as if the ‘Accept Button’ had been clicked. Cancel Count: Click this button to discard the whole process without saving any results. 12 6-Review and Export Results Accepted results are automatically saved to a ‘.csv’ table file in ‘MyDocuments\IUL\FlashAndGo\Results.csv’. That file can be directly read and printed or manipulated by using any spread-sheet application. Any time you need the results send to a new Results file, you must rename the old one. Then, a new ‘Results.csv’ file will be created starting with the next plate being processed. When using a spread-sheet application to view Flash&Go results, beware to set the ‘List Separator’ to semicolon ‘;’ and the ‘Decimal Point’ character according to the operating system ‘Regional and Language’ options. Those are the characters used by Flash&Go. You can also see the current or renamed Results files from the Flash&Go: • Open the ‘File’ menu and select ‘Open Results File’. • In the Open Results File dialog, select the file you want to review and click OK. 13

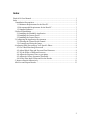

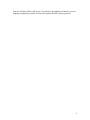
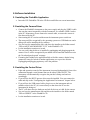
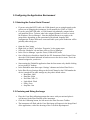
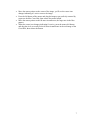
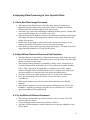
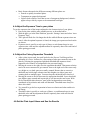
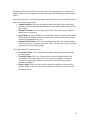
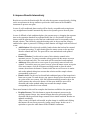
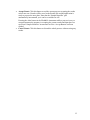

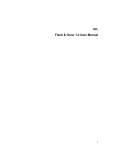

![Umted State Patent [19] [11] 4,142,232](http://vs1.manualzilla.com/store/data/005874596_1-c39d4064b00ab778afe28c128abc9f97-150x150.png)