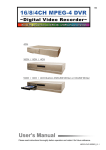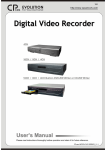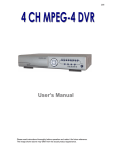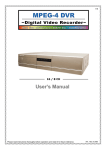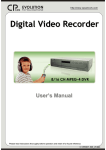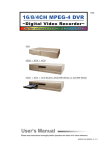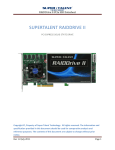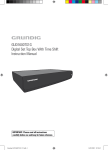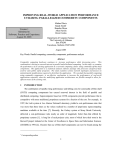Download User's Manual
Transcript
149 User’s Manual Please read instructions thoroughly before operation and retain it for future reference. The image shown above may differ from the actual product appearance. English _V0.96 IMPORTANT SAFEGUARD CAUTION RISK OF ELECTRIC SHOCK CAUTION: To reduce the risk of electric shock, do not expose this apparatus to rain or moisture. Only operate this apparatus from the type of power source indicated on the label. The lightning flash with arrowhead symbol, within an equilateral triangle, is intended to alert the user to the presence of uninsulated “dangerous voltage” within the product’s enclosure that may be of sufficient magnitude to constitute a risk of electric shock to persons. This exclamation point within an equilateral triangle is intended to alert the user to the presence of important operating and maintenance (servicing) instructions in the literature accompanying the appliance. CE Mark This apparatus is manufactured to comply with the radio interference requirements. THIS PRODUCT IS LICENSED UNDER THE MPEG-4 VISUAL PATENT PORTFOLIO LICENSE FOR THE PERSONAL AND NON-COMMERCIAL USE OF A CONSUMER FOR (i) ENCODING VIDEO IN COMPLIANCE WITH THE MPEG-4 VISUAL STANDARD (“MPEG-4 VIDEO”) AND/OR (ii) DECODING MPEG-4 VIDEO THAT WAS ENCODED BY A CONSUMER ENGAGED IN A PERSONAL AND NONCOMMERCIAL ACTIVITY AND/OR WAS OBTAINED FROM A VIDEO PROVIDER LICENSED BY MPEG LA TO PROVIDE MPEG-4 VIDEO. NO LICENSE IS GRANTED OR SHALL BE IMPLIED FOR ANY OTHER USE. ADDITIONAL INFORMATION INCLUDING THAT RELATING TO PROMOTIONAL INTERNAL AND COMMERCIAL USES AND LICENSING MAY BE OBTAINED FROM MPEG LA, LLC. SEE HTTP://WWW.MPEGLA.COM. Note: Version: 1052-09-I4-04-AA-11; 0038 Note: Any changes of AP, please refer to your distributor. Note: Any changes of this manual are subject to the actual product without further notification. TABLE OF CONTENTS PARTS AND FEATURES 1.1 1.2 1.3 1.4 1.5 FEATURES ------------------------------------------------------------------------------------------------------------------------PACKAGE CONTENTS --------------------------------------------------------------------------------------------------------SPECIFICATION -----------------------------------------------------------------------------------------------------------------FRONT PANEL -------------------------------------------------------------------------------------------------------------------REAR PANEL ---------------------------------------------------------------------------------------------------------------------- 1 1 2 4 6 GETTING STARTED 2.1 GETTING STARTED ------------------------------------------------------------------------------------------------------------- BASIC OPERATION 3.1 RECORDING ----------------------------------------------------------------------------------------------------------------------3.2 PLAYBACK ------------------------------------------------------------------------------------------------------------------------- DETAILED MENU CONFIGURATION 4.1 MENU TREE ---------------------------------------------------------------------------------------------------------------------4.2 MAIN MENU OPTIONS_ RECORD ----------------------------------------------------------------------------------------4.3 MAIN MENU OPTIONS_ TIMER -------------------------------------------------------------------------------------------4.4 MAIN MENU OPTIONS_ DATE --------------------------------------------------------------------------------------------4.5 MAIN MENU OPTIONS_ ADVANCE --------------------------------------------------------------------------------------4.6 ADVANCE MENU_ CAMERA -----------------------------------------------------------------------------------------------4.7 ADVANCE MENU_ DETECTION ------------------------------------------------------------------------------------------4.8 ADVANCE MENU_ DISPLAY -----------------------------------------------------------------------------------------------4.9 ADVANCE MENU_ ALERT ----------------------------------------------------------------------------------------------------4.10 ADVANCE MENU_ REMOTE -----------------------------------------------------------------------------------------------4.11 ADVANCE MENU_ SYSTEM ------------------------------------------------------------------------------------------------4.12 ADVANCE MENU_ NETWORK --------------------------------------------------------------------------------------------4.13 ADVANCE MENU_ BACKUP -----------------------------------------------------------------------------------------------4.14 ADVANCE MENU_ HDD INFO ---------------------------------------------------------------------------------------------4.15 ADVANCE MENU_ EVENT LOG ------------------------------------------------------------------------------------------- ADDITIONAL OPERATION 5.1 5.2 5.3 5.4 5.5 SEARCH ----------------------------------------------------------------------------------------------------------------------------KEY LOCK -------------------------------------------------------------------------------------------------------------------------SWITCH THE N/P SYSTEM ---------------------------------------------------------------------------------------------------USB UPGRADE-------------------------------------------------------------------------------------------------------------------LICENSED SOFTWARE AP---------------------------------------------------------------------------------------------------AP BASIC OPERATION --------------------------------------------------------------------------------------------------AP ADVANCED SETTING ------------------------------------------------------------------------------------------------Network -----------------------------------------------------------------------------------------------------------DDNS ---------------------------------------------------------------------------------------------------------------MAIL ----------------------------------------------------------------------------------------------------------------FTP -----------------------------------------------------------------------------------------------------------------DVR-CAMERA SETTING -------------------------------------------------------------------------------------DEVICE ------------------------------------------------------------------------------------------------------------DETECTION ------------------------------------------------------------------------------------------------------NETWORK BACKUP & PLAYBACK ----------------------------------------------------------------------SEARCH LIST ---------------------------------------------------------------------------------------------------ALARM ------------------------------------------------------------------------------------------------------------GENERAL --------------------------------------------------------------------------------------------------------ACCOUNT --------------------------------------------------------------------------------------------------------ONLINE USER INFO -------------------------------------------------------------------------------------------FILE PATH --------------------------------------------------------------------------------------------------------5.6 CONNECT TO AP VIA IE BROWSER --------------------------------------------------------------------------------------- 7 8 9 10 11 12 13 14 14 15 17 18 19 20 21 22 23 23 24 25 25 26 26 27 32 32 33 34 34 35 35 36 37 38 38 39 39 40 40 41 TROUBLE SHOOTING 6.1 FAQ ----------------------------------------------------------------------------------------------------------------------------------- 42 APPENDIX #1 APPENDIX #2 APPENDIX #3 #3 APPENDIX #4 #4 APPENDIX #5 #5 APPENDIX #6 #6 INSTALL THE HDD ----------------------------------------------------------------------------------------------------------PIN CONFIGURATION ------------------------------------------------------------------------------------------------------RS232 PROTOCOL ---------------------------------------------------------------------------------------------------------RECORDING TIME TABLE ------------------------------------------------------------------------------------------------COMPATIBLE USB BRAND -----------------------------------------------------------------------------------------------COMPATIBLE HDD BRAND ------------------------------------------------------------------------------------------------ 43 44 45 46 47 48 PARTS AND FEATURES 1.1 FEATURES MPEG4 DVR Technology Compression format provides crystal clear image with real time performance Multiplex Allows live display, record, playback, backup, and network at the same time Long-Recording Hours: 500GB can record more than 18 days. (4CH, Frame Best Quality, 30IPS) Backup Function: Backup files with USB memory stick (For Model 1) and network remote recording & backup Remote Surveillance: Remote surveillance with licensed software AP and IE browser Web surveillance supports 5 users simultaneously Intelligent Motion Trigger Recording: With advanced motion detection function, scheduled motion detection recording (4 different adjustable factors for motion detection sensitivity) and convenient search function, customized security environment is achieved Alarm trigger recording will send alert with images to designated e-mail and FTP address Supports pre-alarm recording (8MB) Covert Recording: A mask replaces the live image with a blank screen & the monitor shows nothing but recording is still on A/V Support: Supports 2 audio-in, 1 audio-out to record sounds (Model 1) Supports 1 audio-in, 1 audio-out to record sounds (Model 2) Supports VGA output to monitor (optional) General: Support multi-language OSD System auto recovery after power reconnected Support daylight saving function Support manual / timer / motion / alarm / remote recording functions Watermark function ensures authentication of recorded images Support TCP/IP, PPPoE, DHCP and DDNS network connection 1.2 PACKAGE CONTENTS Digital Video Recorder Accessories Pack Adapter (with two converters: EU & UK) Accessories Pack Licensed Software AP Manual & Quick Start NOTE: Please check the package contents to make sure that you receive all accessories shown above. NOTE: The images shown on this page may differ from the actual product appearances. 1 1.3 SPECIFICATION Model 1 Model 2 Video System NTSC / PAL (switch able) Video Compression Format Frame: MPEG 4 ; CIF: MPEG4 Video Input 4 Channels. Composite video signal 1 Vp-p 75Ω BNC Video Loop Out 4 Channels. Composite video signal 1 Vp-p 75Ω BNC Video Output Main Monitor Output: Composite video signal 1 Vp-p 75Ω BNC Call Monitor Output: Composite video signal 1 Vp-p 75Ω BNC Maximum Recording Rate Frame: MJPEG ; CIF: MPEG4 Frame: 720 × 480 pixels with 30 IPS〈NTSC〉 / 720 × 576 pixels with 25 IPS 〈PAL〉 CIF: 352 × 240 pixels with 120 IPS〈NTSC〉/ 352 × 288 pixels with 100 IPS 〈PAL〉 Adjustable Recording Speed Frame: 30, 15, 7, 3 IPS <NTSC> / 25, 12, 6, 3 IPS <PAL> CIF: 120, 60, 30, 15 IPS <NTSC> / 100, 50, 25, 12 IPS <PAL> Image Quality Setting Best, High, Normal, and Basic Hard Disk Storage IDE type, ATA66, supported HDD *1 , support HDD capacity over 400GB HDD Quick Cleaning Quick clean up the “index system” of the recorded files. 250GB under 2 seconds Recording Mode Manual/Timer/Motion/Alarm Watermark Yes Refresh Rate 120 IPS for NTSC / 100 IPS for PAL Audio I/O 2 audio inputs, 1 audio output (Mono) Motion Detection Area 16 × 12 grids per camera for all channels Motion Detect Sensitivity 4 adjustable variables with precise calculation for motion detection Pre-alarm Recording Yes (8MB) USB Interface Support USB 1.1/ 2.0 USB memory stick N/A Backup Device Support USB 1.1/ 2.0 USB memory stick and network remote backup Network Remote Backup 2 1 audio input, 1 audio output (Mono) Specification Continued… Web Transmitting Compression Format Motion JPEG Ethernet 10/100 Base-T. Support remote control and live view via Ethernet Web Interface Support licensed software AP, and IE browser Remote Alarm Notification E-mail images, and images uploading to FTP site’s specific account Network Connection Support TCP/IP, PPPoE, DHCP and DDNS functions PTZ control Support PELCO-D protocol Dwell Time (Sequential Channel Switch) Programmable with adjustable dwell time Alarm I/O 4 inputs, 1 output Digital Zoom 2X digital zoom (live mode) Key Lock Yes Video Loss Detection Yes Camera Title Support up to 6 letters Video Adjustable Hue/Color/Contrast/ Brightness Date Display Format YY/MM/DD, DD/MM/YY, MM/DD/YY, and Off Power Source DC 19V Power Consumption <42 W Operating Temperature 10℃ ~ 40℃ (50℉~104℉) Dimensions (mm) 343mm (W) × 59mm (H) × 223mm (D) System Recovery System auto recovery after power reconnected Optional Peripheral VGA connector The specification of the actual product is subject to change without further notification. 3 1.4 FRONT PANEL “LED LIGHT” : HDD: HDD is reading or recording HDD Full: HDD is full. ALARM: Once the alarm is triggered TIMER: When timer recording is turned on PLAY: Under playing status REC: Under recording status “MENU” : Press “MENU” button to enter main menu. “ENTER” / “SET” : Press “ENTER” button to confirm the setting. Press “SET” to change channel display position. Press “▲▼◄►“ to select the channel which you like to change. Press “+” or “-” to select the channel which You would like to show. “SEARCH ” : Press “SEARCH” button to enter the search menu. “SLOW ” : Under playback mode, press “SLOW“ button to show slow playback. “ZOOM ” : Press “ZOOM” button to enlarge the picture of selected channel (under live mode). “ ”/“-”: Press “ “ button to show the 4 channel display mode. Press “ - ” button to change the setting in the menu. 4 “SEQ” / “ + ” : Press “SEQ” button to activate the call monitor function and press “SEQ” button again to escape the call monitor mode. Press “+ ” button to change the setting in the menu. “POWER” : Press this button to turn on / off the DVR. (Under recording mode, please stop record before turn off the DVR). “CH1 ” “CH2 ” “CH3 ” “CH4 ” : Press “1 ” “2 ” “3 ” “4 ” buttons to select the channel to display. “REC” : Press “REC” button to activate the manual recording. “PLAY” : Press “PLAY” button to playback the recorded files. “UP / PAUSE , DOWN / STOP, LEFT / FAST REWIND, RIGHT / FAST FORWARD“ : Press “▲▼◄►“ to move the cursor up / down / left / right. Under playback mode, press “ Under playback mode, press “ Under playback mode, press “ Under playback mode, press “ “ “ button to pause playback. “ button to stop playback. “ button to fast rewind. “ button to fast forward. ”: Press these two buttons to select live or playback sounds of the 2 audio channels. “ ”: Press these two buttons at the same time to enter / exit the PTZ control mode. Press “POWER” button on the DVR front panel to shutdown, and then press “POWER” + “►“ to switch to PAL system. (Press the buttons until the monitor show the video image of the DVR.) Press “POWER” button on the DVR front panel to shutdown, and then press “POWER” + “◄“ to switch to NTSC system. (Press the buttons until the monitor show the video image of the DVR.) Press “MENU” + “ENTER” buttons on the DVR front panel to key lock. 5 1.5 REAR PANEL 2 4 75? 1 HI-IMPEDANCE INPUT 1 LOOP INPUT 2 4 3 1 LOOP Take Model 1 as an example LOOP INPUT LOOP 3 INPUT MONITOR 5 6 12 1 CALL 4 IN 2 OUT USB LINK ACT. D/ V EXTERNAL I/O 7 LAN 9 8 DC 19V 10 11 1) 75Ω / HI: When using Loop function, please switch to HI. When you don’t use Loop function, please switch to 75Ω. 2) VIDEO INPUT (CHANNEL 1 - 4) :Connect to video source, such as camera. LOOP (CHANNEL 1 - 4):Video output. 3) MONITOR: Connect to Main monitor. 4) CALL MONITOR: Connect to CALL monitor. Show the channel switch display. When the alarm is triggered, the call monitor will show the image of the triggered channel for a period of time. 5) AUDIO IN (two audio-in for Model 1; one audio-in for Model 2) : Connect to audio source, such as camera which equipped with audio function. When users start the recording function, the audio input will be recorded. 6) AUDIO OUT : Connect to monitor or speaker. With 1 mono audio output from the same source. 7) D/V PORT (Digital Video Port): Connect to VGA connector card. 8) EXTERNAL I/O PORT: Connect to external device. Control external device or controlled remotely by external device (alarm input, external alarm). 9) LAN: Connect to Internet by LAN cable. 10) LINK / ACT LED light: When the Internet is activated, the LED light will be on 11) POWER: Connect to provided adapter. 12) USB (For Model 1): Support firmware update and files backup. 6 GETTING STARTED 2.1 GETTING STARTED Connecting all the devices to construct a surveillance. 1) Install HDD: The HDD must be installed before the DVR is turned on. 2) Connect cameras. 3) Connect monitor. 4) Connect the external devices. 5) Connect the AC power cord to power adapter and plug into an electrical outlet. The standby LED would be on as red. Press the “POWER” button. The power LED will be on as red. It takes approximately 10 to 15 seconds to boot the system. NOTE: Please refer to Appendix #1 for HDD installation instructions. NOTE: Please refer to “Section 1.5 Rear Panel” for connection. NOTE: Please refer to Appendix#2 for pin configurations of the external I/O port . Take Model 1 as an example System Time Available Capacity of Internal HDD 420GB 2006-MAR-13 [MON] 14:43 -OWOW- 01 ● 02 Under HDD Overwrite Mode ● Channel Title 03 ● ● 04 7 BASIC OPERATION 3.1 RECORDING The DVR offers three recording modes, manual record, event recording, and timer record. If power is off accidentally, recorded video files will still be stored in the HDD. DVR will return to original recording status after power is on again. 1) MANUAL RECORDING (continuous recording) : Recording is initiated by manually pressing the “REC” button. Indicated by the sign “●” 2) EVENT RECORDING (triggered by motion and external alarm) : When this functions is activated, the recording is triggered by motion or external alarm. Indicated by the sign “ ” and “ ”. 3) TIMER RECORDING (scheduled time) : Recording is scheduled by Timer. Indicated by the sign “TIMER RECORD”. Under Recording 420GB 2005-MAR-13[MON] 14:43 NOTE : When the HDDs are full under O/W recording mode, previous recorded files may be overwritten without further warning notices. -OWOW- 8 01 ● 02 ● 03 ● 04 ● 3.2 PLAYBACK Press “ PLAY ” button, the DVR will display the last recording video. 1) FAST FORWARD (F.F. ) & FAST REWIND (REW): You can increase speed for fast forward and rewind on the DVR. In the playback mode, * Press “ “ once to get 4X speed forward and press twice to get 8X speed, … and the maximum speed is 32X. * Press “ “ once to get 4X speed rewind and press twice to get 8X speed, … and the maximum speed is 32X. * The type of recording image size (Frame or CIF )will also shown on the screen. 2) PAUSE / IMAGE JOG: Press “ “ button to pause the current image displayed on the screen. In the Pause mode, * Press “ “ once to get forward by frame change. * Press “ “ once to get rewind by frame change. 3) STOP: Press “ 4) “ button under all circumstance, it will return DVR to live monitoring mode. CHANNEL SHIFT: * Display mode: Press MODE “ ” button to 4 channels display. * Full Screen Switch: Press “1 ” “2 ” “3 ” “4 ” buttons to show the full screen channels. * Channel display switch: Press “SET” to change channel display position. Press “▲▼◄►“ to select the channel which you like to change, Press “+” or “-” select the channel which you like show. Press “ENTER” button to confirm. 5) SLOW PLAYBACK: Model 1: Press “SLOW” button to get 1/4X speed playback and press twice to get 1/8X. Model 2: Press “SLOW” button to get 1/4X speed playback. 6) AUDIO: Press “ ” to select live or playback sounds of the 2 audio channels. * AUDIO 1 (L) ; AUDIO 1 (P) * AUDIO 2 (L) ; AUDIO 2 (P) L: Live audio; P: Playback audio 9 DETAILED MENU CONFIGURATION 4.1 MENU TREE MENU TITLE RECORD TIMER DATE ADVANCE CAMERA MANUAL RECORD ENABLE EVENT RECORD ENABLE TIMER RECORD ENABLE DATE DATE: YEAR MONTH DAY HUE START HH : MM TIME: HOUR MIN SEC COV END HH : MM FORMAT: YY-M-D … REC DETECTION AREA DISPLAY LS ALERT MANUAL RECORD IPS EVENT RECORD IPS TIMER RECORD IPS TOTAL IPS SHARE TITLE DET OVERWRITE RECORD QUALITY CONT SATU DAYLIGHT SAVING RECORD IMG SIZE BRIG TITLE DISPLAY DATE DISPLAY SS EXT. ALERT HDD INFO INT. BUZZER LOSS SCREEN KEY BUZZER PLAYBACK INFO DWELL DURATION (SEC) DEDEINTERLACE MONITOR OUT OSD WATERMARK REMOTE RE ALARM VLOSS BUZZER MOTION BUZZER ALARM BUZZER SYSTEM HDD BUZZER BAUD RATE HDD NEARLY FULL (GB) HOST ID ALARM DURATION (SEC) PREPRE-ALARM NETWORK BACKUP HDD INFO EVENT LOG 10 DETECTION TIMER SERIAL TYPE TITLE DEVICE PASSWORD ID RESET DEFAULT CLEAR HDD UPGRADE AUTO KEYLOCK This USB backup function is only for Model 1 TS LANGUAGE VERSION VIDEO FORMAT PROTOCOL RATE 4.2 MAIN MENU OPTIONS___RECORD Press “MENU” button to enter the main menu list. The default admin password is 0000. Enter the default password and press “ENTER”. (Users could alter the password later, please refer to “Section 4.11 ADVANCE MENU_SYSTEM”) Move the cursor to the “RECORD”, and press ”ENTER”, then the screen will show the following options. RECORD MANUAL RECORD ENABLE EVENT RECORD ENABLE TIMER RECORD ENABLE OVERWRITE RECORD IMG SIZE RECORD QUALITY MANUAL RECORD IPS EVENT RECORD IPS TIMER RECORD IPS TOTAL IPS SHARE (MENU) ► RECORD TIMER DATE ADVANCE Use the following buttons for menu setting: “▲▼◄► “ to move the cursor. “+ , -” to choose the numbers / selections. “ ENTER “ to go to the submenu / to confirm the selection “ MENU “ to go to the menu OSD / to confirm the change / to exit the menu OSD 1) MANUAL RECORD ENABLE: Start / Stop the manual recording function. 2) EVENT RECORD ENABLE: Start / Stop the event recording function. When this functions is activated, the recording will triggered by motion or external alarm 3) TIMER RECORD ENABLE: Start / Stop the timer recording function. 4) OVERWRITE: Select to overwrite previous recording video in HDD. When the HDD is full under O/W recording mode, previous recorded files will be overwritten without further warning notices. 5) RECORD IMG SIZE: There are two recording options, FRAME and CIF. When change record image size, user need to stop recording first. 6) RECORD QUALITY: There are four quality settings: BEST, HIGH, NORMAL & BASIC 7) MANUAL RECORD IPS: Recording is activated by pressing the “REC” button. Select the images per second of MANUAL RECORD, The options are as the followings: NTSC: PAL: NTSC FRAME: 30, 15, 7, 3 PAL FRAME: 25, 12, 6, 3 CIF: 120, 60, 30, 15 CIF: 100, 50, 25, 12 11 8) EVENT RECORD IPS: Recording is activated by event (alarm and motion trigger). Select the images per second for EVENT RECORD. The options are as followings: NTSC: PAL: NTSC FRAME: 30, 15, 7, 3 PAL FRAME: 25, 12, 6, 3 CIF: 120, 60, 30, 15 CIF: 100, 50, 25, 12 9) TIMER RECORD IPS: Recording is activated by timer schedule. Select the images per second for TIMER RECORD. The options are as followings: NTSC: PAL: NTSC FRAME: 30, 15, 7, 3 PAL FRAME: 25, 12, 6, 3 CIF: 120, 60, 30, 15 CIF: 100, 50, 25, 12 10) TOTAL IPS SHARE: There are two IPS settings: FIX: FIX IPS per channel = RECORD IPS ÷ 4 channels GROUP (Suitable for Frame mode): mode) IPS per channel = RECORD IPS ÷ number of channels under recording. Note: For Model 2, the IPS in frame mode is always fix. 4.3 MAIN MENU OPTIONS___TIMER (MENU) RECORD ► TIMER DATE ADVANCE Move the cursor to “TIMER”, and press ”ENTER”, then the screen will show the following options. RECORD DATE OFF DAILY SUN MON-FRI OFF OFF OFF START 00 : 00 08 : 00 06 : 00 00 : 00 00 : 00 00 : 00 00 : 00 12 - END 00 : 18 : 23 : 00 : 00 : 00 : 00 : 00 00 00 00 00 00 00 1) DATE: Select scheduled record day (SUN/MON/TUE/ WED/ THU/ FRI/ SAT/ MON–FRI / SAT-SUN / DAILY/OFF) to set up timer record schedule. NOTE 1 : Specific day could be changed by “+” or “-” button. NOTE 2 : If you plan to set the timer recording across the midnight, there are two ways for setting the timer recording schedule, please following the instructions below. Example 1 : If you only want to set recording timer schedule from every Sunday 23:30 to Monday 23:30, then you could set recording timer schedule as Sunday from 23:30 to 23:30. Example 2 : If you plan to set the timer recording from Sunday 08:00 to Monday 15:00, then you could set the recording timer schedule as Sunday from 08 : 00 to 00 : 00, and Monday 00 : 00 to 15 : 00. Note: Please turn on “Timer Record Enable” in record menu, refer to P.11. 2) START: Select the start time for the recording. 3) END: Select the finishing time for the recording. 4.4 MAIN MENU OPTIONS___DATE (MENU) RECORD TIMER ► DATE ADVANCE Move the cursor to “DATE”, and press ”ENTER”, then the screen will show the following options. DATE DATE FORMAT DAYLIGHT SAVING 2006-MAR-28 13:23:00 Y-M-D ON 1) DATE: Set the correct time of the DVR ( YEAR / MONTH / DAY / HOUR / MIN / SEC) 2) FORMAT: There are three formats: Y-M-D, M-D-Y, D-M-Y. 3) DAYLIGHT SAVING: Specify whether to use daylight saving time and time period. ( START / END) Daylight saving time can be adjusted manually. Enter the daylight saving menu mode to set the start time, the end time and adjust how many hours of the daylight saving. DAYLIGHT SAVING START END ADJUST 4TH-SUN-MAR 01: 00: 00 4TH-SUN-OCT 01: 00: 00 01 : 00 NOTE: The illustrated setting means: During the daylight saving time period (start from the 4th Sunday of March, end on the 4th Sunday of October), the DVR system time will plus one hour. 13 4.5 MAIN MENU OPTIONS___ADVANCE Move the cursor to “ADVANCE”, and press ”ENTER”, then the screen will show the following options. ADVANCE CAMERA DETECTION DISPLAY ALERT REMOTE SYSTEM NETWORK BACKUP HDD INFO EVENT LOG (MENU) RECORD TIMER DATE ► ADVANCE 4.6 ADVANCE MENU ___CAMERA Move the cursor to “CAMERA”, and press ”ENTER”, then the screen will show the following options. CAMERA TITLE 01 02 03 04 BRIG 110 110 110 110 CONT 128 128 128 128 SATU 128 128 128 128 HUE 128 128 128 128 COV NO NO NO NO REC YES YES YES YES 1) TITLE: Move the cursor to the camera title which you want to change, and press “ENTER” to access the setting screen. Assign each channel a title (up to six characters (letters or symbols…)), the default title is the channel number. 2) BRIG / CONT / SATU / HUE: Adjust the Brightness/Contrast/Saturation/Hue of each channel. The level is from 0 to 255. The default value of BRIG is 110, others are128. 3) COV (COVERT): Select “YES” to mask the selected channel which is under recording. When this function is activated, the “COV” words will be shown on the screen. 4) REC (RECORD): Select “YES” to enable the record function; Select “NO” to disable the record. 5) PREV / NEXT: Select “PREV” to go to the previous page; Select “NEXT” to go the next page. 14 4.7 ADVANCE MENU ___DETECTION Move the cursor to “DETECTION”, and press ”ENTER”, then the screen will show the following options. DETECTION DETECTION SETUP DETECTION TIMER 1) DETECTION SETUP: DETECTION TITLE 01 02 03 04 DET ON ON ON ON AREA SETUP SETUP SETUP SETUP LS 07 07 07 07 SS 03 03 03 03 TS 02 02 02 02 RE 10 10 10 10 ALARM OFF LOW HIGH OFF a) TITLE: Show camera title of each channel. b) DET: Select “ON” to activate the motion detection function of the selected channel. Select “OFF” to inactivate the motion detect function of the selected channel. c) AREA: Press the “ENTER” button to set detection area. Pink blocks represent the area that is not being detected while the transparent blocks are the areas under detection. Press “ENTER” to confirm the start area Multi-detection area Press ◄ or ► to choose the width of the area Press “-” to turn all area under detection 15 Press ◄ or ► to choose the height of the area, and press “ENTER” again to confirm. Press “+” to close all detection area ▲▼◄►: navigates between targets. d) LS : The sensitivity of comparing two different images. The smaller the value is, the higher sensitivity for motion detection. The highest sensitivity setting is 00 and the lowest sensitivity setting is 15. The default value is 07. e) SS : The sensitivity regarding the size of the triggered object on the screen.(the number of motion detection grids). The smaller the value is, the higher sensitivity for motion detection. The highest sensitivity setting is 00 and the lowest sensitivity setting is 15. The default setting is 03. Note: The default setting of Spatial Sensitivity is 03 which means once a object is detected more than 3 grids. The system will get triggered. So the value of Spatial Sensitivity must be less than the number of grids that you set up to motion detection area. f) TS : The sensitivity regarding how long the object gets triggered. The smaller the value is, the higher motion detection sensitivity will be. The highest sensitivity setting is 00, and the lowest sensitivity setting is 15. The default setting is 02. g) RE : The value of RE is a reference for detection. The default value is 10, which means DVR will compare 10 continuous images at one time according to the sensitivity of LS, SS, TS simultaneously. The bigger the value is, the higher sensitivity for motion detection. h) ALARM: Select LOW / HIGH for the alarm polarity. The default alarm value is OFF. 2) DETECTION TIMER: Set the date, start time, end time of the detection function. DETECTION TIMER DATE OFF DAILY SUN MON-FRI OFF OFF OFF START 00 : 00 08 : 00 06 : 00 00 : 00 00 : 00 00 : 00 00 : 00 16 - END 00 : 18 : 23 : 00 : 00 : 00 : 00 : 00 00 00 00 00 00 00 4.8 ADVANCE MENU ___DISPLAY Move the cursor to “DISPLAY”, and press ”ENTER”, then the screen will show the following options. DISPLAY TITLE DISPLAY DATE DISPLAY HDD INFO LOSS SCREEN PLAYBACK INFO DWELL DURATION (SEC) DE-INTERLACE MONITOR OUT OSD WATERMARK ON ON ON BLUE NORMAL 2 ON MAIN SETUP ON 1) TITLE DISPLAY: Turn the channel title display on / off. 2) DATE DISPLAY: Turn the date display on / off. 3) HDD INFO” Turn on / off the information display of internal HDD. 4) LOSS SCREEN” Set the color of video loss screen (Blue or Black) 5) PLAYBACK INFO: Set the position where playback information will be indicated (center or normal (on the button of left-hand side of the screen)). 6) DWELL DURATION (SEC): Set the duration time of each channel for CALL MONITOR (2, 4, 8, 16 sec.) 7) DE-INTERLACE: Set the “DE-INTERLACE” function on / off. Note: For Model 2, de-interlace function is always off in the frame quad playback mode. 8) MONITOR OUT: Select video output device (Main monitor / VGA output (optional device)) 9) OSD: Set customized OSD color. 10) WATERMARK: In the playback mode of the software AP, users could proof the authenticity of the BACKUP VIDEO. If the BACKUP VIDEO had been modified, the video image will turn to light red and the playback will be paused. Please refer to P. 31 for detailed instruction. Note: This function is always on and nonnon-switchable. 17 4.9 ADVANCE MENU ___ALERT Move the cursor to “ALERT”, and press ”ENTER”, then the screen will show the following options. ALERT EXT. ALERT INT. BUZZER KEY BUZZER VLOSS BUZZER MOTION BUZZER ALARM BUZZER HDD BUZZER HDD NEARLY FULL (GB) ALARM DURATION (SEC) PRE-ALARM ON ON ON ON ON ON ON 05 05 OFF 1) EXT. ALERT: Set the sound on / off when external alarm is triggered. 2) INT. BUZZER: Set the sound of KEY / VLOSS / MOTION / ALARM / HDD FULL on or off. 3) KEY BUZZER: Set the sound on / off when pressing the button. 4) VLOSS BUZZER: Set the sound on / off when video loss happened. 5) MOTION BUZZER: Set the sound on / off when motion alarm triggered. 6) ALARM BUZZER: Set the sound on / off when internal alarm triggered. 7) HDD BUZZER: Set the sound on / off when the HDD is full. 8) HDD NEARLYFULL (GB): If HDD buzzer is on, you could choose to have a buzzer notification when the HDD available capacity is only xxx GB left.. 9) ALARM DURATION (SEC): Press “ENTER” or “+” or “-” button to set the duration time of alarm recording (5, 10, 20, 40 sec.). 10) PRE-ALARM: Set the pre-alarm function on (8MB)/ off. When pre-alarm and event record functions are both activated, the DVR will record 8MB file before alarm / motion triggered. 18 4.10 ADVANCE MENU ___REMOTE Move the cursor to “REMOTE”, and press ”ENTER”, then the screen will show the following options. REMOTE TITLE 01 02 03 04 DEVICE PTZ CAMERA CAMERA CAMERA ID 001 002 003 004 PROTOCOL P-D NORMAL NORMAL NORMAL RATE 02400 02400 02400 02400 1) TITLE: Title of each camera. 2) DEVICE: Select to control normal camera or PTZ camera for each channel. 3) ID: Set the ID number (0 ~ 255) of PTZ camera. Note: After connect to PTZ correctly, the default ID of PTZ will be shown on the screen. Note: Please refer to below instruction “PTZ Connection and Control” 4) PROTOCOL: Select NORMAL (our protocol) or PELCO-D protocol. 5) RATE: Set the baud rate of each channel (2400, 4800, 9600, 19200, 57600). ***PTZ Connection and Control: *** 1) Device: Device Our own brand PTZ / Pelco-D protocol PTZ 2) Connection: Connection Detailed connection and instructions, please refer to PTZ manual. Note: As for “RS485A and RS485B Port” please refer to “Section 1.5 Rear Panel”, or refer to “Appendix #2 PIN Configuration”. 3) Control Mode: Mode Refer to front panel. 4) Detailed PTZ operation, please refer to PTZ manual. 19 4.11 ADVANCE MENU ___SYSTEM Move the cursor to “SYSTEM”, and press ”ENTER”, then the screen will show the following options. SYSTEM SERIAL TYPE BAUD RATE HOST ID PASSWORD RESET DEFAULT CLEAR HDD UPGRADE AUTO KEYLOCK LANGUAGE VERSION VIDEO FORMAT RS - 485 02400 003 SETUP RESET MASTER NO For Model 1 NEVER ENGLISH 1052-09-I4-04-AA-11 NTSC 1) SERIAL TYPE: Press “ENTER” or “+” or “-” button to set the control serial type (RS-485, RS-232) of DVR. 2) BAUD RATE: Press “ENTER” or “+” or “-” button to set the BAUD RATE of DVR (2400, 9600, 19200, 57600). 3) HOST ID: Press “ENTER” or “+” or “-” button to set the ID of DVR (0 ~ 255). 4) PASSWORD: Press “ENTER” to set the password for accessing DVR (admin password or guest password). Users who use guest password to access the DVR will only allow to view the live streaming video, sequence display, shift the channel display, and key lock. 5) RESET DEFAULT: Press “ENTER”, and select “YES” to confirm or “NO” to cancel. 6) CLEAR HDD: Press “ENTER”, and “YES” to confirm clear HDD or “NO” to cancel. 7) UPGRADE: (This function is only for Model1.) (For Model 2, only support upgrade from AP side, please refer to P.27) Press “ENTER”, and select “YES” to confirm upgrade or “NO” to chancel. 8) AUTO KEYLOCK: Set the auto key lock function (Never / 10 sec / 30 sec / 60 sec). 9) LANGUAGE (Support multi-language): Press “ENTER”, and select the language for the OSD. 10) VERSION: The firmware version information. 11) VIDEO FORMAT: The information of the DVR’s video format. 20 4.12 ADVANCE MENU ___NETWORK Move the cursor to “NETWORK”, and press ”ENTER”, then the screen will show the following options. NETWORK NETWORK TYPE DNS PORT 1) STATIC 61. 66. 138. 53 0080 NETWORK TYPE (STATIC): Select NETWORK TYPE, and press “+” or “-” button to set the network type as STATIC, and then press “ENTER” to go to the submenu of the network. In the submenu of network type, use “+” or “-” button to set all the information needed in the DVR. See the illustration below. STATIC IP GATEWAY NETMASK 2) 60. 121. 46. 236 60. 121. 46. 226 255. 255. 255. 254 NETWORK TYPE (DHCP): The DHCP function needs to be supported by router or cable modem network with DHCP service. For detailed DHCP setting, please follow the AP (Licensed Software AP) setup, and then refer to P32 and P33. 3) NETWORK TYPE (PPPoE): This PPPoE function need to have “username” and “password” from ISP supplier. For detailed PPPoE setting, please follow the AP (Licensed Software AP) setup, and then refer to P32 and P33. NOTE: DHCP and PPPoE network types need to apply DDNS service to get “Hostname” to correspond to dynamic IP address. For detailed DDNS setting, please refer to P.33. 21 4.13 ADVANCE MENU ___ BACKUP This USB backup function is only for Model 1 Move the cursor to “BACKUP”, and press ”ENTER”, then the screen will show the following options. BACKUP USB BACKUP Select “USB BACKUP” and then press “Enter”. USB BACKUP START TIME END TIME AVAILABLE SIZE CHANNEL HDD NUM BACKUP TO USB 2005-12-28 10 : 56 : 32 2005-12-28 12 : 00 : 00 0512 MB ● 01 ● 02 X 03 MASTER START X 04 1) START TIME: Select the start time of the backup. 2) END TIME: Select the end time of the backup. 3) AVAILABLE SIZE: Display the available capacity in the USB. 4) CHANNEL: Select channels by pressing “ENTER” button to change the symbol in front of the channel number. Symbol “X” means that this channel is not selected. Symbol “●” means that this channel is selected. 5) HDD NUM: Master HDD. 6) BACKUP TO USB: Press “ENTER” to start backup the chosen file to USB. NOTE: c The USB format must be “FAT 32”. d If the USB is not supported by the DVR, then the “USB ERROR” message will be shown on the screen. e We recommend to clear all the files in the USB before you backup files in your USB. f The backup files can be view on the licensed software AP. Or users can convert the recorded file to AVI format. For detailed AP playback, please refer to P.31. 22 4.14 ADVANCE MENU ___HDD INFO You can get the capacity information on all the connected HDD. HDD INFO HDD NUM HDD SIZE MASTER 400.517 4.15 ADVANCE MENU ___EVENT LOG You can get all the information (event type, time, and channel) on the event list (including video loss list, net list, other lists (such as power on / off, key unlock, reset to default). Select the event list you want to see and press “ENTER”. EVENT LOG VLOSS NET OTHERS CLEAR LIST LIST ALL 1) VLOSS LIST: Show the information of video loss list. 2) NET LIST: Show the information of net login list. 3) OTHERS: Show the information of power on / off, unlock, reset to default list. 4) CLEAR ALL: Clear all event log lists. 23 ADDITIONAL OPERATION 5.1 SEARCH Press “SEARCH” buttons on the front panel of the DVR to enter the search mode. Then the screen will show the following options. SEARCH HDD MASTER FULL LIST RECORD LIST SYSTEM LIST ALARM LIST MOTION LIST EVENT SEARCH TIME SEARCH 1) HDD: Master HDD. 2) FULL LIST: List all recorded files ( R: RECORD / S: SYSTEM / A: ALARM / MS: MOTION / T: TIMER). 3) RECORD LIST: List of manual recorded files. 4) SYSTEM LIST: List of system recorded files. Under continuous recording mode, the DVR system will save one recording file every one hour. 5) ALARM LIST: List of alarm trigger recorded files. 6) MOTION LIST: List of motion trigger recorded files. 7) EVENT SEARCH: Search by specific time period (YEAR / MONTH / DAY / HOUR / MIN), channel, HDD, and event type (motion / alarm triggered recording videos). When you playback the recording videos, it would play with fast speed. 8) TIME SEARCH: Search by specific time period (YEAR / MONTH / DAY / HOUR / MIN). NOTE: Move the cursor to the specific recorded file and press “ENTER” to play the video, and press stop “ ” button to return the live display. 24 5.2 KEY LOCK 1) Key Lock On: On c d Press “MENU” + “ENTER” buttons on the DVR front panel to key lock. Auto key lock: refer to “Section 4.11 ADVANCE MENU_SYSTEM”. 2) Key Lock Off: Off Press any key (except “SHIFT” and “POWER” buttons) and then key in the password to exit Key Lock mode. 3) Password: Password For the password setting, please refer to “Section 4.11 ADVANCE MENU_SYSTEM”. 5.3 SWITCH THE N/P SYSTEM 1) Press “POWER” button on the DVR front panel to shutdown, and then press “POWER” + “►“ to switch to PAL system. (Press the buttons untill the monitor show the video image of the DVR.) 2) Press “POWER” button on the DVR front panel to shutdown, and then press “POWER” + “◄“ to switch to NTSC system. (Press the buttons untill the monitor show the video image of the DVR.) 25 5.4 USB UPGRADE This USB upgrade function is only for Model 1 For Model 2, only support upgrade from AP side, please refer to P.27 Users can use USB to upgrade. Please format the USB memory device as FAT 32 format first. 1) Get the upgrade files from your distributor. 2) Save the upgrade files in your USB device (Do not change the file name). 3) Go to the “MAIN MENU – SYSTEM - UPGRADE” , and press “ENTER”. 4) Select “YES”, and press “ENTER” again to confirm upgrade. 1 WARNING 2 WARNING 3 WARNING UPGRADE ARE YOU SURE? PLEASE WAIT… UPGRADE KERNEL PLEASE WAIT… UPGRADE BOOT YES NO OK OK 4 5 WARNING WARNING 6 WARNING PLEASE WAIT… UPGRADE HTML UPGRADE SUCCESS REBOOT SHUTDOWN PLEASE WAIT… OK OK OK NOTE: c The USB format must be “FAT 32”. d If the USB can’t be detected by the DVR, the “USB ERROR” message will be shown on the screen. 5.5 LICENSED SOFTWARE AP 1) Install the Software: Software c d e Place the attached CD into CD-ROM and it will start to install application programs into PC (Including AP and JAVA program). The PC will run the setup file automatically. After setup, user will see “ “ icon on the desktop. NOTE: For the latest version of the software AP, please refer to your distributor, or refer to “Section 5.6 CONNECT TO AP VIA IE BROWSER”. 26 2) AP Basic Operation: Operation c Connect DVR to PC via RJ45 network line. d LAN Setting : The default DVR IP is “192.168.1.10”, and default “username” and “password” are both “admin”. Users should set PC’s IP address as “IP:192.168.1.XXX (1~255, except 10)” (in order to make the PC and DVR under the same domain). e Double click to enter login page. Key in IP (192.168.1.10), username (admin), password (admin), port (80) in the login page. After connect to the DVR with local LAN, users could modify the network settings in DVR or in system config of the licensed software AP. f Network Type ~ Static IP : Set the network information in the DVR menu (Section 4.12) or in System Config of the licensed software AP (P.32). Network Type ~ Dynamic IP (DHCP and PPPoE) : Set the Network information in System Config of the licensed software AP. For detailed DHCP and PPPoE setting, please refer to P.32 and P.33. g After setup the network information, double click to enter login page. Key in “Username”, “ Password”, “IP” (Static IP) or “Host name” (Dynamic IP), and “Port”. And then click the green button to connect. h LOGIN AP Icon Explanation. Address Book: Press this button to add a new IP into the IP Address Book or choose any preset IP address to access the software AP. Copy: Press this button to copy all the software installation files, so users could keep all the settings of video web server for next software installation on other PC. Search: Search available DVR IP address in local area network and modify the network setting of the DVR. Upgrade Firmware: Press this button to upgrade DVR firmware or OSD langue file. The provided firmware and OSD files should be saved at PC first. Player: Press this button to access and play the recorded files that are saved in your PC. NOTE: The version of the licensed software will shown on the login page. 27 Video Web Server Control Panel. i Digital Device Control Panel ~ 4 CH DVR c d e b a f g h i 47.114 GB 2006-MAR-13(MON) 09:50:48 01 02 03 04 j. k. l. m. n. o. p. q. r. s. t. a. Image Transfer Rate Per Second b. Data Transfer Rate c. Connect / Disconnect d. Resolution: NTSC: 320 × 228 PAL: 320 × 276 u. v. w. ; 640 × 456 ; 640 × 552 e. Image Quality (High, Medium, Low) f. Snapshot : press this button to take a snapshot of the image which will be saved in the designated destination. 28 g. h. i. j. k. l. m. n. o. p. q. r. s. t. u. Record : press this button to start recording, and press this button again to stop recording. The recorded files will be saved to the designed path on the PC. Each recording file can be up to 18,000 frames. When the recording file is full, the new recorded file will be saved as the second file. If the HDD space is less than 200MB, the program will stop recording. System Config: press this button to enter the setting page of the software AP. Number of Online Users CH 1 ~ 4 4 Channel Display Record Search Stop / Fast Rewind / Fast Forward / Pause / Slow Playback / Play + - Digital Zoom Set : press this button to change channel display position. Press “▲▼◄►” to select the channel that You would like to change. Press “+” or “-” select the channel that You would like to show. Press “Enter” button to confirm. Sequence: press this button to enter the call monitor function and press again to exit from call monitor mode. Enter PTZ Control On / Off: When the PTZ control turned on, users could select the PTZ device, and press “OK” button to enter the PTZ control AP screen. (Press “ESC” to exit from PTZ control AP screen and back to DVR control AP screen) 2006-MAR-13(MON) 09:50:48 47.114 GB 01 v. w. Menu / Up / Down / Left / Right Turbo ON/ OFF: To speed up menu selection or the control of the PTZ camera under software AP, users could activate "Turbo" function by clicking this button. Users are allowed to change the turbo steps from 1 to 10. . Ex. If users activate the TURBO function, and set the value of the turbo step as 3, then when users press one of the button up/down/left/right, one mouse click will function as clicking 3 times. 29 Digital Device Control Panel ~ PTZ 2006-MAR-13(MON) 09:50:48 47.114 GB 01 j. k. l. j. k. l. m. n. o. p. q. r. m. o. p. q. n. r. Preset 1 ~ 16 AUTO Zoom Tele Zoom Wide Focus Near Focus Far Max Zoom In Max Zoom Out Enter PTZ Control On / Off: When PTZ control mode is turned on, users could select the PTZ device, and press “OK” button to enter the PTZ control AP screen. (Press “ESC” to exit from PTZ control AP screen and back to DVR control AP screen) Menu / Up / Down / Left / Right Turbo: To speed up menu selection or the control of the PTZ camera under software AP, users could activate "Turbo" function by clicking this button. Users are allowed to change the turbo steps from 1 to 10. . Ex. If users activate the TURBO function, and set the value of the turbo step as 3, then when users press one of the button up/down/left/right, one mouse click will function as clicking 3 times. 30 j Playback Operation AP Playback Window : One click to activate AP Config. Setting Box : • De-interlace • De-blocking • OSD • AVI Convert • Config. Setting • Watermark • Open Previous File • Open Next File A B A. Playback Information : Display information such as “Date”, “Time”, “Resolution”, “ Rewind / Forward Speed”, “Status” and “Functions”, etc.. B. Time Progress Bar : Show the playback progress status. C. Functions : C D E F To snap video, right-click of the mouse to make a starting point (red) and click one more time to make a ending point. Then right-click to convert to AVI format. De-interlace: Reduce the vibration of the paused picture. De-blocking: Reduce the video mosaic phenomenon. OSD: Display the OSD of the AP playback window. AVI convert: Convert the entire recorded file to AVI format. Config. Setting: Enter AP config. setting box, and set the file destination, text color, and text color of progress status. Watermark: Proof the authenticity of the backup video. Open Previous File: Open previous backup video. Open Next File: Open next backup video. D. Playback Control Buttons : Play / Stop / Pause / Fast Rewind / Fast Forward E. Snapshot : Press this button to take a snapshot of the current image which will be saved in the designated destination. F. Note: • When users pause the playback picture, press “ ” button to go to the previous frame, or press “ ” button to go to the next frame. • In the playback mode of the software AP, users could press ” “ button to check the authenticity of the BACKUP VIDEO. If the BACKUP VIDEO had been altered, the video image will turn to light red and the playback will be paused. Note: • When users use remote AP recording, the watermark function is not supported. Close the Player. Player 31 3) AP Advanced Setting: Setting Press “System Config ” button to enter the system setting page. Network The network configuration allows DVR to connect to an Ethernet network or dial-up. c Static IP: Enter the “server IP”, “gateway”, “net mask” and “web port”, then press “APPLY” to confirm. d PPPoE: Enter the “username” and “password” provided by your ISP (Internet Sever ) supplier, then press “APPLY” to confirm. e DHCP: This DHCP function need to be supported by router or cable modem network with DHCP service. Choose the DHCP IP type and press “APPLY” to confirm. ***Note***: PPPoE and DHCP network connection type will require to apply DDNS service to get a “Hostname” Hostname to correspond to dynamic IP address. Please refer to P.33 for details. ***Note***: Some router brand may need to restart the DVR to get the IP address. f Web Port: The DVR can be viewed over the network with software AP or a web browser. Typically the TCP port used by HTTP is 80. However in some cases it is better to change this port number for added flexibility or security. Valid number is 80 ~ 19999. 4CH DVR 4CH DVR 4CH DVR 32 DDNS c d e f DDNS is a service for transforming dynamic IP to corresponding to a specific “Hostname”. DDNS Apply: Go to a website which provide free DDNS services and apply a “Hostname”. See the example below. Enable the DDNS function: function Enter “DDNS username” into “username” column. Enter the “DDNS password” into “password” column. Enter the “Hostname” into “Domain” column. Choose the “DDNS system name”. After setting, press “APPLY” to confirm. Auto: When using DHCP network connection, the system will auto get DNS information. 4CH DVR DDNS APPLY EXAMPLE: Go to a website which provide free DDNS services. For example, “http://www.dyndns.org”. Create an account in DynDNS. After created your account, users will receive an confirmation e-mail within few minutes. To complete registration, please follow the instructions received. Users must complete these steps within 48 hours to complete the registration. If the confirmation e-mail was not received within an hour, request “password reset” (http://www.dyndns.org/account/resetpass/). Use the DDNS username and password to login the DynDNS. Create Hostname: Login → “Account” → “My Service” → “Add Host Services” → “Add Dynamic DNS Host” → Enter and choose the hostname → Click on “Add Host” → DDNS Hostname created. YourHostName 1 2 4 YourHostName 3 5 33 Mail c When alarm or motion is triggered, a video copy file can be captured. DVR can send e-mail notification to the assigned recipients (up to 5 recipients). ***Note***: To activate the e-mail notification function, please enable the function of e-mail notification in the “Alarm” setting first (P.38). d Add the recipients’ email accounts in the “Mail Account” column. The detailed information (SMTP server, username and password) refer to e-mail system supplier. e Please type in the entire email address in the “Mail from” column to ensure emails will not be blocked by SMTP. f In some cases, mail server require to verify password, please enter the “user name” and “password”. g After finished the settings, press “APPLY” to confirm. 4CH DVR FTP c d e When alarm or motion is triggered, a video copy file can be captured. And DVR can upload the captured images to the assigned FTP site. Enter the detailed FTP information. ***Note***: To activate the FTP notification function, please enable the function of FTP notification in the “Alarm” setting first (P.38). After setting, press “APPLY” to confirm. 4CH DVR 34 DVR – Camera Setting c Each camera channel can be adjusted independently. d Select the desired camera channel. Press “Edit” Edit to enter the setting box. e Title: Enter the camera channel name up to 6 characters. f Adjustment: Adjust the BR (brightness) / CT (contrast) / SU (saturation) / HU (hue) / REC (recording) of the camera. g After setting, press “OK” and then press “APPLY” to confirm. 4CH DVR Device c Select the desired channel of the installed external device. Press “Edit” Edit to enter the setting box. d Device Type: Type Choose either general camera or PTZ camera. e ID No. : Set the ID number (0 ~ 255) of the installed external PTZ device. f Protocol Type : Choose “NORMAL” NORMAL protocol for our own brand camera. Choose “P-D” protocol for PELCO-D protocol camera. g Baud Rate : Set the baud rate of each channel (2400, 4800, 9600, 19200, 38400, 57600, 115200). h After setting, press “OK” and then press “APPLY” to confirm. 4CH DVR 35 Detection c Select the desired channel, and press “Edit” Edit to enter the motion detection sensitivity and area setting box. d Motion Detection Sensitivity: Sensitivity Set the detection sensitivity in 4 different adjustable factors. LS: The sensitivity of comparing two different images. The smaller the 4CH DVR value is, the higher sensitivity for motion detection. SS: The sensitivity towards the size of the triggered object on the screen (the number of motion detection grids). The smaller the value is, the higher sensitivity for motion detection. TS: The sensitivity towards how long the object staying in detection area to get triggered. The smaller the value is, the higher sensitivity for motion detection. RE: The value of RE is a reference for detection. The bigger the value is, the higher sensitivity for motion detection. e Alarm: Select LOW / HIGH for the alarm polarity. f Motion Detection Area: Area Clicking the area by PC mouse, Note: Enable the motion detection function. one can choose the motion area to When the motion is triggered, be detected. The under-detection a “ ” icon will shown on the area is in transparent picture while screen. And software AP will start the undetected area is in pink color. recording automatically. *Click the “Select All” to activate the detection area as full area. *Click the “Clear All” to clean the previously selected detection area. g After setting, press “OK” and then press “APPLY” to confirm. 36 Network Backup Backup the recorded files to the PC from DVR via network. Enter the backup information Æ Press “Start” Æ Success Æ Covert Æ Play File. c d 4CH DVR A B A. Playback Information B. Time Progress Bar C. Functions : (1) De-interlace (2) De-blocking (3) OSD (4) AVI Convert (5) Config. Setting (6) Watermark (7) Open Previous (8) Open Next File C D E D. Playback Control Buttons : Play / Stop / Pause / Fast Rewind / Fast Forward E. Snapshot F. Close the Player. Player 37 F Search List HDD Number: Number Select HDD (Master). d List Type: Type Select list type (All/ Manual/ System/ Alarm/ Motion). e Max List Number: Number Maximum number of list (128) . f Download HDD List: List Press this button to start download the list. c 4CH DVR Alarm c d e f g Alarm Trigger: Trigger Enable or disable Email and FTP notification function. Alarm Method: Method Two notification methods — Email and / or FTP. Post Number: Number Set MJPEG pictures (1-10 pictures). Alarm Duration: Duration Set the duration time of motion trigger recording (5 sec., 10 sec., 20 sec., 40 sec.). Alarm Refresh: Refresh Clean the alarm message “ ” which is shown on the screen. 4CH DVR Note: Email Notification: MJPEG pictures will be made at your designated space set in “File Path”, plus an e-mail contained with the MJPEG pictures (1-10 pictures) to be sent to the address which is set under “Mail”. FTP Notification: MJPEG pictures will be made at your designated space set in “File Path”, plus a FTP file contained with the MJPEG pictures (1-10 pictures) to be sent to the address which is set under “FTP”. 38 General c Get the information of DVR firmware version in this window. d Select “Turbo Step” (1 - 10). 10) To speed up menu selecting or the control of the PTZ camera under video web server, users can activate "Turbo" function by clicking this button. Users are allowed to change the turbo steps from 1 to 10. Ex. If the value of turbo step is “5“ means that when user press one of the button up/down/left/right, one click is as clicking 5 times. e Max Log List: List Set the maximum number of log list. f Server Log: Log Press “Server Log” button to enter the server log list window. 4CH DVR Account a c Set up the user’s account ( Max 5 accounts) , password, life time, and authority level. (Max 5 users on line at the same time). time d User’s level: SUPERVISOR — Control all the functions (“a”, “b”, “c”, “d”, “e” and “f” ). HIGH — Control only “a”, “b”, “c”, “d” and “e” functions, but cannot control “f” function. NORMAL — Control only “a”, “d”, and “e” functions, but cannot control “b”, “c” and “f” functions. GUEST — Watch the image only. Only the “a” function can be used. e Life time : According to different authority level, different accounts can stay online for different time period (1min, 5min, 10min, 1hour, 1day, infinity). 39 4CH DVR 4CH DVR b c d e f Online User Info c Get all the current online users’ information list (Name, IP Address, Authority Level, Resolution and Image Quality). File Path Snapshot Path: Path Assign the route for saving the snapshot picture. d Record Path: Path Assign the route for saving the manual recording file. c 40 5.6 CONNECT TO AP VIA IE BROWSER The DVR can be viewed over the network with a web browser. Please install licensed software AP first. *** This function is suitable in both Windows 2000 and Windows XP XP *** Step 1: 1 Type in IP address into the URL address box and press enter. Then you’ll see the following page. Note: If the TCP port number is not 80, see the example below. IP address: 60.121.46.236 ; Port number: 888 Æ Key in “http://60.121.46.236 :888” into the URL address box and press enter. Download AP Download JAVA NOTE: Users can download the latest AP version from the website. NOTE: Users can update the JAVA program from the website. Step 2: 2 Key in the “username” and “password” to login Change Resolution Change Image Quality PTZ Same as the AP operation. Please refer to “Section 6.6 Licensed Software AP” AP”. To set the display position of the image (LT: Upper Left; LD: Lower Left; RT: Upper Right; Lower Right) 41 TROUBLE SHOOTING 6.1 FAQ Please refer to the FAQ table below for easy trouble shooting. The table below describes some typical problems and also their solutions. Please check them before calling your DVR dealer. PROBLEM No power SOLUTION Check power cord connection. Confirm that there is power at the outlet. Not working when pressing any button Press any key and then enter the password to exit “Key Lock” mode. Timer record is not working Check if the “RECORD ENABLE” is set to “YES”. No live video Check camera video cable and connections. Check monitor video cable and connections. Confirm the camera is power supplied. Check the setting of camera lens. No recorded video Check if the HDD is installed and connected properly DVR keeps rebooting Users could align the power connector and HDD closely, or change another suitable HDD. Detect HDD fail Change another HDD for testing. Change another HDD cable for testing. Make sure HDD “Master”, “Slave” mode is correctly set. Can’t detect USB thumb-drive Change another USB thumb-drive to test. Can’t view the DVR over the network with a web browser Update the JAVA program Update the firmware of the software AP 42 APPENDIX #1 APPENDIX #1 – INSTALL THE HDD Carefully following the steps to ensure correct installation. *** Note: Please set the HDD to “Master Mode” or “Single Mode” *** Fig. 1 Fig. 2 Fig. 3 Fig. 4 Fig. 5 1) Open the upper cover of the DVR and screw out the bracket. 2) Screw HDD onto the HDD bracket. (Refer to Fig.1 & 2) 3) Connect the HDD to power connector and IDE BUS (make sure to align the HDD precisely to the pin connection) And then screw the HDD bracket onto DVR base. (Refer to Fig. 3) 4) Close the upper cover of the DVR. (Refer to Fig. 4 & 5) 43 APPENDIX #2 APPENDIX #2 – PIN CONFIGURATION PIN 1. RS232RS232-TX DVR can be controlled remotely by the keyboard of PC, using RS-232 serial communications signals. PIN 2. RS232RS232-RX DVR can be controlled remotely by the keyboard of PC, using RS-232 serial communications signals. Solder Side of DSUB 15 PIN 8 7 6 5 4 3 2 1 15 14 13 12 11 10 9 16 17 PIN 3. ~ PIN 6. ALARM INPUT To connect wire from ALARM INPUT ( PIN 3 -- 6 ) to GND ( PIN 9 ) connector, DVR will start recording and buzzer will be on. When Menu/ Camera/ Alarm is set up to “Low” : When alarm input signal is “ Low ”, the unit starts to record and buzzer. When Menu/ Camera/ Alarm is set up to “High” : When alarm input signal is “ High ”, the unit starts to record and buzzer. PIN 7. EXTERNAL ALARM NC Under normal operation COM connect with NC and disconnect from NO. But when alarm is triggered, COM disconnect with NC, and connect with NO. Attention: Voltage restrictions is under AC/DC 30V. PIN 8. EXTERNAL ALARM NO. Under normal operation COM disconnect with NO. But when Alarm triggered, COM connect with NO. Voltage restrictions is under AC/DC 30V. PIN 9. GND Signal GND. PIN 10. RS485RS485-B DVR can be controlled remotely by the keyboard of PC, using RS-485 serial communications signals. PIN 11. RS485RS485-A DVR can be controlled remotely by the keyboard of PC, using RS-485 serial communications signals. PIN 12, 13. PIN OFF PIN 14. ALARM RESET To connect wire from ALARM RESET ( PIN 14 ) to GND ( PIN 9 ) connector, it can disable ALARM. An external signal to ALARM RESET ( PIN 14 ) can be used to reset both ALARM OUTPUT signal and DVR’s internal buzzer. When alarm has been triggered, signal becomes “Low”, and it will stop all alarm activities. Under normal operation, signal remains “High”. PIN 15. EXTERNAL ALARM COM Under normal operation COM disconnect with NO. But when alarm triggered, COM connect with NO. Attention: Voltage restrictions is under AC/DC 30V. PIN 16, 17. GND Earth GND 44 APPENDIX #3 APPENDIX #3 – RS-232 Protocol 1) Use PC keyboard to simulate DVR keypad. 2) Data: REMOTE PROTOCOL use 8 bit data, 1 start bit, 1 stop bit. FUNCTION CODE ASCII FUNCTION CODE ASCCI KEY_MENU 0x4D M KEY_CH1 0x31 1 KEY_ENTER 0x0D ENTER KEY_CH2 0x32 2 KEY_4 CUT 0x61 a KEY_CH3 0x33 3 KEY_ZOOM 0x5A z KEY_CH4 0x34 4 KEY_9 CUT 0x62 b KEY_CH5 0x35 5 KEY_16 CUT 0x63 c KEY_CH6 0x36 6 KEY_SLOW 0x53 S KEY_CH7 0x37 7 KEY_REC 0x72 r KEY_CH8 0x38 8 KEY_LEFT 0x4C L KEY_CH9 0x39 9 KEY_UP 0x55 U KEY_CH10 0x41 A KEY_PLAY 0x50 P KEY_CH11 0x42 B KEY_DOWN 0x4E N KEY_CH12 0x43 C KEY_RIGHT 0x52 R KEY_CH13 0x44 D KEY_POWER 0x57 W KEY_CH14 0x45 E KEY_KEY LOCK 0x4B K KEY_CH15 0x46 F KEY_CH16 0x47 G 45 APPENDIX #4 APPENDIX #4 – RECORDING TIME TABLE 1) Recording time varies depending on the following factors: * Different camera quality * Different picture composition (such as frequency of the object movement) Record Quality IPS 500GB record mode Frame time(hour) Best High Normal Basic CIF Record day Best High Normal Basic 30 15 7 3 30 15 7 3 30 15 7 3 30 15 7 3 120 60 30 15 120 60 30 15 120 60 30 15 120 60 30 15 436.9 767.6 1398.0 2258.6 552.8 971.3 1768.9 2857.9 726.2 1276.0 2323.9 3754.5 1173.7 2062.2 3755.9 6068.1 520.8 915.1 1666.7 2692.7 734.2 1290.0 2349.5 3795.9 966.2 1697.6 3091.8 4995.2 1338.7 2352.1 4283.8 6921.0 46 18.2 32.0 58.2 94.1 23.0 40.5 73.7 119.1 30.3 53.2 96.8 156.4 48.9 85.9 156.5 252.8 21.7 38.1 69.4 112.2 30.6 53.8 97.9 158.2 40.3 70.7 128.8 208.1 55.8 98.0 178.5 288.4 APPENDIX #5 APPENDIX #5 – COMPATIBLE USB BRAND NOTE: Please upgrade the firmware of the DVR to latest version to ensure the accuracy of following table. Manufacturer Model Capacity Transcend JetFlash 110 256MB Transcend JetFlash 110 512MB Kingston DataTraveler DTI KUSBDTI/256FE 256MB Kingston DataTraveler DTI KUSBDTI/256FE 512MB PQI Cool Drive (U339) 256MB PQI Cool Drive (U339) 512MB Apacer HANDY STENO HF202 256MB Apacer HANDY STENO HF202 512MB SanDisk Cruzer Micro 128MB SanDisk Cruzer Micro 256MB SanDisk Cruzer Micro 512MB 47 APPENDIX #6 APPENDIX #6 – COMPATIBLE HDD BRAND NOTE: Please upgrade the firmware of the DVR to latest version to ensure the accuracy of following table. Brand Name Model Capacity Rotation HITACHI Deskstar HDS728080PLAT20 80GB 7200 rpm HITACHI Deskstar 180 GXP 120GB 7200 rpm HITACHI Deskstar 7K250, HDS722516VLAT20 160GB 7200rpm HITACHI HDS722516VLAT80 160GB 7200rpm HITACHI HDS722516DLAT80 160GB 7200rpm HITACHI Deskstar 7K250, HDS722525VLAT80 250GB 7200rpm HITACHI Deskstar 511DHT0021 500GB 7200rpm IBM Deskstar 120GXP (80GB) 80GB 7200 rpm IBM Deskstar 120GXP (120GB) 120GB 7200 rpm Maxtor DiamondMax 536DX(60GB) 4W060H4 60GB 5400rpm Maxtor DiamondMax Plus 9 80GB 7200 rpm Maxtor DiamondMax Plus 9, Model#6Y120L 120GB 7200 rpm Maxtor DiamondMax Plus 9, Model#6Y160L0 160GB 7200rpm Maxtor DiamondMax 10 6L120PO 120GB 7200rpm Maxtor DiamondMax 10 6L160R0 160GB 7200rpm Maxtor DiamondMax 10 6L200R0 200GB 7200rpm Maxtor DiamondMax 10 6L200PO 200GB 7200rpm Maxtor MaxLine Plus Ⅱ, Model#7Y250P0 250GB 7200rpm Maxtor DiamondMax 10 6L250R0-3 250GB 7200rpm Seagate Barracuda ATA IV, ST380021A 80GB 7200rpm Seagate Barracuda ATA V, ST3120023A 120GB 7200 rpm Seagate Barracuda 7200.7 Plus, ST3160023A 160GB 7200 rpm Seagate Barracuda 7200.8 ST3200826A 200GB 7200 rpm Seagate Barracuda 7200.8 ST3250826A 250GB 7200 rpm Seagate Barracuda 7200.8 ST3300831A/P 300GB 7200 rpm Seagate Barracuda 7200.8 ST3400832A/P 400GB 7200 rpm Western Digital Caviar WD1200BB-00CAA1 120GB 7200rpm Western Digital Caviar SE WD1200JB 120GB 7200rpm Western Digital Caviar SE WD1600JB 160GB 7200rpm Western Digital Caviar WD2000BB-00DWA0 200GB 7200rpm Western Digital CaviarSE WD2500JB 250GB 7200rpm 48