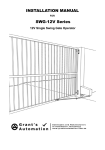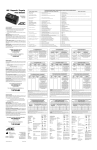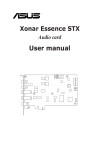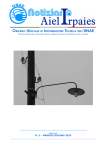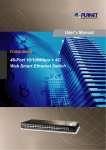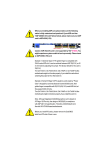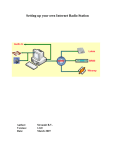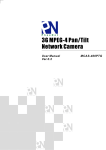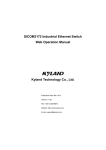Download AIR User Manual
Transcript
AIR™ & AIRLight™ Digital Audio Interview Recorder User Manual v1.4 For AIR & AIRLight v1.08 Table of Contents Chapter 1 - Basic Usage......................................................................................3 1.1 Power On...................................................................................................3 1.2 Changing The Date & Time.......................................................................3 1.3 Starting A Recording.................................................................................4 1.3.1 Replacing Un-blank Discs...................................................................5 1.3.2 Checking Microphone Levels..............................................................6 1.4 During Recording......................................................................................7 1.4.1 Audio Level Monitor............................................................................7 1.5 Pausing the Recording...............................................................................8 1.6 Stopping the Recording............................................................................8 1.7 Recording Complete..................................................................................9 Chapter 2 - Failed Discs.....................................................................................10 2.1 Postponed Notices..................................................................................10 2.2 Recording Summary...............................................................................10 2.3 Remove Successful Discs........................................................................10 2.4 Remove & Dispose Of Failed Disc...........................................................11 2.5 Rewriting.................................................................................................11 2.5.1 Cancelling Rewriting........................................................................11 2.5.2 New Blank Discs...............................................................................11 2.5.3 Performing The Rewrite....................................................................11 2.5.4 Rewriting Failed................................................................................12 Chapter 3 - Power Loss Protection.....................................................................13 3.1 - After Power Loss....................................................................................13 3.2 - Resume..................................................................................................14 3.3 - Stop.......................................................................................................14 Chapter 4 - Networking.....................................................................................15 4.1 System Start-up.......................................................................................15 4.2 Starting A Recording................................................................................16 4.3 Stopping Recording..................................................................................17 Chapter 5 - Keyboard Input...............................................................................18 5.1 Data Entry................................................................................................18 5.2 Prompt.....................................................................................................18 5.3 Confirm....................................................................................................19 5.4 Finish Data Entry......................................................................................19 Chapter 6 - Remote Monitoring.........................................................................20 6.1 Using Remote Monitoring.........................................................................20 6.2 Additional Recording Indicators...............................................................20 Chapter 7 - User Setup......................................................................................21 7.1 User Setup - Main Menu...........................................................................21 7.2 User Setup - Network Settings.................................................................21 Chapter 8 - Rear Panel Connections..................................................................23 Chapter 9 -Troubleshooting................................................................................24 Chapter 10 - Conformance................................................................................25 Chapter 11 - Technical Specification..................................................................25 Chapter 12 - Support Information......................................................................26 2 Chapter 1 - Basic Usage 1.1 Power On Connect the microphones and power to the rear of the AIR (see Chapter 5), then switch the power on. Once you power on the AIR, the display will show a starting screen for about 45 seconds, then you will hear a double beep and the Check Date & Time screen will be displayed: Check Date & Time [Thu 2nd Aug 2007] [12:27.32] REC:OK PAUSE:Change Screen 1: Check Date & Time If the date and time are correct, press the REC button, then skip to section 1.3. If they need to be changed, press the PAUSE button. 1.2 Changing The Date & Time If you press PAUSE at the Check Date & Time screen, you will be shown each component of the date and time one by one, allowing you to change them: Set Date & Time Year: 2007 REC: Up STOP: Down PAUSE: Next Screen 2: Set Date & Time (year) Press REC or STOP to increase or decrease the displayed item and PAUSE to move to the next. You will be presented with the year, then month, day, hour and finally minute. When you finish setting the minute, you will be shown the modified date and time and asked to confirm it: 3 Confirm Date & Time [Thu 2nd Aug 2007] [12:27.32] REC: OK STOP: Redo Screen 3: Confirm Date & Time If the date and time are correct, press REC, otherwise press STOP and perform the changes again. 1.3 Starting A Recording You will now be presented with the Idle screen: Idle REC: start STOP: eject discs Screen 4: Idle When a recording is finished, the recorder will always return to this screen. If you need to forcibly eject discs from the recorder, press STOP while on this screen and all discs will be unconditionally ejected. To begin the recording process, press REC. The first thing the recorder does is check all its drives for blank discs. Checking discs... Screen 5: Checking Discs If there are already blank discs in all the drives, no warning will be displayed and you can skip to section 1.3.2. NOTE: The AIR requires blank CD-R media. It will not accept CD-RW media. 4 1.3.1 Replacing Un-blank Discs If any of the discs (referred to as media) are not blank, not present or not the right type, the AIR will eject those discs and tell you which need to be replaced: Missing Blank Media Replace media in drives A and D Press REC to re-che> Screen 6: Missing Blank Media The last line scrolls across the screen and reads: “Press REC to re-check, or STOP to cancel.” You can press STOP to cancel the recording and return to the Idle screen. Put new blank discs in the drives listed on your screen, then press REC. Note: If your unit is configured to allow recording without a full compliment of blank discs, you will see the following screen instead of the screen above: Missing Blank Media 1 blank 2 missing Press REC to re-che> Screen 7: Missing Blank Media The last line scrolls across the screen and reads: “Press REC to re-check, PAUSE to accept or STOP to cancel.” If the detected blank discs are enough for your recording, press PAUSE to accept this number and continue with the recording. If you want to add more discs, insert them, then press REC and the unit will re-count the blank discs. If you want to remove discs or cancel, press STOP. NOTE: When inserting blank discs, wait for 3 seconds after inserting the last disc before pressing REC to check again, else the unit may erroneously eject the disc, reporting it as un-blank. 5 1.3.2 Checking Microphone Levels The next step in preparing to record is checking that the microphones are working correctly. You will see the following screen: Please speak now. Press STOP to cancel < < Screen 8: Microphone Check As you speak, the 2 bars at the bottom of the screen should increase from left to right in response to your voice. Talking very loudly should result in them almost touching the right hand side. The arrows show the peak audio level and reset every few seconds. In order to continue, you need to speak at a normal volume. The recorder monitors this and when it detects enough volume, it allows you to continue: Press REC to start Press STOP to cancel < < Screen 9: Microphone Check (done) Now you can press REC for the final time, to start the recording proper. If you do not press REC within 1 minute, the recording will be automatically cancelled. 6 1.4 During Recording When you press REC on the Microphone Check screen and the recording starts, you will hear a 2-tone sound and the Recording screen will be displayed: < RECORDING 11:12:53 > HOLD STOP: finish Screen 10: Recording The unit is now recording. The bars on the left and right are the microphone levels for the left and right channels, and move from bottom to top as you speak more loudly. The arrows pointing at the level bars are the peak level markers. In the centre, the current clock time is displayed. This stays on screen for 90 seconds, after which it switches to displaying the remaining recording time in minutes, which will count down to zero. You can press the REC button at any time during recording, to toggle this display between current clock time and time remaining. At 5 minutes left a warning beep will sound, and again at 1 minute left. When the count down reaches zero, the recording will stop automatically. 1.4.1 Audio Level Monitor During the recording the AIR monitors both microphones' audio level. If it detects prolonged silence from either channel, it will alert you by beeping once every 3 seconds until the audio returns. While there is no audio, the screen will indicate which microphones need attention by flashing “NO AUDIO” and pointing to the problem channel(s): RECORDING NO AUDIO----> < 84 min. remain HOLD STOP: finish Screen 11: Audio Level Warning (right channel). 7 1.5 Pausing the Recording You can press the PAUSE button at any time during the recording to temporarily pause. You will hear a double beep when the unit is paused and the following screen will be displayed: Recording paused Press REC to resume Hold STOP to finish Screen 12: Paused NOTE: it is possible that pausing has been disabled on your unit, in which case the pause button will do nothing during the recording. Pausing will not finalise the discs but will cease recording audio and will halt the count down timer, until you resume or finish. While paused, you can stop the recording and finalise the discs by holding STOP for about 2 seconds. Press REC to resume the recording. A marker will be recorded at any points where the recording is paused, and the audio will be split into a new file at that point. This allows for no mistake as to when a recording was paused. 1.6 Stopping the Recording You can stop the recording at any time by pressing and holding the STOP button for about 2 seconds. Once stopped, the AIR will finalise the discs, which can take anywhere from a few seconds to a few minutes, depending on the amount recorded. While the AIR is finalising a progress indicator will be displayed for each drive: Finalising discs.. A: 10% C: 10% B: 10% Screen 13: Write Progress 8 1.7 Recording Complete In the normal case that all discs recorded successfully, the discs will all be ejected, a 2-tone sound will be played and the following screen displayed: Recording complete Press STOP Screen 14: Recording Complete Remove your recorded discs and press STOP to return to the Idle screen. If any of the discs were faulty and the recorder was unable to write to them, then you will see a different screen in place of the Recording Complete screen. See the next chapter. If you leave the recorder on this screen for 5 minutes, it will return to the Idle screen automatically. 9 Chapter 2 - Failed Discs In the examples below, we are assuming the disc in drive C on a 3-drive system, failed to write. 2.1 Postponed Notices If a disc was faulty and could not be written to, the AIR will wait until after the recording has been stopped before informing you. This is done so you are not interrupted while making a recording. A copy of the recording is kept internally on the AIR so any faulty discs can be re-written at the end. This copy is deleted once you have a full complement of correctly written discs. 2.2 Recording Summary If a disc failed during your recording then at the end, instead of the Recording Complete screen being displayed, a Recording Summary screen is shown instead: NOTICE 2 discs successful 1 disc failed Press STOP Screen 15: Recording Summary You will now be asked to do the following, step by step: 1. Remove and file successful discs. 2. Remove and dispose of failed discs. 3. Insert new blank media in place of the failed discs. Your replacement discs will then be written. Press STOP. Read the screens that follow carefully, because it is very easy to mix up failed discs with successful discs. 2.3 Remove Successful Discs You are now asked to press REC to eject successful discs. Do so, then remove the discs indicated and store them safely. These discs are 100% correctly written copies. Then press STOP again. 10 2.4 Remove & Dispose Of Failed Disc Now press REC to eject the failed disc. Remove this disc and dispose of it, then press STOP. 2.5 Rewriting At this stage you have removed all discs from the system, so you are given the option to cancel or continue with rewriting the failed discs as normal: Rewriting of failed discs. Press REC to begin Press STOP to cancel Screen 16: Rewriting Option 2.5.1 Cancelling Rewriting If you cancel, you will be asked if you are sure, then the recording will be permanently deleted from the internal store. You will be asked to press STOP a final time, after which the system will return to the Idle screen. 2.5.2 New Blank Discs Press REC to begin the rewriting process. You will be asked to insert blank discs in specific drives: Put a blank disc in drive C then press REC. Press STOP to cancel Screen 17: Insert Blanks Do so, then press REC. The disc(s) will be checked and if any are not blank, they will be ejected and you will need to repeat this. Once blank discs are in all the required drives, rewriting will commence. 2.5.3 Performing The Rewrite During rewriting a progress indicator will be shown for each disc being rewritten. When rewriting is complete, a 2-tone beep will sound and a Rewriting Complete screen will be displayed. Press STOP to return to the Idle screen. 11 2.5.4 Rewriting Failed In the unlikely event that the replacement disc fails as well as the original, the failed disc rewriting procedure will be repeated from the Recording Summary screen (see chapter 2.2). 12 Chapter 3 - Power Loss Protection Whether your AIR is battery or mains powered, it will never lose the recording due to power loss. If the battery runs out or there is a mains power cut during a recording, the AIR will guide you through recovering the recording when it is next powered up. 3.1 - After Power Loss Upon re-powering the AIR, the first screen you will see is: WARNING Power loss during last recording. Press REC Screen 18: Power Loss Detected Press REC and you will be prompted to check that the date and time are correct, to ensure that your recording is written with accurate time information. Press REC again to see the current date and time. Please check the time and date. Press REC Screen 19: Date & Time Prompt Press REC if no change is needed, or PAUSE to change the date and time: Check Date & Time [Thu 2nd Aug 2007] [12:27.32] REC:OK PAUSE:Change Screen 20: Check Date & Time If you choose to change the date and time, see chapter 1.2 for further info. 13 3.2 - Resume Once the date and time have been confirmed, the next screen will depend on whether the recorder was recording, paused or writing the discs at the time of power failure. If the recorder had been in the middle of recording, then you will be offered to resume recording: Recording paused Press REC to resume Press STOP to finish Screen 21: Recording paused This is treated like any other pause and recording continues from here as normal, however an entry will be logged in the recording manifest stating that power was lost and that the recording was subsequently resumed. If you press STOP, see below. 3.3 - Stop If the recorder had been paused or was writing discs at the time of power loss, then it will require you to stop the recording and write what has been recorded so far, to disc. Press REC to write previous recording to disc, or STOP to discard it. Screen 22: Write previous recording Here you have the option to discard the recording. You will be asked to confirm and then the recording will be cancelled entirely. WARNING: This exists only to enable you to break out of the power loss protection in the unlikely event that you cannot successfully write the discs, but need to do another recording. Press REC to proceed with writing the discs. If power was lost while the recording was being written to disc, then those discs will be unusable and must be rewritten (see chapter 2.2 for details). Once the recording has been either written to disc, resumed or cancelled, the AIR will resume normal operation. 14 Chapter 4 - Networking If your AIR has its networking capabilities enabled, it will operate slightly differently to the basic AIR (chapter 1). The following chapter describes those differences. 4.1 System Start-up When the system starts up, the first thing it will do is connect to the network storage server. This happens before you are asked to confirm the date and time and will only take a few seconds, unless there is a network problem. If the unit detects a missing network cable (or a cable only plugged in at one end), it will display the following warning: WARNING: No Link The network port is not connected. Screen 23: No Link When the network automatically. cable is reconnected, the recorder will continue If the unit cannot communicate with the network storage server, the following screen will be displayed: WARNING Network connection failed. Press REC to retry Screen 24: Network connection failed. Press REC to retry. If you see the same warning again, contact your network administrator to resolve the issue. Once the problem has been resolved, press REC to retry. Once a connection has been made, you will get to the Check Date & Time screen. Continue from chapter 1.2. 15 4.2 Starting A Recording When you start a recording, as per chapter 1.3, operation will continue as normal up to the microphone level check (chapter 1.3.2). Before the microphone level check, the AIR will wait for network information: Waiting for network start. Screen 25: Waiting for network start. The recording must be started remotely, via a compatible network booking system. You can book a recording at any time, even before the AIR is switched on. Once the recording is booked, a tone will sound and the above screen will change to confirm the booked recording: Interviewer(s): Mr. Reynolds Correct? REC=Yes STOP=No Screen 26: Check Interviewer If the interviewer displayed is not the interviewer present, press STOP to reject the recording and return to the Idle screen. The recording will need to be rebooked to continue. If the interviewer is correct, press REC to continue and you will be asked to confirm the interviewee: Interviewee: Alex Jones Correct? REC=Yes STOP=No Screen 27: Check Interviewee Confirm the interviewee. The AIR will then continue with the microphone level check (see chapter 1.3.2). 16 4.3 Stopping Recording When you stop the recording on a networked system, the recording will be uploaded to the network storage server before the discs are written. If there is a problem with the upload, you will see the following screen: WARNING Network failed. Press REC to retry. Press STOP to cancel Screen 28: Network Connection Error Press REC to retry the upload, and if it fails again, contact your network administrator. Do not press STOP unless the network problem cannot be corrected, otherwise the recorder will not upload a recording. Next, the discs will be written (as per chapter 1.5). The discs will always be written, even if the network upload was cancelled. 17 Chapter 5 - Keyboard Input If your AIR has keyboard meta-data input enabled, it will operate slightly differently to the basic AIR (chapter 1), when a recording is started. 5.1 Data Entry When you start a recording, as per chapter 1.3, operation will continue as normal up to the microphone level check (chapter 1.3.2). Before the microphone level check, the AIR will prompt you to enter information via the keyboard: Data Entry Enter the following information... Press REC to begin. Screen 29: Data Entry Press REC to start data entry. 5.2 Prompt The exact entries you will be prompted for, depend on how your AIR is configured and may differ from the examples. Next you will see the first prompt: Interviewer's name: ENTER to confirm Screen 30: Prompt for Input Type in the requested data with the keyboard, then press ENTER. You can backspace and delete, as well as move the cursor back and forth with the left and right arrow keys. You may enter more information than fits on the screen – the entry field will scroll to the right when you reach the edge. 18 5.3 Confirm When you press ENTER, the data you entered will be displayed and you will be asked to confirm it is correct: Interviewer's name: Mr. Reynolds Press REC to confirm Press STOP to edit Screen 31: Confirm Input If the data you entered does not fit on the screen, it will scroll across the display. Press REC to confirm and move on to the next item, or STOP to return to the previous screen and edit what you have typed. 5.4 Finish Data Entry When you confirm the last item, you will see the following screen: Finish data entry? REC: Yes STOP: Re-edit Screen 32: Finish Data Entry If you are satisfied all your entries were correct, press REC to continue with the microphone level check (see chapter 1.3.2). If you would like to review all entries, press STOP and you will start from the beginning again (chapter 4.2), however your previous entries will be preserved, so you only need edit them. 19 Chapter 6 - Remote Monitoring If your AIR is configured for hard wired remote monitoring, it will need the remote monitoring interface unit (part code: 1D-RMONI), connected to the remote monitoring port on the rear of the AIR, via the remote monitoring interface cable (part code: 1D-RMONIC). The interface unit houses a recording LED, remote monitoring LED, remote monitoring on/off switch, headphone socket and headphone volume control. 6.1 Using Remote Monitoring When the AIR starts recording, the recording LED on the interface unit will also light, but audio will not be output to the headphones. To enable remote monitoring, switch the remote monitoring on/off switch to the ON position. NOTE: if the switch was already in the ON position, then it must first be switched OFF then ON. This avoids accidentally remote monitoring when a recording starts, due to the switch being left ON. When remote monitoring is switched on, the remote monitoring LED on the interface unit will light, along with the remote monitoring LED on the AIR itself. Audio will then be output to the interface unit and may be heard by connecting headphones to it. Switch the switch on or off at any time during the recording to disable/enable remote monitoring. When the recording ends, remote monitoring will be automatically disabled by the AIR and the switch will no longer enable or disable it until another recording is started. 6.2 Additional Recording Indicators If you require a “Recording in Progress” indicator outside your interview room or elsewhere, you can attach up to 3 remote monitoring relays (part code: 1DRMONRE), either in-line with the remote monitoring interface unit or on their own. Each relay will switch 1 240Vmains feed (up to 3A), on when the AIR is recording, and off when it stops. A light bulb or backlit sign are the intended use for this equipment. 20 Chapter 7 - User Setup From the Idle screen (see Basic Usage), pressing and holding the PAUSE button, will put the unit into User Setup mode. 7.1 User Setup - Main Menu The options presented to you may differ based on the features enabled in your product. You will always see at least the following options: > System Info. Exit Screen 33: User Setup - Main Menu Press the STOP button to move the cursor ( > ), down, and the REC button to move it up. Use the PAUSE button to select the option that the cursor points to. Select System Info. to view the serial number, version, age and time zone of your AIR. The current TCP/IP settings are also shown, if the AIR has networking enabled. 7.2 User Setup - Network Settings If your AIR has networking enabled, then the User Setup screen will have an extra option: Network Settings. This option will allow you to change the following network settings from the AIR's front screen: • DHCP on/off • IP Address • Network mask • Default gateway • FTP server IP address • FTP server port 21 The first screen, Set DHCP, will show you the current DHCP setting and ask you to change or confirm it. If you turn it off, you will next be asked to manually enter the IP address, network mask and default gateway. Left on, the AIR will get its TCP/IP settings from a DHCP server (if available), and you will not be asked to enter them manually. Set DHCP DHCP: on REC = on, STOP = off PAUSE = cancel Screen 34: User Setup – Network Settings (Set DHCP) Editing is done 1 digit at a time, using REC to increase and STOP to decrease that digit. Press PAUSE to move to the next digit. A cursor will blink on the digit being edited. Set FTP Server IP 192.168.000.001 REC=up, STOP=down PAUSE=next Screen 35: User Setup – Network Settings (Set FTP Server IP) After the last digit, you will be shown what you entered and asked to confirm (REC), edit it again (STOP), or cancel and return to the Idle Screen (PAUSE). Once all fields have been edited and confirmed, all network settings will be displayed for you to check over. Press REC to progress through these screens. Finally, you will be asked whether you want to save your changes. Pressing STOP (no), will repeat the editing process from the first screen (Set DHCP), without losing any changes you have made so far. Pressing REC (yes), will save the settings and then ask you to power the AIR off and on. 22 Chapter 8 - Rear Panel Connections At a minimum, you must connect both microphones (1) and the power (2) to the rear of the unit. (1) Microphones AIR (2) Mains Power (3) Optional (4) Maintenance (1) Microphones AIRLight (2) DC Power (4) Maintenance (3) Optional The USB, network and remote monitoring ports (3) are only enabled in specific configurations. The console port (4) is used for maintenance only. 23 Chapter 9 -Troubleshooting Most errors that occur on the AIR will be reported on-screen in plain English. However, there are a few errors that cannot be expressed as such. Instead, the Alert LED on the front of the unit will light and a beep will sound every second until the problem is addressed. The primary cause of the Alert LED being lit is over-heating. Ensure your unit is not in a very hot location (hotter than 35 degrees Celsius), that the back panel is not obstructed, and that the unit is not on a soft surface such that its bottom vents are obscured. If all of the above conditions are avoided and the alert does not abate after a few minutes, your unit will need maintenance. 24 Chapter 10 - Conformance The One Digital AIR has been designed as a direct replacement for legacy analogue tape audio recorders. The AIR meets all audio interview recording requirements under the UK Police and Criminal Evidence Act 1984 (PACE) and Home Office guidelines. Chapter 11 - Technical Specification System Audio Inputs Power Requirements: 230 V AC, 50/60 Hz AIR: 40W max. AIRLight: 33W max. Freq. Response: 50Hz – 12kHz (-3dB). Input Impedance: 600ohm. Input Sensitivity: 10mV @ 1kHz. Crosstalk: >60dB typical. Digitised: 2 channels @ 48kHz Phantom Power: 30V Operating Temperatures: 5°C to 35°C Disc Drives Operating Humidity: 35% to 70% RH, non-condensing. Non-Operating Humidity: 20% to 80% RH, non-condensing. Dimensions: AIR: W: 364mm + 41mm carry handle D: 260mm H: 130mm AIRLight: W: 220mm + 30mm carry handle D: 210mm H: 120mm Add 30mm width for battery version. Mass (approx.): AIR: 3.8kg AIRLight: 2.3kg Physical Disc Format: CD-R On-Disc Formats: • CD-DA (Red Book) • MPEG1 layer II @ 192kbps • MPEG2 layer III @ 192kbps • Speex @ 24-70kbps NOTE: multiple formats can be used. Number Of Drives (copies): AIR: 2, 3 or 4 AIRLight: 2 Finalising Times: 2 minutes, for a full 2 hour recording. (less for shorter recordings). General Max. Recording Times: • 2 hours (normal mode). • 8 hours (extended mode). • 80 minutes (CD-DA mode). Acoustic Noise: AIR: • max. 44 dB(A) @ 1m, idle. • max. 46 dB(A) @ 1m, finalising. Supplied Accessories: • Quick start guide. AIRLight: • User manual. • max. 36 dB(A) @ 1m, idle. • Mains lead. • max. 41 dB(A) @ 1m, finalising. • Sample printed CD-Rs. 25 Chapter 12 - Support Information For further technical support or sales information, please contact One Digital Ltd. in any of the following ways: E-mail: [email protected] Telephone: +44 (0)1604 652 152 Postal Address: One Digital Ltd. Ridgeway Farm Hartwell Road Ashton NORTHAMPTON NN7 2JR Copyright Notice It may be illegal to copy certain materials without permission or license, including documents and images contained in this manual. If you are unsure whether you have permission, please seek legal advice. 26