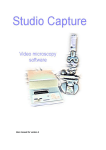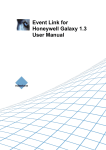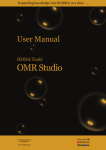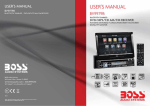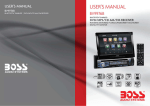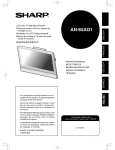Download User manual for version 5
Transcript
User manual for version 5 Introduction Studio Capture is a video and still image capturing software with special overlay facilities. Images and video's can be annotated with title, scalebar, date/time and, when connected, temperature from a microscope hot stage. Studio Capture is designed for time-lapse video capture, i.e. playback frame rate greater than capture frame rate, making it ideal for slow processes. Still images can also be captured allowing your video camera to be used as a digital still camera. Hardware requirements Studio Capture is designed to operate with digital cameras using USB and IEEE firewire interfaces provided they have wdm direct show drivers. Studio Capture can also operate with standard frame grabber cards using Windows driver model (wdm) direct show drivers. Suitable cards include those from Osprey, Hauppauge and Pinnacle systems. In addition you need a video camera with suitable connection to your frame grabber card. Connecting a video source When you start Studio Capture you will need to connect to your video source. Click on the select video device button on the toolbar. The installed devices will be listed and you should select the device you want to connect to. The video will be displayed in the main program window. You can resize the window by dragging the corners or using the window controls (minimise, restore and maximise). Please note that resizing the window does not change the actual resolution of the video. When you resize the window the effective zoom factor will be displayed in the status bar at the bottom of the screen. To change the video size (resolution) press the set video size toolbar button. The available video formats will be displayed along with the colour depth. If possible select a 16 bit or 24 bit RGB colour depth. If you have a frame grabber card that has more than one input then you will need to select the connected input. Click on the show video input's toolbar button to display the input dialog box. Select the input that your camera is connected to. Changing video settings You can change the brightness, contrast and colour settings of the video signal. Click the set brightness and contrast button on the toolbar. Move the slider controls to adjust the settings to your liking or set auto adjust if available. In addition you can select the video refresh rate, which may be necessary on slower systems to improve performance. Select the "settings" menu and then the "refresh rate" menu to show a selection box where you chose fast, medium or slow. The setting for refresh rate does not affect the video file frame capture rate, except for when the capture rate is set to Max. In this case the video capture rate also depends upon the refresh rate where refresh slow = 2 fps, refresh normal = 5 fps and refresh fast = 10 fps. Depending upon the performance of your PC it may not be possible to save at 10fps in all video formats and with all CODEC's. You should experiment with different settings to see which are best on your system Auto connecting video device You can configure Studio Capture to automatically connect to your video camera on start-up. Make sure the video / device / autoconnect menu is checked. Adjusting other video settings Some firewire cameras may require you to use their own software to set some camera parameters such as white balance. To do this click on the video / set IEEE camera W/B menu. The first time you do this you will be prompted to locate the application. The camera software will start and you can set the white balance. When you close the camera application you will return to Studio Capture and you can reconnect the camera using the camera toolbar button or the video / device/ connect menu. Selecting overlays The video and image files can include overlayed information. Options are: Sample ID: A sample ID can be entered and displayed. Click on the ID toolbar button to toggle this overlay and click on the settings/sample name menu to enter the name. Temperature: If the HS1 is connected then you can toggle the temperature overlay using the temperature toolbar button. Date/time: The date and time overlay can be toggled using the toggle date/time overlay toolbar button. Scalebar: The scalebar overlay can be toggled using the toggle scalebar overlay toolbar button. Ruler: Features in the image can be measured using the ruler function. The ruler overlay is toggled using the toggle ruler overlay toolbar button. To draw the ruler click the left and right mouse buttons whilst holding down the control key. A line is drawn between the points marked and the length displayed in the middle of the line. Text background: To enhance the visibility of the overlay text against changing images it can be drawn with a dark background. This is switched on by default. To toggle the background on/off click on the video image whilst holding down the shift key. Positioning overlay text: The layout of the text overlay can be set in 1 of 2 positions. 4 corner overlay places the text in the corners of the screen. Compact overlay places the scalebar in the bottom right corner and all other text overlays in the bottom left corner of the video Overlay Font You can change the style and size of the text overlay. From the settings menu select Font... to open a font selection dialog box. Select the font size and face to your liking. Note that font style attributes such as bold, italic and underline are not supported in this version of Studio Capture. Press OK to confirm, or cancel to ignore changes. Overlay Colour You can change the colour of the overlayed text and lines. From the settings menu select Colour... to open a colour selection dialog box. Select the colour to your liking and press OK to accept or Cancel. Setting options for image file saving mode You can save images in bitmap and jpeg format. Also you can choose to save single images or a series of images. The Capture/image save mode menu allows you to select single file or sequence modes Saving bitmap files To save an image as a bitmap (.bmp) file click on the save bmp button on the toolbar. A file dialog box opens where you can select a filename and directory to save the image. Saving j-peg files To save an image as a compressed j-peg (.jpg) file click the save jpeg button on the toolbar. A file dialog box opens where you can select a filename and directory to save the image. Copy to Clipboard You can copy an image directly to the system clipboard for transfer into other applications. Click the copy button on the toolbar. Video file length The end of the video file can be controlled by the user (stop button), or programmed to auto stop after a certain time. To program a timed auto stop (useful, for example, if a long measurement is being made) select the "Capture" menu then "video file options". Enter the video file length in minutes (Max 999). This will calculate the number of frames to capture. The number of frames to be captured will be displayed in the status bar during the capturing process. Setting up the data file In addition to saving a video file you can also chose to save digital data. To active the data logging click the "log data" option under the capture menu (if selected it is ticked). If you want to deactivate data logging simply untick the data logging option. The data file will be automatically created using the same name as your video file but using .xls as the file extension. The .xls file will be saved in the same folder as your video file. Contents of the data file The data file contains 5 columns of data. Column 1 is the time relative to the start of the test, column 2 is the temperature, column 3 is the average image intensity (brightness), column 4 is the derivative intensity signal and column 5 is the data signal from the HS84 . Note that if the maxrate is set for the video frame capture rate then the time index will increase by 1 every time a frame is saved. This is because the actual time interval between frames will vary from system to system. For all other frame capture rates the time interval between data points will be correct. Using the data file At the end of the measurement the data file can be opened in graph drawing software such as Microsoft Excel (double clicking on the file will open it in Excel thanks to the .xls file extension). Other graphing software can also be used since the data format in the file is tab separated. Capture frame rate You can select the video capture frame rate from the "Capture" menu. The active rate will be ticked and also shown in the status bar at the bottom of the main window. To select a different rate hi-light the new rate from the list. The rate chosen will affect the file size of the saved video and also the temperature resolution when used with a thermometer. For temperature scanning work a capture rate of 1 frame per second (fps) is recommended along with a heating rate of 6'C/min. This gives 1 frame of video for every 0.1'C temperature change. For long experiments capture rates of between 2 and 30 seconds per frame can be set to reduce filesize. If you chose max rate then the system will capture a frame as often as possible up to a maximum of 10 frames per second. The actual rate is influenced by the video refresh rate. If the refresh rate is set to slow If the refresh rate is set to slow If the refresh rate is set to slow Depending upon the image size indicated above. then the max rate is 2 frames per second. then the max rate is 5 frames per second. then the max rate is 10 frames per second. and your system performance the actual capture rate may be less that Setting up the video file In order to capture a video file you need to specify a filename and video CODEC (compression used to reduce file sizes). This can either be predefined for all video files or selected for each individual video file. To predefine the CODEC click the "Capture..Select video compressor" menu to open a new dialog box. Hi-light the required CODEC from the list and press OK to accept and save or press cancel to retain the current setting. If you chose "Chose and configure CODEC" then you will be prompted for a CODEC as part of the video file setup procedure. Note that the chosen CODEC is save and reselected when you next start Studio Capture. Once the CODEC is defined you can click the film icon on the toolbar to open a file dialog where you can enter a filename and directory to save the video file. (If an overlay title is set then the filename will initialise to this name). If you previously close to Select from all installed CODEC's you are required to select the CODEC from the drop down list. You can also select advanced CODEC options if available. After you select the codec the system is ready to start recording but is paused. You can start recording by pressing the OK button on the window that appears on top of the video image. If you have selected to use the HS1 to control the video capture start then recording will start as soon as you press the start btton in the controller window Recommended CODEC's are the Microsoft Mpeg4 V2 CODEC and the Microsoft Media 9 CODEC but you should experiment to find the most appropriate in terms of file size and image quality for your application. Depending upon your system you may not be able to capture at 1 frame per second with large video images. In this case you should reduce the capture rate or select a smaller video format. If you send your video's to other people then they will need the same CODEC installed on their system in order to playback the video files. Microscope Calibration The overlay scalebar can be calibrated for up to 4 objective lenses. Click the show calibration menu icon on the toolbar. The scalebar will automatically be overlayed into the image if not already selected. You can adjust the length of the overlayed scalebar using the slider control to be the same length as a stage graticule. Up to 4 objective lenses can be installed and the magnification and scalebar length entered into the form. These settings are automatically saved when you press the Set button. To select the scalebar legend click the "active" radio button alongside the appropriate lens setting. Hot-stage controller Studio Capture 5 is designed for use with the HS1 Hot Stage system from Mettler Toledo. You can connect the HS1 Hot Stage System to any comm port. The HS1 uses a USB connector and “virtual” comm port communication. Yo need to know the comm port number that the HS1 is using and this can be found in the device manager of the PC When the hot stage is connected and running a program the temperature can be overlayed into the image. This is controlled by the temperature icon on the toolbar. Use the controller/connect menu to open the controller window. At the end of the test use the controller/disconnect menu to close the controller window. To enable the actual temperature to be displayed the HS1 must be controlled by Studio Capture and this is achieved using the controller window: You must follow the following sequence in order to connect and display temperature. 1: set the comm port and press the Open button. 2: Define the temperature program , start temp, end temp, heating rate, waiting time and isothermal time. 3: Press the Initialise button. 4: When the HS1 reaches start temp press the Start button. At the end of the test press the End button to return the HS1 to local control mode. If you are recording the video file, you can also set the check boxes to automatically trigger the start and end of recording. However you have to initialise the video before doing so ( see saving video files for more details) V-Temp function Studio Capture can also be used with other temperature controlling devices, such as DSC systems and hot stages from other manufacturers. In these cases the actual temperature is not sent to Studio Capture, but the V temp function provides a convenient way of displaying the "assumed" temperature onto the video image. This adds greatly to the usefulness of these other thermo optical measurements. Setting up the V temp display Click on the V temp menu and select the V temp settings option. The V temp control window opens. In the v Temp settings window you can set a sequence of segments to match the temperature program of your test instrument. Up to 10 segments can be defined. Each segment can be dynamic ( heat or cool) or isothermal ( constant temperature). For each segment define the type with the dynamic or isothermal button and then enter the appropriate values. Click the Add button to add a new segment, or the Delete button to delete the last segment. Click the Clear button to clear all the segment data. It may also be possible to synchronise the start of the temperature program and the video capture. For this you need a special cable (details are available from your vendor) and your heating device must also be able to trigger a signal switch at the start of the test. The DSC823e and DSC1 instruments from Mettler Toledo have such functionality when fitted with the peripheral option board. You must also select the commport to which the cable is attached on your PC and make sure the use synchronisation check box is checked. When you have defined your segment(s) make sure the Use V temp check box is ticked and click the OK button to return to the main window. Now set up the video file. If you are using synchro start then the video will begin saving automatically when the temperature program starts. Otherwise you must press the OK button on the paused screen when the temperature program starts. . If you have set the correct program conditions the display will match the actual temperature of your instrument. Video recording stops automatically at the end of the measurement. Registration Studio Capture can be used for evaluation purposes. During this time a watermark will be displayed on all images and video frames. Once you have purchased Studio Capture you will be sent a user name and registration key. To enter these Press the "Help" menu and "license" sub menu to open the registration window. Enter your username and registration key and press the OK button. This will remove the watermark. Toolbar commands The toolbar provides rapid access to the common controls in Studio Capture. From left to right they are: Video file setup initialise avi file Video file start start/pause recording Video file stop stop recording bmp file save save bitmap image jpg file save save j-peg image Copy copy image to clipboard Video device select video input device Video format set video size and colour depth Video inputs select video input channel (S-VHS, Composite) Video settings set video contrast and brightness Title overlay toggle title overlay Temperature overlay toggle temperature overlay Time overlay toggle time overlay Scale bar toggle scalebar overlay Ruler toggle ruler overlay Calibration open microscope calibration menu Zoom show a digitally zoomed area of the video Help display help file Resizing the window The program window can be resized by dragging the control handles or using the min/max/restore buttons in the top right hand corner. You can also use the Video- set 100% menu or press the F2 key to set the video display to 100% of the resolution. When the window is resized the video image is also resized to fit into the window. It should be noted that the video always retains the aspect ratio defined by the actual video resolution and this can result in the video image not completely filling the window or, alternatively, not being completely visible in the window. Please carefully adjust the window size to give a complete view of the video. It must also be noted that resizing the window does not affect the actual resolution of the video or image files saved. Digitally zooming the image A digitally zoomed area of the image can be displayed in a window. Click the zoom toolbar button to open the window. The window can display 1 of 5 areas of the image. These can be selected from the Zoom window menu. The options are top left corner, top right corner, centre, bottom left corner and bottom right corner. The zoom window can be resized by dragging the corners to adjust the zoom level. To close the window, press the zoom toolbar button. You can also copy the zoomed image to the clipboard using the edit/copy menu.