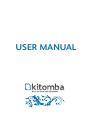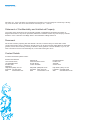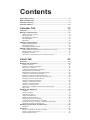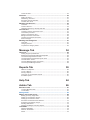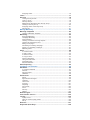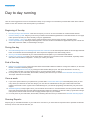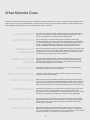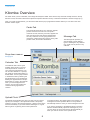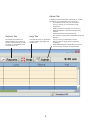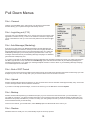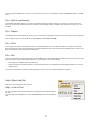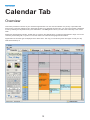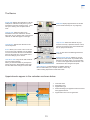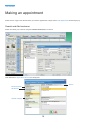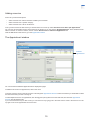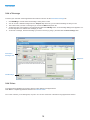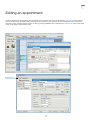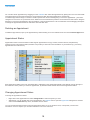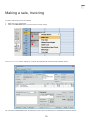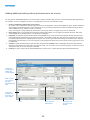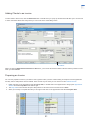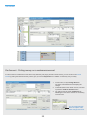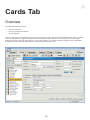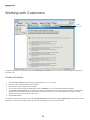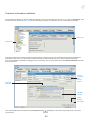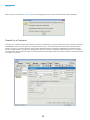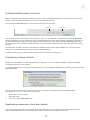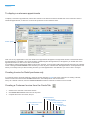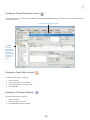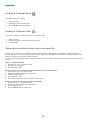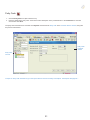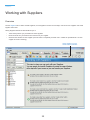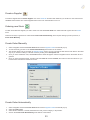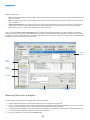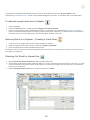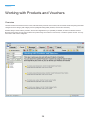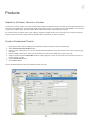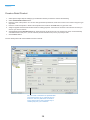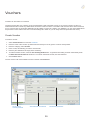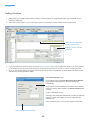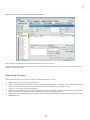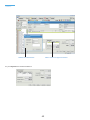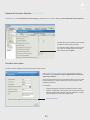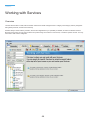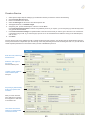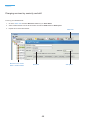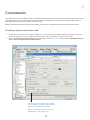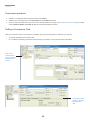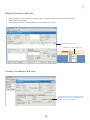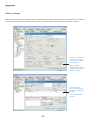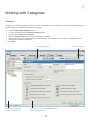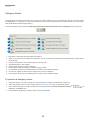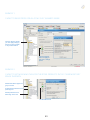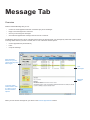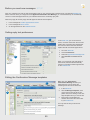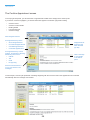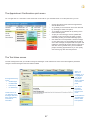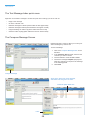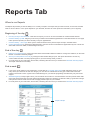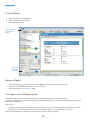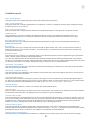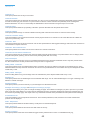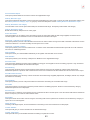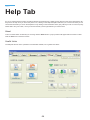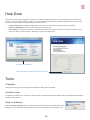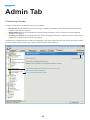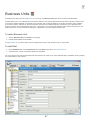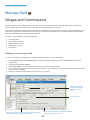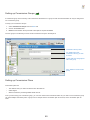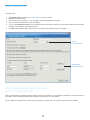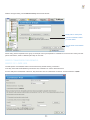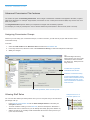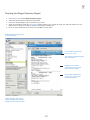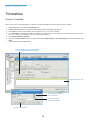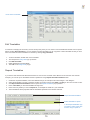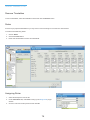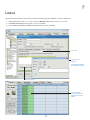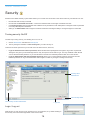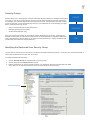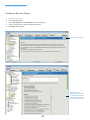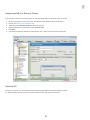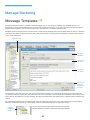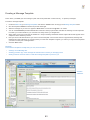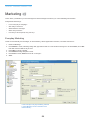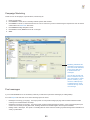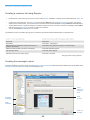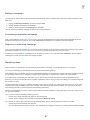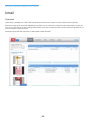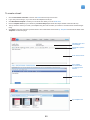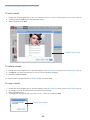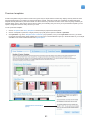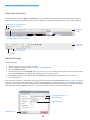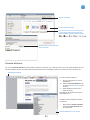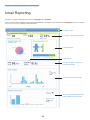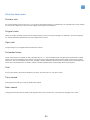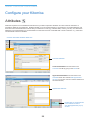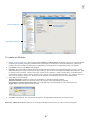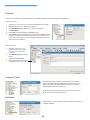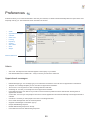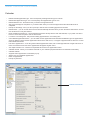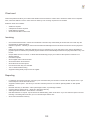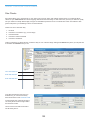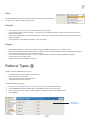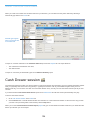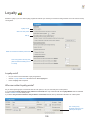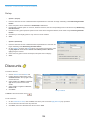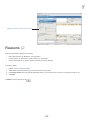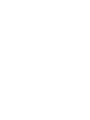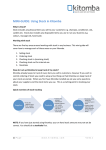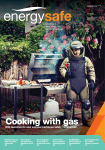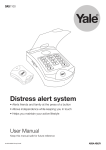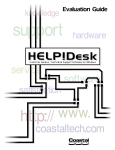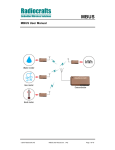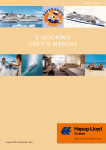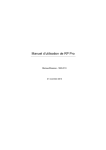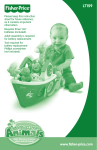Download USER MANUAL
Transcript
user manual legal stuff We’re like you - we’re in business. So sometimes it’s important to say some things in a formal way. Like they say “it has to be said”. This is one of those times. Don’t be put off … read on. Statement of Confidentiality and Intellectual Property The content of this document is the commercially valuable, confidential and proprietary information of Magic Pulse Limited. It may not be reproduced, disclosed or otherwise used in any form except by licensed Kitomba™ users. Kitomba™ and Magic Pulse™ are trademarks of Magic Pulse Ltd. Document We’ve been careful in preparing this User Manual. Life is life, so there’s always a chance that it could contain inaccuracies, errors or omissions. We just want to say we don’t assume responsibility for these little gremlins, and we don’t make any warranty in relation to those gremlins. If we find mistakes, or you do, we want to fix them as soon as we reasonably can, so we reserve the right to do so. Contact Details For further information please contact: Kitomba New Zealand Level 6 Anvil House, 138 Wakefield street PO Box 9300 Wellington Help Desk: (0800) 161 101 Facsimile: (04) 920 2220 Web: www.kitomba.com Kitomba UK Communications House 26 York Street London W1U6PZ Kitomba Australia PO Box 330 Yarraville Victoria 3013 Help Desk: (0800) 085 61 22 Facsimile: 0844 344 2145 Web: www.kitomba.co.uk Help Desk: (1800) 161 101 Facsimile: (02) 8580 4638 Web: www.kitomba.com.au Contents Day to day running������������������������������������������������������������������������������������ 6 What Kitomba Does ���������������������������������������������������������������������������������� 7 Kitomba Overview������������������������������������������������������������������������������������� 8 Pull Down Menus������������������������������������������������������������������������������������� 10 Calendar Tab 12 Overview�������������������������������������������������������������������������������������������������� 12 Making an appointment�������������������������������������������������������������������������� 14 Search and Add customer���������������������������������������������������������������������������������14 Adding a service������������������������������������������������������������������������������������������������15 The Appointment window�����������������������������������������������������������������������������������15 Add a Message��������������������������������������������������������������������������������������������������16 Add Notes����������������������������������������������������������������������������������������������������������16 Editing an appointment��������������������������������������������������������������������������� 17 Deleting an Appointment������������������������������������������������������������������������������������18 Appointment Status�������������������������������������������������������������������������������������������18 Changing Appointment Status���������������������������������������������������������������������������18 Making a sale, Invoicing������������������������������������������������������������������������� 19 Adding additional retail products and services to an invoice�����������������������������20 Adding Clients to an invoice������������������������������������������������������������������������������21 Preparing an Invoice������������������������������������������������������������������������������������������21 On Account - Putting money on a customers account���������������������������������������22 Cards Tab 23 Overview�������������������������������������������������������������������������������������������������� 23 Working with Customers������������������������������������������������������������������������ 24 Create a Customer��������������������������������������������������������������������������������������������24 Customer information validation������������������������������������������������������������������������25 Search for a Customer���������������������������������������������������������������������������������������26 To Deactivate/Reactivate a Customer ��������������������������������������������������������������27 Transferring Customer Details���������������������������������������������������������������������������27 Deactivating unnecessary client after transfer���������������������������������������������������27 To display a customers appointments����������������������������������������������������������������28 Creating Invoice for Retail purchase only����������������������������������������������������������28 Creating a Customer Invoice from the Cards Tab����������������������������������������������28 Creating a Casual Customer Invoice�����������������������������������������������������������������29 Creating a Credit Note (refund)�������������������������������������������������������������������������29 Creating a Customer Payment��������������������������������������������������������������������������29 Creating a Customer Quote�������������������������������������������������������������������������������30 Creating a Customer Order�������������������������������������������������������������������������������30 Removing a committed invoice from a customers file���������������������������������������30 Petty Cash���������������������������������������������������������������������������������������������������������31 Working with Suppliers��������������������������������������������������������������������������� 32 Overview������������������������������������������������������������������������������������������������������������32 Create a Supplier�����������������������������������������������������������������������������������������������33 Ordering new Stock�������������������������������������������������������������������������������������������33 Create Order Manually��������������������������������������������������������������������������������������33 Create Order Automatically��������������������������������������������������������������������������������33 Receiving Stock from a Supplier������������������������������������������������������������������������34 To manually receipt stock from a Supplier���������������������������������������������������������35 Returning Stock to a Supplier - (Creating a Credit Note)�����������������������������������35 Checking Out Stock for Internal Use�����������������������������������������������������������������35 Working with Products and Vouchers��������������������������������������������������� 36 Overview������������������������������������������������������������������������������������������������������������36 Products��������������������������������������������������������������������������������������������������� 37 Search for a Product, Service or Voucher���������������������������������������������������������37 Create a Professional Product���������������������������������������������������������������������������37 Create a Retail Product�������������������������������������������������������������������������������������38 Create Voucher����������������������������������������������������������������������������������������������� 39 Vouchers������������������������������������������������������������������������������������������������ 39 Selling Vouchers��������������������������������������������������������������������������������������������� 40 Redeeming Vouchers������������������������������������������������������������������������������������� 41 Advanced Voucher features���������������������������������������������������������������������������� 43 Voucher face value����������������������������������������������������������������������������������������� 43 Working with Services�������������������������������������������������������������������������� 44 Overview��������������������������������������������������������������������������������������������������������� 44 Create a Service��������������������������������������������������������������������������������������������� 45 Charging services by seniority and skill���������������������������������������������������������� 46 Concessions������������������������������������������������������������������������������������������ 47 Creating a service concession card���������������������������������������������������������������� 47 Concession purchase������������������������������������������������������������������������������������� 48 Selling a Concession Card����������������������������������������������������������������������������� 48 Billing Concession Card visits������������������������������������������������������������������������� 49 Tracking Concession Card visits��������������������������������������������������������������������� 49 Add-on charges���������������������������������������������������������������������������������������������� 50 Working with Categories���������������������������������������������������������������������� 51 Overview��������������������������������������������������������������������������������������������������������� 51 Category Actions��������������������������������������������������������������������������������������������� 52 To perform a category action:������������������������������������������������������������������������� 52 Message Tab 54 Overview������������������������������������������������������������������������������������������������ 54 Setting reply text preferences������������������������������������������������������������������������� 55 Editing the Confirmation Message templates������������������������������������������������� 55 The Confirm Appointment screen������������������������������������������������������������������� 56 The Appointment Confirmation quick menu���������������������������������������������������� 57 The Text Inbox screen������������������������������������������������������������������������������������ 57 The Text Message Inbox quick menu������������������������������������������������������������� 58 The Compose Message Screen��������������������������������������������������������������������� 58 Reports Tab 59 Help Tab 64 Admin Tab 66 When to run Reports��������������������������������������������������������������������������������������� 59 To run a Report����������������������������������������������������������������������������������������������� 60 Saving a Report���������������������������������������������������������������������������������������������� 60 Your logo on your Kitomba reports����������������������������������������������������������������� 60 Available reports��������������������������������������������������������������������������������������������� 61 Business Units ������������������������������������������������������������������������������������� 67 To add a Business Unit:���������������������������������������������������������������������������������� 67 To add Staff ���������������������������������������������������������������������������������������������������� 67 Manage Staff ����������������������������������������������������������������������������������������� 68 Wages and Commissions��������������������������������������������������������������������� 68 Setting up hourly wage rates�������������������������������������������������������������������������� 68 Setting up Commission Groups ��������������������������������������������������������������������� 69 Setting up Commission Plans������������������������������������������������������������������������� 69 Advanced Commission Plan features������������������������������������������������������������� 72 Assigning Commission Groups����������������������������������������������������������������������� 72 Allowing Staff Sales���������������������������������������������������������������������������������������� 72 Running the Wages Summary Report������������������������������������������������������������ 73 Timetables���������������������������������������������������������������������������������������������� 74 Repeat Timetables������������������������������������������������������������������������������������������ 75 Remove Timetables���������������������������������������������������������������������������������������� 76 Rotas�������������������������������������������������������������������������������������������������������������� 76 Assigning Rotas��������������������������������������������������������������������������������������������������76 Leave��������������������������������������������������������������������������������������������������������� 77 Security ���������������������������������������������������������������������������������������������������� 78 Turning security On/Off���������������������������������������������������������������������������������������78 Login / Log out����������������������������������������������������������������������������������������������������78 Security Groups��������������������������������������������������������������������������������������������������79 Modifying the Restricted User Security Group����������������������������������������������������79 Creating a Security Group����������������������������������������������������������������������������������80 Assigning staff to a Security Group��������������������������������������������������������������������81 Security Off���������������������������������������������������������������������������������������������������������81 Manage Marketing������������������������������������������������������������������������������������ 82 Message Templates ��������������������������������������������������������������������������������� 82 Creating a Message Template����������������������������������������������������������������������������83 Marketing ������������������������������������������������������������������������������������������������� 84 Everyday Marketing��������������������������������������������������������������������������������������������84 Campaign Marketing�������������������������������������������������������������������������������������������85 Post messages���������������������������������������������������������������������������������������������������85 Creating a customer list using Reports���������������������������������������������������������������86 Creating the message to send����������������������������������������������������������������������������86 Editing a campaign���������������������������������������������������������������������������������������������87 Previewing a marketing campaign����������������������������������������������������������������������87 Report on a marketing campaign������������������������������������������������������������������������87 Marketing ideas��������������������������������������������������������������������������������������������������87 kmail���������������������������������������������������������������������������������������������������������� 88 To create a kmail�������������������������������������������������������������������������������������������������89 To edit a kmail�����������������������������������������������������������������������������������������������������90 To delete a kmail�������������������������������������������������������������������������������������������������90 To copy a kmail���������������������������������������������������������������������������������������������������90 Premium templates���������������������������������������������������������������������������������������������91 Using the kmail editor�����������������������������������������������������������������������������������������92 Insert/edit image�������������������������������������������������������������������������������������������������92 Kitomba attributes�����������������������������������������������������������������������������������������������93 kmail Reporting���������������������������������������������������������������������������������������� 94 Configure your Kitomba�������������������������������������������������������������������������� 96 Attributes �������������������������������������������������������������������������������������������������� 96 To create an Attribute������������������������������������������������������������������������������������������97 Records��������������������������������������������������������������������������������������������������������������98 Payment Types���������������������������������������������������������������������������������������������������98 Hardware������������������������������������������������������������������������������������������������������������98 Preferences ���������������������������������������������������������������������������������������������� 99 Admin������������������������������������������������������������������������������������������������������������������99 Appointment messages��������������������������������������������������������������������������������������99 Calendar�����������������������������������������������������������������������������������������������������������100 Client card���������������������������������������������������������������������������������������������������������101 Invoicing������������������������������������������������������������������������������������������������������������101 Reporting����������������������������������������������������������������������������������������������������������101 Star Clients�������������������������������������������������������������������������������������������������������102 Stock�����������������������������������������������������������������������������������������������������������������103 Security�������������������������������������������������������������������������������������������������������������103 Wages���������������������������������������������������������������������������������������������������������������103 Referral Types ���������������������������������������������������������������������������������������� 103 Cash Drawer session ���������������������������������������������������������������������������� 104 Loyalty ���������������������������������������������������������������������������������������������������� 105 Loyalty on/off����������������������������������������������������������������������������������������������������105 Who can collect loyalty points?�������������������������������������������������������������������������105 Set up���������������������������������������������������������������������������������������������������������������106 Reasons ������������������������������������������������������������������������������������������������� 107 Keyboard Quick Keys���������������������������������������������������������������������������� 108 overview Day to day running Here are a few suggestions for how to use Kitomba to keep on top of things. For more detail you should take a look at the relevant sections in the user manual or visit the Help tab on your Kitomba. Beginning of the day 1. Print off your day’s client schedule: There are two reports you can run to show a schedule for a selected staff member. • Customer History by Staff: will give you list of all your clients with scheduled appointments on the selected date. A cover page is also printed to provide you with a summary of all your appointments. • Customer History – One Page: shows you the same information as the previous report except in calendar format. 2. Confirm appointments: by checking the Messages tab to see who has auto-confirmed their appointments by text or email. For clients that need to be called, run the Message List report. During the day 3. C heck the Message tab for text message responses from customers. To see their responses select the Confirm Appointments button on the bottom left of the Messages tab. Their response is displayed in the Client’s Reply column. 4. Check your emails as we’ll send all your customer Kitomba email replies to your nominated email address. 5. U pdate your customer cards when you see each client to make sure you have their correct contact details, especially mobile and email. This information is important – it’s how you contact your clients. End of the day 6. B alance your cash drawer by running the Cash Drawer Reconciliation Wizard to balance. If things don’t balance, run the Cash Drawer – Transaction Summary Report. 7. C heck your cash position for the day by running the Cash Drawer Takings report. This report will take into account any voucher sales and other non-cash payment types so you know exactly where you stand. 8. F or a full picture of your retail sales, service sales, rebooking rates and more you should run the Business Summary Report. This report could also be run weekly. Once a week 9. If you’ve set up Star Clients in your preferences, you’ll be able to run the Star Client report which will quickly show you how many clients your staff have in each star category. You can also see a breakdown of the types of stars within each staff member’s client base. This is a great tool for understanding how your staff are progressing and where they may need extra support. 10. Stocktake regularly to keep a tight hold on your stock levels and monitor for unusual variations. Run and print the Stock Take report and check actual stock amounts against expected and adjust any variations on Kitomba. Having a good stock management process reduces waste and can have a hugely positive impact on your cashflow. 11. For a full picture of your retail sales, service sales, rebooking rates and more you should run the Business Summary Report. Running Reports Reports give you valuable information on your business so use them. If you have ideas on reports that aren’t provided as standard then drop us a line. We want to hear from you. 6 What Kitomba Does Kitomba is a best-of-breed customer contact, management, billing and appointment system – we think it’s got the pedigree to be a world champ. Once you get to know Kitomba, you’ll see how it can help you improve customer retention, increase sales, improve business efficiency and reduce costs. Here’s what Kitomba does in a nutshell. client reminders Get your clients coming back with automatic text and email reminders and call prompts. It’s a great idea to send reminder messages to clients you haven’t seen for a while and for confirming upcoming appointments. marketing tools Stay in touch with your clients at times that are important to them using Everyday Marketing. You can set up text and email messages to automatically go out on client’s birthdays, anniversaries or other special occasions that you choose. Campaign Marketing is used for one-off communications such as monthly newsletters, Christmas and Mother’s Day promotions and more. manage client information MANAGE stock and suppliers Wow your clients with the details you remember about them. Client cards make it easy for you to keep track of contact details, their history and services you’ve provided them. You can even record how they like their coffee and the things you talked about during their visit for future reference. Know what sells and what doesn’t, create stock orders easily, manage your suppliers and stocktake with Kitomba’s stock management features. These include the Stock Take report, Stock Turnover report, Stock Value report and Auto-Ordering amongst other stock features. appointments Easily track when and who has an appointment with you, manage updates, cancellations and more in Kitomba’s calendar. products and pricing It’s easy to set and adjust your product and service pricing, create invoices, credit notes, orders and quotations. in-depth reporting Regular reporting of key financial and business metrics will provide the ‘intel’ you need to run an efficient and profitable business. Popular reports include the Business Summary report, Cash Draw Reconciliation wizard, Stock Turnover report, Star Clients report and more; these reports will give your business eyes. powerful search Find what you’re looking for in an instant with the search function in the Cards tab. You can search for client, supplier, product and service information, depending who you’re working with i.e. “working with suppliers”. You can search by name, phone number, email address or a number of other parameters. create client loyalty protect your data Give your clients one more reason to come back by creating a client loyalty programme that lets them earn Kitomba Dollars. You decide how many dollars your clients can earn for every $100 they spend, although we recommend starting low (i.e. under $5). Sleep easy knowing your data is safe in the unlikely event of an emergency. Kitomba automatically backs up your client data to its servers every time you close your Kitomba. It also backs itself up to your hard drive every hour and with the press of a button you can back up to a USB memory stick. 7 overview Kitomba Overview No matter where you are in Kitomba, some things will always be visible. These are the drop down file and help menus in the top left-hand corner, the screen tabs and the upload clock (bottom left hand corner). In Kitomba sometimes a window will pop up e.g. when you create an appointment, you will need to deal with the pop up appointment window before you can click on the main Kitomba window again. Cards Tab The Cards Tab shows all of your customer, supplier, product and service records. You can update customer records, search by customer, supplier and also view all previous and planned appointments for every customer. You can group products into categories, update product and service pricing, alter product codes, record GST classification. Message Tab The Message Tab provides you with the ability to send different types of messages to any address (e.g. email, text etc) and/or to any customer. Drop down menus See page 10 Calendar Tab The Calendar Tab is where you’ll probably spend most of your time. This tab provides an overview of your customers’ appointments. You can view the calendar on a per day/ per week/ per single staff member or all staff basis. You can jump forwards or backward in time by selecting the day/week/month you’re interested in. Making new appointments is simple double click on a gap in the calendar when you want the appointment to begin. You can also create new customers during appointment creation. Upload Clock The upload Clock indicates how long you have until you need to upload your messages. If the upload clock reads: “temporarily unable to connect to the message gateway”, please connect to the internet immediately as you have overdue messages. It’s a good habit to get into to glancing down at the upload clock. 8 In the picture above, the Upload Clock is not required - all messages have been uploaded. But don’t worry Kitomba automatically checks to see if you have messages to be sent. If you have a permanent or broadband Internet connection Kitomba will automatically upload the messages for you. If you use dial-up to access the Internet, Kitomba will tell you when you need to connect on the Upload Clock. Admin Tab The password protected Admin Tab allows you to tailor Kitomba to suit your business. You can record: • Your preferences as to how to run Kitomba. • How you want to run your Kitomba Loyalty programme. • What promotional campaigns you want to run. • Which businesses or business units are using Kitomba. • Which staff work at each business unit. • The seniority of staff and the chargeable group they belong to. Reports Tab Help Tab The Report Tab provides you with the ability to run a variety of reports. If the report that you want isn’t there, let us know and we’ll see what we can do. The Help tab gives you quick links • to video guides, mini-guides and • kitomba.com. • 9 How you want your messages to sound. Who you want to target with your marketing campaigns. What additional types of information you want to record for every customer and appointment. Pull Down Menus File > Connect Clicking on the Connect option, will Connect your Kitomba to the Kitomba Servers allowing you to upload messages and backups to them. File > Login/Log out (F12) The Login and Logout facilities allow you to ‘unlock’ and ‘lock’ secure parts of the application. Press the F12 key, or click on the Padlock on the bottom right hand corner of Kitomba then enter your user name and password and click the Login button. File > AutoMessage (Marketing) Every time you click Save on an Marketing Message, Kitomba identifies and generates messages that meet the criteria you have set. Everyday Kitomba’s in built AutoMessage routine scans for new messages that match your criteria (for all Marketing Messages you’ve saved) and then generates them. In this way, messages associated with all your Marketing Message campaigns are identified, generated and subsequently sent. If you want to manually run the AutoMessage routine that identifies and generates messages that meet your criteria, pull down the File Menu (top left hand corner) and select the AutoMessage option and Kitomba will ensure all your Marketing Messages are identified and generated. If you update your message template and want to see the affect on your Marketing Message campaign, run AutoMessage from the File Menu. File > End of GST Period The End of GST Period routine associates all committed Invoices and Credit Notes with dates that match the date range you enter. Example if you are on a two monthly GST cycle you enter the dates for the two months concerned. File > Upload Kitomba will automatically upload messages if you are connected to the Internet. Kitomba checks approximately every 30 seconds to see if messages need to be sent and then sends them. If you want to manually upload messages, connect to the Internet, go to the File Menu and select Upload. File > Backup Kitomba will automatically backup your database everyday if you are connected to the Internet when you close Kitomba. If you use a dial-up connection, you will be prompted at this time to be connected to the Internet. While this backup is taking place, the database is temporarily unavailable. If you want to backup your data (perhaps because you weren’t connected to the Internet the last time Kitomba closed), do the following: Connect to the Internet, go to the file menu, select backup option and Kitomba will do the rest for you. File > Restore Database restore is usually run once, automatically as part of the set-up process. 10 If we store another database on our servers you can retrieve it for use in your Kitomba by selecting the Restore option on the File menu. File > Quit (Local backup) The Kitomba Quit feature allows you to close the application without performing a backup to our servers. You may wish to use this if you have recently backed up your data and want to close Kitomba quickly. It will still create a backup, but only to your own computer. File > Report The Kitomba export feature allows you to save any of your reports in a permanent format. You can save reports as pdf or html files. After running the report, go to the File menu, select Report, and then Save as HTML. File > Print You can print from several of the Kitomba screens. To print the information you are viewing, select the Print option from the File Menu (top left-hand corner). The information that is printed is dependent upon what exactly is being displayed on the screen. Print does not actively print any material from the Admin Tab. File > Exit To close down Kitomba and exit the application select the Exit option under the File Menu (or click the small red X on the top right hand corner of the screen) and Kitomba will close. If you are a dial up user we recommend: • Uploading any messages before your shut down. • Being connected to the Internet before you close Kitomba to allow your database to be automatically backed up to a secure offsite location. If you are not connected to the Internet, Kitomba will ask you if you want to exit without performing a backup. Help> Show Help Tab Click this to go to the help tab, see page 64. Help > Look & Feel You can change the look and feel of Kitomba by selecting one of the different ‘skins’ we offer. To do this, pull down the Help menu. Select Look and Feel and choose the skin you want. 11 calendar Calendar Tab Overview This screen provides an overview of your customers’ appointments. You can view the calendar on a per day or per week basis. Plus it’s easy to view the calendar for any single staff member or for all staff at the same time. You can jump forwards or backward in time by selecting the day/week/month you’re interested in. The Today button returns you back to the current day or the current week. Making new appointments is simple - double click on a space in the calendar when you want the appointment to begin. If it’s a new customer you’re dealing with, no probs. You can also create new customers during appointment creation. Appointments of the same type are displayed in the same colour. This way you can tell at a glance what types of work your day/ week will be made up of. 12 The Basics Single Staff displays the calendar for a single staff person. Select the staff person you’re interested in from the pull down menu. You’ll see you’re looking at a complete week of work. Multi-Staff displays appointments for all staff (or the whole business) for any single day. Change Date. Select the date you’re interested in from the calendar on the lefthand side. As you click the date you’ll see the calendar for that date appear on the right. Today Button. Returns the calendar to the current day/week. Jump Arrows. Allows the calendar to jump forward or back by a specified amount of time, which is set using the drop down list between the two jump arrow buttons. Zoom. Allows you to zoom in and out to see more or less of the calendar. Use the sliders to move around the calendar to see different times or days that may not be visible due to the zoom settings you’ve chosen. View. To view/ hide cancelled appointments/ no shows HIde/ Show Staff. Only shows staff members who are working that day. When you click Hide Staff, any staff person whose day is blue, will be hidden from sight and the Hide button changes to Show Staff. Shrink/expand calendar. Makes as much of your day fit on the screen as possible. When Kitomba is in shrink mode, you won’t be able to see as much appointment information. The shrink button also changes to Expand. Online Booking. If Online Booking is installed, clicking on this icon will enable you to accept, decline or move any online booking requests that have been made. Appointments appear in the calendar as shown below 1. Customer name 1 2. Reminders used 3. Appointment type 4. Double bookings (two appointments at the same time) appear like this. 2 4 5. Appointment notes can be typed here. 3 5 13 calendar Making an appointment Double click on a gap in the calendar when you want the appointment to begin and the Edit Appointment window will pop up. Search and Add customer Search and select your customer using the Customer Search fields on the left. Click next and the Appointment Services box will appear: Search Recent Services All Services Specific Category 14 Adding a service From here you have three options: • Select a service from ‘Recent Services’ booked by that customer • Select a service from a specific category • Select a service from a list of ‘All Services’ Once you have chosen the first service you will see that it now comes up under ‘New Services to add to this Appointment’. You can now choose another service in the same way as the first or you can pick the ‘Suggested Service’ which will be the usual follow on service. To remove a service, click on it in the ‘New Services to add to this Appointment’ list. Click the Tick button when done to go to the Appointment window: The Appointment window Selected appointments You can see that the Selected Appointments are displayed top right. To delete a service from an appointment, click on the red X. To change a service, click on the service name. This brings the Appointment Services’ screen back where you will be able to select the new service that you want to change to. To add multiple services to an appointment, click the big green plus symbol next to the Date field, from here the Appointment Services box will appear again. If you can’t find the service you want to add, you can search for it by typing part or the entire service name in the search box in the top right corner of the Appointment Services screen. 15 calendar Add a Message To remind your customer of their appointment and reduce no shows use the Reminders/ Message tab. 1. Click Add Msg to choose either Text message, email, phone or mail. 2. You can choose a default message from the Template drop down list, you can edit the message or add your own. 3. Then select when you want to message to go out from the When drop down list. 4. To add more than one message to any appointment select the Add Msg button. A new message dialogue box appears. Follow the steps above to add the next message you want. 5. To remove a message, select the message you want to remove (e.g. Msg 1) and then click the Remove Msg button. Reminders/ Messages Tab Add Notes Add Message Add Notes In the appointment attributes on the right, add any notes relating to the appointment. Click Save to complete appointment and return to Calendar screen. If it’s a new customer you’re dealing with, no probs. You can also create new customers during appointment creation. 16 Editing an appointment To edit an appointment double click on the appointment in the calendar view. You’ll see the dialogue Appointment screen appear. You can change any of the details relating to the appointment except for the customer name. To change the customer name you must return to the customer dialogue screen. Do this by pressing the Prev button or selecting the Customer tab at the top left hand corner of the dialogue appointment screen. Customer and Appointment tabs 17 calendar You can also edit an appointment by dragging it on the Calendar view. Select the appointment by placing the cursor over the middle of the appointment. Press and hold down the mouse button and then drag the appointment to another time. To make the appointment longer or shorter in duration position the cursor at the beginning or end of the appointment - you’ll see it changes from a cursor to an up and down arrow. When the cursor looks like this press the mouse button and hold it down. Drag the beginning or end of the appointment to the new duration or the new start/end time. Use a combination of these dragging techniques to change the appointment duration as well as the start and finish time. Deleting an Appointment To delete an appointment, open up the appointment by double clicking on it in the calendar view. Then click the Delete Appt button. Appointment Status Appointment status is used to indicate at what stage an appointment is at (e.g. booked, customer arrived, completed etc). Through the use of appointment status, Kitomba can provide you with even more information on your business (e.g. how many appointments are no shows etc). Each appointment status has an icon associated with it, displayed on the appointment details in the calendar view (to the right of the customer’s name). When you create an appointment, by default it will be created with a booked appointment status. Changing Appointment Status To change an appointment’s status: • Right click on the appointment and select Change Status. Select the option you want. • Alternatively, you can double click on the appointment in the Calendar view to open the Appointment dialogue box and then select use the Status box drop down, and select the new status. You can use Kitomba happily without using the appointment status. If you do decide to use it, it will provide you with more information on how to improve your business and attract even more customers. 18 Making a sale, Invoicing To make a sale (Invoice) from the calendar: 1. 2. Right click on the appointment. Click on the Make Sale Button (or use the short cut keys: Ctrl-M) The Customer Invoice window will pop up. It will be pre-populated with information that is already known. You can either click Commit to finish the transaction and to open the cash drawer or add additional retail and services. 19 calendar Adding additional retail products and services to an invoice You may want to add additional items to an invoice when a client purchases other products or services following their appointment. For example, a toner to compliment a colour or a retail product you have recommended to them. 1. Scan the additional products with your scanner. Or use the code or description columns, place the cursor in the description column and hit F2, then type in the first characters of the name of the product/service you are looking for. Once you find the product/service select it using the up/down arrows and the Enter key or by clicking on it with your mouse. If you are using the Loyalty programme please refer to the Loyalty section see page 105 for how to redeem K$. 2. Discounting. After you have listed all products and services being billed, you can apply any relevant discounts. Discounts can be applied to any individual item, or to the whole invoice (bill). 3. Payments. To enter the payment window either use the Enter key or mouse click into the payment window. Select the payment method being used and key in the amount received. It is possible to have more than one type of payment. The F2 button will also pull up the list of available payment options. You can use your Preference settings on the Admin tab to default in the payment type and amount. If you are using the Loyalty programme please refer to the Loyalty section (page 105) for how to redeem K$. 4. Commit. To finish the transaction & open the cash drawer click the Commit button. Committing the invoice both saves the transaction and adds it to the total of all your financials. Note: you can correct errors, add new payments, comments or add a sales person after an Invoice has been committed. 5. Printing. To print a receipt, either click the Print button on the Invoice, or select the print option under the File menu. Useful tips and shortcuts withing the Invoice window Click or press F2 to search and add additional items here Comments includes any discounts you have added Print Select payment method here 20 Complete Sale and open cash drawer Adding Clients to an invoice To add a client to this Invoice, click the Add client button. This will show you a pop-up window which will allow you to choose one or more uninvoiced clients from today which you can Invoice in the same billing screen. Add Clients When you click the Add selected customers to bill button, your Invoice will show the added customer and they will be Invoiced when you click Commit. Preparing an Invoice You can now prepare invoices for your clients. This is great for when you have a client waiting in reception for their appointment and they want to add products to their final bill. There are two ways in which you can do this from the Calendar Screen. 1. Either right click on the appointment and select Prep Sale, or double click on the appointment to bring up the Appointment Window and select Prep Sale at the bottom right. 2. The Prep Sale Invoice window will open. Add products or services to the invoice then click on Save. 3. When you’re ready to complete the sale you can right mouse click on the appointment and select Complete Sale. 21 calendar On Account - Putting money on a customers account If a client wants to credit their account with money while they are paying for their current service, you can do this in the Invoice screen by putting the total amount they wish to give you into the Payments box in addition to what they owe you today. 1. In this Invoice, it says Change Given as we haven’t told Kitomba we are keeping the change. 2. To add this $200 to the clients account, we need to press the Credit to Account button. 3. You will now see the words Credited to account appear next to the amount we are adding to the account. You can toggle between these two options if the client changes their mind. 22 Cards Tab Overview The Cards Tab shows three things: • All of your customers • All of your products and services • All your suppliers From the Cards tab you can update customers, search by customer and also see all the previous appointments of every customer. It also contains details of all appointments (previous and planned) for every customer. In the same way you can also update product and services, search by product/service, or by product category. You can also create and modify Invoices, Credit Notes, Quotations and Customer Orders and search for these documents from this screen. 23 cards Working with Customers Create customer To begin working with your customers click on the Working with Customers icon, from here you see a breakdown of things you may want to do. Create a Customer 1. Click the Create Customer button at the top right side of the Customer screen. 2. Enter the name and other details of the customer. 3. Next enter the contact details for the customer. 4. To enter the customer’s address details click the tab with Address on it. You will see the address tab appear. 5. The Customer User Fields tab is accessed in the same way. Click the tab and you will toggle to that tab. You’ll recall these are fields you have decided should be available for use with any customer. If you have information you’d like to record against this customer in these fields enter it now. 6. Click the Save button. You’ll see there are two check boxes, one called Accepts Reminders, and the other called Accepts Promos. Use these to record whether your customer will accept reminder and promotional material you may wish to send them. 24 Customer information validation To check what information you are recording when setting up your new customers go to the Admin tab, click on ‘Preferences’ from the left hand menu. Select the Client Card tab and tick what you require as a minimum amount of information for Kitomba. Client Card Preferences Once this information has been saved all new clients will have a minimum amount of information required before being able to make them a new client. If you enter all the required information, Kitomba will prompt you to add the missing information. Once you’ve added the explanation it will appear in the customer’s card. The information will be in Customer Attributes tab under the Comments box. Accept reminders and Accept Promos Customer Attributes Validation warning Online Booking Incomplete If the client details remain incomplete a Card Incomplete icon record screen. will appear in the bottom right hand corner of the client 25 cards When you click on the red x the Card Incomplete box will appear and show you the information that needs to be added. Search for a Customer To search for a customer use the search facility on the left hand side window. Type in the first letters of the customer’s name and click Search. You don’t have to type in the complete customer name - the search facility will find all names that begin with the letter(s) you type in. You’ll see a list of the search results displayed. Select the customer by highlighting the customer with the cursor. If a large number of customers are displayed you may want to type in more letters of the customers name. If you type in more letters click the search button again to commence the new search. Alternatively use the blue scroll bar to scroll down to find the customer concerned. 26 To Deactivate/Reactivate a Customer When a customer becomes inactive (you believe you have not done much business with them over recent times and/or you are unlikely to do future business with them in the future) you can deactivate their file. To do this click the Deactivate button in the bottom right hand corner of the screen. Transfer Deactivate This changes the colour of the customer file to a light grey colour. You can reactivate a customer file by pushing the Reactivate button that appears in the bottom right hand corner of all deactivated customer files. When deciding to deactivate a customer you should decide whether you ever want to send them promotional material. If not you should ensure the Accepts Promos check box is not selected. You can delete a customer if there is no source documents attached to them, this is also good for accounting purposes. The main reason to delete a customer will be if there are duplicates of the customer in the database. E.g. you have the same customer in your database twice but with their first name spelled differently. To delete a customer first you need to transfer all their source documents to the proper record. Transferring Customer Details Sometimes in your database, you find duplicate entries for customers - when one customer manages to collect two separate records but has the same contact details. If you find a duplicate and you are sure it’s the same customer, you can select the customer who you wish to not use and then click the Transfer button. It is a good idea to transfer the client with the least amount of information to the client with the most available details. This will give you a Customer Search box, where you can: • Search for the correct customer • Select their name • Then click on the Transfer Now button Deactivating unnecessary client after transfer Once you have checked that the correct details are all on one client name, you can then select the customer record that is no longer required and deactivate the unnecessary client record to avoid any further confusion in the future. 27 cards To display a customers appointments To display a customer’s appointments, first find the customer in the search window and double click on the customer’s name to show/hide appointments, or click once on the circle symbol next to the customers name. Search panel Click once on any appointment to view, the details of the appointment will appear in the right hand window. A closed book means the appointment is completed. If an invoice has been committed against the appointment, it will appear if you double click on the appointment book icon, click once to view invoice details. It is possible to edit the appointment details on this screen. However, we recommend editing appointments while using the calendar screen. Clicking the Go to Calendar button will take you to the day in the calendar when this appointment is currently booked. This allows you to easily look up a client’s booking and then go to that appointment in the calendar if you want to view or change it. Creating Invoice for Retail purchase only If a customer wants to purchase retail only, create the invoice through the Cards tabs. If the customer is an existing customer, search for their name and and click Create Invoice button, add retail products and commit invoice. If they are a Casual customer, search for Casual customer instead and create and commit invoice as normal. Creating a Customer Invoice from the Cards Tab 1. Search for the customer in the search window. 2. Click Create New: Invoice button from the top menu. 3. Complete the Invoice as normal, see p19. Casual Customer Invoice Petty Cash Create Customer Create Invoice Create Credit Note/ Refund Create Payment Create Quote Create Order 28 Creating a Casual Customer Invoice To create an invoice for a casual (walk-in) customer click the Create Casual Invoice button (cash till icon) and repeat the steps as for a standard invoice. Create Casual Customer Invoice All casual customer invoices and appointments are listed under ‘Casual Customer’ in the search panel. Creating a Credit Note (refund) To create a Credit note for a customer: 1. Select customer. 2. Enter item(s) that are to be credited. 3. Enter refund details on the payment tab. 4. Click ‘Commit’. Creating a Customer Payment To create a Payment for a customer: 1. Select customer. 2. Enter the amount to be paid. 3. Click ‘Commit’ (and print if desired). 29 cards Creating a Customer Quote To create a Quote for a customer: 1. Select customer. 2. Enter item(s) that are to be quoted. 3. Click ‘Commit’ (and print if desired). Creating a Customer Order To record a Customer’s order for an item you do not have in stock: 1. Select customer. 2. Enter item(s) that are to be ordered for the customer. 3. Click ‘Commit’. Removing a committed invoice from a customers file Removing an Invoice from a Customers Records and from Kitomba is something that should be given careful consideration. As when you remove an Invoice, this removes the Invoice number from the sequence. If the business is audited at any time, the auditor may query why the Invoice number is missing. You can use security to prevent staff from deleting Invoices. If you have made a mistake with an Invoice, there are three options to correct it. Option 1: Correct the invoice 1. Using the Cards Tab, go into the Invoice 2. Edit with your corrections. 3. Re-Commit the Invoice Option 2: Leaves the invoice history with a zero balance and no purchase made. 1. Using the Cards Tab, go into the Invoice 2. Discount the entire Invoice with 100% discount 3. Delete the payment made 4. Re-Commit the Invoice 5. Put a note into the Comments as to why the Invoice is Zero Option 3: Removes the invoice completely from Kitomba 1. Using the Cards Tab, go into the Invoice 2. Discount the entire Invoice with 100% discount 3. Re-Commit the Invoice 4. Press the Delete button on the Invoice 30 Petty Cash 1. Click the Petty Cash icon (Red cash box icon). 2. Enter the details of the petty cash. You’ll need to add a description of the purchased item to the Comment box and cash amount then click Save. The petty cash transactions are recorded as a Payment and saved under Petty Cash in the Customer Search window, along with the previous transactions. Petty Cash Payment Screen Petty Cash records To report on Petty Cash transactions go to the reports tab and click on the Petty Cash Report. See Reports tab page 59 > 31 cards Working with Suppliers Overview Use the Suppliers tab to create and edit suppliers, record suppliers invoices/ stock receipts, order stock from suppliers and create supplier credit notes. Having Suppliers entered in Kitomba allows you to: • Track which products you purchase from which suppliers • Book new stock into your business as it arrives from your supplier • Generate Auto-Orders for each supplier (an Auto-Order is a separate purchase order - suitable for print/fax/email - for each supplier for stock re-ordering). Create supplier, Invoice, Credit Notes and Orders 32 Create a Supplier To create a Supplier click the Create Supplier Icon on the Cards tab and fill in their details as you would for a new customer and click Save when finished. The Create Supplier button has an icon that looks like a box on it. Ordering new Stock To order stock select the Supplier you wish to order from and click Create Order icon which looks like a green O in the Create menu. There are two ways to generate an order. Either Create Order Automatically, which requires setting up a list of products, or Create Order Manually. Create Order Manually 1. Select a Supplier and click the Create Order button and the Supplier’s Order window will pop up. 2. To order manually, just click on the Create Order Manually at the bottom of the window. 3. The window closes and you are taken to Supplier’s Order screen. You can now search/ add/ remove stock items in the same way as you would for making a customer invoice by clicking in the Description field. 4. Once you have created the order, click Commit and the Order will appear under that suppliers name in the Search list as a green O. 5. Once you have received the order, click the order and Check in and then Commit, the order icon then turns brown so you know it’s been received and creates an Invoice. Create Order Automatically 1. Select a Supplier and click the Create Order button and the Supplier’s Order window will pop up. 2. Select the Order Level. 3. Select Product Selection, ie Retail, Professional or both, product category or all products. 4. Click on the Create Order Automatically at the bottom of the window. 33 cards Select the Order Level: • Min - this selects all products for this supplier, which are below their minimum level and orders enough to bring the level up to the minimum level. • Max - this selects all products for this supplier which are below their maximum level and orders enough to bring the level up to the maximum, or • Amount sold/used since - this option will base your order upon the quantities of product you’ve used since a certain date (either sold or used internally). If this option is selected a date field appears. You need to enter the date in the following format: dd/mm/yyyy (e.g. 12/10/2010) The default is for the last month. Once you click the Create Order Automatically button, Kitomba will automatically populate your order with the quantities that match your selection. You can then manually edit these quantities to increase/decrease the quantities or delete items as you wish. If you want to go back and ask Kitomba to create the order again select the ‘O’ again. When you are happy with the quantities click ‘Commit’. You can then either print or pdf the order. Order status Order pending Order received Invoiced Check In Commit Receiving Stock from a Supplier To automatically receipt stock from a Supplier follow the following steps: 1. Find the Order that has arrived under that suppliers name in the Search list as a green O. 2. Once you have received the order, click the order and then the Check in button and then Commit, the order icon then turns brown so you know it’s been received. This will generate a Suppliers Invoice/Receipt Stock. 3. If necessary edit the Suppliers Invoice/Receipt Stock (increase/decrease quantities or delete items) so the quantities shown on the screen reflect what stock has been received at your business. 4. Once the quantities are correct click the Commit button. 34 To generate bar code labels (with retail prices) for the stock you are checking in click on the ‘generate labels’ button. This will take you to the Reports tab - the bar codes should be displayed on the screen. To print these click on the ‘print’ button. To manually receipt stock from a Supplier 1. Select the Supplier. 2. Click the ‘I’ (Invoice) button - this will generate a Supplier Invoice/Receipt Stock. 3. Enter in the stock items and their quantities being received. If no standard cost is entered into the Product Screen for this product, you should manually enter the cost/price you want this item to be received at. If no standard cost is recorded on the Product file and you do not manually enter a price the item will be receipted at zero cost. Returning Stock to a Supplier - (Creating a Credit Note) 1. To return stock to a Supplier that you have already receipted into Kitomba: 2. Select the Supplier and click the ‘C’ button to generate a Supplier Credit Note. 3. Enter in the stock items and their quantities being returned. The standard cost for the product will automatically display in the Price column. You should ensure the price is the same value as the Supplier is crediting you. Checking Out Stock for Internal Use 1. Click the Check Out Stock for Internal Use button (product bottles icon). 2. Then fill in the products that are being used (scan them etc). These are booked to the business at their cost value. If no standard cost is entered into the Product Screen for this product, you will have to manually enter the cost/price you want this item booked to your business at. 3. Select a Designated Sales Person who is checking the stock out. Commit. 35 cards Working with Products and Vouchers Overview Use the Products and Vouchers tab to create, edit and search products and vouchers, set stock order levels and pricing and make changes across a category with category actions (categories being either products, services and vouchers). Kitomba always comes with the products, services and suppliers that you specified pre-loaded, as well as a standard voucher. But from time to time you may want to add a new product range or introduce a new service, or create a specific voucher. You may also want to edit current ‘categories’. 36 Products Search for a Product, Service or Voucher To search for a product, service or voucher use the search facility on the left hand window, the same as you would if searching for a customer on the Calendar tab. Type in the first letters of the product, service or voucher’s name and click ‘Search’. You don’t have to type in the complete name - the search facility will find all items that begin with the letter(s) you type in. You can also search by entering Code, Type, Category, Supplier or Supplier Code. You can change how you search by using the three drop down menus in the search area and selecting which of the above you want to search by. Create a Professional Product 1. Select (with a single click) the Category (in the left-hand window) to which the service should belong. 2. Select Create Professional Product button. 3. Enter the name of the product. You can also change between professional, retail and voucher on this screen using the ‘Type’ drop down. 4. Enter the Code of the product - either scan the products bar code into the ‘Code’ field, or type in the code. 5. Assign a supplier and set the Min & Max levels for ordering purposes. These are the minimum and maximum amounts you want in stock or ‘on hand’. 6. Add the Standard Cost price. 7. Click the Save button. The new professional product will now be added to the list on the left. 37 cards Create a Retail Product 1. Select (with a single click) the Category (in the left-hand window) to which the service should belong. 2. Select Create Retail Product button. 3. Enter the name of the product. You can also change between professional, retail and voucher on this screen using the ‘Type’ drop down. 4. Enter the Code of the product - either scan the products bar code into the Code field, or type in the code. 5. Assign a supplier and set the Min & Max levels for ordering purposes. These are the minimum and maximum amounts you want on your salon’s shelves. 6. Add the Price and the Standard Cost price. Retail Products will show the Price, the margins in $ and % are automatically calculated based on the price - (cost to customer) and the standard cost (cost to you) that you enter. 7. Click the Save button. The new retail product will now be added to the list on the left. You can create concessions for repeated sales of the same product. eg, a customer pays up front for 5 units of a product but can claim 6 over a period of time. This is another way to create loyalty from your customers. 38 Vouchers Vouchers can be tracked or un-tracked. Tracked vouchers allow you to keep a record of all transactions with a particular voucher. If you choose to make a voucher untracked Kitomba will not retain any details about the Voucher when it is sold. It is not ideal to sell Vouchers with a Casual Customer, as you cannot record any purchaser details this way. By selling a Voucher to a Client in your database, you can record details about the purchaser. This is useful in the case of Vouchers being lost or stolen so you can verify that it was purchased and who by. Create Voucher To create a voucher: 1. Select Create Voucher icon from the Cards tab. 2. Enter the name of the voucher. By default Kitomba already has some generic vouchers already added. 3. Enter the Category, select Voucher. 4. Enter a Code, this will help you find the voucher later. 5. Enter the price details and an expiry date if necessary. 6. To make a tracked voucher, check the Use Tracking Numbers box. To generate the tracking numbers automatically check the Auto Generate Voucher No check box. To make an untracked voucher, don’t tick either box. 7. Click the Save button. The new voucher will now be added to the list on the left under Vouchers. List of current voucher products Auto Generate Voucher No 39 Use Tracking Numbers cards Selling Vouchers 1. Make sale as you normally would, either by adding a voucher purchase to an appointment sale, or by creating an invoice through the Cards Tab. 2. Select the voucher product. If your voucher has no price, you will need to set the voucher value in the price field. Click in the description field to bring up product list Select the voucher from the product list 3. If you have selected a Tracked Voucher to sell, the Collect Voucher Number pop up window will appear, If you have selected an Untracked Voucher this window will not appear, as the purpose of this box is to link the voucher to a tracking number. 4. Once you are satisfied with the information in the voucher pop up screen, click OK and you will be taken back to the invoice, with all of the voucher information visible. For Tracked Vouchers only: On a Tracked Voucher with Auto Generate Voucher Number ticked, Kitomba will populate the Tracking Number field automatically. On a Tracked Voucher without Auto Generate Voucher Number ticked, you need to add a number in the Voucher Number field yourself. Voucher value will be shown The expiry date will appear automatically, if a date was selected when the voucher was created, you can change it with the calendar icon. If the voucher is a gift, you can put the recipient’s name here. Collect Voucher Number Window 40 After selling the voucher, the committed invoice will look like this; Once you have committed the invoice, then Kitomba has a record of the voucher. Tip: Don’t forget to write the voucher tracking number on the Voucher that your selling, so when the customer comes back in to redeem it, you can find it again. Redeeming Vouchers When a customer comes in to pay with a voucher, we call this redeeming a voucher. 1. Make sale on your Invoice as you normally would. 2. Choose voucher as the payment method. (This is a non-bank payment method, so will show on your Cash Drawer Reconciliation as non-bank. This means it isn’t counted as funds that will be deposited into your bank account.) 3. A Redeem Voucher pop up window will appear. 4. Enter the voucher number if you are using Tracked Vouchers, this will be written on the voucher itself which you would have be done at point of sale. (Kitomba will alert you if there is not a voucher with that number) 5. Kitomba will show you the details of that voucher. If the information Kitomba has matches the voucher information, we can Commit the sale. 41 cards Redeem Voucher Window Select ‘Voucher’ as payment method So your Payments box should look like this: 42 Advanced Voucher features experts only In the Admin Tab, under Preferences and Invoicing you will see a box you can tick that says Show Advanced Voucher Options. This will allow you the option to sell vouchers at a different rate to their face value. For example, selling a $600 voucher for $40. If you wish to use this feature, ensure this box is ticked, and click Save. Voucher face value Voucher is sold at a different price to the face value of the voucher. In the Collect Voucher Number window, you will see an option to tick where it says; Voucher is sold at a different price to the face value of the voucher. We recommend that this box stay un-ticked as this is only to be used in cases where the voucher purchase price is discounted, but the redeeming value isn’t. For example: • Staff purchasing gift vouchers for family and receive a $20 discount. So they buy a $60 Voucher, but only pay $40 for this. • When the staff’s family member comes to redeem the voucher, they will redeem it for services valued at $60. Voucher face value 43 cards Working with Services Overview Use the Services tab to create, edit and search services and make changes across a category with category actions (categories being either products, services and vouchers). Kitomba always comes with the products, services and suppliers that you specified pre-loaded, as well as a standard voucher. But from time to time you may want to add a new product range or introduce a new service, or create a specific voucher. You may also want to edit current ‘categories’. 44 Create a Service 1. Select (with a single click) the Category (in the left-hand window) to which the service should belong. 2. Click the Create Service button. 3. Enter in the details for the service. 4. Select the Star-Type for this service from the drop down list. 5. Add appointment info, ie Variable Length. 6. Add pricing info, put the standard price of service in under Price. Use Create Special Pricing Rule to add as many different prices as you require, you can set pricing by staff seniority levels or by specific staff members. 7. Use Create Concession Charge for repeated sales of the same service that you want to give a discount on as a reward for a customer buying in bulk. eg, a customer pays up front for 10 cut and blowaves and makes a saving on the standard price, such as 10%. 8. Click Save. The new service will now be added to the list on the left under the chosen category. You will also need to decide whether the price for this product/service is dependent upon the seniority of the staff performing the service/conducting the sale. If so you will need to create separate prices/items for each level of staff you want to bill different prices for. Enter the Code, Name and Standard Price Select the ‘Star Type’ for this service. See Star Clients p102 ‘Variable Length’ relates to staff members speed. See p46 Set pricing by staff seniority levels or by specific staff members. After you have done this, each staff person needs to be assigned to a staff level, in the Admin Tab. Use ‘Create Concession Charge’ for repeated sales of the same service. 45 cards Charging services by seniority and skill To set up your staff skill levels: 1. Go to the Admin Tab and select Business Units and your Salon Name 2. Select a Staff member from the list and select the relevant Staff Level and Staff speed. 3. Repeat this for each staff member. Admin Tab Business units > Salon Name > Staff members Staff speed Staff level 46 Concessions Concessions can be used for situations when you will sell bulk items/services and not charge customers for a set number of return visits. Eg services such as a sunbed, where the customer will buy for example a 10 trip concession card and visit the salon 10 times before they have to purchase another concession card. Kitomba will track each clients concession visit, showing you how many concessions they have remaining on their account. Creating a service concession card 1. Find the service you want the concession to belong to, or create new service if required. (Select the category to which the service should belong, click the ‘Create new: Service’ button, enter in the details for the service and save.) 2. Click on the Create Concession Charge button at the bottom of the Service screen and then enter the Number of Concessions and Price of the Concession Card and Save. ‘Create Concession Charge’, click to create one or multiple concession charges, add the number of concessions and the price. NOTE: You still need to give the service a standard price, under ‘Pricing Info’. 47 cards Concession purchase 1. Search for or create the client record and create a new Invoice. 2. Search for the concession item in the Description list and Commit the invoice. 3. Once you have committed the invoice, click on the customer head icon to jump to the Customer card screen and you will see in the Customers Details - Account Tab that the concession details are present. Selling a Concession Card When your customer comes in to purchase a concession card, there are frequently two situations you may see: • A customer purchasing a concession card. • Or a customer purchasing a concession card and using a concession or trip at the same time. See below: Click on the customer head icon to go the the Customer Card screen. Concessions listed under the ‘Account’ tab of the client card. 48 Billing Concession Card visits 1. When a customer comes in who has a concession card, you would book them in on the calendar for their visit. 2. Make sale on the appointment. 3. On the customers invoice, you should bill them for the concession Item code. Concession Item code Make sale on the appointment Tracking Concession Card visits As the customer uses the concessions up, this will be shown on the Customer’s Card under the ‘Account’ details tab. 49 cards Add-on charges Add-on charges can be used for situations when you almost always sell one item with another. Eg a finishing product to compliment a service. This auto populates the invoice with these items, you can still delete the Add-on item from the invoice if need be. In this instance the Addon charge is an after treatment for a sun bed tanning session. Like concessions, multiple Add-on charges can be included onto a product or service. In the invoice, the service with the add-on product is automatically included. It can be deleted with the red x. 50 Working with Categories Overview A category is a collection of products, services or vouchers. Categories are used to organise or group your products and services. A top level category can be divided into several sub categories. 1. Select the Working with Categories button. 2. To create a category click the Create new: Category button. 3. Type the category Name and Description. 4. Select the Parent Category you want your new category to appear in. 5. Then decide whether you want this category to be reported upon in the Business Summary. Up to 6 categories can be reported upon in the Business Summary. 6. Click Save. Work with Categories Categories are listed here and shown as folder icons The ‘Category Actions’ are available after the category has been made 51 Create new Category cards Category Actions In Kitomba there are certain actions that you can perform on a whole category at once by selecting the category you wish to modify and highlighting it. For example, you may want to raise the prices of all your GHD products by a certain amount, or just a category within GHD like the Summer Range category. To see the category actions, select either Working with Products and Vouchers/ Services/ or Categories from the top menu. 1 6 2 7 3 8 4 9 5 1. Deactivate or reactivate everything inside the category. 2. Allow you to perform price increases and decreases. You can choose from several options including charge by dollar amount or percentage. 3. Choose overall minimum and maximum levels of stock to hold. 4. Stocktake all items in this Category 5. Set Star Type of all services in this Category 6. Move all items inside the category into another category folder. 7. Print barcodes for all of the stock Kitomba has a record of in the selected category. 8. Choose one supplier for all items in the category from your list of suppliers. 9. Print barcodes for all of the stock Kitomba has a record of in the selected category. To perform a category action: 1. Select the category you want to change from the search panel. A category is indicated by a folder icon: 2. Select the category action you want to apply and the Edit Category Items pop up window will appear. 3. Select which items types to modify from the drop down list, these are either All products and vouchers, Retail only, Professional only or Vouchers only. 4. Fill other details depending on category action chosen and click OK. 52 Example 1: I want to raise prices for all of my GHD ‘summer’ range. Choose category folder, you can apply category actions to the top folder or any folder within it. Choose category action to apply, in this case - change prices. Example 2: I want to set min/ max levels for the retail products in the ‘clear mositure’ range in redken. Deactivated items appear as gray in the list. Professional products have a plain tag icon. Retail products have a dollar sign in the icon. Set Max/Min levels 53 Message Tab Overview With the Kitomba Message tab you can: • Confirm or cancel appointments when customers reply to text messages • Reply to text messages from customers • Check your incoming text messages • Check the last appointment message that was sent to a customer The Message tab layout has a set of navigation buttons down the left hand side, sort messages by status and contact method. To change which window you want to look at, click on one of the three window options: • Confirm appointments (screen below) • Inbox • Compose message Date navigation buttons so you can check other days and date ranges. Your messages Message details To change which window want to look at, click on one of the three window options. When you first visit the message tab, you will be in the Confirm Appointments window. Before you send new messages set up Now your customers can reply to their text messages and you can read and reply to them through your Kitomba Message tab. When customers send you a reply from their Appointment Reminder Text Message, you can set Kitomba up to automatically confirm or cancel their appointment on your calendar based on the words they reply with. When they reply, all text they reply with will appear in Kitomba in these places: 1. In the message tab Confirm Appointments Screen 2. In the message tab Inbox Screen 3. On the appointment on the Calendar Screen Setting reply text preferences 1 3 In the Admin Tab, you can choose two words, one word which when the customer replies with, will confirm their appointment and one word which when the customer replies with will cancel their appointment. 1. Go to the Admin tab 2. Choose Preferences 3. Select the Appointment Messages tab 2 4. Write Confirm and Cancel Words here When your customers reply with either of these words, Kitomba will automatically Confirm or Cancel that clients appointment on the Calendar tab. 4 Editing the Confirmation Message templates 1 Make sure your Appointment Confirmation Message reminds your clients that they can text back, also reminding them what to text back with. 1. In the Admin tab 2. Choose Message Templates, click on the circle to drop the list of templates down, then clicking on the message template name you want to edit. 2 3. Ensure that your template text matches the confirm and cancel text in your Preferences. 3 You only need to edit your short form message. 55 message The Confirm Appointment screen In the top right hand panel, you will see the list of appointments booked for the date(s) shown at the top left. If you click on a name to highlight it, you will see information appear in the bottom right panel including: • Customer name • Customer contact details • Booking details • Last message sent • Customer’s reply Date navigation buttons Sort appointments by status: • Show all appointments • Unconfirmed appointments • Cancelled appointments • Confirmed appointments All appointments booked for the dates selected (top left). Sort appointments by contact method - show/hide by selecting/ deselecting the icons for: • Call Me • Text • email • No Appt msg Click a message to view details in the bottom panel. Send and receive button is so you can check for new messages. In this example, Joan has just replied with a message beginning with the word YES and so the appointment was confirmed automatically when the message was received. 56 The Appointment Confirmation quick menu You can right click on a customer’s name and access a menu like on your calendar screen. From the quick menu you can: • Change the status of this customer’s appointment with the Status Icons. • To go directly to the customers card in the cards tab by choosing the Client Card option. • To go directly to the calendar tab by clicking on the Goto Calendar option. • To reply to a text message, send an updated text message or send an email to the client you have selected by clicking on the Send Message option. • See clients who have requested a call me message, or even clients who you have telephoned as well as sent a text message, the Update Call Time option will update the contacted @ column with the current time and date. This is great for when you have different people confirming appointments as you can quickly see how long ago this client was phoned! The Text Inbox screen The text message inbox lets you see all incoming text messages. You’ll noticed some icons on the left navigation panel have changed. Unread messages in the inbox will be in bold. When you click on a message, so it is highlighted, you will see information about it appear in the lower panel. Sort appointments by status: • All Messages • Undeliverable • Followed-up • Un-Read Only You will see the clients response at the top of the panel. These buttons, let you hide and show messages that have been automatically Confirmed or Cancelled. Underneath the Text Message that the client has replied to. 57 message The Text Message Inbox quick menu Right click on the client’s message to access the quick menu of things you can do such as: • Reply to the message • Go to the customer card • Mark the message as Unread (which makes the text appear bold) • Mark the message as Read (which makes the text appear normal) • Flag the message for Follow Up (which makes the text turn red) • Clear the Follow Up flag (which makes the text turn back to black) The Compose Message Screen Kitomba also has a screen to allow you to send your clients messages by email or text. To send a message: 1. Click on the Compose Message button on the left Menu. 2. In the Customer Search panel, search for the customer you wish to contact. 3. Choose whether to send via text or email. 4. Choose the message Template (subject) and make any changes you require to the message in the message panel. 5. Click Send. Compose Message Above is the ‘short form’ a text message, and below is the ‘long form’ an email. Customer replies listed here Inbox 58 Reports Tab When to run Reports The Report tab provides you with the ability to run a variety of reports. If the report that you want isn’t there, let us know. We’ll see what we can do. When to run a report depends on your business, but here are some reports we recommend you run regularly Beginning of the day 1. Print off your day’s client schedule: There are two reports you can run to show a schedule for a selected staff member. • Customer History by Staff: will give you list of all your clients with scheduled appointments on the selected date. A cover page is also printed to provide you with a summary of all your appointments. • Customer History – One Page: shows you the same information as the previous report except in calendar format. 2. Confirm appointments: by checking the Messages tab to see who has auto-confirmed their appointments by text or email. For clients that need to be called, run the Message List report. End of the day 3. Balance your cash drawer by running the Cash Drawer Reconciliation Wizard to balance. If things don’t balance, run the Cash Drawer – Transaction Summary Report. 4. Check your cash position for the day by running the Cash Drawer Takings report. This report will take into account any voucher sales and other non-cash payment types so you know exactly where you stand. 5. For a full picture of your retail sales, service sales, rebooking rates and more you should run the Business Summary Report. This report could also be run weekly. End a week 6. If you’ve set up star clients in your preferences, you’ll be able to run the star client report which will quickly show you how many clients your staff have in each star category. You can also see a breakdown of the types of stars within each staff member’s client base. This is a great tool for understanding how your staff are progressing and where they may need extra support. 7. Stocktake regularly to keep a tight hold on your stock levels and monitor for unusual variations. Run and print the Stock Take report and check actual stock amounts against expected and adjust any variations on Kitomba. Having a good stock management process reduces waste and can have a hugely positive impact on your cashflow. 8. For a full picture of your retail sales, service sales, rebooking rates and more you should run the Business Summary Report. Report example 59 reports To run a Report 1. Select the report you are interested in. 2. Enter any details that are required. 3. Click the Execute button. Save report from the File menu> Report 1 2 Save List generated by a report 3 Saving a Report • After running the report, go to the file menu, select Report, and then either save as HTML or PDF. • To save the List click Save List and enter a name for the list. This list will appear in the Admin tab > Lists. Your logo on your Kitomba reports The Kitomba logo on the top of your Kitomba reports can be replaced with a custom logo of your choice. To do this you will need your own logo in suitable format (see below) and save it as: C:\Program Files\Kitomba\report_logo.gif (overwrite the existing file). Logo Format: • Format: gif (This means that the logo will support transparency if you want to make some parts of the logo see-through) • Maximum size: 80x45 pixels (that is 80 pixels wide and 45 pixels high) or 1.1 x 0.625 inches or 2.8 x 1.6cm. Once you restart Kitomba you should now see the new logo at the top of all your reports! 60 Available reports Appts - Double Bookings This report shows a list of all appointments that have been double booked in the future. Appts - Future Appointments This report shows a list of all future appointments for a staff person, customer or equipment resource. NOTE: Staff person will be ignored if report is run for a customer. Appts - Uninvoiced Appointments This report shows a list of all appointments made from the specified start period to today, that have not yet been invoiced. AutoMessage List This report allows you to look at messages associated with selected or all of your AutoMessage campaigns. NOTE: The AutoMessage report allows you to look at past messages as well as messages that are due to be sent in the next 7 days. Bar Codes and Bar Codes Large This report prints out a copy of the barcode label (with pricing information) so that you may stick pricing/barcode labels onto products you have for sale. Bar Code List This report prints out a copy of the barcode for all Services with an alpha-numeric code. Note you need to limit the number of letters used to three (you can use lots of numbers). This report gives you a complete list of all your services for quick bar code scanning at the time of sale. Business Summary This report gives you a summary of your business activity over a selected time period in terms of appointment types, appointment status, customer gender, rebookings and total appointments. If you are using Kitomba Dollars the overall totals include the Business Sales less the Kitomba Dollar discounts. This provides a true idea of your business income. Each individual staff persons sales figures are shown excluding Kitomba Dollar discounts so that you have the correct base for commission calculations (if any). To learn more or go to www.kitomba.com Cash Drawer - Reconciliation This report provides a summary of the cash drawer session selected allowing you to balance your cash drawer (Cash Till) with the sales you have recorded in Kitomba. Cash Drawer - Transaction Summary This report provides you a detailed list of all transactions and payments for the date range supplied. This report is commonly used when the cash drawer does not balance. Cash Drawer Takings Report This report shows a breakdown of everything coming into and going out of the Cash Drawer and reconciles this against sales for any date range. This report will take into account any voucher sales and other non-cash payment types so you know exactly where you stand. To view this as a daily breakdown over a week, run the Cash Drawer Takings Report – Week Report. Customer Attributes This report shows the details or a summary of customers with certain attribute values. Customer Export When run with the default settings, this report shows a list of all customers. The customer list can be filtered by customer attributes that have been made searchable. The displayed list can be exported to a comma delimited file. Customer History by Staff This report provides a list of all appointments for the day for each staff person. All appointments - including “no reporting” ones - are shown in the summary. NOTE: Staff whom only have “no reporting” appointments do not trigger the customer history by staff report. All details for each customer being seen that day (including the last 3 interactions your business has had with them) are also included. You can run customer history report for all staff in one go by selecting the All option. Customer History by Name This report provides all the details for the last three customer interactions, these may be appointments or sales interactions. Customer attributes and appointment attributes are included in this report. *** Warning *** running this report with both search fields blank will print Histories for ALL customers in your database - this will be slow for large databases. Customer History One Page Report This report lets you see a full appointment calendar for a staff person and a history report for the client on the same one page. 61 reports Customer List This report provides a list of all your customers. Customer Retention This report provides a list of all clients who have been in to see you over a selected time period (the default date range is between five and six weeks ago), but who have not yet re-booked or returned. These customers are potentially at risk of taking their business elsewhere. You can of course modify the default dates. We recommend running this report once a week. Customer Spend This report provides details of top spending customers. Spend is calculated over the period shown below. Customer Statistics This report provides a range of customer statistics including total customers and number of customers seen recently. Customer Transaction History This report displays a list of all invoices and their current payment status for a customer. If both name fields are set to blank the report won’t produce any data. Customers - New This report provides a list of all new customers over the time period selected. We suggest following up with these new customers to convert them into repeat customers. Customers - New Customer Form This report provides a form which can be used to collect new customer information. Customers who Purchase Product/Service This report provides a list of customers who have purchased a specific product/service or a product/service from a category within the given time period. (Warning: can be slow for time periods greater than one month). GST Period Report This report provides a summary of all your committed transactions for the GST period selected. NOTE: Only GST periods where the ‘End of GST Period’ routine (under the File menu) has been run appear here. Mailing Labels - Customers This report provides a print out mailing label for active customers who have an address. Customer can be selected by any of the attributes listed in the drop down list. Customers who don’t have a postal address are not included. The layout is designed for label format Avery L7159. Mailing Labels - Messages Prints a mailing label for any post message due in the selected time period. Expects label format Avery L7159. Message List This report provides a list of all Messages over the selected date range. You can select All Messages or one type of message. The default is ‘Call Me’ messages. Message Statistics This report provides you with a summary of your messages for a selected time frame. Messages for Printing (1 per page) and Messages for Printing (3 per page) 1 per page report allows you to print out a single message per page. This is ideal for messages you plan to print out on your letter head. 3 per page report allows you to print out three messages per page. It has been designed for postal type messages (but can be used for any message type). This report works very well with an A4 sheet that is perforated into three postcard size messages. Product/Service List This report displays a list of all products and services. This includes professional, retail, services and vouchers. Deactivated products are not displayed. Sales - Daily Sheets This report provides details of all sales made by a staff person for the defined period. Sales - Invoice List This report provides details of all invoices and credit notes for the day. Security Log Report This report provides some basic event details of logged security related events. This is not a detailed security log, 62 Service Statistics Report This report provides details of stock items sold for the supplied date range. Sales by Month and Type This report provides the total sales of Tax Invoices (less Credit Notes) for each month. To group by month and product category use the Sales by Month and Category report, to group by month and staff person use the Sales by Month and Staff Person report. Sales by Staff Person and Category The total sales of Tax Invoices (less Credit Notes) for the defined date range. Grouped by staff member and category. Sales by Staff Person Graph Breaks down sales by staff person into a bar graph. Source Documents This report allows you to select a source document (Invoice etc) that match either the date range supplied, OR the document number supplied. No uncommitted Invoices or Credit Notes are included in this report. Statements - Customer Account Summary This report provides you a list of all customers with accounts in credit or debit. The age of the debt is included at the bottom of each customer’s statement. You would normally run this report once a month. Statements - Individual Customer This report provides you an account statement for a customer. If the name fields are left blank the report will run for all customers who have an outstanding balance. Staff Timetables This report shows your staff timetables individually or all together and totals their hours worked. Staff Utilisation This report provides you a summary of staff person utilisation for the supplied data range. Stock Auto Order This report prints separate purchase orders (suitable for faxing) for each supplier for stock re-ordering purposes. Only stock items that have a supplier identified are included in this report. Stock Ordering This report lists products whose current levels are below minimum and need to be ordered to maintain target stock levels. Deactivated products or products with a minimum level of zero are considered to be discontinued and are not shown on the report. Stock Movement Summary This report provides you a summary of stock movements for the date range supplied (adjustments, shrinkage, internal use, receipts and returns are recorded). Stock Statistics This report provides you a list of all product items that have been sold during the nominated date range. Stock Take This report provides you with a list of expected product levels for stocktaking purposes. Products can be selected by category. Deactivated products are not displayed. Stock Turnover Stock turnover is a measure of how quickly stock is converted into sales. Use this report to see what stock sells well and what stock doesn’t to help set your minimum and maximum levels. Stock Value This report shows current value of stock using the accounting method set in preferences. Products can be selected by category or report can run for all categories. Wages Summary The King of all Wages reports, shows a breakdown of all working hours and commissions for staff people. Voucher Statistics This report will give you voucher statistics for the defined date range. Voucher Trace Report This report will show you the detailed transactions relating to a particular voucher. 63 help Help Tab So you’ve read the manual, tried it yourself but still feel you’d benefit from a helping hand? Give our team at the Help Desk a call they’re here to help. Once you are on the phone to us, clicking on the Help Desk option will show you a menu from which you can choose the Technician you are on the telephone to. By clicking on the technicians name, (they will tell you who to connect to) they will be able to see your screen, move your mouse and talk you through whatever you need to know. About To find out what version of Kitomba you are using click the About button. A pop up window will appear with the version number. Click the Ok button to close the window. Useful Links The Help tab also has some quick links to the Kitomba website, how to guides and videos. 64 Help Desk If you need our help call the Help Desk on 0800 161 101 for New Zealand or 1800 161 101 for Australia and use these links to connect to one of our Help Desk team. When you connect to the Help Desk, Kitomba technicians will be able to see your screen, move your mouse and talk you through whatever you need to know. • Launch TeamViewer to enable the Help Desk to connect to your computer and remotely control your desktop. • Download TeamViewer link if you haven’t already got it using this link. • Launch VNC is the old way to connect if you haven’t got TeamViewer. Clicking on the Launch VNC Option will show you a menu from which you can choose the Technician you are on the telephone to. Connect with TeamViewer. Connect with VNC, choose a Technician to connect to. Tools IP address This may be handy if you are running remote Kitomba’s or talking to the Help Desk. Activation code To upgrade your Kitomba you can enter an activation code. Contact the Kitomba Help Desk to learn of the features and benefits of moving to the next level. Send us a Backup Click the Send Us a Backup button to send a backup of your Kitomba as it currently stands, you’ll then get a pop up window with the message to let you know if the backup was successful or not. 65 ADMIN Admin Tab Customising Kitomba The Admin screen allows you tailor Kitomba to suit your business. • Manage Staff. Record details about your staff, manage commissions, timetables, rotas, staff access rights (security) and wages and staff skills. See page 68. • Manage Marketing. Store lists generated from reports, message templates to sent to customers and create marketing campaigns. See page 82. • Configure your Kitomba. Record details about your salon/s, manage payment types, hardware, discounts, loyalty and set preferences for specific areas of Kitomba, See page 96. The Admin tab is organised into files much like the organisation in the search panel of the cards tab. Click on the a title to create a new item. The list of items that have been created are listed under the folder it relates to. Create a new item. Expand and collapse with the circle, as you would in the search menus in the Cards Tab List of created items within a folder. 66 Business Units Probably the first thing you’ll do in the Admin tab is to set up your Business Unit (your salon or salons) and staff details. Kitomba allows you to run multiple business units each with their own staff and appointment books. Each business unit has access to the same customer database. An example of two business units on Kitomba might be a hair salon and beauty salon operating in the same premises. Kitomba can also have business units that are in different premises. This allows you to centralise some business functions such as telephoning customers. It also allows you to access your Kitomba system without having to be in your business practice. To learn more about these types of applications - give the Help Desk team a call. To add a Business Unit: 1. Click on Business Units and Create in the top right. 2. Fill in Business details and click save. On the Calendar tab you will be able to view the appointment book for each business unit you have saved. To add Staff 3. Under Add Resource, choose Staff Person and click Add to bring up the Staff Person window. 4. Add Staff name, contact and address details and click Save. You’ll now see the new staff member listed under the business unit. We’ll go into more detail with Staff, Timetables, Security, Wages and Commissions in just a minute. 67 ADMIN - manage staff Manage Staff Wages and Commissions Kitomba can help you with calculating how much money to pay your staff. Kitomba will record your staff members’ hourly rates, their commission plan and calculate sales commissions and commission plans for your staff. Commission Groups and Commission Plans will make your commission agents calculations a breeze for your payroll staff by giving them a report, generated by Kitomba which is accurate as to what has been recorded on the computer including all of the figures, along with a breakdown of how the figures were obtained. Key steps to setup Kitomba Commission and Wages; 1. Set Hourly Rates 2. Set Commission Groups 3. Set Plans Within a Group 4. Assign Staff to a group 5. Run Reports Setting up hourly wage rates You can set up and use the wages without using the commission settings. To set up staff wages: 1. Under Business Units, choose Staff Person you added in the previous step and go to the Commission tab to view the wages section. 2. Set their seniority level and speed. 3. Set the Hourly Rate - this is the figure Kitomba will use when calculating their wages. 4. You can also set whether the staff person works set hours only - if you select this, it will calculate their wages based on a fixed number of hours and Save. 5. Select the radio button that indicates how you wish to pay your staff. Set how fast the staff member works here, and their seniority level. Set hourly rate You can change the order staff appear in the calendar by using the ‘Move up’ or ‘Move Down’ buttons. You can also move them to a different business unit if you have more than one. 68 Setting up Commission Groups A commission group is the summary of all commission calculations for a group of staff. Each staff member can only be assigned to one commission group. To setup your Commission Groups: 1. Select Commission Groups from the Admin tab 2. Click on the Create button. 3. Name the Commission Group and add a description if required and Save. The new group is now listed by its name under Commission Groups in the left panel. Commission Group name Any details about this Commission Group you wish to record To add, edit and change plans within this group Save, Delete and Cancel this group Setting up Commission Plans Commission plans are: • The detail of what your staff commissions are calculated on. • Sales targets. • Where commission percentage/dollar details are set. Once you have setup your commission group, you can now create some Commission Plans for your staff. Each commission group can have multiple commission plans. A group can for example have a commission plan for services, and a commission plan for retail. 69 ADMIN - manage staff To create a plan: 1. Click Create Plan, this will open a the Commission Plan pop up window. 2. Name the Commission Plan. 3. Choose what to pay commission on, for example only retail will generate commission. 4. How you measure commissions, in this case dollars 5. You can add Commission Levels to the commission plan such as these, where the more revenue a staff member generates, the higher the commission percentage becomes. 6. Click Save when finished setting up the plan. You can add as many different plans in as needed. Choose Commission plan Add/ Remove commission levels RETAIL COMMISSION PLAN EXAMPLE (SEE ABOVE): retail 10% paid on all retail. When your staff person generates from $0 to $1000 of revenue from retail only, your staff person will receive a 10% commission on those sales. Then when they generate $1000 upwards, they will receive 15% commission. So if the staff person sells $1500 of retail, they will receive 10% on $1000 and 15% on $500. A total commission of $175. 70 With the changes saved, your Commission Group will now look like this: Delete, edit or create plans The new Commission Plans you have added. You can delete a Commission Group Add as many plans as required for this group, for example one may be required for commissions on services too. When your staff person sells service, there is a different plan setup to cover this. SERVICE COMMISSION PLAN EXAMPLE: service 25% over $500. The staff person must sell $500 worth of service before they will start earning commission. Once they have reached this $500 they will receive 25% commission on service sales above that. So if the staff person sells $2300 of Services, they will receive 25% on $1800 worth of services. A total commission of $450. 71 ADMIN - manage staff Advanced Commission Plan features You’ll notice an option for Escalating Commission. Once a target is reached the commission rate applies to all sales, not just to sales above the target. For example: Target is $500, Commission is 10%. If sales person achieves $550, they receive 10% on all $550, not just $50. The Target Based On drop down allows you to separate out targets and commission payments. For example you could pay a staff person 10% on all their Retail if they break $1000 in Total Turnover (retail + services). Assigning Commission Groups Now that you have setup your Commission Groups, in order to use them, you will need to put your staff into their correct Commission Group. To do this: 1. Select the staff member under Business Units and select the Commission tab. 2. In the drop down menu, select the name of the Commission Group you wish this staff person to belong to. 3. Save your changes. Tip: While the Wages Summary Report will give you an accurate calculation, it does not deduct any taxes (e.g., PAYE) from the wage amount. To allow them to generate Commission tick this box Select the Commission Group, In this example Bridget is in the Senior Staff Commissions Group Is paid $15.00 per hour on top of her commissions and doesn’t work set hours. Allow staff purchases, add a % mark up here. Allowing Staff Sales Staff person icon vs a Customer person icon. You can now allow staff to purchase products from you at a cost price and you can also add a percentage mark up. • In the Security & Commission tab tick the Allow staff purchases box and add your Cost plus % amount. • To sell to members of staff, go to the Cards tab, search for staff person. Staff have a different face icon to customers so you can identify them easily (they have shades on). • Sell the product as you normally would and Kitomba will work out correct price for you (cost + 5% for instance). 72 Running the Wages Summary Report 1. In the Reports Tab, find the Wages Summary Report. 2. Select start and end date for report and other details. 3. Choose to calculate Wages only, Commissions only or both. 4. When you execute the report the Confirm Hours window will ask you to confirm the hours your staff have worked. You can edit the hours at this time, to allow for sickness, late finishing or starting etc. 5. Once you have checked the hours are correct, click Go to run the report. Select Wages Summary report from the left menu. For example this report has been run for 1 day. This report is calculating wages and commissions. Bridget is in the Seniors commission group with the plans we set up earlier. Another plan has been set up for Kat is in the Juniors commissions group. Select date, who and what to report on details here, and click Export to confirm hours worked. 73 ADMIN - manage staff Timetables Create a Timetable Once you have set up a staff member you will need to create a timetable of the hours that they will be working. 1. Select Staff Person and open the TimeTables tab. 2. In Role Start field enter the date that the staff member will be starting their employment. 3. Click Insert to create a new timetable, this will open the Assign Rota pop up window. 4. Put a Start Date for the timetable. Add an End Date if you want to only run the timetable for a specific time period, for example - just 1 week, leave end date empty for a time table that repeats. 5. Click Create ONE OFF Timetable 6. Give the timetable a Name, then for each day choose either Working Day or Not a Working day and select times then click Done. 7. The timetable will then appear listed. Insert timetable - create a new timetable or select a timetable created in Rotas. Timetables shown here. Add date the timetable is to commence. Assign a timetable from Rotas list here Create new timetable 74 Enter name of timetable Edit Timetables If someone is changing the hours they work or the days they work you can create a new TimeTable that will start from a specific date by clicking New TimeTable, if it is very similar to the old TimeTable you can copy there current TimeTable so that you don’t have to recreate the entire Timetable from scratch by clicking Copy TimeTable. 1. To edit a Timetable, double click on the Timetable. 2. This will open the Assign Rota pop up window. 3. Click Edit Timetable. 4. Make adjustments and click Done. 5. Then OK on the Assign Rota pop up. Repeat Timetables If you have a staff member that alternates between one set of hours one week and a different set of hours the next week for example, you can set up two timetables and then repeat them using Repeat Selected Timetables button. 1. Create the required timetables, name them different things, for example in this case ‘Bridget 1’ and ‘Bridget 2’. 2. Select the timetables you want to repeat by clicking on the first one and then Shift + clicking on the next one and so forth. 3. Click Repeat Selected Timetables button to open the Repeat Timetables pop up window. 4. Enter a Start Date you want the timetables to begin from. 5. Enter how many weeks you want to Repeat for, for example 52 weeks for a year. Click Go. 6. The timetable list will be populated with the timetables repeated for the duration selected. Repeat selected timetables Select timetables to repeat In the Repeat Timetables pop up window, select a start date and how long to repeat for. 75 ADMIN - manage staff Remove Timetables To remove timetables, select the timetable in the list and click the Remove button. Rotas A Rota is a pre-prepared timetable that you may want to reuse and assign to more than one staff member. To create a timetable using Rotas: 1. Click on Rotas. 2. Click Create Rota button. 3. Name and edit timetable as before and click Done. Assigning Rotas 1. Select the staff person from the list. 2. Under Time Tables tab, click Insert to bring up the Assign Rota pop up window. 3. Choose a rota from the drop down list and click OK. 76 Leave Using leave entries allows you to set leave for staff without changing their timetables. To create a leave entry: 1. Select staff person and go to Leave tab, or click the Manage Leave button on the TimeTables tab. 2. Click New Leave Entry to bring up the Leave pop up window. 3. Enter a Start and End date, a reason for the leave and any notes, click OK. Leave tab Leave pop up window. Enter start/end dates and reason for leave. New Leave Entry In the calendar screen, the leave is displayed for those dates. 77 ADMIN - manage staff Security Kitomba has a flexible Security system which allows you to control who has access to the various areas of your Kitomba. You can: • Run Kitomba with security turned off. • Run Kitomba in Restricted User mode - control and customize what access rights a restricted user has. • Use Security Groups that give selected staff a different set of permissions. Each Staff person is assigned a PIN or password to access particular parts of Kitomba. • Still log in as Administrator with full rights to all areas of Kitomba including the ability to change the rights for other staff. Turning security On/Off The first step to using security, it is deciding to turn it on or off. 1. Click on Preferences and select the Security tab. 2. Then by ticking the checkbox to Turn Security On if you want security on. There are two other options that you can also set in the same section, which are; • Login as Restricted User with no password, allows all staff without privileged access rights to log in with no password. Ticking this box gives you the advantage that it is easy and quick for most staff to log in. The only drawback is that all staff can use the same blank password. If you want all staff to use their own individual password then do not tick this box. • Login as Administrator with main Kitomba password, allows you to control whether someone who knows the main Kitomba password can log in as Administrator with full rights to make any changes to settings and security. Security tab in Preferences. Your security status. Turn security on/off in Preferences. Log in/out. Login / Log out With security on, login and log out by pushing F12 on your keyboard, or by double clicking on the Security Icon in the bottom right hand corner of the screen. 78 Security Groups Kitomba allows you to create groups of staff or individuals who have different or privileged access rights. To do this you can set up Security Groups for each group of users with the same access permissions. For example, your business might have a structure as shown here. Kitomba will let you setup security groups so that when you can match Security Groups to your staff hierarchy. In this example you might wish to create three security groups: • Owner / Administrator (full access permissions) • Manager (privileged access rights) • All other staff (restricted user) Owner Manager Each group has its own settings to control which areas in Kitomba they can access. A Manager for example, would be able to access more sensitive areas of the Kitomba than an Apprentice (Restricted User). Kitomba Security Groups allow you to assign the same permissions to a group of staff and still provide each person their own unique password. Staff Modifying the Restricted User Security Group The next task we recommend you perform is to modify the Restricted User Security Group. Put another way, this means decide on which areas of Kitomba most of your staff can access. To modify the Restricted User Group: 1. Click on Security Groups to expand the list of security groups. 2. Click on the group name Restricted from the list. 3. Edit the permissions you wish to provide by ticking or un-ticking the relevant boxes and lastly click save. Note, while you can edit the permissions, but you cannot edit the name of this group. Security Groups list 79 ADMIN - manage staff Creating a Security Group 1. Go to Security Groups. 2. Click the Create button. 3. Give a Group Name and a Description to the security group. 4. Set your permissions by ticking the appropriate boxes. 5. Click Save when finished. Create security group There are many options you can select to personalise security permissions for each of your Security Groups. 80 Assigning staff to a Security Group Once you have created your security groups you can then assign them to the relevant staff. To do this: 1. Go to the staff person view (Under Admin Tab, Business Unit, Business Name, Staff Person) 2. Click on the Security and Commission Tab. 3. Select the correct Security Group from the drop down box. 4. Get the staff person to enter in their unique security code 5. Click Save. 6. You will be prompted for verification of the security code. Simply re-enter the same code again. Security Off If security is turned off, you are allowing all users of Kitomba permission to make any changes possible. Tip: We recommend turning security on and set up the restricted user group as a minimum. 81 ADMIN - manage marketing Manage Marketing Message Templates Message Templates are used to generate ‘tailored’ messages that you can easily and regularly use. Templates allow you to generate and send a message without having to type in the message from scratch. In fact using templates means that for almost all appointment reminders, you won’t have to type in any message at all - its already all done for you! Templates have long and short forms. The short form is used for text messages (also known as SMS) where the limit for a standard message is 160 characters (this limit is set by the mobile phone system). The long form of the template is used for other message types - email, post and fax. Template name Kitomba attributes. Short form, eg, sms. Long form, eg, email. Where you want the template to be used. It is important to write both a long form and a short form for each template. Your customer will get the long form if they like to be contacted by email, fax or post. They will receive the short form if they prefer to be contacted via text message. When writing a long form it also has the addition of a Subject Heading. The subject heading will be what appears in the subject line of the email/fax they receive. You’ll see all the templates you’ve created appear on the left-hand side of the screen. If you ever want to view or edit a template, select it in the left-hand window (by a single click) and all of its details will display in the right hand window. Expand templates list here You can also click the small symbol to the left of the message template heading to display or hide all the message templates. 82 Creating a Message Template This is where you create your text message or plain text email (emails than contain text only - no pictures) messages. To create a message template: 1. Under the Admin Tab go to Message Templates and click the ‘Create’ button to bring up the Message Template screen. 2. Give the Template a Name that is both unique and meaningful. 3. Write the message as you want it to appear in Short form - for texts and Long form - for emails. 4. You can use Parameters (Kitomba attributes like customer’s name) to personalise and tailor the message. It’s also important to include your contact details so your customer can easily contact you straight back. 5. When writing a long form it also has the addition of a Subject Heading. Remember that the subject will be what appears in the subject line of the email they receive. 6. Next you have to tell Kitomba where you want to use each template. You have the choices of Appointments, Message Tab, Marketing and Online Booking. By choosing where you want each Template to appear, you ensure you only see the templates you want to in each part of the application. 7. Click the ‘Save’ button. Important ! To test that the template is actually what you want, we recommend: • Viewing it on the Message tab. • Sending yourself a copy of the message via email and text to ensure you are happy with it. • Getting someone who didn’t write or create the message template to proof it for you. Kitomba attributes. 83 ADMIN - manage marketing Marketing This is where you send out your text messages and email messages and where you control marketing from Kitomba. Firstly decide these things: • Is it an everyday or campaign? • Who will you send it to? • What will be the message? • When will you send it? • How will you send it (email, text, post etc)? Everyday Marketing These are automatically sent messages, ie clients birthday, clients appointment reminders, new client welcome etc. 1. Name the Message. 2. Decide When to send, ie birthday, billing date, appointment date etc. Then decide if message is to be sent before, on or after that date. Enter the time of day to send. 3. Enter Who to send it to details. 4. Decide What message template to send. 5. Decide How to send, Add items from list on the right.* 6. Save. In this example, Everyday Marketing will send a ‘Client Birthday’ email on the date of the clients birthday. 84 Campaign Marketing These are one off campaigns, ie special offers, mothers day etc. 1. Name the Campaign. 2. Decide When to send, this is a manually entered specific date and time. 3. Decide Who to send it to, either All Customers or a list of customers you have created using the Reports tab. Lists are stored under Lists in the Admin Tab. See below. 4. Decide What message template to send. 5. Decide How to send, Add items from list on the right. 6. Save. Marketing will deliver this campaign to all customers who have email addresses, and for those that don’t, it will send them text messages. You can also choose Call Me for customers who you don’t have email or mobile phones numbers, you’ll receive a CallMe prompt to telephone them. Each customer will only receive one message. Post messages If you’ve selected Post as one of the delivery methods you will need to print these messages (or mailing labels). Go to the Reports tab and click on one of the following reports to do this: • Messages for Printing (1 per page). This report prints out one postal message per page with the clients address located correctly for a standard window envelope. • Messages for Printing (3 per page). This report prints out three postal messages per page in a post card format (three post cards to one A4 sheet). If using this format, message should be a suitable length to fit in the space available. • Mailing Labels - Messages. This prints out a mailing label for each customer receiving a postal message that is suitable for a variety of postal items. 85 ADMIN - manage marketing Creating a customer list using Reports 1. Create the list of the customers you wish to contact using Reports and save it. It will be stored under Lists in the Admin tab. • To edit a List, select the list to go to the Lists screen and click Edit List to go to the Select Customer screen. The search results panel contains the list, you can then remove customers from the list individually using the Remove from List button. • To add clients who don’t qualify according to the reports criteria, but whom you wish to receive the campaign, select Add to List and use the Select Customer Screen to add more customers. • You can also Delete the list from the Lists screen. The following is a list of possible Lists (groups of customers) and the associated Kitomba report to generate them. List (To Whom) Matching Kitomba Report All Clients Default list New clients Customers - New Report Clients who have purchased a particular item(s) in a particular time period Customers who purchase a product or service Report Clients not seen recently who have no bookings Customer Retention Report Top spending clients Customer Spend Report Clients that match some other criteria Customer List Report See page 59 for running Reports. Creating the message to send Create the message you wish to send out using Message Templates or kmail (Kitomba mail) and save it. Both will be listed under Message Templates in the Admin Tab, but have different icons. Add a short form message here. kmail preview. Message templates. kmail templates. Save any changes. 86 Editing a campaign If you decide you want to alter or edit the message template being used by marketing after it has been created but before it has been sent. 1. Change the Message Template if necessary and click Save 2. Change the List if necessary and click Save. 3. Make any other changes to the Campaign and click Save. This will update the marketing campaign to take into account the changes. Previewing a marketing campaign Click on the template in the Message Templates list to view the message/kmail on the right panel. A kmail template will show a thumbnail of the kmail and a space for you to add a Short Form message like you would for a message template. Report on a marketing campaign Once you have created an campaign you can preview all the messages in the campaign by selecting the campaign report and the appropriate campaign in the Reports tab. Note - this report only displays messages due in the next 7 days. To preview just one example of a message from an campaign go to the Message Tab and select a customer, select a delivery method (text or email) and then select the message template. Marketing ideas Everyone likes to be looked after and to be treated special. Here’s a few ideas on how Marketing lets you do just that. You can set up Marketing to automatically send out personalised birthday greetings. Many Kitomba users use Marketing to send out personalised marketing or promotional messages. Particularly marketing material that generates business for you. Perhaps you might send a special offer for a limited time - people love a good bargain. If you want to stay in touch with your customers, or if you want to let them know what special events are happening at your business, you can send out special notices or regular newsletters. Keep in mind you want to be telling your customers things that are of interest to them. The fact that Kitomba can trigger a marketing campaign off any date you record on a customer file allows you to do some pretty creative things. Imagine sending a note to your customer a few days before their partners birthday, or if they saw you as part of their wedding preparation, a personal note on their wedding anniversary! Another use of Marketing is to use it to send out personalised customer satisfaction surveys after they’ve been in to see you. You can get direct feedback. Once you have created a marketing campaign you can: • Preview how a single campaign will appear on the message tab. • Preview all the campaigns from the Report tab (select the Marketing report). If you decide you want to alter or edit the message template being used by the campaign after it has been created. • Change the message template and click save. • Run the marketing option from the file menu. This will update the campaign to take into account the edited message template. 87 ADMIN - manage marketing - kmail kmail Overview This is where you create your HTML emails (emails with pictures) and view reports on how successful those emails were. Kmail is the HTML email component of Marketing in Kitomba. You can choose from a selection of pre-made kmails or create your own. You can view reports for each campaign that has been sent to see how effective it was. Use of kmail is free with Kitomba, but there are charges for each kmail sent. kmail stand for Kitomba mail, and refers to HTML emails created with kmail. 88 To create a kmail 1. Go to www.kitomba.com/kmail or click on the kmail link at the top of the screen. 2. Log in with your kmail log in, if you don’t know this helpdesk can tell you. 3. Click New Blank Template to create your own kmail. This takes you to the kmail editor. 4. Enter a Template Name (for your reference) and Email Subject (that will be the subject header customers will see). 5. The top window is where you create your template using the tools much like you would in a word document and add images using. 6. Click Save to view the email in the preview window. The kmail will be stored under My Templates and will also be listed under Templates on the home page. Template name and email subject. kmail Editor options panel. Enter email content. Save, delete, and send email to a testing email address. Preview window. My Templates list. 89 ADMIN - manage marketing - kmail To edit a kmail 1. Double click on the template name on the Home page list or from My Templates to bring up the Template Options pop up. 2. To Edit the kmail click Edit to go to the kmail editor window. 3. Make changes and click Save. Template Options pop up To delete a kmail 1. Double click on the template name on the home page list or from My Templates to bring up the Template Options pop up. 2. Click Delete, you will be prompted ‘are you sure you want to delete this template?’ 3. Click either Cancel or Delete. You can also delete a template from the kmail Editor screen, see above image. To copy a kmail 1. Double click on the template name on the home page list or from My Templates to bring up the Template Options pop up. 2. Click Copy, you will be prompted to enter a new name for the template. 3. Enter new template name. 4. Click Copy, the new copy will open up in the kmail editor, make any changes and Save. Name Copied template 90 Premium templates Premium templates look good and the words sound good. They’re all pre-tested to ensure they display correctly within the most popular email programs your clients use: Microsoft Outlook, Hotmail, Yahoo and gmail. Plus, all images provided within each template are fully licensed for promotional email use. What’s more they should be a fraction of the cost of anything created by an external design agency. We’ve done the hard work to make your marketing easy, and once you’ve purchased a template you can update, change and send it as many times as you want! To use a premium Template: 1. Click on Templates and Library Templates to show all the pre-prepared email templates. 2. Click on a template to purchase, a larger preview pop up will give the options to cancel or purchase. 3. Click purchase to go to the Template Order Confirmation pop up window, once you click purchase from here, you will be invoiced and the fee will be directly debited from your account. The kmail will then open up in the kmail editor for you to adjust and Save. Once saved it will be stored under My Templates. Template Order Confirmation pop up 91 ADMIN - manage marketing - kmail Using the kmail editor The kmail editor has 2 modes, Basic and Advanced. The main difference is Advanced lets you insert tables and also edit the HTML code directly, this is especially useful if you have a template a designer has already made for you in another application. Insert Image and upload images. Insert Kitomba Attributes. Basic Edit mode. Insert predefined template content - these are extra templates to get you started. Advanced Edit mode. HTML Source Editor. Insert Table. Insert/edit image To Insert an image: 1. Click in the space you want the image to appear. 2. Click on the Tree icon to bring up the Insert/Edit Image pop up window. 3. Give an Image Description. 4. Click the icon to the right of Image URL field to go to the Image Manager window. Select image from list or upload a new image using the Upload button in the top right to bring up the Upload pop up window. 5. Use Browse to locate the file to upload, and click Upload. The new image will be displayed in the Image Manager. 6. Select Image to use. If the image looks stretched or squashed in any way, this may be because the image Dimensions in the Insert/Edit Image pop up window do not match that of the image itself. To check the image dimensions, locate the image file on your computer, and select it, later versions of windows will show the image details including Dimensions in pixels Width x Height. If no details are displayed, right click image and select Details from the Properties pop up, the dimensions are listed under image heading. Go to Image Manager icon. Image Description. Image Dimensions. Update changes. 92 Upload new image. Current uploaded images. Click the arrow icon to Insert, Delete, Edit or View Image. Edit opens the Image in the Image Editor with the following options: Browse computer and Upload to add new image. Kitomba attributes You can use Kitomba attributes to personalise and tailor the message, e.g. customer’s name. So for the same template send to a number of different clients, each will receive a personalised email. For example, We miss you Sarah, We miss you Steven etc. Add Kitomba attribute. To Insert a Kitomba attribute: 1. Click to point where you want to add attribute. 2. Select the Kitomba Attribute icon to bring up the K-Attributes pop up window. 3. Select attribute from the list to insert into kmail. The attribute will appear as text with a blue background. To delete a Kitomba attribute inserted into a kmail: • Right click the Kitomba attribute and select Delete Attribute from the quick menu. Kitomba Attributes pop up window. 93 ADMIN - manage marketing - kmail kmail Reporting Kmail’s Home page is divided into two sections: Campaigns and Templates. Once you have made a template and sent it through Marketing in Kitomba it is then referred to as a Campaign and you can review the Campaign Report by clicking on the kmail name. Campaign name. How many emails sent and viewed. Forwarded views. Original views. Cost per campaign, charger on a per kmail sent basis. Times people viewed the kmail. What day people viewed the kmail starting with the day it was sent. 94 What this data means Success rate No of views divided by the amount sent, if you get more unique people viewing your kmails than you originally sent out, this will give a success rate of higher than 100%. This can happen when kmails are forwarded on. Original views This is the number of kmails opened from the original amount you sent for a given campaign. For example, if you sent 100 kmails out, and 80 addresses opened them, this is the ‘original views’ number. Open rate The percentage of your original kmails sent that were opened. Forwarded views These are the views from people you didn’t originally sent too, i.e. - from forwarded emails. The blue figure represents the original people you sent the campaign to who viewed it. The green figure portion represents the forwarded views, the more area of green coloured in - the more forwarded views of your campaign. The bar underneath shows the ratio of original views to forwarded views. If there are no forwarded views- it’s all blue, if there are some forwarded views, a percentage will be coloured green. Cost The cost per viewer is the total cost divided by the views. The total cost is 5c x the amount sent. Time viewed This graph shows what time of day the kmails were opened. Date viewed This graph shows what date the kmails were opened from the date you sent them. The duration of the graph is one week. 95 ADMIN - configure your kitomba Configure your Kitomba Attributes Attributes are places to store additional information that you think is important. Attributes can store customer information or information related to an appointment. Attributes enable you to record data specific to your business. You create attributes, give them their name and decide what format of data you want them to store (e.g, calendar dates, currency, text etc). You should use attributes to record information you are interested in but that does not have a standard field or home in Kitomba. e.g. credit card number details could be an attribute. Customer searchable attributes listed here Customer attributes Customer Attributes can been seen in the Customer card file by going to the Cards tab. Appointment Attributes can been seen in the Calendar screen the customer Edit Appointment window (you can also see the customer attributes in the same window). Appointment attributes Double click on an appointment in the calendar screen to view Edit Appointment pop up window. 96 Customer Attributes How do you want to use the attribute? Appointment Attributes To create an Attribute 1. Click on Attributes in the Admin tab and select either Customer and Appointment depending on where you want the attribute to appear (see opposite). Examples of Attributes that could belong to a customer are: favourite staff person, preferred appointment time etc. Examples of attributes that could belong to an appointment are: Appointment notes, Fee paid etc. 2. Click Create in the top right, Name of the attribute. 3. Data Type: This is the field that defines what type of data field will be used to store the information that you want to record. Select the data type to match most closely the type of data you plan to store in this attribute. Available options are:Text - ideal for one line of text. Text Area - useful for more than one line of text. Checkbox - useful to record yes/no or true/false pieces of information. Number - ideal for storing numbers. Date - used to record calendar dates. Currency - use ‘currency’ when you want to record details on money. List - made up from all the items in the values text box and Link for adding URLs. 4. Select how to use the attribute: Template Parameter: Include the contents of this attribute in a standard message template. Customer Searches: listed in the third drop down in the customer cards search field, see opposite. Don’t Show on customer history print outs: You could apply this to sensitive details you don’t want printed out. Trigger Alerts: Does this attribute cause an alert? 5. Click Save when finished. The new attribute will appear in the appropriate attributes list in the left hand side. Move Up and Move Down Buttons allow you to rearrange the attributes into the order you want to see them displayed. 97 ADMIN - configure your kitomba Records Records are a collection of several attributes. An example would be recording evidences from apprentices. To create a record: 1. Click on Records in the Admin tab and click Create in the top right. 2. Name of the record, e.g. Apprentice Evidences. 3. Click Add Attribute and name it, e.g. Service performed. 4. Add Data Type. 5. Select how to use the Attribute if applicable, save. 6. Click Create to add more attributes into the record and Save, in this example, ‘time taken’ text field and ‘signed off’ check box and ‘notes on this service’ text area have been added so apprentices and managers can review past work. To fill in a record: 1. Go to the Edit Appointment screen from the Calendar tab or the Customer card in the Cards tab. 2. Click Add Record button at the bottom. 3. Add the details and Save. 4. The record is then listed under the customer in the Cards tab. Payment Types This determines the methods of payment that your company will use. By default Kitomba will be set up Amex, cash, cheque, Eft-Pos, voucher, Visa and Mastercard. There are two main types of payment; bank and non bank. Note: Kitomba requires the Payment Types Cash and Voucher, all other types can be edited/removed. Hardware Here is where you can configure certain hardware components to work with Kitomba. 98 Preferences Preferences allow you to customise Kitomba to best suit your business, so Kitomba will automatically select the option that is most frequently used by you. The Preference screen is broken into sections. • Admin • Appointment Messages • Calendar • Client Card • Invoicing • Reporting • Security • Star Clients • Stock • Wages Admin Preferences Admin • Area code - the telephone area code that applies to the majority of your clients. • Hide Deactivated Items on Admin Tab – a way to shorten your lists in the admin tab. Appointment messages • Default Message Type - the message type you as a business would like to use most often for appointment confirmations. • Template - the message template you use most often for appointment reminders. • Time to send - how long before or after to send appointment reminders. • Send Msgs at - the time you normally send out an appointment reminder. • Use Preferred Contact - tick this box if you wish to use the customers preferred contact method when sending them an appointment reminder. • Confirm text - the word you want people to text with to confirm appointments and that automatically confirms appointments in calendar. • Cancel text - the word you want people to text with to cancel appointments. • Don’t create message when time to send has passed. • Suppress ‘No Messages’ confirmation pop-up. • Require Web Booking response. • Disable Web Booking response on Accept. • Use Preferred Contact for Web Booking responses. 99 ADMIN - configure your kitomba Calendar • Default Female Appointment type - the most frequently used appointment type for women. • Default Male Appointment type - the most frequently used appointment type for men. • Default Business Unit - the business unit you make most appointments for. • Sign off invoiced appt as completed - if you tick this then when you invoice the appointment the status will be set as completed. • Prompt for rebookings - tick if you want a prompt to rebook when committing appointment invoices. • Rebook Rules – you can choose which services are automatically rebooked when you click the rebook client button. Choose from All Services or Only First Service. • Move and Rebook Preference – choose whether all services will stay with the main staff member, or you prefer one click to book in a colour with one person and cut with another. • Lock down non working time - this prevents making appointments in non working time • Colour Based Appointment Status – you can either use the appointment book/calendar with different types of appointments shown in different colours and the appointment status shown with an icon, or all types of appointments are shown in a colour that indicates their status. • Full colour appointments – if not using Colour Based Appointment Status, tick to make appointments a single solid colour. If this is not ticked the notes area of the appointment will appear a lighter colour. • Auto expand Service List – will show an expanded service list in an appointment screen. • Calendar Interval - allows you to select the interval on your calendar (requires Kitomba to be restarted to take effect). • Calendar Refresh. • Suppress ‘Move Appointment’ confirmation pop-up. • Always grey out completed appointments. • Notes on Appointment. • Prompt for patch test. Calendar Preferences 100 Client card Client card preferences allow you to select what details must be recorded on a client card to ensure the Client card is ‘complete’. Note, it becomes difficult to save a Client card if the details you tick as being required are not available. Select tick boxes as to whether: • Address is required. • A telephone number is required. • Email address is required. • Show Business field on Client card. Invoicing • Check Cash Drawer Session - allows the cash drawer to start and stop automatically at the start and end of each day. We recommend you check this option. • Default in Payments - whether you wish to have Kitomba automatically insert the full value of the invoice into the payments table. • Default Payment Method – select the method most of your customers pay you by, this option is only active if the default in payments option is selected, the preferred payment method is also automatically inserted into the payments table on any new invoice. • Require Sales Person on Invoices - if ticked Kitomba will always prompt you to select a sales person if someone is not already selected. • Use Thermal printer. • Show Supplier code on all documents. • Show Date Field on all documents. • Show Advanced Voucher options • Print Invoices when they are commited. • Turn on Advanced Discounting. • Suppress missing detail prompt to send to supplier. Reporting • Let Kitomba control report print size - tick this to print customer history and invoices on A5 and all other reports on A4. If you need all reports to be A5 don’t tick this box. • Suppress customer spend - tick this if you want the customers previous 12 months of spending hidden on their printed histories. • Business Summary % calculation – either percentage of sales, or percentage of clients. • Customer history printouts show - either all or technical notes only. • Sales figures are calculated - GST inclusive or exclusive. • Hide GST selection on reports - reports will use the default setting, which is set above. If you don’t want the option to choose including or excluding GST each time you run a financial report tick this box. • Show cents in Business Summary. 101 ADMIN - configure your kitomba Star Clients Star Clients allows you to award ‘Stars’ to your clients (up to five per client). Star Clients visually shows you in Kitomba which clients are your 5 Star Clients and what’s stopping other clients from becoming a 5 Star client. Now you and your staff can quickly see your clients in a totally different light, and gain an immediate impression of how to increase their value! Star Clients is also great to help direct your marketing to where it’s most effective. Clients can earn a star when they: 1. Re-book 2. Purchase a core Service (e.g. cut and style) 3. Purchase Retail 4. Purchase a Colour/Chemical 5. Purchase a Treatment Timing is important, so clients will earn a full star if they do one of the five things withing the Full Star time (which you set) and half a star within the Half Star time you set. Turn Star Clients on. Enter Full Star time. Enter Half Star time. Once Star Clients have been set up in Preferences, you can see how many Stars clients have in their Customer Card. In this example, the customer has had a cut and style service and bought retail in the last three months. Hover over the stars with the mouse to see what they are for. 102 Stock Stock Value Method - allows you to value your stock according to the method you use (FIFO, LIFO, WAC, & Value at current cost). Security • Turn Security On - tick this to use the Kitomba in-built security system • Login as Restricted User with no password - tick this if you want restricted functions able to be used if the user has no password to Kitomba. • Login as Administrator with main Kitomba password – will allow you to login as the administrator when you use the main Kitomba password. • Security TimeOut - select Never, or between 1 and 19 minutes. Wages • External Wage Package - if you have a wage package compatible with Kitomba you can select it here. • Sales figures used to calculate commissions are – select how you would like Kitomba to work out commission payments to staff – based on sales that are GST exclusive or inclusive. • Show advanced commissions options – tick this to allow commissions based on individual products/categories. • Include paid leave as working hours. • Add paid appointments outside hours to hours. Referral Types Kitomba Customer Referrals let’s you track: • All clients that have been referred to your business. • How those clients were referred. • How much those referred clients have spent. • Total spend of all the Referral Types To add and delete referral types: 1. Click Referral Types under the Admin tab. Here you can see your existing referral types. 2. Click the Delete X to delete a referral type or click Create to make a new referral type 3. Add a name for the Referral Type e.g Yellow Pages, Newspaper, Internet, Radio, Billboard etc. 4. and click Save. Add/ Delete Referral Types 103 ADMIN - configure your kitomba When you create a new client who has been referred to your business, you can select how they were referred by selecting a Referred By type below in the Cards tab. Referral types appear here in the clients card in the Cards tab. To report on customer referrals run the Customer Referral report from the Reports tab. The report will show: • The customer that referred the new client, • The referred client To report on a summary of all Referral Types run the Referral Summary report. Cash Drawer session The Cash Draw Session provides you with the facility to reconcile or balance what payments you have recorded in Kitomba against what you physically have at the end of any period (i.e. typically how does the cash in your till balance against what you have billed for that day). You can have more than one Cash Draw Session in any one day, but one cash drawer session per day is most common. If you have ticked the Check Cash Draw Session option under Preferences this will start and stop automatically every day. To start a cash drawer session: 1. Go to Cash Drawer Session in the Admin tab. 2. Click the Start button. This will allocate all sales from that time on to that Cash Draw Session. At the end of the day (or when you want to stop recording sales to that session) click the Stop button. When you run the Cash Draw Reconciliation Report (Report tab) you can then balance all sales made since you clicked the start button up until when you run the report. 104 Loyalty Kitomba Loyalty is your own client loyalty programme that lets you reward your customers and give them one more reason to keep coming back. Loyalty on/off Who can earn points Set up What can customers redeem points from How many points can they earn (We recommend starting low i.e. 5 or less) Loyalty on/off • Do you want to use the Kitomba Loyalty Programme? • Click on Loyalty in the Admin tab and then tick Turn Loyalty On. • Enter an expiry date if required. Who can collect loyalty points? Do you have special groups of customers that can earn points, or do you want everyone to earn points? If you tick Only enrolled customers may redeem or collect K$ then only customers with the Loyalty Member tick box selected in their customer card can collect points. If you leave Only enrolled customers may redeem or collect K$ unticked, then by default all customers can collect points. Tick if using Only enrolled customers can collect points option. 105 ADMIN - configure your kitomba Set up • Option 1 (simple): 1. Enter the minimum amount of Kitomba Dollars required before a customer can begin redeeming under Redeeming Kitomba Dollars. 2. Enter how points can be redeemed in Redeem K$ in lots of box. 3. Decide what to awards points on: services, retail and vouchers, tick the corresponding boxes under where it says Redeeming Kitomba Dollars. 4. Decide how many points per $100 spent for each of the above categories selected, under where it says Collecting Kitomba Dollars. 5. Decided if you want loyalty points to only accrue in round numbers. 6. Save. • Option 2 (advanced): 1. Enter the minimum amount of Kitomba Dollars required before a customer can begin redeeming under Redeeming Kitomba Dollars. 2. On the Category screen in the Cards tab for your products and services, under Loyalty Options decide whether Clients can redeem points in that category using the tick box. 3. Enter how many points can be earned per $100 spent for this category. 4. Save. Discounts To create a discount: 1. Click on Discounts in the Admin tab. 2. Existing discounts will be listed. Click Create Discount in the top right to add another discount. 3. Select whether its a Dollar or Percentage discount, enter the rest of the details 4. Select whether it applies to Services, Retail or All. 5. Click Save. Set up in Admin To Delete a discount click the red X. To use a discount: 1. On the Customer’s Invoice, click on Disc% next to the price to see the Apply Discount pop up window. 2. Choose discount name from the drop down list. 3. Click Save, the invoice will reflect the discount in the Total. 106 Apply in Discounts in Customer’s Invoice Reasons There are three sorts of reasons you can add: • Petty Cash reasons, eg; Magazines, milk, tea/coffee • Leave reasons, eg; Annual leave, public holiday, sick and unpaid • Custom Time reasons, eg; Admin, Polytech, Reception, Training, Meeting To create a reason: 1. Click on Reasons in the Admin tab. 2. Select which of the three reasons you want to add from the drop down. 3. Click Create Reason in the top right to add another reason. Leave reasons have a tick box for whether it’s paid or not. 4. Click Save. To Delete a reason click the red X. 107 helpful hints Keyboard Quick Keys Enter On the Invoice screen - moves the cursor focus from the invoicing items to the payments table to the commit button. This means once your invoice is correct, you can repeatedly tap the Enter key until the cursor focus gets to the commit button and then your next Enter key stroke will commit the invoice. This should take a maximum of four keystrokes. If you use one more keystroke than you need, you will activate a new search, but the invoice will have been committed. On the Appointment screen, once you have created an appointment by double-clicking on a time in the calendar window, you can select a customer and create an appointment by using the arrow and enter keys, you don’t even need to use the mouse. CTL + O Opens the cash drawer ALT When you look at a button you would normally click with your mouse, and a text character is underlined. You can use the Alt key in combination with that character to activate that button for example: Alt + < Activates the Prev button in the appointment dialogue. Alt + S Save: Push the Alt and S keys together to save an appointment. Alt + M Push the Alt and M keys to make a sale. Alt + A Adds a new service to an appointment. TAB SHIFT + TAB Use the Tab key to move forward to the next field. For example on the customer card, when the cursor is in the First Name field it will jump to the Last Name field. SPACEBAR Use the spacebar instead of a mouse click. For example: if you tab down to the search button in Kitomba you can push the Spacebar key on your keyboard (the wide one near the bottom of the keyboard) to execute the search instead of clicking with a mouse. ESC Cancel on appointment dialogue CTRL + C CTRL + X CTRL + V Copy: You can use the Ctrl and C keys pushed together to copy text. Use the Shift +Tab to move backwards to the previous field e.g. from Last Name to First Name. Cut: Ctrl-X is like copy but it cuts the text you have selected (so it is removed from that place). You may then paste it to a new place. Paste: Push the Ctrl and V keys together to paste text you have on the copied/cut into a new place. 108 2011NZ/AU