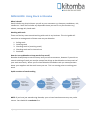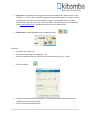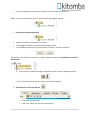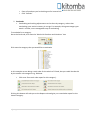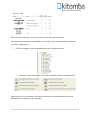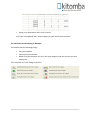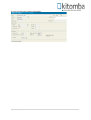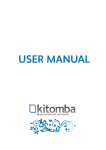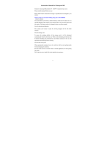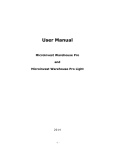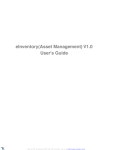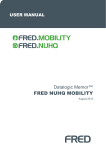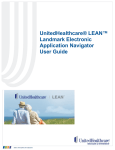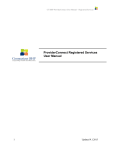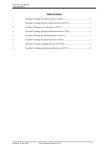Download MINI-‐GUIDE: Using Stock in Kitomba
Transcript
MINI-‐GUIDE: Using Stock in Kitomba What is Stock? Stock includes any physical items you sell to your customers e.g. shampoo, conditioner, oils, candles etc. Stock also includes any disposable items you use to run your business e.g. colours, massage oils, hand wash. Working with stock There are five key areas around working with stock in any business. This mini-‐guide will cover how to manage each of these areas on your Kitomba. 1. 2. 3. 4. 5. Selling stock Ordering stock Checking stock in (receiving stock) Checking stock out for internal use Stocktake How do I set up Kitomba to keep track of my stock? Kitomba already keeps to track of every item you sell to customers, however if you wish to control ordering of stock you need to setup a few things so that Kitomba can keep track of your stock accurately. When you first have Kitomba installed we ask you some questions about your suppliers and the stock items you use. This is a starting point to tracking your stock. Quick overview of stock tracking Suppliers • Enter the supplier name • Enter supplier contact details Products • Correct any product informaQon • Delete products not needed • Add products not listed • Set min and max stock levels Stocktake • Stocktake what items you currenty have in store • Create a Stock adjustment to match Kitomba to your stock levels NOTE: If you have just started using Kitomba, your on hand stock amounts may not yet be correct. You should do a stocktake first. 1 | P a g e w w w . k i t o m b a . c o m V 1 0 1 1 1. Sell stock in Kitomba by invoicing your customers through their appointment on the calendar – or if they do not have an appointment you can create an invoice for them through the Cards tab. For more details see pages 19-‐22 and 28-‐29, in the latest Kitomba User Manual. If you don’t have the latest User Manual you can download it from www.kitomba.com / Support and select the User Manual PDF. 2. Order Stock through Kitomba using a Suppliers Order To do this • • • Click onto the Cards tab Click on the ‘Working with Suppliers‘ icon Select the supplier that you would like to create an order for e.g. L’Oreal • Click onto Order • • Choose how you would like to order e.g. min/max levels or the amount you have sold/used since the chosen date Click ‘Create order automatically’ 2 | P a g e w w w . k i t o m b a . c o m V 1 0 1 1 • You can adjust this order until it is right for you and then click ‘Commit’. When you have created your order it shows under the supplier like this – 3. Check Stock in (Receipt Stock) • • • When the order arrives click on the order Go through the order to check everything has arrived In the bottom right corner you can click on ‘Check In’ and then ‘Commit’ This will turn the order icon to brown, create a Suppliers Invoice and update your stock on-‐ hand levels. b. If you haven’t created the order in Kitomba you can create a Suppliers Invoice c. You will also need to enter the order manually in Kitomba. 4. Check Stock out for internal use • • 3 | P a g e Click onto the Cards tab Click onto ‘Check out stock for Internal Use’ w w w . k i t o m b a . c o m V 1 0 1 1 • • Enter all products you’re checking out for internal use Click ‘Commit’ 5. Stocktake • Stocktaking and making adjustments can be done by category, rather than stocktaking your entire inventory in one go. For example, doing one category per week is a faster, more manageable way of stocktaking. To stocktake for a category: Go to the Cards tab, click onto the ‘Work with Products and Vouchers’ icon Click onto the category that you would like to stocktake In this example we are doing a stock take for the whole of L`Oreal, but you could also do this by the smaller sub categories e.g. Richesse. • Click onto ‘Run stock take report for this category’. Clicking this button will take you to the Reports tab and give you a stocktake report for the chosen category. 4 | P a g e w w w . k i t o m b a . c o m V 1 0 1 1 Print this report and take it with you as you record your actual amounts. Once you have completed the stocktake you can adjust your actual amounts in Kitomba. To make an adjustment: • Click the category that you would like to make an adjustment for • Click onto ‘Stock ake Category and enter Stocktake results as an Adjustment’ When you click on this button it will take you directly to the adjustments screen and prepopulate all products for the category. 5 | P a g e w w w . k i t o m b a . c o m V 1 0 1 1 • Make your adjustments then click ‘Commit’. You have now updated the L`Oreal category to your actual stock amounts. For automatic stock ordering in Kitomba You need to do the following things: • • • Set your suppliers Set min/max stock levels Make sure your products are all in the right category with the correct cost and retail price This can all be set in the Category Actions: 6 | P a g e w w w . k i t o m b a . c o m V 1 0 1 1 Or you can edit each product individually. 7 | P a g e w w w . k i t o m b a . c o m V 1 0 1 1