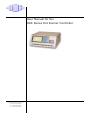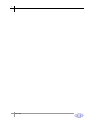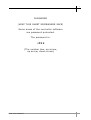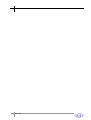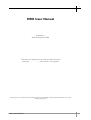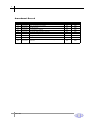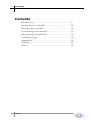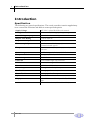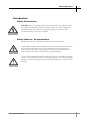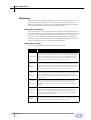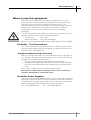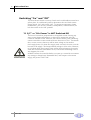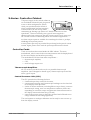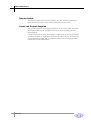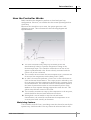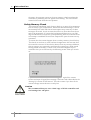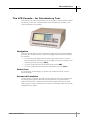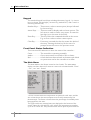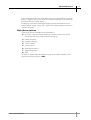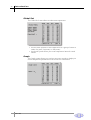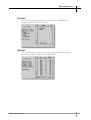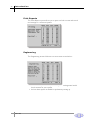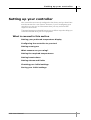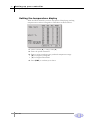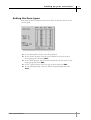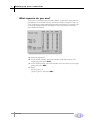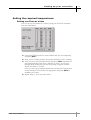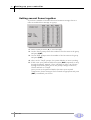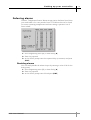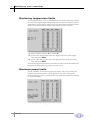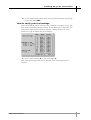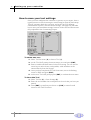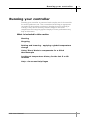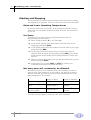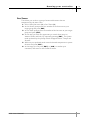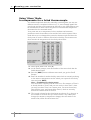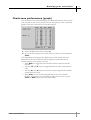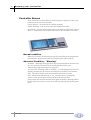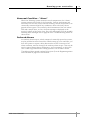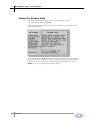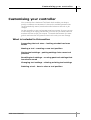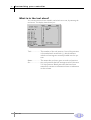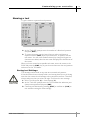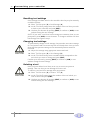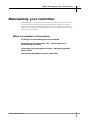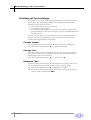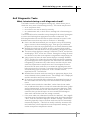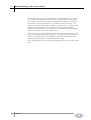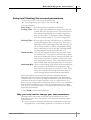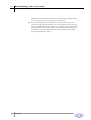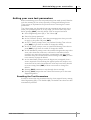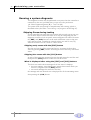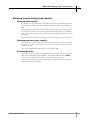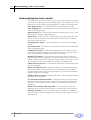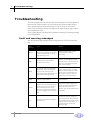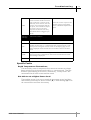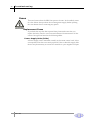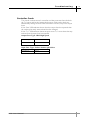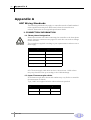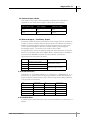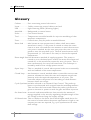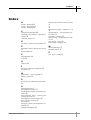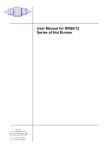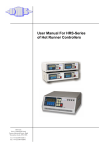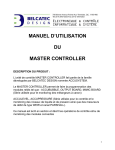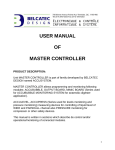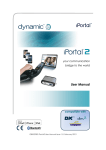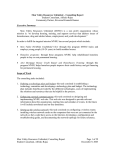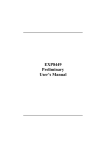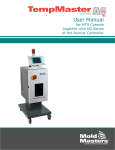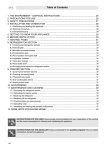Download User Manual for the HRX Series Hot Runner - DMS
Transcript
User Manual for the HRX Series Hot Runner Controller DMS Ltd., Unit 11, Blenheim Road, Cressex Industrial Estate, High Wycombe, Bucks, HP12 3RS. Tel: +44 (0)1494 523811 Fax: +44 (0)1494 452898 2 Issue 8.0 3 PASSWORD (KEEP THIS SHEET SOMEWHERE SAFE) Some areas of the controller software are password protected. The password is: 2 ééê (The number two, up arrow, up arrow, down arrow) HRX User Manual 4 Issue 8.0 5 HRX User Manual Copyright (c) DMS Developments 2001 This manual is intended for use with the HRX Controller (Serial No.........................) with which it was supplied. Our policy is one of continuous improvement and we reserve the right to alter product specifications at any time without giving notice. HRX User Manual 6 Amendment Record Issue Date 1.0.6 18/07/97 Amendments Initial Issue Author Authorised BNM AWR 1.1 19/04/99 Minor corrections and update DH AWR 2.0 22/06/99 Manual Revision DH AWR 2.1 19/08/99 Error Messages updated DH AWR 2.2 11/01/00 Auto Temp Scale selection removed DH AWR 2.3 11/02/02 Cable mis-wiring disclaimer added DH AWR 2.4 01/08/02 Changes to Fuse section after move to Surface Mount card DH ARW 2.5 28/08/02 Zero-Power note added DH ARW Jun 2004 Integration of all HRC manuals into one single-source document DH AWR 8.0 Issue 8.0 7 Contents Contents Introduction .................................................................... 8 Setting up your controller .............................................. 23 Running your controller ................................................ 33 Customising your controller .......................................... 41 Maintaining your controller .......................................... 45 Troubleshooting ............................................................. 56 Appendix A ..................................................................... 60 Glossary ........................................................................... 62 Index ................................................................................ 63 Issue 8.0 8 Introduction Specification Introduction Specification The following are general specifications. The actual controller/console supplied may have contractual variations and differ in some specified options. Supply Voltage 415 Volts 3 -phase 50/60 Hz with neutral. Voltage Bandwidth Stable within (20% supply voltage swing Mains Voltage output pattern Burst-fired with zero voltage crossover Output Triac Rating 12.5A at 240v AC Output overload protection High-speed semiconductor fuse links Thermocouple Input Iron Constantan Fe/Con type 'J', Chromel/Alumel type 'K' Temperature control method Closed-loop (Auto) or open-loop (Manual) with HR Software Control range 0 - 472 Centigrade (Celsius), 32-881 Fahrenheit Temperature Scale Centigrade (Celsius) or Fahrenheit Printer Output Connector Parallel Port Card CPU 16 bit, 3MIPS single chip controller LED Indication Normal, Warning and Alarm Data Communications RS-232 serial, DB9 male connector Alarm Output Closing Contact Relay 5 Amp max T/C Tool Connector Harting type Han A or equivalent Heater Tool Connector Harting type Han E or equivalent Keyboard 4 x 4 matrix tactile switch Display 16 x 40 Character 128 x 40 pixels LCD, GFL back light Fan-cooled metal case,36w x 16h x 34d (cm) Issue 8.0 Introduction Introduction Introduction Safety Instructions DO NOT enter the cabinet without first ISOLATING the supplies -there are unguarded terminals inside the cabinet which may have a dangerous potential across them. Where a three-phase supply is used then this potential may be at 415 volts or higher. Safety Notices - an explanation Within this manual, safety instructions are marked as follows: A WARNING symbol and message, shown here, identifies where there may be a hazardous situation which, if not avoided, may result in death or injury to personnel. Most warnings pertain to electrical aspects and you must comply with them to minimise any personal danger. A CAUTION warning identifies where there may be a hazardous situation which, if not avoided, may result in damage to property. Caution warnings present no personal danger, but may cause the equipment to fail or lose its memory. HRX User Manual 9 10 Introduction Welcome Welcome DMS welcomes you to their HRC range of temperature controllers for hot runner injection moulding tools. This particular member of the proven family of Hot Runner Controllers is user friendly and retains the standard control facilities associated with other DMS controllers. About the controller... The display console and controller cabinet together are designed for use in the plastic injection moulding industry as temperature controllers for third party hot runner systems as commonly used in mould tools. They must not be used in residential, commercial or light-industrial environments. Furthermore, they must not be used in an explosive atmosphere, or where there is a possibility of such an atmosphere developing. About the manual... The following table describes the various user-sections. Issue 8.0 Section Description Introduction The first part of this manual contains a brief technical description of the console and the cabinet followed by Safety Instructions and Installation notes. The Introduction pages introduce the various interface screens that are found within the Console and then describe DMS operating philosophy that facilitates precision temperature control. Setting up your controller This section describes how to set up the controller from basic steps, as if it were to be used in a new environment. Normally all new controllers are supplied with all the “Set-up” details ready configured to your needs. However it would be necessary to consult these pages should you ever need to reconfigure a controller to a new tool or environment. Running your controller This section is for operators - it describes how to Start, Stop and Pause the heating load. It deals with making temperature changes and describes how to interrogate the controller about past performance. The final pages of this section describe the various alarms that may be displayed on the controller. Customising your controller This section describes how to use the ToolStore to save permanent changes to tool settings. These may be required either to use the controller on different moulding tools or to save and recall alternative settings Maintaining your controller Maintaining your controller is mostly concerned with keeping it in order, checking records and settings and running self-diagnostic checks. As there are no user serviceable parts inside the Touch Screen controller then electro-mechanical maintenance comprises mainly of keeping the unit clean and changing air filters. Troubleshooting This final section lists the various Error messages that may be displayed along with possible causes and actions. It also has guidance for some possible faults and details about fuses and replacing them. Introduction Where to use this equipment Where to use this equipment DMS Hot Runner temperature controllers are designed for use in the plastic injection moulding industry as temperature controllers for third party hot runner systems as commonly used in mould tools. The controllers must not be used in residential, commercial or light-industrial environments. Furthermore, they must not be used in an explosive atmosphere or where there is a possibility of such an atmosphere developing The HRC cabinet should be installed in a clean dry environment where the ambient conditions do not exceed the following limits: • Temperature 0 to +35°C. • Relative Humidity 90% (non-condensing) When in use this equipment does not emit audible noise in excess of 10dbA. Controller - Tool Connections The various connections, between the controller cabinet and your system, using the cables supplied with the equipment, are shown in the looms, or cable data sheet, and Appendix A. Equipment failure through mis-wiring Before you energise the system, pay special attention to how the supply to your controller is wired and how it is connected to the mould. Errors occur through lack of attention to detail such as: • incorrect wiring of mains supply phases into the controller • crossing heater supply feeds with thermocouple detection (although this error can be eliminated by the adoption of our Standard connections) In such cases wiring errors have caused equipment failure. We cannot be responsible for damage caused to the controller by customer wiring and/or connection errors. Controller Power Supplies The control cabinet can be manufactured to accept a wide range of supplies and sequence of phases. Refer to the serial plate in the controller cabinet for confirmation of the supply requirements. If the local supply is outside the specified range please contact DMS Developments for advice. Tel: +(0) 44 1494 523811 Fax.: +(0)44 1494 452898. HRX User Manual 11 12 Introduction Switching “On” and “Off” Switching “On” and “Off” The main Power Switch is a rotary Switch with a red handle mounted on a yellow plate. It is sufficiently rated to disconnect the total load current during switch “On” and switch “Off”. To prevent its operation, during maintenance, you can use a suitably- sized padlock, or similar device, to lock the switch in the “Off” position. "0° C/F" or "0% Power" is NOT Switched Off The heat of a nozzle is proportional to the applied current. Setting any zone to zero degrees temperature, or 0% power, means that only the current is reduced to zero. However, the current-control is not a breakingcontact switch but a semi-conductor device known as a Triac. This means that, at zero current, there may still be some voltage at the nozzles. On a single phase, or 3-phase star supply with a neutral, the triac is on the live side of the supply - this keeps residual voltage to a low value. However, on a 3-phase delta wired supply there will be phase voltage on the nozzle while the controller's main isolator is On, even when the heating is set to zero degrees, 0% or Off. ALWAYS isolate the controller before you open up a controller to examine any wiring or change fuses. Remember that, with respect to the mains supply, 0% power is NOT Off. Issue 8.0 Introduction X-Series Controller Cabinet X-Series Controller Cabinet The power supply to the control cabinet is via a bulkhead mounted 3-pole plug wired in star or delta configuration. (Please check your specification for details of which configuration has been supplied.) Connections to the tool are by looms terminating in Harting type Han A or E female connectors or their equivalents. There are normally two types of looms supplied; a thermocouple loom using type HA and a heater supply loom, using type HE. Normal connector and wiring details are shown in Appendix A. An alarm output option is available for extending the alarm or, perhaps, inhibiting the injection process. A serial printer port may be provided for producing hard copies of certain screens. Again, please check with the system specification for details. Controller Cards There are two boards mounted inside the HRX cabinet. The main motherboard, which controls the zone temperatures and the display board for the visual display and interface processing. The motherboard card has three main components: • thermocouple amplifier, • CPU, • multi-voltage output triac. Thermocouple Amplifiers All our cards are provided with one of two possible thermocouple amplifiers. One is designed to handle type J thermocouple inputs and the other, type K inputs. Central Processor Unit (CPU) The CPU provides the following facilities: • closed and open loop control of the zones, • communicates settings and thermocouple readings over the data link to the display micro-processor • checks for alarm conditions, including blown output fuse(s), incorrect thermocouple wiring, zone over temperature condition, heater not responding to controller output and generates alarm information for the display screen and alarm relay (if fitted), • controls the output power to both the on-board and off-board triacs using a number of self-tuning algorithms, The card requires no analogue calibration and is ready for use once set up from the display console. HRX User Manual 13 14 Introduction X-Series Controller Cabinet Display Board The display board drives the LCD display unit and communicates input from the tactile keypad to the central processor via a data link. Input and Output Supplies The power supply to the complete cabinet is via a 3-pole socket at the rear of the panel that may be configured to Star or Delta according to your specifications Connection to the tool may be through a single loom where thermocouple and heaters cables are combined. Alternatively a dual loom is used where it is requested. Both single and dual loom machines use Harting type HAN connectors or their equivalents. Issue 8.0 Introduction How the Controller Works How the Controller Works DMS controllers are designed to perform in closed and open loop configurations. However, we consider that the normal operating mode is closed loop. Whenever the controller is set to start, the system goes into a selfcalibration routine. This is illustrated in the following diagram and explained below. 1. The zone controller slowly ramps up the heater power and simultaneously looks for a positive temperature change at the thermocouple input. The controller verifies the actual rate of rise against a predetermined value. Power is slowly increased until the correct rate of rise is achieved. 2. The controller now increases the zone temperature at a constant rate of rise until the temperature reaches about 110°C (230°F). 3. At 110°C the controller performs a ‘Load Test’ on the zone heater to check its thermal characteristics. The output power is reduced to zero for a test period and the temperature monitored for a response. From all this information, the controller has built a mathematical model of the heater characteristics and so it can automatically select a Fast, Medium or Slow response heating program that suits the tool. This allows more efficient control of the zones. 4. The controller continues to ramp up the temperature to the set point, which should be achieved with minimum over-shoot. 5. Having built a virtual model to map the tool and heater characteristics, the controller can maintain the temperature at an accurate point with virtually no deviation. Watchdog feature The Controller card CPU has a ‘watchdog’ timer that has to be reset by the system every 3 milli-seconds. If for any reason the software fails to reset HRX User Manual 15 16 Introduction How the Controller Works the timer, the program is reset to the start position, which initialises the controller so protecting the tool against over-heating. The card resumes control of the zone from the start position. Safety Memory Check This controller uses RAM, with a battery back-up, to store all your settings such as zones, types, temperatures, limits and tool bank settings. There is an extremely low small risk that an interruption may cause any of these settings to alter and, if such an event should occur, then there must be no risk to the equipment. If a zone that had previously been set to, say 260 deg, should become corrupted to, perhaps 520 deg, then the controller must not attempt to establish the incorrect temperature upon the next start-up command. To ensure that this cannot happen there is a safety memory-check facility. This checks to see that no value has been changed since the last time that the controller was used. If this facility detects that any setting is different, then it protects your system by automatically erasing every single stored setting within its memory. If such a rare occurrence happens to your controller then you will be met by the following screen when you switch on: If you see this screen then you will need to go through all the various screens and input all appropriate settings. This basic task is described in the "Setting Up" section of this manual. The task is easier if you have all the correct settings written down in a safe place. Caution We recommend that you save a hard copy of all the controller and tool settings in a safe place. Issue 8.0 Introduction The LCD Console - An Introductory Tour The LCD Console - An Introductory Tour This part of the manual introduces you to the HRX console which is fixed on the top of the case. It shows briefly what facilities are available, and what information is available. Navigation The LCD Screen displays all the necessary pages and the keypad alongside provides you means of control. Most of the pages operate in the same way, for instance: • to move between pages and for those pages where there is a choice between different functions, enter the page or selection number at the Function prompt and press [ENT ] • to leave a page and save the modifications, press [ENT ] • to leave a page without saving the modifications, press [CLR ] . Status Line At the bottom of the display is a status line, which shows the current Limits settings. Password Protection Certain pages, or screens, generally those which are related to temperature set points, setting limits and zone operating modes, are protected by a password. Each time a password is entered it remains valid for the time that the menu is open, and when you return to the Main Menu it becomes invalidated once again. HRX User Manual 17 18 Introduction The LCD Console - An Introductory Tour Keypad The standard keypad has 16 keys including 10 numeric keys (0 - 9), 4 arrow keys (up, down, left and right), an enter key (marked ENT) and a cancel or clear key (marked CLR). Number Keys ......These enter a value or menu option (always followed by the enter key). Arrow Keys .........These are used for display and tool store options. The left arrow is used to correct entry errors. It erases the last digit (up to the start of the field). Enter Key.............This key enters the command selected on the screen. E.g. to enter a value or select a menu option. Clear Key.............If an entry is started the clear key erases the whole of the entry. Pressing the clear key at the start of a prompt returns the user to the previous screen. Front Panel Status Indication There are three LED indicators to show the status of the controller: - Green ...................The controller is operating normally. Amber .................. One or more zones are outside of the set limits. Red.......................A fault has been detected such as thermocouple failed or system error and so the controller is in alarm The Main Menu The Main Menu is the 'Home' screen for the Console. The Main Menu display can show data on 12 zones at a time with columns headed -“Zone” , “Set”, “Act” and “Power” .The Set column shows the temperature set points for each zone, and the Act column shows the zone temperature as actually measured by the thermocouple. The Power column shows the percentage of available power being applied to the zone. The upper and lower warning limits are displayed at the bottom of the screen, 'Limits Hi: NN and Low: NN', where 'NN' represents any number up to 99. If a zone 'Act Temp' deviates from the set-point by more than the Issue 8.0 Introduction The LCD Console - An Introductory Tour value configured in the Hi or Low limits, then the warning LED is activated and an '*' appears next to the Zone out of Limits warning. These limits can be altered from the Global Menu. In addition to the above warning messages, further information on the channel status is given in the 'Act.' column. Full details appear in Section 6 'Trouble Shooting'. Main Menu options There are 8 options available on the Main Menu. 1. Set Zone - is used to adjust individual channels and may be useful during Run but rarely used for initial setting up. 2. Global Set menu 3. Graphical Display 4. Tool Set Menu 5. Utilities menu 6. Print Reports Menu 7. Engineering Menu 8. Help To select an option from the above list type in the option number at the Function? prompt and press [ENT ] HRX User Manual 19 20 Introduction The LCD Console - An Introductory Tour Global Set The Global Set Screen offers twothree main operations: • the first three options set the temperature for a group of zones as either 'Set' point, 'Inc(rease)' or 'Dec(rease)' • the fourth option allows you to set temperature limits for visual alarms Graph The Graph option allows you to select any zone, in order to display its recent temperature performance over the last 5 or 30 minutes. Issue 8.0 Introduction The LCD Console - An Introductory Tour Tool Set The 'Tool Set' option gives access to a store for up to 12 different tool settings which you can use at any time. Utilities The 'Utilities' option allows you to set up many of the variables in your controller according to different tool requirements. HRX User Manual 21 22 Introduction The LCD Console - An Introductory Tour Print Reports The 'Print Report' option allows you to print out both current and stored tool settings to a connected printer. Engineering The 'Engineering' section falls into two main areas as seen below: • the first five options allow you to set up and run diagnostic health check routines on your system • the last alarm option is needed for preliminary setting up Issue 8.0 Setting up your controller What is covered in this section Setting up your controller New controllers are correctly configured at the factory and you should not need this section for a new system. However, if you a reconfiguring your controller to a new tool or environment then you may well need this chapter of the manual. This initial setting up is detailed here in easy-to-follow steps that helps you to become familiar with your new equipment. What is covered in this section Setting your preferred temperature display Configuring the controller to your tool Setting zone types What sensors are you using? Setting the required temperatures Setting boost values Setting alarms and limits Checking your initial settings Saving your initial settings HRX User Manual 23 24 Setting up your controller Setting the temperature display Setting the temperature display With the HRX controller you have the option of displaying working temperatures in either Centigrade or Fahrenheit as shown below. 1. Select Utilities [5 ] >Temp. Scale [3 ] 2. Enter the system Password 3. Enter a value to indicate your preferred temperature range: • [0 ] for 'Degrees Centigrade' • [1 ] for 'Degrees Fahrenheit' 4. Press [ENT ] to confirm your choice. Issue 8.0 Setting up your controller Setting the Zone types Setting the Zone types Each zone must be configured either as No Zone or Present, and set to the correct speed. . 1. Select Utilities menu [5 ] >Zone Type [1 ] 2. At the 'Password? ' prompt, enter the password 3. At the 'Start? ' prompt, enter the zone number for the first zone in your target group and press [ENT ] 4. At the 'End? ' prompt, enter the zone number for the last zone in your target group and press [ENT ] 5. At the 'Type? ' prompt, enter the type of zone and press [ENT ] 6. At the 'Speed? ' prompt, enter the desired response speed and press [ENT ] HRX User Manual 25 26 Setting up your controller What sensors do you use? What sensors do you use? There are two different types of probe sensors, J type and K type and each has different characteristics. Every controller is built to order for Type J or Type K operation, and has differing electronics and wiring. The sensor type is correctly configured before leaving the factory and should, normally, never need to be altered. 1. Select Utilities menu [5 ] > Sensor Type [2 ] 2. Enter the password 3. At the 'Start? ' prompt, enter the number of the first zone in your target group and press [ENT ] 4. At the 'End? ' prompt, enter the number of the first zone in your target group and press [ENT ] 5. Enter [0 ] for Type J, or [1 ] for Type K, and press [ENT ] Issue 8.0 Setting up your controller Setting the required temperatures Setting the required temperatures Setting one Zone at a time Your can set up one channel at a time by using the 'Set Zone' command from the Main Menu. 1. At the Main menu select Set Zone [1 ]. 2. On prompt 'Zone? ' enter the zone number that you are configuring and press [ENT ]. 3. Next, on the 'Temp? ' prompt, the system defaults to 'Auto' working. 4. If AUTO is not your preferred mode, then press [ENT ] repeatedly to step though 'Manual' and 'Slave', and back to 'Auto'. As you step through these modes then you see the prompt change to 'Power? ', 'Slave? ' and back to 'Temp? ' Once you are in your preferred Mode enter the required Temperature, Power Setting or Slave Channel as appropriate and press [ENT ] to establish your choice. 5. Repeat Steps 1 - 4 for any other zones. HRX User Manual 27 28 Setting up your controller Setting several Zones together Setting several Zones together If you have a number of channels that need common settings, then it is easier to establish their settings as a group. 1. Select Global Set menu [2 ] > Set Zones [1 ]. 2. On the 'Start? ' prompt enter the number of the first zone in the group and press [ENT ]. 3. On the 'End? ' prompt enter the number of the last zone in the group and press [ENT ]. 4. Next, on the 'Temp? ' prompt, the system defaults to 'Auto' working. 5. If this is not your preferred mode then press [ENT ] repeatedly to step though the Modes: 'Manual', 'Slave', and back to 'Auto'. As you step through these modes then you see the prompt change to 'Power? ', 'Slave? ' and back to 'Temp? ' Once you are in the preferred Mode, then enter your required Temperature, Power Setting or Slave Channel as appropriate and press [ENT ] to establish your choice. Issue 8.0 Setting up your controller Deferring alarms Deferring alarms Where a 'Temperature Limits' Alarm output option has been fitted, then you can disable it for a set period of time. This allows the tool to reach its correct operating temperatures without raising a spurious 'out of limits' alarm. 1. Select Engineering menu [7 ] > Alarm Delay [6 ]. 2. Enter the password 3. At the 'New? ' prompt enter the required delay (in minutes) and press [ENT ] Disabling alarms You can totally disable the Alarm Output by entering a value of '99' for the delay period. 1. Select Engineering menu [7 ] > Alarm Delay [6 ]. 2. Enter the password 3. At the 'New? ' prompt enter 99 and press [ENT ] HRX User Manual 29 30 Setting up your controller Monitoring temperature limits Monitoring temperature limits Your controller looks at the actual temperature of all the zones and verifies that the tool is operating within specific limits. Rather than fixed points of temperature, the Hi and Lo limits are set to degrees above and below the set point. This provides alarm window that moves with the set point. 1. Select Global Set menu [2 ] > Limits [4 ]. 2. At the 'New Hi? ' prompt enter the 'degrees above set point' upper limit and press [ENT ] 3. At the 'New Lo? ' prompt, enter the 'degrees below set point' lower limit and press [ENT ] After both have been entered the controller returns to the main display and the limits are displayed at the bottom of the screen Maximum power limits If your controller is to be run in open-loop mode, then you can limit the maximum percentage power that is applied to any zone. This option prevents damage by not overheating the tool when the machine is running in open-loop mode. 1. Select Utilities menu [5 ] > Power Limit [4 ]. Issue 8.0 Setting up your controller Maximum power limits 2. At the 'Maximum? ' prompt enter your required maximum percentage power and press [ENT ] How to verify your tool settings One screen enables you to check how the controller is currently set up. The area on the left displays shared settings, such as Boost and Temp Scale. The table on the right shows individual settings - channel modes, on or offboard triac, type of sensor and power display. 1. Select Utilities menu [5 ] > Show Settings [5 ]. Look through the displayed current settings to see everything is set as required. HRX User Manual 31 32 Setting up your controller How to save your tool settings How to save your tool settings Once you have configured the controller to operate, as you require, then it is good practice to save the settings to avoid having to repeat all these steps. There is a memory bank that can store, and recall, up to 12 different combinations of power, zone and alarm settings. This page only describes how to save your immediate settings, however all the tool store features are fully explained in the Customising chapter. To Name the Tool 1. Select Tool Set menu [4 ] > Name a Tool [1 ]. 2. At the 'Tool No? ' prompt choose an empty row and press [ENT ]. 3. Enter a suitable and brief name for this tool setting. You can use the arrow keys to select letters, and symbols, while numbers can be entered directly from the keypad 4. Once you have completed the Tool Store name, move the flashing cursor to 'END' and press [ENT ]. 5. At the next 'Tool No? ' prompt press [ ENT ] to confirm the new name. To Save the Tool 1. Select Tool Set [4 ] > Save Settings [3 ]. 2. Enter the tool number that corresponds to the tool that you have just named. 3. Press [ENT ] to confirm your choice or [CLR ] to cancel it and return to the Tool Set menu. Issue 8.0 Running your controller How to save your tool settings Running your controller 'Running your controller' is concerned with everyday use of the controller for normal production use. This is considered as selecting an appropriate run mode for the machine according to whether the tool is working or waiting. It may also be necessary to make changes to the heater temperatures and using the graphical display of recent performance may help such decisions. What is included in this section Starting Stopping Raising and lowering - applying a global temperature change Using 'Slave' Mode to compensate for a failed thermocouple Looking at temperature history for the last 5 or 60 minutes Help - On-screen Help Pages HRX User Manual 33 34 Running your controller Starting and Stopping Starting and Stopping The main isolator at the rear of the machine is the only means of starting and stopping your controller. There is no facility for this on the front panel. Raise and Lower Operating Temperatures If you need to increase, or decrease, the set temperature for one or more zones then two commands, within the Global Set menu, are available for you to use. Inc Zones This allows you to select a group of zones and increase their set temperature by the same value. 1. Select Global Set menu [2 ] > Inc Zones [2 ]. 2. At the 'Start? ' prompt enter the number of the first zone in your target group and press [ENT ] 3. At the 'End? ' prompt enter the number of the last zone in your target group and press [ENT ] 4. At this step you have the opportunity to switch from 'Auto' to 'Manual' mode, and back, by repeatedly pressing [ENT ]. The chosen mode is shown by the prompt which changes between 'Temp? ' and 'Power? '. 5. While on your preferred mode enter the desired temperature or power increase and press [ENT ]. 6. At this stage you can press [ENT ] or [CLR ] to confirm your command, and return to the Global Set menu. Not every zone will, necessarily, be affected! Be careful if you have your controller set up with a mixture of zones, i.e. some in Auto, some as Manual. At step 5 above, the selection of Auto or Manual constrains your selection to only those channels that are of the same configuration. For example Zones in "Auto" Zones in "Manual" Before changing At 200× in Auto At 50% in manual After choosing 20× C Rise Rises to 220× C Stays at 50% power applied After calling for 5% power increase Stays at 200× C Rises to 55% power applied The same principal applies to both "Inc" and "Dec" commands. Issue 8.0 Running your controller Starting and Stopping Dec Zones This allows you to select a group of zones and decrease their set temperature by the same value. 1. Select Global Set menu [2 ] > Dec Zones [3 ]. 2. At the 'Start? ' prompt enter the number of the first zone in your target group and press [ENT ] 3. At the 'End? ' prompt enter the number of the last zone in your target group and press [ENT ] 4. At this step you have the opportunity to switch from 'Auto' to 'Manual' mode, and back, by repeatedly pressing [ENT ]. The chosen mode is shown by the prompt which changes between 'Temp? ' and 'Power? '. 5. While on your preferred mode enter the desired temperature or power decrease and press [ENT ]. 6. At this stage you can press [ENT ] or [CLR ] to confirm your command, and return to the Global Set menu. HRX User Manual 35 36 Running your controller Using 'Slave' Mode to compensate for a failed thermocouple Using 'Slave' Mode to compensate for a failed thermocouple If a thermocouple fails while the controller is working then you may see different results. A complete fail shows a 'T/C' error message against the actual zone and the actual temperature falls off to zero. Sometimes it may be intermittent in which case it may show as uncontrolled temperature deviations for the concerned zoned. Your prime aim is to compensate for this condition and maintain production until the machine is free and the fault can be repaired. Slave mode allows you to disregard the particular thermocouple and slave the faulty zone to work to another zone which is healthy, this master zone then controls the temperature for the faulty slaved zone. 1. Select Main Menu>Set Zone [1 ] 2. At the Zone? prompt, enter the number of the zone which has the failed thermocouple. 3. Press the [ENT ] button sufficient times until you get the Slave? Prompt. 4. Enter the number of another healthy zone which is currently working to the same set temperature as that which you require for the faulty zone and press [ENT ]. Note - 'Conditions for slaving zones': You must select a healthy zone to slave on to. For instance, if Zone 3 is already slaved to Zone 6 and you now wish to slave Zone 2, then you may not select Zone 3 as a master zone. You must choose any other healthy zone, and this includes Zone 6, which is currently selected as a master zone for Zone 3. 5. The 'Actual' column for the slaved zone now shows 'S n', where 'n' is the number of the zone that you have slaved to. Any subsequent changes (for instance, temperature changes) that are made to the master zone, affect the slaved zone also. Issue 8.0 Running your controller Check zone performance (graph) Check zone performance (graph) Your controller can record and display the temperature history for any zone over a period of time. In this model, there is the option to view a historical graph for the last 5 minutes or the last 60 minutes. 1. From the Main menu select Graph [3 ]. 2. At the 'Zone? ' prompt enter which zone you want to view and press [ENT ]. The temperature/time graph now displays how that chosen zone has behaved over the last 5 minutes and the legend at the bottom shows further options. At this point you may: • Press [ENT ] to toggle the time viewed between 5 minutes and 60 minutes • Use the [ê] and [é] keys to toggle between X1 and X2 temperature scale • Use the [ç] and [è] keys to move the viewed temperature window up and down the scale • Press [CLR ] to exit the viewed graph and return to the 'Zone? ' prompt. At this stage you can select another zone to view or press [CLR ] or [ENT ] to return to the main Menu. HRX User Manual 37 38 Running your controller Controller Alarms Controller Alarms Your controller has three LEDs on the front panel to advise you about the condition of the tool and controller. Green 'Normal' - the controller is working normally Amber 'Warning' - One or more zones are outside their limits. Red 'Alarm' - A fault has been detected such as thermocouple failed, System Error or Temperature out of limits failed and so the controller is in alarm. Normal condition While the controller is functioning correctly and all detected temperatures are within the preset limits then the "Normal" green LED will be lit. Abnormal Condition - "Warning" An amber "Warning" LED lights up if any zone's temperature deviates from the "Set" point by an amount that exceeds the preset limit. (see "Monitoring temperature limits" on page 29). As well as the "Warning" LED, an asterisk (*) will be displayed on the LCD Display, between the Set and Actual temperature column of the deviant zone. This shows which zone has deviated beyond the set limits. If the Alarm Delay has been set to, say, 2 minutes then a voltage-free contact closes at the remote alarm terminal two minutes later. If more than one zone has deviated then again the Amber "Warning LED" is lit and asterisks are seen on every zone that has deviated beyond the preset limit. Issue 8.0 Running your controller Controller Alarms Abnormal Condition - "Alarm" While the "Warning" system monitors actual temperatures, the "Alarm" system monitors the health of the Controller. Various components and functions, such as fuses, triacs, software working, control card presence, are continually monitored and if any condition is seen to be faulty then a general Alarm is given. This is seen by the illumination of the red "Alarm" LED and a simple three, or four, character message is displayed in the Act(ual) column of the faulty zone. For a full description of all the possible Warning alarm messages turn to page 60 in the Troubleshooting section of this manual. Deferred Alarms An auxiliary alarm output, which consists of a normally open relay contact, may be provided on some controllers. While setting up your controller, you have the option to request a delay between the actual occurrence of an alarm condition, and the closing of the auxiliary alarm output. This may be used to ignore fleeting alarm conditions or, more commonly, to allow the tool a warm-up period without raising spurious "out-of-limits" alarms. This deferred alarm period is Alarm Delay (item 5) in the Engineering Menu and is detailed on page 29 in this manual. HRX User Manual 39 40 Running your controller Using On-Screen Help Using On-Screen Help The HRX Controller has an extensive On-screen help section. 1. Select Main Menu>Help [8 ] The main help menu shows how there is a 'Help' section for each of the main menu sections. Each Help selection [1-9 ] deals with a family of commands. The selected help messages then run sequentially through a number of tips that relate to that family. If any section has more than one page of Help, then press [ENT ] to step you through the available pages. Issue 8.0 Customising your controller What is included in this section Customising your controller Your controller has a dedicated Tool Bank which enables you adapt it quickly to different circumstances. It has twelve available positions that can be individually named, saved and recalled whenever the tool or job changes. On this controller, a new tool settings must have a name. If you try to save a tool setting to an empty position that you have not yet named, then the machine does not accept your request. To amend this situation you must go back and name the tool position then load it with your new settings. What is included in this section Inspecting the tool store - looking at what has been saved Naming a tool - creating a new tool position Saving tool settings - putting settings into a new tool position Recalling tool settings - re-using past tool settings that have been saved Changing tool settings - altering existing tool settings Deleting a tool - how to clear a tool position HRX User Manual 41 42 Customising your controller What is in the tool store? What is in the tool store? You can see what tools are available, and which are in use, by entering the tool menu. The display then shows you: Tool: ...................The number of the tool position. One of the positions is be marked with an asterisk (*) which indicates which tool settings are currently loaded into the system. Name: .................. The name that you have given to each tool position. Set:.......................Any tool position that has settings saved in it shows a Y in this position. Blank positions that have been named but contain no information have no indication in this column. Issue 8.0 Customising your controller Naming a tool Naming a tool To give a name to a particular tool position: 1. Select Tool Set menu [4 ] > Alter a Tool [1 ]. 2. At the 'Tool No? ' prompt enter the number of a blank tool position and press [ENT ] 3. To create the name, use the [arrow] keys to select each letter in sequence and the [ENT ] keys to put that letter, or symbol, into the new name. You can enter numbers directly by using the keypad. As characters are added, then the new name is displayed at the bottom of the screen. When you have created an acceptable tool name, move the cursor to the 'END' and press the [ENT ] key to put the new name into the tool position and return to the Tool Menu. Saving tool Settings Tool settings can be saved at any time into a named tool position. If the selected tool store already holds a tool setting then the act of Saving into that slot causes the old settings to be overwritten and lost. Therefore, always make sure that you select the right Tool Store for new settings. 1. Select Tool Set menu [4 ] > Save Settings [3 ]. 2. At the 'Tool No? ' prompt enter the Tool number that indicates your chosen name/position and press [ENT ]. 3. Confirm your decision by pressing [ENT ] to confirm or [CLR ] to exit without saving the new settings. HRX User Manual 43 44 Customising your controller Naming a tool Recalling tool settings Once settings have been saved to the controller then they may be instantly recalled as follows: 1. Select Tool Set menu [4 ] > Load Settings [4 ]. 2. At the 'Tool No? ' prompt enter the number of the tool that you wish to load to your controller and press [ENT ]. 3. Confirm your decision by pressing [ENT ] to confirm or [CLR ] to exit without saving the new settings. NOTE: If you select a tool that has no settings in its memory then you are prompted to press [CLR ] to exit the menu. To change to another tool that has settings, start again at step 1. Changing tool settings To permanently change a tool's settings, this procedure saves new settings to a tool position and over-writes any that are already there. Once you have done this then previous settings in the nominated position cannot be recovered. 1. Adjust the settings using appropriate menus and tools. 2. Select Tool Set menu [4 ] > Save Settings [3 ]. 3. At the 'Tool No? ' Prompt enter a number which corresponds to the tool which you want to change and press [ENT ]. Confirm your decision by pressing [ENT ] to confirm or [CLR ] to exit without saving the new settings. Deleting a tool Once you have deleted a tool there is no way to recover its previous settings. Take care that you are deleting the correct tool. To remove a tool and all its settings from any position: 1. Select Tool Set menu [4 ] > Delete a Tool [2 ]. 2. At the 'Tool No? ' prompt enter the number of the tool which you wish to delete and press [ENT ]. 3. Confirm your decision by pressing [ENT ] to confirm or [CLR ] to exit without saving the new settings. Issue 8.0 Maintaining your controller What is included in this section Maintaining your controller Maintaining your controller considers how you look after your machine. It includes electrical functional testing which may be carried out as either preventative or fault-finding maintenance. It also considers the physical aspects of maintenance and lists those routines that can extend the useable lifetime of your machine. What is included in this section Printing out tool settings for the records Running a self-diagnostic test - check that all is functioning correctly Viewing and printing test results - saving diagnostic test results Servicing and Repairing your controller HRX User Manual 45 46 Maintaining your controller Printing out tool settings Printing out tool settings If you want a hard copy of any tool settings then your controller can do this for you. The print facility enables you to print the complete tool settings for any tool that may be: • in the tool bank but not in current use • in current use but changed • the stored settings for the tool that you are currently using (which may be different to the actual settings if you have changed them since loading the tool). In every case, the print-out is sent directly to your connected printer. If, however, no printer is detected, then the controller reverts to normal working after approximately 10 seconds. Current status: This option prints out your control settings as they are currently set. 1. Select Print Reports menu [6 ] > Current Status [1 ]. Current tool: This choice prints out the settings for the tool that is currently selected. They may be different to the Current status if any settings have been modified since the tool was loaded: 1. Select Print Reports menu [6 ] > Current Tool [2 ]. Database Tool: This final choice prints out the tool settings for any other tool that you have stored in your tool bank that you are not currently using. 1. Select Print Reports menu [6 ] > Database Tool [3 ]. 2. At the 'Tool No? ' prompt, enter the number of the tool which you want to print out and press [ENT ]. Issue 8.0 Maintaining your controller Self Diagnostic Tests Self Diagnostic Tests What is tested during a self-diagnosis check? The DMS Controller has a diagnostic testing tool, which allows you to check that every zone is functioning correctly. The routine may be used: • as an acceptance check • to see that a new tool is wired up correctly • as a maintenance aid, to check that a working tool is functioning correctly. This routine allows the controller to step through all the zones, heating one at a time and checking that appropriate heat rises are detected. The following describes the tests and shows what is deemed as a pass. It also describes some errors that may result in ‘Failures’ or ‘Warnings’. 1. Once a test has been initiated you can choose to stay on the testing page or return to the main display page. These give you a different perspective on the test in progress and you can switch between them. 2. Initially the whole tool is cooled, so that it can start from a stable environment, and then starts to run, sequentially, through each zone. 3. The main screen displays a message 'COOLING STAGE', and the first zone displays 'TEST' in the 'Act' column. During the cooling, all zones are checked to see that none experience a significant temperature rise. 4. .After a period of time the main screen displays a message 'POWER TEST', and the 'Set' column for the zone under test shows a quantity of percentage power that is applied to the zone under test. While this is happening, it monitors every other zone to see that only the zone under test experiences a temperature rise. If no temperature rise is detected for the zone under test, it increases the applied power and looks once more for a heat rise. It continues this cycle of raised power and monitoring, until it reaches the ‘count’ number of times, stipulated in the ‘Test Defaults’. 5. Provided that the zone under test rises by an appropriate degree, that zone is deemed to have passed the test. The message “OK” is displayed and the controller moves on to the next zone. 6. If, however, the controller fails to detects an appropriate heat rise in the zone under test then it may have detected one of three possible errors: • if another zone exceeds the “Max Rise”, rather than the one under test, it indicates that there is a cross-over somewhere between a probe and its thermocouple. In this case the test sequence displays a “FAIL” message in the status line for the zone under test. (Note, if there is a crossover then you should expect to see a second FAIL message to show with which other zone the wiring is crossed.) • if the zone under test substantial exceeds the “Max rise”, but a significant heat rise is also detected in other zones, such that they exceed the “ Rise”, then the controller displays a ‘WARN’ message. (These other zones are physically close to the zone under test, but not necessarily numerically adjacent. ) This fault is usually caused by excessive thermal conduction, which impedes accurate temperature sensing, and results in imperfect temperature control. HRX User Manual 47 48 Maintaining your controller Self Diagnostic Tests At the end of the Tool Test, the system stores and displays all the results. The particular incidences described above are displayed in further detail. For instance, the two zones, which displayed “FAIL” because of crossover, both show a full message ‘Heater/TC Common with Zone NN? ’. The second fail example would show “Below 0 or Reversed T/C” and the third incident, which detected thermal conduction and showed “WARN”, displays the full message “T/C Interaction with zone NN? ” and points to those zones where excess heat was detected. There is not room to fully describe the all the potential faults and we trust that you should never see any of them on your own controller. However there is a complete list of error messages on page 56 that explains their meaning and which helps to identify probable causes. If no problems are detected, the last message reads “Zones nn to NN tested OK”. Issue 8.0 Maintaining your controller Using and Viewing the current parameters Using and Viewing the current parameters To see what current values are in the test routine: 1. Select Engineering menu [7 ] > Test Defaults [5 ]. The screen displays: Start Power - ....how much power is applied to the zones. Cooling Time - this is a figure that represents a certain time that the system waits for the tool to cool. The actual time of the cooling stage depends on a complex algorithm that uses this value. It should not require changing from the nominal value of '7' for the 'average' tool Heating Time - this is a figure, that the controller uses, to calculate a certain heating period for the heat test. This time is dependent on a complex algorithm and a change of '1' up, or down, doubles, or halves, the applied heating time. It has been set for an 'average' tool and should not be changed from the nominal value of '7'. Minimum Rise - this is a first stage level which only the zone under test should pass. If any other zones heat up by more than this it means that there is excessive thermal conduction from one zone to another, which may cause poor temperature control. This value may be varied to take thermal mass and probe proximity into account. Maximum Rise - this is a second stage level which the zone under test must exceed to be considered as satisfactory. Any heat rise below this figure is counted as a 'fail'. If any other zone exceeds this setting then there must be cross wiring between heaters and thermocouples. Please note that the last two default values for minimum Rise and Maximum Rise are stored as Centigrade temperatures, and displayed as numbers only. If your system is using the Fahrenheit scale, either through automatic detection of supply frequency or set as a preferred scale, it is better that you change these two figures to obtain a correct test. Minimum Rise should be changed from 2(°C) to 4(°F) and Maximum rise changed from 6(°C) to 11(°F) respectively. These figures test correctly for a system displaying in Fahrenheit. 2. Press [CLR ] to exit from this menu. Why you may need to change your test parameters Normally there is no reason to alter the test parameters in your selfdiagnostic routine. There are however, two conditions that may require extra attention. 1. If your system is displaying temperatures in Fahrenheit rather than centigrade then, as previously explained, it is necessary to alter the HRX User Manual 49 50 Maintaining your controller Using and Viewing the current parameters Minimum Rise and Maximum Rise to compensate for temperature scale. (see the previous Caution notice for details). 2. If you are failing to get a satisfactory test because you have an unusually large heating mass such as a heated platen then you may need to compensate for this. However, changing test parameters is a complex matter that is beyond the scope of this operator's manual. Therefore, if you have any doubts or queries please call the DMS service department for advice. Issue 8.0 Maintaining your controller Setting your own test parameters Setting your own test parameters Before considering your own test parameters please make yourself familiar with the meaning of the values, especially Cooling and Heating Count. These values are explained in the previous section 'Viewing the current parameters'. Test Values steps you through the six test parameters and invites you to insert your preferred option. If, at any stage, you do not enter any value before pressing [ENT ], then the default value is accepted and used. 1. Select Engineering menu [7 ] > Test Values [4 ]. 2. Enter the System password. 3. At the 'S-Power? ' prompt, enter the percentage power that you wish to apply to the zones and press [ENT ]. 4. At the 'C-Time? ' prompt, enter you preferred Cooling Time value or press [ENT ] if you have no reason to change the default. 5. At the 'H-Time? ' prompt, enter you preferred Heating Time value or press [ENT ] if you have no reason to change the default 6. At the 'Min-Rise? ' prompt, enter the number of degrees that any other zone, other than that under test, is allowed to rise before a fail is recorded. Any zones that experience a temperature rise above this minimum may have errant heater/sensor wiring. Press [ENT ] if there is no reason to change the default. 7. At the 'Max-Rise? ' prompt enter the degree rise (centigrade) that a zone is expected to reach taking the applied power into respect. Any zones that fail to reach this maximum value may have faulty heaters or errant wiring. Press [ENT ] if there is no reason to change the default. 8. Pressing [ENT ] continues to step through the six settings. 9. Pressing [CLR ] accepts the new values and returns you to the main Engineering Menu. Resetting the Test Parameters In order to restore the test parameters back to their original factory setting select Engineering [7 ] > Test Defaults [5 ]. The default test values are then automatically restored. HRX User Manual 51 52 Maintaining your controller Running a system diagnosis Running a system diagnosis The diagnostic routine may be performed at any time that the controller is connected to the tool, provided that it is not in use for production. 1. Select Engineering menu [7 ] > Test Tool [1 ]. The system then runs through a comprehensive test routing, which is described earlier (See 'What is tested during a self-diagnosis check? ' Page 47). Skipping Zones during testing If your controller has more than a few zones and you wish just to test, say, two or three suspect zones then there is no way of configuring the selfdiagnostic routine to look at specific zones and ignore the others. However the [ENT ] and [CLR ] buttons can be used in different ways to skip past early and late zones. Consider an example where you wish to test, say, zones four and five out of a total of twelve zones. Skipping early zones with the [ENT] button Run the tool test for all the zones and 'force' it to ignore the first three zones by pressing [ENT ] while it is looking at each of the early 'unwanted' zones. Skipping late zones with the [CLR] button As part of the same test, monitor the test through zones four and five and then press the [CLR] button to abort the rest of the test. What is displayed after using the [ENT] and [CLR] buttons The final test results shows messages for all the zones. It displays: • the error message, 'user skipped test', against those zones which you forced it to bypass with the [ENT] button, • test result messages for zones four and five, the message and 'user aborted test' is displayed for all the remaining zones after pressing the [CLR ] button. Issue 8.0 Maintaining your controller Viewing and printing test results Viewing and printing test results Viewing test results At the end of a self-diagnosis, if the display does not automatically switch to display the results, then select Engineering menu [7 ] > View Results [2 ]. This display is a table that lists satisfactory zones and, also, any errors that are detected by the test. Zones that perform normally display no message at all, while those that produce a fault condition display one or more error messages. Allowable error messages are listed in the section 'Interpreting Test Results' Viewing previous test results The controller always saves the last and most recent test results. Provided you have not carried out another tool test, your last test results are still in memory to view. 1. Select Engineering menu [7 ] > View Results [2 ]. Printing Results 1. Ensure that you have a suitable printer connected to your controller. 2. Select Print Reports menu [6 ] > Test Results [4 ] and press [ENT ]. Note: If the system does not detect a printer connection then it automatically aborts the print command after approximately 10 seconds and returns to the last menu HRX User Manual 53 54 Maintaining your controller Interpreting the test results Interpreting the test results These are some of the errors that you may receive after running a system test. Each is listed along with its probably causes. User skipped Test - You skipped the test for this zone by pressing ‘ENT’ while it was being tested. User Aborted Test - You aborted out of the test by pressing ‘CLR’. User skipped Test - You skipped the test for this zone by pressing 'ENT' while it was being tested. Open Circuit T/C - Thermocouple detected as being open circuit. Check thermocouple wiring for displayed zone. Blown Fuse - Check card fuse. This message is also displayed if the zone was set to use an off board triac that was not installed. N.B. Off board triacs have their own fuse. No Mains Sync. Pulse - This is probably due to an error in the supply wiring. No Card Present - No card was detected in the rack at the slot identified with the displayed zone. Cooling Test Failed - All zone temperatures had to be stable or falling before the heating test begins. If any zones continued to rise with power set to zero within the cooling period, this error is raised. Heating Test Failed - Temperature did not rise by the set number of degrees within the heating period. This may be caused by an open circuit heater, a pinched, shorted or dislodged thermocouple, or the zone was set to on board triac when the cabinet was wired for off board triacs. Check for Reversed T/C - Temperature appeared to be decreasing when power was applied. Below 0 or Reversed T/C - May be caused by a reversed thermocouple. Also, in the unlikely event that the test was carried out at an ambient temperature below 0C, the controller would not work with the resulting negative temperature readings. Failed to React Correctly - Unexpected results. This message is followed by further error messages. T/C Interaction with zone NN? - A different zone(s) to the one being tested had an unacceptable rise in temperature (greater than Minimum Rise set in ‘Test Values’). Indicates faulty T/C positioning or close zone proximity. Heater/TC Common with zone NN? - Cross-wiring fault between displayed zones. Could be either Heater or thermocouple wiring at fault. Message Overflow - There is a limited amount of memory available to store test results. If this message is seen, too many errors have occurred to store them all. Issue 8.0 Maintaining your controller Servicing and repairing your controller Servicing and repairing your controller Always isolate your controller at source before you open the unit to inspect it or replace fuses. When it comes to machine maintenance there is very little that you need to do to look after it. Replacement parts DMS does not expect that you will need to repair any controller parts at board level other than fuses. In the unlikely event of any board failure then we provide an excellent repair and exchange facility for all our customers. Cleaning and Inspection Everywhere suffers some degree of contamination and so you need to inspect the fan filters at regular intervals according to your own environment. The filters are removable and a light tapping action removes loose dirt and dust. Failure to do this reduces the flow of cooling air and may incur more expensive repairs if internal components subsequently overheat. If filters do become clogged, they need to be replaced and these can be obtained from DMS quoting model type and year of manufacture. Any excess dust that has entered into the cabinet may be removed with a light brush and vacuum cleaner. Any internal cable forms, that flex to accommodate opening doors, should be checked to see that there is no fraying, or damage, to cable insulation. External cable-looms should be checked to see that there has been no damage to the flexible conduit, plugs or sockets. If the flex has been squashed, if there is visible damage, or if there are any exposed conductors, then, for your own safety, it must be replaced. If the equipment is subject to vibration then we recommend that you use an insulated screwdriver to check that no terminals have become loose. HRX User Manual 55 56 Troubleshooting Fault and warning messages Troubleshooting The control system has several features, which provide an early diagnosis of faults in the control system, the tool heaters and thermocouple sensors. If the system detects any malfunctions, in one or more of the control zones, then it displays an error message on the Main Display page in place of a temperature value. If the system detects any abnormal condition it displays a warning message in the Main menu Fault and warning messages Any of the following messages may be displayed on the Fault Indication line: Error Message Cause Action AMPS The controller is unable to supply the current requested. Occurs only in manual mode when a current level has been pre-set. Isolate system supply, check loom and heater wiring continuity ERR! No temperature rise has been detected in that zone. Check thermocouple wiring, it may be reversed. Heater wiring may be faulty or element may be open circuit. FUSE The fuse for that zone has failed. FUSE The fuse for that zone has failed. Please Note: A fuse can only fail due to a fault external to the controller. Identify and rectify the fault before replacing the fuse. Replace the fuse with one of the same rating and type, i.e. High Rupture Current load fuse. The blown fuse is located either on the control card or on the offboard triac module (If fitted). HELP There is a system failure Please contact DMS Developments. LOAD No load on that zone. Only occurs when in manual closed loop mode where the current is pre-set. The current sensing circuit has not detected a current flow; therefore, the zone is flagged as not having a load. T/C Issue 8.0 An open circuit thermocouple has been detected. Isolate the system supply and check the connections between the controller and the tool heaters. Also, check the heater for continuity Either slave that control zone to an adjacent zone or change to open loop control. Later, check to see whether the input fuse on the control card has ruptured or, if the fuse is good, replace the thermocouple. Troubleshooting Fault and warning messages TRC Triac fault. This can only occur when in manual mode and closed loop, where the current is pre-set manually. If for instance, the triac output current is higher than the set point, the controller attempts to reduce output to the level required. If it fails the triac may have failed and it is flagged up as faulty. Warning Message Abnormal Condition MAN The control zone is in manual mode S# The zone is slaved to another control zone, where # represents the number of that zone, i.e. S 2 means the zone is slaved to Zone 2. The same power is being sent to both zones. In the Display page, the set point displayed on the selected zone is the same as that on the slave zone. TEST Displayed when the zone is in diagnostic test mode. WARN If during the test procedure a temperature interaction is found between zones, this message is displayed. FAIL The zone under test has failed. Check the current output on the channel. If the triac has failed, return to DMS Developments or repair. Specific Faults Rapid Temperature Fluctuations: The most likely cause of temperature fluctuations is extraneous voltages being picked up by the thermocouple cable, i.e. common mode. This may be due to poor earthing of the tool or, alternatively, a faulty heater. We recommend that all earth connections be tested. Not able to set a Higher Power level. This problem occurs if you try to exceed the percentage power level limit that has been previously set. Select Utilities [ 5 ] > Show Settings [ 5 ] to see the current limits and revise if necessary. HRX User Manual 57 58 Troubleshooting Fuses Fuses There are fuses within the HRX that protect the unit. In the unlikely event of a fuse failure always isolate the incoming main supply before opening the rear cabinet door or removing any panels. Replacement Fuses If you find that any fuse has ruptured then please make sure that you replace the faulty fuse for a new one with identical characteristics. All the correct fuse types are listed in the following tables. Power Supply Units (PSUs) A Power Supply unit is mounted centrally on the main control card. It has a encapsulate fuse that is not easily replaced. If the on-board dc supply fails then it may be necessary to return the controller to your supplier for repair. Issue 8.0 Troubleshooting Fuses Controller Cards The current “surface-mount” controller card has protection fuses for both the T/C input and for the heating load output. Older cards, which are identified by having the main CPU mounted in a socket, only have output fuses. If the “Fuse” LED indicator shows that the output fuse has ruptured then the card may be easily removed and the fuse changed. If the “T/C” LED indicator shows an open circuit T/C circuit then this may indicate that the input fuse has ruptured. Output Fuse Type: HRC High Speed Fuse Rating 12A Code LCT12 Input Fuse Type: Surface-mount quick-blow Code (DMS part) Fuse Rating HRX User Manual 62MAQBSM 62mA 59 60 Appendix A HRC Wiring Standards Appendix A HRC Wiring Standards The following standards only apply to controllers wired to DMS standard. Other specifications may have been stated when the controller was ordered. Please refer to the supplied specification details. 1. CONNECTION INFORMATION 1.1 Three phase Designation Please take extreme care when connecting the controller to the three-phase supply. Incorrect connection may appear to work but can result in damage to the controller. The controller is supplied according to your requirements in either a star or delta supply. Cable Marking Supply Description L1 Phase 1 L2 Phase 2 L3 Phase 3 N Neutral Earth Symbol Earth N.B. The delta supply cable does not have a neutral wire. Cable colours may vary therefore wire up according to the Cable Markings. 1.2 Loom Thermocouple cables RTD thermocouple cable colours and number may vary. Refer to controller documentation for details. Type J and K are supplied as below unless otherwise specified. Issue 8.0 Type Positive Negative J Black White K Green White Appendix A HRC Wiring Standards 1.3 Loom Power cables The colour of the power cables depends on whether the controller is supplied for star three-phase supply or delta three-phase supply. Three phase type Live (supply) Neutral (return) star Red Blue delta Red Yellow 1.4 Alarm Output / Auxiliary Input An option cabinet connector provides an alarm output from an internal set of relay contacts. Using an external power source the cabinet can initiate a number of warning devices whenever any zone goes into an alarm state. This is commonly used for beacons, audible alarms or informing the moulding machine. The contacts are rated for 5A at 240V. An optional input can be accepted through the same connector. It may be used for Cycle Synch spear tips, Inhibit Mode, remote Boost or Standby or any other user-definable function. For exact details, consult the specification for the particular model. Pin Connection 1 Auxiliary Input signal 2 Auxiliary Input Ground 3 Alarm 240v contact 1 4 Alarm 240v contact 2 Input / output *Dependent on Spec Normally Open Contacts 1.5 Serial Port Pin Connection 1 - 2 Transmit 3 Receive 4 - 5 Ground 6 - 7 Handshake 8 - 9 - A male 9 way ‘D’ panel connector can be provided for an RS-232 serial port, which is used to communicate with a remote computer for data collection. The pin-outs are as follows. Pin Connection Pin Connection 1 - 2 Transmit 6 Handshake 3 Receive 7 +9v 4 Ground 8 0v 5 - 9 - 1.6 Parallel Port A parallel port is standard on all Touch Screen Consoles for connection to a printer. HRX User Manual 61 62 Glossary Glossary Cabinet ........... Unit containing control electronics Loom ............... Cables connecting control cabinet and tool LED ................. Light Emitting Diode (Warning Lights) Manifold .......... Background or runner heater Probe ............... Gate control heater Tool ................. Temperature controlled mould for injection moulding of thermoplastic components Zone ................ Control zone, may be probe or manifold heater Burst fired ...... Also known as time proportioned, where a half wave mains waveform is used, i.e. the power is turned on when the waveform is at zero volts and the triac remains on until the next zero volt point is reached. At the next zero point the triac is re-triggered to start the next half cycle. The half waveforms are time proportioned (i.e. Off time to On time) to obtain the required temperature. Phase Angle fired An alternative method of supplying power. The power is turned on at a calculated point within the mains waveform and turned off, as the waveform crosses the zero volt point. This is done continuously for every half waveform. The technique is normally used for low voltage power control. Open Loop ....... This is a method of control where power levels are set manually with no feedback of the zone temperature. Closed Loop ..... An alternative control method where a controller receives temperature information from the zone and compares actual temperature with the required temperature or set point. The controller adjusts the power level according to the difference between these two values. Cycle Synchronised Also referred to as Thermal Gate Control. The probe tip heater is synchronised with a signal from the moulding machine. This activates the boost mode where the probe tip heaters are given an increase in power to melt the gate and allow injection. On-board triac . A control card mounted device that controls the amount of energy supplied to the zone by regulating the phase angle of the AC voltage or burst firing the supply voltage. Off-board triac This is similar to the above but a much higher rated device for the control of zones where the power requirement is high or two outputs per zone are required, e.g. cycle synchronised or other dual voltage. Issue 8.0 Index Index A Switching On and OFF (whole system) Alarms - Deferring 29 Alarms - description 38 Alarms - Disabling 29 12 T C 24 Temperature Display - changing C to F Dec Zones - reduce zone temperature 35 Test Parameters - - restoring factory preset values 51 Test Zones - selecting 52 Thermocouple - compensating for a failure 36 Tool Setting - saving 43 Tool settings - changing 44 E W Equipment failure through mis-wiring Warning Messages 57 Watchdog feature 15 Changing Temperatures 40 Checking your Controller - printing tool settings 46 Controller Cabinet 13 D 11 Erased Values 16 Z F Zone Types - setting 25 Fault Messages Fuses 58 56 G Glossary 62 I Inc Zones -raise zone temperature Introduction 9 34 M Maintenance - what is required Memory Check 16 55 P Power Setting - Maximum power limits 30 S Safety Instructions 9 Self Diagnostic checks 52 Self diagnostic Checks - Interpreting the results 54 Self Diagnostic Tests - Viewing and printing the results 53 Self Diagnostic Tests explained 47 Sensor Types - selecting 26 Servicing 55 Setting up - initial zone temperatures 33 Starting 34 Starting and Stopping 34 HRX User Manual 63