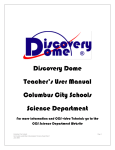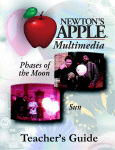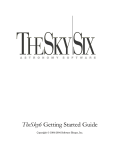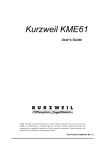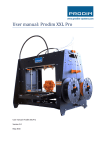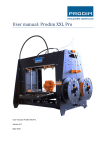Download USER MANUAL - University of Warwick
Transcript
USER MANUAL CONTENTS - 1) Introduction -- Page 1 2) Basics -- Page 1 3) Features -- Page 2 4) Activities -- Page 8 5) Customisation -- Page 15 1) INTRODUCTION -------------------------- This document contains all the information you need to get started with the coordinate geometry model (called COG throughout this manual). It contains the basics of how to get started and what you may use the model for. It gives descriptions of all the tools and how they work. It also has a section for teachers who may be interested in creating their own activities once familiar with the model’s way of working. It also contains some information about how to customise the model so that it is best adapted for your classroom. 2) BASICS -------------- This section contains all the information you need to load the model and get it on to the screen so that you can start to do something useful with it. To run the model you need to be on the University of Warwick computer network, or have a copy of the dtkeden program. As the dtkeden interpreter is not currently available to people outside Warwick, I will assume that you are on the Department of Computer Science network. You should add the following directory to your PATH variable. This can be done by typing (at the bash prompt) “PATH=$PATH:~wmb/public/bin”. You now need to change directory into the COG directory. This can be done by typing “cd~croe/MODELLINGPUBLIC/CONTINUOUS”. To run the model type “./run” at the prompt and the model will load into dtkeden. 102 3) FEATURES ------------------ This section contains the information on what you may want to use the model for and how each of the tools in the model works. The model allows you to create drawings that contain points, lines, circles, rectangles and text. You can specify transformations of the drawing that you create and watch them move to their destination position, showing you how they get there. The following is a list of the tools in the model and how each of them works. This information can also be found on the model in the help window at the bottom left hand corner of the screen. If you move the mouse pointer over a tool the help window will display some information about it. To select a tool click on it with the left mouse button and it will highlight. You then have the tool selected, and can use it as described below. Drawing Tools ------------------ Adding points :- Click on the co-ordinate grid with the left mouse button where you want to add a point. Each point will be represented by a small circle which tells you where it is. If you move the mouse pointer over it, it will turn a different colour. This means you can pick up the point and move it around, if you are using the select tool (see below). Adding lines :- Click on the co-ordinate grid with the left mouse button where you want one end of the line to be. Move the mouse pointer around and a line will follow the mouse. Click where you want the second point to be. This second point is then the start of the next line. In this way you can quickly draw a number of interconnecting lines. If you want to start a new line then move the mouse pointer over the first point of the line until it disappears and then click the left mouse button. If either of the points of the line that you have added is close enough to a point already on the grid a box will pop 103 up on the screen. It asks you if you want to fix the two points together. If you select NO then the points can be moved separately using the select tool (see below). If you select YES then the points are joined together and are treated as a single point. The offset buttons at the bottom of this box have not been implemented in this version so you cannot do anything with them. Adding circles :- Click on the co-ordinate grid with the left mouse button where you want the centre of the circle to be. Move the mouse pointer around and a circle will follow the mouse. Click where you want the circumference of the circle to be. This point is not treated as the centre of the next circle. To create another circle select the two points as described above. If either of the points that you have added is close enough to a point already on the grid a box will pop up on the screen asking you whether you want to fix them or not. How this works is described in the adding lines information. Adding rectangles :- Click on the co-ordinate grid with the left mouse button where you want one corner of the rectangle to be. Move the mouse pointer around and a rectangle will follow the mouse. Click where you want the opposite corner to be. This point is not treated as the first corner of the next rectangle. To create another rectangle select the two points as described above. If either of the points that you have added is close enough to a point already on the grid a box will pop up on the screen asking you whether you want to fix them or not. How this works is described in the adding lines information. Adding labels :- Below the icon is a box into which you can type the text you want to add to your drawing. When you move the mouse pointer over the box a little caret will appear. You can now type into the box. If you type in more letters than fit into the box the box will scroll which allows you to type long sentences into it. There is NO need to press RETURN after writing your text. Move the mouse pointer over the co-ordinate grid and click the left mouse button where you want the centre of the text to appear. If this point is close to a point already on the grid a box will pop up on the screen asking you 104 whether you want to fix them or not. How this works is described in the adding lines information. New shape :- Click on the tool and a new shape will be created into which anything you then draw will be put. If you had defined some transformations and then tried to draw something you will have noticed that the new object will appear on the transformation as well. By creating a new shape this transformation will no longer have things added to it when you draw on the grid. New worksheet :- Click on the tool and a box will appear asking you if you are sure you want to do this. It cannot be undone so be careful. It simply wipes off all your drawings from the grid and all your transformations so that you can start again from the beginning. Manipulation tools ----------------------- Select :- This is probably the single most important tool in the program. It allows you to move any of the points you have defined and put them anywhere on the grid. In this way you can correct errors that you may have made when using the drawing tools, join points together on the grid or simply investigate what happens when you move a point around the screen. To pick up a point move the mouse over a point until it changes colour. Now hold the left mouse button down and move the mouse around. The point will follow the mouse around the screen. Notice that any of the things on the grid that depend on that point will also move. When the point is where you want it to be let the mouse button go and the point will be dropped there. If this point is close to a point already on the grid a box will pop up on the screen asking you whether you want to fix them or not. How this works is described in the adding lines information. Transformation tools -------------------------105 Translation :- There are two boxes underneath the translate icon. They are the number of units to move the shape by in the xdirection and the number of units to move the shape by in the ydirection. There is NO need to press RETURN. If you do, and your number disappears do not worry, the model will remember what it is. When you have decided on both the numbers click on the tool and a copy of the shape will animate the translation so that you can see exactly what translation involves. The speed of the animation can be changed and this is explained in the final section of the manual. If the number of units is too big to fit on the screen then the shape will disappear. It can be made to reappear by changing the size of the grid (described below in the section on changing the grid) Rotation :- There is a box underneath the rotate icon. Into this you can type the number of degrees you want to rotate your shape by anticlockwise. There is NO need to press RETURN. This version of the model cannot rotate clockwise. This will be present in the next version. Click on the co-ordinate grid with the left mouse button to choose the point that you want to rotate the shape around. If this point is close to a point already on the grid a box will pop up on the screen asking you whether you want to fix it or not. How this works is described in the adding lines information. A copy of the shape will animate the rotation so that you can see exactly what the rotation involves. The speed of the animation can be changed and this is explained in the final section of the manual. Enlargement :- There is a box underneath the enlarge icon. Into this you can type the factor by which you want to enlarge your shape. This can be a whole number, a fractional number or even a negative number. There is NO need to press RETURN. Click on the coordinate grid with the left mouse button for the point that you want to be the centre of enlargement. If this point is close to a point already on the grid a box will pop up on the screen asking you whether you want to fix it or not. How this works is described in the adding lines information. A copy of the shape will animate the enlargement so 106 that you can see exactly what the enlargement involves. The speed of the animation can be changed and this is explained in the final section of the manual. Reflection :- Click on the co-ordinate grid with the left mouse button to specify one end of the mirror line. Move the mouse pointer around the screen and a mirror will follow the pointer. You can see the image of the shape that you have drawn reflected through the mirror. When the mouse is where you want the mirror to be, click the left mouse button again and the line will be fixed. Although on the screen it is of a small length it is assumed to be long enough to reflect all of your shape. If either of the points that form the mirror line are close enough to a point already on the grid a box will pop up on the screen asking you whether you want to fix them or not.. How this works is described in the adding lines information. Measurement tools ----------------------- Length measure :- A ruler tool is provided which allows you to measure the distance between two of the points that you have defined on the grid. The length is displayed halfway between the two points, and is measured in Cartesian units, where the distance from (0,0) to (1,0) is taken to be 1 unit. To define a length measure you need to select two points. To do this, move over one of the points and wait until it changes colour. Click the left mouse button on it. Now move the mouse pointer to the second point and wait until it changes colour. Click the left mouse button and the distance between them will be displayed. If you now move one of the points using the select tool (described above) then the length will update as you move the pointer around. Angle measure :- A protractor tool is provided which allows you to measure the angle between two lines. The angle that is measured is marked and the angle itself is displayed beside the intersection point of the two lines. To define an angle measure you need to select three points. To do this, move over the first point and wait until it changes colour. Click the 107 left mouse button on it. Move the mouse over the intersection point of the two lines and click the left mouse button again. Click on the third point with the left mouse button and the angle will be displayed. If you now move any of the three points which define the angle measure then the angle will update as you move the pointer around. Shape area :- This tool is not implemented in this version. It will be present in the next version. Shape perimeter :- This tool is not implemented in this version. It will be present in the next version. Other tools ------------- Change grid size :- When you select this tool a box will appear on the screen. It has the current Cartesian co-ordinates of the bottom left and the top right of the grid that is on the screen in boxes. Move the mouse pointer over a box and a caret will appear. You can edit the values of all the boxes in this way. There is NO need to press RETURN. To set the new grid size click on the YES button. To leave the box without changing the grid click on the NO button. Quit model :- This tool simply quits the model. A box will appear on the screen asking you if you are sure you want to quit the program. If you answer NO then you are returned to the editing grid otherwise the model will be left. 4) ACTIVITIES -------------------- This section describes the three activities that have already been written for use with the COG model. It is an overview of how they can be used, not specific investigations 108 or lesson plans for immediate use in the classroom. In this way you can tailor the use of these three activities so that they are best suited for your classroom environment. The first activity is the curves of pursuit activity. A screenshot of the model is shown below. The general idea comes from watching dogs chasing cars. They run towards where the car is at a particular instant in time and do not think ahead as to where the car is going. At each successive instant of time they will change direction as to run directly at the car again. If you draw the line from the dog to the car then a pretty pattern often emerges from this simple natural phenomenon. The idea of this investigation 109 (curvesofpursuit.d) is to recreate these patterns. To load the investigation run the COG model and then bring the input window to the front of the display. Type into the input window :- %eden include(“curvesofpursuit.d”); The default version of the pursuit has the dog and the car and the car and its destination point equal distances apart and at right angles with the dog travelling twice as fast as the car (not realistic but never mind!). It can be seen that the dog does not catch the car. If you look at the back of this manual you can see the pursuit file. It has the following quantities which you can change (the quantities shown are the original quantities) :- sdog1x = -25; sdog1y = 25; /* This represents the starting position for the first dog (Cartesian co-ordinates) */ car1x = -25; car1y = -25; /* This represents the starting position for the car (Cartesian co-ordinates) */ homex = 25; homey = -25; /* This represents the destination point of the car */ pursuitcolour = “green”; /* The colour of the lines drawn */ speed1 = 2; speed2 = 2; /* The speeds of the first and second dog respectively. */ These quantities must be changed by typing into the input window and then clicking on the accept button. If you have made a mistake then an error will occur, so check your typing carefully. Some sample changes are shown above and these can be copied straight into the input window. An interesting investigation could be :- Without changing the speed of the car, or the start positions of the dog, the car or the destination point of the car can you find the 110 speed at which the dog just catches the car as it arrives at its destination point? Can this be found without using trial and error? What happens if you move the start positions so that the distances between the three points are the same but the angle between them differs? The second activity is the rose patterns activity. It can be described as follows :Take a circle, mark off n points on the circle so that any two adjacent points make the same angle with the centre of the circle as any other pair of adjacent points. Now from each point draw a line to every other point on the circle. This very simple design produces some very striking patterns, as shown below. 111 To load the investigation run the COG model and then bring the input window to the front of the display. Type into the input window:- %eden include(“rosepatterns.d”); It has the following quantities that you can change (the quantities shown are the original quantities) :- rosecolour = “green”; /* The colour to draw the lines of the pattern */ numofnodes = 10; /* The number of points on the circle that are defined */ rosesize = 25; /* This represents the radius of the pattern in Cartesian units */ These quantities again must be typed into the input window and then accepted. It will take a little time to redraw the pattern so be patient. Interesting investigations could be to investigate the interior angles made by the points on the circumference of the circle (using the angle tool), to establish the number of lines that need to be drawn to create the pattern, or to determine the number of regions that are made by the intersecting lines in the circle and trying to establish some general formulas. The third investigation is a solar system simulation. This is a scientific environment, not a mathematical one but we can utilise the grid structure and the Cartesian system to represent the planets and the solar system, as shown in the diagram on the next page which can be animated to show the planets orbiting the sun. To load the simulation type into the input window :- %eden include(“planets.d”); You can now see the sun in the middle of the screen. If you have not changed the grid size you will not be able to see any of the other planets. 112 To animate the solar system type into the input window :- %eden animatesolarsystem(); If you now change the size of the grid using the dialogue box (described earlier in the manual) you can zoom out and start to see the planets moving around the sun. You can also change the grid size through the input window. 113 Type :- blx = -50; bly = -50; trx = 50; try = 50; and you will see Mercury rotating around the sun quickly. Instead of using 50 in the above statements try (blx=-100; bly = -100; trx = 100; try = 100;) and see what happens. You should now be able to see Mercury, Venus, Earth and Mars (just visible in the corners occasionally). How far out do you have to go to see the other planets? The data for the distances that the planets are orbiting the sun is correct, and each unit on the grid is representative of 1 million miles. Can you work out how far each planet is from the sun? The relative sizes of the planets to each other are also correct. Can you work out the order of the sizes of the planets? One of the problems with the model is that the radii of each planet are calculated using different units to the distances between them so this means that the model does not accurately represent the solar system. Why would it have been impossible to represent the units consistently between the planets radii and their distances from the sun? What is the other problem with the model in connection with reality? Why has this been done? There is a lot of scope with this activity to take the solar system simulation further. You will probably need to have had some knowledge of using the Empirical modelling tools to create models of your own before attempting these. You will also need to look at and understand the information in the solar system definition file. Some ideas could be to :i) Show how fast the planets are rotating around their axes. The Earth, for example spins on its own axis which is why we have days and nights. Incorporating this information into the simulation would make it more faithful to reality. It would probably best be done using the DoNaLD ARC command. ii) At the present time the planets orbit the sun in circular paths. To make a more faithful representation of reality the planets should orbit the sun in elliptical orbits obeying Kepler’s laws. Each planet has an elliptical orbit of different eccentricity so this would be a non-trivial exercise. iii) Incorporate the moons of each of the planets. In the file (moonearthsun.d) is an animation of the earth orbiting the sun whilst the moon orbits the earth. This is not realistic because the moon should orbit the earth faster, or the earth orbit the sun 114 slower. The information in this file could be used to add the moons of the other planets. There are a large number of moons for some of the planets so this could be a time-consuming job. iv) Allow a user to sit on a planet or a moon, by basing it at the centre of the screen. At the moment we can be assumed to be sitting on the sun as it is the only thing that does not move on the screen. In this way their view of the world will be constantly moving and they can see what is close to their planet. This could lead to work from historical astronomy and investigating the belief that the earth is the centre of the solar system. v) Information about each planet, sun or moon could be brought up on the screen whenever the user clicks on a planet. In this way children could learn about each planet. vi) The recent solar eclipse could be demonstrated using the definitions in (moonearthsun.d) by constructing tangents from the sun through the edge of the moon to see when the earth passes into darkness. A lot of these investigations will require accurate solar system data. This can be found on the Internet. The page that I used to construct the simulation as it currently stands was http://www.deepspace.ucsb.edu/ia/nineplanets/data.html. Investigations could be created using the COG environment but in this version there is no way of saving them. To create an investigation would require knowledge of the Empirical modelling tools. If you have ideas the best starting point is to look at the files which contain the above activities and see if you can use them to create your own. Alternatively wait for the next version which will allow you to save your own drawings. 115 5) CUSTOMISATION ---------------------------- This final section contains some of the observables that you can change which will modify the presentation of the model. They are :i) Grid size - The physical size of the grid can be changed by typing :- %scout GridSize_H = 200; GridSize_V = 200; The starting value is 500 for both the height and the width. If you change the size then the whole interface will change to try and ensure you can see all the buttons. If you increase the grid size too much you may not be able to see your toolbars. ii) Radius of the point handles - The size of the circles that define the points can be made bigger or smaller depending on the skill level of the children with mice. Type :- %eden pointradius = 1; The starting value is 0.5. Increasing the size will make it easier for less confident users to manipulate the drawing. iii) Colour - There are currently no facilities on the interface for changing the colour of any of the drawing or transformation operations. However by typing :- %eden currentcolor = “red” we can change the drawing colour so that any subsequent drawing will be of that colour. Valid colours include black, white, green, red, blue, yellow, orange, pink, grey. The colours of many of the operations can be changed in a similar manner by substituting the colour name into the above formula. The words that specify colours can be found in (defaultoptions.e). 116 iv) Decimal places - You can change the number of decimal places that the measure tool displays the length to by typing :- %eden dp = 1; This changes the presentation format to 1 decimal place. The starting value is 2. v) Grid colour - You can change the colour of the grid by typing :- %eden gridcolour = “black”; The start setting is grey. To remove the grid set the colour to transparent. There are many other things that you can change. Most of the easy things to change can be found in the file (defaultoptions.e). vi) Animation speeds - These can be changed by finding the relevant observable in the (defaultoptions.e) file. and typing :- %eden translatedelay = 30; The start value is 50. This will make the animation faster. If you change any of the speeds then making them smaller will make the animation go faster and making them larger will make the animation go slower. 117 NEXT VERSION --------------------- What can you look forward to in the next version of this model to be distributed with the COMICAL educational CD from the University of Warwick. i) Construction tools - A more complete set of tools to construct your own diagrams and explore geometrical concepts. ii) Records of work - Loading and saving of shapes and the records of the commands performed on the grid. iii) More activities - Investigations and activities using the new tools and responses to suggestions from teachers. iv) Monitoring tool - Possible inclusion of a teacher-child environment for monitoring progress at their workstations. CONTACT DETAILS If you have any queries or specific help requests or ideas for investigations that would be particularly useful to you then please contact Chris Roe ( e-mail : [email protected], or Dept. of Computer Science, University of Warwick, Coventry, CV4 7AL). 118