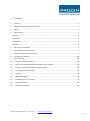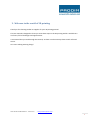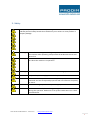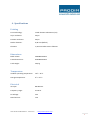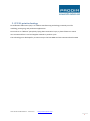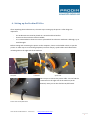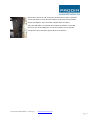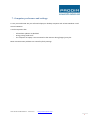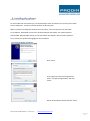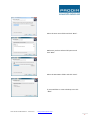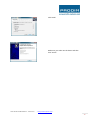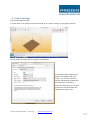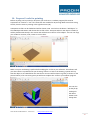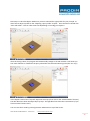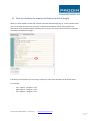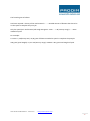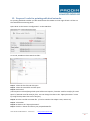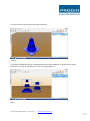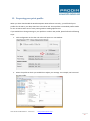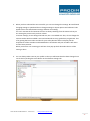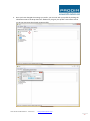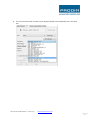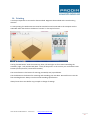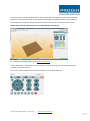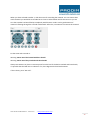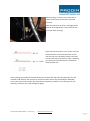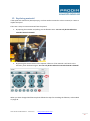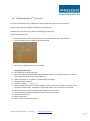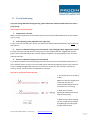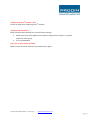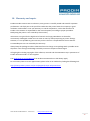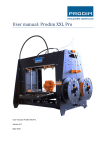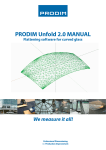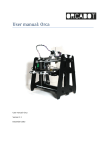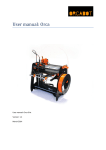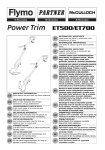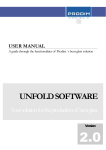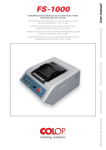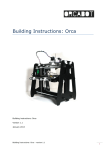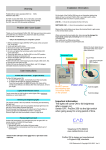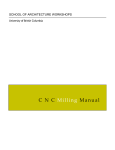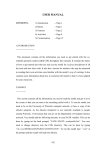Download User manual: Prodim XXL Pro
Transcript
User manual: Prodim XXL Pro User manual: Prodim XXL Pro Version 2.0 May 2015 1. Content 1. Content ............................................................................................................................................ 2 2. Welcome to the world of 3D printing ............................................................................................. 3 3. Safety ............................................................................................................................................... 4 4. Specifications................................................................................................................................... 5 Printing ................................................................................................................................................ 5 Dimensions .......................................................................................................................................... 5 Temperature........................................................................................................................................ 5 Electrical .............................................................................................................................................. 5 5. FFF 3D-print technology .................................................................................................................. 6 6. Setting up the Prodim XXL Pro ........................................................................................................ 7 7. Computer preference and settings ................................................................................................. 9 8. Installing the software ................................................................................................................... 10 9. Printer Settings .............................................................................................................................. 13 10. Prepare G-code for printing ...................................................................................................... 14 11. How to calculate the amount of filament used in weight ......................................................... 16 12. Prepare G-code for printing with dual extruder ....................................................................... 18 13. Preparing your print profile....................................................................................................... 20 14. Printing ...................................................................................................................................... 24 15. Replacing material ..................................................................................................................... 28 16. Calibrating the 2nd extruder....................................................................................................... 29 17. Troubleshooting ........................................................................................................................ 30 18. Warranty and repair .................................................................................................................. 32 User manual: Prodim XXL Pro - version 2.0 - www.prodim-systems.com - 2 2. Welcome to the world of 3D printing Thank you for choosing Prodim as supplier for your 3D printing partner! This user manual is designed to show you some basic steps in the 3D printing world. A world that is our future, full of challenges and opportunities. It is essential that you read through this manual, as there are also some tips how to work safe and secure. Let’s start making amazing things! User manual: Prodim XXL Pro - version 2.0 - www.prodim-systems.com - 3 3. Safety Safety alert symbols precede each safety message in this manual. These symbols indicate potential safety hazards that could harm you or others or cause product or property damage. Warning: Warning: The Prodim XXL Pro generates high temperatures. Do not reach inside the machine when operating. Always allow the Prodim XXL Pro to cool down first. The Prodim XXL Pro includes moving parts. Never reach the Prodim XXL Pro when the machine is in operation. Warning: Do not leave the Prodim XXL Pro unattended during operation. Caution: Only use the power supply provided with your Prodim XXL Pro. Caution: We recommend only to use materials supplied by Prodim XXL Pro. Other materials can have unexpected properties with can influence the quality or worse. In case of emergency disconnect power supply from wall socket. Caution: Caution: Prodim XXL Pro melts plastic during printing. Plastic odors are emitted during this operation. Make sure to set up the Prodim XXL Pro in a wellventilated area. User manual: Prodim XXL Pro - version 2.0 - www.prodim-systems.com - 4 4. Specifications Printing Print technology: Fused Filament Fabrication (FFF) Layer resolution: 50 µm Position resolution: 50 µm Nozzle diameter: 0,40 mm (default) Filament: 1,75mm Prodim XXL Pro filament Dimensions Build volume: 360x280x230mm Frame dimensions: 620x400x520mm Total weight: 20,5 kg Temperature Ambient operating temperature: 10˚C - 40 ˚C Storage temperature: 0˚C - 50 ˚C Electrical AC input: 88-264 VAC Frequency range: 47-63 Hz DC Voltage: 24V Rated Current: 13A User manual: Prodim XXL Pro - version 2.0 - www.prodim-systems.com - 5 5. FFF 3D-print technology Fused filament fabrication (FFF) is an additive manufacturing technology commonly used for modeling, prototyping, and production applications. FFF works on an "additive" principle by laying down material in layers; a plastic filament or metal wire is unwound from a coil and supplies material to produce a part. The technology was developed by S. Scott Crump in the late 1980s and was commercialized in 1990. User manual: Prodim XXL Pro - version 2.0 - www.prodim-systems.com - 6 6. Setting up the Prodim XXL Pro After unpacking the Prodim XXL Pro, the next step is setting up the printer. A few things are important: - The Prodim XXL Pro must be placed on a smooth and level surface There must be an electric socket available It is recommended to choose a room or place which has a decent ventilation. Although, try to avoid draught. Before testing and connecting the printer to the computer, choose a solid table or desk, to put the printer on. Next step is to install the glassplate (use the 4 clamps), spool holders and tube holders including tube at the right side of the machine. Glassplate Tubeholder Spoolholder Next step is to connect the power cable. You can find the connection on the right side of the machine (at the bottom). Here you can also find the On/Off switch. Power cable and On/Off switch. User manual: Prodim XXL Pro - version 2.0 - www.prodim-systems.com - 7 Switch the machine on and connect the Prodim XXL Pro with a computer via the USB cable. You can find the USB port at the back of the machine. Above the USB port, there is another On/Off switch for safety. Once the USB cable is connected, the computer will detect a new USB device on one of the COM ports. In the next chapter you can find the description how to install the printer driver and software. User manual: Prodim XXL Pro - version 2.0 - www.prodim-systems.com - 8 7. Computer preference and settings To use your Prodim XXL Pro you will need a laptop or desktop computer with at least Windows 7 and several USB Ports. It is also important that: - All windows updates are disabled Energy saving mode is off The computer or laptop is not connected to the internet during (longer) print jobs. Most communication problems are caused by faulty settings. User manual: Prodim XXL Pro - version 2.0 - www.prodim-systems.com - 9 8. Installing the software Windows only, there is also an Apple OS package. On the Prodim XXL Pro website you can download the driver and software to control your Prodim XXL Pro 3D printer. Always install the software as administrator. Make sure when installing the software that the printer is not connected via the usb cable. Go to Support; Downloads and click on: Orcabot Repetier Host Setup. The software will be downloaded. When double clicking on the executable, the software will start the installation. First, choose your preferred language for the installation. The following dialog will appear: Click: “Next” If you agree with the license agreement, select “I accept the agreement” and click “Next”. Select the destination folder and click “Next”. User manual: Prodim XXL Pro - version 2.0 - www.prodim-systems.com - 10 Select the start menu folder and click “Next”. Make sure you have selected all options and click “Next”. Select the Start Menu folder and click “Next”. If you would like to create a desktop icon click “Next”. User manual: Prodim XXL Pro - version 2.0 - www.prodim-systems.com - 11 Click install Make sure you select ALL the boxes and then click “Finish”. User manual: Prodim XXL Pro - version 2.0 - www.prodim-systems.com - 12 9. Printer Settings Start Orcabot Repetier Host. To check if the correct printer has been selected, press “Printer settings” in the right top corner. Please Check if the right printer is selected : Orcabot XXL It could be that the computer has made a new COM port for your Printer. You can select the com port by clicking the drop down box that says auto. If 1 printer is connected, select auto. If 2 or more printers are connected select the COM port you want to use. User manual: Prodim XXL Pro - version 2.0 - www.prodim-systems.com - 13 10. Prepare G-code for printing Before anything can be printed, a 3D (which you can draw in a cadcam program) file must be exported to or saved as a “.STL” file. These files are suitable for 3D printing. Make sure when saving the file, that the Z-axis is pointing in the right direction (UP). In Repetier STL files can be loaded and will be shown in 3D. Just click on the button “Add object” in the TAB Object Placement and choose the STL file or files. Everytime when a new object is loaded, it will be placed automaticaly in the screen and will be show in the list of STL objects. You can now copy your model or centrate, scale, rotate or mirror them. Make sure your 3D drawing is perfect before adding the .stl file to your software. The software tell you when there is a problem with your drawing. Ïf there is a hole in the drawing, repetier will say that the object is not Manifold an the area that is incorrect will be shown in green (as shown on the picture below). If an area turns green you will have to adjust the .stl file in your Cadcam program. You can also fix the file by clicking the link that is stated in the orange box. User manual: Prodim XXL Pro - version 2.0 - www.prodim-systems.com - 14 Next step is to Slice the Object. Make sure you have selected the right profile for your printjob. To learn how to adjust a profile to the “adjusting a print profile” chapter. Go to the Slicer TAB and click “Slice with Slic3r”. This can take some time depending on how big your object is. After the slicing is done, the program will automatically change to the tab Preview. It will show you how much filament is needed for the print job and also the Estimated Printing Time (this can vary!) In the object screen a blue “layered” object will show up (if not click on the “Show Filament” button). The dark blue lines show the object layer by layer. The light blue lines show the Z-movements (if you have activated “show travel”). You can save the G-code by pressing the Save Job button on top of the screen. User manual: Prodim XXL Pro - version 2.0 - www.prodim-systems.com - 15 11. How to calculate the amount of filament used in weight When you have loaded a G-code the preview screen will automatically pop up. In this preview screen you can see what the ETA of the print job is and how much filament will be used. Because the description of the needed filament will always be in mm you can use the formula below to calculate the amount of filament in weight. The density of the filament you are using is important, most of the densities can be found online. For example: - PLA = approx. 1,24 gram / cm3 ABS = approx. 1,03 gram / cm3 PET = approx. 1,38 gram / cm3 User manual: Prodim XXL Pro - version 2.0 - www.prodim-systems.com - 16 The formula goes as follows: total cm3 required × density of the used material = ……. Needed amount of filament that has to be on the spool to complete the print job. Only the spool (excl. the filament) will weigh 250 grams : 250 + …. + 40 (security range) = …. Gram needed on spool For example: 5.2 cm3 × 1,24 (density PLA) = 6,44 gram of filament needed on spool to complete the printjob. 250 gram (spool weight) + 6,44 + 40 (security range) = 296.44 = 297 gram total weight of spool User manual: Prodim XXL Pro - version 2.0 - www.prodim-systems.com - 17 12. Prepare G-code for printing with dual extruder For printing with dual extruder you will need two STL files. Make sure the origin of both .stl files are the same before converting them. Open Slic3r via the button “Configuration” on the TAB Slicer. Go to File; Combine multi-material STL files… Step 1. select the first file and click open Step 2. select the second file and click open Step 3. Click Cancel (This sequence is also defining which spool will be used. Spool 1 / Extruder 1 will be used for file 1 and Spool 2 / Extruder 2 will be used for file 2. You can change this later in the “object placement” screen by using the drop down box next to the files.) Step 4. save the new file as an AMF file. (If .xml is stated in the subject name, remove it!) Step 5. Close Slicer. Step 6. Go back to the “object placement”. Step 7. Click the + button and select your prepared AMF file. User manual: Prodim XXL Pro - version 2.0 - www.prodim-systems.com - 18 You will now see that the 2 files have been combined. Correct! If you did not follow the step for combining both files and just added the 2 .stl files to the “object placement” you will not be able to print it as one object (figure 2). False! User manual: Prodim XXL Pro - version 2.0 - www.prodim-systems.com - 19 13. Preparing your print profile When you have downloaded the Orcabot Repetier Host Software correctly, you will find all print profiles for the XXL in your drop down box in the slicer tab. These profiles are standard profiles made for our customers who want to start printing without making adjustments. If you would like to change settings in your profiles or make a new profile, please follow the following steps. 1. Click configuration in the slicer tab. Slicer will open in a new window. 2. Select the profile in which you would like to adjust your settings. For example, we have used the PLA profile. User manual: Prodim XXL Pro - version 2.0 - www.prodim-systems.com - 20 3. When you have selected the correct Profile, you can now change the settings. Be careful with changing settings in speed and do not change settings in output options and advanced. This applies also to the tab Filament settings: filament and cooling. You can’t activate the fan because the fans are always working from the moment that you are starting the printer until you shut it down. In Printer settings, do not change the bed size, this is a standard size. Also, do not change the custom Gcode. We have added a start and end Gcode to every gcode that you generate. This is for getting the best results and also for your safety because after each print job the temperature of the extruders and heated bed are shut down and your extruders will return to their home position. When you hoover over a setting you will see a box pop up which describes the use of the setting in short. 4. You can always make notes in your profile so that you will know what has been changed. You can do this by clicking the notes button in the Filament settings tab. User manual: Prodim XXL Pro - version 2.0 - www.prodim-systems.com - 21 5. Once you have changed the settings you prefer, you can now safe your profile by clicking the safe button next to the drop down box. Make sure you give your profile a new name so that you do not overwrite the already existing profile. User manual: Prodim XXL Pro - version 2.0 - www.prodim-systems.com - 22 6. You can now close slicer and select your adjusted profile in the drop down box in the slicer tab. User manual: Prodim XXL Pro - version 2.0 - www.prodim-systems.com - 23 14. Printing It is always important to start with a clean Printbed. Degrease the Printbed with a towel and e.g. Acetone. To start printing, the Prodim XXL Pro must be switched on and connected to the computer via the USB cable. After that click on the button “Connect” in the top left corner. The big “Round button” with the arrows up, down, left and right are for manual controlling the extruders (right – left) and the bed (back – forth) of the printer. In the corners you can find the home buttons (homeX, homeY, homeZ and homeALL). The second button is the button for moving your Bed (Z Axis) up and down. The third button is the button for retracting and extruding your extruders. Be careful not to use the fast extruding button. Always use the normal extruding speed button. Always home the X Axis before any printjob or change of settings. User manual: Prodim XXL Pro - version 2.0 - www.prodim-systems.com - 24 The next step is to set the temperature for the Extruder and the Printbed. First fill in the requested temperature and after that click on the button for heating the printbed, extruder 1 and extruder 2. The temperature values are shown in the thermometer and also on the bottom of your screen. Always wait untill the right temperature is reached before continuing! For temperature settings, please go to www.orcabot.com. If the temperature is reached, the printer is almost ready for printing, but first manually feed the extruder with some material. First of all, select extruder one by clicking “extruder 1” in the drop down box. User manual: Prodim XXL Pro - version 2.0 - www.prodim-systems.com - 25 When you have selected extruder 1, click the arrow for extruding the material. You can choose how much material you would like to extrude but it is best to select 50mm and do this twice so you are sure the extruder has been filled up completely with filament. Feed it until a good amount of material is flowing through the extruder underneath. After this, use tweezers to remove the material. Do the same with extruder 2. Warning: Never touch the hotend with bare hands! Warning: Never touch the print bed with bare hands! Always use tweezers or pliers to remove prints from the bed. If the bed is touched with bare hands, it’s possible that the bed lose its cohesion. If so, then degrease the bed with acetone. If this is done, press “Run Job”. User manual: Prodim XXL Pro - version 2.0 - www.prodim-systems.com - 26 While printing, it’s always very important to check the first layer and amount of printed material. With this wheel on the Z-axis, the height of the bed can be changed (this is only useful for the first layer while printing). Check the line of material. If it’s too thin turn the wheel clockwise to raise the bed a bit. Do this until the lines are completely closed. If the lines are too thick and the material is really “sweeping up”, then turn the wheel counter clockwise to lower the bed a bit. After printing, the machine will automatically cool of and lower and move the bed away from the extruder head. Wait for the machine to cool off and then remove the printed object. Reminder, never touch the bed of extruder with bare hands. Use pliers or tweezers for removing parts (not manually, otherwise you need to degrease again). User manual: Prodim XXL Pro - version 2.0 - www.prodim-systems.com - 27 15. Replacing material If the spool with material is (almost) empty, or when another material or color is wanted, it is time to replace the spool. There are 2 ways to remove material from the printer. 1. By opening the extruder and pulling out the filament wire. You can only do this when the extruder hotend is heated! 2. By pressing the retract button in the repetier software. If the material is still stuck in the extruder, press the button again. You can only do this when the extruder hotend is heated! When you have changed the filament please follow the steps for extruding the filament, as described on page 26. User manual: Prodim XXL Pro - version 2.0 - www.prodim-systems.com - 28 16. Calibrating the 2nd extruder This manual describes how to calibrate the 2nd extruder according to the 1st extruder. You can download the calibration printfile from our website. Calibrating the extruder can be done by following the next steps: Print the calibration print 1. Start the printer and connect the printer with the Orcabot Repetier Host software. 2. Print the calibration print with the dual heads (PLA). 3. Measure the offsets between the two heads Change the offset value 4. Put a USB stick in the Orcabot XXL. 5. Enter manually the command M511 (TAB manual control). The software will copy a .CFG file with settings from the printer to the USB stick. 6. Open the CFG file on a computer. Use Notepad or Wordpad. 7. Change the following line: 8. Extruder_1_offset = x.x, y.y, z.z ; 9. When extruder two has to move for example X -1mm, you have to change the X-value -1mm. The same for the Y and Z. A negative Z offset means the nozzle comes closer to the bed. 10. Save the file again on the USB stick and put the stick in the printer. 11. Enter manually the command M510 to copy the file to the printer. 12. Disconnect the printer. 13. Reboot the printer 14. Home all axis and check the printer. User manual: Prodim XXL Pro - version 2.0 - www.prodim-systems.com - 29 17. Troubleshooting If you are having difficulties during printing, please follow the checklist below to discover what is going wrong. Not enough or no filament flow. 1. Temperature is too low Make sure the temperature of the hotend matches the recommended temperature for the filament you are using. 2. Is the clamping system adjusted in the right way? To test; first click extrude, then retract. The teeth of the hobbed shaft should be pressed a little into the filament. 3. There is no filament coming out of the hotend. Is the clamping system tightened to much? To check: open the extruder and see if the grooves of the hobbed shaft are clogged with filament gravel. Clean the hobbed shaft with a brush. Adjust the tightness of the clamping system and then close the extruder. 4. There is no filament coming out of the hotend Try to push the filament manually through when the hotend is at its recommended temperature. If this is difficult to do or if you are not at all able to push material through the hotend, your hotend or nozzle is probably clogged with material. To fix this you can drill out your hotend or replace the hotend / nozzle. Please contact the helpdesk for a manual. The print is coming loose from the bed. 1. The temperature of the bed is wrong. Make sure that the temperature of the bed matches the recommended temperature for the filament you are using. 2. Make sure you have degreased the bed with aceton fully before printing. 3. Make sure the bed is aligned. You can change the bed height by tightening or loosening the springs under the bed. User manual: Prodim XXL Pro - version 2.0 - www.prodim-systems.com - 30 Calibration of the 2nd extruder is lost Please see page 29 for calibrating the 2nd extruder. Communication Problems. Most communication problems are caused by faulty settings. 1. Please check if you have adjusted the computer settings. Check chapter 7, computer preference and settings. 2. Try a new USB Cable There are no Print profiles installed Make sure you install the software with administrator rights! User manual: Prodim XXL Pro - version 2.0 - www.prodim-systems.com - 31 18. Warranty and repair Prodim Provides utmost care to its devices; every printer is carefully tested and tuned for optimum performance. The final print is the proof for Prodim that the printer leaves the company in good condition. Prodim offers a one-year warranty on critical components, such at the discretion of Prodim. The customer is responsible for the return shipment, according to proper procedure. Readjusting the printer is not covered by this warranty. 3D Printers are typical for the high level of research and trying. Boundaries are therefore, continuously challenged. Prodim Tries to assist its users by always improving its printer settings. However, it is not possible to grant warranty on this. The user is responsible for the use thereof. Consumable parts are not covered by this warranty. Always keep the package. Prodim is otherwise forced to charge a new package with a possible return shipment. Costs arising from damage caused by incorrect transport will be charged. All legal rights including copyrights of the software, manuals and documentation stay in possession of Prodim International B.V. or her suppliers. The General Terms and Conditions from Prodim International B.V. shall always apply. For a warranty claim or service appointment, please refer to our website by clicking the following link: http://www.prodim-systems.com/en-en/Support/Europe-3d-printer.html User manual: Prodim XXL Pro - version 2.0 - www.prodim-systems.com - 32