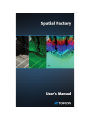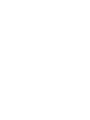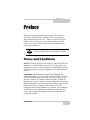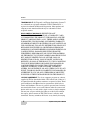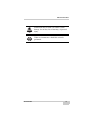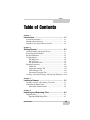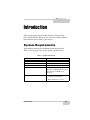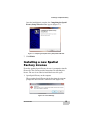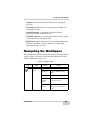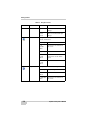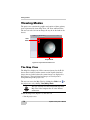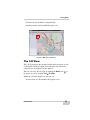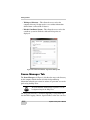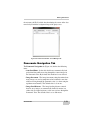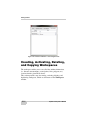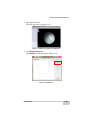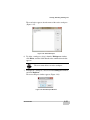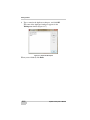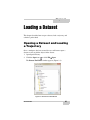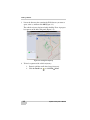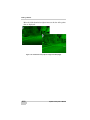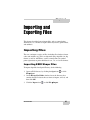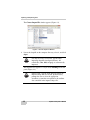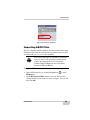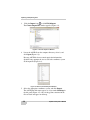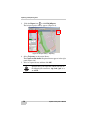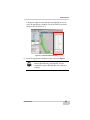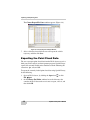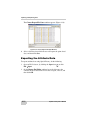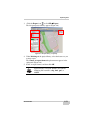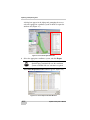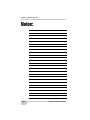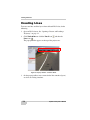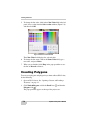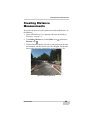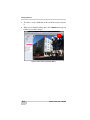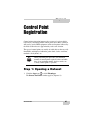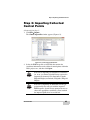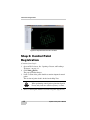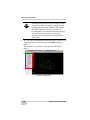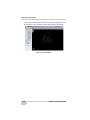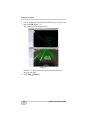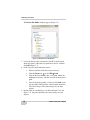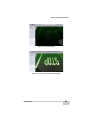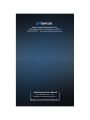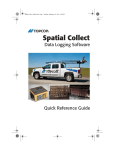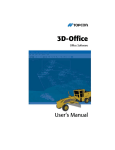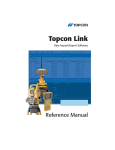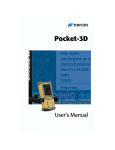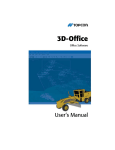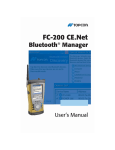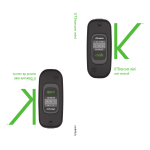Download Spatial Factory User's Manual
Transcript
P O S I T I O N I N G S Y S T E M S Spatial Factory User’s Manual Part Number 7010-1000 Rev A ©Copyright Topcon Positioning Systems, Inc. September, 2010 All contents in this manual are copyrighted by Topcon. All rights reserved. The information contained herein may not be used, accessed, copied, stored, displayed, sold, modified, published, or distributed, or otherwise reproduced without express written consent from Topcon. Terms and Conditions Thank you for buying this Topcon product. This manual has been prepared to assist you with the installation of the product and its use is subject to these Terms and Conditions and those more fully set forth in the Operator’s/User’s Manual. Usage and Safety This product is designed for use by professionals. Always use safety precautions when operating this or any Topcon product. Copyrights All information contained in this Manual is the intellectual property of, and copyrighted material of TPS. All rights are reserved. You may not use, access, copy, store, display, create derivative works of, sell, modify, publish, distribute, or allow any third party access to, any graphics, content, information or data in this Manual without TPS’ express written consent and may only use such information for the care and operation of your Product. The information and data in this Manual are a valuable asset of TPS and are developed by the expenditure of considerable work, time and money, and are the result of original selection, coordination and arrangement by TPS. Trademarks IP-S2, Topcon, and Topcon Positioning Systems are trademarks or registered trademarks of TPS. Other product and company names mentioned herein may be trademarks of their respective owners. Disclaimer of Warranty EXCEPT FOR SUCH WARRANTIES AND LICENSES PROVIDED WITH THE PRODUCT, THIS MANUAL AND THE PRODUCT ARE PROVIDED “AS-IS”. TOPCON AND ITS DISTRIBUTORS SHALL NOT BE LIABLE FOR TECHNICAL OR EDITORIAL ERRORS OR OMISSIONS CONTAINED HEREIN; NOR FOR INCIDENTAL OR CONSEQUENTIAL DAMAGES RESULTING FROM THE FURNISHING, PERFORMANCE OR USE OF THIS MATERIAL OR THE PRODUCT. Please see the Operator’s/User’s Manual for detailed information on warranties and the license agreement which may apply to the Product. License Agreement Use of any computer programs or software supplied by Topcon or downloaded from the Topcon website in connection with the Product implies acceptance of the Terms and Conditions here and in the Operator’s/User’s Manual. Please see the Operator’s/User’s Manual for detailed information on warranties and the license agreement which may apply to the Product. ECO#3976 Preface Preface Thank you for purchasing this Topcon product. The materials available in this Manual (the “Manual”) have been prepared by Topcon Positioning Systems, Inc. (“TPS”) for owners of Topcon products, and are designed to assist owners with the use of the receiver and its use is subject to these terms and conditions (the “Terms and Conditions”). NOTICE Please read these Terms and Conditions carefully. Terms and Conditions USE This product is designed to be used by a professional. The user should have a good knowledge of the safe use of the product and implement the types of safety procedures recommended by the local government protection agency for both private use and commercial job sites. COPYRIGHT All information contained in this Manual is the intellectual property of, and copyrighted material of TPS. All rights are reserved. You may not use, access, copy, store, display, create derivative works of, sell, modify, publish, distribute, or allow any third party access to, any graphics, content, information or data in this Manual without TPS’ express written consent and may only use such information for the care and operation of your receiver. The information and data in this Manual are a valuable asset of TPS and are developed by the expenditure of considerable work, time and money, and are the result of original selection, coordination and arrangement by TPS. P/N 7010-1000 i Preface TRADEMARKS IP-S2, Topcon®, and Topcon Positioning Systems™ are trademarks or registered trademarks of TPS. Windows® is a registered trademark of Microsoft Corporation. Other product and company names mentioned herein may be trademarks of their respective owners. DISCLAIMER OF WARRANTY EXCEPT FOR ANY WARRANTIES IN AN APPENDIX OR A WARRANTY CARD ACCOMPANYING THE PRODUCT, THIS MANUAL AND THE PRODUCT ARE PROVIDED “AS-IS.” THERE ARE NO OTHER WARRANTIES. TPS DISCLAIMS ANY IMPLIED WARRANTY OF MERCHANTABILITY OR FITNESS FOR ANY PARTICULAR USE OR PURPOSE. TPS AND ITS DISTRIBUTORS SHALL NOT BE LIABLE FOR TECHNICAL OR EDITORIAL ERRORS OR OMISSIONS CONTAINED HEREIN; NOR FOR INCIDENTAL OR CONSEQUENTIAL DAMAGES RESULTING FROM THE FURNISHING, PERFORMANCE OR USE OF THIS MATERIAL OR THE PRODUCT. SUCH DISCLAIMED DAMAGES INCLUDE BUT ARE NOT LIMITED TO LOSS OF TIME, LOSS OR DESTRUCTION OF DATA, LOSS OF PROFIT, SAVINGS OR REVENUE, OR LOSS OF THE PRODUCT’S USE. IN ADDITION TPS IS NOT RESPONSIBLE OR LIABLE FOR DAMAGES OR COSTS INCURRED IN CONNECTION WITH OBTAINING SUBSTITUTE PRODUCTS OR SOFTWARE, CLAIMS BY OTHERS, INCONVENIENCE, OR ANY OTHER COSTS. IN ANY EVENT, TPS SHALL HAVE NO LIABILITY FOR DAMAGES OR OTHERWISE TO YOU OR ANY OTHER PERSON OR ENTITY IN EXCESS OF THE PURCHASE PRICE FOR THIS PRODUCT. LICENSE AGREEMENT Use of any computer programs or software supplied by TPS or downloaded from a TPS website (the “Software”) in connection with this product constitutes acceptance of these Terms and Conditions in this Manual and an agreement to abide by these Terms and Conditions. The user is granted a personal, non-exclusive, non-transferable license to use such Software under the terms stated herein and in any case only with a single receiver or single computer. You may not assign or transfer the Software or this license without the express written consent of TPS. This license is effective until terminated. You may terminate the license at any time by destroying ii Spatial Factory User’s Manual Terms and Conditions the Software and Manual. TPS may terminate the license if you fail to comply with any of the Terms or Conditions. You agree to destroy the Software and manual upon termination of your use of the receiver. All ownership, copyright and other intellectual property rights in and to the Software belong to TPS. If these license terms are not acceptable, return any unused software and manual. CONFIDENTIALITY This Manual, its contents and the Software (collectively, the “Confidential Information”) are the confidential and proprietary information of TPS. You agree to treat TPS’ Confidential Information with a degree of care no less stringent that the degree of care you would use in safeguarding your own most valuable trade secrets. Nothing in this paragraph shall restrict you from disclosing Confidential Information to your employees as may be necessary or appropriate to operate or care for the receiver. Such employees must also keep the Confidentiality Information confidential. In the event you become legally compelled to disclose any of the Confidential Information, you shall give TPS immediate notice so that it may seek a protective order or other appropriate remedy. WEBSITE; OTHER STATEMENTS No statement contained at the TPS website (or any other website) or in any other advertisements or TPS literature or made by an employee or independent contractor of TPS modifies these Terms and Conditions (including the Software license, warranty and limitation of liability). SAFETY Improper use of the receiver can lead to injury to persons or property and/or malfunction of the product. The receiver should only be repaired by authorized TPS warranty service centers. Users should review and heed the safety warnings in an Appendix. MISCELLANEOUS The above Terms and Conditions may be amended, modified, superseded, or canceled, at any time by TPS. The above Terms and Conditions will be governed by, and construed in accordance with, the laws of the State of California, without reference to conflict of laws. P/N 7010-1000 iii Preface Manual Conventions This manual uses the following conventions: Example Description FileExit Connection Click the File menu and click Exit. Bold typeface indicates the name of a dialog box, screen or window, field, or tab. Italic typeface indicates another publication. Operator’s Manual Ctrl+Shift Press the Ctrl and Shift keys at the same time. Double-Click Click the left mouse button twice. Enter Press or click the button or key labeled Enter. NOTE TIP NOTICE CAUTION iv Further information to note about the configuration, maintenance, or setup of a system. Supplementary information that can help you configure, maintain, or set up a system. Supplementary information that can have an affect on system operation, system performance, measurements, or personal safety. Notification that an action has the potential to adversely affect system operation, system performance, data integrity, or personal health. Spatial Factory User’s Manual Manual Conventions WARNING DANGER P/N 7010-1000 Notification that an action will result in system damage, loss of data, loss of warranty, or personal injury. Under no circumstances should this action be performed. v Preface Notes: vi Spatial Factory User’s Manual TOC Table of Contents Chapter 1 Introduction .......................................................... 1-1 System Requirements ...................................................... 1-1 Installing Spatial Factory ................................................. 1-2 Installing a new Spatial Factory License ......................... 1-5 Chapter 2 Getting Started ..................................................... 2-1 Getting Familiar with Spatial Factory ............................. Navigating the WorkSpace .............................................. Keyboard Shortcuts ......................................................... Viewing Modes ................................................................ The Map View ........................................................... The 3-D View ............................................................ The Panoramic View ................................................. Defining Preferences ....................................................... Match Tab ................................................................. Application Settings Tab ........................................... Scene Manager Tab ................................................... Panoramic Navigation Tab ........................................ Creating, Activating, Deleting, and Copying Workspaces 2-1 2-3 2-5 2-6 2-6 2-7 2-8 2-9 2-10 2-11 2-12 2-13 2-14 Chapter 3 Loading a Dataset ................................................ 3-1 Opening a Dataset and Loading a Trajectory .................. 3-1 Colorizing the Point Cloud .............................................. 3-5 Other Point Cloud Controls ....................................... 3-8 Chapter 4 Importing and Exporting Files ............................ 4-1 Importing Files ................................................................. 4-1 Importing ESRI Shape Files ...................................... 4-1 P/N 7010-1000 vii Table of Contents Importing ASCII Files ............................................... Exporting Files ................................................................. Exporting the Vehicle Trajectory .............................. Exporting the Point Cloud Data ................................. Exporting the Attribute Data ..................................... 4-3 4-5 4-5 4-8 4-10 Chapter 5 Creating Attributes .............................................. 5-1 Creating Points ................................................................. Creating Lines .................................................................. Creating Polygons ............................................................ Creating Distance Measurements ..................................... Editing Points, Lines, and Polygons ................................ 5-1 5-4 5-6 5-9 5-11 Chapter 6 Control Point Registration .................................. 6-1 Step 1: Opening a Dataset ................................................ Step 2: Importing Collected Control Points ..................... Step 3: Control Point Registration ................................... Step 4: Cleaning the Dataset ............................................ 6-1 6-3 6-4 6-7 Chapter 7 Calibrating the Camera ....................................... 7-1 Creating Constraints ......................................................... 7-4 Updating the Dataset with a New Camera Calibration .... 7-6 Updating the IP-S2 System Camera Calibration .............. 7-10 viii Spatial Factory User’s Manual Chapter 1 Introduction The Spatial Factory program enables the user to load and view processed IP-S2 Lidar and image data, and create various attributes from collected objects within a given dataset. System Requirements Your computer must meet the minimum requirements listed in Table 1-1 to run the post-processing software, Spatial Factory. Table 1-1. System Requirements Component Minimum Requirements Processor Dual-Core 2.5 GHz or higher RAM 4 GB Hard Disk 75GB Graphics NVIDIA GeForce 9800 GT with 512 MB dedicated VRAM (ATI and graphics cards with shared VRAM are not supported). Operating System • Microsoft Windows XP Professional 32-bit SP3 and 64-bit SP2 • Microsoft Windows 7, 64-bit P/N 7010-1000 1-1 Introduction Installing Spatial Factory 1. Double-click the Spatial Factory executable file from the computer’s hard drive, and click Run. The Installer Language window appears (Figure 1-1). Figure 1-1. Installer Language Window 2. Select your language preference, and click OK. The Spatial Factory Setup Wizard appears (Figure 1-2). Figure 1-2. Spatial Factory Setup Wizard 1-2 Spatial Factory User’s Manual Installing Spatial Factory 3. Click Next. The Choose Install Location window appears (Figure 1-3). Figure 1-3. Choose Install Location Window 4. If the destination folder in which to install the Spatial Factory program is correct, click Next. If not, click Browse, locate a different folder in which to save the program, and then click Next. The Choose Start Menu Folder window appears (Figure 1-4). Figure 1-4. Choose Start Menu Folder Window P/N 7010-1000 1-3 Introduction 5. Select a Start menu folder in which to create a Spatial Factory shortcut, and click Next. The Choose Components window appears (Figure 1-5). Figure 1-5. Choose Components Window 6. Click Install to keep the components that are selected by default (recommended). The Installing window appears, displaying a progress bar (Figure 1-6). Figure 1-6. Installing Window 1-4 Spatial Factory User’s Manual Installing a new Spatial Factory Once the installation is complete, the Completing the Spatial Factory Setup Wizard window appears (Figure 1-7). Figure 1-7. Completing the Spatial Factory Setup Wizard Window 7. Click Finish. Installing a new Spatial Factory License Upon first opening Spatial Factory, the user is prompted to install a license file. This section provides instructions for installing this license. The user is not asked to install the license file again. 1. Open Spatial Factory on the computer. When opening Spatial Factory for the first time, the program prompts the user to install a valid license file (Figure 1-8). Figure 1-8. License Message P/N 7010-1000 1-5 Introduction 2. Click Yes. 3. Click Browse to locate a directory, and then click OK to install the license file. The Choose a workspace directory window (Figure 1-9) appears. The workspace directory is used to save collected attributes from within a given IP-S2 dataset. Figure 1-9. Choose a Workspace Directory window 4. Click Browse to select a new location for the workspace directory, and then click OK. NOTE If you want to select a new workspace directory every time you open Spatial Factory, select the Ask every time on start up check box. If you do not select this check box, you can still change the workspace directory on the Preferences window (FilePreferences). The Workspace directory not found window appears if the directory has not been created or it has been deleted by the user. Figure 1-10. Workspace Directory Not Found 5. Click Yes. 1-6 Spatial Factory User’s Manual Chapter 2 Getting Started This chapter helps you become familiar with the Spatial Factory features and layout. It describes how to define preferences, set up workspaces, and everything else you need to know to get started. Getting Familiar with Spatial Factory Spatial Factory provides an efficient work user interface designed to make data loading, viewing, and attribute creation quick and easy. Becoming familiar with the user interface layout helps the user perform the instructions in this guide faster and with more accuracy (Figure 2-1). P/N 7010-1000 2-1 Getting Started Menu Toolbar Project Library/ Left Panel Icon Toolbar Pop-Up Toolbar View Icons Compass Unloaded Trajectory Loaded Trajectory Right Panel Figure 2-1. Interface Identification • Menu Toolbar: Allows the user to change user preferences, modify work spaces, install a new license file (when necessary), and provides access to the same functions on the Icon toolbar. • Icon Toolbar: Provides quick access to the various tools and functionality of Spatial Factory. • Pop-up Toolbar: A context sensitive toolbar that appears at the top of the main window and displays the required user input for the current task being performed. • Project Library/Left Panel: Displays the loaded IP-S2 datasets, and any loaded or created attribute information. 2-2 Spatial Factory User’s Manual Navigating the WorkSpace • Compass: Shows the direction in which you are viewing the trajectory. • View Icons: Enables the user to switch between the Map, 3-D, and Panoramic views. • Loaded Trajectory: A section of the vehicle trajectory displaying currently loaded IP-S2 data. • Unloaded Trajectory: A section of the vehicle trajectory during a data run that is not currently loaded. • Right Panel: Appears when the user is performing import/export functions and when the camera calibration or control point registration features are in use. Navigating the WorkSpace The Spatial Factory interface is primarily designed for navigation by a mouse. Table 2-1 provides a list of navigation shortcuts. See also “Keyboard Shortcuts” on page 2-5. Table 2-1. Navigation Views Icon View Panoramic View P/N 7010-1000 Action Result Navigation and Viewing Inside Photos Left Drag Looks around inside of the image. Right Drag Traverses through images. Left DoubleClick Advances to the image closest to the clicked point. Scroll Wheel Advances to the image with the best view of the clicked point 2-3 Getting Started Table 2-1. Navigation Views Icon View 3-D View Map View 2-4 Action Result Up Arrow Traverses forward through images. Down Arrow Traverses backward through images. Navigation in 3-D Around Trajectories, Point Clouds, and Features Left Drag Pans the view. Left DoubleClick Centers the selected item on the screen. Right Drag Rotates the view. Click the Scroll Wheel Re-centers and reorients the current view on the clicked point. Roll the Scroll Wheel Zooms in or out. Navigation in 2-D Relative to Map Left Drag Pans the map. Scroll Wheel Zooms in or out. Left Double Click Centers the selected item on the screen. Spatial Factory User’s Manual Keyboard Shortcuts Keyboard Shortcuts Keyboard shortcuts enable the user to quickly perform common operations, navigate the user interface, and switch views. Table 2-2 provides a list of Spatial Factory shortcuts. Table 2-2. Keyboard Shortcuts Icon Location Menu Navigation Panoramic View 3-D View P/N 7010-1000 Shortcut Result Program Shortcuts Control O Open an IP-S2 dataset Control I Import files Control E Export files General Navigation Shortcuts 1, 2, or 3 Switches between panoramic, 3D, or Map +, 5 Zoom in -, 4 Zoom out Navigation and Viewing Inside Photos Up Arrow Traverses forward through images Down Arrow Traverses backward through images Navigation in 3-D Around Trajectories, Point Clouds, and Features o Orthogonal view p Perspective view t Switches trajectory on/off 2-5 Getting Started Viewing Modes The project area contains the graphics and consists of three primary views represented by icons: Map View, 3-D View, and Pano View. The user can select an icon to change the way he or she looks at the dataset. View Icons Project Area Figure 2-2. Project Area and View Icons The Map View The Map View displays in 2-D the current trajectory for the IP-S2 dataset that is loaded, and the current section of point cloud and images that are loaded (where the camera images are displayed as blue spheres). The point cloud and images are overlayed on a background map in the project area. The user can access the Map View by clicking the Globe icon the project area or by clicking ViewMap Mode. NOTE in The user can only view the background map in the Map View if the computer has an active Internet connection. Within the Map View (Figure 2-3), the user can: • Pan the project area 2-6 Spatial Factory User’s Manual Viewing Modes • Zoom in and out around the background map • Zoom in and out of the loaded IP-S2 project area Figure 2-3. Map View – Globe Icon The 3-D View The 3-D View displays the currently loaded vehicle trajectory as well as the loaded section(s) of point cloud and image data (where the camera images are displayed as blue spheres). The user can access the 3-D View by clicking the House icon the project area or by clicking View3D Mode. in Within the 3-D View (Figure 2-4), the user can: • Pan and rotate in 3-D around the IP-S2 project area. P/N 7010-1000 2-7 Getting Started • Zoom in and out of the loaded IP-S2 project area Figure 2-4. 3-D View – House Icon The Panoramic View After loading a section of point cloud and images from the trajectory of a dataset, from either the Map or 3-D views, the user can access the spherical images that were collected. A single click on any collected image (blue sphere) displays the image. Double-clicking on a collected image displays the full panoramic image, and the view automatically switches to the Panoramic View (Figure 2-5). When any image is selected, the user can access the Panoramic View by clicking the Camera icon in the project area or by clicking ViewPano Mode. While in the Panoramic View (Figure 2-5), the user can: • Rotate and zoom 360 degrees from the origin of the camera center • Rotate the image by clicking and holding the left mouse button 2-8 Spatial Factory User’s Manual Defining Preferences • Zoom in and out by using the scroll wheel Figure 2-5. Panoramic View – Camera Icon Defining Preferences The Preferences window enables the user to define program and feature settings. It gives the user some control over how Spatial Factory displays the loaded IP-S2 dataset. It is recommended the user defines these settings before he or she begins using the program features. This section provides explanations of the Preferences window tabs. To access the Preferences window, click FilePreferences (Figure 2-6). P/N 7010-1000 2-9 Getting Started Figure 2-6. Preferences Window – Match Tab Match Tab Distance Threshold (in meters) is the only setting on the Match tab. This enables the user to specify which control points are selected for use in control point registration. It is recommended to use control points closest to the trajectory. With this setting the user can limit the 2-10 Spatial Factory User’s Manual Defining Preferences distance from the trajectory in which control points are considered viable for registration. Figure 2-7. Preferences Window – Match Tab Application Settings Tab The Application tab (Figure 2-8) defines the following items: • Point Cloud Density Limit – This allows the user to select the point cloud density limit (in meters) of the displayed Lidar data when the user loads a section of the vehicle trajectory. The default value is set to 0.05 meters. The lower the point cloud density, the denser the point cloud that is loaded by Spatial Factory; however, the amount of the vehicle trajectory that can be loaded at one time decreases. The higher the point cloud density, the lower the density of the point cloud that is loaded by Spatial Factory; however, the amount of the vehicle trajectory that can be loaded at one time increases. • Distance Units – This allows the user to select the type of distance unit (metric, decimal feet, or feet and inches) that is displayed in Spatial Factory. P/N 7010-1000 2-11 Getting Started • Workspace Directory – This allows the user to select the computer directory location used to save attribute information defined from a collected IP-S2 dataset. • Default Coordinate System – This allows the user to select the coordinate system in which the collected Lidar points are displayed. Figure 2-8. Preferences Window – Application Settings Tab Scene Manager Tab The Scene Manager tab (Figure 2-9) defines the map cache directory on the computer which contains all of the background map information when the user zooms in and out of a particular area on the globe using the Map View. NOTE An active Internet connection is required to see the background map in the Map View. The map cache directory is useful for importing a background map into the IP-S2 logging software, Spatial Collect, so the user can view 2-12 Spatial Factory User’s Manual Defining Preferences the trajectory the IP-S2 vehicle has taken during the course of the data run overlayed with the background map of the project area. Figure 2-9. Preferences Window – Scene Manager Tab Panoramic Navigation Tab The Panoramic Navigation tab (Figure 2-8) defines the following items: • Auto Load Point – Select this check box to automatically load point cloud data while traversing through the camera images in the Panoramic View. By default, this check box is not selected. • Image Increment – The image increment setting determines how many images are used to jump forward or backward at one time while traversing through the panoramic view (i.e. when using the up/down arrow buttons). The default value is set to one. • Image Load Distance – The image loading distance controls how far away images are automatically loaded (in meters) on either side of a loaded trajectory as the user traverses through the Panoramic View. The default value is set to 100 meters. P/N 7010-1000 2-13 Getting Started Figure 2-10. Preferences Window – Pano Navigation Tab Creating, Activating, Deleting, and Copying Workspaces The workspace enables you to save all of the attribute information, (i.e. distance measurements, created points, lines, polygons, etc.) associated with a given IP-S2 dataset. This section provides steps for creating, activating, deleting, and duplicating workspaces, which are all features of the Workspaces window. 2-14 Spatial Factory User’s Manual Creating, Activating, Deleting, and 1. Open Spatial Factory. The main page appears (Figure 2-11). Figure 2-11. Spatial Factory Main Page (Map View) 2. Click FileWorkspaces. The Workspaces window appears (Figure 2-12). Figure 2-12. Workspaces P/N 7010-1000 2-15 Getting Started 3. Click New (Figure 2-12). The new workspace window appears (Figure 2-13). Figure 2-13. New Workspace Window 4. Type a name, and click OK (Figure 2-12). The Workspaces window reappears with the name of the new workspace displayed in the window (Figure 2-14). Figure 2-14. Workspaces Window – Make Active 5. To make the new workspace the “active” workspace, select the new workspace, and then click Make Active (Figure 2-14). 2-16 Spatial Factory User’s Manual Creating, Activating, Deleting, and The word active appears after the name of the active workspace (Figure 2-15). Figure 2-15. Active Workspace 6. To delete a workspace, select it from the Workspaces window, click Delete, and then click Yes when the confirmation window appears. NOTE The user cannot delete an active workspace. 7. To duplicate a workspace, select it from the Workspaces window, and click Duplicate. The new workspace window appears (Figure 2-16). Figure 2-16. New Workspace Window P/N 7010-1000 2-17 Getting Started 8. Type a name for the duplicate workspace, and click OK. The name of the duplicated workspace appears in the Workspaces window (Figure 2-17). Figure 2-17. Duplicate Workspace When you are finished, click Done. 2-18 Spatial Factory User’s Manual Chapter 3 Loading a Dataset This chapter describes how to open a dataset, load a trajectory, and colorize a point cloud. Opening a Dataset and Loading a Trajectory Once a workspace has been created, the user will want to open a dataset to view or edit the objects in the dataset. 1. Open Spatial Factory. 2. Click the Open icon or click FileOpen. The Browse For Folder window appears (Figure 3-1). Figure 3-1. Browse For Folder Window P/N 7010-1000 3-1 Loading a Dataset 3. Locate the directory that contains the IP-S2 dataset you want to open, select it, and then click OK (Figure 3-1). The vehicle trajectory begins to load in the Map View. A progress bar appears on the lower left panel (Figure 3-2). Figure 3-2. Loading the Trajectory 4. To load a segment of the vehicle trajectory: 1. Zoom in (roll the scroll wheel away from you). 2. Click the Load icon 3-2 , or click FileLoad. Spatial Factory User’s Manual Opening a Dataset and Loading a 3. Click on the trajectory to select a start point, follow the highlighted trajectory, and click to select an end point (Figure 3-3). Load Button Figure 3-3. Trajectory Segment 4. Once all of the desired segments are selected, click Load on the pop-up toolbar (Figure 3-3). This loads the collected point cloud data and camera images. The blue spheres (Figure 3-4) indicate loaded camera images. NOTE P/N 7010-1000 In most cases, Spatial Factory cannot load the entire IP-S2 dataset at once. Users can only view sections of the point cloud and image data at one time. If too much of the trajectory is loaded at once, Spatial Factory will load as much of the data as possible before reporting an error. 3-3 Loading a Dataset Figure 3-4. Loaded Dataset with Blue Spheres 5. Click on a blue sphere to display the image as shown in Figure 35, or double-click on it to display the full panoramic image as shown in Figure 3-6. Figure 3-5. Image Display 3-4 Spatial Factory User’s Manual Colorizing the Point Cloud Figure 3-6. Panoramic Image Colorizing the Point Cloud Spatial Factory provides various methods for colorizing point cloud data that can be seen in the 3-D and Panoramic views. 1. While in the 3-D or Panoramic views, select Point Cloud in the left panel. The color method toolbox displays (Figure 3-7). Figure 3-7. Color Method Drop-Down List P/N 7010-1000 3-5 Loading a Dataset 2. Select an option from the Color Method drop-down list: • Flat – Using the same color, this displays every point that was collected by the sensors of the IP-S2 system (Figure 3-8). Figure 3-8. Flat Colorization • Natural – This displays the point cloud data colorized from images collected during the same data run (Figure 3-9). NOTE If the point cloud was not colorized using Geoclean Workstation, Spatial Factory displays the point cloud in a generic RGB color. Figure 3-9. Natural Colorization 3-6 Spatial Factory User’s Manual Colorizing the Point Cloud • IR Reflectivity – This displays the point cloud data based upon the infrared reflectivity of objects, surfaces, etc. that were scanned during the IP-S2 data run (Figure 3-10). Figure 3-10. IR Reflectivity Colorization • Height – This displays the point cloud data based upon the relative heights of objects, surfaces, etc. that were scanned during the IP-S2 data run (Figure 3-11). Figure 3-11. Height Colorization P/N 7010-1000 3-7 Loading a Dataset Other Point Cloud Controls Spatial Factory provides three additional controls for viewing and managing the point cloud characteristics. These controls are typically used while in the Panoramic View. Figure 3-12. Point Cloud Controls • Point Reduction – The Point Reduction slider controls the amount of Lidar points that are displayed on the screen. Slide the bar to the left to increase the amount of visible points. Slide the bar to the right to reduce the amount of visible points. By default, the slider is positioned on the far left to show all of the available points. Figure 3-13. Normal View (Left) and Point Reduction (Right) 3-8 Spatial Factory User’s Manual Colorizing the Point Cloud • Transparency – The Transparency slider increases or decreases the visibility of loaded point cloud segment. This is typically used in conjunction with the Panoramic View. When the slider is positioned to the far left, the point cloud is not displayed in the Panoramic View. If the slider is moved slightly to the right, the point cloud appears in the Panoramic View with little transparency. Move the slider from left to right to increase the amount of transparency of the point cloud as desired. Figure 3-14. Low Transparency (Left) and High Transparency (Right) • Point Size – The Point Size slider increases the size of the vertices of all of the points for the loaded point cloud segment. P/N 7010-1000 3-9 Loading a Dataset Move the slider from left to right to increase the size of the points that are displayed. Figure 3-15. Small Point Size (Left) and Large Point Size (Right) 3-10 Spatial Factory User’s Manual Chapter 4 Importing and Exporting Files This chapter describes how to import files, such as control points, attribute sets, etc. and how to export vehicle trajectories, point clouds, and attributes. Importing Files The user can import a variety of files, including Geo-database feature codes and attribute sets. These are imported using shapefiles (in .shp format) as well as ASCII data, such as control points (for control point registration) or point cloud data in .txt, .csv, or .tsv file formats. Importing ESRI Shape Files To import shapefiles into Spatial Factory, do the following: 1. Open an IP-S2 dataset, by clicking the Open icon or click FileOpen. 2. On the Browse For Folder window, locate the directory that contains the IP-S2 dataset the user wants to import, select it, and then click OK. 3. Click the Import icon P/N 7010-1000 or click FileImport. 4-1 Importing and Exporting Files The Choose Import File window appears (Figure 4-3). Figure 4-1. Choose Import File Window 4. Locate the shapefile on the computer directory, select it, and click Open. NOTE It is only necessary to select the .shp file when importing shapefiles into Spatial Factory. All related files (.shx, .dbf, and .prj) are automatically imported. The shapefile now appears as a layer under Markings in the left panel (Figure 4-2). NOTE 4-2 If there is not a .prj file in the directory where the imported shape files are located, Spatial Factory prompts the user to select the appropriate coordinate system that corresponds to the attribute data contained in the imported shape file. Spatial Factory User’s Manual Importing Files Figure 4-2. Left Panel – Shapefile Importing ASCII Files The user can import ASCII coordinate files that contain control point information (for using the control point registration feature) or point cloud data with .txt, .csv, or .tsv file extensions. NOTE If the user is importing an ASCII file of coordinates using .txt and .csv file extensions, Spatial Factory requires the imported file to be in Longitude, Latitude, Ellipsoid Height format (not Latitude, Longitude, Ellipsoid Height). To import ASCII files into Spatial Factory, do the following: 1. Open an IP-S2 dataset, by clicking the Open icon or click FileOpen. 2. On the Browse For Folder window, locate the directory that contains the IP-S2 dataset the user wants to import, select it, and then click OK. P/N 7010-1000 4-3 Importing and Exporting Files 3. Click the Import icon or click FileImport. The Choose Import File window appears (Figure 4-3). Figure 4-3. Choose Import File Window 4. Locate the ASCII file on the computer directory, select it, and click Open (Figure 4-3). Because ASCII files do not contain projection information, Spatial Factory prompts the user to select the coordinate system of the input file (Figure 4-4). Figure 4-4. Select Coordinate System Window 5. Select the appropriate coordinate system, and click Import. The ASCII point file name appears as a layer under Markings in the left panel (Figure 4-5). Any existing points contained in the file are listed and appear on the map. 4-4 Spatial Factory User’s Manual Exporting Files Figure 4-5. The ASCII Point File Name is Listed Under Markings Exporting Files The user can export the vehicle trajectory information from the IP-S2 dataset, the point cloud data, and the attribute information that was collected. Exporting the Vehicle Trajectory To export the vehicle trajectory using Spatial Factory, do the following: 1. Open an IP-S2 dataset, by clicking the Open icon or click FileOpen. 2. On the Browse For Folder window, locate the directory that contains the IP-S2 dataset the user wants to export, select it, and then click OK. P/N 7010-1000 4-5 Importing and Exporting Files 3. Click the Export icon or click FileExport. The left-panel project library appears (Figure 4-6). Figure 4-6. Project Library – Trajectory 4. Select Trajectory in the project library. The Choose an file format drop-down menu appears in the right panel (Figure 4-6). 5. Select an export format, and then click OK. NOTE 4-6 Spatial Factory can export the vehicle trajectory in the following file extensions: .shp, .kml, .gml, or as an ASCII. Spatial Factory User’s Manual Exporting Files A dialog box appears in the right panel, prompting the user to select the appropriate coordinate system in which to export the vehicle trajectory (Figure 4-7). Figure 4-7. Coordinate System Window 6. Select the appropriate coordinate system, and click Export. NOTE P/N 7010-1000 When exporting the vehicle trajectory to .kml format, Spatial Factory automatically sets the coordinate system to WGS84. No user selection is required. 4-7 Importing and Exporting Files The Choose Export File Name window appears (Figure 4-8). Figure 4-8. Choose Export File Name Window 7. Select a directory into which the user will export the vehicle trajectory, and then click Save. Exporting the Point Cloud Data The user can export point cloud data from the IP-S2 dataset to use in a third-party Lidar analysis and management program. Spatial Factory exports the currently loaded point cloud data with the following file extensions: .ips, .csv, and .las. To export the currently loaded point cloud data using Spatial Factory, do the following: 1. Open an IP-S2 dataset, by clicking the Open icon or click FileOpen. 2. On the Browse For Folder window, locate the directory that contains the IP-S2 dataset the user wants to export, select it, and then click OK. 4-8 Spatial Factory User’s Manual Exporting Files 3. Click the Export icon or click FileExport. The Choose Export File window appears (Figure 4-3). The left-panel project library appears. Figure 4-9. Project Library – Point Cloud 4. Select Point Cloud in the project library (Figure 4-9). The Choose a file format and Choose a coordinate format drop-down menus appear in the right panel (Figure 4-6). 5. Select an export format and a coordinate system from the dropdown lists, and then click Export. NOTE P/N 7010-1000 Depending on the selected file format, Spatial Factory can currently only export point cloud data in ECEF (Earth-Centered Earth Fixed) coordinates or WGS84 Latitude/Longitude/Ellipsoid height. 4-9 Importing and Exporting Files The Choose Export File Name window appears (Figure 4-10). Figure 4-10. Choose Export File Name Window 6. Select a directory into which the user will export the point cloud data, and then click Save. Exporting the Attribute Data To export attribute data using Spatial Factory, do the following: 1. Open an IP-S2 dataset, by clicking the Open icon or click FileOpen. 2. On the Browse For Folder window, locate the directory that contains the IP-S2 dataset the user wants to export, select it, and then click OK. 4-10 Spatial Factory User’s Manual Exporting Files 3. Click the Export icon or click FileExport. The left-panel project library appears (Figure 4-6). Figure 4-11. Project Library – Trajectory 4. Under Markings in the project library, select the feature set you want to export. The Choose an export format drop-down menu appears in the right panel (Figure 4-6). 5. Select an export format, and then click OK. NOTE P/N 7010-1000 Spatial Factory can export attribute data with the following file extensions: .shp, .kml, .gml, or ASCII. 4-11 Importing and Exporting Files A dialog box appears in the right panel, prompting the user to select the appropriate coordinate system in which to export the attribute data (Figure 4-7). Figure 4-12. Coordinate System Window 6. Select the appropriate coordinate system, and click Export. NOTE When exporting the attribute data to .kml format, Spatial Factory automatically sets the coordinate system to WGS84. No user selection is required. The Choose Export File Name window appears (Figure 4-8). Figure 4-13. Choose Export File Name Window 4-12 Spatial Factory User’s Manual Exporting Files 7. Select a directory into which the user will export the vehicle trajectory, and then click Save. P/N 7010-1000 4-13 Importing and Exporting Files Notes: 4-14 Spatial Factory User’s Manual Chapter 5 Creating Attributes This chapter describes how to create and identify a variety of attributes (i.e. light poles, fire hydrants, road signs, electric lines, trees, etc.) from the collected IP-S2 dataset. Currently, Spatial Factory allows you to create individual points, lines, and polygons, and measure distances between points. Creating Points To create new points and point layers from collected IP-S2 data, do the following: 1. Open an IP-S2 dataset. See “Opening a Dataset and Loading a Trajectory” on page 3-1. 2. Click ToolsPoints or click the Pencil icon and then the Points icon . (Double-click on the Points icon to create multiple points) The pop-up toolbar appears at the top of the project area. P/N 7010-1000 5-1 Creating Attributes Figure 5-1. Pop-Up Toolbar – Container Name 3. On the pop-up toolbar, enter a name for the point container (layer) or select an existing container. 4. Click on the map where you want to add a point. 5. On the pop-up toolbar, enter a point name or use the default, and then click Keep. Figure 5-2. Pop-Up Toolbar – Point Name 5-2 Spatial Factory User’s Manual Creating Points The Settings and Statistics boxes appear in the left panel (Figure 5-3). Figure 5-3. Settings and Statistics Boxes 6. To modify the point color, click in the Color Value field, select a color from the Select a color window (Figure 5-4), and then click OK. Figure 5-4. Select a Color Window The Color Value field displays the selected color. 7. To change the point name, click in the Name Value field, type a new name, and press Enter. P/N 7010-1000 5-3 Creating Attributes Creating Lines To create new lines and line layers from collected IP-S2 data, do the following: 1. Open an IP-S2 dataset. See “Opening a Dataset and Loading a Trajectory” on page 3-1. 2. Click ToolsLines or click the Pencil icon and then the Lines icon . The pop-up toolbar appears at the top of the project area. Figure 5-5. Pop-Up Toolbar – Container Name 3. On the pop-up toolbar, enter a name for the line container (layers) or select an existing container. 5-4 Spatial Factory User’s Manual Creating Lines 4. Click on the map to place the line start point, and continue to click on the map to select the line vertices. TIP Shift+click on a point in the project area to add a vertex. Figure 5-6. Creating Line Vertices When the final point in the line is selected, the user can edit the line name in the pop-up toolbar. The collected line now appears under the designated container (layer) in the project library. The Settings and Statistics boxes appear in the left panel (Figure 5-7). Figure 5-7. Settings and Statistics Boxes P/N 7010-1000 5-5 Creating Attributes 5. To change the line color, click in the Color Value field in the left panel, select a color from the Select a color window (Figure 5-8), and then click OK. Figure 5-8. Select a Color Window The Color Value field displays the selected color. 6. To change the line name, click in the Name Value field, type a new name, and press Enter. 7. When you are finished, click Keep in the pop-up toolbar to save the line or Discard to delete it. Creating Polygons To create new polygons and polygon layers from collected IP-S2 data, do the following: 1. Open an IP-S2 dataset. See “Opening a Dataset and Loading a Trajectory” on page 3-1. 2. Click ToolsPolygons or click the Pencil icon and then the Polygons icon . The pop-up toolbar appears at the top of the project area. 5-6 Spatial Factory User’s Manual Creating Polygons Figure 5-9. Pop-Up Toolbar – Container Name 3. On the pop-up toolbar, enter a name for the polygon container (layers) or select an existing container. 4. Click on the map to place the polygon start point, and continue to click on the map to select the polygon vertices (Figure 5-10). The pop-up toolbar changes, and the polygon becomes highlighted as it is created. Figure 5-10. Creating Polygon Vertices P/N 7010-1000 5-7 Creating Attributes 5. When the final point in the polygon is selected, the user can edit the polygon name in the pop-up toolbar and then click Keep to record the polygon/shape or Discard to delete it. The polygon now appears under the designated container (layer) in the project library. The Settings and Statistics boxes appear in the left panel (Figure 5-11). Figure 5-11. Settings and Statistics Boxes 6. To change the polygon color, click in the Color Value field, select a color from the Select a color window (Figure 5-12), and then click OK. Figure 5-12. Select a Color Window The Color Value field displays the selected color. 7. To change the polygon name, click in the Name Value field, type a new name, and press Enter. 5-8 Spatial Factory User’s Manual Creating Distance Measurements Creating Distance Measurements To measure the distance between points from collected IP-S2 data, do the following: 1. Open an IP-S2 dataset. See “Opening a Dataset and Loading a Trajectory” on page 3-1. 2. Click ToolsMeasure or click the Ruler icon and then the Measure icon . 3. Click on the point cloud to select the starting point of the distance measurement, and then click to select the end point. The distance between the two points automatically appears (Figure 5-13). Figure 5-13. Measuring Distance P/N 7010-1000 5-9 Creating Attributes 4. To display detailed information about the distance measurement, select the blue arrow to the left of the calculated distance value (Figure 5-14). Figure 5-14. Distance Value Information 5. Continue to select as many points as necessary in the point cloud to calculate the distance. 6. When you are finished and the final point in the line is selected, click Keep or Discard in the pop-up toolbar. The distance measurement now appears in the project library under the MISC heading (Figure 5-14). The user can continue collecting distance measurements between points in the point cloud as necessary. 5-10 Spatial Factory User’s Manual Editing Points, Lines, and Polygons 7. To change the line color, click in the Color Value field in the left panel, select a color from the Select a color window (Figure 515), and then click OK. Figure 5-15. Select a Color Window The Color Value displays the selected color. 8. To change the line name, click in the Name Value field, type a new name, and press Enter. Editing Points, Lines, and Polygons To edit an existing point, line, or polygon, do the following: 1. Open an IP-S2 dataset. See “Opening a Dataset and Loading a Trajectory” on page 3-1. 2. To edit existing points, click ToolsEdit or click the Pencil icon and then the Edit icon . 3. Select the desired point, line, or polygon from the project library in the left panel. 4. To add a vertex to a line or polygon, Shift+click on the location for the new vertex. A new vertex appears. P/N 7010-1000 5-11 Creating Attributes 5. To remove a vertex, Ctrl+click on the end of the vertex to remove it. 6. When you are finished making edits, click Commit on the pop-up toolbar to record the changes. Figure 5-16. End Points and Commit Button 5-12 Spatial Factory User’s Manual Chapter 6 Control Point Registration Control point registration improves the accuracy of a given vehicle trajectory by correlating known control points (most likely collected with survey-grade GNSS equipment) with certain points collected by the Lidar scanner that are approximately at the same location. The types of control points are usually of stable objects that are easily identifiable and displayed within the point cloud, such as road lines, manholes, fire hydrants, etc. NOTE When performing this procedure, the minimum number of control points required is three and while there is no maximum number, for best results, use as many control points as possible. Step 1: Opening a Dataset 1. Click the Open icon or click FileOpen. The Browse For Folder window appears (Figure 6-1). P/N 7010-1000 6-1 Control Point Registration Figure 6-1. Browse For Folder Window 2. Locate the directory that contains the IP-S2 dataset, select it, and then click OK (Figure 6-1). The vehicle trajectory begins to load in the Map View (Figure 62). Figure 6-2. The Vehicle Trajectory is Marked in Green 6-2 Spatial Factory User’s Manual Step 2: Importing Collected Control Step 2: Importing Collected Control Points (Continued from Step 1) 1. Click FileImport. The Choose import file window appears (Figure 6-3). Figure 6-3. Choose Import File Window 2. Select the ESRI shape file or ASCII file that contains the coordinate information on the collected control points within the IP-S2 project area, and then click Open. NOTE NOTE P/N 7010-1000 If the user is importing an ASCII file of coordinates (in .txt or .csv formats) Spatial Factory requires the imported file format to be in Longitude, Latitude, Ellipsoid Height (not Latitude, Longitude, Ellipsoid Height). If the user is importing an ASCII file or if the .prj projection file does not exist with the imported ESRI shapefile, Spatial Factory prompts the user to choose the appropriate coordinate system in which the imported points have been collected. 6-3 Control Point Registration Figure 6-4. Imported Control Points in 3-D View Step 3: Control Point Registration (Continued from Step 2) 1. Open an IP-S2 dataset. See “Opening a Dataset and Loading a Trajectory” on page 3-1. 2. Click ToolsMatch. The pop-up toolbar changes. 3. Load a section of the point cloud that contains imported control points. This section of point cloud is loaded on the Map View. NOTE When performing control point registration, Spatial Factory only loads one vehicle trajectory at a time. 4. Select a control point from the list in the left panel (Figure 6-4). 6-4 Spatial Factory User’s Manual Step 3: Control Point Registration 5. Click on the point it actually represents within the point cloud. Figure 6-5. Control Point (Surrounded by the Blue Cube) In Figure 6-5, the control point that was collected in the field (enclosed by the blue cube) was the center of the manhole that is shown in the point cloud. The control point was selected first from the list in the left panel, and then the point it represents within the point cloud was selected. 6. Continue to match the control points with the corresponding point in the point cloud as necessary. 7. The user can load a new section within the dataset from the same or a different trajectory and register control points in that location. NOTE P/N 7010-1000 The control point registration for a particular control point is only applied to the selected vehicle trajectory and associated section of point cloud that is loaded during the procedure. 6-5 Control Point Registration NOTE In an IP-S2 dataset where there are multiple vehicle trajectories that have adequately scanned the same control point location but at different time stamps and GNSS conditions, for the best results, it is recommended to associate the same control point to any and all trajectories that have adequately scanned a given control point location within the point cloud. 8. Once all collected control points within the project area have been matched to their respective locations, click Done on pop-up toolbar. The constraint set accumulates in the left panel during this process. Figure 6-6. Constraint Set 6-6 Spatial Factory User’s Manual Step 4: Cleaning the Dataset Step 4: Cleaning the Dataset (Continued from Step 3) 1. To clean the dataset after performing the control point registration, click ToolsClean. 2. Under RUNS within the project library, select the dataset in which you want to clean. 3. In the right panel, select the inertial post-processing type that was performed originally when the data was processed using Geoclean. 4. Make sure the Use Filter Constraints check box is selected. 5. Click Clean on the pop-up toolbar. Figure 6-7. Cleaning the Dataset The cleaning process takes several minutes to complete. The longer the data run, the longer it takes to generate a new trajectory based upon the control point constraints. Once finished, the user P/N 7010-1000 6-7 Control Point Registration can view the old trajectory and the new trajectory together to see what changes were made due to the control point registration. Figure 6-8. Cleaned Dataset 6-8 Spatial Factory User’s Manual Chapter 7 Calibrating the Camera Camera calibration provides a method for users in the field to align the collected point cloud data with the collected camera images if these two items do not match up for a given IP-S2 dataset. Once the camera calibration is successfully completed and the point cloud and images are properly aligned, Spatial Factory generates a new calibration file that you can load into the IP-S2 using the Web interface, so future IP-S2 datasets that have been collected do not require the camera to be calibrated again until it is necessary. To perform the camera calibration: 1. Open Spatial Factory. 2. Click the Open icon or click FileOpen. The Browse For Folder window appears (Figure 7-1). Figure 7-1. Browse For Folder Window P/N 7010-1000 7-1 Calibrating the Camera 3. Locate the directory that contains the IP-S2 dataset, select it, and then click OK (Figure 7-1). The vehicle trajectory begins to load. Figure 7-2. In Figure 7-2, the point cloud data and the collected camera image do not align. 4. Click ToolsCalibrate. 7-2 Spatial Factory User’s Manual 5. From the Choose Run drop-down list in the right panel, select the IP-S2 dataset upon which the camera calibration will be performed (Figure 7-3). Figure 7-3. 6. When finished, click Start on the pop-up toolbar (Figure 7-3). The Image Sequence Loader progress bar appears in the left panel as Spatial Factory loads all of the images (blue spheres) that were collected in the dataset (Figure 7-4). Figure 7-4. P/N 7010-1000 7-3 Calibrating the Camera Creating Constraints When creating constraints, associate points within the section of point cloud loaded for a particular camera image that are as close as possible to the location of the vehicle within the camera image. This produces the most accurate results. 1. Zoom in on one of the trajectories, and double-click on an image. This opens the Panoramic View (Figure 7-5). 2. In the Panoramic View, create constraints that will be used to calibrate the camera. To do this: 1. Select a Lidar point from the point cloud that was loaded. 2. As approximate as possible, select the same point within the camera image. NOTE The types of objects that work best for camera calibration are objects that have defined edges. This makes it easier to identify their location in the point cloud within the image. These objects include building edges, man holes, road lines, crosswalks, turning lane arrows, text, and other objects painted on the road. 3. Repeat this process as necessary for as many images as desired within the IP-S2 dataset. NOTE 7-4 When performing this procedure, the minimum number of constraints required is three and while there is no maximum number, for best results, use as many constraints as possible Spatial Factory User’s Manual Creating Constraints Figure 7-5. Aligning Points Within the Point Cloud and Camera Image Figure 7-6. Constraints 4. Once all of the desired constraints have been created, click Calibrate from the pop-up toolbar. If the calibration was successful, all of the regression statistics appear in the lower portion of the right-side panel. P/N 7010-1000 7-5 Calibrating the Camera 5. Click Done on the pop-up toolbar to save a new calibration file to the computer. Figure 7-7. Regression Statistics Generated in the Lower Right Panel 6. The Save As dialog box appears. Save the calibration text file. Updating the Dataset with a New Camera Calibration This section describes how to update the alignment of the camera images and point cloud data for the IP-S2 dataset to see how adequate the new camera calibration is before updating the calibration of the IP-S2 system. 1. If the IP-S2 dataset is open, close it by clicking ToolsClose. 2. Close or minimize Spatial Factory. 3. Using Geoclean Workstation, open the project folder that contains the IP-S2 dataset in which the camera was calibrated in Spatial Factory. For information about Geoclean Workstation, see the Geoclean Workstation User’s Manual. 7-6 Spatial Factory User’s Manual Updating the Dataset with a New 4. On the Job Info tab, select Pics Poser, select the check box of the camera type being used, and then click Start. Figure 7-8. Job Info Tab – Pics Poser 5. When the Pics Poser process finishes, close Geoclean, and open Spatial Factory. 6. Click the Open icon P/N 7010-1000 or click FileOpen. 7-7 Calibrating the Camera The Browse For Folder window appears (Figure 7-1). Figure 7-9. Browse For Folder Window 7. Locate the directory that contains the same IP-S2 dataset upon which the camera calibration was performed, select it, and then click OK (Figure 7-1). 8. Load a trajectory from within the dataset: 1. Zoom in (roll the scroll wheel away from you). 2. Click the Load icon or click FileLoad. 3. Click on the trajectory to select a start point, follow the highlighted trajectory, and click to select the desired end point. 4. Once the desired segments is selected, click Load on the pop-up toolbar. This loads the collected point cloud data and camera images. The camera images are the blue spheres. 5. Double-click on a loaded image. As shown in Figure 7-10 and Figure 7-11, the point cloud data and camera images are now aligned. 7-8 Spatial Factory User’s Manual Updating the Dataset with a New Figure 7-10. Point Cloud Data Figure 7-11. Point Cloud Data Overlaid with Images P/N 7010-1000 7-9 Calibrating the Camera Updating the IP-S2 System Camera Calibration To load a new calibration file onto the IP-S2 box, perform the following steps: 1. Make sure the Ethernet cable is connected to the logging computer. 2. Turn on the IP-S2 system by pressing the On button on the IP-S2 box. 3. Open a Web browser, and type http://ips2 or http:// 192.168.2.166 in the browser address bar to open the IP-S2 Web Manager. Figure 7-12. IP-S2 Web Manager – Configuration Page – Calibration Update 4. On the IP-S2 Web Manager, click Configuration. 5. Expand the Calibration Update section. 6. Click Browse, locate the new camera calibration file generated by Spatial Factory on the computer, and then click Open. 7. Click Upload in the Calibration Update section. The new camera calibration file will be installed onto the IP-S2. 8. Close the IP-S2 Web Manager. 7-10 Spatial Factory User’s Manual 3PATIAL&ACTORY5SERlS-ANUAL 0.2EV! 4OPCON0OSITIONING3YSTEMS)NC !LLRIGHTSRESERVED.OUNAUTHORIZEDDUPLICATION