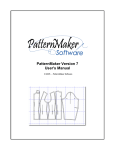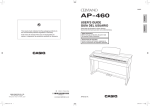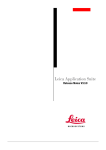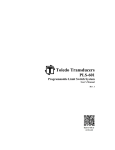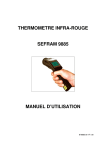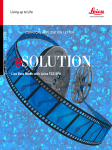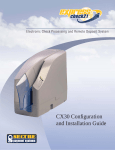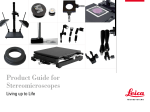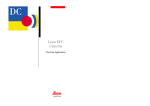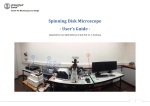Download Leica Application Suite
Transcript
Leica Application Suite LAS V2.7 LAS User Manual LAS User Manual All reasonable steps have been taken to ensure that this publication is correct and complete, but should any user be in doubt about any detail, clarification may be sought from Leica Microsystems (Switzerland) Ltd., or their accredited representative. The information in this document is subject to change without notice and should not be construed as a commitment by Leica Microsystems (Switzerland) Ltd.. Leica Microsystems (Switzerland) Ltd.accepts no responsibility for any errors that may appear in this document. © 2007 Leica Microsystems (Switzerland) Ltd No part of this publication may be reproduced, transmitted, transcribed, stored in any retrieval system or translated into any human or computer language by any means or in any form, without the prior written permission of Leica Microsystems (Switzerland) Ltd. Due to a policy of continuous development, we reserve the right to change specifications without notice. Microsoft and MS-DOS are registered trademarks and Windows, the Windows logo, the Windows Vista logo, the Windows 2000 logo and the Windows XP logo are trademarks of Microsoft Corporation. Date: May 2007 Software Version: LAS V2.7 Leica Microsystems (Switzerland) Ltd. Stereo and Macroscope Systems CH 9435 Heerbrugg Switzerland Telephone: +44 1223 411411 FAX +44 1223 412526 Hotline: +44 1223 401824 [email protected] www.microscopy-imaging.com LAS User Manual At Leica Microsystems Cambridge Ltd. we are continually striving to improve the standards of our manuals and would welcome customer feedback. If you would like to comment on any aspect of this manual or our manuals in general, please send email to: [email protected] Alternatively, send a fax to (+44) (0)1223 412526, or write to Manual Feedback Marketing Department Leica Microsystems Cambridge Ltd PO Box 80 515 Coldhams Lane CB1 3YZ United Kingdom Please quote the title and date of the manual. These can be found on the previous page. Table of Contents Leica Application Suite: Introduction Common Core ......................... 1-3 ................................................................... 1-4 Optional Modules ................................................................... 1-5 Manual and Help Organisation ................................................................... 1-6 Combined User Manual and Help ................................................................... 1-7 Other Important Documents ................................................................... 1-8 Release Notes ........................................................................................... 1-9 Release Notes (continued) ........................................................................................... 1-10 Installing, Configuring and Licensing Installing LAS ......................... 2-3 ................................................................... 2-4 The Framework and Evaluation ................................................................... 2-5 Module and Application........................................................................................... Evaluation: 2-6 Hardware Configuration ................................................................... 2-7 Hardware Configuration: Microscopes ........................................................................................... 2-8 Hardware Configuration: Cameras ........................................................................................... 2-9 Registering Modules and Applications ................................................................... 2-10 Obtaining a Licence Key ........................................................................................... 2-11 Installing the Licence Key ........................................................................................... 2-12 Registration Information ................................................................... 2-13 Using the Core Features ......................... 3-3 Starting Leica Application Suite ................................................................... 3-4 The Setup Workflow ................................................................... 3-5 DM Microscope Configuration ........................................................................................... 3-6 Configuration Overview.......................................................................................... 3-7 Condenser Turret Function Keys Microscope Data .......................................................................................... 3-8 .......................................................................................... 3-9 .......................................................................................... 3-10 Microscope Data (continued) .......................................................................................... 3-11 Microscope Data (continued .......................................................................................... ) 3-12 Microscope Data (continued) .......................................................................................... 3-13 IC Turret .......................................................................................... 3-14 IL Turret .......................................................................................... 3-15 IL Turret (continued) .......................................................................................... 3-16 Microscope .......................................................................................... 3-17 Nosepiece .......................................................................................... 3-18 Nosepiece (continued) .......................................................................................... 3-19 Parfocality Control .......................................................................................... 3-20 Objective Tune Control .......................................................................................... 3-21 Fine Tuning .......................................................................................... 3-22 Tube .......................................................................................... 3-23 Tube (continued) .......................................................................................... 3-24 The Acquire Workflow ................................................................... 3-25 Preferences ........................................................................................... 3-26 Save Images: To Folder .......................................................................................... 3-27 Save Images: Image .......................................................................................... Name 3-28 Save Images: Zero Padding .......................................................................................... 3-29 Save Images: Bitdepth .......................................................................................... 3-30 Save Images: Image .......................................................................................... Format 3-31 After Capture: Options .......................................................................................... 3-32 After Capture: Options .......................................................................................... s(continued) 3-33 Play Movie: Using: Lock .......................................................................................... calibration 3-34 Movie: Disk usage .......................................................................................... 3-35 Store and Recall: Store .......................................................................................... 3-36 Store and Recall: Recall/Mode/Undo .......................................................................................... 3-37 DM Microscope Operation ........................................................................................... 3-38 Contrast-Methods Control .......................................................................................... 3-39 Fluorescence Control.......................................................................................... 3-40 Illumination Control .......................................................................................... 3-41 Nosepiece Control .......................................................................................... 3-42 Magnification-Changer .......................................................................................... Control 3-43 Focusdrive Control .......................................................................................... 3-44 Motorized Tube Control .......................................................................................... 3-45 Memory Control .......................................................................................... 3-46 Autofocus Control .......................................................................................... 3-47 Stage Control .......................................................................................... 3-48 Multi User Package .......................................................................................... 3-49 Integrated Filter Wheel .......................................................................................... 3-50 Stereo Microscope Operation ........................................................................................... 3-51 LAS Start-up .......................................................................................... 3-52 The SMS Controls .......................................................................................... 3-53 Fluorescence Shutter.......................................................................................... control 3-54 Filter Wheel control .......................................................................................... 3-55 Motorised Zoom Drive.......................................................................................... 3-56 Zoom Magnification .......................................................................................... 3-57 Motorised Focus .......................................................................................... 3-58 Memory .......................................................................................... 3-59 Zoom Iris Aperture control .......................................................................................... 3-60 External Illumination control .......................................................................................... 3-61 Internal Illumination control .......................................................................................... 3-62 X/Y Stage control: .......................................................................................... 3-63 X/Y Stage control (continued): .......................................................................................... 3-64 Wiring Diagrams (1) .......................................................................................... 3-65 Wiring Diagrams (2) .......................................................................................... 3-66 FS Operation Introduction ........................................................................................... 3-67 Objective Magnifications .......................................................................................... 3-68 Comparison Bridge Control .......................................................................................... 3-69 Illumination Intensity .......................................................................................... 3-70 Magnification Changer .......................................................................................... 3-71 Tube and Photo Port .......................................................................................... 3-72 Camera ........................................................................................... 3-73 Image Controls .......................................................................................... 3-74 Fast Track .......................................................................................... 3-75 Input Options & Select .......................................................................................... Camera 3-76 Exposure Adjust .......................................................................................... 3-82 Linking .......................................................................................... 3-87 Histogram .......................................................................................... 3-95 Calibration Settings .......................................................................................... 3-98 Scale Bar .......................................................................................... 3-101 Processing .......................................................................................... 3-102 Region of Interest .......................................................................................... 3-105 The Browse Workflow ................................................................... 3-109 Opening Browse ........................................................................................... 3-110 Directory Browser ........................................................................................... 3-111 Select an Image .......................................................................................... 3-112 Pan Window .......................................................................................... 3-113 Fit to Screen and Zoom .......................................................................................... 3-114 Open Image .......................................................................................... 3-115 Print an Image .......................................................................................... 3-116 Copy/Paste an Image .......................................................................................... 3-117 Fast Navigation .......................................................................................... 3-118 Thumbnail Re-size .......................................................................................... 3-119 Delete/Hide Images .......................................................................................... 3-120 Open Image with Application .......................................................................................... 3-121 Refresh and Create.......................................................................................... New Folder 3-122 Rename and Get Images .......................................................................................... 3-123 Delete Folder File Information ........................................................................................... 3-125 .......................................................................................... 3-124 Device Settings ........................................................................................... 3-126 The Process Workflow ................................................................... 3-127 Annotate ........................................................................................... 3-128 Font and Text Colour .......................................................................................... 3-129 Information and Scale .......................................................................................... Bar 3-130 Add a Line .......................................................................................... 3-131 Hide, Autosize and Merge .......................................................................................... 3-132 Calibrate ........................................................................................... 3-133 Enhance ........................................................................................... 3-134 Crop .......................................................................................... 3-135 Crop (continued) .......................................................................................... 3-136 Orientation .......................................................................................... 3-137 Colour .......................................................................................... 3-138 Brightness .......................................................................................... 3-139 Contrast and Gamma .......................................................................................... 3-140 Contrast and Gamma .......................................................................................... (continued) 3-141 Hue and Saturation .......................................................................................... 3-142 Intensity .......................................................................................... 3-143 The Analysis Workflow ................................................................... 3-144 Optional Modules ......................... 4-3 Extended Annotation................................................................... 4-4 Font, Colour and Background ........................................................................................... 4-5 Text and Captions ........................................................................................... 4-6 Change Text properties........................................................................................... 4-7 Change Text colour ........................................................................................... 4-8 Lines, Arrowsand Distances ........................................................................................... 4-9 Annotations ........................................................................................... 4-10 Scale Bar ........................................................................................... 4-11 Create Shapes ........................................................................................... 4-12 Edit Shapes ........................................................................................... 4-13 Boxed Captions ........................................................................................... 4-14 Distance Line ........................................................................................... 4-15 Edit a Distance Line ........................................................................................... 4-16 Insert Image ........................................................................................... 4-17 Insert Image Outline ........................................................................................... 4-18 Insert Leader Line ........................................................................................... 4-19 Elements: Deleting and Merging ........................................................................................... 4-20 MultiTime Time-Lapse ................................................................... 4-21 ........................................................................................... 4-22 Image Exposure .......................................................................................... 4-23 Set-up .......................................................................................... 4-24 Set-up Options .......................................................................................... 4-25 Set-up Options (continued) .......................................................................................... 4-26 Sequencing .......................................................................................... 4-27 Testing .......................................................................................... 4-28 Configuration .......................................................................................... 4-29 Project names .......................................................................................... 4-30 Capture Display Options .......................................................................................... 4-31 Capture and Display .......................................................................................... (continued) 4-32 Replay Convert to Movie Movie .......................................................................................... 4-33 .......................................................................................... 4-34 ........................................................................................... 4-35 Select or Create a Folder .......................................................................................... 4-36 Setup .......................................................................................... 4-37 Setup (continued) .......................................................................................... 4-38 Select Recording Mode .......................................................................................... 4-39 Define Clip Sequence.......................................................................................... 4-40 Name and Compression .......................................................................................... 4-41 Time Stamp and Saving .......................................................................................... Configuration 4-42 Existing Configuration.......................................................................................... and Testing 4-43 Start Recording and Progress .......................................................................................... 4-44 Play Controls .......................................................................................... 4-45 Play and Frame Capture .......................................................................................... 4-46 Play Existing Movies .......................................................................................... 4-47 MultiFocus ................................................................... 4-48 Enable MultiFocus ........................................................................................... 4-49 Select Image Format ........................................................................................... 4-50 Select or Create Capture Folder ........................................................................................... 4-51 Options ........................................................................................... 4-52 Options (continued) ........................................................................................... 4-53 Configuration ........................................................................................... 4-54 Define Z-Stack (Automatic Microscopes) ........................................................................................... 4-55 Define Z-Stack Start (Automatic Microscopes) ........................................................................................... 4-56 Define Z-Stack End (Automatic Microscopes) ........................................................................................... 4-57 Defiine Z-Stack End (continued) ........................................................................................... 4-58 Set Z-Stack Steps (Automatic Microscopes) ........................................................................................... 4-59 Acquire Z-Stack Images (Automatic Microscopes) ........................................................................................... 4-60 Define Z-Stack (Manual Microscopes) ........................................................................................... 4-61 Set Start Position (Manual Microscopes) ........................................................................................... 4-62 Set End Position (Manual Microscopes) ........................................................................................... 4-63 Set Z-steps (Manual Microscopes) ........................................................................................... 4-64 Set Z-steps (continued) ........................................................................................... 4-65 Acquire Z-Stack Images (Manual Microscopes) ........................................................................................... 4-66 Show Image Set ........................................................................................... 4-67 Show Image Set (continued) ........................................................................................... 4-68 MultiStep ................................................................... 4-69 Acquire Images ........................................................................................... 4-70 Scan Position Control........................................................................................... 4-71 Define Sequence ........................................................................................... 4-72 Define Sequence (continued) ........................................................................................... 4-73 Options ........................................................................................... 4-74 Options (continued) ........................................................................................... 4-75 Browse MultiStep Images ........................................................................................... 4-76 Browse MultiStep Images (continued) ........................................................................................... 4-77 Image Overlay ................................................................... 4-78 Select Capture Folder ........................................................................................... 4-79 Enable Image Overlay ........................................................................................... 4-80 Setup Tools ........................................................................................... 4-81 Setup Tools (continued) ........................................................................................... 4-82 Channel Dialog ........................................................................................... 4-83 Channel Dialog (continued) ........................................................................................... 4-84 Adjust Channel Exposure ........................................................................................... 4-85 Adjust Channel Exposure (continued) ........................................................................................... 4-86 Snapshop and Working Gallery ........................................................................................... 4-87 Snapshot and Working........................................................................................... Gallery (continued) 4-88 Auto Create Folders (continued) ........................................................................................... 4-89 Auto Create Overlay ........................................................................................... 4-90 Auto Overlay Without ........................................................................................... Auto Folder 4-91 Auto Overlay With Delete Channels ........................................................................................... 4-92 Recall Configurations ........................................................................................... and Manual Acquire 4-93 Creating and Viewing Overlays ........................................................................................... 4-94 Creating and Viewing Overlays (continued) ........................................................................................... 4-95 Selecting Image Group........................................................................................... and Overlay Method 4-96 Colour Control ........................................................................................... 4-97 Colour Control (continued) ........................................................................................... 4-98 Fine Tuning ........................................................................................... 4-99 Montage ................................................................... 4-100 Montage Alignment ........................................................................................... 4-101 Montage Method ........................................................................................... 4-102 Montage Optimize/Preview ........................................................................................... 4-103 Browse Montage Images ........................................................................................... 4-104 Stack Images ........................................................................................... 4-105 Multifocus Image ........................................................................................... 4-106 Depth Map ........................................................................................... 4-107 Confidence Map/Anaglyph ........................................................................................... 4-108 Stereo Pair/Colour Relief/3D Model ........................................................................................... 4-109 3D Options ........................................................................................... 4-110 Process Images ........................................................................................... 4-111 Source Images ........................................................................................... 4-112 Create Anaglyph Image ........................................................................................... 4-113 Enhance Confidence........................................................................................... Filter 4-114 Stereo Pair ........................................................................................... 4-115 Colour Relief ........................................................................................... 4-116 Colour Relief Method........................................................................................... 4-117 Edit Mode (continued) ........................................................................................... 4-118 Measure Tools/Z Position ........................................................................................... 4-119 Measure Tools Reference/Line Mode ........................................................................................... 4-120 Measure Tools Profile/Edit Line ........................................................................................... 4-121 Measure Tools Profile Panel Controls ........................................................................................... 4-122 Interactive Measurements ................................................................... 4-123 Setup ........................................................................................... 4-124 Configuration Options .......................................................................................... 4-125 Create a new configuration .......................................................................................... 4-126 Select and Delete a .......................................................................................... Results file 4-127 Create a Class .......................................................................................... 4-128 Define, Delete and Clear .......................................................................................... Classes 4-129 Measurement Tools .......................................................................................... 4-130 Measure ........................................................................................... 4-134 Select Class .......................................................................................... 4-135 Change Text attributes .......................................................................................... 4-136 Background, Line colour .......................................................................................... and thickness 4-137 Count marker and Class .......................................................................................... name 4-138 Measurement Labels.......................................................................................... 4-139 Measurement Labels.......................................................................................... (Continued) 4-140 Using Measurement.......................................................................................... tools 4-141 Measurement Actions .......................................................................................... 4-142 Measurement Actions .......................................................................................... Continued 4-143 Results ........................................................................................... 4-144 Select Classes .......................................................................................... 4-145 Results Table .......................................................................................... 4-146 Results Summary .......................................................................................... 4-147 Results Summary Continued .......................................................................................... 4-148 Output Results .......................................................................................... 4-149 Power Mosaic & Power Mosaic Plus ................................................................... 4-153 Power Mosaic Features ........................................................................................... 4-154 Power Mosaic Features Continued ........................................................................................... 4-155 Operating Steps ........................................................................................... 4-156 Operating Steps (Continued) ........................................................................................... 4-157 Operating Steps (Continued) ........................................................................................... 4-158 Starting: ........................................................................................... 4-159 User Interface ........................................................................................... 4-160 User Interface Tools ........................................................................................... 4-161 User Interface Views ........................................................................................... 4-162 On-screen Joystick: ........................................................................................... 4-163 Imaging Setup: ........................................................................................... 4-164 Imaging Setup (Continured): ........................................................................................... 4-165 Input Options: ........................................................................................... 4-166 Input Options (Continued): ........................................................................................... 4-167 Stage Initialisation: ........................................................................................... 4-168 Focus Initialisation: ........................................................................................... 4-169 Autofocus Setup: ........................................................................................... 4-170 Calibration: ........................................................................................... 4-171 Camera Rotation: ........................................................................................... 4-172 Shading: ........................................................................................... 4-173 Load Configuration: ........................................................................................... 4-174 Select Scan Pattern: ........................................................................................... 4-175 Auto Step Size: ........................................................................................... 4-176 Scan Direction: ........................................................................................... 4-177 Advanced Options: ........................................................................................... 4-178 Rectangular Scan Pattern: ........................................................................................... 4-179 Circular Scan Pattern: ........................................................................................... 4-180 Cross & CrossX Scan........................................................................................... Pattern: 4-181 Random Scan Pattern: ........................................................................................... 4-182 Annular Scan Pattern: ........................................................................................... 4-183 Focus Methods: ........................................................................................... 4-184 Predictive Focus: ........................................................................................... 4-185 Predictive Focus (Continued): ........................................................................................... 4-186 Predictive Focus (Continued): ........................................................................................... 4-187 Predictive Focus (Continued): ........................................................................................... 4-188 Autofocus: ........................................................................................... 4-189 Create Pattern Grid: ........................................................................................... 4-190 Create Pattern Grid (Continued): ........................................................................................... 4-191 Create Pattern Grid (Continued): ........................................................................................... 4-192 Save Configuration: ........................................................................................... 4-193 Scan ........................................................................................... 4-194 Z-Stacks: ........................................................................................... 4-195 Z-Stacks (Continued): ........................................................................................... 4-196 Z-Stacks (Continued): ........................................................................................... 4-197 Browse: Save & Display: ........................................................................................... 4-198 Save Tiles: ........................................................................................... 4-199 Save Mosaic: ........................................................................................... 4-200 Save Mosaic (Continued): ........................................................................................... 4-201 Retrieving the Mosaic: ........................................................................................... 4-202 Optional Applications Reticule Setup ......................... 5-3 ................................................................... 5-4 ........................................................................................... 5-5 Available Reticules ........................................................................................... 5-6 Reticules on Live Images ........................................................................................... 5-7 Reticules on Captured Images ........................................................................................... 5-8 Image Organiser ................................................................... 5-9 Category Selection ........................................................................................... 5-10 Template Management........................................................................................... 5-11 Search Panel ........................................................................................... 5-12 Device Settings ........................................................................................... 5-13 Image Data ........................................................................................... 5-14 Chapter 1 Leica Application Suite: Introduction Leica Application Suite: Introduction: Leica Application Suite (LAS) integrates Leica automated microscopes, macroscopes, digital cameras and software into a common micro-imaging environment to provide a convenient and consistent imaging solution with unrivalled performance. The versatility of the Leica Application Suite means that it is suitable for a diverse range of life science and industrial applications such as materials quality control, biotechnology analysis, pharmaceutical testing and many other laboratory tasks. LAS accelerates the visualization, enhancement, measurement and documentation of digital images through the total integration of microscopes and digital cameras. This powerful software solution can control all functions of the Leica DM range of upright and inverted Compound Microscopes and motorised Stereo-microscopes and Macroscopes. An essential feature of LAS is its unique user interface designed for ultimate operator convenience and hence increased productivity. The digital-microphotography environment is automated through the computerised features of the Leica microscopes. LAS is used for acquiring, storing, annotating and displaying high quality images with a thumbnail gallery. Moreover, LAS is highly extensible and additional modules can be licensed to include specific application starting from routine applications to cutting edge research procedures. LAS is based on personal computers using Windows operating system and provides a cost-effective and uniform environment, compatible across the Leica range of microscopes and Digital FireWire cameras. Leica Application Suite comprises: Common Core functions Optional Modules Applications: 1-3 © 2007 Leica Microsystems (Switzerland) Ltd Introduction: Common Core: The Common Core provides the basic software for configuration and control of the selected microscope as well as for the acquisition, analysis and processing of high quality digital images. The Core components include the following features: ● Microscope and digital camera configuration and control in a fully integrated manner. ● Auto and manual exposure adjustments to allow fully optimised imaging conditions. ● Image calibration based on data read from Leica microscopes and cameras. ● A scale bar displayed on the live image to indicate image size. ● Acquisition of digital images at specified resolution. ● A thumbnail gallery of acquired images that can be reviewed quickly and easily. ● Basic tools that annotate an image with text, scale bar and distance measurement LAS User Manual 1-4 Introduction: Optional Modules: The underlying capabilities of the core functions can be enhanced with a range of advanced modules and applications. Each LAS module provides the flexibility to tailor a system solution to fulfill individual needs with upgrade options available for future requirements. Some examples include: ● Extended depth of focus ● Movie recording ● Image measurements ● Autofocus ● Image Overlay ● Power Mosaic ...and many more that you will find described in this manual and help. 1-5 © 2007 Leica Microsystems (Switzerland) Ltd Introduction: Manual and Help Organisation: In addition to this introductory chapter, you will find the following chapters: ● Installing, Configuring and Licensing covering the topics required to prepare Leica Application Suite for use. For example you need to install the software, tell the software what type of microscope and camera is connected, and to license any LAS Modules you have purchased or wish to evaluate. Go there... ● Using the Core Features describes the intuitive Workflow organization of the unique LAS user interface and its basic capabilities. This is done by describing the Setup, Acquire, Browse and Process Workflows. Go there... ● LAS Modules and Applications each described in a dedicated chapter. Go to Modules... Go to Applications... LAS User Manual 1-6 Introduction: Combined User Manual and Help: User documentation for LAS is provided by an on-line help file that is accessed using function key F1 when LAS is operating. This same file is also supplied in .pdf format that can be opened from: Windows Start menu... All Programs... Leica Application Suite... but Adobe Acrobat Reader must be installed on the computer. This file is provided for those users who wish to make a printed copy of the User Manual. 1-7 © 2007 Leica Microsystems (Switzerland) Ltd Introduction: Other Important Documents: In addition to this LAS User Manual and Help, a number of other documents contain important information concerning the installation, operation and restrictions on the use of Leica Application Suite. Please consult them before using LAS. They can be found in the root folder of the LAS installation media and also installed under: Windows Start... Leica Application Suite ...once LAS is installed. Recent information about the version of LAS is described in the document LAS Release Notes.pdf. This describes features of the software that have recently changed, operational limitations and other technical information. The supported hardware, that is the microscopes, macroscopes and cameras that can be used with LAS, is described in the document System Requirements.pdf. This document also describes the appropriate computer specification. Please ensure that your computer specification corresponds to the recommendations made. Other factors that influence the performance of LAS are also noted in the same document. A detailed description of the installation procedure for Leica Application Suite is in the LAS Install Guide.pdf. For Leica DM microscopes, refer to the operator's manual supplied with the microscope for detailed guidance on configuring and operating the microscope. LAS User Manual 1-8 Other Documents: Release Notes: The Release Notes contain information about changes and revisions that came too late to be included in this documentation. The Notes may be found on the original installation CD or on the computer hard drive. Release Notes on the CD: Load the CD to the CD or DVD drive on the computer. In most cases it should start up automatically. If it does not: 1: Click on the My Computer icon on the computer desktop. 2: From the dialog, right click on the CD or DVD drive. The disk name will reflect the LAS Software Version and may not be the same as the illustration. 3: From the popup menu select AutoPlay and the CD should start to run. See: Release Notes (continued). 1-9 © 2007 Leica Microsystems (Switzerland) Ltd Other Documents: Release Notes (continued): From the opening screen of the Leica Application Suite CD… 1: Click on the Installation Information button. 2: On the About LAS screen, click on the Release notes button. Microsoft Word or Write will be launched with the notes displayed. 3: Click on the Back button to return to the opening screen and Exit. The Feedback and Hotline button will display the latest e-mail and fax addresses for Leica Microsystems. 4: If the program CD is not available, the same Release Notes file may be accessed from the hard drive. Launch Microsoft Word and open: C:\Program Files\Leica Microsystems\Leica Application Suite\Release Notes.pdf See: Release Notes. LAS User Manual 1-10 Chapter 2 Installing, Configuring and Licensing Installing, Configuring and Licensing: This chapter covers the topics required to prepare Leica Application Suite for use. For example: ● You will need to install the software. ● 'Inform' the software what type of microscope and camera is connected. ● License any Modules or Applications you have purchased. ● Opt to evaluate Modules or Applications before committing. ...all before LAS is ready for use. It is assumed that you have already assembled the microscope, camera and other accessories and are now ready to connect to your computer. The steps that you need to follow can be summarised as: ● Check that you computer meets the LAS specification. ● Install LAS software. ● Check the Release Notes for late-breaking updates. ● Perform the Hardware Configuration ● Licence the purchased optional modules. ● Enable Demo mode for the evaluation. ● Setup Hardware essentials. ● Complete your Preferences. 2-3 © 2007 Leica Microsystems (Switzerland) Ltd Installing LAS: Please read the document ‘System Requirements.rtf’ that is on the Leica Application Suite disc for details of compatible hardware and software before installation. Go there now... LAS installation is described in the document LAS Install Guide. You should read this document before installing your copy. Go there now... Installation is described for Windows XP and Windows Vista separately as there are important differences in the procedure used. The Vista operating system imposes some changes because of Microsoft’s enhanced security features. Extra Windows confirmation dialogs occur during the installation and you must specifically run LAS in Administrator Mode in order to modify its licence. You must have full Windows Administrator privileges to install this software. In a corporate network environment, it may be necessary to obtain assistance from the customer’s IT department. The LAS disc also contains some Example Images. These are useful for trialling the optional modules and can be installed after LAS. LAS User Manual 2-4 The Framework and Evaluation: Launching the Framework: Running the Framework: The Framework is the underlying software upon which Leica Application Suite is built. Normally, the Framework is invisible to users because it is ‘hidden ’ by the Application Suite. However, there are several setup utilities which require the Framework alone to be running. The utilities are: ● Selecting Demo (Demonstration) mode to evaluate optional modules. ● Enabling and disabling modules through the Registration Info option. ● Selecting microscopes and cameras and… ● Licensing optional modules. These utilities are not accessed though the LAS interface, instead shut down LAS if it is running. Please ensure you have Administrator rights on the computer before performing configuration and licensing. With the desktop displayed: 1: Click and hold down the Shift key on the keyboard. 2: For Windows XP users: Right-click on the LAS Icon. For Vista users: Right-click on the LAS Icon and select Run as Administrator from the dialog. 3: The Framework will load. The utilities are available from the Options drop down menu. Only users with Administrator privileges will be able to use the utilities. Go to: Optional module evaluation. Go to: Enable and disable modules. Go to: Hardware selection. Go to: Licensing optional modules. 2-5 © 2007 Leica Microsystems (Switzerland) Ltd Module and Application Evaluation: Optional Modules and Applications are available for a 60 day free evaluation period. After that they have to be purchased and licensed to continue working. When Leica Application Suite is installed the modules are also installed but remain disabled until either Demo mode is started or the module is purchased and licensed. The 60 day evaluation period begins as soon as the Demo option is selected; it cannot be stopped and is available once only, regardless of whether individual modules are enabled or not. Demo mode may be deferred until the user is ready to evaluate the modules. To start the evaluation period: 1: Click on Options on the tool bar. 2: From the drop down menu, choose Registration by clicking it. 3: On the Licence Key dialog click the Demo button. See: Enable and disable modules. LAS User Manual 2-6 Hardware Configuration: Access to Hardware Configuration will depend upon the Windows User level. Administrator level is required for installation. If MS Windows standard Users are required to update firmware or setup hardware, they must be assigned to the LAS Administrators User Group under Windows. 1: From the Control Panel, select Administrative Tools, Computer Management. 2: Double click on LAS Administrator and add the user to the list. Hardware selection: Microscope: 3: Select Options on the Licensing tool bar. 4: From the drop down menu select Hardware Setup by clicking it. 5: Click on the arrows to the right of the Microscope window. The microscope selection list appears. 6: Use the up/down arrows to scroll through the list. 7: Click on the required microscope. The list will close and the microscope selection will appear in the window. 2-7 © 2007 Leica Microsystems (Switzerland) Ltd Hardware Configuration: Microscopes: Hardware selection: Microscope (continued): The options and accessories available depend upon the microscope chosen. Automatic and motorised models will certainly have a computer connection option – in the example an RS232 COM port – but USB is sometimes an option so the list should be checked against the microscope manual. 1: Click on the arrows to the right of the Connection window. 2: Use the up/down arrows to scroll through the list. 3: Select an available connection by clicking it. Selecting Accessories: In this example a motorised stage is an option (although may not be fitted). 4: Click on the arrows to the right of the Accessory (Stage Controller) window and from the list choose: 5: None if the accessory is not fitted or… Select the appropriate accessory. 6: Enabling other accessories may also reveal other options. In this example enabling the External Shutter also required that it is assigned to a computer port (7). Check the manual and the microscope’s delivery manifest before making selections. 8: Click the Test button. This will perform a connection integrity test. Incorrect or faulty connections will result in the Error message (9). LAS User Manual 2-8 Hardware Configuration: Cameras: Hardware selection: Camera: A few models do not have a camera option so there will not be a model list. For those microscopes that may be fitted with a camera: 1: Click on the arrows to the right of the Image Source window. 2: Use the up/down arrows to scroll through the list. 3: If a camera is fitted to the microscope, find the model number on the list and click to select it. For microscopes without a camera, select the None option. 4: Click Save to save the microscope and camera settings and exit. 2-9 © 2007 Leica Microsystems (Switzerland) Ltd Registering Modules and Applications: The Module or Application Licence Number: Optional Modules and Applications are purchased through local Leica Sales centres which will provide a Module Licence Number when the sale is complete. The Module Licence Number can be found in the packaging.A single Module Licence Number can relate to one or several modules. The user sends the Module Licence Number and the Site Code to the Leica Configuration Centre either by e-mail or by fax. They return a Licence Key (usually within a few hours). The License Key is a code which will allow Optional Modules to perform normally. The Licence Key is then entered into the computer and the modules are enabled without restriction. Getting a Licence Key: 1: From the Licensing tool bar click to select Options. 2: Select Registration from the drop down menu. The Licence Key dialog appears. 3: The computer Site Code is automatically displayed. The Site Code is unique and appropriate for this computer only. 4: Ignore the License Key window and… 5: Click on Register. Go to: Getting a Licence Key (continued ). LAS User Manual 2-10 Registration: Obtaining a Licence Key (continued): Obtaining a License Key (continued): Applications for a Licence Key are made with a standard on-screen form. See: Getting a Licence Key. 1: Complete the user details. The items marked with an * must be completed. 2: To select a country, click in the Country text box and type the first few letters of the country name, or… Click on the arrows to the right of the Country text box. From the drop down menu choose a country. 3: The computer Site Code is automatically imported from the previous screen. Do not alter it. 4: Carefully type the Module Licence Number provided when the module(s) was purchased in the Licence Number text box. 5: Click the Save button. Use the Windows navigation dialogs to name and save the form. To fax the form, click on the Print button to obtain a printout which must then be sent to the fax number at the top of the form. 6: Clicking the E-mail button will automatically launch the resident e-mail software, set the recipient to the Leica Configuration Centre and attach the form ready for sending. Important: Having sent the form by e-mail or fax, do not remove any programs from the computer or install any additional software until after the Licence Key has been successfully installed. Doing so will invalidate the Site Code. Go to: Installing the Licence Key. 2-11 © 2007 Leica Microsystems (Switzerland) Ltd Registration: Installing the Licence Key: Installing the License Key: 1: From the Licensing tool bar select Options. 2: Click on Registration. The Enter Licence Key dialog appears. 3: If the Licence Key has been sent from Leica Configuration Centre by e-mail, highlight the Key and copy it (CTRL+C): Click in the Licence Key text box (3) and paste the Key (CTRL+V). Alternatively, carefully type the Licence Key. 4: Click OK. The purchased modules will be licensed and available without restriction. Problems that do occur during licensing are usually because of an incorrect Licence Key – re-enter it, - or the Site Code changing due to software being removed or installed. If that is the case, repeat the application for a Key. Purchasing a module also provides access to e-mail help from Leica by contacting [email protected] Or MQM-Hotline@ leica-microsystems.com LAS User Manual 2-12 Registration Information: Enable and disable modules: On the Framework screen it is possible to enable and disable modules and applications: 1: Click Options on the tool bar. 2: From the drop down, click on the Registration Info entry. 3: The Registration Information panel appears with all of the installed modules listed. The Status column shows whether the module is licensed or not and if it is still in the evaluation period, the number of days remaining under Time Left. The Enabled column shows a ‘Y’ (Yes) if the module is active or ‘N’ (No) if not. Use the slider or up/down arrows to scroll through the list. 4: To enable or disable a module, click on it so that it becomes highlighted. 5: Click on either the Enable or Disable buttons. 6: The ‘Y/N’ code changes accordingly. 7: All of the modules may be enabled/ disabled en-masse by clicking either the Enable All or Disable All buttons. 8: Click OK to save the settings. See: The Framework 2-13 © 2007 Leica Microsystems (Switzerland) Ltd Chapter 3 Using the Core Features Using the Core Features: This chapter describes the intuitive Workflow organization of the unique Leica Application Suite user interface and its basic capabilities. Workflow of LAS describes the order and grouping of tasks for image documentation and analysis. While the Workflow suggests an order for the tasks, versatility is retained so that the operation of the software is not constrained to fixed steps. The grouping of the tasks into related operations makes it easy for the user to become adept in achieving their goals. The Workflows are ● Setup, ● Acquire, ● Browse, ● Process and, optionally, ● Analysis. Each is selected by clicking on the Workflow bar. Selecting a Workflow displays the appropriate controls arranged on one or more panels that allow the user to perform the selected action. Because the Workflow arrangement is so versatile, in contrast to many Windows programs, LAS does not employ a menu bar for the main operation of the software. 3-3 © 2007 Leica Microsystems (Switzerland) Ltd Core: Starting Leica Application Suite: Launching Leica Application Suite: In most cases the Application Suite can be launched by double-clicking on the desktop icon: Alternatively, 1: Click the Start button on the Windows Task Bar (bottom left). 2: From the popup click on All Programs. 3: Locate Leica Application Suite on the All Programs list and... 4: Click on Leica Application Suite from the flyout. LAS should load and run. LAS User Manual 3-4 The Setup Workflow: The Setup Workflow provides the method of specifying the components of the Leica microscope connected to Leica Application Suite. Components such as objective types and filter descriptions can be readily selected, saved and subsequently recalled. In addition, ‘fine tuning’ of some of the microscope features can be performed such as parfocality, setting the focus step size for each lens. It is expected that the Setup workflow will be used infrequently as once the microscope settings are established, they are seldom changed. When leaving the Workflow, a dialog window appears to allow you to affirm the changes. If the modifications are confirmed, the new items/settings are permanently stored. There are three major types of Leica microscope that are used with LAS and these are described in separate sections. 3-5 © 2007 Leica Microsystems (Switzerland) Ltd DM Microscope Configuration: “Configuration” is accessed from the Setup Workflow and serves as convenient means for configuring the microscope. It allows to learn in permanently new devices or components of the microscope, e.g. new filter cubes or new objectives. In addition it serves to adjust the microscope to personal preferences. The new components are fully integrated in the automation system. When exiting the Setup Workflow step a message window appears to affirm the changes. If the modifications are confirmed the new items/settings are permanently learned in. A profile sheet can be printed for documentation. This profile sheet displays the current configuration of the microscope. To print the sheet select “FILE” in the main menu bar and press: “print identification sheet”. This option is only available when “Configuration” module is activated. LAS User Manual 3-6 DM Microscope Configuration: Overview: The Configuration module consists of 3 windows: 1: Microscope tree which represents graphically all physical parts of the microscope 2: The status list which displays the current devices or settings, respectively 3: A selection list with all available/ enabled options Items can be selected/ marked by the left mouse button. Additional dialog windows are opened with the right mouse button. Microscope tree: ● All physical parts of the microscope are represented by a node. Each node can consist of various sub nodes. These nodes can not be changed actively but may be modified automatically after selecting new items. ● Selecting one of the nodes with the left mouse button opens automatically the specific sight. Each sight displays the appropriate status list, the selection list and an image of the device. NB: The display of the microscope tree with all nodes and sub nodes may vary due to different configurations of the microscopes. 3-7 © 2007 Leica Microsystems (Switzerland) Ltd DM Microscope Configuration: Condenser Turret: The condenser turret node allows adding and removing IC prisms, light rings, dark stops. The learned in items are automatically considered for each objective and each corresponding contrast method, respectively. Remove one item from the condenser turret: Mark item which has to be deleted in the status list with left mouse button. Use right mouse button and select “delete prism”. Learn in a new item from the selection list: Mark position in the status list with the left mouse button. Mark new item in the selection list with a double click of the left mouse button Alternatively: Mark new cube in the selection list with left mouse button. Open dialog with right mouse key and use “select” LAS User Manual 3-8 DM Microscope Configuration: Function Keys: The stands of the Leica DM microscope series and the SmartMove have variable function keys. At date of delivery the individual function keys are programmed with useful and reasonable functions. They allow a fast and convenient control of the stand and SmartMove. For advanced users it may be helpful to assign the function keys according to special needs or preferences. NB: It is highly recommended – especially for DM4000 and DM4500 – not to delete the function key for “Change contrast” and – if implemented- “FLUO”. The current meanings for each variable function key are displayed in the status list. Replace a function of a variable function key: Mark position in the status list with the left mouse button. Mark new item in the selection list with a double click of the left mouse button Alternatively: Mark new function in the selection list with left mouse button. Open dialog with right mouse key and use “select” 3-9 © 2007 Leica Microsystems (Switzerland) Ltd DM Microscope Configuration: Microscope Data: Status list: The status list displays the current items. These items can be removed or exchanged by new items from the selection list. The system recognizes the new item and adapts microscope settings automatically if the changes are confirmed when leaving the Configuration module. Deleting one item from the status list: Mark position in the status list with the left mouse button Press “delete item” Continued: LAS User Manual 3-10 DM Microscope Configuration: Microscope Data (continued): Add a new item to the status list: Mark position in the status list with the left mouse button. Mark new item in the selection list with left mouse button and exchange the items with a double click of the left mouse button. Alternatively: Mark new item in the selection list with left mouse button. Open dialog with right mouse button and use “select” Continued: 3-11 © 2007 Leica Microsystems (Switzerland) Ltd DM Microscope Configuration: Microscope Data (continued): Selection list All available and appropriate items for one node are registered in the selection list. In addition in most cases the customer can define and create new items. NB: The items within each list can be individually arranged. E.g. all items can be displayed according to increasing value of the order number. For this purpose click in the highlighted header of the desired column. Learn in a new item from the selection list Mark position in the status list with the left mouse button. Mark new item in the selection list with left mouse button and exchange the items with a double click of the left mouse button. Alternatively: Mark new item in the selection list with left mouse button. Open dialog with right mouse button and use “select” Continued: LAS User Manual 3-12 DM Microscope Configuration: Microscope Data (continued): Register a user defined item in the selection list: Go to selection list Open dialog window with right mouse button Go to “user defined item” The newly defined item is displayed instantly in the selection list and can be selected. Rename an existing item and changing parameters: Go to selection list Open dialog window with right mouse button Go to “copy item name” Define name and parameters The newly defined item is displayed instantly in the selection list and can be selected. 3-13 © 2007 Leica Microsystems (Switzerland) Ltd DM Microscope Configuration: IC Turret: The current IC prisms and their position in the turret are displayed in the status list. New prisms can be added, existing prisms can be removed or exchanged The system automatically consider for each objective the new prisms if reasonable. Remove one prism from the IC turret: Mark prism which has to be deleted in the status list with left mouse button. Use right mouse button and select “delete prism”. Learn in a new prism from the selection list Mark position in the status list with the left mouse button. Mark new prism in the selection list with a double click of the left mouse button Alternatively: Mark new cube in the selection list with left mouse button. Open dialog with right mouse button and use “select” LAS User Manual 3-14 DM Microscope Configuration: IL (Fluo) Turret: The current fluo cubes /reflector cubes and their position on the turret are displayed in the status list. The cubes can be removed, exchanged and/ or renamed. Learn in a new cube from the selection list: Mark position in the status list with the left mouse button. Mark new cube in the selection list with left mouse button and exchange cubes with a double click of the left mouse button. Alternatively: Mark new cube in the selection list with left mouse button. Open dialog with right mouse button and use “select” NB: At least one position of the fluo turret has to be learned in as “EMPTY” to perform bright field contrast (BF) in transmitted light axis. EMP-BF has to be selected in case the stand is capable of a fully motorized IC contrast in transmitted light axis. If the microscope is capable of a partial manual IC contrast the EMP-DIC has to be selected. Alternatively in case a A cube is used: select A-TL to perform contrast methods of the transmitted light axis with this fluo cube. Continued: 3-15 © 2007 Leica Microsystems (Switzerland) Ltd DM Microscope Configuration: IL (Fluo) Turret (continued): Continued: Register a new user defined cube in the selection list: Go to selection list Open dialog window with right mouse button Go to “user defined cube” Set name and parameters for the new cube in the dialog window. The newly defined cube is displayed instantly in the selection list and can be selected. Rename an existing cube and changing parameters: Go to selection list Open dialog window with right mouse button Go to “copy cube name” Define new name and if necessary additional parameters The newly defined cube is displayed instantly in the selection list and can be selected. NB: Only cubes with “1” in the column of “dazzle protection” can be copied. LAS User Manual 3-16 DM Microscope Configuration: Microscope: This node displays the features and identification characteristics of the connected stand according to your order. Among others the following items are listed: 1.3: Serial number of the stand 1.4: Date of production 1.5: Stand name 1.6: All possible and allowed contrast method for transmitted light axis (TL) and incident light axis (IL). ● These items cannot be changed actively by the customer. 3-17 © 2007 Leica Microsystems (Switzerland) Ltd DM Microscope Configuration: Nosepiece (Objectives): The nosepiece node allows to learn in new objectives, to exchange and remove objectives. If a new objective is learned in the system automatically recalls from a predefined data base all settings which correspond to this new item. This includes all possible contrast methods with correct light rings, IC prisms etc, the operation mode (DRY or IMMersion), and reasonable light settings. These reasonable light settings include light intensity and diaphragms settings. The current objectives and their position on the nosepiece are displayed in the status list. The objectives can be removed or exchanged. NB: After learning in a new objective it is recommended to re-adjust the parfocality values of all objectives. This can be performed either in “Fine Tuning” or “DMOperation” module. Learn in a new objective from the selection list: Mark position in the status list with the left mouse button. Mark new cube in the selection list with left mouse button and exchange or add objective with a double click of the left mouse button. Alternatively: Mark new objective in the selection list with left mouse button. Open dialog with right mouse key and use “select” Continued... LAS User Manual 3-18 DM Microscope Configuration: Nosepiece (Objectives) continued: Continued... Learn in a new objective which is not registered in the selection list: Although the objective selection list is updated frequently it may happen that one objective is not implemented. In this case please use one of the predefined objectives which comes as close as possible to your objective. Mark position in the status list with the left mouse button. Mark new cube in the selection list with left mouse button and exchange or add objective with a double click of the left mouse button. Alternatively: Mark new objective in the selection list with left mouse button. Open dialog with right mouse button and use “select”. 3-19 © 2007 Leica Microsystems (Switzerland) Ltd DM Microscope Configuration: Fine Tuning Node Parfocality: All available objectives are mechanically adjusted to the parfocalising distance of 45 mm. Despite the extremely high precision it makes sense to correct the parfocality electronically. The sequence to set the parfocality values is designed as guided wizard and leads the user through all necessary steps. NB: The focus value of the dry objective with the highest magnification factor is stored as “focus plane” and can be recalled in the module “DMOperation”. The parfocality compensation of this focus plane is performed for each objective automatically after setting the parfocality values. Learn in parfocality: Press “Start” to run the learn sequence. Find focus the objective with the lowest magnification factor is selected automatically . This focus point is not stored but it facilitates finding the specimen on the slider. This step of the sequence can be skipped if not necessary. Adjust for each objective the z-focus (with hand wheel or SmartMove) and press “O.K.” to store the value. The next objective is inserted automatically. When switching from dry objectives (displayed in blue) to immersion objectives (displayed in yellow) the user is asked to apply the appropriate immersion medium. For this purpose the stage is lowered 3 mm. LAS User Manual 3-20 DM Microscope Configuration: Fine Tuning: Node Dry/IMM, Stage and Z-Step: Fine Tuning Dry/IMM: Each learned in objective is automatically assigned as dry or immersion objective . For dry objectives with a long free working distance (> 2mm) it is possible to monitor the specimen through a layer of oil for survey purposes. In this case it may make sense to learn them in as “combi” objectives with a “mark” in the click box. NB: If an objective is assigned to “combi” the stage is not lowered when switching to this objective. Fine Tuning Node Stage and Z-Step: The step width (= sensitivity of movement) of electronic focus and the velocity of the stage movement are correlated and predefined for each objective. The node “stage and z-step size” allows to change both parameters. The step sizes are: S0 = very fine up to SC= coarse. They can be selected in the pull down list under the displayed objectives. NB: On Leica Screen and in the module ”DMOperation” the user can switch between “Fine” and “Coarse” (focus) or “Precise” and “Fast” (stage) respectively. The values for “fine” and “precise” refer to the values set in the node “stage and z-step size” of “Fine tuning” module. 3-21 © 2007 Leica Microsystems (Switzerland) Ltd DM Microscope Configuration: Fine Tuning: The module "Fine Tuning" is only available for DM6000 stands. It is helpful to adjust features of devices to personal preferences and needs, as well as to adapt the microscope to specific specimen if necessary. It allows to set parfocality for all objectives, change the operation mode to "Combi", adjust the step size of Zfocus for each objective and to set and delete thresholds. LAS User Manual 3-22 DM Microscope Configuration: Tube: The current tube which comes with the stand is already learned in. In addition alternative tubes, eyepieces and devices for the documentation ports can be defined and learned in. This is pivotal for auto-calibration purposes. Tube: All current available tubes for the DM series of microscopes are displayed and selectable. The display of the sub-nodes “Visual” and “Docu” are adapted to the selected tube type (manual or motorized) Visual port: This sub-node allows the user to define the current eyepieces in use. The proper definition of the eyepiece magnification is a prerequisite of correct calculation of the total magnification. The total magnification is displayed on the Leica Screen. NB: The symbol “S= “ which is displayed on the LeicaScreen refers to the total magnification with respect to the current objective and eyepieces. Learn in a new eyepiece from the selection list: Mark position in the status list with the left mouse button. Mark new cube in the selection list with left mouse button and exchange cubes with a double click of the left mouse button. Alternatively: Mark new cube in the selection list with left mouse button. Open dialog with right mouse button and use “select” Continued: 3-23 © 2007 Leica Microsystems (Switzerland) Ltd DM Microscope Configuration: Tube (continued): Continued: Documentation port: This node allows to learn in c-mounts with fixed magnification factor and variomounts with a predefined magnification factor. The proper definition and selection of the mounts is necessary for autocalibration of the microscope. NB: The symbol “S= “ which is displayed on the LeicaScreen refers to the total magnification with respect to the current objective and eyepieces. The selected c-mount or vario-mount does not influence this value. The c-mounts and vario-mounts can be removed or exchanged. Remove one c-mount/ vario-mount from the documentation tube: Mark c-mount/ vario-mount which has to be deleted in the status list with left mouse button. Use right mouse button and select “delete c-mount”. Learn in a new c-mount/ vario-mount from the selection list Mark position in the status list with the left mouse button. Mark new c-mount/ vario-mount in the selection list with a double click of the left mouse button. Alternatively: Mark new c-mount/ vario-mount in the selection list with left mouse button. Open dialog with right mouse button and use “select” LAS User Manual 3-24 The Acquire Workflow: The Acquire Workflow gives access to the control of the connected microscope and camera while displaying a live image on the screen. This enables the easy composition of images that are acquired, stored in a defined folder and added to a Gallery. With Leica Application Suite, all microscope and camera controls can be set to individual requirements from objective magnification, contrast method, exposure, gain and gamma. For more advanced acquisition options, additional modules can be added such as: ● MultiFocus, ● Montage, ● Image Overlay, ● MultiStep, ● MultiTime Timelapse and ● MultiTime Movie Recording. For these options an additional tab will appear on the Acquire Workflow; operation of the module is described in the appropriate section. 3-25 © 2007 Leica Microsystems (Switzerland) Ltd Preferences: Preferences settings allow you to configure the Leica Application Suite to best harmonise with your way of working. To reach the Preferences dialog: 1: Click Options on the top toolbar. The Options Menu appears. 2: Click Preferences. The Preferences dialog appears. Fast track to the Preferences dialog by pressing CTRL+O from any screen. Depending on the installed and enabled Modules, there will be one, two or three tabs along the top edge of the dialog. The Image Output tab is always present. Movie Settings and Save and Recall only appear if they are enabled. Input Output Settings tab determines how and where captured images are stored, any actions that should follow image capture and the application to use when showing movies. Movie Settings tab allows you to allocate disc space to movies and to the maximum file size for them. Store and Recall tab determines whether or not the microscope and camera setting are stored with a captured image. Automated microscopes may be automatically adjusted to the stored setting with Recall. Click on a tab to bring it to the front and reveal its controls. The active tab is indicated by a red line along the tab top edge. LAS User Manual 3-26 Preferences: Save Images : To Folder Captured images may be saved automatically to a Capture Folder of your choice. 1: While Auto Save is enabled, all images will be saved to the Capture Folder. The Capture Folder may be changed at any time to correspond with your working patterns as follows: 2: Click the Browse button. A Windows Navigation pane opens. 3: Navigate to the required Capture Folder and click to Select. 4: Click OK. 5: The new Capture Folder appears the 'In this folder’ window. All selected Capture Folders are stored and may be easily re-selected from a History List: 6: Click on the arrows to the right of the ‘In this folder’ window and from the drop down list. 7: Click on the folder in which to save images. 3-27 © 2007 Leica Microsystems (Switzerland) Ltd Preferences: Save Images: Image Name All images saved automatically are given a name followed by a sequential number. You create the name which remains the same for all the images, but the software increments and appends the number. In the example, ‘Gamma_Section’ has been typed as the image name in the ‘With this name:’ entry box. As images are saved, the names and numbers progress like this: Gamma_Section 001 Gamma_Section 002 Gamma_Section 003 ... Gamma_Section 010 and so on. Each is unique due to the sequential number, but belongs to a group because of the common image name. The image name may be changed at any time. To set a new image name: 1: Double-click in the text entry box beneath the ‘With this name’ caption. Any existing text will be highlighted. 2: Type a new name. Choose a name which is appropriate to the task or the images you are going to capture. 3: Click anywhere outside the text entry box window to save the name. Pressing the Enter key or the OK button will save the name but will also close the Preferences dialog. LAS User Manual 3-28 Preferences: Save Images: Zero Padding The sequential numbers appended to the image name may be ‘padded’ with leading zeros so that regardless of actual value it always has the same number of digits and the images are listed in the correct numerical order. In the example, Zero Padding has been set to ‘2’ which results in: 001, 002, 003 up to 009 and then: 010, 011 up to 099 and finally: 100, 101 up to 999. Set Zero Padding by: 1: Click the up and down arrows to the right of the Zero Padding window to increase or decrease the number of leading zeros. 3-29 © 2007 Leica Microsystems (Switzerland) Ltd Preferences: Save Images: Bitdepth The Bitdepth is a digital value which determines the colour range and precision of the saved image. A Bitdepth value of 8 bits provides a spectrum of 256 separate colours whereas 16 bits yields 65536 colours. The Bitdepth setting has a considerable effect on the disc file size so generally 8 bit should be chosen unless more colour subtlety and variation are needed. The 16 bit option is not always compatible with some third-party software. To set the Bitdepth: 1: Click on the up/down arrows at the right end of the Bitdepth window. A drop-down list of the available options appears. 2: Click on the required option and the value appears in the window. The Bitdepth setting overrides the camera setting. LAS User Manual 3-30 Preferences: Save Images: Image Format Three options are provided for the format in which images are stored: Tiff is the preferred method for storing and exchanging images and text. It retains the colour detail and clarity. File sizes are similar to bitmaps. Jpeg produces the smallest files by compression and is ideal for electronic transmission. Some detail and colour subtlety may be lost in complex images. Bitmaps are the most faithful to the original image but result in the largest files. Not as good for electronic transmission because of the size, but if local, high- quality printing is required and disc space is not a consideration, use bitmaps. The Image Format may be changed at any time. Avoid mixing formats in any one collection. The Image Format appears as an extension to the saved image file as .tif, .jpg or .bmp. To set the Image Format: 1: Click on the up/down arrows to the right of the Image Format window. A drop-down of the available options appears. 2: Click to select the format required. 3-31 © 2007 Leica Microsystems (Switzerland) Ltd Preferences: After Capture: Options There are three buttons on the After Capture panel; only one at a time may be selected. They provide the options for image handling after it has been saved. Do Nothing: 1: Click on this button if no further action is required after the image has been saved. Open In: This option opens the image in one of the Workflows available. Browse and Process are always available and Analysis will be an option if it has been installed. Please see specific Help entries for details. To select the Workflow option: 2: Click on the Open In button. 3: Click on the up/down arrows to the right of the Open In window. A drop-down with the Workflow options appears. 4: Click to select the Workflow option required. See: After Capture: Options (2) . LAS User Manual 3-32 Preferences: After Capture: Options (continued) This option will run an application not included in the Leica Application Suite software, such as Microsoft Paint or Adobe Photoshop. To select an application: 5: Click on the Open Image Using button. 6: Click on the Browse button. A Windows navigation pane appears. 7: Navigate to the program required, click to select it and... 8: Click Open to load it to the Open Image Using window. See: After Capture: Options 3-33 © 2007 Leica Microsystems (Switzerland) Ltd Preferences: Play Movie: Using: Lock calibration A third-party program, such as Windows Movie Player (wmplayer.exe) may be selected as the default to run movies. To select the application: 1: Click on the Browse button to the right of the Play Movie Files Using window. A Windows navigation pane appears. 2: Navigate to the application required and click to select it. 3: Click Open and the path to the application is stored and displayed in the Play Movie Files Using window. Output Settings: Administrator: 4: Check checkbox Lock calibrations to ensure that only users with privileges of Administrator can alter settings and calibration. In situations in which a large number of people have access to the same microscope, this can be a valuable security asset. LAS User Manual 3-34 Preferences: Movie: Disk usage Because movies can be disk-space 'hungry', the Movie Settings tab provides two ways of limiting movie size: Maximum Movie Size limits file size in terms of free disk space whereas Limit Movie Size prevents files exceeding a physical size measured in Megabytes (MBytes). If Limit Movie Size is enabled, both features will run together to control movie size. 1: Click on the Movie Settings tab to reveal the Disk Usage panel. To limit the size of movies: ...in terms of disk space: 2: Click on the up/down arrows to the right of the Maximum Movie Size window to increase/decrease the percentage of disk space that can be allocated to movies. Note that at least 1 Gigabyte (GByte) of disk space is required simply to run the movie application. To limit movie files: ...to a specific size: 3: Click on the Limit Movie Size checkbox to enable size limiting. The checkbox will become red with a white tick. 4: Click on the up/down arrows to the right of the Limit Movie Size window to increase/decrease the maximum file size. Each click is a 1MByte step. 3-35 © 2007 Leica Microsystems (Switzerland) Ltd Preferences: Store and Recall: Store The Store and Recall feature allows the microscope and camera setting to be stored with an image so that precisely the same conditions may be repeated at a later date. It can also provide consistency across a range of different specimens. Fully automated microscopes can automatically adjust to the settings; The settings display can be used to adjust manual models. Of the four functions available, Store, Recall and Image modes each have options selected by clicking a button. The buttons are mutually exclusive only one may be active within a function. Undo Recall is switched on or off by clicking a checkbox. This is a toggle action. 1: To reveal the Store and Recall options, click on the tab. Store (2): This function has three setting to determine if and when camera and microscope settings are stored with the image: Always will always store the settings. Ask will prompt you to store or not when the image is saved. Never switches off settings store. The store facility adds a very short delay to storing images and the files are longer. Only use Store and Recall if really necessary. LAS User Manual 3-36 Preferences: Store and Recall: Recall/Mode/Undo Recall (1): Recall determines if stored settings are also recalled when an image is retrieved from disk. Always will always recall any settings stored with the image. Automated microscopes will adopt the settings: Ask prompts if the settings should be retrieved or not. Never switches off settings recall. Image Mode (2): When a stored image is selected two options are available: Live After Recall will switch LAS to the Acquire View and display the live image from the microscope. Still After Recall will remain in the Browse View and display the selected image in the Viewer. Undo Recall (3): If Undo Recall is checked, the current microscope and camera settings are saved before any recalled settings are applied to the microscope and camera. Reverting to the current settings is then possible. Save and close (4): Click OK to save the preferences and close the dialog. 3-37 © 2007 Leica Microsystems (Switzerland) Ltd DM Microscope Operation: DM Control provides remote control for all motorized functions of the Leica DM microscope series. If a camera is attached to the microscope, the camera can be controlled at the same time. DM Control consists of the following control control windows depending on the connected microscope: Contrast Methods Control Fluorescence Control Illumination Control Objective Nosepiece Control Magnification-Changer Control Focusdrive Control Stage Control Motorized Tube Control Autofocus Control (optional module) LAS User Manual 3-38 DM Microscope Operation: Contrast Methods Control: All available contrast methods for transmitted and incident light axis are displayed in the control window. The current contrast method is highlighted on the control. Each contrast method can be selected by a left mouse click Appropriate contrast methods for the current objective in the light path are marked with a triangle. If the selected contrast method is not valid "Pseudo Bright Field" is applied. Light rings, dark stops, DIC prisms, polarizer (mot.) and analyzer (mot.) are addressed automatically if necessary. Mechanical polarizer and analyser have to be inserted manually. NB: For Combi-Contrast FLUO-DIC a manual analyser has to be inserted in the appropriate slot on the upper left side of the stand. Each contrast-method button shows a small status icon: Triangle marks a contrast method, if valid for the currently selected objective. Please use the right mouse-button to get a context-menu for additional functions Call the Online-Help DM Operation overview 3-39 © 2007 Leica Microsystems (Switzerland) Ltd DM Microscope Operation: Fluorescence Control: All learned in Fluo-Cubes are listed in the control window. The current fluo cube in the light path is highlighted on the control. Fluo-Cubes can be selected with a left mouseclick. The IL-Shutter can be closed to protect the sample from bleaching. To learn in a new Fluo-Cube, please go to the Setup workflow. Please use the right mouse-button to get a context-menu for additional functions: Call the Online-Help DM Operation overview LAS User Manual 3-40 DM Microscope Operation: Illumination Control: The current settings for the active light-axis are displayed in the control. Depending on which light-axis is activated (TL or IL), light settings can be modified. Use left mouse-button, the mouse-wheel or the cursor buttons to change the values for light intensity (Int), field diaphragm (Fld), and aperture diaphragm (AP) respectively. For precise adjustment of the light intensity, the Fine-Mode is automatically selected. FIM (Fluorescence Intensity Manager) in FLUO mode: the intensity of the excitation light can be reduced in 5 steps to protect the sample from bleaching. For COMBI mode ( FLUO/DIC or FLUO/Phase): use the tabs to switch between the control panel of TL and IL axis. Mirrorhouse To change the fluorescence illumination with the Mirrorhouse move the mouse into the Illuminination Window of LAS "Acquire". Press: Right Mouse Key. Select: Mirrorhouse Select: Light Path NB: Modifications in the light settings are stored and automatically recalled when the microscope in turned on. Please use the right mouse-button to get a context-menu for additional functions: Call the Online-Help DM Operation overview 3-41 © 2007 Leica Microsystems (Switzerland) Ltd DM Microscope Operation: Objective Nosepiece Control: All learned in objectives are displayed in the control window. The current objective in the light path is highlighted on the control. Objectives which are valid for the selected contrast method are marked with a triangle. Immersion objectives are marked with a black drop. Objectives which have been learned in as combi-objectives (module "Fine tuning") are marked with a clear drop. The selected objective blinks if you are changing the mode from DRY to IMMersion and vice versa. The stage is lowered and you have to confirm the change of mode with an additional mouse-click. Parfocality can be adjusted using the context menu of the right mouse button. This will start the parfocality wizard. It is recommended that the parfocality of all listed objectives is adjusted if new objectives are learned in. To learn in new objectives please go to the workflow Setup. Each objective button shows small status icons: Marks an objective, if it is valid for the currently selected contrast-method Marks Immersion-Objectives (Oil, Water, Glycerine Marks Combi-Objectives (for use in both modes, Immersion- and Dry-Mode Please use the right mouse-button to get a context-menu for additional functions: Starts the Parfocality Wizard Call the Online-Help DM Operation overview LAS User Manual 3-42 DM Microscope Operation: Magnification Changer Control: The current value of Magnification-Changer is highlighted in the control window. Since the Magnification-Changer is not motorized remote control is not possible NB: The values of the Magnification-Changer are used for the calculation of the total magnification (see LeicaScreen). Please use the right mouse-button to get a context-menu for additional functions: Call the Online-Help DM Operation overview 3-43 © 2007 Leica Microsystems (Switzerland) Ltd DM Microscope Operation: Focus Drive Control: The current position of the Z-Focus is displayed in the control window. Lower threshold and focus position are displayed as icons in the control window and can be recalled. Press the appropriate button until the threshold or focus point is reached. Lower threshold and focus position can be deleted or set in the Advanced Settings. The control window uses the following status icons: Focus-Position Lower-Threshold Please use the right mouse-button to get a context-menu for additional functions: Advanced Settings, define/clear the lower threshold and the focus-position Call the Online-Help DM Operation overview LAS User Manual 3-44 DM Microscope Operation: Motorised Tube Control: The current beam-ratio is displayed is highlighted in the control window. The beam-ratio for a motorized tube can be selected. NB: After turning on the microscope the light path is automatically set to 100% visual exit (eyepieces). Each button on the control shows a small status icon: The light path is set to 100 % visual exit (eyepieces) The light path is set to 100 % camera port The light path is set to 50% / 50% Please use the right mouse-button to get a context-menu for additional functions: Call the Online-Help DM Operation overview 3-45 © 2007 Leica Microsystems (Switzerland) Ltd DM Microscope Operation: Memory Control Only available for DM6000 Allows to store the current combination of objective and contrasting method (e.g. 20x /D Using the right mouse key ("settings") the current combination can be stored, available combinations recalled or deleted from the memory. Store: Current objective and contrast method are stored Recall: the selected combination and the last used light settings for this combination are recalled. Please press the right mouse-button to get the context-menu for each button (memory position). Clear the data on the selected memory position Save the current state on the selected memory position DM Operation overview LAS User Manual 3-46 DM Microscope Operation: Autofocus Control This is an optional module and needs to be licensed before use. The digital Autofocus is valid for the following cameras: DFC280, DFC350, DFC480. For other cameras please see the document 'Systems Requirements.rtf''. By calculation the digital Autofocus finds a reasonable focus plane and adjusts the zfocus level automatically. For proper functionality please adjust the parfocality values for each objective. Depending on the samples two appropriate modes can be selected: Search starts from pre-selected focus: suitable for sample with approximately the same thickness. Adjustment of parfocality is a prerequisite for this mode. Search starts from the current z- position: suitable for samples with variable thickness. Within each mode the span of search can be selected. Near: Search of focus position considers only the near proximity. Global: Range of search is extended. NB: For correct operation please install the newest camera driver. It is highly recommended to adjust the exposure time of the camera to values < 10 msec to ensure fast response time. Advanced Settings, define start-mode for AF search Call the Online-Help DM Operation overview 3-47 © 2007 Leica Microsystems (Switzerland) Ltd DM Microscope Operation: Stage Control The speed of the stage can be modified using the control buttons "fast" or "precise". The speed mode "fast" refers to the value set within the module "Fine Tuning Current coordinates and a graphical position marker is displayed in the control window Up to 5 positions can be stored and recalled. Use the pull down menu to select the position number position 1 - 5, and load position) with the left mouse key. Store current position with the control button "Store" and recall the position with the control button "GO TO" The stage region (scanning area) can be defined in the advanced settings. NB: The positions are not stored permanently and are lost after switching off the microscope. The scanning area is permanently stored and can be recalled after switching off the microscope. Please use the right mouse-button to get a context-menu for additional functions: Advanced Settings, define a new stage region Call the Online-Help DM Operation overview LAS User Manual 3-48 DM Microscope Operation: Multi-user Package: This is an optional module and needs to be licensed before use. Each user can store their own profile. A profile consists of the complete hardware-set up of the microscope in combination with individual user settings such as the light intensity for one specific combination of objective/ contrast method. Depending on the user level (user management) different users have different rights. Only the administrator (logged in as service engineer) is allowed to create profiles which can be published and hence used by every other user. Standard users only have access to their own profiles. Users who are logged in as "guest" can not store their own profile. To save the current status of the microscope press "save profile". The profile is than stored for the current user. "Show profile" creates a "html file" with the current set-up of the microscope If no "default profile" is assigned the microscope always starts with the last used profile before switching off. If necessary select your own profile. The adjustment of the microscope may take several minutes. NB: it is highly recommended to store a profile of the original delivery status. DM Operation overview 3-49 © 2007 Leica Microsystems (Switzerland) Ltd DM Microscope Operation: ExMan and IFW: Motorized Excitation Manager (ExMan): Allows the balancing of different fluorochrome intensities Suitable for the following Leica dual and triple filter cube systems: G/R; BFP/GFP; CFP/YFP; B/G/R, C/Y/R For access to the balancing slider select/ activate the appropriate dual or triple cube in “Acquire” and use right mouse key to open the Excitation Manager control window. NB: This function is only available if the microscope is equipped with the appropriate fluo axis. Internal Fast Filterwheel (IFW): For fast excitation in red, blue, or green. Suitable for the following Leica dual and triple filter cube systems G/R; BFP/GFP; CFP/YFP; B/G/R, C/Y/R For access select/ activate the appropriate dual or triple cube in “Acquire”. The filter wheel positions are then directly accessible. NB:This function is only available if the microscope is equipped with the appropriate fluo axis. DM Operation overview LAS User Manual 3-50 Stereomicroscope Operation: SMS Introduction: Stereo- and Macroscope Systems (SMS) is available on Leica Application Suite if an automated micro- or macroscope is connected to the computer. SMS provides control of the micro- or macroscope from the computer and, if a digital camera is also fitted to the microscope will be especially helpful in optimising specimen images. SMS can control: Motorised focus, Motorised zoom, X and Y stage positioning, Filter wheel, Zoom iris aperture, Zoom objective changer. Internal light source (TL), External light source (IL) and CCIC and Fluorescence shutters. Five memory locations allow settings to be saved and recalled, precisely replicating the microscope setup. The following motorised/coded microscope devices are currently supported by SMS: Schott KL 2500LCD (31 250 200 & 31 250 201) Photonic CLS 150XD and CLS 150LS External light sources (30 111 480 & 30 110 481) Motorised focus 300mm and 500mm (10 446 176 & 10 447 041) MZ 16A microscope (10 447 103) MZ 16FA microscope (10 447 063) Z6 APOA microscope (10 446 368) TL RCI Internal light source (10 446 352) UMC, Universal Manual Control (10 447 080) Foot switch (10 447 398) X/Y Motorised stage (10 447 305) The following functions are automatically detected and can be controlled from SMS: Internal and external light source intensity, On and Off CCIC shutter Open and Close Zoom magnification (Objective changer) Motorised focus position Fine focus position Filter wheel position Fluorescence shutter Open and Close Zoom iris aperture. Before using SMS, please check that the motorised focus cable is fitted, that the security clamp is properly fitted and The following manual microscopes and devices have reduced in a position to prevent collision with the support in SMS: specimen and that all cables have MZ 16F (10 447 064) sufficient slack to allow the carrier to MZ 16 (10 447102) travel to the top of the stand. MZ 12.5 (10 446 370) MZ 9.5 (10 446 272) MZ 7.5 (10 446 371) MZ 6 (10 445 614) MS 5 (10 445 613 ) S6D (10 446 297) S8 APO (10 810 038 ) Z16 APO (10 447 173) Z6 APO (10 447 174) Macrofluo Fluocombi 3-51 © 2007 Leica Microsystems (Switzerland) Ltd Stereomicroscope Operation: LAS Start-up: If, at start-up, LAS detects a motorised focus, it will ask to initialise the focus position by displaying the message (1). 2: Click OK to send the carrier to the top of the stand and automatically initialise the focus position. 3: Click Cancel to skip the initialisation. If initialisation is skipped the exact focus position may not be reliable and will not be saved with other settings. 4: Click the Acquire Workflow to reveal the SMS control panels. If focus was initialised the Focus Drive position (5) will display the current focus position. If focus was NOT initialised, the value will be '0'. Previous settings that were saved may be recalled and loaded by clicking the appropriate Memory button (6). Continued... LAS User Manual 3-52 Stereomicroscope Operation: The SMS Controls: Revealing the SMS controls: The Stereo- and Macroscope controls in the Leica Application Suite are revealed by: 1: Click on the Acquire Workflow. 2: Click on the Mic1 tab. Depending upon the microscope and the functions available, the controls may be displayed on additional tabs named 'n' sequence - Mic2 or Mic3. The components of the Stereo- and Macroscopes must be setup in the Setup Workflow before the Acquire:Mic tabs can be used. Continued... 3-53 © 2007 Leica Microsystems (Switzerland) Ltd Stereomicroscope Operation: Fluorescence Shutter control The Shutter button on the fluorescence panel opens and closes the shutter. Close the shutter when the microscope is not in use to protect delicate specimens. 1: Click on the Shutter button. This is a toggle action, the Shutter opening and closing on successive clicks. The Shutter status (Opened or Closed) is shown on the Fluorescence panel header bar and when it is open a red dot appears on the button. 2: If an Empty filter wheel position is selected, the Shutter control is not available(3) and remains closed. Continued... LAS User Manual 3-54 Stereomicroscope Operation: Filter Wheel control: 1: Place the mouse cursor over a Filter button to reveal its specification (2). Click the button and the Filter Wheel will rotate to select the filter. To change a filter: 3: Manually turn the Filter Wheel to the required position. Each filter has an identifying tag on its rim. Carefully slide out the filter and insert the new one. After filters have been changed: 4: Click on the Refresh button. All of the Filter button labels will clear, the Filter Wheel will turn and the fitted filters identified. 5: The button labels will be displayed with the correct filter data. Continued... 3-55 © 2007 Leica Microsystems (Switzerland) Ltd Stereomicroscope Operation: Motorised Zoom Drive: There are five control options for the Motorised Zoom: Drag and drop: 1: Click and hold the Scale Indicator and drag it to the required zoom position. The shadow indicator (2) remains in the starting position until the mouse button is released. Click on the Scale: 3: Click on the Scale Bar at the desired zoom position. The Scale Indicator will move to the selected position. Type a value: 4: Click in the Zoom Drive text box and type the required zoom position. Values larger or smaller than the zoom limits will be ignored. Preset positions: 5: Click on the arrows to the right of the Zoom Drive text box and from the drop down list click to select a preset position (6). Fine adjustment: 7: Use the mouse wheel (if fitted) to move the zoom in small steps. Continued... LAS User Manual 3-56 Stereomicroscope Operation: Zoom Magnification: 1: If the Objective Changer feature is fitted and is enabled on the Hardware Setup panel, High and Low magnification levels are available. 2: Click to enable High magnification or… 3: Click the Low magnification option. 4: The Zoom Drive Scale changes to reflect the magnification level selected. See: Installation and Licensing for selecting hardware and the Hardware Setup panel. Continued... 3-57 © 2007 Leica Microsystems (Switzerland) Ltd Stereomicroscope Operation: Motorised Focus: There are three options for driving the Motorised Focus: Focus Control: 1: Fine focus (FF) and motor focus (MF) buttons are available with MF designated microscopes and Z6APO(A) and Z16APO(A) macroscopes. 2: Click on fine (F or FF) to move the focus in small increments. 3: Click on coarse (C or MF) to move the focus in large increments. 4: Click, hold and drag the Focus Control up or down. Release the mouse button when the desired focus is reached. Generally, start with coarse (C or MF) selected to get close to optimum focus and then select fine (F or FF) to ‘tune’ the focus position. Type a position: 5: Click in the Focus Position text box and press the keyboard Delete key to clear the existing entry. Type a new value and press the keyboard Enter key. The default units are micrometers (µm) but to move in millimeters type ‘mm’ after the value. Mouse Wheel: 4: Click on the Focus Control. 6: Rotate the mouse wheel to move the motorised focus up or down. The focus step for each indent of the mouse wheel depends on the depth of focus and the zoom magnification. Continued... LAS User Manual 3-58 Stereomicroscope Operation: Memory: Current microscope settings may be saved in any one of five separate memory locations represented by a button and numbered 1 to 5. 1: Place the mouse cursor over a numbered memory button to reveal the microscope settings: Motorised focus position, Zoom position, Filter selected, Iris diaphragm setting, Internal and external light source settings and Motorised stage X and Y values. Left click on the button to drive the microscope to the memorised values. 2: Empty memory locations are denoted by (--) on the button. To save the current microscope settings: 3: Select a memory location - either Set or Clear - and right-click the button. From the drop down menu, click on Set Memory. The button will display the location number to indicate that the settings have been saved. 4: To clear a memory location, right-click on the button and from the drop down menu, click to select Clear Memory. The button number will be replaced with the empty (--) symbol. Continued... 3-59 © 2007 Leica Microsystems (Switzerland) Ltd Stereomicroscope Operation: Zoom Iris Aperture control: There are three methods for changing the Zoom Iris aperture: 1: Click, hold and drag the Slider to the left to close the iris, and right to open it. The aperture value is shown as a percentage (%) of fully open on the header bar. The minimum value is limited to 20%. 2: Click on the Slider Bar and the Slider will track to the selected position. 3: Click in the Iris Setting text box to select the existing value and press the keyboard Delete key to clear it: Type a new aperture value and press the Enter key on the keyboard. The maximum value is 100 and the minimum value 20. 4: Click on the 'closed iris' icon to close the iris to 20% of full, or... 5: Click on the 'open iris' to fully open the aperture. Continued... LAS User Manual 3-60 Stereomicroscope Operation: External Illumination control: The CLS 150XD and 150LS external light sources may be controlled remotely from SMS: 1: The Brightness Control may be rotated to increase or decrease brightness. 2: The light source may be turned on or off by clicking the Power button. A red dot indicates that the source is on. 3: Click, hold and drag the red ‘handle ’ on the rotary control, clockwise to increase brightness, or anti-clockwise to decrease it. The light output value is displayed on the header bar. 4: Alternatively, click on the outer rim of the Brightness Control which will rotate to the selected position. Continued... 3-61 © 2007 Leica Microsystems (Switzerland) Ltd Stereomicroscope Operation: Internal Illumination control: There are three controls for the Internal Transmitted Light Base: CT (Colour Temperature) which controls the lamp average voltage and therefore its brightness. This also affects the light colour. CCIC (Constant Colour Intensity Control) which acts like a window blind, reducing the amount of light reaching the specimen without affecting the colour. Shutter is a toggle action button which stops light reaching the specimen altogether. The CT (1) and CCIC (2) controls work in combination so for some procedures it will be necessary to adjust the light colour using the CT control, and then adjust the brightness with the CCI control. Both controls are adjusted in the same way: 1: Click and hold on the red dot on the periphery of the control. Drag either clockwise or anticlockwise to the desired position and release the mouse button. Or... 2: Click on the outline of the control and it will rotate to the selected position. The CT light colour (k) value and the CCIC opening (%) are displayed on the panel header. 3: Click on the Shutter to open it as indicated by the red dot, or… 4: Click again to close it and the red dot disappears. LAS User Manual 3-62 Stereomicroscope Operation: X/Y Stage control: The Motorised Stage is represented on the control panel as a rectangle with rulers along the top and left side. Actual X and Y co-ordinates are displayed in two text boxes, and the stage initial traverse speed is selected using one of the three buttons: Fast, Slow and Auto for precise positioning within the field of view. The traverse speed changes automatically as the stage nears the required position. To move the stage to target: 1: Select the desired speed by clicking on the appropriate button. Choose Fast for longer distances. 2: Double-click within the rectangle approximately on the X/Y position required. The Target Marker will move to the selected position and the stage will start to track toward it. As the stage approaches the Target the traverse speed will drop to Slow and within the Target, Auto (precise) will be selected. Click in either the X or Y text box and then use the Mouse Wheel (5) to ‘fine tune’ the position in 2µm increments. To move the stage interactively: 3: Click and hold within the stage rectangle. The 4-Way Arrow appears. 4: Drag in the required direction. The Arrow changes to reflect the direction. The stage will follow the mouse position until the button is released. Stage traverse speed automatically slows as the mouse position is approached. 5: Click in either the X or Y text box and then use the Mouse Wheel to ‘ fine tune’ the position in 2ìm increments. Continued... 3-63 © 2007 Leica Microsystems (Switzerland) Ltd Stereomicroscope Operation: X/Y Stage control (continued): To move the stage to entered co-ordinates: To be used when actual X/Y co-ordinate values are known. Both co-ordinates are entered in the same way: 1: Click on the X or Y text box and type a new value. 2: For positions measured in millimetres, type ‘mm’ after the value otherwise the units will default to μm. 3: Press the Enter key on the keyboard. The stage will go to the entered positions. 4: If necessary ‘fine tune’ the position in 2μm increments with the Mouse Wheel after clicking in either the X or Y text boxes. 5: Optional accessories such as the Joystick, SmartMove or UMC controls may be used together with the SMS controls. LAS User Manual 3-64 Stereomicroscope Operation: Wiring Diagrams (1): Continued... 3-65 © 2007 Leica Microsystems (Switzerland) Ltd Stereomicroscope Operation: Wiring Diagrams (2): LAS User Manual 3-66 FS Operation: Introduction: This module serves as remote control and status display of all motorized functions of the FS C and FS CB . If a camera is attached to the microscope, it can be controlled simultaneously. The module can consist of the following control plug-in windows: (depends on the connected hardware (FS C or FS Comparison Bridge only): ● Objective Magnifications ● Comparison Bridge Control ● Illumination Intensity (Cold light sources) ● Magnification Changer ● Tube and Photo Port ● X/Y Stage ● Focus Drive 3-67 © 2007 Leica Microsystems (Switzerland) Ltd FS Operation: Objective Magnifications Objective Magnifications: This window shows the status of the objectives available and teached-in for both the left and right hand revolver turret of the FSC. Switching over between left and right takes place by clicking the corresponding button L & R. The currently used objective magnification is indicated in red. This is a display function only. The turret of the FSC is coded but not motorized! LAS User Manual 3-68 FS Operation: Comparison Bridge Control: Comparison Bridge Control: This module enables the direct control of the bridge modes as well as the position and width of the dividing line. It displays the current status for the a.m. functions and indicates whether the bridge is in the calibrated (LED = green) or Zoom-mode (LED = red). Four direct control keys are available that switch the comparison bridge into one of the following modes: L = full left image (right side = not used) R = full right image (left side = not used) LR = Split center image. The dividing line will be positioned to its default position and default width previously teached-in in DM-control. Later adjustments of either line-position and or line-width result in the switch-off of the LED in the LR-key. This mode is then called “split image” and no longer “split center”. MIX = Superimposed image of both, the full left and full right image mode. The rotary button “Pos.” controls the dividing line position that is used to introduce more or less of the left and right half-image. In its minimum and maximum settings a full left or full right image and all intermediate positions can be achieved. The rotary button “Size” controls the width of the dividing line and can be set from a very thin (almost invisible) line to a full superimposed image by using the full potential of this function knob. This line or superimposed strip, can be moved across the image or positioned to any location in the image with the “Pos” key. The LED “Magnification calibration” indicates two conditions of the comparison bridge: LED = green, the comparison bridge has identical magnifications left and right taking all optics and objectives into account. The specified accuracy is less than 1 per mille. LED = red, the comparison bridge can have different magnifications of the right and left imaging paths by as much as +/-5%. 3-69 © 2007 Leica Microsystems (Switzerland) Ltd FS Operation: Illumination Intensity: Illumination Intensity of the cold light sources: This window allows for the control of two independent cold light sources and displays the illumination intensity in degree Kelvin. The allocation of the light sources (L & R) depends on the connectors on the rear of the FSC. LAS User Manual 3-70 FS Operation: Magnification Changer: Magnification Changer: The Mag. Changer window allows for the direct control of the 1.5x additional magnification factor to be introduced at any time with any objective magnification. It acts on both, the eyepieces and the photo port. After clicking on the desired factor (1x or 1.5x) the current status is indicated in red. It will further be correlated into the total magnification with the auto-calibration function. 3-71 © 2007 Leica Microsystems (Switzerland) Ltd FS Operation: Tube and Photo Port: Tube & Photo port: This is a display only function. The beam splitter has a fixed factor of 50%/50%. LAS User Manual 3-72 Camera: The Camera panel provides convenient control over the functions of a Leica DFC digital camera ranging from colour balance to histogram black and white levels. Images can be acquired in a variety of sizes, colour depths and file formats to provide even more flexibility. Setting the sharpening option and shading reference acquires images of the highest quality so that further processing requirements are minimal. Leica Application Suite also allows a focusing region to be defined on a live image so that areas of significance can be easily identified and focused more rapidly. All parameters and configurations can be saved and recalled at a later date. All Leica DFC cameras are controlled from the same interface although the features available do depend on the camera type. 3-73 © 2007 Leica Microsystems (Switzerland) Ltd Camera: Image Controls: To access the camera selection and configuration: 1: Click on the Acquire work flow tab. The microscope and camera panels appear. 2: Click on the Camera tab. There are eight panels on the Camera tab together with the primary Image Controls and the Acquire Image button. Hide or reveal a panel by clicking on the arrow to the right of its header bar. The Image Controls panel comprises four icons: 3: Automatic Exposure, 4: Automatic White Balance, 5: DFC-Twain launch and 6: Link current camera and microscope configurations. To capture an image: 7: Click on the Acquire Image button which is always available. LAS User Manual 3-74 Camera: Fast Track Exposure: Fast Track Exposure: Very often a very acceptable image can be achieved in minutes by making basic settings to the exposure, using Auto Exposure and fine-tuning the result with white balance. Make the basic exposure settings: 1: Set the Saturation to 1.75. 2: Set the Gamma to 0.6. On the Histogram: 3: Set the black level to 0 and… 4: …the white level to 255 by clicking and dragging the sliders. Run Auto Exposure: 5: Click on the Auto Exposure icon and then click again to turn Auto Exposure off. Set the white balance: 6: Click and drag a Region of Interest around a white area. 7: Select White Balance from the menu… …and that is it. Done! 3-75 © 2007 Leica Microsystems (Switzerland) Ltd Camera: Input Options & Select Camera: The Input Options panel provides the main controls for setting up the camera. From Input Options: ● Select the active camera. ● Load and use a camera configuration. ● Select a colour or grayscale image. ● Choose the bit depth. ● Select the live and captured image format. ● Apply the configuration to the camera and.... ● Enable or disable high sensitivity binning. Select a Camera: Occasionally, more than one camera each with its own FireWire connection may be fitted to the computer. They appear as a drop-down menu with model names and serial numbers. The current active camera appears at the top of the menu list. To select a camera: 1: Click on the arrow to the right of the Input Options:Select Camera header bar. From the drop down menu click to select the camera required. LAS User Manual 3-76 Camera: Configuration, Image Type & Live Format: Configuration: Input Options values may be saved and retrieved later to quickly and precisely replicate settings. When the Viewer opens, Configuration defaults to the last used Input Options. To select a saved Configuration: 1: Click on the arrows to the right of the Configuration window and from the drop down menu select a configuration appropriate to the selected camera. Image Type: If a colour camera is active, both colour and grayscale (monochrome) options are available. 2: Click on the arrows to the right of the Input Options: Image Type header bar and from the drop down menu select the type required. Live Format: Live Format determines the quality and resolution of the displayed image in the Viewer. The active camera will determine the extent of the format options available. To ensure that all of the possible options are available: 3: Right click on the Live Format text box. 4: Left click on the Show All Modes label to check it. 3-77 © 2007 Leica Microsystems (Switzerland) Ltd Camera: Input Options: Live Format Options: Live Format options Full Frame options display each of the camera element pixels individually. Resolution and quality is very high especially if the HQ (High Quality) option is selected and 16 bit depth is enabled. See Captured Colour Depth. Progressive VGA produces the lowest resolution images but they are suitable for very fast exposure rates. See Manual Exposure Adjust. Colour Binning is a process of grouping adjacent camera element pixels to create 'Super’ pixels. Each group is then used to 'drive’ a single display pixel. The feature improves overall sensitivity and speed. Available binning options depend upon the camera being used. Three binning formats - 2 x 2, 3 x 3 and 4 x 4 - are available, each with a HQ (High Quality) option. The format numbers describe how the pixel values are grouped: 2 x 2 = 4 pixel group: 3 x 3 = 9 pixel group and 4 x 4 = 16 pixel group. Progressive Red, Blue or Green use only the value of the selected colour. The Viewer displays a grayscale image representing the intensity of the chosen colour. Even if the Image Type is set to colour, the image will appear monochrome. LAS User Manual 3-78 Camera: Input Options: Live Format & Captured Format: Live Format: To select the Live Format: 1: Click on the arrows to the right of the Input Options: Live Format header bar and from the menu click to select a format. As a guide and depending upon the camera model, the 2 x 2 Colour Binning 1044 x 772 format is a good choice for most situations. Avoid saving images using the 16bit format. They will be slow to expose and process and if captured and saved in the same format may be unusable in third-party image processing applications. Captured Format: Captured Format determines how the image is finally captured and saved. In many cases, the Captured Format will be identical to the Live Format so, providing the image is saved as a bitmap on a bit-by-bit basis without compression, when the image is retrieved it will be identical to the original. To select the Captured Format: 2: Click on the arrows to the right of the Captured Format header bar. 3: From the drop down menu click on the option required. To save an image with 16-bit colour depth, a HQ (High Quality) option must be selected. 3-79 © 2007 Leica Microsystems (Switzerland) Ltd Camera: Captured Colour Depth & Configure Camera: Captured Colour Depth: The Bitdepth is a digital value which determines the colour range and precision of the saved image. A value of 8 bits provides a spectrum of 256 separate colours whereas 16 bits yields 65536 colours. Greyscale or mono images are captured and saved as either 8 or 16 bits per pixel. Colour images require three times the number of bits per pixel to store each of the three primary colours - red, green and blue. So, colour images are stored either as 3 x 8 bits or 3 x 16 bits, the latter being the HQ (High Quality) format. The Bitdepth setting has a considerable effect on the disc file size so generally 8 bit should be chosen unless more colour subtlety and variation are needed. The 16 bit option is not always compatible with some third-party software and is only available for HQ Capture Formats. To set the Bitdepth: 1: Click on the up/down arrows at the right end of the Bitdepth window. 2: From the drop down menu click on the required Bitdepth. The Bitdepth setting made in Preferences overrides this setting. Configure Camera: The Configure Camera feature acts as a reset for the camera, re-establishing a ‘lost’ connection and re-loading the current configuration. To reset the camera: 3: Click on the Configure Camera button. LAS User Manual 3-80 Camera: High Sensitivity Binning, Save & Delete Configuration: High Sensitivity Binning: If binning is used for Live Format but not for the Captured Format, when the image is retrieved it will appear darker than expected. To maintain binned live image brightness on the captured image: 1: Check the High Sensitivity Binning check box. Configuration: Save: With the camera setup complete, the configuration may be saved and used on another occasion to perfectly replicate current values. 2: Click on the arrows to the right of the Configuration header bar. 3: From the drop down menu select Save Current. 4: When the Save Current Configuration panel appears, type in a unique name for the settings. Make the name appropriate to the camera model (the Serial Number is not important here) and the subject to aid retrieval later. 5: Click OK. Configuration: Delete Current: To delete the current configuration: 2: Click on the arrows to the right of the of the Configuration header bar. 6: From the drop down menu select Delete Current. 7: Confirm the deletion on the message panel by clicking Yes. 3-81 © 2007 Leica Microsystems (Switzerland) Ltd Camera: Exposure Adjust: Exposure Adjust: There are two options for adjusting the exposure: Automatic with some post ‘finetuning', and... Manual with a wide range of precision controls. Before starting work on a live image, using the Automatic Exposure is a good option because it could produce a perfectly acceptable image. Combine this with Automatic White Balance and the result may not need any further adjustment at all! Very fast and very efficient. LAS User Manual 3-82 Camera: Exposure Adjust: Automatic Exposure Description: Automatic Exposure: Powerful software uses current light levels to establish best values for Brightness, Saturation and Gamma: 1: Brightness is a measure of the ‘power’ of each colour in the image It can swing from solid black to solid white. Use small increases in brightness to help differentiate between colours; too much and detail begins to disappear. 2: Saturation determines the amount of each colour that is present. At the highest setting, each colour will be at its most vibrant. The right hand illustration is the high setting and the colours cannot be more prominent without combining to make white. Use Saturation to achieve colour subtlety in the image. Reducing Saturation is a convenient way of turning a colour image into a monochrome image - essentially just shades of grey - without losing detail or becoming a black solid. 3: Gamma is a value applied to colour levels to compensate for different ways in which the image is viewed. Liquid crystal displays (LCDs) have a specific Gamma setting, cathode ray tube (CRT) monitors will have another and printers yet another. Changes in Gamma are applied automatically so, when an image is printed for example, the printer software will make adjustments before the printing takes place. Very small changes in Gamma can have dramatic effects; the examples show a range of 0.35 to 1.50 with the original in the centre. Use Gamma to achieve a contrast ‘match’ to the specimen. 3-83 © 2007 Leica Microsystems (Switzerland) Ltd Camera: Run Auto Exposure & White Balance: Automatic Exposure Fine Tune:: 1: If necessary reveal the Exposure Adjust panel by clicking on the arrows right of the header bar. 2: Click on the Image Controls: Automatic Exposure icon. 3: Adjust the Brightness, Saturation and Gamma controls if necessary to achieve your optimum image. Automatic White Balance: All of the neutral tones - white through grey to black - are adjusted to remove any ‘colour’ content to maintain a clean, well-defined image. 4: Click on the Image Controls: Automatic White Balance icon. White Balance is applied to the entire image. 5: If the image is too dark or too light Automatic White balance may fail and an error message displayed. It may be possible to lighten or darken the image with the Exposure Adjust controls or change the lighting conditions at the microscope. 6: To undo Automatic White Balance, right click on the White Balance icon and… 7: Left click the ‘Reset’ label. LAS User Manual 3-84 Camera: Exposure Adjust: Manual Exposure Description: Manual Exposure Description: The image controls change when Exposure Adjust is in manual mode Brightness is replaced by Exposure: Saturation and Gamma remain but another control - Gain - is added. 1: Exposure controls the time that the camera sensing elements are exposed to the specimen. It is sometimes called the scanning rate. At the start of the exposure time period, all of the camera sensing elements are reset - they have no usable image information at all. Then they are exposed to the specimen and each begins to ‘charge ’to a value that numerically represents the light falling upon it. Each element is designed to respond to one of the three primary colours - red, green or blue. At the end of the exposure period, each element is ‘read’ and its value used in combination to create a pixel on the Viewer. For any image, there will be an optimum period of exposure for the elements to reach values that truly represents the image. Too short an exposure and the elements will not have sufficient time to reach the proper value - the image will be dark and muddy, under-exposed. Too long and the image will be ‘washed out’ and lacking detail, over-exposed. The time scale for exposure will depend upon the camera and may be measured in either micro(µs)- or milli (ms) -seconds. A typical value for a bright field image would be 10 to 50 msec. See: Further information about Manual Exposure: 3-85 © 2007 Leica Microsystems (Switzerland) Ltd Camera: Manual Exposure (Continued): Manual Exposure Description (Continued): 1: Saturation and Gamma: See Automatic Exposure. 2: Gain is a function for changing the brilliance of an image without changing the exposure. The examples shown are centre, a Gain of 1.5: To the left a Gain of 1.0 and to the right a Gain of 6.0. Start with a Gain value of 1.0 and gradually increase the value. Too high a Gain setting will ‘bleach’ the image, cause a loss of fine detail and may introduce ‘noise’. 3: Make sure the Image Controls: Automatic Exposure icon is deselected - white graphic on a black background - to enable the manual controls. See: Further information about Manual Exposure LAS User Manual 3-86 Camera: Linking: Exposure: Exposure Linking associates a specific microscope setup with a specific camera setup. With Exposure Linking enabled, the Application Suite automatically checks the major microscope settings against a previously stored list and, if there is a match will retrieve and load the camera settings associated with it. The Linking list is created by the user - it is not a preset part of the Leica Application Suite. The microscope settings checked are: ● Objective or Zoom level for stereo microscopes, ● Mag changer, ● Camera and port, ● Filter and... ● Contrast method. A Link may be created for all of these items in any combination making it a really powerful tool for precise repetition. To turn Exposure Linking on or off: 1: Check the Exposure: Link button. 3-87 © 2007 Leica Microsystems (Switzerland) Ltd Camera: Linking: Create Link: Exposure: Create link: To create an Exposure Link the microscope must be setup for the image required. 1: Check the Exposure: Link button. 2: The status icon on the Linking header bar will show RED. This indicates there is no stored camera information for the current microscope settings. 3: The Linking icon on the Image Controls panel will be enabled white against a black ground. 4: To create a link, click on the Image Controls: Linking icon. The Image Controls: Linking icon becomes disabled - grey on a black ground. 5: The status icon the Linking header bar will turn GREEN to indicate an established link. LAS User Manual 3-88 Camera: Update & Delete Link: Exposure: Update link: 1: If changes are made to the camera settings - in the example the Exposure value has been reduced the status icon will become YELLOW. 2: The Image Controls:Linking icon also becomes enabled again. Click it to incorporate the change into the link. 3: Undo changes to the link by right-clicking the Image Controls:Linking icon and then leftclicking on the Revert tag. On stereo microscopes an additional warning may occur - the status icon on the Linking header bar changes to BLACK indicating that the zoom level has changed but is being ignored. All other settings are correct. Update the link to include the revised zoom by clicking the Image Control: Linking icon (2). All of the Links for the current camera may be removed by clicking the Exposure: Delete button (4). This is not reversible: Use with care. 3-89 © 2007 Leica Microsystems (Switzerland) Ltd Camera: Linking: Shading: Shading: Shading Linking associates a specific microscope setup with a specific shading level. Shading is the name given to variations in the background light level across an image. In the example, the left image represents transmitted light through a microscope. The light source and the optics conspire to create a bright spot in the centre of the image which gradually becomes less and less bright toward the edges. Even ‘illumination’ can be achieved by electronically applying a ‘blank area’ value to the entire image area. The effect is shown in the right image. The light source together with any of the optical elements will produce different shading levels, so each microscope element combination should have its own shading setting. Shading Linking when enabled, checks the microscope: ● Objective or Zoom level (for stereo microscopes), ● Mag changer, ● Camera and port and ● Contrast method. ...and automatically tries to find and apply a matching Shading Link. If a match is found the status icon on the Linking header bar will be GREEN. Without a match it will be RED and no shading settings applied. Shading Links are not supplied as presets - they have to be created by the user. 1: Turn Shading Linking on or off by clicking the Shading: Link button. LAS User Manual 3-90 Camera: Linking: Shading Snapshot: To create an immediate Shading Link if one does not already exist (the icon on the Linking header bar is RED): 1: Click the Shading:Snapshot button. 2: When the Linked Shading prompt appears, make sure the microscope and camera exposure settings are suitable and then: Either move the stage to view an empty field on the specimen, or... Remove the specimen slide and replace it with a slide (and cover slip if necessary) of the same type and quality. A very small amount of microscope de-focus may be helpful to prevent contaminants affecting the Shading reference. 3: Click Yes. 4: A shading link will be created, and when complete the Configuration Stored message will appear. Click OK. 3-91 © 2007 Leica Microsystems (Switzerland) Ltd Camera: Linking: Shading Wizard: The Shading Wizard creates a Shading Link for each microscope objective in turn starting with the one selected. Having completed one, it automatically moves to the next. Because it can be stopped after completing an objective, groups rather than the entire collection may be processed. For a single objective use Snapshot. The mag changer, camera and contrast method remain the same for each link. 1: Turn Shading Linking on or off by clicking the Shading:Link button. Before starting the Wizard, the specimen image must be properly exposed and focused. The Shading process requires either a blank area of the specimen slide for a reference, or a blank slide (and cover slip if used) on the stage: 2: Click the Shading:Wizard button. Shading:Link does not have to be enabled. The Linked Shading Wizard panel appears. 3: If shading links have already been created for the current microscope settings, a warning will appear. Click Yes to overwrite the existing link or No to cancel the Wizard. 4: If you decide to overwrite existing files, the Confirm Delete prompt appears. Click Yes to delete ALL of the selected links or No to cancel. Deleted links cannot be retrieved. LAS User Manual 3-92 Camera: Linking: Shading Wizard Reference: 1: The Shading Wizard requires a reference for a ‘blank’ area for every objective, so… Either move the microscope stage to view an empty field on the specimen, or... Remove the specimen slide and fit a blank slide (and cover slip if necessary) of the same type as the specimen. If necessary, carefully adjust Exposure and Gain on the empty field or blank specimen slide to achieve a very small amount of over-exposure. Refer to Camera:Histogram for details of how to turn on over/under-exposure indication. 2: Click on the objective to be processed. It becomes high-lighted. The first objective is selected automatically for motorised microscopes, but can be changed by clicking on another. To prevent contamination affecting the Shading, a very small amount of de-focus may be used. 3: Click the Next button. 4: The Wizard will create the Shading Link for the current objective. When complete, it will automatically select the next objective (change the objective manually for non-auto microscopes) and return to Step (1). 5: When a Shading Link for all of the required objectives has been created, click the Close button. 3-93 © 2007 Leica Microsystems (Switzerland) Ltd Camera: Linking: Delete Links: 1: Both Exposure and Shading Linking may be enabled together. In this case the status icons on the Linking header bar will appear combined. 2: Exposure and Shading links may be deleted by clicking on the appropriate Delete button. Use with care: This will delete ALL of the Shading Link files. LAS User Manual 3-94 Camera: Histogram: Select format: To select the display format: 1: Right click on the histogram display window. 2: From the drop down menu, left click on Histogram Options. 3: From the display options click on the option required: Combined shows all of the colours and the average. Red, Blue or Green show that colour level only. Average displays the average of all of the red, green and blue values. 3-95 © 2007 Leica Microsystems (Switzerland) Ltd Camera: Histogram: Under & Over Exposed: Under & Over Exposed: The ‘one-click’ Show Under/Over Exposure is a fast guide to displaying those areas of the image that are not exposed properly and are probably not adding to the image quality. 1: Click on the Show Under/Over Exposed button to check it. On the Histogram widow two coloured panels will appear at the extreme ends of the display. The blue panel indicates under exposure at the black end, and the red panel over exposure at the white end. The graphics are also applied to the live image so... 2: ...this is the image before Under/Over Exposed was turned on, and... 3: ...this is the same image with Under/Over Exposed turned on pale blue shading showing the under exposed parts and red shading the over exposed areas. Generally, over exposed areas on an image should be avoided unless for a specific reason. LAS User Manual 3-96 Camera: Histogram: Auto Black, White & Gamma: Auto White and Black: Because under- and over exposed areas of the image do not usually contribute to its quality, those levels may be ignored without detriment. Auto White and Auto Black automatically ‘ crops’ either or both under- and over exposed levels. 1: Right click on the Histogram window. 2: From the drop down menu select the Auto White or Auto Black option. The selection becomes checked and active. Select again to uncheck and disable the option. Beneath the Histogram window, the slider corresponding to the white or black option moves to reflect the ignored light levels. 3: To reset the black and white values, right click on the Histogram window and from the drop down left click on the Reset Black/White Points option. Auto Gamma: The Auto Gamma option sets the gamma level based upon the active light levels. Under- and over exposed levels are not included if they have been ‘cropped’ either manually or automatically. Whilst Auto Gamma is enabled, the Gamma control on the Exposure Adjust panel is disabled. 1: Right click on the Histogram window. 4: From the drop down menu select the Auto Gamma option. The selection becomes checked and active. Select again to uncheck and disable the option. 5: To reset the gamma value, right click on the Histogram window and from the drop down left click on the Reset Gamma option. 3-97 © 2007 Leica Microsystems (Switzerland) Ltd Camera: Calibration Settings: The process of calibration compensates for any manufacturing variations in the objectives, mag lenses and camera element array and mount. Automatic microscope settings are available to the software which calculates a ‘default’ - suitable for less demanding applications, but for greater precision calibrate for every objective and Mag setting as they are used. Changes in camera or camera mount will require new calibrations. The same applies to manual microscope. Each calibration setting is given a unique name and can be recalled and applied to an image at any time. As a reminder to check calibration, there is a Confirm Calibration facility that prompts for settings every time an image is captured. 1: If the Calibrations Settings panel is not showing, click on the arrows to right of the Calibration Setting header bar. LAS User Manual 3-98 Camera: Calibration Settings: Calibrate: Calibration requires a Calibration Slide fitted to the stage in place of a specimen. Make sure the Calibration Slide is properly focused with the correct objective and Mag lens in position. 1: Click on the arrows to the right of the Type window. A drop down menu appears. Selecting the None option will turn off calibration. 2: Select the Calculated option to calibrate. 3: Click on the New button. 4: On the Configuration Name dialog, type an appropriate name for the settings to be saved under. Click OK. 5: The Scale Bar which appears over the Calibration Slide image, must be positioned (click and drag on the bar) and resized (click and drag on the end handles) to fit perfectly between two known points on the Calibration Slide image - in the example 3.0millimetres. 6: Click on the arrows to the right of the Measurement Units window and from the drop down menu, select the units of the known distance millimetres in this case. 7: In the Actual Length window type the known distance. 8: Click the Save button and a Calibration Link will be created. The value in the Actual Length window may change as a result of conversion to display settings made previously on the Scale Bar panel. 3-99 © 2007 Leica Microsystems (Switzerland) Ltd Camera: Calibration Settings: Retrieve: Calibration Links made previously may be retrieved and applied to the current image by: 1: Click on the arrows to the right of the Configuration window. 2: From the drop down list of existing Calibration Links, click to select. The settings are applied immediately and if a Scale Bar is displayed its value will be updated. Acquire: Camera: Calibration Settings: Delete: 3: Click on the Delete button to delete the current setting. The Default Calibration values are then applied. Acquire: Camera: Calibration Settings: Confirm Calibration on Acquire: 4: If the Confirm Calibration On Acquire check box is enabled, at acquisition the Confirm message (5 ) appears. Confirm or change the Objectives and Mag Changer settings. 6: Click OK. LAS User Manual 3-100 Camera: Scale Bar: Scale Bar: The Scale Bar panel controls the attributes of the Scale Bar and whether or not it is displayed over the live image. To expand the Scale Bar panel: 1: Click on the small arrow to the right of the Scale Bar header bar. To display a Scale Bar on the image: 2: Click to enable the Scale Bar: Show button. This is a toggle to turn on and off the Scale Bar. 3: The default display position for the Scale Bar is top left but may be re-positioned by clicking and holding the bar and dragging it to the new position. To change the Scale Bar end strokes: 4: Click on the small arrow to the right of the Scale Bar: Ends window and from the drop down menu select either None (Plain bar), Small, Medium or Large. To change the Scale Bar thickness: 5: Click on the up/down arrows to the right of the Scale Bar:Thickness window to increase/ decrease the bar thickness. To change the Scale Bar colour: 6: Click on the Scale Bar: Colour window. 7: From the Select Colour dialog, select a colour from the swatches or from the wheel and slider. Click OK. To change the Scale Bar display length: 8: The Scale Bar length may be adjusted by entering either a value in Pixels or in the selected Measurement Units - in this case Microns. Click and type a value into either window followed by return. The correct scale value is displayed against the bar. 3-101 © 2007 Leica Microsystems (Switzerland) Ltd Camera: Processing: The Processing panel provides tools to improve quality and orientation primarily for a captured image but may be used for live images as well. Shading corrects light level variations that often occur due to bright spots caused by the microscope light source and the optics. If Linking: Shading is ON it takes precedence and Processing: Shading is disabled (1). Sharpening enhances the edges of indistinct features on the image making is clearer and crisper. Flip Horizontal and Flip Vertical re-orientate the image, top to bottom or side to side. Acquire: Camera: Processing: Shading: Shading is the name given to variations in the background light level across an image. The examples show transmitted light through a microscope; on the left, the light source and the optics conspire to create a bright spot in the centre of the image which gradually becomes less and less bright toward the edges. Even ‘illumination’ on live images can be achieved in software by applying a ‘blank area’ value to the entire image area. The effect is shown in the right image. The light source and any of the optical elements will produce different shading levels, so each microscope element combination should have its own shading setting. LAS User Manual 3-102 Camera: Processing: Sharpening: Use the Sharpening tool to improve the clarity and crispness of indistinct detail on a image. Sharpening is a software function in which the boundaries between tonal values are enhanced. The level of enhancement is selectable between Low and Robust (very high) but too much sharpening can make the image appear grainy and speckled. It is a fast process so the best approach is to start with the Low setting and work toward Robust step-by-step. 1: Click on the arrows to the right of the Sharpening window. 2: From the drop down menu select either Off to turn off sharpening, or the level required. 3: Click on the Apply to Live button to check it and apply sharpening. Repeat the process choosing another level if the result is not suitable. The illustrations show the original image (left) and Medium sharpening (right). 3-103 © 2007 Leica Microsystems (Switzerland) Ltd Camera: Processing: Flip: Flip Horizontal and Flip Vertical: These two options re-orientate the image. To flip the image from side-to-side: 1: Click on the Flip Horizontal button. Click again to return it to its original position. To flip the image from top-to-bottom: 2: Click on the Flip Vertical button. Click again to return the image to its original position. Acquire: Camera: Colour Balance: Colour Balance is a feature which allows the user to emulate the image seen through the microscope eyepiece. It may be applied to both live and captured images by: 3: Click on the Camera Settings icon. The Camera Interface appears showing the image on a small Viewer. 4: Click on the Check Colour check box to enable Colour Balance. The Colour Correction wheel appears. 5: Click and hold on the small rectangle in the centre of the wheel. Drag the rectangle to a graduated area on the wheel to emulate the overall colour cast seen through the eyepiece. LAS User Manual 3-104 Camera: Region of Interest: Region of Interest (RoI): A Region of Interest is created by drawing a rectangle on an image. The area within the rectangle - the Region of Interest - is then the ‘target’ of several special functions, the image outside the Region being ignored. Four special functions may be applied to a Region of Interest: Crop to Region of Interest: When the image is acquired, only the part within the RoI is saved - the rest is discarded. Spot Exposure: Automatic exposure is applied to the entire image but using only the values contained within the RoI. Find Focus: Defines a moveable Region of Interest in which to focus. White Balance displays all of the neutral tones as shades of black and white but only within the Region of Interest. Each rectangle drawn around a Region of Interest is colour coded to denote its function. 3-105 © 2007 Leica Microsystems (Switzerland) Ltd Camera: Region of Interest: Crop: Crop: This feature will save only the image within the Region of Interest rectangle. The rest of the image is discarded. 1: Click, hold and drag diagonally to create a Region of Interest. When the mouse button is released a menu appears. 2: Select Region of Interest. The rectangle colour is green. 3: To move the Region of Interest, click and hold on the green border (not a ‘handle’), and drag it to a new position. 4: To resize the Region, click, hold and drag on any one of the eight ‘ handles’. 5: Click on the Acquire Image button. When the image is acquired, only the area within the Region is saved. 6: In this example, as soon as the image is acquired, the Browse Workflow opens and the cropped image is displayed in the Viewer. Browse opened because in Preferences it is the function selected to automatically open when an image is acquired. This selection may be changed by going to Preferences. 7: Click the arrows to the right of the Region of Interest header to reveal the panel. 8: Click the Crop to RoI button to hide the green crop rectangle. To reveal it again, click the Crop to RoI button. It will retain its size and position. LAS User Manual 3-106 Camera: Region of Interest: Spot Exposure: Spot Exposure: This feature will automatically adjust the exposure using only the area with the Region of Interest rectangle as a reference. The new exposure values are then applied to the entire live image. The RoI mask may be moved around the image to compare different exposure results. 1: Click on the image, hold and drag diagonally to create a rectangle. This is the Region of Interest. 2: On the menu that appears when the mouse button is released, click on the Spot Exposure option. The rectangle outline will be red. The automatic exposure function calculates and applies the new settings. 3: To move the Region of Interest, click and hold on the red border (not a ‘handle’), and drag it to a new position. 4: To resize the Region, click, hold and drag on any one of the eight ‘ handles’. 5: In this example the Region of Interest has been moved and resized and as a result the overall exposure has altered. 6: Click on the arrow to the right of the Region of Interest header to reveal the panel. 7: Clicking the Spot Exposure button will hide the red crop mask. Click again to reveal it. It will retain its size and position. 3-107 © 2007 Leica Microsystems (Switzerland) Ltd Camera: Region of Interest: Find Focus: Find Focus: This feature displays the focus precision for the area of the live image contained within the Region of Interest. The Region may be moved around the image to compare different areas with a focus bar indicating the ‘best’ level achieved. 1: Click on the arrows to the right of the Region of Interest header to reveal the panel. 2: Click and drag on the image to create a rectangle around the Point of Focus. 3: From the menu revealed when the mouse button is released, click on the Find Focus option. The rectangle outline will be yellow. 4: The level bar moves left to right to indicate the focus precision. The further the bar is to the right, the better the focus. 5: To move the Region of Interest and check another point on the image, click and hold on the yellow border (not a ‘handle’), and drag the mask to a new position. 6: To resize the Region, click, hold and drag on any one of the eight ‘ handles’. 7: In this example the Region of Interest has been moved and resized. The new Region of Interest has better focus precision as indicated by the level bar and the bar indicator will remain in this position until a better level is found. 8: Turn off Find Focus by clicking the Off button. 9: Click the Find Focus button to reveal the Region of Interest at its last size and position. LAS User Manual 3-108 Browse: The Browse Workflow provides access to all associated information for each stored image such as the time of acquisition, the bit depth and the calibration. The Directory Browser means that images can be located quickly and easily through a simple navigation system whereby folders can be effortlessly located. The integrated Gallery stores each image as a thumbnail to speed up the process of locating and retrieving image files. Furthermore, images can be copied and pasted to other applications, or zoomed and panned for a more detailed inspection. 3-109 © 2007 Leica Microsystems (Switzerland) Ltd Browse: Opening Browse: The Browse workflow tab is the entry point to locating and displaying previously saved images. 1: Click on the Browse tab. The Image panel appears. There are three sub-panels on the Image panel: 1: File Information provides detailed data about the image currently displayed. 2: Directory Browser allows navigation to folders and files and... 3: Device Settings lists the microscope and camera settings when the image was stored. This is only available if the Save and Recall module is installed. To select a folder and display the images: 4: Click on the expand arrow to the right of the Directory Browser bar. The directory tree is revealed. If an image has been previously displayed, it will re-appear automatically together with complete path leading to its folder. 5: Navigate to the folder required by clicking on the expand arrows. LAS User Manual 3-110 Browse: Directory Browser: To display the images in a selected folder: 1: Double click the folder that contains the images required. 2:‘Thumbnails’- small representations of the images in the folder - appear in the lower window called the Gallery. 3: The saved image appears in the Viewer together with... 4: ...the Image Control icons on the side bar. 3-111 © 2007 Leica Microsystems (Switzerland) Ltd Browse: Select an Image: Select another image to display in the Viewer: 1: Click on the thumbnail in the Gallery. A brown border appears around the thumbnail to indicate the selection. Image Control: Same Size: 2: Click on the Same Size icon or... 3: Right click on the Viewer to reveal the Image Control menu and then… 4: Click Zoom and Original Size. Both options display the image at its actual size - that is one image pixel occupies one Viewer pixel. If there are more pixels in the image than there are in the Viewer, this may result in some of the image not being displayed. Use the Pan Window option (below) to view the parts that are not being displayed. See: Pan Window. LAS User Manual 3-112 Browse: Pan Window: To view parts of the image which are not visible in the viewer: 1: Click on the Pan Window icon on the side bar or... 2: Right click on the Viewer image. Click on the ‘Show Pan Window’ caption. 3: The Pan Window appears. To reposition the Pan window, click and hold the Title Bar and drag the window to the required position. 4: The Pan Window shows the entire image at a small scale with a redoutlined Viewpoint (5) representing the part of the image displayed in the Viewer. 6: Click inside and drag the Viewpoint to display hidden parts of the image in the Viewer. 7: To close the Pan Window click on the icon again. 3-113 © 2007 Leica Microsystems (Switzerland) Ltd Browse: Fit to Screen and Zoom: The image may be scaled to fit the Viewer area by: 1: Click on the Fit to Screen to display all of the image or... 2: Right click on the Viewer and… 3: Select Zoom and Fit. Increase or decrease the image size by: 4: Click on the Zoom In or Zoom Out icons or... 5: Right click on the Viewer and… 6: Select Zoom and… 7: In or Out or... 8: Click on the Viewer, hold down the Ctrl key on the keyboard and spin the mouse wheel to re-size the image. LAS User Manual 3-114 Browse: Open Image: An image may be imported from another folder by: 1: Click on the Open icon on the side bar or... 2: Right click on the Viewer to reveal the Image Control menu. 3: Click on Open. 4: A Windows navigation pane opens. Navigate to the required folder and then the image. 5: Click Open. The selected image appears in the Viewer with… 6: A thumbnail in the Gallery. The imported image is not copied to the original folder. Save an Image: 7: Click the Save icon on the side bar or on the Image Control menu to save the displayed image. It is saved under its existing name and overwrites the image previously saved. 3-115 © 2007 Leica Microsystems (Switzerland) Ltd Browse: Print an Image: 1: Click on the Print icon on the side bar or... 2: Right click on the image and select Print from the Image Control menu. The Print Properties dialog appears. Select a Printer: 3: If several printers are available click Select and choose a printer. Headers and Footers: 4: If Page header or Page footer are required, click the appropriate Edit button. The Header or Footer Text Setup dialog appears. Font, Style, Size and Colour: 5: To change the font, size, colour or weight, click the Select button. The Font dialog appears. 6: Select the font and attributes and click OK. Text Layout: 7: Click on the selection arrows to the right of either Left Justified, Centre Justified or Right Justified text windows. The Print Item Selection menu appears. 8: Click on the items required to appear in the header or footer. The selected data is imported automatically. 9: Click OK. Page Layout, Preview and Print: 10: Click Page Setup to change the paper size and Preview to see how the image will be positioned on the paper. 11: Click Print to print the image or Cancel to exit. LAS User Manual 3-116 Browse: Copy/Paste an Image: The image in the Viewer may be copied to the Windows Clipboard and from there imported into other applications as well as back into the Viewer. To copy to the clipboard: 1: Click the Copy icon on the side bar or... 2: Right click in the Viewer and select Copy from the Image Control menu. The copied image will remain on the clipboard until overwritten by copying again. Paste an Image: An image copied to the Windows Clipboard, either from the Viewer or another application, may be pasted into the Viewer as follows: 3: Click the Paste icon on the side bar or right click on the Viewer and select Paste from the Image Control menu. The copied image appears in the Viewer but does not have an associated thumbnail in the Gallery. Save As: The Save As function will save the image in the Viewer to a folder and file name of your choice. It is a copy - the original image remains intact. 4: Save As is only available by right clicking the Viewer and then selecting Save As from the Image Control menu. A Windows Navigation pane opens. 5: Navigate to the folder and click Open. Type a File name for the image and click Save. The image is now available in both the current folder and the new folder. 3-117 © 2007 Leica Microsystems (Switzerland) Ltd Browse: Fast Navigation: Three icons at the top of the Image panel provide quick and easy ways to: Set the Capture Folder, Go directly to the Capture Folder and Go to the last folder used. To set the Capture Folder: ...into which all captured images will be automatically saved: 1: In the Directory Browser, navigate to the new Capture Folder. 2: Click on the Set Capture Folder icon. This folder will now override the Capture Folder nominated in Preferences. To return to the Capture Folder: 3: Click on the Go to Capture Folder icon. The Directory Browser will be updated to point to the Capture Folder. To return to the last folder used: 4: Click on the Last Folder icon. The Directory Browser will be updated to point to the last folder used. LAS User Manual 3-118 Browse: Thumbnail Re-size: Sometimes not all of the images in a folder can be displayed as a thumbnail, simply because there are too many. Use the scroll bar to the right of the Gallery to view ‘hidden’ thumbnails or re-size them to fit the Gallery space. To re-size the thumbnails: 1: Click anywhere in the Gallery. 2: Hold down the Control key on the keyboard. 3: Press either the (+) or (-) key on the numeric keypad to increase or decrease the thumbnail size. Alternatively, spin the mouse wheel to increase or decrease the thumbnail size. There are preset maximum and minimum sizes for the thumbnails. Select All Images: 4: Right click on any Gallery thumbnail to reveal the Gallery Control menu. 5: Click on Select All Images to select all of the thumbnails. Unselect Images: 6: Right click on any Gallery thumbnail to reveal the Gallery Control menu. 7: Click on Unselect All Images to deselect all of the selected thumbnails. 3-119 © 2007 Leica Microsystems (Switzerland) Ltd Browse: Delete/Hide Images: Delete Selected Images: 1: If more than the current image needs to be deleted, select multiple images by holding down the Control key on the keyboard and clicking the thumbnails of the images to delete. 2: Right click on any of the selected thumbnails to reveal the Gallery Control menu. 3: Click Delete Selected Images. A Delete Images confirmation panel appears. 4: Click Yes to confirm the deletion and the thumbnails and images will be deleted. They cannot be restored. Hide Selected Images: To make the Gallery less cluttered and simplify image comparison, hide some of the thumbnails by: 5: Use Control and click to select multiple thumb nails to hide. 6: Right click on any of the selected thumbnails to reveal the Gallery Control menu. 7: Click Hide Selected Images. A Remove Images from Gallery confirmation panel appears. 8: Click Yes and the selected thumbnails will be removed from the Gallery. The images remain intact in the folder. LAS User Manual 3-120 Browse: Open Image with Application: In the Preferences dialog, an program other than Leica Application Suite was selected to view images. It is shown under Open Image using... To view the image in the Viewer: ...in the Preferences application: 1: Right click on the selected thumbnail. The Gallery Control menu appears. 2: Click on Open Current Image With... If the selected program exists, it will load, run and display the current image. Copy Multiple Images: 3: If more than the current image needs to be copied, select multiple images by holding down the Control key on the keyboard and clicking the thumbnails of the images to copy. 4: Right click on any of the selected thumbnails to reveal the Gallery Control menu. 5: Click Copy Selected Images To. A Windows Navigation pane appears. 6: Navigate to the folder in which to copy the images. Click to select it and click OK. 3-121 © 2007 Leica Microsystems (Switzerland) Ltd Browse: Refresh and Create New Folder: Refresh maintains the Directory Tree especially after folders have been created or deleted. To re-load and display the folder tree: 1: Right click on the selected folder. The Browser menu appears. The menu options may vary with the type of folder selected. 2: Click on Refresh. The folder tree is re-loaded and displayed. Create New Folder: This function creates a new folder inside the selected folder: 3: Click on the folder within which the new folder is to be created. It will be highlighted. 4: Right click on the selected folder. The Browser menu appears. Select Create New Folder. 5: When the Enter new folder name prompt appears, type the new name in the entry box. 6: Click OK and the new folder is created and displayed on Directory Browser. LAS User Manual 3-122 Browse: Rename and Get Images: To rename a folder: 1: Click on the folder to be renamed. It should be highlighted. 2: Right click on the folder and from the Browser menu select Rename. The Enter new folder name prompt appears. 3: Type a new name in the textbox and... 4: Click OK. Get Images from sub- directories: It is possible to display all of the thumbnails and images from several folders simultaneously providing they are all contained within a ‘parent’ folder. 5: Click on the ‘parent’ folder that contains the sub- folders containing images. 6: Right click on the ‘parent’ folder and from the Browser menu select Get Images from sub- directories. Images from all of the sub-folders will be loaded to the Gallery. This can be a long process and should be used sparingly. 3-123 © 2007 Leica Microsystems (Switzerland) Ltd Browse: Delete Folder: The delete option is only available for single-level folders - those which do not have sub-folders within them. 1: Click on the folder to be deleted. It should be highlighted. 2: Right click on the selected folder. If the Browser menu has the Delete option the folder may be deleted. 3: Select Delete from the Browser menu. A Delete Folder Confirm panel appears. 4: Click Yes to proceed with the deletion or No to cancel. The folder will be deleted and the folder tree will be updated. LAS User Manual 3-124 Browse: File Information:: Precise details of the image in the Viewer are available on the File Information panel. To reveal the panel: 1: Click on the expand/collapse arrow to the right of the File Information bar. Any other open panels will collapse and the image details will be displayed. 2: If needed, type a short description of the image in the Description text box. 3: More detailed information may be entered in the Notes window. When the image is closed the new information is stored with it. 3-125 © 2007 Leica Microsystems (Switzerland) Ltd Browse: Device Settings: Providing the Store and Recall module is registered and enabled, the Device Setting panel details the ‘mechanical’ information - camera and microscope setup - relevant to the displayed image. 1: Click on the expand/collapse arrow to the right of the Device Settings bar to display the settings. 2: If the system has an automatic microscope attached, clicking the Recall button will automatically return the microscope and camera to the image settings. 3: A Recall settings panel appears after the Recall button is clicked. Select Yes to confirm. LAS User Manual 3-126 Process: By using the Process Workflow, images can be further enhanced and annotated. From brightness and saturation levels to contrast and gamma, each image can be adjusted to your requirements. The basic annotation tools mean that a file name, the time of acquisition and a brief description can be included on the image, providing concise information. Even scale bars and lines can be added and individually customized. Annotations can either be saved with the image or merged with it so that the data is still visible when exported. 3-127 © 2007 Leica Microsystems (Switzerland) Ltd Annotate: Digital images can be annotated with graphic and text objects to provide information or to indicate features of interest in the image. The annotations are stored in file along with the image and recalled whenever the image is displayed and can be printed or modified if required. The annotation may optionally modify (etch, burn) the stored image. The Basic mode provides annotation with a scale bar, image name, description and time + date. A single line can be drawn as a pointer or to indicate a point-to-point distance. Annotations appear on top of a selected underlying image independent of the colour depth of the image. However when annotation is merged into a monochrome image, the annotation colours are lost and become shades of grey. To overcome this, it is possible to convert the monochrome image to a colour image before performing the merge operation. Where images are larger than the window and it is possible to scroll the image, the annotation scrolls to retain its position on the image. If the image is zoomed, the annotation is also zoomed. If the image is reduced, annotation is reduced, but lines are drawn at the minimum size that is still visible on the display rather than disappearing from, or appearing broken on the display. To further enhance this functionality, the optional Leica Application Suite Extended Annotation module can be added to your system. LAS User Manual 3-128 Annotate: Font and Text Colour: To select a Font: 1: To select a font. Click on the Font:Select button. The Font Selector appears. 2: Choose a Font, Font Style and Size. Click OK. 3: Click on the Font:Text button. The Select Colour pane appears. 4: Choose a colour for the text by clicking on one of the basic colours or by clicking and dragging on the colour wheel and then using the slider to select a hue. Click OK. The Font:Text button will change to reflect the selected colour. 5: To choose a colour for the text background, click on the Font:Back button and use the same procedure as for text colour. Click OK. The Font:Back button will change to reflect the chosen colour. 6: If no background colour is required check the Font:Transparent button. Text without a background colour appears directly on the image. Font, line and background settings affect all of the graphics simultaneously. They may be altered at any time using the steps above. Add 3-129 © 2007 Leica Microsystems (Switzerland) Ltd Annotate: Information and Scale Bar: With text colour, style and background selected, return to the Information panel to add Image Name, Description, Date and Time annotations which appear in the default positions. 1: Click on the Information:Image Name checkbox and the image file name will appear bottom left. 2: Click on the Information:Description checkbox and then type in a description of the image which is displayed bottom right. 3: Click on the Information:Date checkbox to display the date, top right. 4: Click on the Information:Time checkbox to display the time, which is added to the date string. At this stage an optional Scale Bar may be added and will appear on the image in the default position, top left. 5: To add a Scale Bar, click on the Scale Bar: Show checkbox. 6: To adjust the length of the Scale Bar, click on the Scale Bar: User Length checkbox and type in a value. Make it a round number such as 100, 150 or 200. The line will be drawn to scale. 7: Select the Scale Bar Line Ends style by clicking the arrows to the right of the Scale Bar: Show window and selecting None, Short end, Medium end or Long end from the drop down menu. LAS User Manual 3-130 Annotate: Add a Line: A further option, to add a line to the image, is available using the Line panel. 1: To add a line, click on the Line:Show checkbox. 2: Click on the arrows to the right of the Line:Style bar. The line style menu appears. 3: Select a line style by clicking on it. Line only will draw a plain, straight line: Arrow will draw a line with an arrow head at the start end: Distance line will draw a line, measure the length of the line and display the distance as a caption: Edit allows any of the lines to be moved or rotated. 4: Adjust the line width by clicking on the up/down arrows on the Line:Width window. The new width will also be reflected in the Scale Bar. 5: Change the line colour by clicking on the Line:Colour button. On the Select Colour pane choose a colour as described before. 6: To draw the line, click and hold on the image and drag the line to the required length. 7: Arrow lines have the facility to add a label. Click on the Line:Label text box and type - the words appear at the end of the Arrow line. 2: To move a line, click on the arrows to the right of the Line:Style bar and select Edit from the menu. Click and hold on the central bar of a line to select it and then drag it to the required position. Rotate a line by clicking and holding on one of the end ‘handles’. Drag and the line will rotate around the opposite ‘handle’. 8: Before drawing another line, first click on the Merge button to integrate the line with the image. Merged lines cannot be edited. 3-131 © 2007 Leica Microsystems (Switzerland) Ltd Annotate: Hide, Autosize and Merge: The displayed annotations may be hidden, removed or merged with the image by clicking the buttons in the Actions box. 1: To hide the annotations, click Hide, click again to reinstate. 2: To resize text to default size, click Auto Size. 3: Merge will merge annotations and graphics with the image. After merging text and graphics editing is not possible. 4: Clear will uncheck all chosen options and delete the annotations and graphics. 5: To move an annotation or a line, click on the item to be moved and when the cursor changes to a target, click, hold and drag the item to its new position. REMEMBER, to save your work, click Save on the side toolbar before moving on. LAS User Manual 3-132 Calibrate: The Calibrate feature is used for images that have already been acquired and need to be re-calibrated, perhaps due to a mistake in the original calibration or if an image has been imported without calibration. The default measurement unit for the Scale Bar and Distance Line is pixels, but in most cases this is not an appropriate value. Calibration is the process of calculating the ratio of a known distance between two points on the image, to the pixel value. The known distance units may be nanometres, microns, millimetres, centimetres or inches. After calibration, Scale Bars and Distance Lines will display the chosen measurement unit. To calibrate an image: 1: Click on the Calib(rate) tab and on the 1:1 icon on the Side Bar. This will ensure the image is shown at its original size. 2: On the Calibration dialog, click on the Manual button. A Calibration Line will be drawn automatically on the image and its length in pixels displayed against it. 3: Click, hold and drag the Calibration Line so that its left hand end butts the start point of the known distance. 4: On the right hand end of the line click and hold on the ‘handle’ and drag it to the other end point of the known distance. 5: Type the known distance in the Length box. On the example the known distance across the bud is three millimetres. 6: Click on the arrows to the right of the Units bar and from the drop down menu select the known units on the example, millimetres. 7: Click on the Apply button. The ratio between pixels and the known distance will be calculated and applied to other images in the Gallery. When a new Gallery is created or opened, the Used Stored Values button is normally selected. This means that a previous calibration applies to this image. 3-133 © 2007 Leica Microsystems (Switzerland) Ltd Enhance: This group of controls allows images further modification of images already acquired for example to change the colour or contrast of the image or to crop it to a different size. The modified image may be saved as a new image or can replace the original image. LAS User Manual 3-134 Enhance: Crop: Cropping is the process of removing unwanted parts of the image leaving only the area of interest. 1: This step is not mandatory but strongly recommended. Right click on the image. The Viewer menu appears. 2: Select Save As, navigate to the current folder and save a copy of the image under a new name. In case cropping or colour adjustment go wrong, this is a pristine backup. 3: Click the Fit To Screen icon on the Side Bar to display the entire image. 4: Click on the Enhance tab. 5: Click on the arrow to the right of the Crop header to reveal the panel. 6: The area of the image to be kept is enclosed in a rectangular mask which is created by click-hold-and-drag. As long as the mouse button is held down the mask may be re-sized to enclose just the area of interest. Click Start on the Crop panel. 7: Click-and-hold on a point on the image where the top left- hand corner of the mask will be. Drag to the right and down. The mask appears as a black outlined rectangle. When the area of interest is enclosed by the mask, release the mouse button. The position and size of the mask (in pixels) is displayed in the Crop panel as the mask is being drawn. 8: Either click the Finish button if the mask is satisfactory, or click Cancel to clear the mask and start again. Continued... 3-135 © 2007 Leica Microsystems (Switzerland) Ltd Enhance: Crop (continued): 9: To keep the masked area, click Apply on the Confirm panel or click Discard to start again. 10: If Apply is clicked the Save Changes prompt appears: Click Replace to replace the original image: Save As to save the cropped image to a new name or Discard to restore the image and start again LAS User Manual 3-136 Enhance: Orientation: The image may be flipped - top to bottom or side to side and rotated about its central axis. 1: Click on the arrow to the right of the Orientation bar to reveal it. To flip the image top to bottom: 2: Click on the Flip Vertical button. To flip the image side to side: 3: Click on the Flip Horizontal button. To rotate image about its central axis: 4: Click on the Rotate Up arrow to rotate clockwise by one degree increments or on the Rotate Down arrow to rotate anti-clockwise by one degree increments, or... 5: Double-click the Rotate by window to highlight the existing value. Type the number of degrees to rotate and press the Enter key on the keyboard. The image will rotate to the required position clockwise. To rotate anti-clockwise, precede the number with the negative (-) sign. 6: On the Confirm panel, click Apply to keep the new orientation or Discard to start again. 7: If Apply is clicked the Save Changes prompt appear . Click Replace to save the cropped image and replace the original, Save As to save the cropped image to a new name or Discard to restore the image and start again. Before proceeding to colour adjustment, it is good practice to make a copy of the re-orientated image as a backup. 3-137 © 2007 Leica Microsystems (Switzerland) Ltd Enhance: Colour: Two panels provide a range of powerful tools to adjust and modify the image colours - Brightness: Contrast: Gamma (BCG) and Hue: Saturation: Intensity (HSI). To reveal the panels click on the arrow to the right of the bar. While the panels use complex mathematics to manipulate the image, ultimately colour is simply a matter of perception - what our eyes and our brains ‘see’- and if what we see suits our purpose, then the colour is ‘correct’. Before adjusting the image colour, consider how it is going to be presented. For archiving or electronic transmission, perhaps very little adjustment will be necessary; for projection - in a Powerpoint presentation for example - Saturation may need to be increased to maintain colour vibrancy on the screen; for paper printing, Gamma and Intensity may need increasing to keep colours ‘pure’ and clean. The Leica Application Suite allows you to ‘test-before-committing’. Make changes to the image then either: 1: Copy it to the clipboard and paste into another application like Powerpoint, or… 2: Simply print it to check how it looks. Both functions are available on the Side Bar. 3: If the image is satisfactory, only then Apply and keep it. LAS User Manual 3-138 Enhance: Brightness: The image in the Viewer comprises tiny, individual ‘dots’ called pixels. Each pixel is a mixture of three primary colours - red, green and blue (RGB) and each colour is represented by a value. For 8 bit colour, the values are in the range 0 to 255. All of the colour controls manipulate the values of the three colours to produce a certain effect. If all three colour values are set to ‘0’ (0:0:0) then black is the result. If they are all set to ‘255’(255:255:255) white is the result. On both the Brightness/ Contrast/ Gamma and Hue/ Saturation/ Intensity colour panels, click and hold the slider and move it to the left to decrease or right to increase values. The displayed numbers are not a reflection of the colour byte values but rather a scale associated with the parameter being changed. 1: Brightness increases or decreases the value of all three colours simultaneously. The illustrations show (left to right) the result to the image of a swing of -300 to +300 with the middle image representing the original captured value - ‘0’on the brightness scale. A maximum negative value will produce a black image and a maximum positive value a white image. See: Process: Enhance Contrast & Gamma 3-139 © 2007 Leica Microsystems (Switzerland) Ltd Enhance: Contrast and Gamma: 1: Contrast increases or decreases the colour values individually both with respect to each other and also white levels. It is a proportional adjustment. The three illustrations represent a swing of 1000 in both directions with the original image in the centre. The perception of contrast depends upon the ambient light levels. The three small squares opposite are identical in both illustrations and yet those surrounded by black are perceived as having a lower contrast - they look closer to each other in terms of colour - than those surrounded by white. If your image is to be projected in dim lighting conditions, consider increasing the contrast to compensate. 2: Gamma is a value applied to colour levels to compensate for different ways in which the image is viewed. Liquid crystal displays (LCDs) have a specific Gamma setting, cathode ray tube (CRT) monitors will have another and printers yet another. Changes in Gamma are applied automatically so, when an image is printed for example, the printer software will make adjustments before the printing takes place. Very small changes in Gamma can have dramatic effects; the examples show a range of 0.35 to 1.50 with the original in the centre. Generally, avoid altering the Gamma settings unless really necessary. Continued... LAS User Manual 3-140 Enhance: Contrast and Gamma: 3: All three controls may be applied to the image simultaneously. To reset the changed values and start with the original image, click Discard on the Confirm panel. To keep the changes, click Apply. 4: If the changes are applied, the Save Changes panel appears. Click to Replace (and replace image), Save As (under a new name) or Discard (clear the changes). See: Brightness. See: Hue and Saturation. 3-141 © 2007 Leica Microsystems (Switzerland) Ltd Enhance: Hue and Saturation: Hue, Saturation and Intensity control the actual colours, the amount of colour and the vibrancy. As each is adjusted, the lower of two Spectrum Bars (1) changes as a comparison to the static spectrum above it. 2: Hue is another word for colour. As the slider is moved, the colours shift from the dominant red in the middle illustration which is the original, toward green on the left or blue on the right. The Spectrum Bar shifts to reflect the change in dominance. Use Hue to correct any perceived colour imbalance, especially on printed images. 3: Saturation determines the amount of each colour that is present. At the highest setting, each colour will be at its most vibrant. The right hand illustration is the high setting and the colours cannot be more prominent without combining to make white. Use Saturation to make powerful (if a little bit ‘ unnatural’) images. Reducing Saturation is a convenient way of turning a colour image into a monochrome image essentially just shades of grey without losing detail or becoming a black solid. See: Intensity. LAS User Manual 3-142 Enhance: Intensity: 1: Intensity is close to Brightness in the way it affects the image. It is a measure of the ‘power’ of each colour swinging from solid black to solid white. Use small increases in Intensity to help differentiate between colours; too much and detail begins to disappear. All three controls – Hue, Saturation and Intensity - may be used together to achieve a desired effect and they may be combined with Brightness, Contrast and Gamma to ‘fine tune’ an image. 2: Discard, return to the original, or Apply changes on the Confirm panel. 3: If Accept is clicked the Save Changes panel appears. Click Replace to overwrite the original image. Click Save As to write the altered image to another file name, or… Discard to revert to the original. 3-143 © 2007 Leica Microsystems (Switzerland) Ltd Analysis: The Analysis Workflow appears when the optional 'Analysis' modules are installed. In this version of the Leica Application Suite, the Interactive Measurements may appear here and you can view its capabilities by clicking this link: See: Interactive Measurements LAS User Manual 3-144 Chapter 4 Optional Modules Optional Modules: The underlying capabilities of the core functions can be enhanced with a range of advanced modules and applications. Each Leica Application Suite module provides the flexibility to tailor a system solution to fulfil individual needs with upgrade options available for future requirements. In this section: ● Extended Annotoation ● Manual Measurements ● MultiTime Time-Lapse ● MultiTime Movie ● MultiFocus ● MultiStep ● Image Overlay and ● Montage. These modules are available for a 60 day evaluation period after which a licence for their continued use has to be purchased. 4-3 © 2007 Leica Microsystems (Switzerland) Ltd Extended Annotation: The Extended Annotation module will only appear if it has been installed. It is accessed by an additional tab on the Process Workflow. Using Extended Annotations, new annotations and more detailed captions may be added and repositioned on the image using a variety of fonts, colours and background effects, including Transparent. NOTE: For clarity and convenience you may choose to add and save the default annotations - Image Name, Description, Date and Time (from Core annotation) to the image with Process: Annotate. These will be carried forward into Extended Annotation and appear on the re-selected image. 1. Click on the Extended tab to display the alignment, text and drawing tools. 2: To reposition annotations, click on the Select tool. In the example, Image Name, Date and Time have been moved close to Description and the Scale Bar has been moved down. 3: Click on the Select tool and then on the annotation to be moved. The Select tool will be in the correct position when the cursor changes to a small target sight. Each annotation sits in a text box and when it is correctly selected, small, square handles appear at the corners of the box. Click, hold and drag the box to the required position. 4: Fine tune positioning with the keyboard arrow keys. LAS User Manual 4-4 Extended Annotations: Font, Colour and Background: To change the Font: ...Font Style or Font Size: 1: Click on the annotation to be changed with the Select tool. 2: Click on the Properties: Font button. The Font dialog will appear. 3: Change the Font properties and click OK. The change is immediately reflected in the annotation. To change the Font colour: 4: Click on the annotation to be changed with the Select tool. 5: Click on Text window. The Select Colour dialog appears. 6: Select a new colour either from the swatches or from the colour wheel and slider. Click OK. The Transparent checkbox allows annotations to be displayed with or without a background. 7: When Transparent is checked the image shows through the text. 8: If Transparent is unchecked, annotations sit on a coloured, opaque background. 9: To change the background colour, uncheck Transparent. Click on the Background window. The Select Colour dialog appears. 10: Select a new colour either from the swatches or from the colour wheel and slider. Click OK. The functions available on the Properties panel change depending upon the feature selected. 4-5 © 2007 Leica Microsystems (Switzerland) Ltd Extended Annotations: Text and Captions: New annotations or longer captions may be added to the image using the text, drawing and alignment tools in Extended Annbtation. To create a new caption or annotation: 1: Click on the Text icon. 2: Position the cursor - a black cross on the image, click and drag to draw a text box. A white box with a flashing cursor appears. 3: Click in the box and type the caption. 4: Press the keyboard Enter key to end the text. 5: Typed text will automatically wrap to the next line. DO NOT use keyboard Enter to start a new line. Instead, add extra spaces at the end of a typed line to take the cursor to the next line. Keying Enter will save the typed text and remove the cursor. To change the size of a text box: 6: Click on the Select tool and then click the text box to be altered. The cursor changes to a white arrow and square handles appear at the corners of the text box. 7: Click on one of the handles and drag the box to the required size. Text will wrap to fit the new box size. LAS User Manual 4-6 Extended Annotations: Change Text properties: To change the text: 1: To change the text, click on the Select tool and double-click on the text box. The text will be selected in a white text box. To add text, click on the position to insert new text and begin typing. Delete text by clicking on the text to delete and then using the Delete or Rubout keys. To change the font: ...Font Style or Font Size, 2: Click on the annotation to be changed with the Select tool. 3: Click on the Font button. The Font dialog will appear. 4: Change the Font properties and click OK. The change is immediately reflected in the annotation. 4-7 © 2007 Leica Microsystems (Switzerland) Ltd Extended Annotations: Change Text colour: To change the Font colour: 1: Click on the annotation to be changed with the Select tool. 2: Click on the Text window. The Select Colour dialog appears. 3: Select a new colour either from the swatches or from the colour wheel and slider. Click OK. 4: When Transparent is unchecked, the text sits upon a coloured background. The background extends across the text only and does not fill the text box. To add more background colour at the beginning or end of a line, pad out with spaces. Text alignment: 5: Typed text can be aligned left, right or centre within its text box. To align text, select the Picker tool and click on the text to be re-aligned. Click on the arrows to the right of the Align bar. The Align menu appears. Select Centre, Left or Right. The text moves to the selected position. LAS User Manual 4-8 Extended Annotations: Lines, Arrows and Distances: The Extended drawing tools can be used to add lines, boxes, ellipses and circles to the image. Line types are plain, arrowed and distance. A Scale Bar is available also. To draw a Plain, Arrow or Distance line: 1: Click on the line tool required on the Tools panel. 2: Position the cursor, which changes from an arrow to a white cross, on the image in the position where the line is to begin. Arrows always start with the arrow head. Distance lines automatically display the distance between the two end points. Click, hold and draw the line in the direction and to the length required. To constrain a line in increments of 45 degrees, hold down the Shift key on the keyboard while drawing the line. 3: The line colour can be changed by clicking on the Line box. The Select Colour dialog will appear. Choose a colour from the swatches or wheel and click OK. 4: To increase or decrease the line width, click on the Up/Down arrows in the Width window. 5: To change the line style – simple, dotted, dashed etc – click on the arrows to the right of the Style window and select a style from the drop down menu. 6: To move a line, click on the Select tool and position the cursor on the line. Click, hold and drag the line to the new position. 7: To lengthen or shorten a line, click on the line end, hold and drag to the required length. 4-9 © 2007 Leica Microsystems (Switzerland) Ltd Extended Annotations: Annotations: Single-line annotations or captions may be added to lines and arrows. After drawing the line: 1: Click on the Select tool. 2: Click on the line that will have an annotation added. 3: Click in the Edit Label text box on the Properties panel and type the caption. The text appears next to the line as it is typed. 4: To change the Font, Font Style or Font Size, click on the Font button. The Font dialog will appear. 5: Change the Font properties and click OK. The change is immediately reflected in the annotation. 6: To change the Font colour, click on the annotation to be changed with the Select tool. 7: Click on the Text window. The Select Colour dialog appears. 8: Select a new colour either from the swatches or from the colour wheel and slider. Click OK. If necessary, click on, hold and drag to move the caption to a new position. LAS User Manual 4-10 Extended Annotations: Scale Bar: Add a Scale Bar to the image by: 1: Click on Scale Bar. The Scale Bar appears in the default top left-hand position. 2: Change the style and orientation by clicking the arrows to the right of the Scale Bar Style bar and from the menu choosing Horizontal, Vertical or Mixed which displays both horizontal and vertical lines. 3: Change the Scale Bar ends by clicking on the arrows to the right of the ‘ends’ bar and selecting the size from the menu. 4: Create a custom length Scale Bar by clicking the User Length checkbox and typing the required length in the text box (5). 6: To change the Scale Bar and Scale Annotation colour, click on the Scale Bar with the Select tool. 7: Click on the Text window. Although the Scale Bar is a line, it is treated as text for the purposes of colour changing. The Select Colour dialog appears. 8: Select a new colour either from the swatches or from the colour wheel and slider. Click OK. To delete a line, click on the Select tool, then on the shape to be deleted. Press the Delete key on the keyboard. 4-11 © 2007 Leica Microsystems (Switzerland) Ltd Extended Annotations: Create Shapes: To draw rectangles, squares, ellipses and circles: 1: Select the Rectangle to draw a rectangle or square, or Ellipse to draw an ellipsis or circle. 2: For a rectangle or ellipse, click and hold on the image and drag the cursor downwards until the required shape is achieved. 3: To draw a square or circle, click on the image, HOLD DOWN the Shift key on the keyboard and drag the cursor downwards to the size or diameter required. 4: The outline colour of the drawn shape will appear in the Line window The outline colour can be changed by clicking on the Line box. The Select Colour dialog will appear. Choose a colour and click OK. 5: The shape outline may be hidden or revealed by clicking the Outline button. 6: To change the outline width, click on the Up/Down arrows next to the Width window to increase/decrease the width. 7: Fill shapes with solid colour or leave them open by clicking the Transparent button. This is a toggle which alternately fills or clears the shape. 8: Filled shapes may appear solid or translucent by clicking the Properties: Opaque button. The Translucent feature allows the background to show through the shape as though it were made from stained glass. 9: Change the fill colour by selecting the Select tool and clicking on the Properties: Fill window which shows the current fill colour. From the Select Colour dialog, choose a colour and click OK. LAS User Manual 4-12 Extended Annotations: Edit Shapes: All shapes can be rotated by: 1: Click on the Select tool then press and HOLD DOWN the Shift key on the keyboard. 2: Click on the shape. Small, square ‘handles’ appear at each corner. 3: Click and hold on one of the handles and drag to rotate the shape clockwise or anti-clockwise as required. To add an annotation to a shape: 4: Click on the Select tool and then on the shape to be annotated. 5: Type the text in the Edit Label Text box. The text appears in the centre of the shape. 6: Change font, style, size and colour by clicking on the Font button and then selecting from the Select Font dialog. To move a shape: 7: Click on the Select tool, then click and hold on the shape to be moved and drag it to the new position. To delete a shape: 8: Click on the Select tool, then click on the shape to be deleted. It should be surrounded by ‘handles’. Press the Delete key on the keyboard. 4-13 © 2007 Leica Microsystems (Switzerland) Ltd Extended Annotations: Boxed Captions: For longer captions, an attractive option is to create a coloured rectangle or square, with or without a coloured outline, and to place text within it. The text is typed into a transparent text box which is then placed over the coloured rectangle so the colour shows as a background to the text. Start by drawing a rectangle or square: 1: Click on the Rectangle tool on the tools panel and draw a rectangle or square large enough to contain the caption. 2: Select an outline colour and width and a background colour as before. Uncheck Outline to remove the outline if preferred. 3: Select the Select tool. Click, hold and drag the rectangle to the required position on the image. Next, create the text: 4: Click on the Text tool on the tools panel and then click and drag to draw a text box next to, and slightly smaller than, the rectangle. 5: Type in the text. If necessary, select a font, font style, size and colour. 6: Check the Transparent checkbox to ensure the text background is transparent. Now combine rectangle and text: 7: Click on the Select tool then click and hold on the typed text. Drag the text onto the rectangle. 8: Adjust its height and width if necessary using the corner handles. The text should sit just inside the rectangle. Select text Align: Left, Right or Centre if necessary. LAS User Manual 4-14 Extended Annotations: Distance Line: Once calibration has been carried out, it is possible to make ‘real’ distance measurements directly on the image. To measure between two points on the image: 1: Click on the Extended tab and the 1:1 icon on the Side Bar to ensure the image is being viewed at its original size. 2: Click on the Distance Line icon on the tool box. 3: On the image, click on the left hand start point of the distance to be measured. 4: Hold down the mouse button and drag to the right hand end of the distance to be measured. Release the button. Lines may be drawn at any angle. 5: The distance is displayed in the selected units immediately. To change the text font, style or size: 6: Click on the Select tool and then click to select the Distance Line Caption (5). 7: Click on the Font button. The font dialog appears. 8: Select the Font, Style and Size. Click OK. 4-15 © 2007 Leica Microsystems (Switzerland) Ltd Extended Annotations: Edit a Distance Line: Increase the Distance Line thickness: 1: Click on the Up/Down arrows on the Width box to increase/ decrease the Distance Line thickness. Change the Distance Line Ends: 2: Click on the arrows to the right of the Scale Bar Ends bar. From the drop down, select the End Stroke style to appear on the Distance Line. Change the Distance Line colour by: 3: Click on the Line colour window. The Select Colour dialog appears. 4: Click on a colour swatch or select a colour from the wheel and slider. Click OK. The text colour may be changed by: 5: With the Select tool selected, click on the Distance Line caption to select it. 6: Click on the Text colour window. The Select Colour dialog appears. 7: Click on a colour swatch or select a colour from the wheel and slider. Click OK. LAS User Manual 4-16 Extended Annotations: Insert Image: It is quick and simple to display smaller images over the main image. In the example, a highly magnified section of a paint flake is to have a smaller, scaled image alongside as an indication of the location of a split in the paint. Inserted images should be typically low resolution - 640 x 480 pixels or less - so that they do not slow loading. To insert an image: 1: Click on the Extended tab and on the Fit to Screen icon on the Side Bar. This will ensure that the entire image can be seen. 2: Click on the Insert Image icon. 3: On the Viewer, position the cursor on the point at where the top left hand point of the inserted image is to appear. Click, hold and drag an Image Box to suit the size of the new image. An outline of the Image Box appears. 4: Release the mouse button and the Folder and File navigation pane appears. Navigate to the folder in which the new image is stored, locate the image file and click to select it. 5: Click Open. 6: The new image, scaled to fit in the Image box appears. 4-17 © 2007 Leica Microsystems (Switzerland) Ltd Extended Annotations: Insert Image Outline: Shapes and lines may be drawn over the images. On this example a circle on the inserted image will indicate where the split in the paint flake is, and a line from the circle will point to the enlarged split on the main image. To achieve this, first of all a white outline is drawn around the new image by: 1: Select Rectangle and click on the top left hand corner of the small image. Hold and drag until the rectangle fits the image. 2: Enable Outline. 3: Enable Transparent. 4: To change the outline thickness, click the arrows to the right of the Width window, up arrow to increase the width and down arrow to decrease it. 5: To change the outline colour, click on the Line window and when the Colour Selector dialog appears either select a swatch or use the colour wheel and slider. Click OK. LAS User Manual 4-18 Extended Annotations: Insert Leader Line: To draw the circle and leader line: ...from the point of interest on the small image: 1: Select Circle. 2: Click and hold on the small image, press and hold the Shift key on the keyboard and at the same time drag the mouse to create a circle. 3: Change the circle outline thickness by clicking on the up/down arrows to the right of the Width window. 4: Change the circle outline colour by clicking on the Line window and on the Colour Selector dialog that appears, selecting either a swatch or a colour from the wheel and slider. Click OK. To draw the leader line: 5: Select either Line or Tools: Arrow. 6: Click and hold on the main image area of interest and drag up toward the circle. When the circle and line/arrow meet, release the mouse. 3: Change the line/arrow thickness by clicking on the up/down arrows to the right of the Width window. 4: Change the line/arrow colour by clicking on the Line window and on the Colour Selector dialog that appears selecting either a swatch or a colour from the wheel and slider. Click OK. 4-19 © 2007 Leica Microsystems (Switzerland) Ltd Extended Annotations: Elements: Deleting and Merging: The Elements panel is a list of all of the text and graphics on the image. To display the Elements list: 1: Click on the arrows to the right of the Elements bar. The list appears. 2: To hide or reveal all of the text and graphics elements, check or un-check the Hide button. The items are not deleted only temporarily hidden. 3: To clear all of the text and graphics elements, click on the Clear button. Use with caution. Clearing the elements is permanent. Delete text or graphics items: 4: Click on the Select tool. Click on the text or graphic item to be deleted. Press the Delete (Del) key on the keyboard. 5: Click on the Undo Changes icon. The last item created will be deleted and the previous item created will be highlighted. 6: Click on the Trash Can icon. The last item created will be deleted and the previous item created will be highlighted. Merge text, graphics with the image: When annotating is complete and checked, all of the text and graphics may be merged with the image to make one unified bitmap. To avoid coloured annotations on a monochrome image being 'merged' as greyscale, convert the mono image to colour before annotating. 7: Click on the Merge button. This process cannot be reversed. Neither text nor graphics will be editable. There are differences in pixel structure between image display and image storage so, after Merge the annotations may appear slightly different from the original. LAS User Manual 4-20 MultiTime: The Leica Application Suite MultiTime optional module is a highly effective solution for the automatic acquisition of images over time. The time span and acquisition may range from many images per second or just a few delayed by minutes. After acquisition they may be visualised, enhanced and documented. Other LAS modules can perform analysis and measurement of the images. There are 2 distinct components to MultiTime that are operated independently: ● MultiTime Time-lapse: Images are acquired with a delay starting at 1 sec. ● MultiTime Movie: Images are acquired in a compressed image stream directly to the hard drive as fast as possible, equivalent to making a video recording. If images are to be collected over a long time, the user must ensure that the specimen and microscope are unaffected by changes in temperature, focus position and the electrical supply. Achieving these conditions is not the remit of the MultiTime module. 4-21 © 2007 Leica Microsystems (Switzerland) Ltd Time-Lapse: Time-lapse is an imaging technique that acquires images with a predefined delay between each image acquired. The images are stored to the hard drive at defined intervals and can be recalled individually, in a continuous loop or as an AVI movie file. This delay time is the distinguishing feature between normal imaging and time-lapse imaging. Time-lapse imaging is best suited for continuous image acquisition over long periods, or where there is no need for image data at full frame rates during the operation. Time-lapse imaging typically has a significant time delay between each image processed. The camera can acquire images at its full frame rate, but only one image is processed per period. This is because it is not efficient to process every single image if only certain images are of interest. LAS User Manual 4-22 Time-Lapse: Image Exposure: 1: Click on the Acquire Workflow tab. Both exposure and capture format depend to a great extent on the time lapse duration between individual images. For example, a short time lapse of say 1 second, will demand a short exposure time to allow the image to be captured, processed and written to disk, for the control files to be created and written, and for the imaging elements in the camera to be reset ready for the next image. If these functions together take longer than the time lapse, images will be lost. For a short time lapse: Make sure the exposure time is also short – as a guide 150mS should be a maximum. Adjust the microscope light settings if necessary to achieve a short exposure. Consider using VGA or 4x4 Binning for the Captured Format, avoid using High Quality (HQ) and set the Captured Bitdepth to 8 bits keeping disk files small and processing times low. Turn off Store and Recall in Preferences. See: Store and Recall. Long time lapse: Whilst the exposure time may not be as critical, still consider the lower resolution capture formats. Using high resolution for multiple images will rapidly consume disk space. Always carry out an Auto White Balance. Check for a Shading Link or create a new one. Regularly backup Multi-Time projects to CD or DVD and free up disk space. 4-23 © 2007 Leica Microsystems (Switzerland) Ltd Time-Lapse: Set-up: The Multi-Time module must be installed and enabled. See: Registration. 1: Click on the Acquisition Mode selector. 2: From the menu, click on the Multi-Time icon. 3: Click on the Acquire Workflow if it is not already visible. 4: An additional tab marked ‘T’ will be displayed. Click on it to reveal the Multi-Time controls. The main panel – Define Time Sequence – is further divided into 3 smaller panels: Start Sequence and Test Acquire Time There is an additional panel – Options – which can be revealed by: 5: Clicking on the arrows to the right of the header bar. LAS User Manual 4-24 Time-Lapse: Set-up Options: The Start panel provides three start up options for the Multi-Time sequence: Manual: The Sequence starts as soon as the Acquire Time Lapse button is clicked. At date and time: Starts the capture on a specific date and at a specified time. After delay: Waits for a specified time before starting the capture. Manual start: 1: Click on the Start: Manual button and go directly to the Sequence panel to set up the time lapse. At date and time start: 2: Click on the At date and time button. 3: Click on the arrow to the right of the date window and the calendar appears. 4: Use the left/right arrows to scroll through the months and years. 5: Click on the day date on which the sequence will start. 6: The time of day is divided into three fields – hours: minutes: seconds. Double-click on a field to select and then use the up/down arrows to the right of the window to set the required value. Click and hold on an arrow for a fast scroll. The hours field (24 hour clock) rolls over at a count of 24, and the minutes and seconds at 60. Continued... Go to the Sequence panel. [****] 4-25 © 2007 Leica Microsystems (Switzerland) Ltd Time-Lapse: Set-up Options (continued): After delay start: The delay can be from 1 second to 23 hours: 59 minutes: 59 seconds. 7: Click on the After delay button. 6: The time is divided into three fields – hours: minutes: seconds. Double-click on a field to select and then use the up/down arrows to the right of the window to set the required value. Click and hold on an arrow for a fast scroll. The hours field (24 hour clock) rolls over at a count of 24, and the minutes and seconds at counts of 60. Go to the Sequence panel. LAS User Manual 4-26 Time-Lapse: Sequencing: 1: On the Sequence panel, click the up/down arrows to the right of Number of images acquired window to set the number of images in the sequence. 2: The Interval Between Images (time lapse) window is divided into three fields – hours: minutes: seconds. Double-click on a field to select and either type a value or use the up/down arrows to the right of the window to set the required value. Click and hold on an arrow for a fast scroll. The hours field (24 hour clock) rolls over at a count of 24, and the minutes and seconds at counts of 60. Intervals may extend from 1 second to 23 hours: 59 minutes: 59 seconds. 3: The number of images is multiplied by the interval and the overall sequence duration is shown in the Total time window. In the example, 6 images are required with an interval of 10 seconds. Including an interval for capture and data writing for the 6th. image (in case further images are added to the sequence), this equates to 60 seconds or 1 minute (00:01:00). However, if no further images are added, the final interval will be ignored. 4: Click on the Add Sequence icon and the image count and interval appear in the Sequence window (5). 6: When using Fluorescence techniques, enable Close shutter when not acquiring.. to avoid damage to the specimen. See: Testing Multi-Time. 4-27 © 2007 Leica Microsystems (Switzerland) Ltd Time-Lapse: Testing: With the number of images required and the interval between each capture set, and the sequence loaded to the Sequence window, it is easy to check that the exposure and data capture will fit within the interval: 1: Click the Test button. 2: The result (in seconds) of exposing the image and emulating a write to disk together with the necessary data files is displayed beneath the Test button. In the example, the interval between images is set to 1 second. The test capture and write amounted to 0.846 seconds so this sequence would have succeeded with a small margin to spare. 3: This test fails because either the exposure is too long or the captured image format results in a very large file – or both! The test result here is 3.446 seconds, much longer than the 1 second interval, so most images are going to be missed. See: Image Exposure and Capture Format. LAS User Manual 4-28 Time-Lapse: Configuration: To achieve complete flexibility, Multi-Time can be configured with any number of capture sequences. 1: The Start option is executed first – in the example ‘After delay’ of 2 hours has been selected. When the delay has elapsed each of the sequences will be executed in turn. The example sequences are: 2: 10 images with a 30 minute delay between each. 3: 100 images with a short 1 second delay between each image, and finally… 4: 25 images with 1 minute between. Each sequence was added to the overall program by clicking on the ‘Add Sequence’ icon. Changing the Sequence order: To move a sequence up or down the execution order: 4: Click on the sequence to be moved. 5: Click on the up/down order icons. Deleting a sequence: 4: Click on the sequence to be deleted. 6: Click on the Trash Can icon. Starting the Multi-Time sequence: 7: To start a sequence or sequence program, click on the Acquire button. 4-29 © 2007 Leica Microsystems (Switzerland) Ltd Time-Lapse: Project names: A sequence or sequence program, may be saved as a file for future use as follows: 1: Click on the arrows to the right of the Options header to reveal the panel. 2: Click in the Configuration text box and type a name for the sequence. 3: Click Save. Project name: When a Multi-Time sequence starts, a new folder is created into which all of the images and their data files will be loaded. By default, these folders are given the name T-MultiTime n where ‘n’ is a sequential number if other folders of the same name exist. The prefix ‘T’ is always present because it denotes a Multi-Time project, but change the folder name to one of your choice by: 4: Clicking in the Folder Name text box and delete by backspacing the word MultiTime. Type in the new name. In the example the word VeeGon (the name of the test) has been typed so the folder will be named T-VeeGon. To retrieve an existing configuration: 5: Click on the arrows to the right of the Configuration text box. 6: From the drop down list, click to select a configuration. To delete a configuration: 6: Select a configuration from the list. 7: Click on the Delete button. LAS User Manual 4-30 Time-Lapse: Capture Display Options: Three options are available to determine the state of the Viewer during the capture sequence: 1: Click the Show Acquire Panel to remain in the Acquire Workflow and watch the images in real time. To momentarily ‘freeze’ the image as it is captured. But there must be a sufficient interval between images to allow the Viewer to refresh. 2: Enable the Show images during capture checkbox. This option works only if the Show Acquire Panel is selected. 3: Click Show Browse Panel to watch the sequence on the Browse Workflow. This has the advantage that the captured images are displayed on the Viewer as they are made and the Gallery (4) is progressively populated. Continued... 4-31 © 2007 Leica Microsystems (Switzerland) Ltd Time-Lapse: Capture Display Options (continued): Progress, Pause and Stop panel: During the capture sequence progress is displayed as: 5: The number of images acquired so far and the number remaining to be captured. 6: The current time, Next image acquire time, sequence time remaining and estimated time of completion. If there are several sequences in a project, the completion time is for the entire project not just for the current sequence. 7: Graphical representation of progress, both as a bar and a percentage. 8: To suspend the sequence, click on the Pause button. The button label changes to Resume. Click again to continue the capture. Note however, that images may be lost during Pause. 9: Stop the sequence by clicking the Stop button. The Confirm Sequence Termination message appears (10). Click Yes to stop the sequence completely or No to continue the sequence. LAS User Manual 4-32 Time-Lapse: Replay: When the capture sequence finishes, the Browse Workflow opens… 1: …with the name of the sequence in the View Image Set window. 2: Normally, the Multi-Time images are played continuously, but an interval may be set and inserted between the images by clicking on the up/down arrows to the right of the Delay window. The delay interval is in seconds. 3: To emulate the interval between images precisely, click on the arrows to the right of the Options panel to reveal timing details of the sequence (4). Replicate the interval in the Delay window. 5: Start and stop the replay by clicking the Start/Stop button. 6: Skip to the next or previous image by clicking the Forward/ Back buttons. 7: The Beginning and End buttons skip to the first or last image in the sequence. 8: The name of the current image being displayed is shown in the Image window. 9: Replay progress is displayed on the Progress Bar. When the sequence is finished it will repeat (loop) again until stopped. Move to specific parts of the sequence by clicking and holding the Progress Bar Indicator and sliding it to the left (go back) or right (go forward). Previously captured sequences: ...in the current capture folder may be played by: 1: Clicking on the arrows to the right of the View Image Set window and from the drop down list… 10: Click to select the project required and then proceed from step (2) above. 4-33 © 2007 Leica Microsystems (Switzerland) Ltd Time-Lapse: Convert to Movie: A sequence of images captured as a Multi-Time project may be converted into a movie file which can then be played on most media software. To convert a project into a movie: 1: Click on the arrow to the right of the Save Time Lapse Image Set as Movie header to reveal the panel. 2: Click on the arrows to the right of the Movie File Type text box and from the list select the movie file format. The .avi (Audio Video Interleave) format is the default and the most popular for video exchange. 3: Set the number of frames per second. The ‘smoothest’ – least jerky – movies will have a larger number of frames per second. The range is 1 to 25. Double click on the Frames text box and type a value. 4: Click on the Save as Movie File button and the Creating xxx File progress panel appears (5). xxx refers to the file format. 6: Movie files are stored in the same folder as the Multi-Time project and can be recognised by the file extension – in this case .avi – and they also appear in the Gallery as thumbnails. 7: The resulting movie file can be shown most popular video software packages – in this case Windows ® Media Player. See: Preferences: Play Movie Using LAS User Manual 4-34 Movie: The Movie module must be installed and enabled before it is available. See: Registration for details of installation. The Movie module captures images or 'frames’ in real time as a single, continuous file directly to the computer hard drive. Frames are captured as quickly as the camera and the computer will allow broadly governed by the resolution and exposure time. Aim for low resolution without compromising viewing quality with fast exposure to achieve a frame rate of 20 to 25 frames per second. This will provide smooth playback. Movies may be split into a number of chunks or ‘clips’ all stored as separate files. Between the clips, capture is suspended so time and disk space are not wasted on periods of specimen inactivity. 4-35 © 2007 Leica Microsystems (Switzerland) Ltd Movie: Select or Create a Folder: To select or create a folder: ...in which to store the Movie. 1: Click on Options on the header bar. 2: From the drop down menu select Preferences. 3: On the Save Images panel, check that the path in the In this folder window is correct or change it… 4: Click on the Browse button and… 5: Navigate to the required folder and click it to select. Alternatively… 6: Click on the Make New Folder button to name and create a new folder. 7: Click OK. While in Image Output Settings: 8: Check that the Play Movie Files Using window points to a suitable application. 9: Change it by clicking on the Browse button and navigating to the required application. See: Movie Disk Space allocation. LAS User Manual 4-36 Movie: Setup: While Preferences is open, check that the disk space allocated for movies is sufficient: 1: Click on the Movie Settings tab. Two disk space options are available: 2: Maximum movie size as a percentage of available free disk space, and… 3: Limit move size in MBytes which is enabled by clicking the checkbox. The maximum value is 1000MBytes or 1GByte. Close the Preferences dialog by clicking on OK. 4: Click on the Acquisition Mode button and then… 5: Select Movie by clicking on the icon. Continued... 4-37 © 2007 Leica Microsystems (Switzerland) Ltd Movie: Setup (continued): 6: If it is not already selected, click on the Acquire Workflow tab. The Movie tab should now have been added to the Acquire panels. 7: Click on the Camera tab. The number of frames that can be captured each second and therefore, the overall ‘real time detail’ of the film, depends upon the Exposure time, the Live Format and the Camera. 8: Make sure the image quality is good and the Exposure time is as short as possible commensurate with a good image. Carry out an Auto White Balance if necessary. 9: Consider using VGA (696 x 516 preferred) or 4x4 Binning for the Live Format because although High Quality (HQ) formats may be used they can result in very large file sizes and very long exposure times. For smooth playback aim for 20 to 25 frames per second. Regularly backup Movies to CD or DVD and free up hard drive space. LAS User Manual 4-38 Movie: Select Recording Mode: 1: In the Acquire Workflow click on the Movie tab. Two recording options are available: Continuous results in a single clip lasting as long as frames can be captured within the constraints of the hard disk space available. See: Preferences: Movie Settings. See: Estimating Movie times. Define a sequence of clips creates a single file for each clip. Clip duration and interval may be set individually. When the clips are replayed in Browse they are 'assembled' into a single, continuous movie. The movie starts and records for the duration of the first clip. It then stops until the first interval has passed. The next clip then runs for its designated duration, recording stops and the second interval starts, and so on until all the clips have been recorded. To select the Recording Mode: 2: Click on the Continuous button and then go to Options. See:[****]Recording Options 3: Click on the Define sequence button. With this option the selected sequence setup panel appears, then. go to Defining Clip Sequence. See:[****]Defining Clip Sequence. 4-39 © 2007 Leica Microsystems (Switzerland) Ltd Movie: Define Clip Sequence: On the Sequence panel: 1: Set the number of clips for the sequence by clicking the up/down arrows to the right of the Number of clips text box. 2: Set the recording time for the clip(s) by clicking on the appropriate field in the Recording time window and typing in a number, or using the up/down arrows to the right of the window. The fields are hours: minutes: seconds (hh:mm:ss). If more than one clip is required, each will record for the same time. 3: If there is more than one clip, set the interval between them by clicking on the appropriate field in the Interval window and typing in a number, or using the up/down arrows to the right of the window. The fields are hours: minutes: seconds (hh:mm:ss). Each clip will be separated by the same interval. 4: Click on the Add Sequence icon to load the sequence to the program window (5). Almost any number of sequences may be added to a program. In the example there are 3 sequences with a total of 5 clips. 6: Remove a sequence by clicking on it and then on the Delete icon. 7: Change the order by clicking on a sequence and then on the up/down icon as appropriate. LAS User Manual 4-40 Movie: Name and Compression: To give the movie a name: 1: Click in the Movie name text box and type an appropriate name. 2: The first time a movie is captured, a 'common’ folder named Movies is created in the capture directory. 3: Within this common folder, a new folder is created for every new movie, with the name specified in the Movie name text box. 4: The movie ‘.avi’ file(s) together with several control files, are stored in this folder. Select the Compression option: Compression results in smaller movie files but can affect image quality. The compression is set on the Quality slider. Values up to about 50% on the slider, have little or no noticeable reduction in quality: Higher figures represent a greater level of compression and a smaller file size, but may result in a noticeable loss of quality. Start with a value of 80% and then experiment by gradually decreasing the to achieve acceptable quality. 5: Click on the arrows to the right of the Compression type window and… 6: from the drop down menu select either None for no compression, or MJPEG to apply compression. 7: If MJPEG is selected, the Quality slider appears. This controls the degree of compression applied to the images and therefore the display quality. Click and hold the slider and drag to the left to decrease the quality or to the right to increase it. 4-41 © 2007 Leica Microsystems (Switzerland) Ltd Movie: Time Stamp and Saving Configuration: To display a progress time stamp on the movie (1): 2: Click on the Font button and from the Font dialog… 3: …select a font type, style and size and click OK. 4: Click on the Colour button, select a font colour from the Select Colour dialog and click OK. 5: Click on the Include timestamp check box to enable the time stamp. Saving the Configuration: The current settings may be saved with a unique name and recalled for another movie at a later date. To save the current setting: 6: Click in the Configuration text box to highlight the text, type a unique name for the current configuration and press Enter on the keyboard. 7: Click on the Save button which will save all of the current settings. LAS User Manual 4-42 Movie: Existing Configuration and Testing: Previously saved configurations: These may be retrieved and used again to load the settings for a new movie. 1: Click on the arrows to right of the Options bar to reveal the Options panel. 2: Click on the arrows to the right of the Configuration text box and from the drop down list… 3: Select the existing configuration to use. Deleting a Configuration: 4: When a configuration is selected the Delete button becomes active. Click it to delete the selected configuration. Testing the Movie length: With all of the settings made or an existing configuration selected, check the movie length by… 5: Clicking the Test button. After a short delay the Approximate maximum length (6) and Frames per second count (7) will appear. Aim for a frame count of at least 15 frames/second (fps) and preferable closer to 26 fps. If the frame count is too low, adjust the exposure time on the Camera tab, or increasing the light level at the microscope, or by selecting a Live Capture binning option that results in smaller image sizes. After making changes, click the Test button to review the movie length and frame count. 4-43 © 2007 Leica Microsystems (Switzerland) Ltd Movie: Start Recording and Progress: To start recording the movie: 1: Click on the Acquire Movie button. The Recording Progress panel shows the Current Clip progress (2) with… 3: Time elapsed as hh:mm:ss, 4: Computed Time to completion as hh:mm:ss and… 5: Real time Completion expected at. There is also a progress bar (6) which provides a graphical representation of time elapsed for the current clip. 7: To stop the current clip and skip to the next (if there is one), click on the Pause button. 8: To halt the entire movie click on the Stop button. Overall Progress is detailed in the upper panel. 9: Time now is the real time clock. 10: Time elapsed for the entire movie, all clips so far. 11: Computed Time to completion as hh:mm:ss. 12: Real time Completion expected at. There is also a graphical display of time elapsed so far (13). When the movie recording is complete, a sample reference image (14) is placed in the capture directory with a thumbnail. Placing the cursor over the thumbnail reveals the path and name (15). LAS User Manual 4-44 Movie: Play Controls: After capture the display will open in the Browse Workflow (1) in the specified movie capture folder. The movie will normally be played in the Viewer, but the playback application can be changed by clicking the Play with button (2) which will launch the program specified in Preferences: Image Output Settings: Play Movie with… The playback controls (3) on the Browse Viewer are located on the Play Movie panel. Click the icons: 4: To Start/Stop the movie. 5: Skip a frame forwards. 6: Skip a frame backwards. 7: Skip to the end of the movie. 8: Skip to the start of the movie. 9: Skip to the next or previous clip by clicking on the left/right arrows to the right of the Current movie clip window. 10: The playback speed may be adjusted in the text box (10). The default is 100% which is playback speed = recorded speed. Increase or decrease the speed by clicking in the text box and typing a speed (as a % of the recorded speed), or clicking on the up/down arrows to the right of the text box. 4-45 © 2007 Leica Microsystems (Switzerland) Ltd Movie: Play and Frame Capture: To play a movie: 1: Click on the Start/Stop button. The button icon changes to Pause on a brown background. Click the button again to halt the movie. 2: The Progress Indicator moves from left to right as a graphical indication of running time. Click and hold the slider and then move it left or right to re-position the movie playing position. 3: Running Time elapsed as hh:mm:ss is displayed in the window. Frame Capture: Individual movie frames may be captured and saved for future examination: 4: Click on the Start/Stop button to stop the movie at the frame required. Alternatively, use the Progress Indicator to position the movie at the frame and then click on the Start/Stop button. 5: Click on the Save Image button. 6: The frame is stored in the current capture folder (not in the movie folders) with the name of the movie, the name of the capture folder and a sequential number which is automatically generated (7). The file name extension represents the capture format (.jpg etc). LAS User Manual 4-46 Movie: Play Existing Movies: 1: On the Browse Workflow, click the Image tab. 2: Reveal the Directory Browser by clicking on the arrows to the right of the header bar. 3: Navigate to the folder in which the movie was stored. If it is the current capture folder, click on the Go To Current Capture Folder icon. 4: Double-click on the Movie folder that contains the required movie. 5: A thumbnail representing the movie(s) appear in the Gallery. 6: Click on the Browse: Movie tab to reveal the Play Movie controls. See: Movie play controls: See: Movie play and frame capture: 4-47 © 2007 Leica Microsystems (Switzerland) Ltd MultiFocus: Images obtained from microscopes have a known and limited depth-of -focus. For specimens with varying surface height, when the Z-position of the specimen is adjusted, different regions of the specimen appear in focus. By collecting digital images at these Z-positions, they can be combined by an image processing algorithm into one single sharp composite image that the effectively extends the depth-of-focus of the image. Specimens that can benefit from LAS Multifocus are predominately those that are imaged by light reflecting from the surface such as geological and fossil specimens, plant and marine biology, histology and materials such as paper, electronic components, metallurgy, surface coatings and fractures LAS Multifocus provides fully integrated software controlling microscopes with motorised focus, cameras with high resolution and colour fidelity that are combined with a computer that comfortably handles digital images. The performance and relative economy of modern computing makes the use of sophisticated imaging algorithms practicable for acquiring and processing Z-stacks of multiple images. The principle is simple: An image that varies in focus, is taken at steps across the thickness of the specimen. These ‘slices’ are then mathematically combined to form a MultiFocus Image – all of the slices blended into a single, uniformly sharp image. Almost any number of slices (together called a Z-Stack) can be captured – the higher the number, generally the better the MultiFocus Image – and each may be saved and examined. The MultiFocus application is suitable for both manual and automatic microscopes. LAS User Manual 4-48 MultiFocus: Enable MultiFocus: MultiFocus is an optional module which must be installed and operational before use To enable MultiFocus: 1: Click on the Module Select icon. 2: From the drop down menu click on the MultiFocus (Montage) icon to enable it. The icon will only be available if MultiFocus is installed. 3: The ‘Z’ logo appears on a new tab in the Acquire Workflow and… 4: Also in the Browse Workflow. 4-49 © 2007 Leica Microsystems (Switzerland) Ltd MultiFocus: Select Image Format: 1: On the Acquire Workflow click on the Camera tab. 2: Click on the arrow to the right of the Options panel to reveal it. 3: Click on the arrow to the right of the Captured Format header bar and from the list of options… 4: Click to select the appropriate format. Thick specimens may require a large number of steps so consider a more 'compact’ format that does not compromise quality but speeds the capture time, reduces disk space and makes processing quicker. LAS User Manual 4-50 MultiFocus: Select or Create Capture Folder: 1: Click Options on the LAS header bar. 2: Select Preferences from the drop down menu. 3: On the Preferences dialog, if necessary click on the Image Output Settings tab to reveal the Save Images panel. 4: Click on the Browse button and on the Browse For Folder dialog, navigate to the required folder (5). 6: If a sub-folder is required, click on the Make New Folder button and type a new sub-folder name (7). 8: Click OK. 9: In the With This Name text box, type a name which will be automatically applied to the MultiFocus Image when it is created. Whilst in Preferences: 10: Check that the Zero Padding value is correct, 11: …that the Bitdepth is correct, and… 12: …the Saved Image Format is correct. Click OK to save the Preference settings. 4-51 © 2007 Leica Microsystems (Switzerland) Ltd MultiFocus: Options: 1: Click on the Acquire Workflow to select it. 2: Click on the Z tab to display the MultiFocus control panels. 3: If necessary, click on the arrow to the right of the Options header bar to reveal the Options panel. Create MultiFocus after stack acquire: 4: Selecting this option – clicking the checkbox – will automatically create a MultiFocus Image when the last Z-slice is acquired. Left un-checked, the MultiFocus Image can be created manually on the Viewer. Save Sub-images: 5: If the MultiFocus Image is created automatically (See 4 above), it may not be necessary to save all of the Z-slices or sub-images. Check this option to discard the layers. Save sub-images must be selected if Create MultiFocus is unchecked otherwise the prompt (6) appears. If Save sub-images is checked, the MultiFocus Image cannot be re-created again; the entire process will have to be repeated. Enter the Stack Name: 7: Click in the Stack Name text box and type an appropriate name for the Z-stack. The letter Z is automatically prefixed to denote a MultiFocus group, and a sequential number is appended every time a new stack is acquired. Continued... LAS User Manual 4-52 MultiFocus: Options (continued): Align Images before combining: 8: Optical variations - predominantly in stereo microscopes - can cause an apparent shift in the point of focus from layer to layer. The shift will be corrected in software if the Align Images option is checked so that all X-Y points of focus are in exact alignment. Perform manual focus: 9: Check this option if the microscope does not have a motorised focus and each image is to be focussed manually. Wait before acquire: 10: Measured in milli-seconds, this option inserts a delay between the Acquire button being clicked and the acquisition of the first layer. Click in the text box and type a value. 4-53 © 2007 Leica Microsystems (Switzerland) Ltd MultiFocus: Configuration: The Configuration facility allows MultiFocus Z-step settings and options to be saved, retrieved and used again. Create a new Configuration: 1: Click in the Configuration text box and type an appropriate file name for the MultiFocus session. 2: Click on the Save button. The settings are saved to disk and the file name added to existing Configurations. After the Z-stack has been set up, the Configuration will be saved again to include the new stack settings. Retrieve an existing Configuration: 3: Click on the arrows to the right of the Configuration text box. 4: From the drop down list click to select the Configuration required. The Last Used option will automatically load the settings used during the last MultiFocus session. Delete a Configuration: 5: Click the Delete button to remove the Configuration displayed in the text box. The settings cannot be retrieved. The Last Used option may not be deleted. LAS User Manual 4-54 MultiFocus: Define Z-Stack (Automatic Microscopes): 1: If necessary, click on the Acquire: Z tab to reveal the MultiFocus control panels. Defining the stack consists of setting the first Z position on the specimen, called the Start, setting the last Z position called the End, and then deciding the number of focussed 'slices' or steps to capture between Start and End. Start and End may encompass either the whole specimen from bottom to top or any part of the specimen. The positions chosen are displayed on a graphical ‘stack’ (2) with the Start position (3) shown as an arrow on the left hand side, and the End position as an arrow on the right hand side. Windows attached to the arrows display the microscope focus values. The Z-Range window (5) will show the numerical difference between the Start and the End positions. Z-Position (6) is the current microscope focus position. Z-Step (7) represents the distance between each of the Z-steps and Steps (8) is the number of images that will be captured. The Optimise step size button (9) will determine the best step size based upon the microscope and the optics. Limit buttons (10) will automatically move the objective to either the Start or End position. 4-55 © 2007 Leica Microsystems (Switzerland) Ltd MultiFocus: Define Z-Stack Start (Automatic Microscopes): Generally, the Start position is the part of the specimen closest to the stage. It provides the opportunity to place the specimen on a textured background which, when in sharp focus is a precise reference for the software. In subsequent 'slices' the background will be out of focus and so ignored. 1: Click on the Set Start arrow. It will turn black indicating it is active and will automatically track the microscope movements. 2: Adjust the microscope either with its manual controls or by using the Application Suite interface, until the specimen at the Start position is in focus. 3: The microscope settings are reflected in the Start window and the Start arrow moves down the virtual ‘stack’ (4). 5: Click on the Start arrow which will become red and locked at the focussed position. LAS User Manual 4-56 MultiFocus: Define Z-Stack End (Automatic Microscopes): See: Define Z-Stack Start. 1: Click on the Set End arrow. It will turn black to indicate it is active and tracking the microscope movements. 2: Focus on the part of the specimen that represents the last Z-step using either the microscopes manual controls or the Application Suite interface. The End arrow will move along the virtual ‘stack’ in response to the microscope. 3: Click on the End arrow which will become red again and locked in the End Z-step position. 4-57 © 2007 Leica Microsystems (Switzerland) Ltd MultiFocus: Define Z-Stack End (continued): The illustrations show two images: 1: The Start Z-layer with part of the specimen in focus together with a sharp, textured background, and… 2: The End Z-layer with a different part of the specimen ‘sharp’ but the background out of focus. Using the 'Go To' buttons: 3: The Go To Start button when clicked will drive the microscope to the Start position with the value displayed in the Z-Position window (5) for a focussing check. 4: The Go To End button drives the microscope to the End position for a focussing check. Again, the microscope value is displayed in the Z-Position window (5). 6: The Z-Range window shows the distance between the Start and End positions. LAS User Manual 4-58 MultiFocus: Set Z-Stack Steps (Automatic Microscopes): With the Start and End points set, the distance between the two is calculated and displayed in the Z-Range and Z-Step windows. There are two methods of setting the number of layers or steps: 1: Click in the Steps text box and type the number of steps required. The distance between each is calculated and shown in the Z-Step text box. 2: Click in the Z-Step text box and type the distance required between each step. The range value is divided by the entered figure and the resulting number of steps displayed in the Steps text box. 3: With the Stack Definition complete, click the Options: Save button to save the settings. See: Acquire Z-Stack Images. 4-59 © 2007 Leica Microsystems (Switzerland) Ltd MultiFocus: Acquire Z-Stack Images (Automatic Microscopes): 1: Click on the Acquire MultiFocus button to start the acquisition. 2: At each step position, the microscope will automatically move to the next step and focus. A progress message is displayed. 3: To cancel the sequence, click on the Cancel button. 4: When all of the images have been captured, the Browse Workflow opens with the MultiFocus Image Set control panel displayed (5). LAS User Manual 4-60 MultiFocus: Define Z-Stack (Manual Microscopes: 1: If necessary, click on the Acquire: Z tab to reveal the MultiFocus control panels. Defining the stack consists of setting the first Z position on the specimen, called the Start, setting the last Z position called the End, and then deciding the number of 'slices' or steps to capture between Start and End. Start and End may encompass either the whole specimen from bottom to top or any part of the specimen. The positions chosen are displayed on a graphical ‘stack’ (2) with the Start position (3) shown as an arrow on the left hand side, and the End position as an arrow on the right hand side. Windows attached to the arrows display the microscope focus positions. The Z-Range window (5) will show the numerical difference between the Start and the End positions. Z-Step (6) represents the distance between each of the Z-steps and Steps (7) is the number of images that will be captured. See: Set Start position: Manual microscopes. 4-61 © 2007 Leica Microsystems (Switzerland) Ltd MultiFocus: Set Start Position (Manual Microscopes: Generally, the Start position is closest to the stage because the specimen can be set against a textured background which will also be in focus. This gives the software a benchmark for the background so that the out-of-focus background of subsequent steps will be ignored. 1: Focus on the start region of the specimen making a note of the microscope scale reading. 2: Click on the Set Start arrow which will turn black, and type in the scale reading. 3: Click on the Set Start arrow which will become red again. The virtual ‘ stack’ displays a graphical representation of ‘depth’. 4: The Z-Range value reflects the entered Start position. See: Set End position: Manual Microscopes. LAS User Manual 4-62 MultiFocus: Set End Position (Manual Microscopes): 1: Focus on the region of the specimen that represents the End position. Make a note of the microscope scale reading. 2: Click on the Set End arrow which will turn black, and type the scale reading in the window. 3: Click on the Set End arrow which will become red. The virtual ‘stack’ will display a graphical representation of the distance between the Start and End positions. 4: The Z-Range window displays the difference between the Start and End microscope readings. See: Set Start position: Manual Microscopes. 4-63 © 2007 Leica Microsystems (Switzerland) Ltd MultiFocus: Set Z-steps (Manual Microscopes): With the Start and End points set, the distance between the two is calculated and displayed in the Z-Range and Z-Step windows. There are two manual methods of setting the number of layers or steps: 1: Click in the Steps text box and type the number of steps required. The distance between each is calculated and shown in the Z-Step text box, or... 2: Click on the Z-Step text box and type the distance required between each step. The range value is divided by the entered figure and the resulting number of steps displayed in the Steps text box. Optimise step size: 3: Enable the Optimise step size button to have the steps calculated automatically using the microscope aperture. On stereo microscopes check that the actual and displayed iris settings correspond. 4: With the Stack Definition complete, click the Options: Save button to save the settings. See: Acquire Z-stack images: Manual Microscopes. LAS User Manual 4-64 MultiFocus: Set Z-steps (continued): The illustrations show two images: 1: The Start Z-layer with part of the specimen in focus together with a sharp, textured background, and… 2: The End Z-layer with a different part of the specimen ‘sharp’ but the background out of focus. 3: The Z-Range window shows the distance between the Start and End Z-layers, and… 4: The number of steps and the ‘size’ of each step in the Z-Step window. 4-65 © 2007 Leica Microsystems (Switzerland) Ltd MultiFocus: Acquire Z-Stack Images (Manual Microscopes): 1: Click on the Acquire MultiFocus button to start the acquisition. 2: At each step position, the prompt appears. Re-focus the microscope using the Z-Step value, always focussing in the same direction. 3: Click OK to capture the image. To cancel the sequence if it is believed sufficient slices have been captured, click on the Cancel button. The number of captured images does not have to correspond with the calculated or entered number of steps. 4: When all of the images have been captured, the Browse Workflow opens with the MultiFocus Image Set control panel displayed (5). LAS User Manual 4-66 MultiFocus: Show Image Set: When all of the MultiFocus images are captured, the Browse Workflow opens with the Show MultiFocus Image Set panel displayed. The current set of images is not automatically selected so... 1: Click on the arrows to the right of the Image Set widow. 2: From the drop down list choose the set required by clicking its file name. The Gallery will be populated with the set thumbnails and the first image will be displayed in the Viewer. Creating a MultiFocus Image: 3: If Create MultiFocus after stack acquire was not checked in Options, only the Z-step images will be present in the Gallery. To create the MultiFocus Image, click the Create MultiFocus Image button. The software creates the image, a thumbnail will appear in the Gallery and the full-sized image in the Viewer. 4-67 © 2007 Leica Microsystems (Switzerland) Ltd MultiFocus: Show Image Set (continued): The panel provides the controls necessary to view the entire set as a ‘ slide show’, a single layer or the MultiFocus Image. With the required image set selected: (See Show Image Set): 1: Set the delay between images in seconds by: Either clicking on the Delay Between text box and typing a number or… Using the up/down arrows to the right of the text box. 2: Click on the Stack Images button to select the images. 3: Click the Play button. It will change to red with the pause symbol. 4: The current image and total images are displayed in the Progress Window and… 5: An indicator moves across the Progress Bar. Each image is displayed in turn in the Viewer. Click the Play button again to ‘ freeze’ the current image. 6: Move to individual images in the set by clicking and holding the Progress Bar indicator and dragging it left or right. 7: Skip an image backward or forward by clicking the Skip buttons. 8: Choose the first or last images by clicking the Beginning or End buttons. 9: Select and display the MultiFocus Image by clicking the MultiFocus Image button. LAS User Manual 4-68 MultiStep: This Chapter contains the following topics: ● Introduction ● Acquire MultiStep images ● Browse MultiStep images Introduction: This Module allows for the creation of Scan Patterns using Motorised X/Y Stage control through the Leica Application Suite interface. The subsequent images may then be joined together to create one large image or Mosaic. On installation of the MultiStep module and the subsequent starting of the LAS the MultiStep Module can be found by selecting the Mode Change button to the left of the Workflow bar. On Selection of the MultiStep Mode Icon a new tab will appear in both the Acquire and Browse Workflow Items labelled "S". 4-69 © 2007 Leica Microsystems (Switzerland) Ltd MultiStep: Acquire Images: On the Acquire Workflow panel an S tab will be visible if the MultiStep option is active. Selection of this shows four Control Panels; Scan Position Options. Define MultiStep Sequence LAS User Manual 4-70 MultiStep: Scan Position Control: This shows the position of the current field of view. The user can mark points on the specimen by driving the stage manually. The live window will be updated to reflect the true position on the stage. The Navigation or Soft Joystick can also be used to navigate to new positions. A position is located using the microscope (e.g. the corner of an area of interest) to mark the initial field in the scan pattern. The Create button is then pressed to mark this co-ordinate on the graphic (See right. Cross hair in red), the Create button then changes to the Expand shown right. When a second coordinate is added (Again by driving the stage to the desired position and then selecting the Expand button), a graphic representation of the scan area is shown (Grey grid show right). The Clear button allows the user to remove the scan pattern and start the process again. The Shrink button allows the user to reduce the size of the scan area. This is achieved by placing the red cross hair at the position the Scan Pattern is to shrink to. The Zoom In and Zoom Out buttons allow the user to enlarge the Scan Position display. This display can then be navigated using the scroll bars that will appear, or by holding the mouse button down over the scan position graphic and panning the position by moving the mouse. Releasing the mouse stops the panning. Double clicking on the stage graphic causes the stage to move to that position. 4-71 © 2007 Leica Microsystems (Switzerland) Ltd MultiStep: Define Sequence: This is a data/textual representation of the scan pattern. It allows fine tuning of the scan pattern. Scan Origin: This is the location of the first field of view in the pattern and is the central point of that field. Go To: Drives the stage to the Scan Origin. Set: Takes the current stage position and sets it as the Scan Origin and the scan pattern is shifted appropriately. Scan Definition: Step Size: This is the distance between one field and the next, both horizontally and vertically. If Auto is selected the component images will be adjoining. De-selecting Auto allows the user to acquire images with overlaps or images with spaces between them. If the Auto checkbox is selected this value will equal the dimensions of one field of view. If the Auto checkbox is unselected the step size is user defined. The Pattern Size gives the x and y dimensions of the rectangular pattern. The Fields boxes show the number of whole fields of views in the pattern. Changing the Step Size will change the Pattern Size as will changing the number of fields of view. Continued: LAS User Manual 4-72 MultiStep: Define Sequence (continued): Autofocus: This option allows the user to turn on Predictive Focus. Pressing the associated button that appears when Predictive Focus is selected displays the Predictive Focus Setup dialog The Predictive Focus Setup focus dialog allows the user to set a minimum of three predictive focus points. Selecting Add creates a new predictive focus point based on the current stage position. Shutter: Allows the User to define whether the shutter is closed during stage moves and only opened prior to an acquisition by selecting Close when not acquiring. This is particularly useful if not essential when undertaking fluorescence specimens. 4-73 © 2007 Leica Microsystems (Switzerland) Ltd MultiStep: Options: The Configuration section allows the user to store and recall previously saved configurations. To Save a new configuration based on the current settings the user just needs to type a name into the configuration drop down and then select Save. This entry defines the mosaic name and the sub-folder name if sub-images are saved . To remove a previously saved configuration the user must select it from the drop down list and then press the Delete button. The Create Mosaic image if checked means that a mosaic image will be created after the last image in the Scan Pattern has been acquired. This will be displayed and stored in the Gallery. If Save sub-Images is selected, all acquired images will be saved as an image set. If de-selected these images will not be saved. Show During Acquisition: Mosaic: Shows the dynamic build up of the mosaic on the screen as each image is acquired. Single Images: Shows each acquired image on the main screen as it is captured in turn Continued: LAS User Manual 4-74 MultiStep: Options (continued): Reduction Factor: Auto provides a final image at a size comparable with an individual field image size. None provides an image at max size -- size of final image is sum of sizes of individual images. Values (e.g. x2) indicate an image of size Max Size / (value* value). Highest value is capped to give an image of approx 640 x 480. It displays the image size and amount of MB storage that will be used. NB: Memory requirements can only be shown accurately if the image is to be saved as in BMP or TIF formats. JPGs will show the maximum size for the image. Disk space requirements are additional because field images need disk space too. Even if system is set up to acquire 16-bit images, mosaic images will be acquired in 8 bits Selecting the Acquire MultiStep button will start the Scan Pattern acquisition process as defined above. A Progress bar will show how the process is proceeding: Pause: Will halt the acquisition which can then be restarted. Stop: Will halt the acquisition where it is, resulting in either a partial mosaic being created and/or a partial set of images depending upon your settings. 4-75 © 2007 Leica Microsystems (Switzerland) Ltd MultiStep: Browse MultiStep Images: Under the MultiStep tab, labelled S there are two control panel:. View Image Set MultiStep View Image Set This allows the user to select a previously saved set of multi-step acquisition images. The images may then be stepped through (like a slide show), by using the video play controls. The rate at which images can be displayed is altered by entering a value into the Delay box. The video controls allow the user to go to the beginning or end of the sequence or step through images one at a time forward or back or play the sequence at the specified frame rate. The red ‘image ’ (or bar) in the sequence visualization can also be grabbed using the mouse (like using a scroll bar) and the sequence navigated by moving this back or forth through the image sequence. The image being displayed is listed in the text box. Continued: LAS User Manual 4-76 MultiStep: Browse MultiStep Images (continued): MultiStep This control allows the user to select the image to be displayed. MultiStep Image: Selecting this automatically loads the MultiStep image from the currently selected image set in the gallery. The View Image Set controls will be disabled as the mosaic image is being displayed. Image Set: Selecting this option loads the first image from the image set The Create MultiStep Image button allows the user to re-create the MultiStep Image from the current image set. Reduction Factor: Auto provides a final image at a size comparable with an individual field image size None provides an image at max size -- size of final image is sum of sizes of individual images Values (e.g. x2) indicate an image of size Max Size / (value* value). Highest value is capped to give an image of approx 640 x 480. It displays the image size and amount of MB storage that will be used. NB: Memory requirements can only be shown accurately if the image is to be saved as in BMP or TIF formats. JPGs will show the maximum size for the image. Disk space requirements are additional because field images need disk space too. Even if system is set up to acquire 16-bit images, mosaic images will be acquired in 8 bits 4-77 © 2007 Leica Microsystems (Switzerland) Ltd Image Overlay: Image Overlay is an LAS module that enables the acquisition of Channel images with a LAS compatible microscope and the creation of a composite image from a sequence of these images. The Channels are typically Fluorescent channels but can also be any other available contrast method. Sequences of channels may be defined and for each channel the microscope and camera settings set and saved. Once a sequence is acquired a coloured overlay image may be made using a variety of methods. If using a colour camera the Image Type should be set to greyscale. See: Input Options: Camera: Options Fully motorised microscopes will automatically select filters, but users of manual machines may still use Image Overlay simply by physically turning the filter turret when prompted. Between 2 and 8 images are captured during an Overlay sequence. The subject and magnification are the same for all, but individual images use a different filter and exposure to optimise contrast for a specific part of the image. Additional enhancement and ‘ separation’ is achieved with pseudo colour – a digital staining technique – all controlled within Leica Application Suite. The final step is to bring all of the images together in a single combined overlay in which individual parts can still be easily identified to illustrate their place in the ‘whole’. LAS User Manual 4-78 Image Overlay: Select Capture Folder: Select or create a folder in which to store the Overlay images: 1: Click on Options on the header bar. 2: From the drop down menu select Preferences. 3: On the Save Images panel, check that the path in the In this folder window is correct or change it … 4: Click on the Browse button and… 5: Navigate to the required folder and click it to select. Alternatively… 6: Click on the Make New Folder button to name and create a new folder. 7: Click OK. Continued... See: Auto Create Folders. 4-79 © 2007 Leica Microsystems (Switzerland) Ltd Image Overlay: Enable Image Overlay: The Image Overlay module must be installed and enabled; If it is not the icon will not appear on the Acquisition menu (2). To start Image Overlay: 1: Click on the Select Acquisition icon and from the menu… 2: Click to select Image Overlay. After it is selected an additional tab marked with the Lambda ( λ ) symbol (3) appears in both the Browse and Acquire Workflows. LAS User Manual 4-80 Image Overlay: Setup Tools: 1: Select the Acquire Workflow by clicking on its tab. 2: Click on the Image Overlay tab marked with the Lambda (λ) symbol to reveal the Channel Setup panel comprising… 3: The Setup Tools and… 4: The Channel Dialog. Using the Setup Tools: 5: Camera Live ‘freeze’ halts the camera activity leaving the latest image on the Viewer. Click again to resume taking live images. Use the freeze button in combination with… 6: Capture Single Image which will save the current image to the capture folder. The filename is created automatically and a thumbnail of the image is displayed in the Working Gallery. Continued... See: Channel Dialogue 4-81 © 2007 Leica Microsystems (Switzerland) Ltd Image Overlay: Setup Tools (continued): 7: The Next Filter button moves the focus of interest to the next available filter on the Channel dialog. The focus ‘rolls over’ from bottom to top automatically. 8: Click the Move Up button to move the selected channel up in the filter sequence. 9: Click the Move Down button to move the selected channel down in the filter sequence. 10: To save the channel dialog sequence, click the Create New Sequence button. See: Capturing the Channels. LAS User Manual 4-82 Image Overlay: Channel Dialog: The Dialog is a list of the filters available on the microscope with details of: 1: The filter position on the turret. Initially, this will also represent the image capture sequence in automatic mode but may be changed. See: Changing sequence order. 2: The filter name. 3: The contrast method. Right click on the entry to reveal a menu with options based upon the filter type: Edit Description to change the description: Refresh to update the filter information: Reset Pseudo Colour reverts to the filter's default value. This is only available on monochrome cameras. Extended Filter reveals an additional menu to determine how the filter works with the internal filter wheel. 4: Image exposure time. Initially, this value will be the same for all filters but may be changed individually to achieve the best results. 5: The Gain value. Again, these will be set to the same common value but may be altered for each filter. 6: To the left of each filter entry is a check box. When this is enabled (ticked) the filter will be actively used in the sequence and, with its associated image becomes a Channel. Continued: 4-83 © 2007 Leica Microsystems (Switzerland) Ltd Image Overlay: Channel Dialog (continued): Select a Channel by: 7: Clicking anywhere on a filter entry. 8: Clicking to enable the checkbox. At least two and up to the total filters available may be chosen for a complete Channel sequence. Changing sequence order: 9: Select an enabled Channel by clicking the Next Filter button. 10: Click either the Move Up or Move Down buttons to change the order in which images will be captured. Saving a Channel sequence: When all of the required filters have been selected: 11: Click on the Create new sequence button to save the Channel sequence. LAS User Manual 4-84 Image Overlay: Adjust Channel Exposure: Each Channel may have Exposure time, Gamma and Gain values set individually to achieve the best image. 1: Check that the Camera is in live mode. The message on the top bar of the Viewer indicates the camera state. If it reads Paused then click the freeze button to return to live. The button icon should have a small square in the centre, not an arrow. 2: Click on the Next Filter button to move to the Channel required. Motorised microscopes will automatically turn the filter turret to the correct position, but non-motorised machines will have to be set manually. The filtered image will appear in the Viewer. 3: If necessary, alter the Exposure time by clicking and holding the Exposure slider and drag it left, to decrease exposure, or right to increase it. Continued: 4-85 © 2007 Leica Microsystems (Switzerland) Ltd Image Overlay: Adjust Channel Exposure (continued): 4: The Gamma value is normally set to best suit the viewing medium – in this case a colour monitor. Small changes can have a dramatic effect on colour density but in some cases can help to improve contrast. Click and hold the Gamma slider and drag left to reduce the Gamma value or right to increase it. 5: Gain will brighten or darken the image without affecting the Exposure time. Try to keep Gain to low values to avoid introducing 'noise' into the images. Click and hold the Gain slider and drag it left to darken the image or right to lighten it. See: Adjust Channel Exposure. LAS User Manual 4-86 Image Overlay: Snapshot and Working Gallery: The Capture Single Image function provides a simple ‘snapshot’ method of saving and checking images from individual Channels after making changes to the Exposure settings. If necessary, click on the Channel to snap. Wait for the Viewer to settle and then: 1: Click on the Camera Live button to halt the Camera. Check the Viewer top bar: The message should read Paused. 2: Click on the Capture Single Image button. 3: Click on the arrows to the right of the Working Gallery bar and the Working Gallery will appear. 4: The snapshot should be in the gallery as a thumbnail. Take as many snapshots as needed. 5: Click on the Remove Selected button to delete the selected image from the Gallery. 6: Clear the Gallery completely by clicking on the All button. Continued: 4-87 © 2007 Leica Microsystems (Switzerland) Ltd Image Overlay: Snapshot and Working Gallery (continued): To view snapshots: 7: Click on Browse Workflow. 8: If necessary, click on the arrows to the right of the Directory Browser bar to reveal and load the Browser. 9: A thumbnail for each snapshot is shown in the Viewer gallery. Click a thumbnail to display the image in the Viewer. LAS User Manual 4-88 Image Overlay: Auto Create Folders (continued): 4: The folder name comprises the prefix C_ (denoting image Overlay), the Default Sequence Name and a sequential 4-digit number. Creation and naming are fully automatic. 5: Save the configuration, including the Channel sequence by clicking on the Save button and… 6: Entering an appropriate name for the configuration and… 7: Clicking the OK button. 8: The new name appears in the Configuration window and the settings may be used again for future Overlays. See: Selecting an existing Configuration. 4-89 © 2007 Leica Microsystems (Switzerland) Ltd Image Overlay: Auto Create Overlay: For speed and efficiency, select: 1: Auto create overlay by clicking the check box and… 2: Click on the Always create new overlay folder check box. 3: Click on the Acquire Overlay button. These options will create a new folder within the capture folder with the Default Sequence Name as part of its name. The images for each of the filter channels (4) will be saved inside the folder and they will be automatically combined to produce the Overlay (5). Adjusting Channels before creating: 1: Uncheck the Auto create overlay check box for a preview before committing. Each of the images may then be examined and adjusted for colour balance and brightness before creating the overlay. LAS User Manual 4-90 Image Overlay: Auto Overlay Without Auto Folder: 1: Click on the Auto create overlay check box to enable it. 2: Disable Always create new overlay folder by clicking the check box until the tick symbol disappears. 3: Click on the Acquire Overlay button. The Channel image location dialog appears (4). There are 3 options on the dialog: Create a new sequence folder (5) will create a new folder within the capture folder and save the images to it – the equivalent of checking the Always create new overlay folder check box. Empty the current sequence folder (6) will delete all of the images inside the current folder and replace them with the new acquisition. Add to the current sequence folder (7) is a powerful option that allows any number of channel images and subsequent overlays to be stored in the same folder. Each acquisition is given its own sequential number to differentiate between the sets (10). 8: The entire acquisition sequence may be stopped by clicking the Cancel button. Select the required option by clicking the button next to it and clicking on the OK button (9). 11: When multiple images are stored in the same folder, the Working Gallery fills with all of the images. 4-91 © 2007 Leica Microsystems (Switzerland) Ltd Image Overlay: Auto Overlay With Delete Channels: Enabling the Delete channels after overlay creation option, removes the individual Channel images after the Overlay has been created automatically. This is an excellent ‘ housekeeping’ arrangement for very high throughput where there is no requirement to add pseudo colour to the images. 1: Check the Auto create overlay check box and… 2: the Delete channels after Overlay creation check box. 3: Click on the Acquire Overlay button. The Channel images are deleted after the Overlay is created and saved in the current Capture Folder (4) – not in a newly created folder or the last newly created folder. 5: Each Overlay is automatically given a name comprising the prefix Overlay Maximum together with a sequential number. LAS User Manual 4-92 Image Overlay: Recall Configurations and Manual Acquire: Previously saved configurations stored in the current capture folder can be re-called by clicking on the arrows to the right of the Configuration window (1) and then choosing from the list (2). Changes may then be made to the exposures and to the Options with the altered settings saved as a new configuration (3). Manual Acquire: Primarily designed for non-motorised microscopes, the Manual acquire facility prompts for the filter turret to be moved manually to the correct position before the image is captured. 4: Click to enable the Manual acquire option. 5: Any or all of the other options may be selected in Manual acquire mode. 6: Click on the Acquire Overlay button. 7: When the Manual Sequence Prompt appears, turn the turret to the filter position specified on the prompt and… 8: Click Continue. The image will be acquired and appear as a thumbnail in the Working Gallery. The prompting process repeats for all of the selected filters. 9: To end a capture sequence prematurely, click on the Finish button. 4-93 © 2007 Leica Microsystems (Switzerland) Ltd Image Overlay: Creating and Viewing Overlays: When the Channel images have been captured… 1: The Browse Workflow opens with… 2: the Image Overlay or a preview selected. Thumbnails of the captured channel images together with the composite overlay if auto-create were selected, will be displayed in the Gallery. The Viewer shows the last image captured or the Overlay. There are three panels on the Image Overlay tab: The General panel on which: 3: The capture folder (Image Groups) and therefore, the required images can be selected; The current folder and its images are the default. 4: Overlay Method determines the manner in which the Channel images are combined to create the Overlay. 5: The Image Groups and Overlay Method settings can be saved as the ongoing default. Continued: LAS User Manual 4-94 Image Overlay: Creating and Viewing Overlays (continued): The Adjust Appearance panel provides the controls for: 6: Adding false (pseudo) colour to monochrome images. 7: Adjusting colour balance with Histogram controls. 8: Changing the Gamma value of the Channel images and the Overlay and 9: Varying the ‘mix’ strength or dominance of a Channel image. Images captured in colour will not have all of the colour controls available. The Overlay Image panel (10) determines which of the Channel images are to be included in the Overlay. At least 2 Channels must be selected before an Overlay can be created. 11: The Create Overlay button creates a new Overlay based upon the selected settings. Once the Channel images have been captured they may be altered at will and almost any number of different Overlays created. 4-95 © 2007 Leica Microsystems (Switzerland) Ltd Image Overlay: Selecting Image Group and Overlay Method: 1: Click on the arrows to the right of the Image Groups and… 2: from the drop down list of existing folders, click to select the required folder and images. The Channel images will appear in the Gallery and the last image to be captured displayed in the Viewer. 3: To select the method of combining the Channel images to create the Overlay, click on the arrows to the right of the Overlay Method text box and from the drop down list… 4: Click to select the required method. In the illustrations, images (5, 6 and 7) are the original, common Channel images that have had false (pseudo) colour applied. 8: Represents the Overlay combining the three common Channel images using the Maximum option. The highest pixel value from the same location in the three common images is used to create the Overlay. 9: The same process using the Addition option. The pixel value from the same location in all three Channel images are added together. 10: Shows the result with the Average option. The pixel values in the same location in all three Channel images are added together and then averaged. 11: To save the settings as default, click the Set as Default button. LAS User Manual 4-96 Image Overlay: Colour Control: Monochrome Channel images can have false or pseudo colour applied to them before they are combined into a single overlay to improve contrast and clarity of the final image. 1: The monochrome Channel image with the Adjust Appearance panel as it looks when capture is complete. Had this been a colour image the Apply False Colour check box would not be available. Select another image by clicking on its thumbnail in the Gallery. It will be displayed in the Viewer. 2: To apply colour, click on the Apply False Colour check box to enable it. A basic colour may be applied to the image based upon the type of filter used in its capture. 3: Move the Channel Colour slider to the desired colour. 4: The applied colour is immediately displayed on the Viewer. Continued... 4-97 © 2007 Leica Microsystems (Switzerland) Ltd Image Overlay: Colour Control (continued): 5: Refine the image by adjusting the sliders below the Histogram and also... 6: The Gamma value. 7: The Mixing Strength slider controls the predominance the Channel image will have in the overall result. The range is from 0 to 200%. The higher the value, then the greater the ‘presence’ of the image in the Overlay. 8: Test the result by clicking the Preview check box. 9: All of the Channels are combined in a temporary overlay. 10: If the result is acceptable click on the Apply button to create an Overlay. A new thumbnail will appear in the Gallery. In this way any number of Overlays can be created to illustrate various aspects of the image. 11: To reset the Channel images to their original filter colour values, click on a thumbnail and then on the Restore To Default button. LAS User Manual 4-98 Image Overlay: Fine Tuning: False colour is applied to a Channel image electronically by association only – the original remains intact and unchanged. This means that colour may be ‘removed’ completely or ‘fine tuned’ at any time after capture and a new Overlay created. Individual colours in overlays cannot be altered, but the Histogram (1) and the Gamma (2) controls are available to lighten or intensify overall effect and in the process enhance a particular feature. It is not necessary, nor always desirable to include all of the Channel images in an Overlay. The Overlay Image panel provides the means to include or exclude individual Channels. 3: A Channel is included when the check box to its left is checked. Click to un-check and exclude. At least two Channels must be selected in order to create an Overlay. If only two are still selected the program will prevent any more exclusions. The colour bar to the right of a Channel name indicates the filter colour used in its capture. 4: Click the Show Overlay button to select and display the last overlay created or… 5: Click on the Create Overlay button to produce a new overlay using the revised Channel images. 4-99 © 2007 Leica Microsystems (Switzerland) Ltd Montage: Leica Application Suite Montage provides advanced, versatile features for producing excellent extended depth-of-focus images Uses the renowned technology of Auto-Montage from Syncroscopy. Digital images from a Z-Stack, spread over the focus range of the specimen, are acquired using the same facilities as in LAS MultiFocus. Montage has finely tuned algorithms producing a single, sharp image of exceptional quality. Essentially, it is a more advanced version of LAS Multifocus. LAS MultiFocus provides only one Montage method and is effective only on narrow range of specimen types. There are no facilities for adapting to different situations and no means of enhancing result image or alternative means of visualising the result image LAS Montage has many additional capabilities to extend the imaging conditions that can be used, improve the quality of the resulting image, create a corresponding depthmap, evaluate the quality of the result and add visualisation capabilities in order to examine the surface appearance in more detail. Simple profile measurements can also be made. LAS Montage is required for the use of the LAS 3D visualisation module. The Acquisition of the Z-stack that LAS Montage is applied to is identical to the method used by LAS Multifocus and so to find out about it ...Go there LAS User Manual 4-100 Montage: Alignment: This panel controls the functions relating to the generation of a Montage Multifocus image.Click on Create Multifocus Image to generate an image using the parameters set in the panel. Alignment If the source images are not exactly registered with each other, having been captured with a stereo microscope or from scanned photographs, this should be corrected with the Align Source Images operation before proceeding with the Montage operation. 1: Click on Align source images first checkbox 2: Select Align Method from the drop down box. Orthogonal Shift will correct for X and Y shifts between the images planes 3: Select Sample Size from drop down box. This should normally be set to Maximum for best results 4-101 © 2007 Leica Microsystems (Switzerland) Ltd Montage: Method: Montage Method The optimum Montage method will depend upon the sample type. Some experimentation may be necessary. Select the method from the drop down box Fixed: The 'Fixed' algorithm selects the single source image plane which is in best focus at each pixel location. Blended: The 'blended' algorithm takes into account the effects of two or more in-focus planes at any one pixel location. The resulting depth map values may be fractional, which shows slopes within the sample more accurately. Weighted: The 'weighted' algorithm takes into account multiple in-focus planes at any one pixel location. This is particularly effective on transparent biological samples. Note that the resulting depth map will contain inaccurate depth values. Weighted Exponentially: Similar to Weighted but biased more strongly towards the planes of best focus. Compound Weighted: A combination of Exponentially Weighted and special post-processing. It is particularly effective on biological samples under incident illumination. Max Projection: The image is based on the brightest point at each pixel location. Min Projection: The image is based on the darkest point of each pixel location. LAS User Manual 4-102 Montage: Optimize/Preview: Optimize Select the optimization method from the drop down box. Speed uses an extremely fast calculation of best focus. Precision is slower than Speed, but tends to generate cleaner depth maps. Patch Size sets the size of equally-focused regions constructed into a montage image, in the range 1 to 200. The optimal value should be found by experiment with typical samples. Preview Rapidly generate a preview image which changes immediately as any parameter is changed. Select Montage Image, Depth Map Image or Confidence Image. The region of the original image shown on the preview display may be changed by holding down the left mouse-button over the preview display and dragging the preview image within the display. The size of the preview image may be enlarged by resizing the whole dialog. 4-103 © 2007 Leica Microsystems (Switzerland) Ltd Montage: Browse Montage Images: Click on the Z tab to open the Montage control panel. The Montage tab has two panels: Show Multifocus Image Set. 3D Options Show Multifocus Image Set Select the required Z Stack from the drop down box. The Z Stack images will be loaded into the gallery together with any associated multifocus image and maps. Clicking on a thumbnail in the gallery will display the relevant image. From this panel it is possible to review the following image: Stack Images Multifocus Image Depth Map Confidence Map Anaglyph Stereo Pair Colour relief 3D Model LAS User Manual 4-104 Montage: Stack Images: 1: To view the Z-Stack sequence click on the Stack Images button. This will display the first image in the stack and enable the controls to view the stack. Enter a delay time between images and then use the control buttons to scan the images. 2: Plays the image sequence continuously with the specified delay time between each image. Click to play, click again to stop. 3: Moves to first and last image in the sequence. 4: Steps forward or back in the sequence. 5: Click on red frame to drag images forward or back through the sequence. This display also shows the position in the sequence while the sequence is played. 4-105 © 2007 Leica Microsystems (Switzerland) Ltd Montage: Multifocus Image: 1: Click here to display the current Multifocus Image. This image is based on the settings from the Process Workflow. There are several methods for creating this image: Fixed: The 'Fixed' algorithm selects the single source image plane which is in best focus at each pixel location Blended: The 'blended' algorithm takes into account the effects of adjacent in-focus planes at any one pixel location, and attempts to predict the point of maximum focus more accurately. Weighted: The 'weighted' algorithm takes into account multiple in-focus planes at any one pixel location. Compound Weighted Exponentially Weighted: The 'exponentially weighted' and compound weighted' algorithms take into account multiple in-focus planes at any one pixel location, but biased more strongly towards the best focus. Max Projection: The image is based on the brightest point at each pixel location Min Projection: The image is based on the darkest point of each pixel location. LAS User Manual 4-106 Montage: Depth Map: 1: As part of the Montage operation, a Depth Map image is also generated. The Depth Map is a record of which source image provided the in-focus region for the montage image at each pixel location, expressed as a grey level. The depth map image is the same size as the source images used to generate it, but is always monochrome. The grey levels depend on the particular Montage mode used to generate the depth map: If fixed depth is used, the pixel values will be integer and represent the stack image which has best focus If blended depth or weighted depth is used, the pixel values will be fractional and represent the interpolated best focus position. Note that the weighted depth mode may generate completely meaningless depth map values in certain cases where there is more than one plane with a good focus The depth map image is displayed in the depth map image window. The depth map image will be saved in the dataset file itself, but may also be exported to an image file if required. 4-107 © 2007 Leica Microsystems (Switzerland) Ltd Montage: Confidence Map/Anaglyph: 1: A Confidence Map is also generated for each montage operation. It is an estimate of accuracy of the depth map image at each pixel location, expressed as a grey level. White represents high confidence and therefore an accurate depth value. Black represents low confidence and an uncertain depth value. Low confidence will often represent areas of low contrast where several planes will appear to be in focus. The confidence image is the same size as the source images used to generate it, but is always monochrome. Values are expressed as percentages, ranging from 0% (no confidence that depth map is correct for that pixel) to 100% (complete confidence). 2: The Anaglyph image, when viewed through suitable red and green lenses, offers a 3-dimensional monochrome view of the montage image (with depth information synthesized from the depth map). LAS User Manual 4-108 Montage: Stereo Pair/Colour Relief/3D Model: 1: A Stereo Pair image, which when viewed correctly offers a 3-dimensional colour view of the montage image (with depth information synthesized from the depth map). To view a stereo pair image position your head about 250mm from the screen. The technique requires that you view the left-hand image with your left eye and the right-hand image with your right eye. Try to relax your eye-muscles and allow your eyes to diverge as though they were viewing a distant object. 2: A Colour Relief image offers a view of the montage image color-coded with depth information from the depth map. The color relief image is the same size as the montage image used to generate it, but always comprises 3 RGB planes. 3: The 3D Model is a 3D surface view of the image based on the depth map information where you can view the 3D surface from different angles. 4-109 © 2007 Leica Microsystems (Switzerland) Ltd Montage: 3D Options: The 3D model can be viewed in 3 different ways. 1: Solid Colour: The model is displayed as a surface relief with a single colour. The colour can be set by clicking on the Set button. 2: Multifocus Image: The model is displayed as a surface relief overlayed with the multifocus image. 3: Scale: The model is displayed as a surface relief overlayed with the colour relief image showing the depth map contours. Select the display mode from the drop down box. The brightness of the image can be adjusted using the Illumination slider. Set Rendering to Speed or Accuracy to change the response time of the 3D Model display in Colour Scale mode. LAS User Manual 4-110 Montage: Process Images: Image stacks comprising images each with only a shallow depth of field in focus acquired with the Montage module may be processed to generate a single completely-focused montage image. The Montage (Z) tab of the Process Workflow allows the manipulation of the image stack - which images to include or exclude from the final result and the generation of the Multifocus image by selecting one of a variety of methods. The other results of the Montage operation are the depth map image which contains depth information for all points on the image, and the confidence map image which contains an estimate of the accuracy of the depth map at all points on the image. The results of the Montage operation may be processed to create a number of different visual representations of the image. 1: Click on the Z tab (right) to open the Montage control panel. The Montage tab has the following panels: Source Images Montage Multifocus Montage Enhance Montage Anaglyph Montage Stereo Pair Montage Colour Relief Measure Tools Montage Edit 4-111 © 2007 Leica Microsystems (Switzerland) Ltd Montage: Source Images: An image stack must be selected from the Browse View, Montage tab. The stack images will be listed in the Source Images panel. Clicking on an image in the list will select it and display it in the Image Viewer. Once selected, clicking on the line will switch between IGNORE and Include in Multifocus. Any image that is ignored will not be used in the generation of the best multifocus image. If the Align Images before combining box was checked in the Acquire, Z, Options panel then relative alignment data will be shown here. Generate the Montage image from the Montage Multifocus panel. LAS User Manual 4-112 Montage: Create Anaglyph Image: The Montage Anaglyph operation generates the anaglyph image, which when viewed through suitable red and green/blue lenses offers a 3-dimensional monochrome view of the montage image (with depth information synthesized from the depth map). It is the same size as the montage image used to generate it, but always comprises 3 RGB planes. The anaglyph image will be saved as one of the result image files. To create an Anaglyph image: 1: Select Method from dropdown box. Choose Red/Green or Red/Blue to match your particular glasses (both are commonly available).Choose Red/Cyan for better printed results (the effect depends on the particular montage image). 2: Check Colorize to add a hint of the original montage image’s color back to the anaglyph image (the effect depends on the particular montage image). 3: Set the amount of Separation - the maximum amount, in pixels, by which left and right-eye images are displaced to provide the stereo effect. Lower values are recommended in most cases. Hint: If your mouse has a wheel for scrolling, click on the slider and use the wheel to adjust the parameter value. 4: Check Preview to see the effect of your settings in the Preview window 5: Click Create Anaglyph to see the finished Anaglyph image in the Image viewer. 4-113 © 2007 Leica Microsystems (Switzerland) Ltd Montage: Enhance Confidence Filter: The Montage and depth map images may be cleaned up prior to publication by adjusting the image based on the confidence map. Setting Confidence filter Adjusting the Background Confidence value will define a new background mask layer which can be applied to both the Multifocus and Depth Map images. The Background layer is defined as the bottom image of the z-stack. Background Confidence can be set to a value between 0 and 100%. Any pixel with a Confidence value in the range 0 - Background Confidence% will be regarded as a background pixel. The boundary between the background mask layer and the rest of the image may be smoothed depending on the value of the smoothing factor.Select from: Hard edges Soft Edges(Min) Soft Edges(Med) Soft Edges(Max) LAS User Manual 4-114 Montage: Stereo Pair: The Montage Stereo Pair operation generates the stereo pair image, which when viewed correctly offers a 3-dimensional color view of the montage image (with depth information synthesized from the depth map). The stereo pair image comprises two similar images, in color or greyscale depending on the source image, each the same size and pixel depth as the montage image used to generate it. The stereo pair image will be saved as one of the result image files. 1: Select Source from dropdown box. The stereo pair may be generated from a monochrome representation of the montage image, from the original color montage image (if the source images were color), or from the color relief image if that has been generated. 2: Select Layout. For normal use, select Left/Right. However, some people find it easier to view a stereo pair with the images flipped Right/Left 3: Set the amount of Separation - the maximum amount, in pixels, by which left and right-eye images are displaced to provide the stereo effect. Lower values are recommended in most cases. Hint: If your mouse has a wheel for scrolling, click on the slider and use the wheel to adjust the parameter value. 4: Click Create Stereo Pair to see the finished Stereo Pair image in the Image viewer 4-115 © 2007 Leica Microsystems (Switzerland) Ltd Montage: Colour Relief: The Montage Colour Relief operation generates the color relief image, which offers a view of the montage image color-coded with depth information from the depth map. The color relief image is the same size as the montage image used to generate it, but always comprises 3 RGB planes. Experiment with the controls to find a representation which works well with your particular images: Images of material surfaces consisting mainly of highlight detail tend to look good with mode set to Light Features and Saturation slightly left of center. Images of biological samples with dark fibers tend to look good with mode set to Invert. You may find that a pair of red/green or red/cyan spectacles, as used for anaglyphs, help to interpret color as depth. The Colour relief image will be saved as one of the result image files. LAS User Manual 4-116 Montage: Colour Relief Method: 1: Select Method from dropdown box. Experiment with this control to find which mode works best with your particular images: Light Features applies the color effect mostly to the lighter parts of the montage image. Dark Features applies the color effect mostly to the darker parts of the montage image. Invert applies the color effect to the darker parts of the montage image and darkens the background. 2: Click on Apply Confidence to use the confidence image to suppress unfocused parts of the montage image. 3: Select the color scheme in which to plot the color relief image. 4: Adjust the Saturation. Saturation varies from purely monochrome intensity (left-most position) to full-colored depth map with no intensity information (right-most position). Hint: If your mouse has a wheel for scrolling, click on the slider and use the wheel to adjust the parameter value. 5: Check Preview to see the effect of your settings in the Preview window 6: Click Create Colour Relief to see the finished Stereo Pair image in the Image viewer. 4-117 © 2007 Leica Microsystems (Switzerland) Ltd Montage: Edit Mode (continued): Select Layer Select the layer from the source images stack which will be used as the source for the editing. It is also possible to select the layer from the gallery and define the selected area directly on that layer image. This will have the same result as defining the area on the compound image. Brush This mode allows a line to be drawn which defines the path followed by a brush during the processing. The visible line defines the centre line followed by the brush. There are 3 widths of brush available. Polygon Selecting this option allows the easy selection of an area using the mouse. The selected area is outlined with a yellow line. Double clicking will close the polygon and complete the editing operation. Edge Style There are 4 possibilities for the edge style: the left-most selection uses a hard edge with no blending of the edited area and the background image. Each of the other 3 edge style add progressively heavier blurring of the compound image and the selected layer, while still remaining within the selected outline. LAS User Manual 4-118 Montage: Measure Tools: Z Position: Measure Tools allows the user to read depth information from a point or line on a Montage Multifocus Image and display a profile of the surface as a graph on a chart. Measurements may be absolute or relative to a reference point set by the user. This mode is controlled by several checkboxes on the panel. The panel is inactive if no depth map is available for the Multifocus image. (The depth map is created when Montage Multifocus makes a new multifocus image.) Enable Z Position Readout Checking this checkbox gives a continuous readout in the table of the current mouse position when the mouse is moved over the image. The X and Y positions are given in calibrated units relative to the top left corner of the image. The Z position is taken from interpreting the depth map and is displayed in microns. Distance is measured from the top left corner of the image or from a Reference Point placed on the image. This Distance follows a path constrained to the surface prescribed by the depth map. Distance along the surface will be longer than the straight-line distance between the start and end point. It is sensible to use calibrated images for Distance measurement. A nominal one micron per pixel will be used as a default for uncalibrated images. Z depth is given in microns. 4-119 © 2007 Leica Microsystems (Switzerland) Ltd Montage: Measure Tools: Reference/Line Mode: Set Reference In order to place a reference point on the image click the Set Reference button, move the mouse pointer to the desired position and click. Once a reference point has been set, Z position and Distance are computed relative to this reference position and the values are displayed in the table. Set Reference can be repeated at any time but at most one reference point will be on the image. Clear Reference In order to clear the reference point, click the Clear Reference button. Line Mode The Line Mode section allows the placing of a line segment on the image. This gives a profile of the surface along the line segment. The profile is shown on a floating panel (see right). LAS User Manual 4-120 Montage: Measure Tools: Profile and Edit Line: Profile and Edit Line Two checkboxes control the production of the profile: 1: Enable Profile (with Edit Line disabled) and to draw a straight line with the mouse on the image. Each new line will replace any previous one and the Profile panel will show the graph of the surface section. The line colour can be changed by clicking on the coloured rectangle. 2: Enable Edit Line to interact with an existing line or move a reference point. The line can be moved as a body or the end points can be moved individually. Any Reference point can also be repositioned. The profile graph changes accordingly. Placing a reference point on the image sets a zero level for Z values and the profile display will change to show heights both above and below the reference level. . 4-121 © 2007 Leica Microsystems (Switzerland) Ltd Montage: Measure Tools: Profile Panel Controls: Profile Panel Controls The Profile Panel has a context menu selected on a right mouse-button click. The chart can be copied to the clipboard, saved to a named file and printed. Selecting Show Point Values allows a read-out of the graphs coordinates when the cursor is placed near the graph. The chart can be zoomed and panned. To zoom a portion of the graph select that part with a rectangle: move the mouse pointer to the required top left point, press and hold the mouse button while moving the mouse pointer to the desired bottom right point. Context menu controls provide an Un-Zoom function. To Pan a zoomed chart hold down the left shift key while moving the mouse. LAS User Manual 4-122 Interactive Measurement: The Analysis Workflow Interactive Measurement Module (IMM), has a wide range of tools for measurement and reporting. It is an optional module and must be installed and licensed. Calibrated measurements are made directly on an image and are based upon vector lines drawn by the user. Point-to-point, angle and area measurements are possible together with counting of related parameters. The module has three tabs: Setup allows you to give the measuring process an name or Configuration which refers to the file that contains details of the types and measurements made. Once saved, a Configuration may be applied to any stored image. Measure allows actual measurements to be made and determines how lines, values and captions are displayed. Results displays, sorts and, if necessary prints the results. Images must be selected, before starting Analysis: 1: Click on the Browse Workflow, allow the Directory Browser to load and navigate to the required folder. Double click to open it and display the Gallery. Re-size the Gallery thumbnails if necessary. See: Browse: Thumbnail Re-size: 2: Click on the Analysis Workflow tab. The Gallery and thumbnails of the selected folder will appear with the last image that was worked on displayed in the Viewer. Select another image if necessary by clicking its thumbnail. See: Browse 4-123 © 2007 Leica Microsystems (Switzerland) Ltd Interactive Measurements: Setup: 1: Click on the Setup tab. Three panels are available: Settings in which the Configuration and Results files are either selected or created (2). Define Classes in which similar objects are associated so that their measurements may be summarised by Class in addition to overall statistics. Create new or use existing Classes here (3). Specify Measurements is a complete list of the measuring tools available and their options (4). To reveal a panel, click on the arrows to the right of its header bar. Click again to collapse the panel. LAS User Manual 4-124 Interactive Measurements: Setup: Configuration Options: Two preset options are available for the Configuration name: Default, which does not have any Classes and uses a small, pre-defined range of tools and measurement options and… Last Used which simply reverts to the last Configuration used when the application is re-started, or the previous ('Last Used') configuration is recalled. This could be ‘Default’. Create and save a new Configuration for every Class list so that it is immediately available for new images. Additionally, any Configuration names that have been previously created and saved, will also be available. These will probably contain at least one Class and details of specific measurement tools and options to use. 1: Click on the arrows to the right of the Configuration drop down window. 2: Click to select a Configuration from the list. 4-125 © 2007 Leica Microsystems (Switzerland) Ltd Interactive Measurements: Setup: Create a new configuration: 1: Click in the Settings: Configuration text box and type a new Configuration name. 2: Click the Save button. The new name will be used for the file containing the Classes and measurement tools and options for the current image. It will also appear in the drop down and can be applied to subsequent images. Delete Configuration: 3: The selected Configuration may be deleted by clicking the Delete button. The deleted Configuration may not be retrieved. Create a New Results File: The Results File is the name given to the file in which the measurement data and analysis will be saved. The default name is the same as the image name. To create a new file name: 4: Click on the Settings: Results File text box and type a new file name. 5: Click on the Save button. The new file is created and the name added to the drop down list. This method allows multiple sets of measurements to be made on a single image and recalled individually. LAS User Manual 4-126 Interactive Measurements: Setup: Select and Delete a Results file: It is possible to use an existing Results File name to store new results. The original data is retained and the new data is added so nothing is lost. Files are saved automatically if the Workflow is changed or another image selected. To select an existing file name: 1: Click on the arrows to the right of the Results File text box. 2: From the drop down, click to select the file name to use. Delete Results File: 3: Click to select the Results File name to be deleted. 4: Click the Delete button. Deleted files cannot be retrieved. 4-127 © 2007 Leica Microsystems (Switzerland) Ltd Interactive Measurements: Setup: Create a Class A Class is an 'association' of measurements often made with a range of tools. In this example, a tiny plantlet is being measured and one of its Classes is Node Main Bud. There are two measurements in this Class - Bud diameter and Bud circumference. The Class name associates the pertinent measurements and results. Create a Class by: 1: Click on the Define Classes:Add button. The text box is high lighted. 2: Type in a new Class name. Press the keyboard Enter key. 3: The Colour dialog appears. Each Class may be displayed in a different colour to distinguish between them. 4: Select a colour from the swatches or colour wheel and click OK. 5: The new Class name appears in the drop down list. LAS User Manual 4-128 Interactive Measurements: Setup: Define, Delete and Clear Classes: To delete an individual Class name: 1: Click to select the Class name to be deleted in the Name window. 2: Click on the Remove button. The Class name will be removed from the Class list. To delete all Classes: 3: Click on any entry in the Class name list. The Remove and Clear All buttons become enabled. 4: Click on the Clear All button. A warning message appears. 5: Click Yes to clear all of the Class names or No to exit without clearing. Deleted Classes cannot be retrieved. Use with care. 6: If an image is displayed which used classes now deleted, a query message appears. The options are: Yes: Use the new Classes or No: Continue to use the previous Classes. Change Class Display Sequence: The order in which Classes appear in the window may be changed by using the Change Sequence buttons: 7: Click on the Class name to be moved. 8: Click on either the move up or move down button as required. Display Class Names on an Image: To display the Class name on the image: 9: Enable the Add Classes to Measurements button. The Class list is saved in the Configuration file so if a new image without Classes is selected, it will use the current Configuration until another is chosen. 4-129 © 2007 Leica Microsystems (Switzerland) Ltd Interactive Measurements: Measurement Tools: There is a wide range of powerful tools in Interactive Measurement which will make your images relevant and informative. The measurement derived from each tool may be displayed on the image and also in the results tables alongside the tool graphic. Apart from their basic measurement, most tools have additional features or parameters which will be listed in the results. For example, the Distance tool will draw a line and measure the distance between two points - the ends of the line. Its additional parameter is Line Angle from the Horizontal, shown on the results as either (+) above the horizontal, or (-) for below the horizontal. Additional parameters do not appear on the image, but can be shown in the measurement list on the Measure tab and in a table on the Results tab. 1: To reveal the Specify Measurement tools, click on the arrows to the right of the header bar. 2: To reveal a tool’s additional parameters, click on the arrow to the left of the tool name. 3: To show an additional parameter on the results, check the parameter box. 4: Revert to the default parameters by clicking the Default button. LAS User Manual 4-130 Measurement Tools: Distance, Line and Area: 1: Distance: Measures distance between two points by drawing a line between them. Click and hold on the start point and drag to the end point. Constrain to vertical, horizontal or any multiple of 45 degrees by pressing and holding the Shift key whilst dragging. The distance line may be moved, extended or reduced by using the Select (Arrow) tool, clicking, holding and dragging on a line end point. Parameter: Line Angle from the Horizontal shown as either (+) above the horizontal, or (-) below the horizontal. 2: Line: Draws an irregular shape around an object and measures the line length. Click, hold and drag around the object to be measured. Parameter: End Distance which is the distance between the open ends of the shape. 3: Area: Draws an irregular shape around an object and measures the area within. Click, hold and drag around the object to be measured. Double click to finish and join the ends of the outline. Parameter: Perimeter is the length of the containing line. Parameter: Mean Intensity represents the brightness of the enclosed area compared with the overall image brightness or intensity. Parameter: Mean Red, Green and Blue are the average colour values of the area within the outline. Each value is shown separately in the result together with the maximum and minimum value for each colour. 4-131 © 2007 Leica Microsystems (Switzerland) Ltd Measurement Tools: Circle, Angle and Count: 1: Circle: Draws a circle around an object and measures the area within. Select the Circle tool and either: Click three points on the perimeter of the object to be measured. After the third click a circle is drawn to intersect all three points, or... Specify a diameter, or... Specify a radius. Right click on the Circle icon to select a method. Parameter: Diameter is the Circle diameter. Parameter: Radius is the Circle radius. Parameter: Mean Red, Green and Blue are the average colour values of the area within the outline. Each value is shown separately on the result together with the highest and lowest value for each colour. 2: Angle: Measures the angle between two axes. Click, hold and drag a line along the first axis. Release the mouse button. Click on the end point of the first axis, hold and drag a line along the second axis. Release and click once to end. The angle is displayed. Parameters: none. 3: Count: This is a click-and-count tool. Click on items on the image to count them. Each click increments the count and displays it. The ‘ target’ marker is available in several sizes. Parameter: Mean Intensity represents the average brightness of the sum of the target points compared with the overall image brightness or intensity. Parameter: Mean Red, Green and Blue are the average colour values of the sum of the target points. Each value is shown separately on the result together with the maximum and minimum value for each colour. LAS User Manual 4-132 Measurement Tools: Cross and Parallel Lines: 1: Cross: This tool measures both the major and minor axes of an object simultaneously by drawing a Cross over it. The Cross may be drawn at any angle. Click and hold on an edge of the area to be measured, and drag to the opposite side. Major and minor axes dimensions are displayed. Drag the Cross at an angle if necessary. To adjust axis lengths, click on the Picker tool and then on the Cross to reveal handles for re-sizing and rotating. Click, hold and drag in the centre to re-position. Parameter: Angle to the Horizontal reports the skew angle of the major axis. 2: Parallel Lines: Draws lines at any angle and displays the distances between them. Click on the image: Rotate the line about its central axis to the required position. Click and drag a line to the first distance point and continue to do this across the area to be measured. Double-click on the last line and the distances between each of the lines is displayed together with the total line count. Parameter: Angle to the Horizontal displayed with a (+) for angles smaller that 180 degrees and (-) for angles greater. 4-133 © 2007 Leica Microsystems (Switzerland) Ltd Interactive Measurements: Measure: The Measure tab provides all of the tools for making interactive measurements on the image. To expand the tab: 1: Click on the Measure tab to reveal: 2: The Measurement Tools panel. To use a tool, click on its icon. 3: Select Class panel which allows the Class and its related tools to be applied to a measurement. 4: Measurement panel shows all of the default and selected measurements and parameters for each tool. 5: The Properties panel which formats the tools and also controls the items displayed on a measurement label. Measurement Tools: Each tool is represented by an icon: Click on the icon to activate and use the tool. 6: Select: Use the Select tool to select objects such as distance lines and labels to modify or move them. When an object is moved or modified, the associated measurements are immediately updated. 7: Distance tool. 8: Line tool. 9: Area tool. 10: Ellipse and Circle tool. 11: Angle tool. 12: Count tool. 13: Cross tool. 14: Parallel Lines tool. 15: Undo tool reverses the last action. 16: Delete tool erases the selected item. Use the keyboard Delete key as an alternative. 17:18: Several tools have Group and Negative facilities. They are available only when the appropriate tool is selected and the button is checked. See: Measurement Actions LAS User Manual 4-134 Interactive Measurements: Measure: Select Class: Class names were created on the Setup tab and now they may be selected and applied to types of objects identified on the image. When a Class name is selected, it is displayed on the results against each of the tools used. It can also be displayed on the image against the relevant measurement if Class is enabled on the Properties panel. To apply a Class name: ... to a measurement or range of measurements: 1: Click on the arrows to the right of the Select Class header bar to reveal the panel. 2: Scroll to the Class name required and click on it. Class names may be colour coded and that colour will be reflected in the tools used. For example, the Root Leader Class name has been selected in the illustration. Its colour code is red and therefore any tool outline used subsequently will also appear coloured red. The Class name may be changed at any time but only subsequent tools will reflect the change. 4-135 © 2007 Leica Microsystems (Switzerland) Ltd Interactive Measurements: Measure: Change Text attributes: The Properties panel provides simple and quick methods for changing tool attributes such as line, text and background colours, font styles and line thickness. Each tool displays a label with essential numeric information such as distance or angle, but it is also possible to display the Class name, the main parameter as text (such as ’Distance’) and a comment. 1: Reveal the Properties panel by clicking on the arrows to the right of the Properties header bar. To make the Properties panel visible all of the time, click, hold, drag and release it on another part of the screen to To change text attributes: 2: Auto Size scales the text size to suit the image size. Turn Auto Size off to quickly scale down a large label. 3: Clicking the Font button reveals the Font dialog (4) to change font, font style - italic, bold etc - and size. 5: After selecting a new font, click OK to apply the change. Any subsequent tool labels will reflect the change. To alter existing labels, click on the Picker tool, click on the label to be changed and then click on the Font button. 6: The text colour can be changed by clicking the Text window which shows the current colour and when the Select Colour dialog (7) appears, clicking on either a swatch or the colour wheel. 8: Click OK to apply the new colour. To alter existing labels, click on the Picker tool, click on the label to be changed and then click on the Text window. LAS User Manual 4-136 Interactive Measurements: Measure: Background, Line colour and thickness: To change a Label background: 1: Click on the Background window which shows the current background colour, and when the Select Colour dialog (2) appears, click on either a swatch or the colour wheel. 3: Click OK to apply the new colour. To alter existing Label Backgrounds, click on the Picker tool, click on the label to be changed and then click on the Background window. 4: Make the label transparent by clicking on the Transparent button. The text will then appear directly on the image. The Transparent facility may be applied to filled shapes - ellipses, rectangles and area so that the image beneath shows through. To change Line colour and thickness: ...for all tools including those with an outline: 5: Click on the Line window which shows the current colour, and when the Select Colour dialog (2) appears, click on either a swatch or the colour wheel. Click OK (3) to apply the new colour. To alter existing lines or outlines, click on the Picker tool, click on the item to be changed and then click on the Line window. To increase or decrease Line thickness: 6: Click on the Up/Down arrows to the right of the Width window. For large changes, swipe the window to highlight it and type in a new value. 4-137 © 2007 Leica Microsystems (Switzerland) Ltd Interactive Measurements: Measure: Count Marker and Class name: The Count tool target marker has several size options. To change the marker size: 1: Click on the arrows to the right of the Marker Size header bar and from the drop down menu choose the required marker size. For densely packed, small objects on the image, choose the smallest marker and disable text Auto Size. Change the Class name: ...for existing measurements by: 2: Clicking on the Select tool and then on the object that requires a change of Class name. 3: Scroll to select the new Class name in the Select Class window. 4: Click on the Apply Class button. LAS User Manual 4-138 Interactive Measurements: Measure: Measurement Labels: There are six label options available for display with measurements: 1: Number is a sequential number for the measurement. For a new image or after all measurements are cleared with the Clear button, it starts at ‘1’and increments for every measurement. 2: Class if checked will display the Class name on the image and also in the results table. 3: Parameter displays the main function name on the image display. For example, using the Circle tool will display the word ‘ Area = “as well as the numeric value. 4: Value displays the numeric result of the measurement. 5: Comment will include the words typed into the Comment window on the tool label. 6: Unit will display the measurement units - mm, pixels and µ for example. Enable the label options by clicking on them. The check mark alongside indicates that an option is enabled. Not all options are available for all tools because they may not be applicable. 4-139 © 2007 Leica Microsystems (Switzerland) Ltd Interactive Measurements: Measure: Measurement Labels (continued): Set Default: This function applies all of the current properties to any subsequent measurements. The Class name may be changed but its colour coding will be ignored. 7: Use the current Property settings as a default by clicking the Set Default button. Apply to All: To make changes to all measurement labels, lines, fills and font styles quickly and easily, set the Property values required and: 8: Click the Apply to All button. All measurements will then have identical properties. LAS User Manual 4-140 Interactive Measurements: Measure: Using Measurement tools: The illustration shows an image that has had a range of measurements applied to it. Font and line colours have been changed to distinguish between the measurement tools and the Classes. The Area tool has been filled and its label appears on a pale yellow background. Each tool is itemised in detail on the Measurement panel. 1: To reveal the Measurement panel, click on the arrows to the right of the Measurement header. The measurements are grouped together under the Image Name. To reveal them: 2: If necessary, click on the right-facing arrow to the left of the Image Name and all of the measurements will appear. An icon indicates the type of tool used in the measurement followed by its sequential number and the Class it belongs to if any. 3: To reveal the parameters for each tool, click on the right-facing arrow alongside its icon. In the example, the Area tool parameter which was enabled on the Setup tab, were Mean Red, Green and Blue and each of those is displayed as a value (4). The actual count - 18 in this case is the main parameter of Count so will always be displayed. 4-141 © 2007 Leica Microsystems (Switzerland) Ltd Interactive Measurements: Measure: Measurement Actions: To delete a measurement: ... both from the image and from the Measurement panel: 1: Click on the measurement result to highlight it and then… 2: Click on the Delete button. Previous/Next: 3:4: The Previous and Next buttons move to the previous or next image and display it in the Viewer. Hide Measurements: 5: The Hide button conceals all of the measurements on the image. Click again to reveal them. Show Default Values only: 6: The Show default values: ON shows the default parameters for all of the measured objects, OFF shows only the selected parameters for a single object. See: Measurement Actions (Continued) LAS User Manual 4-142 Interactive Measurements: Measure: Measurement Actions (Continued): Merge Measurements and Image: 7: Measurement information is stored in a separate file associated with the image and each time the image is displayed, the tools and their values are re-drawn over it. Sometimes it will be necessary to export the image and measurements to another application which will not be able to re-draw the details so the Merge button combines image and tools in a single bitmap. After Merging, measurements cannot be altered or modified. Clear Measurements: 8: Use Clear with caution because it removes all of the measurements from both the image and measurement panel. They cannot be retrieved. Group Measurements: Individual measurements may be grouped together and summed. Only the Area and Circle tools have this facility. 9: Select Area or Circle. 10: Click on the Group check box. Draw the shapes and the areas will be summed and displayed as a single item on the Measurements panel. Subtract Measurements: A measurement can be subtracted from another by using the Negative check box. 9: Select Area or Circle. 10: Click on the Group check box. Draw the first shape. 11: Click on the Negative check box and draw the second shape. 12: In the example the area of the smaller circle will be subtracted from that of the larger and the result displayed as a single item on the Measurements panel. 4-143 © 2007 Leica Microsystems (Switzerland) Ltd Interactive Measurements: Results: The Results tab provides you with all of the tools you will need to organise, display and print your measurement and analysis results. Results are displayed as two tables on the screen: Results Table on the upper part of the screen shows precise details of the measurement parameters. The parameters may be turned on and off so that the table displays only pertinent data. Results Summary is shown in the lower part of the screen. It summarises the details from the Results Table to give a comprehensive overview of all of the measurements and their parameters. Each table may be turned on or off. Organise Results: The Organise Results panel determines the Classes and measurement parameters that will be displayed and printed. To reveal the Organise Results panel: 1: Click on the arrows to the right of the Organise Results header bar. Configure Results: Three controls allow you to configure the Results Table and Results Summary in the most appropriate way: 2: Classes to show selects the Classes to be included in the results. 3: Details defines the measurement parameters to display as headers on the Results Table and… 4: Summary selects the headers for the Summary Table. LAS User Manual 4-144 Interactive Measurements: Results: Select Classes: To determine Classes to display: 1: Click on the arrows to the right of the Class to Show window and... 2: Click to display: No Class: No Class information will appear in the tables, All Classes: To display Class descriptions for all of the classes, or… Class name: Display only the Class selected and to ignore any others. 4-145 © 2007 Leica Microsystems (Switzerland) Ltd Interactive Measurements: Results: Results Table: To determine which parameters to display on the Results Table: 1: Click the Details checkbox to hide or reveal the Results Table. 2: Click on the right arrow to reveal the Results Table details. All of the parameters for all of the tools are available and may be turned on or off as appropriate by: 3: Checking or clearing the checkbox alongside the parameter to display or hide it. The Results Table headings refer to the following parameters: Image Name: Image name under which the image is stored on disk. Measure(ment): Sequential measurement number. Class: Class name if selected. Line Length: Distance and Line tools. Width: Circle, Distance ( x/y co-ordinate), Line, Area, Angle and Cross tools. Height: Circle, Distance ( x/y co-ordinate), Line, Area, Angle and Cross tools. Diameter: Circle tool. Radius: Circle tool. Area: Circle and Area tools. Perimeter: Area tool. Angle: Distance, Angle and Cross tools. End Distance: Line tool (between line ends). Major Axis: Cross tool. Minor Axis: Cross tool. Count: Count tool. Parallel Distance: Parallel lines. Colour data is listed under: Intensity (Brightness): Mean, Maximum and Minimum. Red, Blue and Green: Mean, Maximum and Minimum for enclosed tools, Circle, Line and Area. LAS User Manual 4-146 Interactive Measurements: Results: Results Summary: To determine which parameters to display on the Results Summary table: 1: Click the Summary checkbox to hide or reveal the Results Summary table. 2: Click on the right-facing arrow to reveal the Results Summary table parameters. Each of the parameters and its summary may be turned on or off as appropriate by: 3: Check or clear the checkbox alongside the parameter to display or hide it. 4: To display all of the parameters click the Show All checkbox. See: Results Summary (Continued) 4-147 © 2007 Leica Microsystems (Switzerland) Ltd Interactive Measurements: Results: Results Summary (continued): 1: The parameter descriptions are: Total: Is the total for all tools beneath that heading. For example, Total Line Length is the total measurement for all the tools Distance and Line - that have length as a parameter. Mean: Represents the Total divided by the number of measurements made (Total Count). Mode: The most frequently occurring value in the set of data. Median: The actual mid-value in a list of values. For example 676 is the Median of 214, 676 and 1031. For an even numbered list of values, the values either side of the mid-point are averaged. Standard Deviation: A measure of the spread of a set of data using all of the results. Standard Error: Uses the convention Standard Deviation/Square root(n) where ‘n ’ is the number of measurements made. Maximum and Minimum: The largest and smallest measurements made regardless of the tool used. Confidence Interval: A range of values within which 95% of 'true' results are likely to fall. Total Sample Area: Is the area (selected units^2) of the entire image. Total Count: The number of measurements made with this parameter. See: Results Summary LAS User Manual 4-148 Interactive Measurements: Results: Output Results: There are four easy, flexible ways of publishing your results: Output to Microsoft ™ Word, providing it is installed and available, Create a new Microsoft ™ Excel spreadsheet, again if it is installed and available, Append to an existing Microsoft ™ Excel spread sheet or Save the data as an ASCII coded text (.txt) file. A Specimen Name, Description: ...and general Observations may be added to complete the document. 1: Click on the arrows to the right of the Output Results header bar to reveal the panel. To add a Specimen Name: 2: Click in the Specimen text box and type a name or identifier. The text will scroll if it reaches the right-hand edge of the text box. Do not use the keyboard Enter key to finish - click anywhere on the image. To add a Description: 3: Click in the Description text box and type a description. The text will scroll if it reaches the right-hand edge of the text box. Do not use the keyboard Enter key to finish click outside the text box. To add general Observations: 4: Click in the Observations text box and type. The text will scroll if it reaches the right-hand edge of the text box. Do not use the keyboard Enter key to finish - click outside the text box. To Select a Report type: 5: Click on the arrows to the right of the Report header bar. 6: From the drop down menu, click to select the application in which to publish. 7: Click on the Create Report button. 4-149 © 2007 Leica Microsystems (Switzerland) Ltd Output Results: Output to Word: Publishing to Microsoft ™ Word will display the Leica Application Suite template (LASMeasurements.dot) which has been specially designed to quickly and easily layout and print your data. 1: Click to select the template and... 2: ...click Open. 3: Microsoft ™ Office Word is launched as a new document and your data, including the Specimen name, Details and Observations are displayed. All of the usual Word facilities such as font change, colour fills and basic graphics are available to you. Save and print the document in the usual way. LAS User Manual 4-150 Output Results: Output to new Excel spreadsheet: There are two methods of publishing your results to Microsoft ™ Excel: Create a new spreadsheet or Append the results to an existing spreadsheet. Excel is not included in the Leica Application Suite. It must be purchased and installed separately, preferably to the default drive. 1: When a new spreadsheet is created, Excel is opened automatically and the results loaded to it. All of the usual facilities of font change, colour fill and column width and height are available within Excel. Save and print your results in the normal way. . 4-151 © 2007 Leica Microsystems (Switzerland) Ltd Output Results: Output to ASCII Text file: Publish to ASCII coded text file: 1: To save the results in an ASCII coded text (.txt) file, the navigation dialog appears. 2: Navigate to the required folder or... 3: ...create a new one and type a filename. 4: Click the arrow to the right of the Save as Type window and from the file type list select Text Files (.txt). 5: Click Save. The file may be imported into a wide range of graphics and word-processing applications. For fast, simple reporting, open the file in Windows Wordpad. The data is presented in columns and basic text formatting is available. LAS User Manual 4-152 Power Mosaic & Power Mosaic Plus: LAS Power Mosaic software integrates high-performance specimen scanning into the Leica Application Suite to provide an easy-to-use application for creating, viewing, and saving ultra-high resolution mosaic images. LAS Power Mosaic is used in conjunction with a Leica microscope, Leica DFC digital camera and a stepping stage. With LAS Power Mosaic, you can scan a selected area or an entire slide quickly and accurately, and then effortlessly relocate to areas of interest with a simple click. Additionally, with the LAS Power Mosaic Plus software, it is possible to acquire images at multiple focus positions and view the complete mosaic while scrolling through the focus. The ability to generate high-resolution mosaic images provides a powerful and novel method of visualizing a specimen. The specimen overview is an aid to understanding the relationships between microscopic features and the overall structure. Once you have created a scanned mosaic, you can save your specimen’s details as a workspace, or export the full-resolution mosaic for use with image publishing and analysis packages. The software is designed to offer a comprehensive range of facilities with a strong emphasis on versatility and ease of use. With minimal experience it is possible to produce excellent mosaic images. In particular, the accurate calibration of the camera and motorised stage is essential and is convenient by performing automatically. Good results depend, however, on the system being well configured and set-up and on the user becoming reasonably familiar with the available facilities and functionality. The principal purpose of this manual is to provide practical guidance on configuration, set-up and use of LAS Power Mosaic. WARNING: High illumination levels are used with Turboscan. Switch 100% light to the camera. DO NOT look a the specimen through the eyepieces. 4-153 © 2007 Leica Microsystems (Switzerland) Ltd Power Mosaic: Features: Integration with LAS Power Mosaic integrates seamlessly within LAS LAS Power Mosaic is selected from the Mode Selection menu bar as are other multiple image acquisition modules High-resolution mosaic images can be acquired and reviewed Images from LAS Power Mosaic can be saved and measured in LAS Specimen movement is performed by a stepper stage A Leica DFC camera acquires images It is integrated with the LAS environment with an acquire and a browse tab The image window can show the live image, the stage plan or the mosaic Power Mosaic Scanning Uses triggered image capture for fast continuous scan and acquire Standard scan using step and acquire for low light applications Image streaming for mosaic sizes limited only by free disk space Additional scans can be added to the initial scan to include all parts of a specimen Scan Patterns Rectangle, Circular, Annular, Cross (+ and x), Random , User-defined Overlap of tiles allows joins to be merged smoothly Correction for camera rotation is performed Save / load scan patterns Microscope Automation An Oasis XY stage and Z focus control drive board is used Software joystick for stage and focus movement Compatible with Leica Microsystems LAS configured microscopes controlling focus turret, condenser, and lamp control as available Stage and focus speed defined per objective linked to LAS Leica DFC Camera Support Exposure, saturation, gain, and gamma control from LAS controls Triggered acquisition from progressive scan and FX cameras for fastest scans Automatic and manual white balance Colour or monochrome acquisition (8 or 16-bit) Pseudo-colour from mono cameras Frame-rate shading correction Shading correction on live display Continued on the next page: LAS User Manual 4-154 Power Mosaic: Features (Continued): Export/Import Save and load of mosaic scan pattern, and Power Mosaic environment as a ‘ workspace' Select workspace for recall from LAS Load last used workspace on start up Images exported to tif, bmp or jpg Export mosaic as full resolution bitmap Export mosaic as reduced resolution bitmap Export user-selected region of interest Export image to current LAS capture folder Specimen Map Switch between display of stage overview and pattern view Drag to create pattern scan or enter exact details Expand scan pattern to specimen position Point and click relocation of stage to indicated position Real-time graphic display of current stage position on specimen map Zoom and pan over entire mosaic Calibration Automatically measures calibration and updates scan patterns according to selected magnification on microscope using a correlation-based calibration procedure Camera rotation and stage skew is measured to allow convenient adjustment Small rotation of camera is compensated for in the mosaic creation Automatic stage backlash correction Automatic Focus Multi-point predictive focus for continuous focus tracking Predictive focus setup by combined autofocus pre-scan with user review Blank fields are ignored in autofocus pre-scan Autofocus can be used for specimens that are not flat Predictive and Autofocus can be combined LAS Power Mosaic Plus This is an extended version of Power Mosaic and includes all the features of Power Mosaic and in addition: Z-Scan optional at each field Definition of Z-Scan positions, step number and step width Extended focus image can be created Mosaic image can be reviewed while sweeping through all focus positions 4-155 © 2007 Leica Microsystems (Switzerland) Ltd Operating Steps: The following procedure lists the steps required to obtain high-quality mosaic images. Once the system is correctly aligned and adjusted, some of the steps will not need to be repeated again. It is assumed that the system is already installed according to the installation procedure detailed in the LAS Install Guide to be found on the LAS software disk. 1: Prepare the specimen: Check the following: ● The specimen is as flat as possible to minimise the need for focus changes. ● The slide surface is clean. ● The specimen is firmly fixed to the stage - loose slides are a common problem. 2: Setup the microscope: To gain experience with Power Mosaic, start with an x5 objective as this magnification probably does not require focus compensation during the scan. This makes it easier to check that the scanning is working correctly. ● Ensure the condenser is in focus and apertures are set for Koehler illumination. With an automatic microscope this should be checked for all of the objectives expected to be used. 3: Initialise the Stage and Focussing: This checks the stage travel limits, finishing at the centre point. The small green 'target' in the stage area indicates current position. The 'hatched' border around the periphery indicates the 'soft' limit switch area. ● Lower the condenser and check that stage will not collide with objectives. ● Check/adjust the stage speed and initialise: See: Stage Initialisation. ● Initialise/adjust the focus limits: See Focus Initialisation. ● Check the Autofocus range and threshold: See Autofocus Setup: 4: Check the camera and adjust the exposure: On a clear field of view, debris in the optical path will be seen as fixed dark regions on the live image when the specimen is moved. If cleaning is necessary, a qualified technician should perform it. ● Check that there is no visible debris in the optical path. ● For a colour camera Saturation = 1.75: Gamma = 0.6: Gain = 1: Make fine tuning adjustments around these values to achieve the required image. ● For a mono camera: Saturation = 1.75: Gamma = 1.0: Gain = 1. ● Ensure that the black and white levels on the histogram are reset. See: Input Options: Continued on the next page: LAS User Manual 4-156 Operating Steps (Continued): Adjusting the camera for Turboscan: Turboscan, the fastest scanning method, can be used if: ● the camera is a Leica DFC FX type using progressive scan mode, ● there is sufficient light to give an exposure of less than 200 µs and ● the specimen is flat enough not to use focus adjustment or is suitable for predictive focus. ● Select an exposure mode with Progressive scan. ● Set Exposure to approximately 100 µs. ● On the Histogram display, click to enable ‘Show Under/Over Exposure’. ● Adjust the lamp voltage until red flecks appear on the image white highlights. Note: On a DM microscope, fine lamp voltage control is achieved by pressing both stand lamp buttons together. Expect a high lamp voltage and very bright image. ● If there is insufficient light, increase the camera gain by small amounts to give the correct exposure. Check that this does not significantly increase image noise. WARNING: Switch 100% light to the camera. DO NOT look a the specimen through the eyepieces. Adjusting the camera for Standard scan Standard scan is used when the conditions for Turboscan are not met. ● Select the camera image format to suit the specimen detail required. Choose the lowest resolution without compromising image quality to save disk space. ● Set the lamp voltage to give a comfortable image in the eyepiece. ● Adjust lamp voltage and camera exposure until red flecks appear on a white region of the image. ● Set Exposure to less than 50 ms 5: Set shading Shading correction has to be set in Power Mosaic. LAS settings are not used. Shading correction must be repeated every time the objective is changed. ● Move the specimen so a clear region without artefacts is visible over the whole image. ● Set the shading correction: See: Shading: 6: Calibration for each objective LAS Power Mosaic derives its calibration from the stage movement to accurately align the tile edges. Calibration must be carried out for every objective on first use. Calibration tests that the values returned are reasonable. If they are not a warning is displayed. Camera rotation must be less than 0.1°. Conditions can alter over time and systems are susceptible to dirt, heat and vibration. Periodically check the calibration to ensure that it remains accurate. ● Check microscopes with a manual turret, so the selected objective matches that which is selected on the Acquire:Mic1 tab. The same applies to the Mag Changer if it is fitted. ● Set calibration: See: Calibration: ● If necessary adjust the camera rotation: See: Camera rotation: Continued on the next page: 4-157 © 2007 Leica Microsystems (Switzerland) Ltd Operating Steps: (Continued): 7: Create and perform a test scan ● Select the Split Screen view. The 'crosshair' shows the current stage position. ● Move the stage so that the specimen can be seen in the live image window. ● Select the New Pattern tool, click close to the stage 'crosshair' and drag a small scan region. ● Click Acquire Power Mosaic. ● Use Zoom and Pan to check that the mosaic is formed correctly. See: Create Pattern Grid: 8: Extend the scan pattern to the required region To include parts of the specimen not included in the test scan: ● Click on the Create/Expand tool. ● Click on the stage in an area outside the boundary of the test scan and drag to include the required parts of the specimen. See: Create Pattern Grid: 9: Select the Focus Method: During scanning, two focussing methods are available: Predictive Focus is best suited to uniform specimens and low magnification - up to x10. Focussing is performed either manually or automatically on a number of points across the specimen to create a table of values. Points which have not been pre-focussed use the table to predict a focus position without going through the time-consuming process of an Autofocus on every field. Autofocus should be used for irregular specimens at any magnification. Focussing is carried out at regular intervals across the specimen with options to set the repetitiveness. Both Predictive and Autofocus may be used in combination to benefit from the speed of Predictive and the precision of Autofocus. Using Predictive focus: ● Select the focus points manually or use the automatic Grid. ● Select and focus each point manually or choose 'Autofocus on all points' ● Run Predictive focus: See: Predictive Focus: Using Autofocus: ● Set the repeat pattern for fields to be focussed. ● Enable/disable field skipping on focus failure. See: Focus Methods: LAS User Manual 4-158 Power Mosaic: Starting: Power Mosaic: Loading the module: 1: Click on the Select Acquisition button to reveal the available modules. If a module is already loaded and running the button icon will differ from the illustration. 2: The Power Mosaic icon will only be present if it is installed. However, it will also need to be enabled: See: Installing, Configuration and Licensing: Registration Information. Click on the icon. 3: Click on the Acquire Workflow tab. 4: When Power Mosaic is loaded and running the PM tab will be present with the main panels displayed. 5: An additional panel – the On-screen Joystick – is available by clicking the Show Joystick Tools button. Click and hold on the Joystick header to drag and dock it on any part of the screen. 4-159 © 2007 Leica Microsystems (Switzerland) Ltd Power Mosaic: User Interface Map: The User Interface is shown in the illustration with the Acquire Workflow selected and the Power Mosaic tab active. 1: Workflow tabs. 2: Control panels and function tabs. 3: Acquire Mosaic button. 4: Scan viewing area with on-screen Joystick shown. 5: Scan grid pattern. 6: Live image field: Split screen view is selected. 7: Tool bar. The tools are explained on the following page. Continued on the next page: LAS User Manual 4-160 Power Mosaic: User Interface Tools: The Toolbar is located on the right-hand side of the screen. The tools descriptions are: 1: Live Screen: The entire screen is devoted to the live image. 2: Split Screen: Divided between viewer part of live screen. 3: Grid Pattern View: Entire screen is devoted to the scan grid. 4: No Tool selected. 5: Stage Area displayed on Viewer. 6: Display Grid Pattern. 7: Hide/display Grid Pattern. 8: Zoom In/Zoom Out. Note: double click the mouse wheel to set Zoom=1 9: Pan. 10: Create a New Scan Grid. 11: Extend/Contract existing scan grid. 12: Go to Stage point. 13: Move Scan Pattern. 14: Clear scanned Tiles. Continued on the next page: 4-161 © 2007 Leica Microsystems (Switzerland) Ltd Power Mosaic: User Interface Views: Viewing Options: There are three viewing options available, each selected by clicking the appropriate button. 1: View Stage Map fills the viewing area with… 2: …the scan pattern grid and scanned tiles scaled to fit. 3: Split View displays the pattern grid, and scanned tiles on the left (5) and a live image on the right (4). 6: The Live Image option fills the viewer with a live image. LAS User Manual 4-162 Power Mosaic: Onscreen Joystick: On-screen Joystick setup: With the On-Screen Joystick visible, it can be customised to suit individual preferences. 1: Right click on the Joystick to reveal the Speed and Properties menu. 2: Click to select the speed at which the stage will be driven when the joystick is moved. Three options are available: Normal, Fast or Slow. Actual speed will depend upon the stage type so ‘select and test’ to find the most appropriate. 3: Click on Properties to reveal the Properties Dialog. Three tabs provide: Speed: Similar to Step(2) above but on this tab, X and Y speeds may be selected individually and the travel direction can be inverted. Z-Axis: allows the Mouse Wheel (if fitted) to act as a focussing control and sets the focus step size. To change it, click on the Step size window, press the Delete key to clear the existing value and type a new value in µms. Limit Alarm: There is a small indicator at each of the joystick quadrants and also top and bottom of the focus slider. Normally they are green when the stage and the focus are within limits. If the Show Limit Alarm LEDs box is checked, the indicators will turn red as the travel limits are approached. Nudge size: Each joystick quadrant also has a small arrow displayed. Clicking an arrow ‘nudges’ the stage in that direction. It is a very useful facility for precise positioning. Set the nudge value in µms by clicking the window, deleting the existing value and typing a new one. Color: The area around the joystick defaults to pale grey (silver) but may be changed by clicking to select a required color. Various color sets are available. Speeds (Calibration): The three speed options may be calibrated individually by clicking and dragging the appropriate slider. Again, actual speeds will vary with the stage type. Change and test to achieve the best settings. 4-163 © 2007 Leica Microsystems (Switzerland) Ltd Power Mosaic: Imaging Setup: Imaging setup: If Power Mosaic Turboscan is going to be used, the exposure times must be very short – typically less than 200µs (microseconds). The highlight levels make some contrast methods unsuitable. If the required exposure times cannot be achieved, choose Standard scan instead for which light levels and exposure times are not critical. WARNING: Switch 100% light to the camera. DO NOT look at the specimen through the eyepieces. 1: Click on the appropriate Mic(roscope) tab and… 2: …select the required Objective, Magnification and… 3: …Contrast method. 4: Set the Aperture and... 5: …Intensity to suit specimen and scan type. Often, a good image can be achieved quickly by setting basic exposure parameters, using Auto Exposure and then fine-tuning the result with white balance. This is especially suitable for Standard scan. Turboscan will probably require closer attention to exposure: 6: Click on the Camera tab to reveal the exposure controls. 7: Set the Saturation to 1.75 by clicking on the slider and dragging it to the left to reduce the value and to the right to increase it. 8: Set the Gamma to 0.6 (1.0 for greyscale). 9: Gain should be as low as possible. Start with a value of 1. See: Acquire: Camera for more detailed information. Continued on the next page… LAS User Manual 4-164 Power Mosaic: Imaging Setup (Continued): Imaging setup (Continued): The image must be properly focussed. On the Histogram: 1: Set the Black level to 0 and… 2: …the White level to 255 by clicking and dragging the sliders. 3: Enable Under/Over Exposure by clicking the check box. Run Auto Exposure: 4: Click on the Auto Exposure icon and then click again to turn Auto Exposure off. Manual Exposure setting for Turboscan 5: Adjust the Exposure slider to give a reading of about 100µs. Gradually increase the light intensity (see previous page) until intermittent red flecking indicating slight overexposure, appears. Set the white balance: 6: Click and drag a Region of Interest around a white area. 7: Select White Balance from the menu. Fine tuning: If necessary, fine tune the image with the Saturation and Gain controls. 4-165 © 2007 Leica Microsystems (Switzerland) Ltd Power Mosaic: Input Options: Selecting the Input Options: Note that the Power Mosaic live image is defined by the Captured Format. This is done to ensure that images are acquired at the fastest rate. 1: Click on the Camera tab. 2: If the Input Options panel is concealed, click on the arrow to the right of the header to reveal it. The panel provides options for: 3: Using a pre-saved Input Options Configuration or creating a new one. 4: Selecting the Image Type – colour or greyscale. 5: Setting the Colour Depth. 6: Determine the Captured Format i.e how the image will be shown and saved by Power Mosaic and… 7: Select the Live Format i.e how the live image will be displayed on the Camera tab. Selecting the Camera: If Turboscan is going to be used, only designated high speed, progressive scan cameras with a trigger facility can be selected. Choosing a Configuration: If an Input Options configuration has been previously saved, it can be recalled from the Configuration menu. 8: Click on the arrows to the right of the Configuration header. 9: From the drop down menu, click to select the saved configuration. Each will have a unique name. All of the saved settings will be loaded and the remainder of the Input Options may be skipped. A newly created configuration can also be saved using the Configuration menu and selecting the ‘Save Current’ option. See: Acquire:Camera:Input Options for detailed procedures. Continued on the next page… LAS User Manual 4-166 Power Mosaic: Input Options (Continued): Selecting the Input Options (Continued): Image Type: Colour cameras may be used in either colour or monochrome (Greyscale) mode. 1: Click on the arrows to the right of the Image Type header and from the drop down menu… 2: …select either Colour or Greyscale. Captured Colour Depth: 3: Click on the arrows to the right of the Captured Colour Depth header and select 8 bit. Avoid the 16 bit option if it is available. It will greatly increase stored image size, slow the scan and may not be compatible with other image processing software. Captured Format: Power Mosaic has been designed to capture high quality images so avoid using the low resolution options. The example dialogs on this page are from a camera that is not suitable for Turboscan. For Turboscan, select one of the Progressive capture formats from a Leica DFC FX camera: 4: Click on the arrows to the right of the Captured Format header and from the drop down menu… 5: …choose the highest possible resolution. The ‘binning’ options will save disk space but are unlikely to improve scan speed. Use the navigation arrows to reveal other options (6). Live Format: Live format is not used during Power Mosaic, but for the sake of completeness keep the Live Format the same as the Captured Format. 7: Click on the arrows to the right of the Live Format header and from the drop down menu… 8: Select the same format as the Captured Format. See: Acquire: Camera for more detailed information: 4-167 © 2007 Leica Microsystems (Switzerland) Ltd Power Mosaic: Stage Initialisation: Stage Initialise and Set Speed: The Stage must be initialised the first time an objective is selected and again if the stage stalls for any reason. Initialising determines the limits of travel in both the X and Y directions and ‘matches’ the stage speed to the objective. Warning: Ensure that there are no obstructions before initialising. Turn to an empty turret position and lower the sub-stage condenser. To compensate for different stage types, ages, slackness and stiffness in the mechanisms as well as various imaging setups, the stage speed can be de-rated from its maximum. Lowering stage speed also helps prevent ‘stalling’ which results in a loss of initialisation values. 1: Click on the Initialise and Set Speed button. 2: On the Automation Settings dialog, set the Drive Speed slider to a high value - start at 90%. 3: Click the Initialise Stage button. 4: Click Yes on the Confirm message. If the stage stalls, reduce the speed and re-initialise. 5: After initialisation completes successfully, reduce the speed by 10% and click on the Apply button. LAS User Manual 4-168 Power Mosaic: Focus Initialisation: Focus Initialise: The speed of the focus drive mechanism can be adjusted below its maximum to allow for possible overrun and to minimise shaking. Additionally, the limits between which the focus mechanism can operate are set to prevent the specimen colliding with the objective (Upper) and allow sufficient clearance for the specimen to be accessed (Lower). Select Live Image and focus. 1: Click on the Initialise and Set Speed button. 2: On the Automation Settings dialog, adjust the Focus Speed by moving the slider. Determining the actual value will depend upon the microscope and the imaging setup and may require some trials. 3: Click on the Initialise Focus button. 4: Set the Upper Focus Limit (relative to the current position) by clicking on the text box and entering a new value. For example, to limit the focus position to 100um above the current position, type in ‘100’. Typical values to enter here are +5000 and -5000. Take care not to move the focus position too quickly during manual adjustment to avoid damaging the specimen. 5: Set the Lower Focus Limit in the same way. Positive numbers will be automatically converted to a negative value so there is no need to type the leading sign. 6: Click OK. 7: Click Apply to apply the settings and Close to save them. 8: If Apply is not clicked, the Settings Not Changed message appears. Click No to apply the new settings Go to Autofocus Setup: 4-169 © 2007 Leica Microsystems (Switzerland) Ltd Power Mosaic: Auto Focus Setup: Initialise Auto Focus: Auto Focus initialisation sets the travel range of the auto-focussing mechanism and also the threshold value for focussing ‘success’. Select the split screen display option. 1: Click on the Auto Focus tab. 2: The current stage position on the Z Axis is shown by a vertical green line. 3: A blue horizontal line represents the Focus Curve. 4: Using the on-screen Joystick, SmartMove or stage controls, navigates in the live image panel to a part of the specimen that contains some detail, avoiding repetitive or symmetrical patterns. It may be helpful in ‘ proving’ the Auto Focus effectiveness to slightly de-focus the specimen. 5: The Range value (in microns) determines the travel limits of the focussing mechanism. It reflects the thickness of the specimen. Click in the Range text box and enter a value – the mechanism will drive upward from the current stage Z position by 50% of the value, and downward by an identical distance. Between these limits, Auto Focus will achieve the best focus possible. 6: Click the Apply button. ALWAYS click Apply when changing values. 7: Click on the Auto Focus button. 8: If there is sufficient detail and contrast in the specimen area chosen, the curve will appear centred in the new stage Z Axis position, (Note that if the image is in focus and the curve is not visible, it may be drawn of scale). IN this case click the Set Threshold button to reset the scale. and… 9: …the image should be sharp. The Score bar will extend across to the right. 10: The Threshold value represents a percent (%) of the highest focus score in the image. For Auto Focus to ‘succeed’ the calculated value must be at or above the Threshold. Below the Threshold and there probably is not sufficient detail to guarantee accuracy. This is used to ensure that autofocus is not performed on a blank field where an alternate focal plane, such as the top of a cover slip, may be found. 11: Set the Threshold by clicking in the text box, typing a new value and clicking the Set Threshold button. 12: Click Apply. The Threshold line will be drawn to reflect the new value. After changing Threshold repeat Auto Focus to ensure that the value is not so high that it prevents focussing. 13: Click Close. LAS User Manual 4-170 Power Mosaic: Calibration: Calibration: Input options and lighting levels must be set and the specimen in place. The Calibration process is automatic. It will determine the ‘pixel/micron’ value for the objective being used. As objective magnification increases so that the actual field of view on the specimen decreases. Calibration correlates the field dimensions (microns) to the number of camera elements (pixels) required to capture it. It must be carried out at the start of a session, and whenever the optics are changed. Calibration also checks for camera rotation i.e the angle of rotation from the Stage X and Y axes. 1: Select the Live Screen view. 2: Click on the Set Calibration button. When the Calibration Dialog appears… 3: …a small rectangle is displayed on the live image. Use the on-screen joystick or stage controls to navigate to a well defined and detailed region of the image lying within the rectangle. Avoid uniform patterns. 4: Click on the Calibrate button. 5: If there is insufficient detail in the selected region, a warning will appear. Repeat the process from Step(3). If the camera image needs to be flipped, do this in the Camera tab. Continued on the following page: 4-171 © 2007 Leica Microsystems (Switzerland) Ltd Power Mosaic: Camera Rotation: In Detail: Calibration: Camera Rotation: The values for camera rotation returned by the Calibration, relate to the stage X and Y axis. If the rotation is excessive, a warning will be displayed (2). Rotation for both axis should not exceed 0.10 degrees (1). Check that the camera mount is secure. Loosen the camera clamp slightly (3) so that the camera may be rotated. Rotate it by a very small amount and repeat the calibration until the rotation angle is within limits. Tighten the clamp. Once set correctly and providing the camera and stage do not change, rotation should seldom require adjustment. LAS User Manual 4-172 Power Mosaic: Shading: Set the Shading Reference: The Shading Reference electronically corrects any light level fall-off which appear towards the edges of the image which is often inherent in optical systems. The required exposure, light intensity, objective and mag level must all be properly set with the specimen in place. If there is a change in objective, the Shading Reference must be carried out again. Select Live Screen view: 1: Navigate to a portion of the image that is free of detail with a clear background. 2: If necessary, click on the Optics Setting header to reveal the panel. If a Shading Reference has not been carried out, the check box will appear greyed out. 3: Click the Set Shading button and… 4: …on the dialog click the Set button. 5: When complete, the Set Shading box (7) will be checked and shading will be enabled. If required, it can be disabled by clicking the check box. 6: Click the Close button on the dialog. 4-173 © 2007 Leica Microsystems (Switzerland) Ltd Power Mosaic: Load Configuration: Load Configuration: A Scan Pattern configuration may be saved for future recall as a fast and accurate way of loading settings. To retrieve and automatically load a saved configuration: 1: If necessary, click on the arrow to the right of the Scan Pattern panel to reveal it. 2: Click on the Load button. 3: On the Open dialog, click to select the configuration required. The selected file name appears in the window (4). Scan Pattern configuration files have the file extension .pat. 5: Click on the Open button. Only the Scan Pattern settings are loaded; Optics and Z-Stack settings must be adjusted for each session. 6: The Folder defaults to the selection made either in Preferences or Browse. Use Windows navigation to open an alternative folder. See: Preferences:Save in Directory: See: Browse:Select Default Directory. LAS User Manual 4-174 Power Mosaic: Select Scan Pattern: Select Scan Pattern: There are two scan pattern options which govern the stage tracking as the image tiles are collected – bi-directional and uni-directional. The bi-directional pattern scans left to right, moves down to the next row and reverses and scans right to left. The uni-directional pattern scans left to right, returns to the left, moves to the next row and scans from left to right again. (Depending upon the specimen shape the scan direction may be from top to bottom). 1: Choose bi-directional for speed. 2: Choose uni-directional for greater accuracy. The selected check box is coloured red. Select Scan Speed: Turboscan is the fastest way to capture a image, but it does require a very fast exposure time - 200µs (micro seconds) or less and a progressive scan camera with trigger facility. During Turboscan, the stage moves continuously. It does not stop to make an exposure which is why a short exposure is needed. During Standard scan, the stage halts at every tile position so the exposure time is immaterial. Standard scan can also operate with non-progressive cameras and the trigger facility must be connected. 3: Choose Turboscan for speed but only if the exposure time is less than 200µs. Trying to scan with a higher exposure time will display the warning message (4). 5: Click to select Standard scan speed for exposure times greater than 200µs and non-progressive cameras. 4-175 © 2007 Leica Microsystems (Switzerland) Ltd Power Mosaic: Auto Step Size: Auto Step Size: The Step Size represents the distance between adjacent tiles in µm (micro-meters). Normally, Auto Step Size is enabled to allow mosaic creation, and the program calculates the number of tiles required to cover the image on the basis that they will all abut as adjacent tiles (2). Turning off Auto Step Size allows the step to be adjusted so that tiles may be overlapped or spaced apart (8). 1: Enable Auto Step Size. The check box will be coloured red with a tick. Auto Step Size must be enabled for a mosaic to be created. 2: The tiles are butting and arranged to cover the image. In these examples the Cross Scan Pattern has been used for clarity. 3: Click to disable Auto Step Size. The check box becomes grey. 4: Click the Details button. 5: The Details Dialog appears with… 6:…the tile X and Y co-ordinates enabled for editing. To change the step size, click on either the X or Y text box and type a new value. 7: Click Apply. If necessary, re-enter the step values to get the required spacing or overlap (8). LAS User Manual 4-176 Power Mosaic: Scan Direction: Scan Direction: The stage Scan Direction may be either side-to-side or front-to-back. The options are: Allow the software to determine the best direction (Automatic), Select side-to-side (Horizontal), or Select front-to-back (Vertical). Generally, Automatic is the best option to ensure the most efficient scan, especially when Turboscan is being used. 1: Click on the arrows to the right of the Direction header to reveal the options drop down menu. 2: Click to select the required direction. Although both specimens illustrated are the same, a vertical scan on Figure (4) would be best because there are fewer direction changes. 4-177 © 2007 Leica Microsystems (Switzerland) Ltd Power Mosaic: Advanced Options: Advanced: The Advanced options allow individual image tiles to be saved temporarily (Buffered) to a nominated folder and, if they are saved, set the size of the thumbnails in that folder. It is important that there is sufficient disk space to accommodate all of the images otherwise the scan will stop. The recommended approach is to have a partitioned section of the disk – D:PMTemp for example – in which to buffer the images. Make sure that computer current user has privileges extended to the partition. Thumbnail size is also important in that they are initially stored in RAM for fast access. If the thumbnails are too large, volatile RAM becomes clogged and the speed advantage is lost. 1: Click on the Advanced button. 2: On the dialog click to enable or disable tile buffering. 3: If tile buffering is required, click on the Browse button to reveal the Browse for Folder dialog. 4: Click to select a folder or… 5: …create a new folder. Use Windows navigation to reach other levels or directories. 6: Click OK. 7: If necessary, use the arrows to the right of the Thumbnail Reduction Factor text box. The larger the number the greater the thumbnail detail and also the amount of disc space occupied. 8: Click Apply and… 9:…click Close. LAS User Manual 4-178 Power Mosaic: Rectangular Scan Pattern: Select Pattern Type: There is a wide range of scan patterns available designed to provide total flexibility and efficiency in the capture and storage of images. Each pattern type can be configured to best suit the task in hand. On the following illustrations, each small rectangle represents a separate tile. 1: Click on the arrows to the right of the Pattern Type header. 2: From the drop down menu select the pattern required. 3: Click on the Details button. This opens the appropriate pattern dialog (4). 5: For the Rectangle Pattern (7), the X and Y tile counts are available for editing. Click in the X or Y text box and enter a new value. 6: Click on the Apply button and the new configuration is applied to the image. Repeat steps (5 and 6) until the pattern is suitable. For clarity, the tile layouts on the following pages are shown neatly abutting each other. However, if the camera rotation is not perfect the tiles may appear at an angle and possibly overlapping (8). The software has been designed to accommodate these variations. See: Create the Pattern Grid: 4-179 © 2007 Leica Microsystems (Switzerland) Ltd Power Mosaic: Circular Scan Pattern: The following pages illustrate the Pattern Types available and the options for each. Circular Pattern Type: The options are: Full Coverage and Inside only. 1: Click on the Diameter text box and enter a value for the circle diameter in millimetres. The circle does not have to cover the entire image. 2: Click on the arrows to the right of the Coverage text box and… 3:…select either Full Coverage (4) or Inside only (5) from the drop down menu. Full Coverage covers the entire circle with overlap where necessary. Inside only places tiles within the circle. 6: Click Apply to apply the values to the image. Repeat from Step (1) if necessary to adjust the pattern. Click Close to save the pattern and exit. LAS User Manual 4-180 Power Mosaic: Cross & CrossX Scan Patterns: Cross and CrossX Pattern Types: The options are: X and Y tiles for the Cross pattern: Tile count only for the CrossX pattern: 1: For the Cross pattern: 2 Click on the X or Y text boxes and enter a value. The X value represents the horizontal tile count and the Y value the vertical count. 3: Click Apply to apply the settings. Repeat from Step (2) to change the pattern. Click Close to save and exit. 4: For the CrossX pattern which is a regular X: 5: Click on the X text box to enter a new total tiles value. 6: Click Apply to apply the setting. Repeat from Step (5) to change the pattern. Click Close to save and exit. 4-181 © 2007 Leica Microsystems (Switzerland) Ltd Power Mosaic: Random Scan Pattern: Random and Random without overlap patterns: The options are: Random the number of tiles some of which may overlap: Random without Overlap the number of tiles none of which will overlap: 1: Random pattern creates a specified number of tiles randomly inside a specified boundary. Some of the tiles may overlap. 2: Click on the Target Width and Target Height text boxes and enter values for the scan area boundary. The scan area does not have to cover the entire image. Click on the Total Fields (tiles) text box and enter a value for the number of tiles. 3: Click Apply to apply the settings. Repeat from Step (2) the change the values. Click on the Close button to save and exit. 4: Random Pattern without Overlap: This option is the same as Random except that none of the tiles will overlap. LAS User Manual 4-182 Power Mosaic: Annular Scan Pattern: Annular: Options are: Full Coverage and Inside only. This option automatically populates an area defined between two concentric circles with a calculated number of tiles. 1: Click on the Diameter text box and enter a value for the outer (larger) circle in millimetres. The circle does not have to cover the entire image. 2: Click on the Inner Diameter circle text box and type a value for the smaller circle (shown coloured on the illustrations for clarity). It must be smaller than the outer diameter otherwise the settings will be ignored. 3: Click on the arrows to the right of Coverage text box and from the drop down menu… 4: …click to select either Full Coverage or Inner only. 5: Inner only places the tile within the outer circle avoiding inner circle. 6: Full Coverage ensures the entire outer circle is covered without including the area of the smaller circle. 7: Click Apply to apply the settings. Repeat from Step (1) to change the values. Click on the Close button to save and exit. 4-183 © 2007 Leica Microsystems (Switzerland) Ltd Power Mosaic: Focus Method: Focus Method: Three automatic focus methods are available: Predictive Focus which uses a set of known focus points to interpolate (predict) any unknown points. Predictive Focus is fast with good results but should be used only when the specimen is either flat or has a uniform, slope across focus points. Use objectives up to 10x or for very flat specimens up to 20x. Autofocus uses contrast differences in groups of adjacent pixels to establish sharpness. Because it is a continuous process of focussing and checking, Autofocus is slower than Predictive but yields extremely good results. especially over irregular specimens. Predictive and Autofocus in combination uses the speed of Predictive and the quality of Autofocus to achieve very good results, quickly. Use this for specimens that are predominantly uniform but also have local irregularities. Predictive will come close to focus and the Auto will fine tune it. Both Predictive and Autofocus methods and the combination are selected by enabling the check boxes (1). When a method is enabled its setup button becomes active (2). Setup is explained on the following pages. For perfectly flat specimens both methods can be turned off. Continued on the next page: LAS User Manual 4-184 Power Mosaic: Predictive Focus: Predictive Focus: The Predictive Focus function, focuses on a number of predetermined points on the image and creates a ‘table’ of their focus values. The focus position for any other point can be predicted by interpolating the table values. The greater the number of pre-determined points then the greater the accuracy of the prediction and better the overall focus. This is especially true for specimens that have irregular focus. 1: Click on the Focus Method: Predictive checkbox to enable it. 2: Click on the Setup button to display… 3: …the Predictive Focus dialog. 4: Three pre-determined points are automatically placed on the image. Their positions are displayed in the X/Y columns on the dialog. Normally, the set points will be coloured red to indicate that they require focussing. If they are green and have a value in the Z column denoting that they are already focussed, possibly as the result of a previous scan, the points should be focussed again. Continued on the next page… 4-185 © 2007 Leica Microsystems (Switzerland) Ltd Power Mosaic: Predictive Focus (Continued): Predictive Focus (Continued): Reset Focus Point values: 1: To clear all focus point values, click on the Reset button. The values will clear and ‘???’ will be displayed in the Z column of the dialog. Delete a Focus Point: To delete a focus point: 2: Click on the point on the dialog list. 3: Click the Delete button. The list entry and the point disappear. To create a New Point: 4: Click on the Move Stage To Point button. 5: Select a new point on the image and click. The point appears on the image and is coloured red to indicate that it requires focussing. 6: Click on the Add button. Delete all Points: All of the points may be deleted by… 7: clicking on the Delete All button. The dialog list will clear and the points will disappear from the image. Update: Having added or deleted points, update the list and the displayed points by… 8: …clicking on the Update button. Continued on the next page... LAS User Manual 4-186 Power Mosaic: Predictive Focus (Continued): Predictive Focus (Continued): The Grid feature automatically creates a regular pattern of points across the image. The number of points can be established by typing a value. 1: Click on the Grid text box to highlight the existing value. Press the keyboard delete key to remove the value. Type a new value. The value represents the number of points that will be created along the top row of the grid. On the second row, the number of points is reduced by one. The next row is increased by 1 and so on across the entire grid. In the illustration, a value of 3 has been typed. 2: Click on the Grid button and the new points will be created and listed on the dialog. Points sitting on completely clear areas of the image (3) will result in a failed Autofocus because there is no detail to focus on. To avoid a failure, either delete the points (See: Delete a focus set point) or adjust the Focus Threshold Setting upward to include values closer to white (clear). However, setting the threshold to a very high value can affect the precision of Autofocus. (See: Initialisation: Focus) Continued on the next page... 4-187 © 2007 Leica Microsystems (Switzerland) Ltd Power Mosaic: Predictive Focus (Continued): Predictive Focus (Continued): For multiple focus points: 1: The illustration shows a range of pre-determined points that have been added manually to comprehensively cover the specimen. 2: Click on the Autofocus on all Points button, or for a single point, click on the Autofocus button. The program will cycle through each of the set points focussing automatically. As each is completed the point turns green and the value appears in the Z column of the dialog. 3: Check ‘failed’ points (circled for clarity) by… 4: …selecting the Move Stage To button and then select the focus point. Manually check the point for detail. Either delete the point or adjust the Focus Threshold Setting. Reset the points and repeat the process. LAS User Manual 4-188 Power Mosaic: Autofocus: Setup Autofocus Skipping: To speed up the scan especially on specimens that are more-or-less uniform, automatic focussing can be skipped on some tiles. The number of tiles to skip is set up with Autofocus. It is also possible to resume focussing on a tile immediately following a focus ‘ failure’ rather than skipping tiles, to maintain focus integrity. Autofocus failure generally occurs when there is insufficient detail in the specimen. 1: Click to enable the Autofocus check box. 2: Click on the Setup button and the Setup Autofocus dialog appears. 3: To enable tile skipping click on the Autofocus every… check box. 4: Set the number of tiles to skip by either clicking on the text box, deleting the existing value and typing another, or clicking on the increase/decrease arrows to the right of the text box. 5: To Retry on Failure, click the check box to enable. 6: Click on the Apply button and… 7: Click on the Close button. Go to Create the Pattern Grid... 4-189 © 2007 Leica Microsystems (Switzerland) Ltd Power Mosaic: Create Pattern Grid: Create the Pattern Grid: This step draws a pattern grid representing the scan tiles over the image. Power Mosaic will use this grid as a scanning ‘map ’. As the specimen has yet to be scanned, its precise position on the stage is unknown so the first grid drawing locates it. 1: Click on the Split View button and navigate to an appropriate part of the specimen using the on-screen joystick. 2: Click on the Pattern View button. 3: Click on the arrows to the right of the Pattern Type header and from the menu... 4: …select by clicking the Rectangular option. A different pattern may be selected later. 5: Click on the Draw Pattern tool and… 6: …positioning the cursor close to the stage marker (small, green 'crosshair'), click and hold... 7: …and drag diagonally to the right. An arbitrary grid pattern should appear. If it does not, … 8: …click on the Show Grid Lines button to reveal it. 9: Click on the Clear Tiles button to clear any previous images. 10: Confirm clearing the images on the warning message by clicking Yes. 11: Click on the Acquire Power Mosaic button. The specimen will be scanned with the tiles filled in sequence. The first drawing usually encloses only part of the image as shown in the illustration. If this is the case go to the next page. If none of the specimen is found: 9: Click on the Clear Tiles button and repeat the process starting the drawing at a different location. Continued on the next page... LAS User Manual 4-190 Power Mosaic: Create Pattern Grid (Continued): Create the Pattern Grid (Continued): With the pattern grid enclosing only part of the specimen, it can be extended so that the specimen is fully covered. 1: Click on the Create/Expand button. This feature allows the existing grid to be expanded. The Create/Expand button may also be used to reduce the pattern grid if it is too large. 2: Click on the top left corner of the existing pattern grid, hold and drag diagonally to the right. A dotted rectangle follows the cursor to indicate the extent of the grid. Release the mouse button when the specimen is considered to be completely enclosed (3). 4: Click on the Clear Tiles button and confirm the clear on the warning message. 5: Re-scan by clicking the Acquire Power Mosaic button. 6: To re-position the scanned image within the grid, click on the Move Scan Pattern button, click and hold on the scanned image and drag it to reposition. 7: The Magnifier may help in the repositioning. Click on the tool and use the mouse buttons to enlarge (left button) or reduce (right button) the view. Continued on the next page... 4-191 © 2007 Leica Microsystems (Switzerland) Ltd Power Mosaic: Create Pattern Grid (Continued): Create the Pattern Grid (Continued): Having re-positioned the image within the pattern grid, it is possible that there are too many tiles. Excess tiles may be removed as columns or rows only by: 1: Clicking on the Details button and on the dialog, change the fields (tiles) to remove any excess. 2: Click the Apply button and… 3: …click the Close button. 4: Select the Move Scan Pattern button and re-position the grid to make sure the fit over the specimen is acceptable. 5: If an alternative Pattern Type is required, click on the arrows to the right of the Pattern Type header and from the drop down menu click to select the required pattern. It may be necessary to re-adjust the pattern grid-to-specimen fit using the Move Scan Pattern button. Go to Save Configuration... LAS User Manual 4-192 Power Mosaic: Save Configuration: Save Configuration: With the Power Mosaic configuration complete, it is possible to save the settings for immediate use in the future. To save the current settings: 1: On the Scan Pattern panel click the Save As button. 2: On the Save As dialog… 3: …type a file name and… 4: …click the Save button. Files are automatically saved with the .pat extension. The Save As dialog defaults to the folder selected in Preferences or Browse. See: Preferences:Save in Folder: See: Browse:Select Default Folder: 5: The Save As folder may be changed on the Save As dialog using Windows navigation. 4-193 © 2007 Leica Microsystems (Switzerland) Ltd Power Mosaic: Scan: Before starting a Power Mosaic scan, the thumbnails and tiles from previous scans, if not required, should be deleted. This is not mandatory – keeping previous information can be a vital part of an ongoing session in which the specimen is in several parts for instance. Thumbnails of each tile are stored in RAM to make access fast and immediate. They are used to ‘paint’ the mosaic on the Viewer. Keeping thumbnail size as small as possible ( See: Advanced Options: Thumbnail Reduction Factor) will help prevent filling the RAM too quickly. The tiles are stored initially in a temporary file on the hard drive. The individual images are much larger and are used to paint the mosaic at greater resolution to preserve detail. Clearing previous scans removes the thumbnails from RAM and the tiles from the temporary file. If the previous scan is left intact, new thumbnails and tiles will be added to the existing with sequential image numbers. 1: Click on the Clear Tiles button to clear the previous scan. This is only the previous scan and does not remove any prior to that. 2: The Clear Mosaic message appears. Click Yes to continue. 3: Click on the Acquire Power Mosaic button. 4: If Turboscan is selected and the exposure speed is too high, a dialog appears giving the option to use Standard scan instead or to cancel. LAS User Manual 4-194 Power Mosaic: Z-Stacks: Z-Stacks: If Power Mosaic Plus is installed and enabled, the Z-Stack option is available. For every tile position on the XY plane, Power Mosaic Plus creates a stack of tiles in the third dimension or Z plane. The number of tiles in the stack and the distance between them can be set to be reflected in the specimen. Once captured the individual stack tiles can be processed in several ways and eventually into a single composite image that represents the best focus across the entire specimen regardless of thickness. Z-Stacks can occupy very large amounts of disc space especially if all of the tiles are saved, so ensure that a liberal amount of space is available. The best arrangement for image storage is to have a partitioned area on the hard drive (Drive D: for example) separate from other programs and data, or a completely independent drive. 1: Click on the arrows to the right of the Z-Stacks panel to reveal it. 2: Click the Enable Z-Stack check box to enable scanning. 3: To select the required processing method, click on the arrows to the right of the Method header and from the drop down menu… 4: Select the method. Z-Stack will save all of the captured stack tiles for further, individual viewing. Best Focus chooses the tile with the sharpest image from each stack and discards the rest. Z-Stack + Best Focus combines both options, retaining all of the stack tiles but also selecting the best from each stack which it places at the lowest level. Extended Focus examines all of the tiles from a stack, choosing the ‘best’ pixel from each at a given location. These are then combined into a single tile and the rest discarded. Maximum and Minimum Projections emulate Extended Focus to create composite images based upon the darkest and lightest pixels in each pixel column in each stack tile. Continued on the next page... 4-195 © 2007 Leica Microsystems (Switzerland) Ltd Power Mosaic: Z-Stacks (Continued): Z-Stacks (Continued): The Z-Range, Step Size and Number of Steps are inter-related. Change one value and the others will be calculated and changed automatically. Actual settings will depend upon the specimen. 1, 2 and 3: Use the up/down arrows to the right of each text box to enter a value. For large values, click on the appropriate text box and type a value. 4: The Set Step Size check box, if enabled, will automatically load a step distance based upon the depth of focus and adjust the Z-Range and Number of Steps accordingly. Changing the Step Size manually will turn off Set Step Size. 5: Click on the Clear Tiles button to discard any previous scans. The Clear Mosaic warning will appear… 6:…click Yes to clear. 7: Click the Acquire Power Mosaic button. Z-Stacks are only available in Standard Scan mode. If Turboscan has been selected it will be ignored Continued on the next page... LAS User Manual 4-196 Power Mosaic: Z-Stacks (Continued): Z Stacks (Continued): When the scan is complete the entire image is displayed with the tile grid overlaid (1). Two methods – Z-Stack and Z-Stack + Best Focus – have a slider (2) associated with them which allows each stack step to be viewed individually, a powerful image analysis tool. The slider scale represents the number of steps or multiples of steps. Click, hold and drag the slider to display the step results in turn. 4-197 © 2007 Leica Microsystems (Switzerland) Ltd Power Mosaic: Browse Save & Display: Save and Display: After a scan (or scans), the tiles are saved in a temporary file on the hard drive as thumbnails in RAM. Both may be saved to a nominated folder i.e. the Capture Folder on the hard drive. Select the Capture Folder: 1: Click on the Browse Workflow tab. 2: Click on the Image tab and… 3:…click on the arrows to the right of the Directory Browser panel to reveal it. 4: Navigate to the folder in which the tiles and mosaic are to be stored and click to select it. 5: Create a new folder or rename the existing one by right-clicking on the selected folder and from the pop-up menu choose an option. 6: Click the Set Capture Folder icon. Continued on the next page... LAS User Manual 4-198 Power Mosaic: Save Tiles: Save Scanned Tiles: There are two parts to saving the scanned images i.et. saving the collection of individual tiles which at this point are still being stored in a temporary file, and thumbnails of the tiles that are in volatile RAM, and then saving the tiles as a composite image or mosaic. 1: Click on the PM (Power Mosaic) tab. 2: Click on the Save Workspace As button. A Workspace is a detailed description of the display and image settings saved as a file with the extension .sws within the Capture Folder. Additionally, a folder to contain the individual tiles is created within the Capture Folder. A thumbnail image of each tile is also stored in the folder. 3: The Capture Folder opens in a Windows Navigation dialog. The Tile folders and .sws files may be seen in the illustration. 4: Type a unique name for the Workspace… 5: …and click on the Save button. 6: A Saving mosaic images progress message appears and the tiles are saved in the format and resolution selected on Camera:Input Options. 4-199 © 2007 Leica Microsystems (Switzerland) Ltd Power Mosaic: Save Mosaic: Save the Mosaic: The composite image or mosaic file is saved directly in the Capture Folder with several associated control files. As mosaic images can be very large in terms of disk space occupied and can take up several gigabytes of space, there is a facility to reduce the size of the saved mosaic. This is called the reduction factor. 1: Click on the arrow to the right of the Image Handling header to reveal the panel. 2: Using the arrows to the right of the Reduction Factor text box, increase or decrease the Reduction Factor. The illustrations show the considerable difference in image size with factors of 1 and 4. 3: Click in the Mosaic Image Name text box and type a name for the mosaic. The image will be stored with this name in the Capture Folder. Large image files are not shown in the Gallery because they take too long to display. Generally, large files are saved to be used in third party applications. Continued on the next page... LAS User Manual 4-200 Power Mosaic: Save Mosaic (Continued): Save the Mosaic (Continued): It is not necessary to save the entire mosaic. Very often only one part is of real interest and the remainder can be discarded. It is possible to ‘crop’ the image to a selected region and save that alone. The individual tiles are not affected and they remain intact. To save a selected part of the mosaic: 1: Click on the Saved Marked Region check box to enable it. 2: Click on the edge of the region to be saved, hold and drag diagonally to the right to encompass the region. Release the mouse button. For clarity, the illustration shows a red dotted line however, on screen it is black. 3: Save the mosaic by clicking Send Mosaic to Capture Folder. 4: The mosaic can also be saved to the Windows Clipboard for loading into another application. Click on the Copy Mosaic to Clipboard button. Large image files are not shown in the Gallery because they take too long to display. Generally, large files are saved to be used in third party applications. Go to Retrieving the Mosaic... 4-201 © 2007 Leica Microsystems (Switzerland) Ltd Power Mosaic: Retrieving the Mosaic: Retrieving a Mosaic: When a mosaic is retrieved and re-displayed a new full size mosaic is created. This could be saved again as a mosaic either as a selected region or at a different size. To retrieve a mosaic: 1: Click on the arrows to the right of the Select Workspace header. 2: From the drop down list, click to select a Workspace. 3: A progress panel (Loading Mosaic images) appears and the tiles are displayed as a mosaic on the viewer. 4: Detail of the mosaic can be displayed by clicking the Details button and… 5: …the Workspace Details panel appears specifying the number of tiles and image area. To delete a Workspace: 6: Click on the Delete button to delete the selected Workspace (Steps 1 and 2 above). Deleted Workspaces cannot be retrieved. LAS User Manual 4-202 Chapter 5 Optional Applications Optional Applications: Applications operate within the LAS framework and share many of the configuration facilities of LAS. However they operate independently of the LAS optional imaging modules. For example one or more optional modules can be loaded and used within LAS. However, only one application can be loaded and used at a time. In the following descriptions of the operation of the Applications, features that they share with LAS is not repeated. In the current version of LAS, the following Applications are available: ● LAS Image Organiser ● LAS Reticule 5-3 © 2007 Leica Microsystems (Switzerland) Ltd Reticule: This Chapter contains the following topics: Introduction Setup Reticule Available Reticules Reticules on Live Images Reticules on captured images Reticule Introduction The LAS Reticule application is intended as a replacement for the glass reticules that are commonly placed in the optical path of a microscope or other optical inspection system that is used for routine manual inspection. This electronic reticule will provide greater flexibility in terms of reticule design and selection, and lower cost to the end user. There are two types of reticule: Fixed Reticule Fixed reticules cannot be changed, and are always centred in the image window. Fixed reticules are defined in units of pixels. Example: A cross hair displayed across the centre of the image window. When the image is moved (by moving the camera or panning) or if the magnification is changed, the reticule remains fixed and unchanged. Scalable Reticule Scalable reticules have an absolute size associated with them. They can be moved and rotated by the user however they cannot be resized by the user. If the image is moved or zoomed, the centre of a scalable reticule will remain over the feature in the image where the reticule is positioned by the user and the reticule will re-size to be correctly scaled to the image. Scalable reticules are defined in physical units e.g. mm. Example: A rectangular reticule placed over a feature will remain centred over the feature and scaled to the image when the image zoomed in or out The LAS Reticule application is started from the LAS Application Launcher or directly from the Desktop icon. LAS User Manual 5-4 Reticule: Setup: Select the Setup workflow. Click on Reticule tab to show the Reticule setup panels. There are two collapsible panels: Reticule Settings Available Reticules Reticule Settings This panel defines the way reticules look on he display and what happens when an image using a reticule is saved. Colour Select one of: Default. The displayed reticule has the colour defined when it was created Complimentary. The displayed reticule takes on a colour complimentary to the underlying colour in the image. User Defined colour. The displayed reticule has a colour defined by the user. Click on the coloured box to open the LAS colour picker and select the desired colour. When Saving an Image Select one of: Save Reticule as an overlay. The reticule is saved together with the image. Reloading the image in the Browser allows the reticule to be displayed if required. Merge reticule into the image. The reticule is permanently burnt into the image. Subsequent viewing of the image in any application will show the reticule as part of the image. 5-5 © 2007 Leica Microsystems (Switzerland) Ltd Reticule: Available Reticules: This panel lists all the reticules available to the LAS once they have been loaded. Click on Add to open a file browse window and browse to the required location. Select the reticule files to add. To remove a file select it from the list and click on Remove. A preview of the selected reticule is displayed in the lower panel. You can find example reticules by browsing to the folder Leica Application Suite that is under the Documents and Settings/All User/Shared documents/ folder on Windows XP or in the Public folder for Windows Vista. Creation of Reticules requires a graphics program that can manipulate SVG images. An example is called Inkscape. LAS User Manual 5-6 Reticule: Reticules on Live Images: Reticules on Live Images Click on the Camera tab to open the Camera control panel. A reticule selection panel is added to the Camera tab in the Acquire workflow. The required reticule is selected from the list. Check the Show Reticule box to apply it to the live image. Choose a reticule size that will fit within the image boundary to ensure that it is visible. If a scalable reticule is larger than image size then it will not be movable an may be truncated. If it is scalable, the reticule may be moved over the image. Click and hold down the mouse over the reticule within the boundary defined by the markers. Drag the reticule pattern to the desired position. Once moved the new position is saved and cannot be reset. To rotate the reticule click and drag on the rotation handle handle. 5-7 © 2007 Leica Microsystems (Switzerland) Ltd Reticule: Reticules on Captured Images: Reticules on captured images Click on the Reticule tab in the Browse Workflow. The reticule selection panel is displayed. Select an image from the gallery. If it is associated with a reticule - the reticule will be displayed on the image. The Select Reticule panel will show the reticule name in the definition file box and will indicate [Current Image] in the list box. The required reticule is selected from the list. Check the Show Reticule box to apply it to the image Saving the image will associate the selected reticule with this image. Only one reticule may be associated with an image. If the Merge reticule into the image option is selected in Setup then you will be asked to confirm that you want to continue with this action. If it is scalable, the reticule may be moved over the image. Click and hold down the mouse over the reticule within the boundary defined by the markers. Drag the reticule pattern to the desired position. To rotate the reticule click and drag on the rotation handle. LAS User Manual 5-8 Image Organiser: The Image Organizer is specifically for use with the Leica DM1000, Leica DM2000, Leica DM2500, Leica DM3000 and Leica DM4000 B microscopes for clinical applications. If the Image Organizer application is loaded the Browse capability is enhanced. Click on the Browse Workflow tab to open the Image Browse panel that contains the Image Organizer browse controls. There are four principle panels displayed: Category Selection Search Device Settings Image Data 5-9 © 2007 Leica Microsystems (Switzerland) Ltd I Image Organiser: Category Selection: The desired Category of images can be selected and displayed by means of the pull-down menu. The images (captured in Acquire Workflow by clicking on the button Acquire Image) will be stored in the selected category. By clicking on the button Show details the check box Activate category autosave is displayed. By activation of this check box, the desired selected category will be loaded and displayed automatically on start up. The captured images will be saved in this category. LAS User Manual 5-10 Image Organiser: Template Management: With the button Advanced, the new categories can be created and the corresponding data-fields modified (you can delete or add new data fields). By clicking on the button Create category a new category will be added. You can also Clear data or Delete categories (please note that only the new created categories can be deleted). With button Save&Close you can return to the previous mode. 5-11 © 2007 Leica Microsystems (Switzerland) Ltd Image Organiser: Search Panel: The Search panel allows searching in the desired category according to various criteria to quickly find images and data. Enter text for a search in the box. Previous search text in the same session is remembered in the pull-down control at the right of the text. The Search can be conducted in all fields or in the selected fields. The search will start automatically when a Search button or an enter key is pressed. The Search results are displayed in the Gallery. If you want to see all the images in the category, click on the button Display all. LAS User Manual 5-12 Image Organiser:: Device Settings: The panel Device Settings shows the camera and microscope data which have been saved together with the image. By clicking on the button Recall the camera and microscope settings can be restored. 5-13 © 2007 Leica Microsystems (Switzerland) Ltd Image Organiser: Image Data: The Image Data panel shows data associated with the currently selected images. This can be: An image selected from the Gallery, or An image selected from the Search panel search results A list of data labels and their associated values is shown. With the Audio bar (buttons on the bottom left side bellow Image Data), the audio comments can be recorded and saved together with the image. With the Document bar the external document can be attached and is saved together with this image (buttons on the bottom middle side: Show/attach/delete an external document). By means of buttons on the bottom right side you can move in the Image Gallery to the right or to the left side (to next or to previous image). LAS User Manual 5-14 Leica Microsystems (Switzerland) Ltd. Stereo and Macroscope Systems CH 9435 Heerbrugg Switzerland Telephone: +44 1223 411411 FAX +44 1223 412526 Hotline: +44 1223 401824 [email protected] www.microscopy-imaging.com